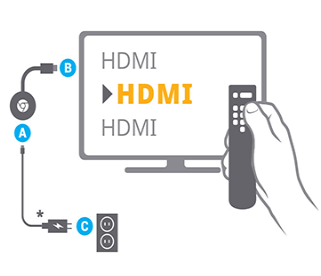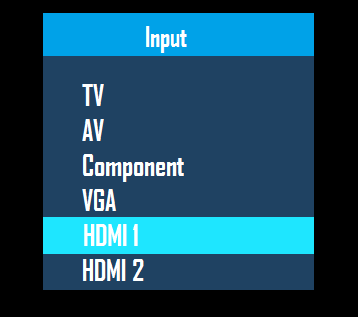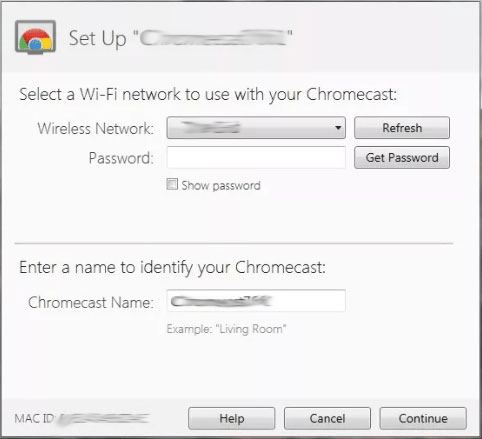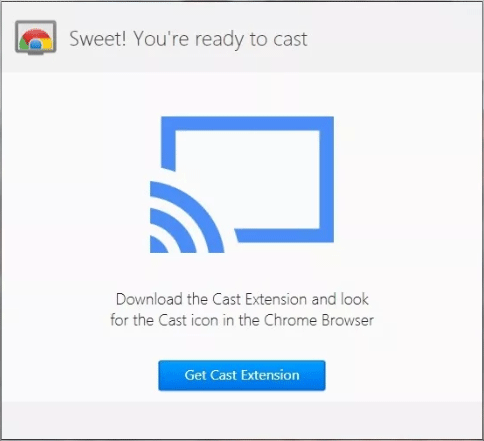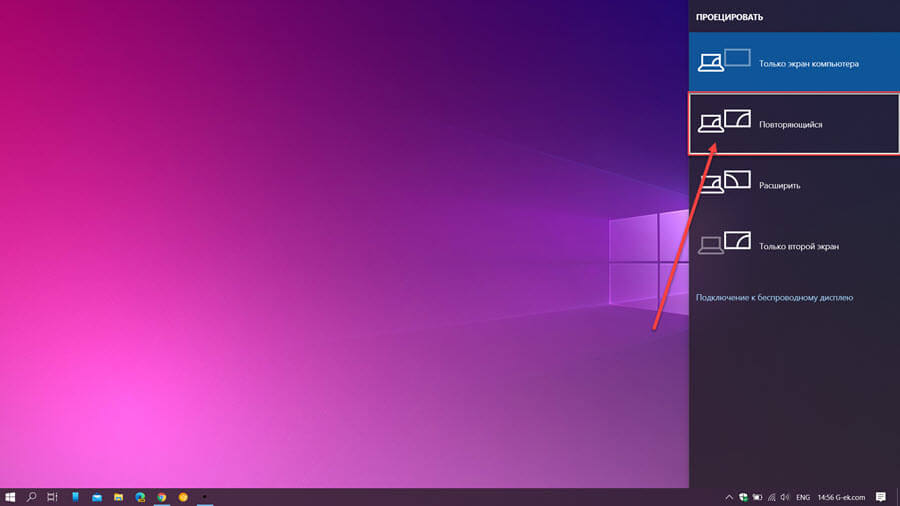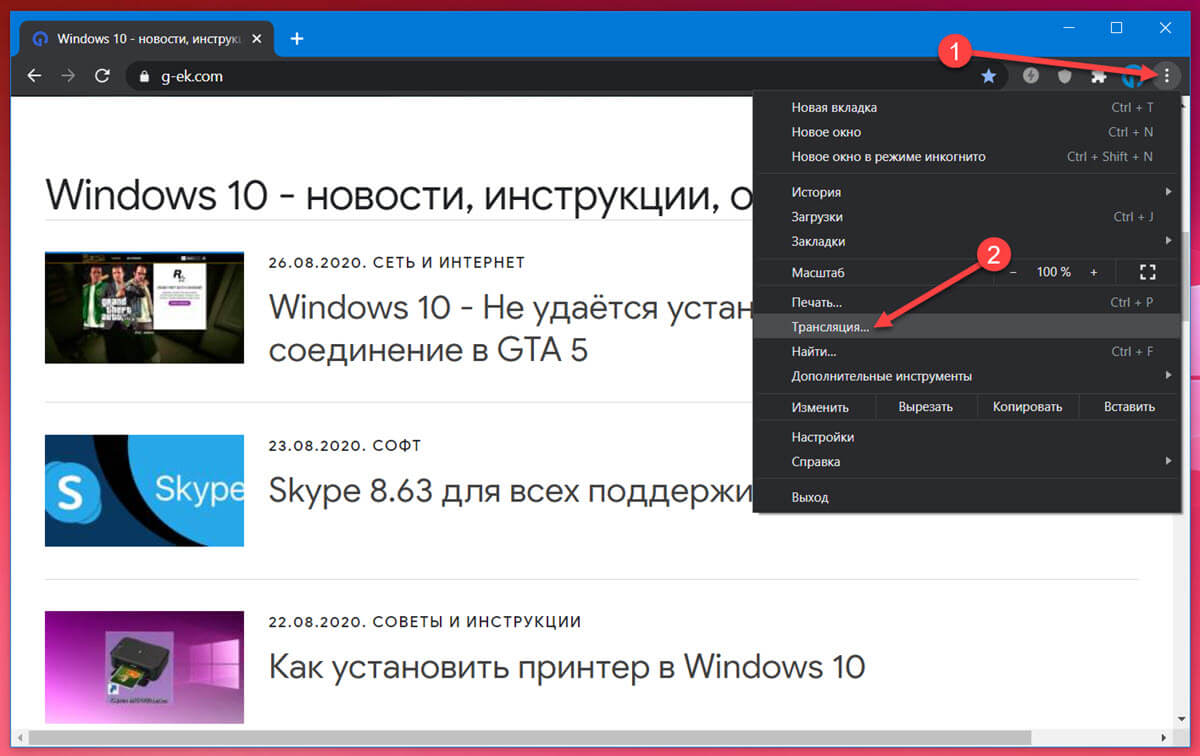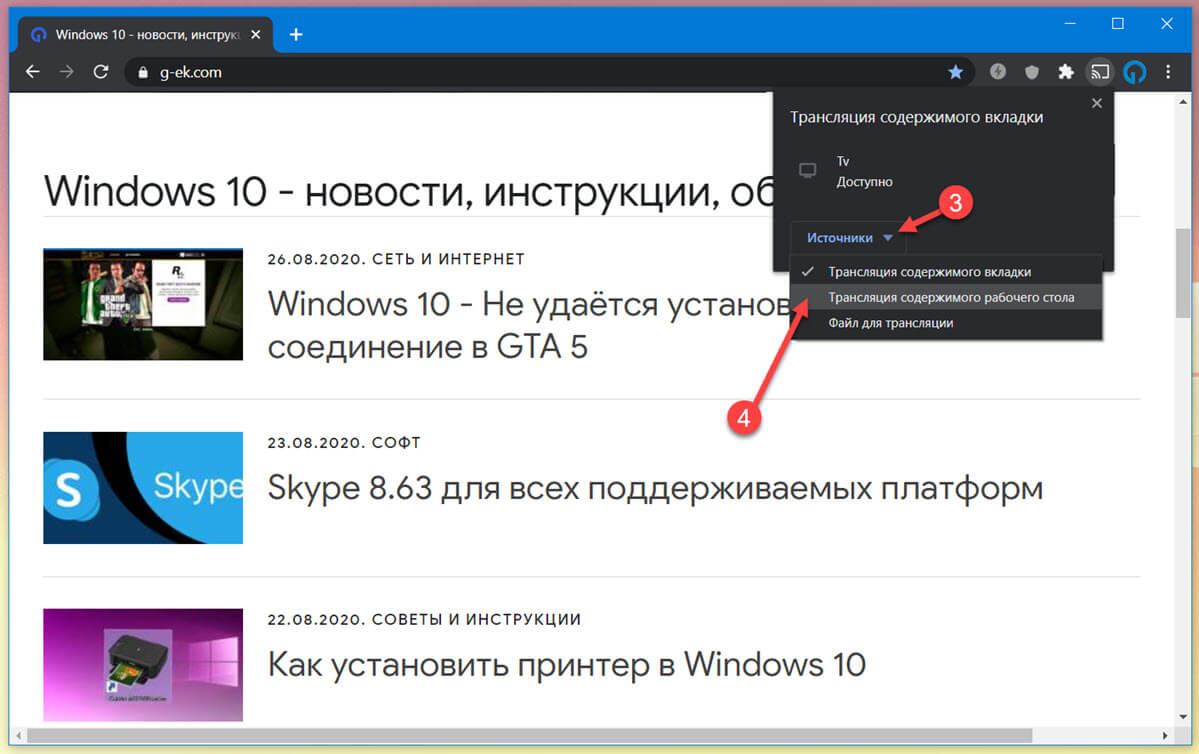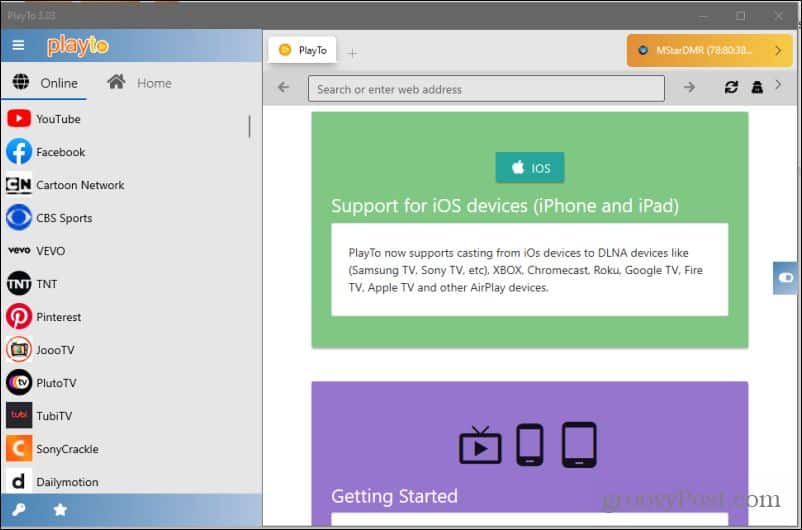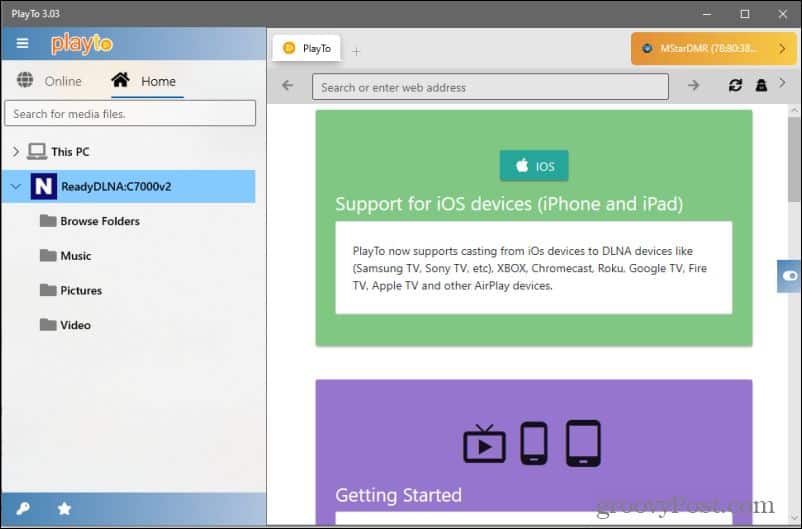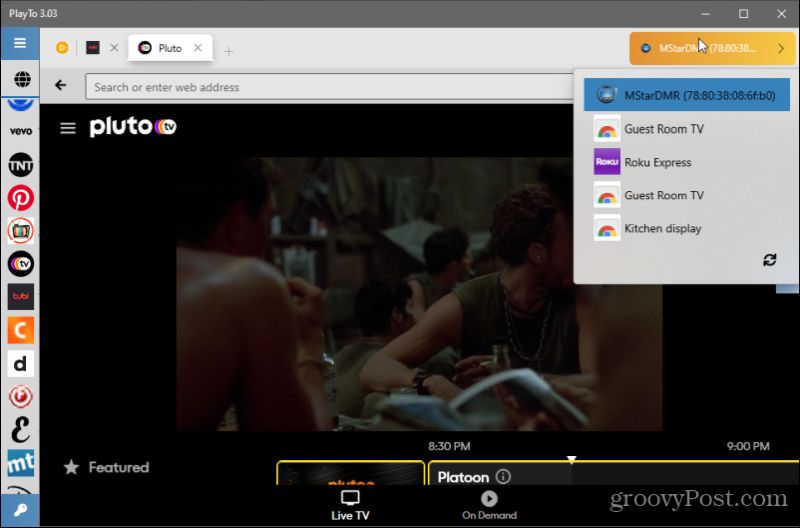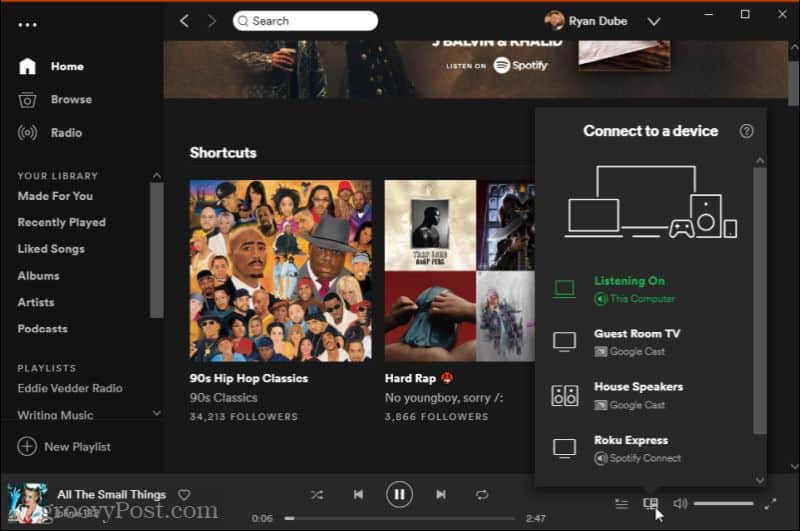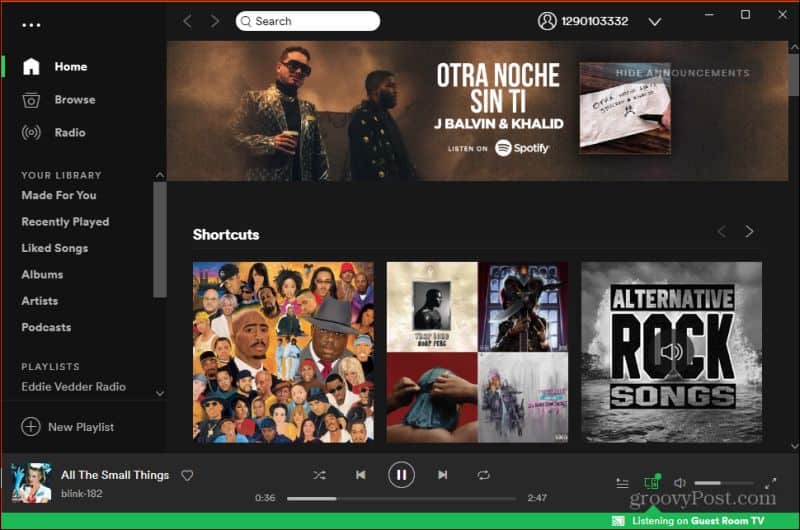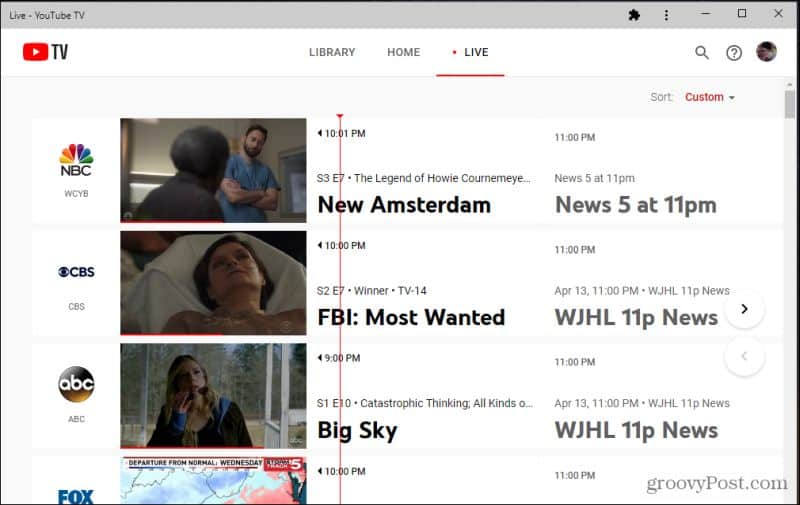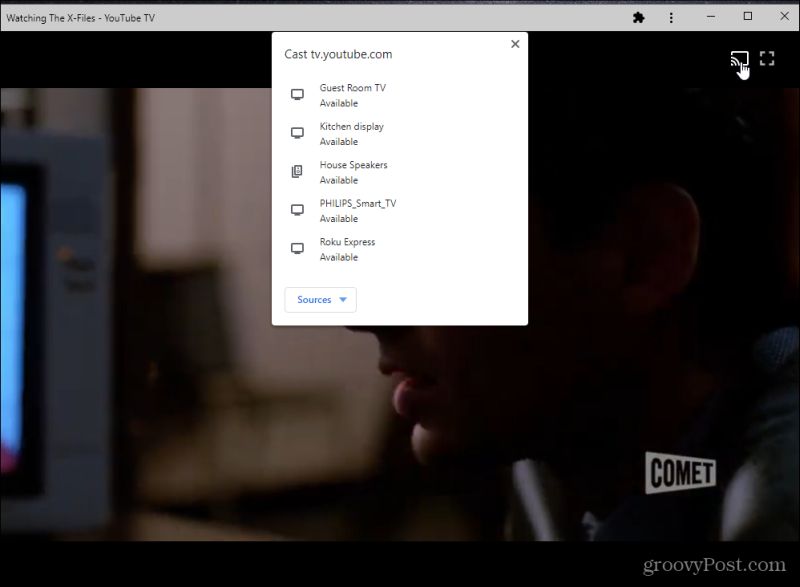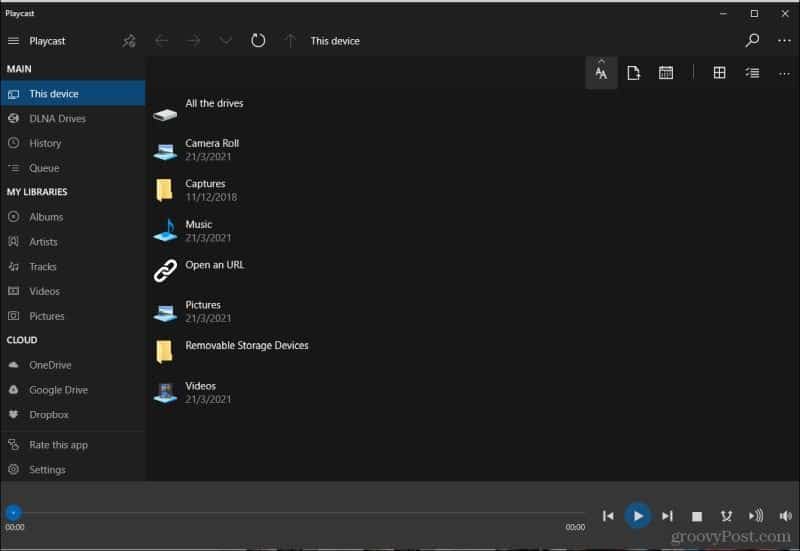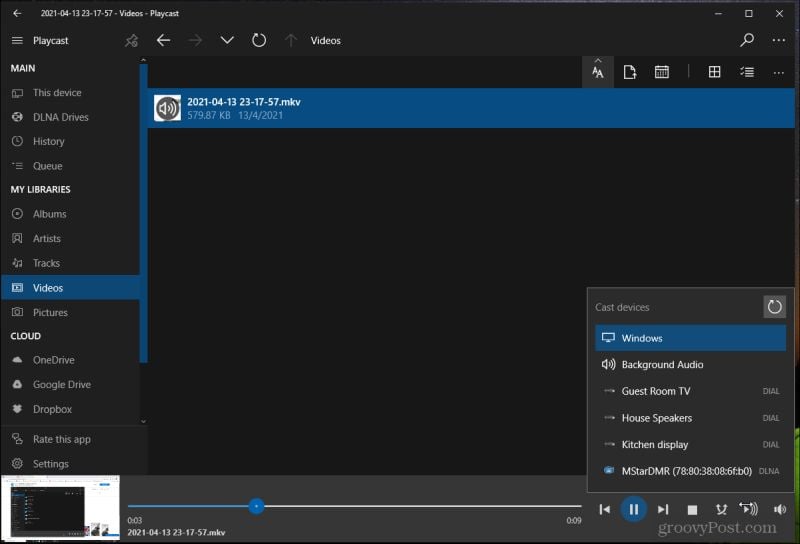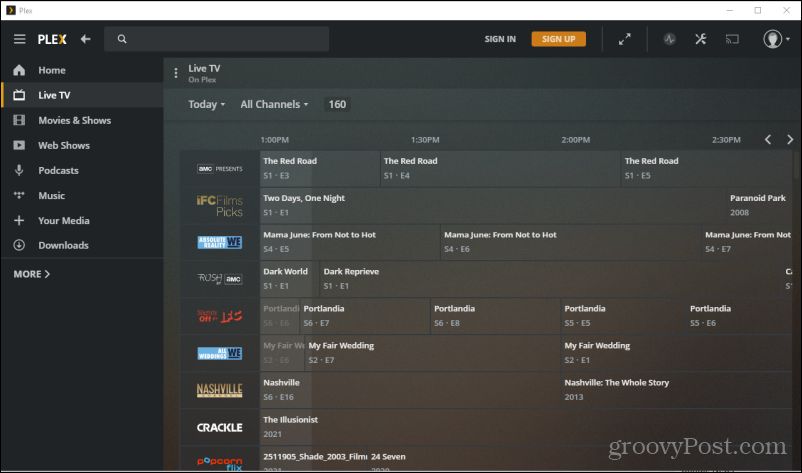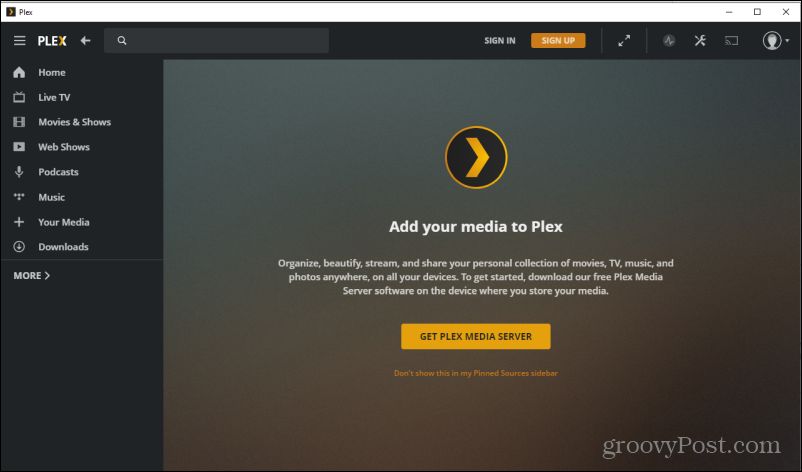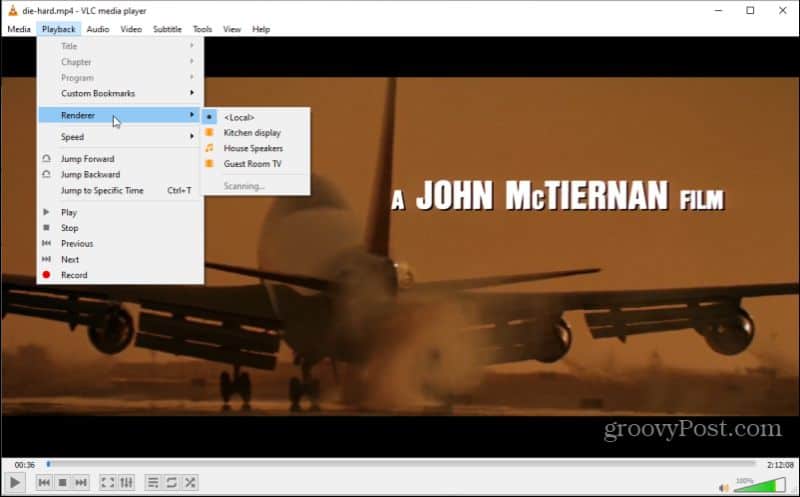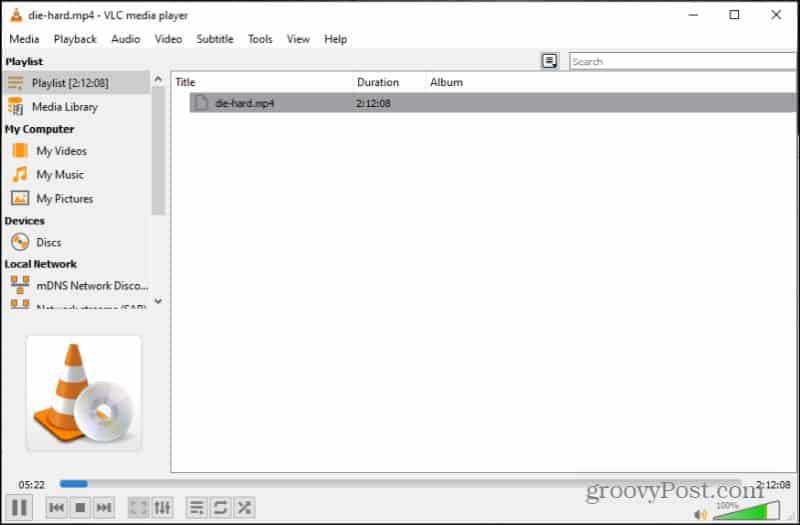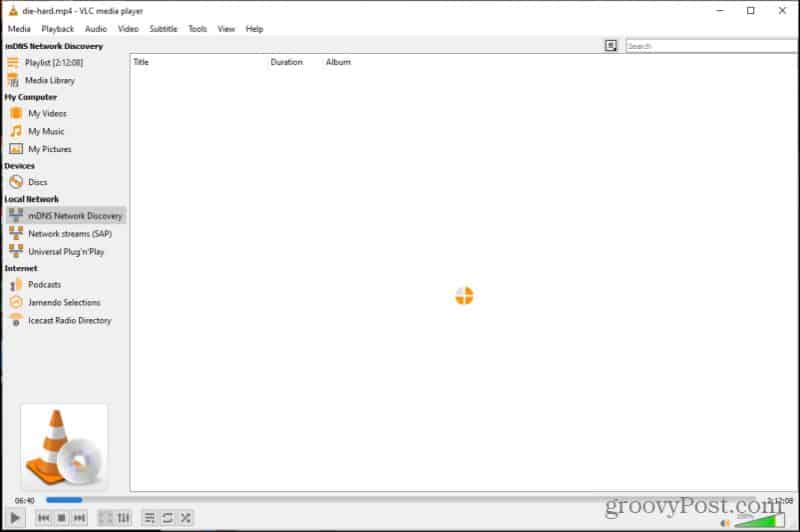На чтение 4 мин. Просмотров 1.5k. Опубликовано 16.01.2021
Хотя вы можете проецировать экран компьютера на телевизор с помощью Miracast, вы будете поражены тем, насколько легко и просто транслировать видео и фильмы, воспроизводимые на вашем компьютере, на телевизор с помощью Chromecast. Ниже приведены инструкции по настройке Chromecast на компьютере с Windows 10.

Содержание
- Что требуется для настройки Chromecast на ПК с Windows 10
- Настройка Chromecast на компьютере с Windows 10
- Как транслировать видео и фильмы с компьютера на телевизор
Что требуется для настройки Chromecast на ПК с Windows 10
Chromecast – это устройство, которое легко настроить и использовать на любом устройстве, включая Mac, iPhone, iPad, телефоны и планшеты Android. Для настройки Chromecast в Windows 10 вам потребуется следующее.
1. Устройство Google Chromecast
2. Компьютер с Windows 10
3. Браузер Google Chrome, установленный на вашем компьютере
Когда вы будете готовы со всеми этими элементами, следуйте инструкциям ниже, чтобы сначала подключить устройство Chromecast к домашнему телевизору, а затем настроить Chromecast на своем компьютере с Windows 10.
Настройка Chromecast на компьютере с Windows 10
Выполните следующие действия, чтобы настроить Google Chromecast на компьютере с Windows 10.
1. Подключите конец HDMI устройства Google Chromecast к порту HDMI домашнего телевизора, а конец USB – к адаптеру питания USB (см. Изображение ниже)

2. Затем с помощью пульта дистанционного управления телевизора измените вход источника на телевизоре на правый порт HDMI, в который Chr Устройство omecast подключено (см. изображение ниже)

Вкл. На большинстве пультов дистанционного управления вам потребуется нажать кнопку «Вход» или «Источник» и продолжать нажимать кнопку «Вход» или «Источник», пока на экране телевизора не изменится с «HDMI 1» на «HDMI 2».
Теперь вы закончили настройку устройства Chromecast на вашем телевизоре. Следующим шагом является установка Chromecast на вашем компьютере с Windows 10, выполнив следующие шаги, перечисленные ниже.
3. Посетите google.com/chrome, чтобы загрузить и Установите браузер Google Chrome на свой компьютер, если вы еще не используете браузер Chrome.
4. Откройте браузер Chrome на своем компьютере и посетите chromecast. com/setup
5. На экране настройки Chrome нажмите «Настроить Chromecast с помощью этой ссылки на компьютере» (см. изображение ниже).

6. На следующем экране вам будет предложено принять условия конфиденциальности Chromecast, нажав кнопку “Принять”.
7. После того, как вы примете условиях веб-страница начнет поиск доступных устройств Chromecast, подключенных к вашей сети Wi-Fi (см. изображение ниже).

Примечание. Если ваш компьютер не может найти устройство Chromecast, попробуйте переключить сеть WiFi на вашем компьютере с 2,4 на 5 ГГц или наоборот.
8. На следующем экране нажмите кнопку Set Me Up.

9. Затем щелкните значок Wi-Fi, расположенный в правом углу панели задач на вашем компьютере. а затем щелкните открытую сеть Wi-Fi Chromecast (см. изображение ниже).

10. После подключения к открытой сети Wi-Fi Chromecast нажмите кнопку Далее (см. изображение ниже)

11. На следующем экране нажмите стрелку” Да “, если код появляется на экране вашего компьютера с Windows соответствует коду, который отображается в правом нижнем углу вашего телевизора (см. изображение ниже).

12. На следующем экране вам будет предложено указать имя для вашего Chromecast. Введите любое имя, которое вы хотите использовать, и нажмите «Выглядит хорошо» (см. Изображение ниже)

13. Затем вам будет предложено подтвердить настройки Wi-Fi. Выберите свою сеть Wi-Fi, введите пароль для своей сети Wi-Fi и нажмите «Подключиться».

14. Появится Chromecast: готово к трансляции! экран.

Когда вы увидите экран готовности к трансляции, вы все настроены и готовы транслировать все, что воспроизводится на экране компьютера с Windows 10, на большой экран домашнего телевизора.
Как транслировать видео и фильмы с компьютера на телевизор
Выполните следующие действия, чтобы транслировать видео или фильм, воспроизводимый на компьютере с Windows 10, на большой экран домашнего телевизора.
1. Откройте браузер Chrome на своем компьютере с Windows 10
2. Найдите видео или фильм на YouTube, Netflix или других веб-сайтах, совместимых с Chrome, которые вы хотите посмотреть на большой экран домашнего телевизора.
3. Когда видео начнет воспроизводиться на вашем компьютере, щелкните значок трансляции, расположенный в правом верхнем углу компьютера.

4. Вы сразу увидите, как видео/фильм воспроизводится на экране вашего Телевидение.
Вот и все!
Связанное
- Как отразить экран Android на телевизоре с помощью Chromecast
Вы знаете, как подключить или настроить Google Chromecast на ПК с Windows? Процесс подключения Chromecast прост и понятен; Вам нужно внимательно следовать шагам.
Если вы не знаете, что такое Google Chromecast, позвольте мне сказать вам, что это устройство, которое транслирует онлайн-контент с вашего компьютера или мобильного телефона на телевизор. Итак, если вы приобрели его и не знаете, как настроить, ознакомьтесь с этой статьей.
Прежде чем мы увидим, как настроить Chromecast, сначала расскажите нам, что необходимо в этом процессе.
Требования для настройки Chromecast на ПК с Windows 10
Chromecast очень легко настроить на любом устройстве, таком как iPhone, iPad, ПК с Windows, телефоны и планшеты Android. Для процесса установки вам понадобятся следующие вещи:
- компьютер на базеСистема Windows 10
- устройство гугл хромкаст
- браузер гугл хром на пк
Если эти требования готовы, выполните следующие действия, чтобы настроить Chromecast на ПК с Windows 10.
Как настроить Chromecast на ПК с Windows 10?
Ниже приведено пошаговое руководство по подключению Chromecast в Windows.
- Прежде всего, подключите HDMI Google Chromecast к порту HDMI телевизора.
- Теперь подключите конец USB к адаптеру питания USB.
- Затем измените источник входного сигнала телевизора с помощью пульта дистанционного управления телевизора.
- Измените его на правильный порт HDMI, который вы подключили к Chromecast.
- На некоторых пультах нужно нажать кнопку «Вход» или «Источник» и изменить настройки дисплея.
- Вот как вы можете настроить Chromecast на своем телевизоре. Теперь настройте Chromecast на ПК с Windows.
- Для начала вам необходимо скачать и установить на свой компьютер браузер Google Chrome. (Если он у вас уже есть, не проблема, если нет, идите сюда. google.com/chrome )
- Откройте браузер Chrome и посетите chromecast.com/setup .
- На экране вам нужно нажать на ссылку «Настроить Chromecast с ПК».
- Затем нажмите кнопку «Принять», чтобы принять условия конфиденциальности.
- После принятия условий веб-страница выполнит поиск доступных устройств Chromecast. (Если ваш компьютер не может найти Chromecast, переключите сеть Wi-Fi на своем компьютере.)
- Теперь нажмите кнопку «Настроить меня».
- В правом верхнем углу панели задач ПК щелкните значок Wi-Fi.
- Теперь нажмите на открытую сеть Wi-Fi в Chromecast.
- Подключитесь к открытой сети Chromecast и нажмите кнопку «Далее».
- Затем нажмите «Да», чтобы увидеть, что на экране отображается тот же значок, что и в правом нижнем углу телевизора.
- Он попросит вас ввести имя для вашего Chromecast. Введите имя по своему желанию.
- Подтвердите настройки Wi-Fi, выберите сеть Wi-Fi, введите пароль и нажмите «Подключиться».
- Это! Chromecast готов к трансляции.
Как только это будет сделано, вы сможете просматривать все, что воспроизводится на экране вашего ПК с Windows 10, на телевизоре.
Как транслировать видео и фильмы с компьютера на телевизор
Поскольку вы настроили Chromecast в Windows 10, теперь вы можете транслировать видео, фильмы и другой контент со своего ПК на телевизор. Итак, чтобы сделать это, вы должны выполнить указанные шаги.
- Откройте браузер Chrome на ПК с Windows 10.
- Найдите видео, фильм или любой контент, который вы хотите посмотреть.
- Поиск контента на YouTube, Netflix или других веб-сайтах.
- Выберите любое видео, которое хотите воспроизвести
- Как только видео начнет воспроизводиться, щелкните значок Cast в правом верхнем углу вашего ПК.
- Воспроизводимое видео или фильм будет видно на экране телевизора.
Таким образом, вы можете смотреть любое видео с компьютера на телевизор.
Итак, это простые и легкие шаги по подключению или настройке Chromecast на ПК с Windows 10. Мы сделали все возможное и предоставили полное руководство по подключению Chromecast. Мы надеемся, что эта статья была вам полезна.
-
Partition Wizard
-
Partition Manager
- How to Set up Chromecast on Windows 10 and Cast the Screen
By Linda | Follow |
Last Updated June 10, 2022
Do you know how to set up Chromecast on Windows 10 PC and cast the screen? If not, you can read this post, in which MiniTool offers you a step-by-step guide. Follow this guide to stream content to TV.
What Is Chromecast?
The Chromecast is a connected device released by Google on July 25, 2013. The device runs a simplified version of the Chrome operating system and can be plugged into the HDMI interface of the TV.
Then Chromecast receives data over your WiFi network from your connected laptop, PC, or mobile device to display movies, photos, media apps, or your device’s screen on the television. You can stream all types of media to your television only if you set up Chromecast on PC.
To set up Chromecast on Windows 10, you require:
- A Google Chromecast device.
- A TV with HDMI interfaces.
- A Windows 10 computer with the latest version of Google Chrome browser Installed on it.
- A Wi-Fi network.
If all the above things are prepared, you can follow the following guide the set up Chromecast Windows 10.
Chromecast VS Roku Premiere: Which One Is Better
How to Set up Chromecast on Windows 10?
Step 1: Plug the Chromecast device into TV.
- The Chromecast comes with a power cable. Connect it and its power cable.
- Plug the HDMI end of Chromecast device into the HDMI port of your Home TV.
- Plug its power cable into a USB port. If your TV lacks a USB port, you can use a power adapter (not included) and plug it into the wall instead.
Step 2: Use the Remote Control of your Television to change the Source input of your TV to the HDMI port into which the Chromecast device is plugged into.
Step 3: Connect your computer to the Wi-Fi network you intend to use for streaming content.
Step 4: Connect the Chromecast to the same Wi-Fi network used by your computer.
- Open the Chrome browser on your computer and visit com/setup.
- Follow the prompt to download Chromecast for PC.
- Double-click the file you just downloaded to install and launch the Chromecast app.
- Both your TV and your computer will display a randomized Chromecast code. Ensure that the two codes match, then click «That’s My Code.»
- On your computer, enter your Wi-Fi network’s password, and then name your Chromecast if you like.
Step 5: Once you connect the Chromecast to Wi-Fi, you are propmted to get the Google Cast extension. Just follow the link to download the Google Cast extension. This will allow you to broadcast content from your computer to your TV via Chromecast.
If you want to cast videos or movies from computer to TV, you just need to open the Chrome Browser on your computer and find the video or movie on YouTube, Netflix or other Chrome Compatible websites, then click on the Cast Icon located at the top right corner of your computer as the video starts playing on your computer.
The video will be displayed on both the computer and the TV, but you can only hear the sound on the TV. Sounds from other tabs and apps will still play on the computer. In this way, you can enjoy your movies without disturbance.
Top 12 Best Video Players in 2020 (Desktop & Mobile)
About The Author
Position: Columnist
Author Linda has been working as an editor at MiniTool for 1 year. As a fresh man in IT field, she is curious about computer knowledge and learns it crazily. Maybe due to this point, her articles are simple and easy to understand. Even people who do not understand computer can gain something.
By the way, her special focuses are data recovery, partition management, disk clone, and OS migration.
-
Partition Wizard
-
Partition Manager
- How to Set up Chromecast on Windows 10 and Cast the Screen
By Linda | Follow |
Last Updated June 10, 2022
Do you know how to set up Chromecast on Windows 10 PC and cast the screen? If not, you can read this post, in which MiniTool offers you a step-by-step guide. Follow this guide to stream content to TV.
What Is Chromecast?
The Chromecast is a connected device released by Google on July 25, 2013. The device runs a simplified version of the Chrome operating system and can be plugged into the HDMI interface of the TV.
Then Chromecast receives data over your WiFi network from your connected laptop, PC, or mobile device to display movies, photos, media apps, or your device’s screen on the television. You can stream all types of media to your television only if you set up Chromecast on PC.
To set up Chromecast on Windows 10, you require:
- A Google Chromecast device.
- A TV with HDMI interfaces.
- A Windows 10 computer with the latest version of Google Chrome browser Installed on it.
- A Wi-Fi network.
If all the above things are prepared, you can follow the following guide the set up Chromecast Windows 10.
Chromecast VS Roku Premiere: Which One Is Better
How to Set up Chromecast on Windows 10?
Step 1: Plug the Chromecast device into TV.
- The Chromecast comes with a power cable. Connect it and its power cable.
- Plug the HDMI end of Chromecast device into the HDMI port of your Home TV.
- Plug its power cable into a USB port. If your TV lacks a USB port, you can use a power adapter (not included) and plug it into the wall instead.
Step 2: Use the Remote Control of your Television to change the Source input of your TV to the HDMI port into which the Chromecast device is plugged into.
Step 3: Connect your computer to the Wi-Fi network you intend to use for streaming content.
Step 4: Connect the Chromecast to the same Wi-Fi network used by your computer.
- Open the Chrome browser on your computer and visit com/setup.
- Follow the prompt to download Chromecast for PC.
- Double-click the file you just downloaded to install and launch the Chromecast app.
- Both your TV and your computer will display a randomized Chromecast code. Ensure that the two codes match, then click «That’s My Code.»
- On your computer, enter your Wi-Fi network’s password, and then name your Chromecast if you like.
Step 5: Once you connect the Chromecast to Wi-Fi, you are propmted to get the Google Cast extension. Just follow the link to download the Google Cast extension. This will allow you to broadcast content from your computer to your TV via Chromecast.
If you want to cast videos or movies from computer to TV, you just need to open the Chrome Browser on your computer and find the video or movie on YouTube, Netflix or other Chrome Compatible websites, then click on the Cast Icon located at the top right corner of your computer as the video starts playing on your computer.
The video will be displayed on both the computer and the TV, but you can only hear the sound on the TV. Sounds from other tabs and apps will still play on the computer. In this way, you can enjoy your movies without disturbance.
Top 12 Best Video Players in 2020 (Desktop & Mobile)
About The Author
Position: Columnist
Author Linda has been working as an editor at MiniTool for 1 year. As a fresh man in IT field, she is curious about computer knowledge and learns it crazily. Maybe due to this point, her articles are simple and easy to understand. Even people who do not understand computer can gain something.
By the way, her special focuses are data recovery, partition management, disk clone, and OS migration.
Загрузить PDF
Загрузить PDF
В этой статье мы расскажем вам, как передать картинку с экрана компьютера на экран телевизора через Chromecast. Когда вы подключитесь через Chromecast, у вас появится возможность смотреть видео, открывать веб-страницы или играть в игры на экране телевизора.
Шаги
-
1
Подключите компьютер и Chromecast к одной беспроводной сети. Убедитесь, что компьютер подключен к той же сети, что и Chromecast.
- Если подключить устройства к разным сетям, передать картинку с экрана компьютера на экран телевизора не получится.
-
2
Запустите Google Chrome на компьютере. Для этого щелкните по значку
на рабочем столе или в меню «Пуск».
- Если на компьютере Chrome нет, скачайте его с этого сайта.
-
3
Нажмите на значок ⋮. Вы найдете его справа от адресной строки (а именно в правом верхнем углу окна). Откроется меню.
-
4
Выберите Трансляция в меню. В верхнем правом углу откроется окно «Трансляция» и запустится сканирование беспроводной сети на наличие доступных устройств Chromecast.
-
5
Выберите свое устройство Chromecast в окне «Трансляция». Картинка с экрана компьютера отобразится на экране телевизора. Теперь на телевизоре можно смотреть видео, открывать веб-страницы и играть в игры — все это будет транслироваться с компьютера.
Реклама
Об этой статье
Эту страницу просматривали 34 152 раза.
Была ли эта статья полезной?
Содержание
- Руководство. Как пользоваться Chromecast на любом устройстве
- Как транслировать из приложений с поддержкой Chromecast
- Как транслировать вкладку Chrome на Chromecast
- Как транслировать экран Chromebook на Chromecast
- Как транслировать экран Android-смартфона на Chromecast
- Как транслировать экран на смартфонах с поддержкой технологии
- Как подключить весь ноутбук к Chromecast с помощью браузера Chrome
- Как кастовать браузер Chrome?
- Как кастовать весь ноутбук/рабочий стол с помощью браузера Chrome
- Chromecast в Windows 10: 6 лучших настольных приложений
- 6 лучших приложений для Windows 10 для потоковой передачи Chromecast
- 1. PlayTo TV
- 2. Spotify
- 3. YouTube TV
- 4. Плейкаст
- 5. Настольный плеер Plex
- 6. VLC Player
- Найдите любимое настольное приложение Chromecast
- Как отобразить рабочий стол Windows на телевизоре с помощью Chromecast
- В ролях фильмы и многое другое на ваш большой экран
- Почему бросили?
- Что такое кастинг?
- Первые шаги
- Кастинг
- Для чего работает литье с вкладками
- Приведение вашего рабочего стола
- Для чего это хорошо
- Услуги кастинга, такие как Netflix, YouTube и Facebook Video
- Как подключить компьютер к телевизору
- Содержание
- Содержание
- Проводные способы
- Беспроводные способы
Руководство. Как пользоваться Chromecast на любом устройстве
Одна из причин, по которой Google Chromecast закрепился на рынке в качестве одного из лучших стриминговых гаджетов, — на него очень легко транслировать контент. Добавим к этому поддержку многими приложениями и возможность транслировать весь экран смартфона или ноутбука на телевизор за пару кликов.
Не важно, какая у вас модель Chromecast: самая последняя с Google TV или самая первая, в этом руководстве вы найдёте все способы доставки медиа на вашу приставку.
Как транслировать из приложений с поддержкой Chromecast
После подключения вы увидите экран подключения приложения на вашем телевизоре, а затем начнётся автоматическое воспроизведение выбранного контента.
Как транслировать вкладку Chrome на Chromecast
Транслировать содержимое вкладки браузера Chrome можно с любого устройства без установки дополнительных расширений.
Выбранная вкладка будет транслироваться на телевизоре, включая видео и аудио на ней.
Как транслировать экран Chromebook на Chromecast
Если у вас есть Chromebook, то вы можете легко транслировать весь экран на телевизор.
Как транслировать экран Android-смартфона на Chromecast
Вы можете легко транслировать экран вашего смартфона на телевизор с Chromecast. Это можно сделать с помощью приложения Google Home на большинстве смартфонов. А некоторые смартфоны, к примеру, Google Pixel, умеют это «из коробки». Смартфоны Samsung являются исключением из правила, потому что они используют Smart View, что в целом одно и то же.
Как транслировать экран на смартфонах с поддержкой технологии
Возможно, эта кнопка спрятана. Тогда её нужно добавить, тапнув по иконке карандаша в шторке настроек.
Источник
Как подключить весь ноутбук к Chromecast с помощью браузера Chrome
Ровно через год после покупки Google Chromecast я понял, что не могу жить без него. Приобретая Chromecast, я намеревался использовать его вместе со своим телевизором (для этого купил неумелый телевизор), однако позже я наткнулся на другие преимущества использования Chromecast.
Самое приятное, однако, было то, что я мог получить передышку от дисплея моего маленького ноутбука и вместо этого привязать браузер Chrome к телевизору, который, разумеется, намного больше.
Как кастовать браузер Chrome?
Привести браузер Chrome к телевизору или большему дисплею довольно просто, однако есть несколько вещей, о которых нужно позаботиться. В этом сегменте мы расскажем, как настроить и использовать функцию Cast в браузере Chrome. Убедитесь, что ваш браузер Chrome обновлен до последней версии,
Содержимое браузера Chrome может быть преобразовано в Chromecast несколькими способами. Я предпочитаю закрепить кнопку «Cast» на панели инструментов, а затем выбрать устройство, на которое я хотел бы кастовать.
Однако, если вы не закрепили кнопку Cast, просто перейдите в Chrome Settings> Cast. Если вы хотите транслировать видео с сайтов с поддержкой Chrome, таких как YouTube, просто нажмите кнопку «Cast», как показано ниже.
Хотите остановить бросок? Просто нажмите на кнопку «Cast» и нажмите «X» на устройстве. Теперь в приведенных выше шагах упоминается, как преобразовать одну веб-страницу из браузера Chrome. Это идеально, если вы хотите преобразовать видео с Amazon Prime или YouTube, но если вы хотите использовать весь ноутбук, есть другие способы сделать это.
Как кастовать весь ноутбук/рабочий стол с помощью браузера Chrome
Что ж, я использовал эту функцию, чтобы поставить свой рабочий ноутбук на гораздо больший экран. Опция Cast совместима с Windows, Mac, а также с Chrome OS. Тем не менее, у Windows есть преимущество, поскольку можно также использовать аудиоканал. Благодаря этой функции весь экран вашего ноутбука будет зеркальным. Чтобы бросить свой ноутбук, следуйте инструкциям ниже,
Мне удалось разыграть большую часть сайтов, однако плагины, такие как Quicktime и VLC, пока не поддерживаются. В некоторых случаях вполне возможно, что изображение будет отображаться на телевизоре, однако звук будет продолжать воспроизводиться на ноутбуке, в основном из-за несовместимого веб-сайта.
Если вы хотите переключиться в режим одной вкладки, просто выберите «Cast this Tab». Один сможет использовать свой ноутбук для управления контентом и навигации по веб-сайтам. Тем не менее, всегда желательно использовать хотя бы ноутбук среднего класса, поскольку я заметил заметную задержку в недорогих базовых ноутбуках Windows.
Для получения дополнительной информации о том, как отображать контент с вашего ПК на другое устройство, вас могут заинтересовать статьи ниже:
Источник
Chromecast в Windows 10: 6 лучших настольных приложений
Устройства Chromecast очень удобны. Просто подключив это устройство к порту HDMI на задней панели телевизора, вы можете транслировать контент со своего компьютера и мобильных устройств в любое время.
Также приятно, что больше онлайн-сервисов потоковой передачи, чем когда-либо прежде, поддерживают трансляцию в Chromecast. То же самое нельзя сказать о Года телевидения, Амазонка Огненная Палкаи другие потоковые устройства.
Вам также не нужно полностью полагаться на онлайн-сервисы потоковой передачи. Существует множество приложений Microsoft Store, которые позволят вам максимально эффективно использовать устройство Chromecast в Windows 10.
6 лучших приложений для Windows 10 для потоковой передачи Chromecast
Если вы хотите отразить экран своего компьютера, воспроизвести собственное видео или просто получить альтернативный способ потоковой передачи онлайн-контента, приложения Chromecast из Microsoft Store помогут вам.
1. PlayTo TV
Это приложение предоставляет вам коллекцию источников потокового контента в одном месте. Он поддерживает корпус для Smart TV (с поддержкой DLNA), Roku TV, Chromecast, Fire TVи Apple TV.
При первом запуске приложения вы увидите все источники контента, доступные на левой панели навигации под В сети таб.
Если вы выберете вкладку «Главная», вы увидите дерево навигации, которое можно использовать для перехода к папкам с содержимым на вашем ПК для воспроизведения видео, хранящихся на вашем жестком диске. Используйте поле поиска для поиска имен файлов, если они не отображаются при выборе папки.
Правая панель в приложении, по сути, представляет собой встроенный веб-браузер, который позволяет быстро получать доступ и воспроизводить контент с сайтов. Настоящая ценность этого приложения заключается в том, что это единое место для доступа к сотням источников потокового контента.
Кастинг прост. Когда контент, который вы хотите транслировать, воспроизводится в приложении, просто нажмите желтую кнопку в правом верхнем углу.
Это покажет вам список устройств, на которые он может транслировать в вашей сети. Просто выберите устройство Chromecast, и контент сразу же начнет воспроизводиться на вашем телевизоре.
2. Spotify
Если вы проводите много времени, слушая музыку, вам понравится тот факт, что приложение Spotify для Windows поставляется с функцией трансляции на Chromecast.
После того, как вы выберете устройство Chromecast для трансляции музыки, вы увидите зеленую полосу внизу. Это указывает, на какое устройство Chromecast вы транслируете.
Вы можете использовать все элементы управления настольного приложения, чтобы выбирать музыку, приостанавливать и запускать музыку, а также регулировать громкость.
Да, вы также можете просто транслировать на этот Chromecast из своего телефонного приложения Spotify, но если у вас нет телефона, гораздо удобнее просто транслировать музыку со своего компьютера.
3. YouTube TV
Если у вас есть аккаунт YouTube TV, вы можете транслировать контент на свой Устройство Chromecast. Вы можете использовать мобильное приложение YouTube TV, транслировать с YouTube TV в браузере или использовать встроенные каналы в потоковых устройствах, таких как Roku TV или Amazon Fire Stick.
Но если вы установите приложение YouTube TV, вы можете запускать и транслировать ТВ на свой Chromecast, не выходя из своего настольного ПК.
Это настольное приложение включает в себя все те же функции, что и онлайн-телевидение YouTube TV, в том числе возможность просматривать и воспроизводить прямые телеканалы и записанные шоу или фильмы.
Каждый раз, когда вы запускаете видео из приложения, вы увидите значок трансляции в правом верхнем углу окна видео. Просто выберите его, чтобы открыть список доступных устройств для трансляции.
Видео будет транслироваться на ваш Chromecast. Как и в случае с приложением Spotify, вы можете управлять всем из самого настольного приложения.
4. Плейкаст
Playcast — еще одно приложение из Microsoft Store. Это не бесплатно (он стоит 4,99 доллара за премиум, который включает в себя функцию трансляции), но вы можете попробовать бесплатную пробную версию, чтобы узнать, нравится ли она вам. Это стоит своих денег, учитывая, что он работает с множеством потоковых устройств, таких как Apple TV, Miracast, Roku TV и Chromecast.
Что такое Playcast? Это действительно хороший медиаплеер, который позволяет запускать видео с локального компьютера, с облачных накопителей или с диска DLNA.
Когда вы воспроизводите видео в Playcast, вы можете выбрать маленький значок стрелки с тремя изогнутыми линиями справа. Это откроет список устройств в вашей сети, на которые вы можете транслировать.
Выберите имя своего устройства Chromecast, и медиаплеер Playcast начнет потоковую передачу на это устройство.
Хотя это приложение не имеет доступа к онлайн-сервисам потоковой передачи контента, оно намного полезнее других приложений. Это потому, что он позволяет хранить ваши видео где угодно и использовать одно приложение для воспроизведения их всех. Вам нужно будет предоставить свои учетные данные для доступа к своей учетной записи Google Диска или OneDrive. Но как только вы войдете в него один раз, вам больше не придется.
5. Настольный плеер Plex
Настольный плеер Plex — лучшее из обоих миров. Он работает как полнофункциональный медиаплеер, если вы установили Plex Media Server на свой компьютер или где-либо еще в той же сети. Рассмотреть возможность Плеер Plex своего рода клиент для медиатеки, которую вы сохранили на своем медиасервере Plex.
Однако в дополнение к этому у вас будет доступ к множеству фильмов, шоу и подкастов, взятых из различных потоковых онлайн-сервисов. Некоторые из них включают Crackle, Popcornflix и другие.
И если вы хотите получить опыт прямого эфира, Plex тоже позаботится о вас. Просто выберите Прямой эфир с панели навигации, и вы можете искать контент в реальном времени (или ранее записанный), который транслируется из различных источников контента ТВ-сети, из которых использует Plex.
Чтобы получить доступ к вашему медиа-серверу, выберите Ваши СМИ. Вы увидите кнопку с названием Получить Plex Media Server. Это проведет вас через мастер, чтобы настроить сервер Plex или получить доступ к тому, который вы уже установили в другом месте в своей сети.
На фотографиях выше вы заметите, что значок Chromecast всегда доступен в правом верхнем углу экрана. Он будет светиться белым, когда вы транслируете контент. Просто выберите значок, чтобы транслировать контент Plex на устройство Chromecast.
Если вы устанавливаете на свой компьютер только один медиаплеер с поддержкой Chromecast, вы не ошибетесь, установив Plex. А если вам нужны дополнительные функции, такие как возможность записи телепередач в прямом эфире с помощью Plex DVR, проверьте подписку на Plex Pass.
6. VLC Player
Если все, что вам нужно, это простой медиаплеер для вашего ПК, который может транслировать контент на Chromecast, ваш лучший выбор — VLC Player.
После установки вы готовы начать воспроизведение любых видеофайлов, которые вы сохранили на своем ПК или даже на сетевом медиа-сервере. После запуска видео для трансляции на Chromecast просто выберите Воспроизведение из меню. Затем выберите устройство для трансляции, на которое вы хотите транслировать трансляцию.
VLC по умолчанию устанавливается с необходимыми плагинами Chromecast, поэтому здесь должны отображаться любые устройства Chromecast в вашей сети.
Во время воспроизведения фильма вы увидите, что проигрыватель VLC снова переключается в режим просмотра файлов. Внизу вы увидите все элементы управления, необходимые для приостановки, сканирования или настройки звука для фильма, который воспроизводится на вашем телевизоре.
Перемещайтесь по всем местам, где можно получить мультимедиа, с помощью панели навигации слева. Вы можете искать в местах на вашем компьютере, любых вставленных вами DVD-дисках (если у вас есть DVD-плеер) или в сетевых папках, включая совместимые медиа-серверы.
VLC Player может получать некоторый контент из Интернета, но это ограничено несколькими источниками подкастов, музыкой Jamendo или Icecast Radio.
Существует множество надстроек VLC, которые позволят вам получать больше контента из Интернета, но вам необходимо установить их отдельно. Вы можете получить их из Сайт библиотеки дополнений VLC.
Найдите любимое настольное приложение Chromecast
Как видите, существует множество настольных приложений для трансляции видеоконтента с вашего ПК или из Интернета на Chromecast. Ваш выбор сводится к тому, сколько онлайн-контента вы хотите транслировать, какие источники потоковой передачи вам нужны, или если вы действительно заботитесь только о трансляции контента со своего собственного ПК или медиа-сервера.
Если вы не уверены, какой из них вам нравится, нет ничего плохого в том, чтобы попробовать несколько, а затем удалить те, которые вам не нужны.
Источник
Как отобразить рабочий стол Windows на телевизоре с помощью Chromecast
В ролях фильмы и многое другое на ваш большой экран
Подключать ПК к телевизору раньше было болью. Но теперь есть намного более простой способ просмотра большого количества контента с ПК на телевизоре: используйте Chromecast.
Почему бросили?
HDMI-ключ от Google за 35 долларов – это доступная альтернатива телевизионным приставкам, таким как Apple TV и Roku. Прежде всего, Chromecast позволяет просматривать все виды контента на телевизоре, включая YouTube, Netflix, игры и видео на Facebook, которые контролируются с мобильного устройства.
Но Chromecast также помогает вам поместить два основных элемента с любого ПК, на которых установлен Chrome, на телевизор: вкладка браузера или полный рабочий стол. Эта функция работает с браузером Chrome на любой платформе ПК, которая поддерживает его, включая Windows, Mac, GNU/Linux и Google Chrome OS.
Что такое кастинг?
Кастинг – это метод беспроводной передачи контента на ваш телевизор, но он работает двумя различными способами. Вы можете транслировать контент из службы, поддерживающей его, например, YouTube, которая на самом деле говорит Chromecast перейти к онлайн-источнику (YouTube) и получить определенное видео для воспроизведения на телевизоре. Устройство, которое сообщило об этом Chromecast (например, ваш телефон), затем становится пультом дистанционного управления для воспроизведения, паузы, ускоренной перемотки вперед или выбора другого видео.
Однако, когда вы транслируете со своего ПК, вы в основном транслируете контент со своего рабочего стола на телевизор по локальной сети без помощи онлайн-службы. Это очень отличается, так как потоковая передача с настольного компьютера зависит от вычислительной мощности вашего домашнего ПК, а потоковая передача на YouTube или Netflix зависит от облака.
Разница между этими двумя подходами и почему они важны, станет очевидной, когда мы обсудим потоковое видео позже.
Первые шаги
Прежде чем что-либо предпринять, важно убедиться, что Chromecast и ваш компьютер находятся в одной сети Wi-Fi. У каждого ПК есть свои особенности, чтобы узнать, в какой сети Wi-Fi вы находитесь.
Однако, в общем, ищите значок Wi-Fi на рабочем столе (в Windows он справа внизу и в Mac справа вверху). Нажмите на эту иконку и найдите название сети Wi-Fi.
Убедитесь, что имя в разделе Wi-Fi соответствует сети, к которой подключен ваш компьютер.
Кастинг
Теперь давайте добавим вкладку из веб-браузера Google Chrome.
Откройте Chrome на своем компьютере и перейдите на веб-сайт, который хотите отобразить на телевизоре.
В центре вкладки, которую вы открыли, появится небольшое окно с именами любых устройств, поддерживающих Cast, которые есть в вашей сети, таких как Chromecast или интеллектуальный динамик Google Home.
Посмотрите на телевизор, и вы увидите вкладку, занимающую весь экран – хотя обычно в режиме почтового ящика, чтобы сохранить правильное соотношение просмотров.
Для чего работает литье с вкладками
Использование вкладки Chrome идеально подходит для всего, что в основном статично, например, фотографий из отпуска, сохраненных в Dropbox, OneDrive или Google Drive. Это также хорошо для просмотра веб-сайта в большем масштабе или даже для отображения презентации PowerPoint в Интернете или веб-приложения Presentation на Google Drive.
То, для чего он не работает, это видео. Ну вроде. Если вы используете что-то, что уже поддерживает трансляцию, например YouTube, это будет работать просто отлично.Но это потому, что Chromecast может захватывать YouTube напрямую из Интернета, а ваша вкладка становится удаленным элементом управления YouTube на телевизоре. Другими словами, он больше не передает свою вкладку в Chromecast.
Содержимое, не поддерживающее Chromecast, такое как Vimeo и Amazon Prime Video, немного более проблематично. В этом случае вы транслируете контент прямо со вкладки браузера на телевизор. Если честно, это не очень хорошо работает. Это едва заметно, потому что вы должны ожидать короткие заикания и пропуски как часть сделки.
Любителям Vimeo легко это исправить. Вместо преобразования с вкладки ПК используйте мобильные приложения службы для Android и iOS, которые поддерживают Chromecast. Amazon Prime Video в настоящее время не поддерживает Chromecast; тем не менее, вы можете получить Prime Video на своем телевизоре с помощью устройства, аналогичного Chromecast, Amazon TV Fire Stick за 40 долларов.
Приведение вашего рабочего стола
Отображение всего рабочего стола компьютера на телевизоре с помощью Chromecast очень похоже на то, что мы сделали с вкладкой.
Через несколько секунд ваш рабочий стол начнет кастинг.
Для чего это хорошо
Приведение вашего рабочего стола очень похоже на приведение вкладки. Он хорошо работает для статических элементов, таких как слайд-шоу фотографий, сохраненных на жестком диске, или презентация PowerPoint. Однако, как и с вкладкой, кастинг видео не очень хорош. Если вы хотите воспроизвести видео на своем телевизоре, используя что-то, сохраненное на вашем телевизоре, я бы предложил либо подключить ваш компьютер напрямую через HDMI, либо воспользоваться услугой, созданной для потоковой передачи видео через домашнюю сеть Wi-Fi, такой как Plex.
Услуги кастинга, такие как Netflix, YouTube и Facebook Video
Ни одна тонна сервисов не поддерживает трансляцию из компьютерной версии Интернета в Chromecast. Это потому, что многие сервисы уже встроили его в свои мобильные приложения на Android и iOS и не беспокоятся о ноутбуках и настольных ПК.
Несмотря на это, некоторые сервисы поддерживают трансляцию с ПК, в частности собственный YouTube, видео от Facebook и Netflix от Google. Чтобы использовать эти сервисы, начните воспроизведение видео, и с помощью элементов управления плеером вы увидите значок кастинга – контур дисплея с символом Wi-Fi в углу. Щелкните по нему, и на вкладке браузера снова появится небольшое окно, выберите псевдоним для вашего устройства Chromecast, и начнется кастинг.
Вот и все, что нужно для трансляции с вашего ПК. Это быстрый и простой способ передачи контента с ПК на телевизор.
Источник
Как подключить компьютер к телевизору
Содержание
Содержание
Подключение телевизора к компьютеру позволяет смотреть медиаконтент из интернета на большом экране. Это особенно актуально, если телевизор не имеет функционала Smart-TV. Подключиться довольно просто — рассказываем о нескольких способах.
Проводные способы
Выбор типа проводного подключения зависит от того, какие разъемы имеются у телевизора и компьютера или ноутбука. Оптимальный интерфейс для мультимедиа — HDMI. Он позволяет одновременно передавать на телевизор цифровое видео высокой четкости и звук. Разъем HDMI имеется практически у всех цифровых телевизоров, даже достаточно старых, а также у ноутбуков. У системников HDMI-порты встречаются реже. Более традиционны для ПК: DVI для передачи цифрового видео и аналоговый разъем VGA. Но проблема несовместимости портов легко решается с помощью переходников. Однако передача сигнала через переходники не всегда работает корректно, поэтому совпадение портов предпочтительнее.
Другие виды интерфейсов встречаются реже или менее удобны для подключения компьютера к телевизору, поэтому оставим их за рамками данной статьи. Стоит учесть также, что все варианты, кроме HDMI-HDMI и HDMI-RCA предполагают передачу только видео. Для параллельной трансляции звука придется также использовать кабель 3.5 jack (компьютер) — RCA (телевизор).
Рассмотрим подключение на примере Windows. Подключать кабель следует при выключенных устройствах, чтобы не сжечь порты. На пульте телевизора нажмите кнопу INPUT или SOURCE. В меню «Список ввода» или «Источник» выберите соответствующий порт (в данном случае HDMI).
На компьютере нужно кликнуть правой кнопкой мыши на рабочем столе и выбрать «Разрешение экрана», открыв таким образом настройки экрана. Если подключенный телевизор не определился автоматически, воспользуйтесь кнопкой «Найти». После того как телевизор здесь отобразится в качестве второго экрана, можно выбрать его основным и изменить разрешение.
Сочетанием клавиш Win+P активируется специальное меню, в котором можно выбрать вариант выбора изображения на экран телевизора. Если выбрать «Только компьютер», картинка будет только на компьютере, если «Только проектор» — лишь на телевизоре. Также можно расширить или дублировать изображение. Если разрешение телевизора значительно выше, чем у монитора, в режиме «Дублировать» картинка на телеэкране будет нечеткой. Режим «Расширить» позволит, например, одновременно воспроизвести видео по телевизору, а на ПК заниматься другими задачами.
Беспроводные способы
Для такого подключения устройства должны иметь функционал Wi-Fi и поддерживать данную технологию. Ноутбуки по умолчанию имеют встроенный Wi-Fi адаптер. Системный блок адаптером — внешним или внутренним — придется оснастить, если таковой отсутствует. О способах настройки Wi-Fi на ПК идет речь в этой статье. Телевизор также должен иметь Wi-Fi-модуль, поддерживать Smart TV или DLNA.
Два основных способа подключения компьютера к телевизору: посредством Wi-Fi-роутера с помощью технологии DLNA и через Miracast/WiDi. Технология DLNA позволяет передавать медиаконтент между устройствами в локальной сети. Компьютер и телевизор должны быть подключены к одному Wi-Fi-роутеру. Существуют различные способы запуска DNA-сервера на ПК.
Самый простой: открываем на ПК папку с видеофайлами, правой кнопкой мышки нажимаем на интересующее видео, выбираем пункт «Передать на устройство». Здесь сразу или через некоторое время должен появиться соответствующий телевизор. После выбора телевизора активируется окно проигрывателя, где можно управлять воспроизведением и корректировать список показа.
Чтобы получить с телевизора доступ ко всем файлам на ПК, надо запустить DLNA-сервер. Это можно выполнить как с помощью специального софта (Домашний медиа-сервер, uShare, xupnpd, MiniDLNA), так и встроенными средствами.
В Windows 10 переходим по пути Панель управления → Сеть и Интернет → Центр управления сетями и общим доступом. В меню слева выбираем «Параметры потоковой передачи мультимедиа».
Открываем и включаем потоковую передачу, тем самым запуская DLNA-сервер.
Далее указываем его название и настраиваем права доступа для всех устройств. Теперь с телевизора можно получить доступ к серверу, используя приложение «Медиа или аналогичное».
Другой способ подключения — технология Miracast, реализуемая на основе Wi-Fi Direct. В отличие от DLNA позволяет просматривать не только хранящийся на ПК контент, но и тот, который проигрывается в реальном времени в браузере, причем с максимально высоким разрешением и объемным звуком. Для передачи сигнала в данном случае нужно лишь наличие двух совместимых устройств в режиме передатчик-приемник, маршрутизатор при этом не нужен.
Чтобы запустить беспроводное Miracast-соединение, в разделе «Сеть» настроек телевизора нужно найти и включить приемник Miracast. На ПК нажимаем WIN+P, в открывшемся окне активируем «Подключение к беспроводному дисплею», после чего начинается поиск готового к приему контента устройства. Когда появится телевизор, кликаем по нему и дожидаемся соединения. На телевизоре подтверждаем подключение.
Источник
Телевизор — это просто умный монитор. Вместо того, чтобы подключать их к своему ноутбуку или ПК, вы используете ТВ-приставку, кабельную службу или другие потоковые приложения / службы для передачи контента на них. Тем не менее, вы можете использовать телевизор в качестве дисплея для компьютера. Если вы, например, играете в игру, вы можете играть на большом экране своего телевизора.
Вы можете зеркально отобразить экран вашего компьютера на телевизоре с помощью провода или по беспроводной сети.
Подключить компьютер к телевизору с помощью HDMI
Большинство современных устройств, будь то ноутбуки или настольные компьютеры, имеют порт HDMI. Точно так же у телевизоров есть порт HDMI. Простого кабеля HDMI достаточно, для того чтобы передать картинку с компьютера на телевизор. Вам нужно будет купить кабель HDMI, но он дешевый.
- Подключите кабель HDMI к ноутбуку / настольной системе.
- Подключите другой конец кабеля HDMI к порту HDMI телевизора.
- На ноутбуке или настольном компьютере, если вы используете Windows 10, нажмите сочетание клавиш Win + P.
- В открывшейся справа панели выберите «Повторяющейся».
- Экран вашего ПК будет отображаться на экране телевизора.
Зеркальное отображение экрана ПК на телевизор с помощью Chromecast
Chromecast — это небольшое устройство (сетевой медиаплеер) под брендом Google. Есть и более простые варианты, которые вы можете купить, например устройства поддерживающие Miracast (стандарт беспроводной передачи мультимедийного сигнала), однако мы рекомендуем Chromecast просто потому, что его проще использовать в Windows 10, macOS и Linux. Chromecast более надежен, чем Miracast.
- Настройте Chromecast.
- Установите браузер Chrome на свой компьютер, если вы не сделали это раньше.
- Войдите в Chrome с той же учетной записью Google, которая использовалась для настройки Chromecast.
- Откройте браузер и кликните кнопку дополнительных параметров (три точки в правом верхнем углу).
- Выберите «Трансляция».
- Выберите свой Chromecast.
- Откройте раскрывающееся меню «Источники».
- Выберите «Трансляция содержимого рабочего стола».
Все, что есть на экране вашего компьютера, будет отображаться на телевизоре.
Если при беспроводной трансляции экрана вы видите рассинхронизацию звука к изображению, проводное HDMI подключение — лучший вариант. С кабелем HDMI у вас не будет задержек, хотя вы должны убедиться, что вы можете передавать как аудио, так и видео через порт HDMI вашего ПК. Если через порт HDMI вашего ПК не транслируется звук, вам может потребоваться передавать звук другими способами.
Устройства Chromecast очень удобны. Просто подключив это устройство к порту HDMI на задней панели телевизора, вы можете транслировать контент со своего компьютера и мобильных устройств в любое время.
Также приятно, что больше потоковых онлайн-сервисов, чем когда-либо прежде, поддерживают трансляцию на Chromecast. Чего нельзя сказать о Roku TV, Amazon Fire Stick и других потоковых устройствах.
Вам также не нужно полностью полагаться на онлайн-сервисы потоковой передачи. Существует множество приложений Microsoft Store, которые позволяют максимально эффективно использовать устройство Chromecast в Windows 10.
Если вы хотите отразить экран своего компьютера, воспроизвести собственное видео или просто иметь альтернативный способ потоковой передачи онлайн-контента, приложения Chromecast из Магазина Microsoft помогут вам.
1. Воспроизведение на ТВ
Это приложение предоставляет вам коллекцию источников потокового контента в одном месте. Он поддерживает подключение к Smart TV (с поддержкой DLNA), Roku TV, Chromecast, Fire TV и Apple TV.
При первом запуске приложения вы увидите все доступные источники контента на левой панели навигации на вкладке «Онлайн».
Если вы выберете вкладку «Главная», вы увидите дерево навигации, которое можно использовать для детализации папок с содержимым на вашем ПК для воспроизведения видео, хранящихся на жестком диске. Используйте поле поиска для поиска имен файлов, если они не отображаются при выборе папки.
Правая панель в приложении — это, по сути, встроенный веб-браузер, который позволяет вам быстро получать доступ и воспроизводить контент с сайтов. Настоящая ценность этого приложения заключается в том, что это единое место для доступа к сотням источников потокового контента.
Литье простое. Как только контент, который вы хотите транслировать, воспроизводится в приложении, просто нажмите желтую кнопку в правом верхнем углу.
Это покажет вам список устройств, на которые он может транслировать в вашей сети. Просто выберите устройство Chromecast, и контент сразу же начнет воспроизводиться на вашем телевизоре.
2. Spotify
Если вы проводите много времени за прослушиванием музыки, вам понравится тот факт, что приложение Spotify для Windows имеет функцию трансляции на Chromecast.
После того, как вы выберете устройство Chromecast для трансляции музыки, внизу появится зеленая полоса. Это указывает, на какое устройство Chromecast вы транслируете.
Вы можете использовать все элементы управления в настольном приложении, чтобы выбирать другую музыку, приостанавливать и запускать музыку, а также регулировать громкость.
Да, вы также можете просто транслировать на этот Chromecast из своего приложения для телефона Spotify, но если у вас нет телефона под рукой, гораздо удобнее просто транслировать музыку с вашего компьютера.
3. YouTube TV
Если у вас есть учетная запись YouTube TV , вы можете транслировать контент на устройство Chromecast несколькими способами. Вы можете использовать мобильное приложение YouTube TV, транслировать видео с YouTube TV в браузере или использовать встроенные каналы потоковых устройств, таких как Roku TV или Amazon Fire Stick.
Но если вы установите приложение YouTube TV, вы сможете запускать и транслировать ТВ на свой Chromecast прямо с настольного ПК.
Это настольное приложение включает в себя все те же функции, что и YouTube TV онлайн, в том числе возможность просматривать и воспроизводить телестанции в прямом эфире, а также записанные передачи или фильмы.
Всякий раз, когда вы запускаете видео из приложения, вы увидите значок трансляции в правом верхнем углу окна видео. Просто выберите его, чтобы открыть список доступных устройств для трансляции.
Видео будет транслироваться на ваш Chromecast. Как и в случае с приложением Spotify, вы можете управлять всем из самого настольного приложения.
4. Playcast
Playcast — еще одно приложение Microsoft Store. Это не бесплатно (стоит 4,99 доллара за премиум-версию, которая включает функцию кастинга), но вы можете попробовать бесплатную пробную версию, чтобы узнать, нравится ли она вам. Это стоит своих денег, учитывая, что оно работает с множеством потоковых устройств, таких как Apple TV, Miracast, Roku TV и Chromecast.
Что такое плейкаст? Это действительно хороший медиаплеер, который позволяет запускать видео с локального компьютера, с облачных дисков или с диска DLNA.
Когда вы воспроизводите видео в Playcast, вы можете выбрать значок маленькой стрелки с тремя изогнутыми линиями вправо. Это откроет список устройств в вашей сети, на которые вы можете транслировать.
Выберите имя своего устройства Chromecast, и медиаплеер Playcast начнет потоковую передачу на это устройство.
Хотя это приложение не имеет доступа к онлайн-сервисам потоковой передачи контента, оно намного полезнее, чем другие приложения. Это потому, что он позволяет хранить ваши видео в любом месте и использовать одно и то же приложение для их воспроизведения. Вам нужно будет предоставить свои учетные данные для доступа к учетной записи Google Диска или OneDrive. Но как только вы войдете в него один раз, вам не придется делать это снова.
5. Настольный проигрыватель Plex
Настольный проигрыватель Plex — лучшее из обоих миров. Он работает как полнофункциональный медиаплеер, если вы установили Plex Media Server на свой ПК или где-либо еще в той же сети. Считайте Plex Player своего рода клиентом для медиатеки, которую вы сохранили на своем медиасервере Plex.
Однако в дополнение к этому у вас будет доступ к множеству фильмов, шоу и подкастов, загруженных из различных потоковых онлайн-сервисов. Некоторые из них включают Crackle, Popcornflix и другие.
И если вы хотите смотреть телепередачи в прямом эфире, Plex вам поможет. Просто выберите Live TV на панели навигации, и вы сможете искать контент в прямом эфире (или ранее записанный) контент, который транслируется из различных источников контента телевизионной сети, из которых Plex черпает.
Чтобы получить доступ к медиасерверу, выберите Your Media. Вы увидите кнопку «Получить Plex Media Server». Это проведет вас через мастер, чтобы настроить сервер Plex или получить доступ к тому, который вы уже установили в другом месте в вашей сети.
Вы заметите на фотографиях выше, что значок Chromecast всегда доступен в правом верхнем углу экрана. Это будет светиться белым всякий раз, когда вы транслируете контент. Просто выберите значок, чтобы транслировать содержимое Plex на устройство Chromecast.
Если вы устанавливаете на свой компьютер только один медиаплеер с поддержкой Chromecast, вы не ошибетесь, установив Plex. А если вам нужны дополнительные функции, такие как возможность записи телепередач в прямом эфире с помощью Plex DVR , оформите подписку на Plex Pass .
6. VLC-плеер
Если все, что вам нужно, — это простой медиаплеер для вашего ПК, способный транслировать на Chromecast, вам лучше всего подойдет VLC Player.
После установки вы готовы начать воспроизведение любых видеофайлов, которые вы сохранили на своем ПК или даже на сетевом медиа-сервере. Как только вы запустите свое видео, чтобы транслировать его на Chromecast, просто выберите «Воспроизведение» в меню. Затем выберите устройство для трансляции, на которое вы хотите транслировать.
VLC по умолчанию устанавливается с необходимыми плагинами Chromecast, поэтому здесь должны отображаться все устройства Chromecast в вашей сети.
Во время воспроизведения фильма вы увидите, как проигрыватель VLC снова переключается в режим просмотра файлов. Внизу вы увидите все элементы управления, необходимые для приостановки, сканирования или настройки звука для фильма, который воспроизводится на вашем телевизоре.
Перемещайтесь по всем местам, где вы можете получить медиафайлы, используя панель навигации слева. Вы можете выполнять поиск в местах на своем компьютере, на любых вставленных DVD-дисках (если у вас есть DVD-плеер) или в сетевых расположениях, включая совместимые медиа-серверы.
VLC Player может получать некоторый контент из Интернета, но это ограничено несколькими источниками подкастов, музыкой Jamendo или Icecast Radio.
Существует множество надстроек VLC, которые позволят вам получать больше контента из Интернета, но вам нужно установить их отдельно. Вы можете получить их на сайте библиотеки надстроек VLC .
Найдите любимое настольное приложение Chromecast
Как видите, существует множество настольных приложений для трансляции видеоконтента с вашего ПК или из Интернета на Chromecast. Ваш выбор сводится к тому, сколько онлайн-контента вы хотите транслировать, какие источники потоковой передачи вам нужны, или если вы действительно заботитесь только о трансляции контента с вашего собственного ПК или медиасервера.
Если вы не уверены, какой из них вам нравится, нет ничего плохого в том, чтобы попробовать несколько, а затем удалить те, которые вам не нужны.