Если вы используете более одного экрана, он спросит, какой из них вы хотите разыграть. Он также спросит, не собираетесь ли вы сыграть аудио тоже. Выберите нужные параметры, затем нажмите кнопку « Поделиться» .
Весь ваш экран будет транслироваться на телевизор через Chromecast. Это приведение будет включать в себя элементы операционной системы, такие как панель задач. Эта удобная функция делает ее хорошим вариантом для демонстрации того, как выполнять конкретные действия.
Обратите внимание, что вы зеркалируете свой рабочий стол с помощью Chromecast и не используете его для перемещения дополнительных открытых окон, открытых программ и приложений между рабочим столом и экраном телевизора.
Как снимать с видео сервиса
Иногда вы хотите добавить видео на веб-страницу, не используя всю страницу. Например, если вы собираетесь поместить видео с YouTube через Chromecast, возможно, вы не захотите показывать остальную часть страницы — только видео.
В этой ситуации найдите значок Chromecast на самом видеопроигрывателе. Возможно, вам придется навести курсор мыши на видео, чтобы отобразились элементы управления. Затем найдите значок Chromecast и щелкните его, если увидите.
Если вы этого не видите, вы все равно сможете обойти это. Например, вы можете попробовать кастовать вкладку, а затем сделать видео на весь экран, если проигрыватель позволяет вам сделать это.
Как создать локальный видео или музыкальный файл
Что делать, если вы хотите создать медиафайл, расположенный на вашем компьютере? К счастью, Chromecast тоже справится с этим.
Когда файл будет готов, щелкните значок Chromecast в Chrome, затем нажмите « Источники» . В появившемся выпадающем списке нажмите « Cast File» .
Вы увидите всплывающее окно, запрашивающее у вас файл. На момент написания Chromecast поддерживает файлы .ogm, .webm, .ogv, .mp4, .m4v, .opus, .flac, .webm, .weba, .wav, .ogg, .m4a, .mp3 и .oga. , Этого должно быть более чем достаточно для поддержки медиафайла, который вы хотите разыграть!
Как кастовать из видеоплеера
Если вам повезет, вы обнаружите, что ваш любимый видеоплеер изначально поддерживает Chromecast. В таких приложениях, как VLC, используется потоковое устройство Google, позволяющее мгновенно транслировать все, что вы смотрите, на телевизор.
Если вы используете последнюю версию VLC, вы можете выполнить приведение к Chromecast, нажав кнопку « Воспроизведение» , а затем наведите курсор мыши на Renderer .
Ваш Chromecast должен появиться в списке средств визуализации, если он в данный момент включен и работает. Если это не так, попробуйте перезапустить подключение к компьютеру через Wi-Fi и повторить попытку.
Если он появится, нажмите Chromecast. Затем откройте видео, которое вы хотите воспроизвести.
Лучше всего подключиться к Chromecast перед воспроизведением видео. Во время тестирования я обнаружил, что если VLC воспроизводил видео перед подключением к Chromecast, получающийся в результате актерский состав не воспроизводил звук. Эта проблема сразу же решается сама собой, если мы сначала установим приведение.
Если вы заинтересованы в дальнейшем улучшении VLC, обязательно прочитайте о сверхсекретных функциях VLC.
Как кастовать музыку и подкасты
Легко предположить, что Chromecast подходит только для видео, но это не так. Некоторые музыкальные приложения полностью поддерживают Chromecast, что позволяет превратить ваш телевизор в музыкальный медиацентр. Эта функция превосходна, если вы хотите играть музыку по дому и иметь хорошую звуковую систему на вашем телевизоре.
Например, вы можете поместить свои мелодии Spotify в Chromecast.
Перейдите на страницу плейлиста Spotify. Справа от индикатора выполнения музыки вы должны увидеть экран с динамиком перед ним.
Если вы играете музыку, на вашем компьютере вы увидите свое устройство Chromecast во всплывающем окне, когда вы щелкнете по этому значку. Нажмите на свое устройство, и Spotify начнет играть на вашем Chromecast.
Если вам нравится слушать Spotify на устройстве Android, почему бы не перегружать Spotify с помощью приложения для Android Слишком ?
А как насчет Chromecast как настоящего второго монитора?
Вы можете быть удивлены, можно ли использовать Chromecast и расширить свой рабочий стол до телевизора в качестве второго монитора. То есть, можете ли вы настроить телевизор в качестве беспроводного двойного монитора для своей операционной системы, а затем перетащить окна и открыть приложения между ПК и экраном телевизора?
Это было возможно раньше. Обходной путь обманул Windows, заставив поверить, что Chromecast был вторым монитором. К сожалению, с Windows 10 трюк больше не работает. Теперь лучше использовать перечисленные выше методы приведения, чтобы получить тот же эффект, что и у второго монитора, без преимуществ расширения дисплея.
Получите максимум от Chromecast
Легко предположить, что Chromecast подходит только для отображения вкладок, но он может сделать гораздо больше. Он может отображать ваш рабочий стол, потоковое видео и даже выступать в качестве музыкального плеера!
Если вы хотите получить еще больше удовольствия от Chromecast, играйте в эти увлекательные игры Chromecast на своем телефоне или планшете. Вы также можете быть заинтересованы в использовании iPad в качестве второго монитора .
Chromecast считается устройством, предназначенным для развлекательных целей. Большинство приложений, разработанных для него, как правило, ориентированы на развлечения, но имеют реальное продуктивное применение, например, вы можете использовать его для проведения презентаций со своего телефона. Еще одно отличное применение, которое вы можете использовать для своего телевизора и Chromecast, — это расширенный дисплей для вашей системы. Вы можете сделать это в Windows 7, 8 и 10. Вот как это сделать.
Это руководство предполагает следующее;
У вас есть Chromecast, подключенный к вашему телевизору, и он правильно настроен
На вашем компьютере установлен браузер Chrome и на нем установлено расширение Google Cast.
Ваша копия Windows подлинная
Шаг 1. Добавление второго экрана
Для начала откройте настройки дисплея в Windows. В Windows 10 перейдите в приложение «Настройки» и щелкните группу настроек «Система». Здесь перейдите на вкладку Display.
В Windows 7 и 8 щелкните правой кнопкой мыши на рабочем столе и выберите Разрешение экрана из контекстного меню.
Нажмите «Обнаружить», и он сообщит вам, что другой дисплей не обнаружен. Это нормально, и именно так и должно работать. Как только он сообщит вам, что другой дисплей не обнаружен, он добавит второй «необнаруженный» дисплей рядом с обнаруженным по умолчанию.
Щелкните этот второй дисплей, чтобы он был выбран, а затем прокрутите вниз до пункта «Несколько дисплеев». В раскрывающемся меню выберите параметр «Все равно попытаться подключиться на: VGA». Это эффективно добавит в вашу систему второй монитор. Щелкните «Применить».
Шаг 2: Расширьте дисплей
После настройки двух дисплеев найдите параметр «Несколько дисплеев» на вкладке «Дисплей» и откройте раскрывающийся список. Выберите вариант «Расширить эти дисплеи». Вы можете перетащить дисплеи, чтобы изменить их порядок на этом экране.
Шаг 3. Подключите второй дисплей к Chromecast
Откройте Chrome и щелкните расширение Google Cast. Нажмите маленькую кнопку со стрелкой и в раскрывающемся меню выберите «Транслировать экран / окно (экспериментально)».
Вам будет предложено выбрать, какой экран вы хотите транслировать на Chromecast. Выберите второй, который вы добавили в Windows.
Шаг 4. Теперь у вас есть второй экран.
Очевидно, что между ними есть задержка, но вы все равно можете использовать его для отображения окна, которое вы хотите оставить поверх всех остальных, для отслеживания ленты и т. Д.
Виа Эндрю Кот
Что вы думаете об этой статье?
Google Chromecast позволяет отображать или отображать экран меньшего устройства на другом дисплее, желательно на большом мониторе. При этом вы можете транслировать экран своего ПК с Windows 10 или Mac на свой смарт-телевизор для лучшего и более широкого просмотра. Использовать Chromecast просто. Вы можете найти кнопку трансляции и щелкнуть по ней, чтобы превратить свой экран в более крупный.
Но некоторые пользователи спрашивают, могут ли они использовать функцию Chromecast, чтобы расширить свой телевизор в качестве второго экрана. Поскольку он имеет функцию зеркального отображения экранов, вы можете использовать его как расширение для рабочего стола Windows 10 или Mac, а также ноутбуков Chromebook.
Использование Chromecast в качестве дополнительного монитора рабочего стола или ноутбука означает, что вы можете перетаскивать приложения на большой экран, сохраняя при этом то, что отображается на экране вашего компьютера. Например, вы можете перетащить файл, чтобы открыть его на своем телевизоре Smart TV, одновременно открывая другое приложение на ПК с Windows, macOS или ChromeOS.
Можно ли расширить экран рабочего стола Windows или Mac с помощью Google Chromecast в качестве монитора экрана?

К сожалению, ответ — нет. Вы не можете использовать Chromecast в качестве второго монитора или расширить экран рабочего стола Windows или macOS. Вы можете использовать Chromecast только для трансляции вкладок браузера, файлов, рабочего стола компьютера, изображений, музыки, видео и подкастов.
Chromecast доступен в браузерах на основе Google Chrome и Chromium, таких как Microsoft Edge, Opera и Brave. Если вы используете Firefox, есть также Chromecast для Firefox, но вам нужно использовать стороннее расширение для трансляции через Chromecast.
Вам необходимо иметь одно из этих устройств, чтобы использовать зеркалирование в браузере вашего компьютера; Chromecast, Chromecast с Google TV, Chromecast Ультра, или смарт-телевизор со встроенным Chromecast характерная черта.
ПРОВЕРИТЬ: Amazon предлагает полный спектр устройств и аксессуаров Chromecast!
Когда дело доходит до различных файлов и мультимедиа, Chromecast позволяет транслировать и просматривать их на других устройствах с помощью браузера Google Chrome. Следуйте инструкциям ниже, чтобы транслировать свой контент на телевизор.
- Сначала запустите файл, который хотите преобразовать. Вы можете выбрать изображения, видеофайлы, музыку, подкаст или другие документы.
- Затем откройте браузер Google Chrome.
- Щелкните значок Chromecast в верхней части экрана.
- Найдите кнопку «Источники» ниже. Щелкните его, чтобы открыть раскрывающееся меню.
- Выберите Cast file.
- Теперь выберите экран или устройство, на которое вы хотите транслировать файл.
Как отразить вкладку браузера и экран рабочего стола на Smart TV с помощью Chromecast
Если вы хотите просмотреть вкладку браузера на базе Chromium на настольном или портативном компьютере на большом экране, вы можете использовать Chromecast, чтобы отобразить ее на своем смарт-телевизоре.
- Перейдите на вкладку браузера, которую хотите транслировать.
- В браузере щелкните значок Chromecast.
- Щелкните кнопку Source.
- Выберите вкладку Cast.
- Щелкните экран или устройство, на котором вы хотите транслировать вкладку.
- Чтобы транслировать весь рабочий стол, вы можете выполнить те же действия, но вместо этого выбрать трансляцию рабочего стола.
НУЖНО НОВОЕ УСТРОЙСТВО? Получите Chromecast с Google TV от Walmart!
Каково ваше впечатление от Google Chromecast? Нам важно ваше мнение. Пожалуйста, напишите нам ниже.
Мы покажем вам, как настроить зеркальное отображение экрана с Windows 10 на Android TV или, если уж на то пошло, на любом другом смарт-телевизоре с помощью Miracast. Итак, без промедления, давайте пройдемся по гайду.
Требования
- Miracast-совместимый телевизор
- ПК или ноутбук с ОС Windows, совместимый с Miracast
- И ваш Android TV, и компьютер с Windows 10 должны быть подключены к общей сети Wi-Fi.
Найдите поддержку Miracast в Windows 10
1. Нажмите Win + R, чтобы открыть окно «Выполнить». Здесь введите dxdiag и нажмите Enter.
2. Теперь нажмите «Сохранить всю информацию» и сохраните файл на рабочем столе. Он будет сохранен в текстовом файле.
3. Откройте текстовый файл и найдите «Miracast». Если отображается «Доступен», то все готово.
4. Если отображается сообщение «Не поддерживается графическим драйвером», загрузите Intel Driver Assistant (Бесплатно) и обновите все драйверы. Возможно, на вашем компьютере установлено подходящее оборудование, но из-за отсутствия подходящего драйвера Miracast может быть недоступен на вашем устройстве. Так что продолжайте и попробуйте через Intel Driver Assistant. Имейте в виду, что для работы Miracast требуется как аппаратная, так и программная поддержка.
5. Вы также можете попробовать обновить адаптер беспроводного дисплея Microsoft (Бесплатно) из Microsoft Store.
Найдите поддержку Miracast на Android TV
Для телевизоров Android, произведенных другими поставщиками, такими как Sony, Samsung, LG и др. Вам, возможно, придется покопаться в настройках и найти меню «Miracast». Это применимо не только для Android TV, но и для всех смарт-телевизоров. Убедитесь, что Miracast включен и доступен для обнаружения. Я также рекомендую вам пройти в Настройки -> Приложения -> Просмотреть все приложения.
При необходимости просмотрите все системные приложения (расположенные внизу) и найдите меню Miracast. Вы также можете пройти через все меню настроек и найти опцию Miracast. Что касается этого руководства, я собираюсь показать, как вы можете найти поддержку Miracast на телевизорах Mi TV.
1. В интерфейсе Android TV перейдите к кнопке «+», которая доступна в разделе «Приложения».
2. Здесь вы найдете приложение «Miracast». Просто выберите его, и приложение будет добавлено в раздел ваших любимых приложений. Если Miracast здесь недоступен, выполните поиск в разделе «Настройки» -> «Приложения» -> «Просмотреть все приложения».
3. Теперь откройте приложение Miracast, и функция беспроводного дисплея будет включена. Вы должны придерживаться этого экрана при трансляции Windows 10 на Android TV.
Транслируйте Windows 10 на Android TV
1. Откройте приложение Miracast на своем Android TV и оставайтесь на этом экране. Для вашего сведения, приоритет определения означает максимально возможную четкость, но синхронизация в реальном времени отойдет на второй план. Приоритет беглости означает стабильное соединение с синхронизацией в реальном времени, но с качеством низкого разрешения (лучше для устройств низкого уровня). Мне нравится оставлять приоритет определения по умолчанию.
2. Теперь вернитесь к компьютеру с Windows 10 и нажмите сочетание клавиш «Win + K». На правой панели откроется окно «Подключиться».
3. Если окно «Подключиться» не появляется, откройте «Настройки» -> «Система» -> «Дисплей». Здесь прокрутите вниз и нажмите «Подключиться к беспроводному дисплею».
4. Теперь начнется поиск, и через несколько секунд появится ваш Android TV. Убедитесь, что приложение Miracast открыто на вашем Android TV и оба ваших устройства подключены к общей сети Wi-Fi. Затем нажмите на свой Android TV.
5. Наконец, Windows 10 транслирует свой экран на ваш Android TV. Как и Chromecast, вы можете воспроизводить музыку, и она будет транслироваться через динамик вашего телевизора. Вы можете просматривать страницы в Интернете, открывать любые приложения (не только Chrome), играть в игры и многое другое.
6. В случае, если вы хотите расширить отображение или настроить только второй экран, нажмите «Win + P» и измените режим проецирования.
Вот как вы можете транслировать Windows 10 на Android TV и воспроизводить любые мультимедиа или игры. Если у вас есть мощный компьютер, маршрутизатор и Android TV, то вы вполне можете сделать свой Android TV вторым экраном. Во всяком случае, это все от нас.
Если вы хотите узнать больше о таких советах и приемах Mi TV, просмотрите наше связанное руководство. И если вы столкнулись с какой-либо проблемой, оставьте комментарий ниже и дайте нам знать. Мы обязательно постараемся вам помочь.

Трансляция Windows 10 на телевизор — простой процесс. Все, что вам нужно, это компьютер с ОС Windows и возможностью трансляции.
В этом руководстве представлены пошаговые инструкции по зеркальному отображению экрана Windows на телевизоре. Давайте начнем!
Что я могу сделать, чтобы транслировать экран Windows 10 на телевизор?
Прежде чем перейти к фактическим шагам, убедитесь, что вы проверили все это на своем компьютере:
- Телевизор со встроенными возможностями трансляции или вспомогательное устройство, такое как Chromecast или Apple TV, для приема сигнала трансляции.
- Ваш компьютер с Windows 10 и телевизор должны быть подключены к одной и той же беспроводной сети.
- Нет ожидающих обновлений как для Windows 10, так и для телевизора.
- Совместимое приложение, которое позволяет транслировать ваш экран на телевизор.
- Проверьте, требуется ли на вашем телевизоре включить функцию зеркального отображения экрана.
1 Используйте настройки
1.1 Добавьте дополнительную функцию
- Нажмите Windows + I, чтобы открыть настройки.
- Щелкните Система.
- Теперь выберите «Проецирование на этот компьютер» на левой панели.
- Щелкните Дополнительные функции.
- На странице «Дополнительные функции» нажмите «Добавить функцию».
- В окне «Добавить дополнительную функцию» найдите «Беспроводной дисплей». Выберите Беспроводной дисплей.
- Щелкните Установить. После его установки перезагрузите компьютер.
- Теперь перейдите в раздел «Проецирование на этот компьютер», нажмите «Доступно везде» или «Доступно везде в защищенных сетях».
- Теперь нажмите Применить.
1.2 Подключить
- Запустите Центр уведомлений.
- Щелкните Подключиться.
- Выберите проецирующее устройство. Пожалуйста, подождите минуту и дайте устройствам выполнить сопряжение.
- Поставьте галочку Разрешить ввод с клавиатуры или мыши, подключенной к этому дисплею.
- Нажмите «Изменить режим проецирования» и выберите «Расширить» в опции «Проект».
- Вы можете разорвать соединение, нажав «Отключить» в любое время.
2. При использовании Chromecast или Apple TV
- В зависимости от устройства, Chromecast или Apple TV установите приложение на Windows 10.
- Настройте параметры устройства.
- После настройки устройства откройте приложение и начните транслировать свой экран на телевизор.
Итак, вот методы, которым нужно следовать, чтобы транслировать Windows 10 на телевизор. Попробуйте их и сообщите нам, что сработало, в разделе комментариев ниже.
Аккумулятор ноутбука разряжается в выключенном состоянии: 6 быстрых и простых…
Срок действия пароля в Windows 11: как включить/отключить
Как настроить экран блокировки в iOS 16
Как настроить и использовать физические ключи безопасности для 2FA на…
Почему чехол Airpods Pro не заряжается? Возможные причины, исправления и…
Discord: Как активировать все пасхалки? [Руководство 2023]
Исправлено: Windows не удалось найти драйвер для вашего сетевого адаптера
Что делать если пробел не работает в Windows 11?
Как предупредить кого-то в Discord?
Discord стал отличным сервисом для создания сообщества, который позволяет вам создавать отдельные серверы для всех ваших интересов и приглашать на них людей для здоровых дискуссий.
Windows 10 не загружается на моем компьютере: 5 простых решений
Вы обновляли, обновляли или устанавливали операционную систему Windows 10, и когда вы пытаетесь запустить компьютер, Windows 10 не загружается? Это распространенная проблема, с которой сталкиваются
Advapi32.dll не найден: как исправить или переустановить
Файл Advapi32.dll — это основной системный файл Windows, принадлежащий операционной системе Microsoft Windows. Это делает его критическим файлом, поскольку различные программы зависят от его правильной
Курсор Windows 11: как его изменить и настроить
Курсор — это стрелка, которая показывает вам, что находится на вашем экране. Он такой же, как настоящий, но перемещается с помощью мыши. Когда вы используете
Исправлено: редактирование реестра было отключено вашим администратором
Редактирование реестра — это мощная функция и отличный инструмент для устранения неполадок и выполнения сложных задач. Однако, если вы не знаете, как пользоваться Реестром, ваш
Буква диска недоступна в Windows 11: как это исправить
На первый взгляд, отсутствующая буква диска может не иметь большого значения, но это указывает на гораздо более серьезную проблему. Это может означать, что ваш компьютер
Ошибка 0x80190190 на Xbox: 4 быстрых способа ее исправить [+Советы для ПК]
Пользователи Xbox, похоже, столкнулись с другой проблемой. Игровые фанатики на платформе сообщают, что код ошибки 0x80190190 часто появляется на их экранах, особенно при игре в
Как использовать и настраивать виджеты в Windows 11
В Windows 10 были живые плитки, которые постоянно обновляли информацию о таких вещах, как новости или погода. Windows 11 предоставляет вам те же функции с
Режим бога в Windows 11 или 10: что это такое, зачем и как его использовать
Прошло больше года с тех пор, как Windows 11 была впервые выпущена для широкой публики. С тех пор ОС прошла долгий путь и за последние
Ожидается перезагрузка Windows из предыдущей установки [Fix]
Многие пользователи сообщают, что при попытке установить или обновить Microsoft Exchange они столкнулись с ошибкой перезагрузки Windows из-за предыдущей установки. Обычно эта проблема устраняется перезагрузкой
На чтение 4 мин. Просмотров 1.5k. Опубликовано 16.01.2021
Хотя вы можете проецировать экран компьютера на телевизор с помощью Miracast, вы будете поражены тем, насколько легко и просто транслировать видео и фильмы, воспроизводимые на вашем компьютере, на телевизор с помощью Chromecast. Ниже приведены инструкции по настройке Chromecast на компьютере с Windows 10.

Содержание
- Что требуется для настройки Chromecast на ПК с Windows 10
- Настройка Chromecast на компьютере с Windows 10
- Как транслировать видео и фильмы с компьютера на телевизор
Что требуется для настройки Chromecast на ПК с Windows 10
Chromecast – это устройство, которое легко настроить и использовать на любом устройстве, включая Mac, iPhone, iPad, телефоны и планшеты Android. Для настройки Chromecast в Windows 10 вам потребуется следующее.
1. Устройство Google Chromecast
2. Компьютер с Windows 10
3. Браузер Google Chrome, установленный на вашем компьютере
Когда вы будете готовы со всеми этими элементами, следуйте инструкциям ниже, чтобы сначала подключить устройство Chromecast к домашнему телевизору, а затем настроить Chromecast на своем компьютере с Windows 10.
Настройка Chromecast на компьютере с Windows 10
Выполните следующие действия, чтобы настроить Google Chromecast на компьютере с Windows 10.
1. Подключите конец HDMI устройства Google Chromecast к порту HDMI домашнего телевизора, а конец USB – к адаптеру питания USB (см. Изображение ниже)

2. Затем с помощью пульта дистанционного управления телевизора измените вход источника на телевизоре на правый порт HDMI, в который Chr Устройство omecast подключено (см. изображение ниже)

Вкл. На большинстве пультов дистанционного управления вам потребуется нажать кнопку «Вход» или «Источник» и продолжать нажимать кнопку «Вход» или «Источник», пока на экране телевизора не изменится с «HDMI 1» на «HDMI 2».
Теперь вы закончили настройку устройства Chromecast на вашем телевизоре. Следующим шагом является установка Chromecast на вашем компьютере с Windows 10, выполнив следующие шаги, перечисленные ниже.
3. Посетите google.com/chrome, чтобы загрузить и Установите браузер Google Chrome на свой компьютер, если вы еще не используете браузер Chrome.
4. Откройте браузер Chrome на своем компьютере и посетите chromecast. com/setup
5. На экране настройки Chrome нажмите «Настроить Chromecast с помощью этой ссылки на компьютере» (см. изображение ниже).

6. На следующем экране вам будет предложено принять условия конфиденциальности Chromecast, нажав кнопку “Принять”.
7. После того, как вы примете условиях веб-страница начнет поиск доступных устройств Chromecast, подключенных к вашей сети Wi-Fi (см. изображение ниже).

Примечание. Если ваш компьютер не может найти устройство Chromecast, попробуйте переключить сеть WiFi на вашем компьютере с 2,4 на 5 ГГц или наоборот.
8. На следующем экране нажмите кнопку Set Me Up.

9. Затем щелкните значок Wi-Fi, расположенный в правом углу панели задач на вашем компьютере. а затем щелкните открытую сеть Wi-Fi Chromecast (см. изображение ниже).

10. После подключения к открытой сети Wi-Fi Chromecast нажмите кнопку Далее (см. изображение ниже)

11. На следующем экране нажмите стрелку” Да “, если код появляется на экране вашего компьютера с Windows соответствует коду, который отображается в правом нижнем углу вашего телевизора (см. изображение ниже).

12. На следующем экране вам будет предложено указать имя для вашего Chromecast. Введите любое имя, которое вы хотите использовать, и нажмите «Выглядит хорошо» (см. Изображение ниже)

13. Затем вам будет предложено подтвердить настройки Wi-Fi. Выберите свою сеть Wi-Fi, введите пароль для своей сети Wi-Fi и нажмите «Подключиться».

14. Появится Chromecast: готово к трансляции! экран.

Когда вы увидите экран готовности к трансляции, вы все настроены и готовы транслировать все, что воспроизводится на экране компьютера с Windows 10, на большой экран домашнего телевизора.
Как транслировать видео и фильмы с компьютера на телевизор
Выполните следующие действия, чтобы транслировать видео или фильм, воспроизводимый на компьютере с Windows 10, на большой экран домашнего телевизора.
1. Откройте браузер Chrome на своем компьютере с Windows 10
2. Найдите видео или фильм на YouTube, Netflix или других веб-сайтах, совместимых с Chrome, которые вы хотите посмотреть на большой экран домашнего телевизора.
3. Когда видео начнет воспроизводиться на вашем компьютере, щелкните значок трансляции, расположенный в правом верхнем углу компьютера.

4. Вы сразу увидите, как видео/фильм воспроизводится на экране вашего Телевидение.
Вот и все!
Связанное
- Как отразить экран Android на телевизоре с помощью Chromecast
Шаги по зеркалированию экрана Windows 10 на телевизоре с помощью Google Chromecast
- Загрузите и откройте браузер Google Chrome на своем ПК с Windows 10.
- Теперь убедитесь, что ваш телевизор и ПК / ноутбук с Windows 10 подключены к одной сети Wi-Fi.
- В Google Chrome в правом верхнем углу щелкните меню с тремя точками и найдите в списке опцию трансляции.
Как перевести свой компьютер на Chromecast?
Нажмите кнопку меню в правом верхнем углу (три вертикальные линии или точки). Нажмите на Cast. Появится всплывающее окно. Нажмите «ОК», «Готово», чтобы включить трансляцию из таких сервисов, как Hangout, а затем нажмите имя своего Chromecast, чтобы начать зеркальное отображение вкладки браузера.
Почему нельзя перевести Windows 10 на Chromecast?
Причина, по которой Chromecast не работает в Windows 10, может быть связана с неверные настройки сети, устаревший браузер Chrome или проблема с устройством Chromecast.
Как подключить ноутбук с Windows 10 к Chromecast?
Как подключиться с ПК или ноутбука?
- Откройте окно браузера Chrome на своем компьютере или ноутбуке.
- Если вы хотите начать потоковую передачу на телевизор, нажмите на три точки в правом верхнем углу браузера.
- Выберите «Трансляция» и выберите доступное устройство Chromecast, которое вы хотите использовать.
Может ли Windows 10 использовать Chromecast?
Теперь вы можете транслировать что угодно на свой телевизор с помощью Chromecast через Windows 10. ПК. Если вы столкнетесь с какими-либо трудностями, вы можете воспользоваться справкой и поддержкой Chromecast.
Как транслировать экран на телевизор с Windows 10?
Как транслировать рабочий стол Windows 10 на смарт-телевизор
- Выберите «Устройства» в меню настроек Windows. …
- Нажмите «Добавить Bluetooth или другое устройство». …
- Выберите «Беспроводной дисплей или док-станция». …
- Убедитесь, что «Сетевое обнаружение» и «Общий доступ к файлам и принтерам» включены. …
- Нажмите «Трансляция на устройство» и выберите свое устройство во всплывающем меню.
Почему я не могу транслировать свой рабочий стол на Chromecast?
Если вы не можете транслировать поток на Chromecast с помощью браузера Chrome на своем ноутбуке или настольном компьютере, убедитесь, что опция зеркалирования Chrome включена. Если Chrome получил недавнее обновление, это могло привести к отключению служб зеркалирования по умолчанию.
Какие приложения работают с Chromecast?
Если у вас есть Google Chromecast и вы хотите создать супер развлекательную библиотеку приложений Chromecast, вы попали в нужное место.
…
- Google Home. Скачать: iOS / Android. …
- Netflix. …
- HBO Now и HBO Go. …
- Google Play Фильмы и ТВ. …
- YouTube и YouTube TV. …
- Slacker Radio (только для США)…
- Google Play Музыка. …
- сплетение
Могу ли я использовать Chromecast в качестве второго монитора Windows 10 2020?
Google Chromecast позволяет отображать или отображать экран меньшего устройства на другом дисплее, желательно на большом мониторе. При этом вы можете использовать экран на вашей Windows 10 Подключите ПК или Mac к вашему смарт-телевизору для лучшего и более широкого просмотра. Использовать Chromecast просто.
Почему не работает Cast Desktop?
Попробуйте выбрать 3 точки в правом верхнем углу экрана браузера Chrome> Трансляция> Источники> Трансляция рабочего стола> выберите место трансляции> Поделиться. Если вы не видите на экране, убедитесь, что вы подключен к правильному порту HDMI в настройках входа или источника с помощью пульта дистанционного управления телевизором.
Можете ли вы использовать Chromecast с ноутбуком?
Потоковое воспроизведение телешоу и музыки со смартфона или планшета — это здорово — и для чего предназначен Chromecast — но вы также можете используйте Chromecast для потоковой передачи данных с вашего ПК или ноутбука.
Как транслировать компьютер на телевизор?
Теоретически это очень просто: просто транслируйте свой экран с устройства Android или Windows, и он появится на вашем телевизоре.
…
Google Cast
- Откройте приложение Google Home. …
- Откройте меню. …
- Выберите Трансляция экрана. …
- Смотрите видео как обычно.
Как выполнить трансляцию с компьютера на Chromecast без Chrome?
Для начала вот шаги, которым вы должны следовать, если хотите транслировать рабочий стол на Chromecast без Chrome.
- Загрузите и установите ApowerMirror на свой компьютер и телевизор. …
- Запустите программу на своем ПК и введите PIN-код, показанный на экране телевизора, чтобы начать зеркалирование.
- После этого экран вашего ПК сразу же отобразится на вашем телевизоре.
What to Know
- In Chrome on a Windows computer, select the three-dot menu icon.
- Choose Cast > Cast Desktop and select the name of your Chromecast to display the desktop on your TV.
- Choose Cast > Select source > Cast tab, then select the nickname of the Chromecast to cast the active tab in Chrome.
This article explains how to display the Windows desktop on a TV using Chromecast. It includes information for casting only a Chrome browser tab and for using casting services.
How to Cast Your Desktop
To display your entire computer desktop on your TV via Chromecast, your Windows computer and Chromecast device must be on the same Wi-Fi network. Open the Chrome browser on the computer and then:
-
Select the three-dot menu icon in the upper right corner of Chrome and choose Cast.
-
Select Cast desktop and then choose your Chromecast’s nickname in the device list.
-
After a few seconds, your desktop starts casting.
-
If you have a multi-monitor display set-up, Chromecast asks you to choose the screen you want to display. Choose the correct screen, select Share, and the correct display appears on your TV.
When you cast your entire desktop, your computer’s audio comes along with it. If you don’t want that to happen, either turn off the audio that is playing on your desktop—iTunes, Windows Media Player, etc.—or turn down the volume using the slider in the Chrome Mirroring window.
-
To stop casting the desktop, select the blue Chromecast icon in the browser. When the Chrome Mirroring window appears, select Stop.
What Desktop Casting Is Good For
Casting your desktop works well for static items like a slideshow of photos saved to your hard drive or a PowerPoint presentation. As with casting a tab, casting video isn’t great. If you want to play a video on your television, either hook up your PC directly via HDMI or use a service built for streaming video over your home Wi-Fi network such as Plex.
How to Cast a Chrome Browser Tab
You can also cast a single tab from the Google Chrome web browser.
-
Open Chrome on your computer and navigate to the website you want to display on your TV.
-
Select the three-dot menu icon in the upper right corner and select Cast from the drop-down menu.
-
A small window appears with the names of any cast-friendly devices on your network, such as a Chromecast or Google Home smart speaker. Before you pick your device, though, press the downward facing arrow at the top, then the small window says Select source.
-
Choose Cast tab and select the nickname of the Chromecast.
-
When it’s connected, the window says Chrome Mirroring along with a volume slider and the name of the tab you have open.
Once a tab is casting you can navigate to a different website, and it will keep displaying whatever is on that tab.
-
Look up at your TV and you’ll see the tab taking up the entire screen—though usually in letterbox mode to keep the viewing ratio correct.
-
To stop casting, close the tab or click the Chromecast icon in your browser to the right of the address bar (it’s blue). That brings back the Chrome Mirroring window. Now click Stop in the lower right corner.
What Tab Casting Works Well For
Casting a Chrome browser tab is ideal for anything that’s mostly static, such as vacation photos stashed in Dropbox, OneDrive, or Google Drive. It’s also good for viewing a website at a larger scale, or even for displaying a presentation PowerPoint online or Google Drive’s Presentation web app.
What it doesn’t work as well for is video. Well, kind of. If you are using something that already supports casting, like YouTube, it works just fine because the Chromecast can grab YouTube directly from the internet, and your tab becomes a remote control for YouTube on the TV. In other words, it’s no longer broadcasting its tab to the Chromecast.
Non-Chromecast supporting content, like Vimeo and Amazon Prime Video, is a little more problematic. In this case, you’re streaming content directly from your browser tab to your television. To be honest, this doesn’t work well. It’s barely watchable, because you have to expect short stutters and skips as part of the bargain.
It’s easy for Vimeo fans to fix this. Instead of casting from a PC tab, use the service’s mobile apps for Android and iOS, which do support Chromecast. Amazon Prime Video doesn’t currently support Chromecast, however, you can get Prime Video on your TV via other streaming devices like Amazon’s $40 Fire TV Stick or Roku.
What Is Casting?
Casting is a method of sending content wirelessly to your television, but it works in two different ways. You can cast content from a service that supports it like YouTube, which is actually telling Chromecast to go to the online source (YouTube) and fetch a particular video to play on the TV. The device that told Chromecast to do that (your phone, for example) then becomes a remote control to play, pause, fast forward, or choose another video.
When you cast from your PC, though, you are mostly streaming content from your desktop to your TV over a local network with no help from an online service. That is different, because streaming from a desktop relies on the computing power of your home PC, while streaming YouTube or Netflix relies on the cloud.
Why Cast?
Google’s $35 HDMI dongle is an affordable alternative to set-top boxes like Apple TV and Roku. Primarily, it allows you to view all kinds of content on a TV, including YouTube, Netflix, video games, and Facebook videos.
But the Chromecast also helps you put two basic items from any PC running Chrome onto your TV: a browser tab or the full desktop. This feature works with the Chrome browser on any PC platform that supports it including Windows, Mac, GNU/Linux, and Google’s Chrome OS.
Casting Services Like Netflix, YouTube, and Facebook Video
Not a ton of services have built-in casting from the PC version of the web to the Chromecast. This is because a lot of services have already built it into their mobile apps on Android and iOS and haven’t bothered with laptops and desktops.
Regardless, some services do support casting from the PC, notably Google’s own YouTube, Facebook, and Netflix. To cast from these services, start playing a video, and with the player controls, you’ll see the casting icon—the outline of a display with a Wi-Fi symbol in the corner. Select that, and the small window appears once again in your browser tab. Select the nickname for your Chromecast device, and the casting begins.
The 9 Best Free Chromecast Apps For Android in 2023
FAQ
-
How do I install Chromecast on my PC?
-
How do I stream Kodi from my PC to Chromecast?
With the Chromecast connected to your TV and a Chrome browser tab open on your PC, select the three dots in the top-right corner of Chrome and then select Cast. Select Cast desktop under Sources, choose your TV as the device to cast to, then open Kodi and start streaming.
Thanks for letting us know!
Get the Latest Tech News Delivered Every Day
Subscribe
What to Know
- In Chrome on a Windows computer, select the three-dot menu icon.
- Choose Cast > Cast Desktop and select the name of your Chromecast to display the desktop on your TV.
- Choose Cast > Select source > Cast tab, then select the nickname of the Chromecast to cast the active tab in Chrome.
This article explains how to display the Windows desktop on a TV using Chromecast. It includes information for casting only a Chrome browser tab and for using casting services.
How to Cast Your Desktop
To display your entire computer desktop on your TV via Chromecast, your Windows computer and Chromecast device must be on the same Wi-Fi network. Open the Chrome browser on the computer and then:
-
Select the three-dot menu icon in the upper right corner of Chrome and choose Cast.
-
Select Cast desktop and then choose your Chromecast’s nickname in the device list.
-
After a few seconds, your desktop starts casting.
-
If you have a multi-monitor display set-up, Chromecast asks you to choose the screen you want to display. Choose the correct screen, select Share, and the correct display appears on your TV.
When you cast your entire desktop, your computer’s audio comes along with it. If you don’t want that to happen, either turn off the audio that is playing on your desktop—iTunes, Windows Media Player, etc.—or turn down the volume using the slider in the Chrome Mirroring window.
-
To stop casting the desktop, select the blue Chromecast icon in the browser. When the Chrome Mirroring window appears, select Stop.
What Desktop Casting Is Good For
Casting your desktop works well for static items like a slideshow of photos saved to your hard drive or a PowerPoint presentation. As with casting a tab, casting video isn’t great. If you want to play a video on your television, either hook up your PC directly via HDMI or use a service built for streaming video over your home Wi-Fi network such as Plex.
How to Cast a Chrome Browser Tab
You can also cast a single tab from the Google Chrome web browser.
-
Open Chrome on your computer and navigate to the website you want to display on your TV.
-
Select the three-dot menu icon in the upper right corner and select Cast from the drop-down menu.
-
A small window appears with the names of any cast-friendly devices on your network, such as a Chromecast or Google Home smart speaker. Before you pick your device, though, press the downward facing arrow at the top, then the small window says Select source.
-
Choose Cast tab and select the nickname of the Chromecast.
-
When it’s connected, the window says Chrome Mirroring along with a volume slider and the name of the tab you have open.
Once a tab is casting you can navigate to a different website, and it will keep displaying whatever is on that tab.
-
Look up at your TV and you’ll see the tab taking up the entire screen—though usually in letterbox mode to keep the viewing ratio correct.
-
To stop casting, close the tab or click the Chromecast icon in your browser to the right of the address bar (it’s blue). That brings back the Chrome Mirroring window. Now click Stop in the lower right corner.
What Tab Casting Works Well For
Casting a Chrome browser tab is ideal for anything that’s mostly static, such as vacation photos stashed in Dropbox, OneDrive, or Google Drive. It’s also good for viewing a website at a larger scale, or even for displaying a presentation PowerPoint online or Google Drive’s Presentation web app.
What it doesn’t work as well for is video. Well, kind of. If you are using something that already supports casting, like YouTube, it works just fine because the Chromecast can grab YouTube directly from the internet, and your tab becomes a remote control for YouTube on the TV. In other words, it’s no longer broadcasting its tab to the Chromecast.
Non-Chromecast supporting content, like Vimeo and Amazon Prime Video, is a little more problematic. In this case, you’re streaming content directly from your browser tab to your television. To be honest, this doesn’t work well. It’s barely watchable, because you have to expect short stutters and skips as part of the bargain.
It’s easy for Vimeo fans to fix this. Instead of casting from a PC tab, use the service’s mobile apps for Android and iOS, which do support Chromecast. Amazon Prime Video doesn’t currently support Chromecast, however, you can get Prime Video on your TV via other streaming devices like Amazon’s $40 Fire TV Stick or Roku.
What Is Casting?
Casting is a method of sending content wirelessly to your television, but it works in two different ways. You can cast content from a service that supports it like YouTube, which is actually telling Chromecast to go to the online source (YouTube) and fetch a particular video to play on the TV. The device that told Chromecast to do that (your phone, for example) then becomes a remote control to play, pause, fast forward, or choose another video.
When you cast from your PC, though, you are mostly streaming content from your desktop to your TV over a local network with no help from an online service. That is different, because streaming from a desktop relies on the computing power of your home PC, while streaming YouTube or Netflix relies on the cloud.
Why Cast?
Google’s $35 HDMI dongle is an affordable alternative to set-top boxes like Apple TV and Roku. Primarily, it allows you to view all kinds of content on a TV, including YouTube, Netflix, video games, and Facebook videos.
But the Chromecast also helps you put two basic items from any PC running Chrome onto your TV: a browser tab or the full desktop. This feature works with the Chrome browser on any PC platform that supports it including Windows, Mac, GNU/Linux, and Google’s Chrome OS.
Casting Services Like Netflix, YouTube, and Facebook Video
Not a ton of services have built-in casting from the PC version of the web to the Chromecast. This is because a lot of services have already built it into their mobile apps on Android and iOS and haven’t bothered with laptops and desktops.
Regardless, some services do support casting from the PC, notably Google’s own YouTube, Facebook, and Netflix. To cast from these services, start playing a video, and with the player controls, you’ll see the casting icon—the outline of a display with a Wi-Fi symbol in the corner. Select that, and the small window appears once again in your browser tab. Select the nickname for your Chromecast device, and the casting begins.
The 9 Best Free Chromecast Apps For Android in 2023
FAQ
-
How do I install Chromecast on my PC?
-
How do I stream Kodi from my PC to Chromecast?
With the Chromecast connected to your TV and a Chrome browser tab open on your PC, select the three dots in the top-right corner of Chrome and then select Cast. Select Cast desktop under Sources, choose your TV as the device to cast to, then open Kodi and start streaming.
Thanks for letting us know!
Get the Latest Tech News Delivered Every Day
Subscribe







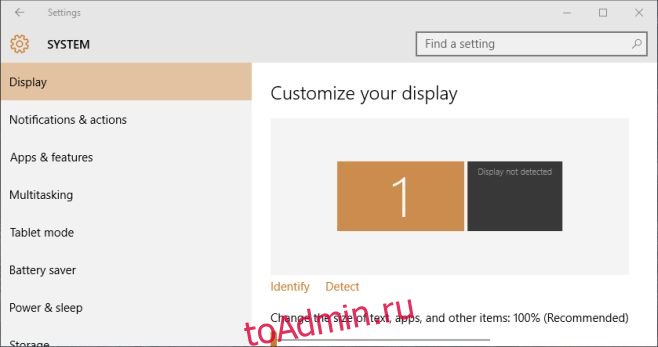
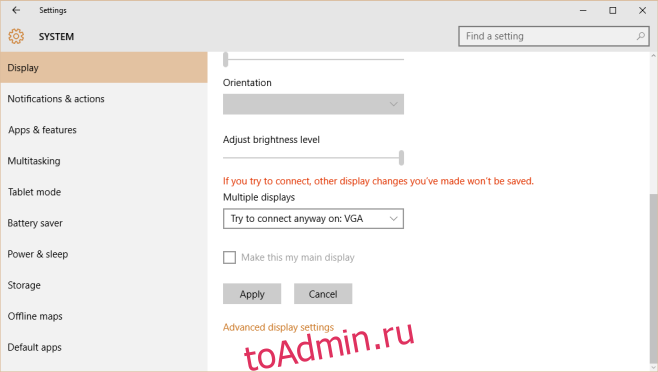
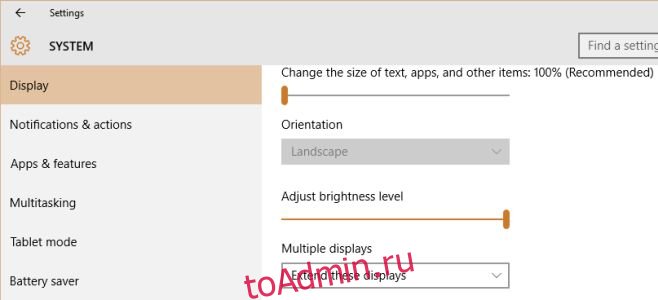
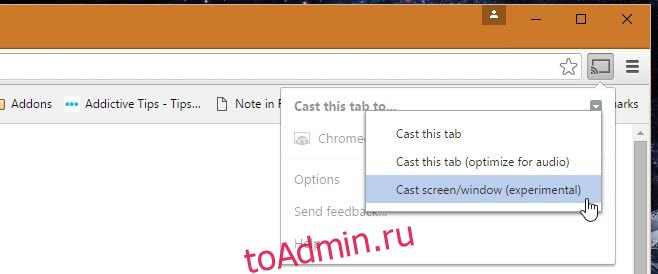
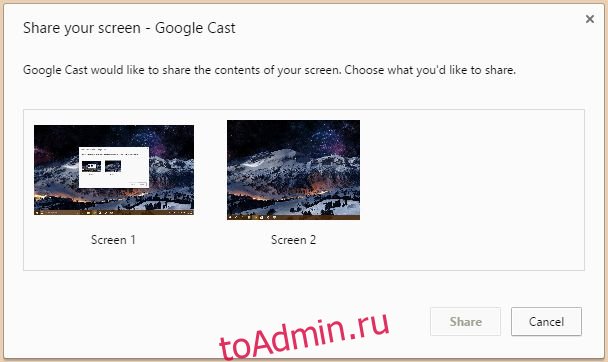















![Discord: Как активировать все пасхалки? [Руководство 2023]](https://i0.wp.com/clickthis.blog/wp-content/uploads/2023/01/discord-new-logo_feature-1.webp?resize=200%2C112&ssl=1)

