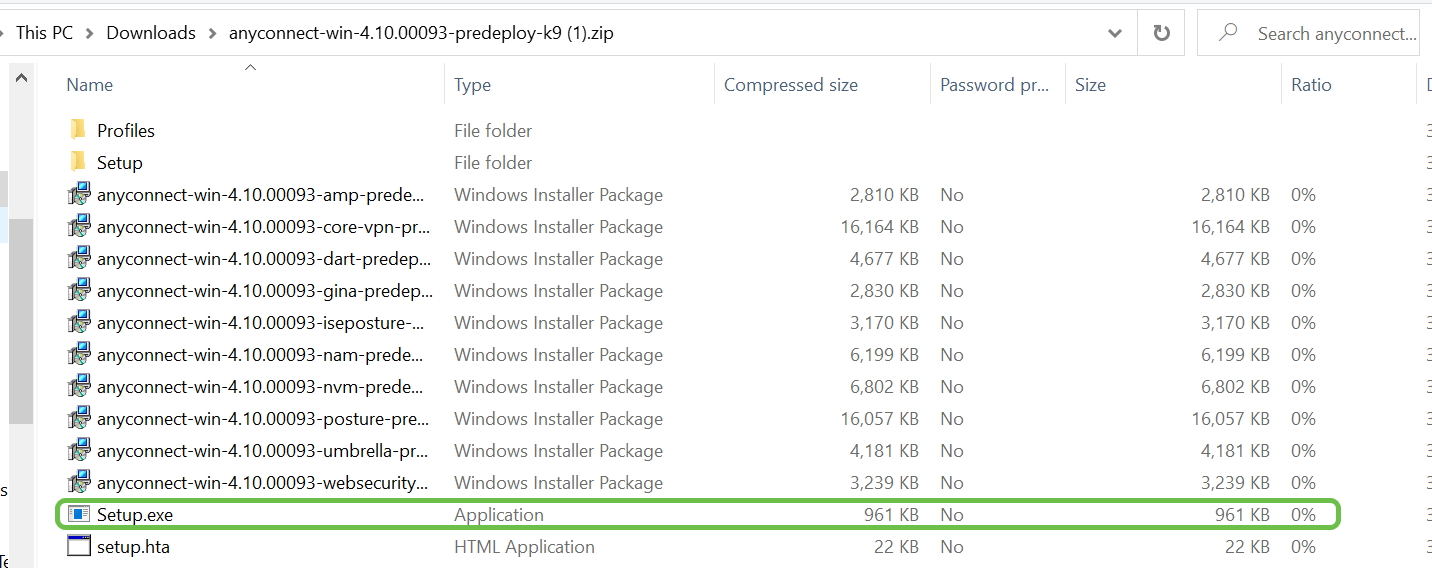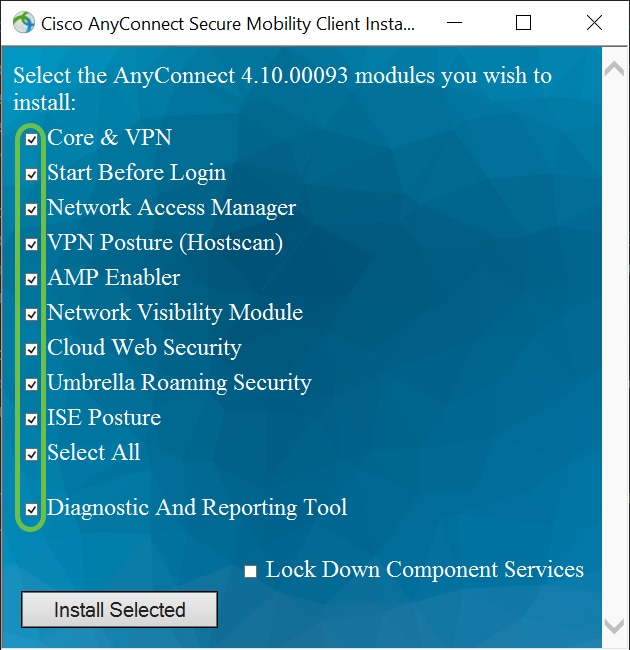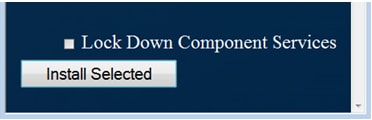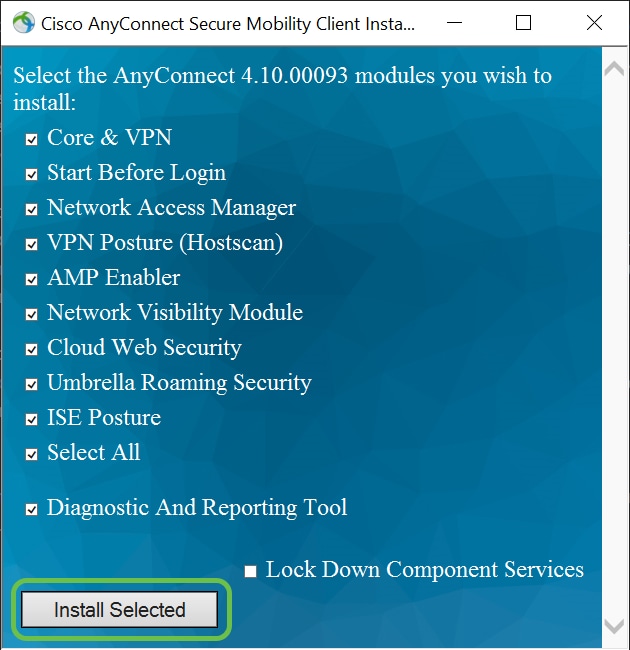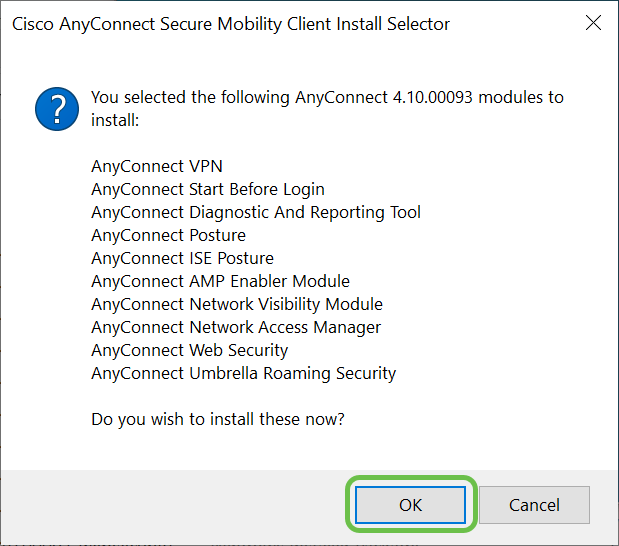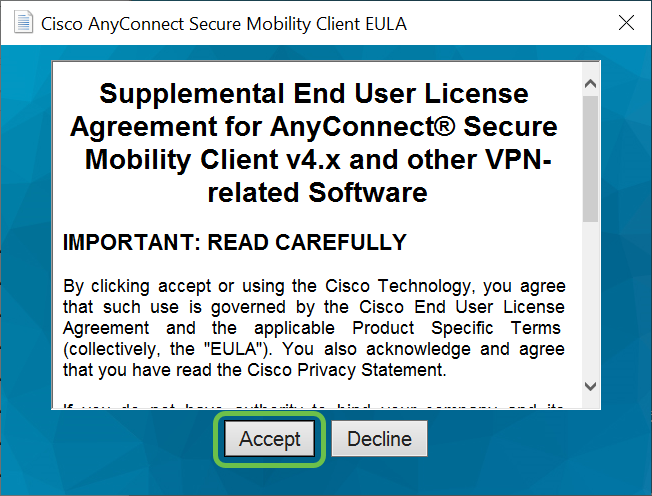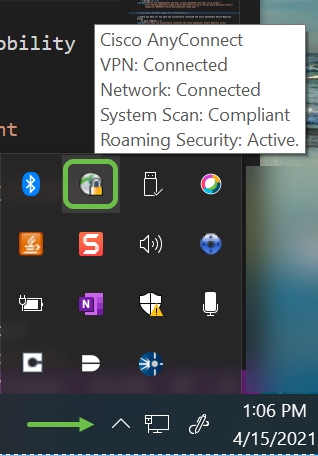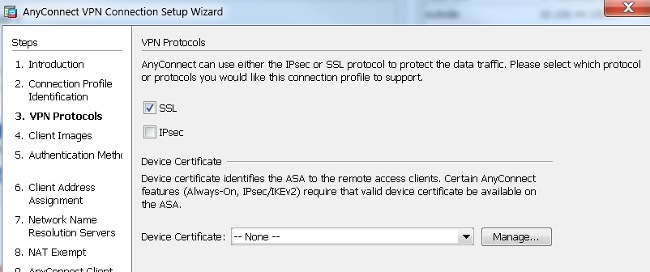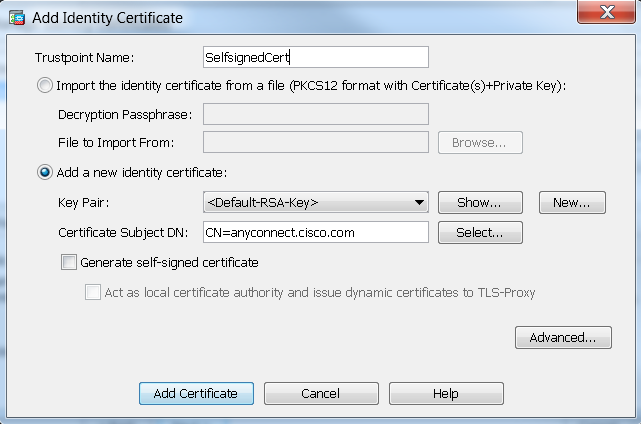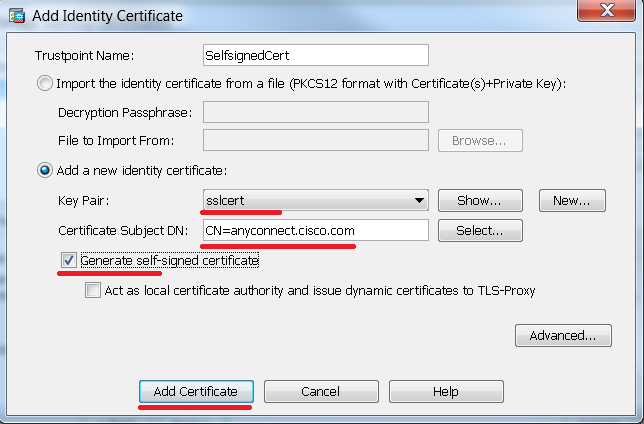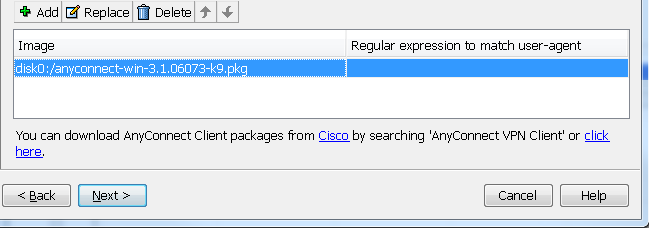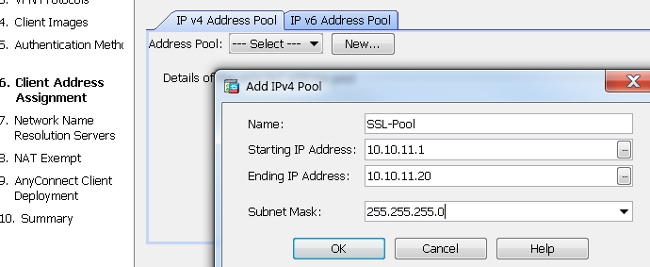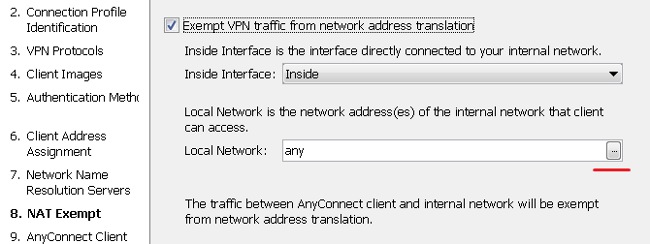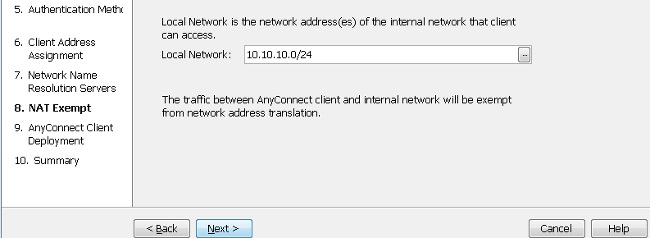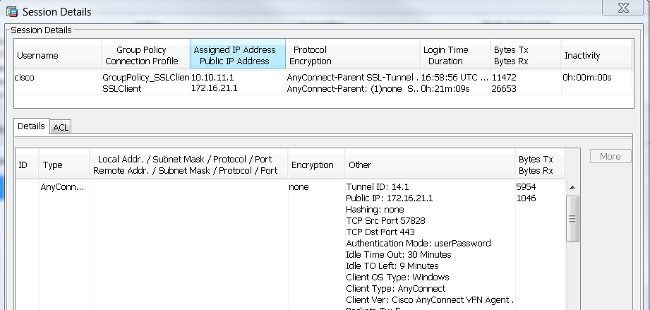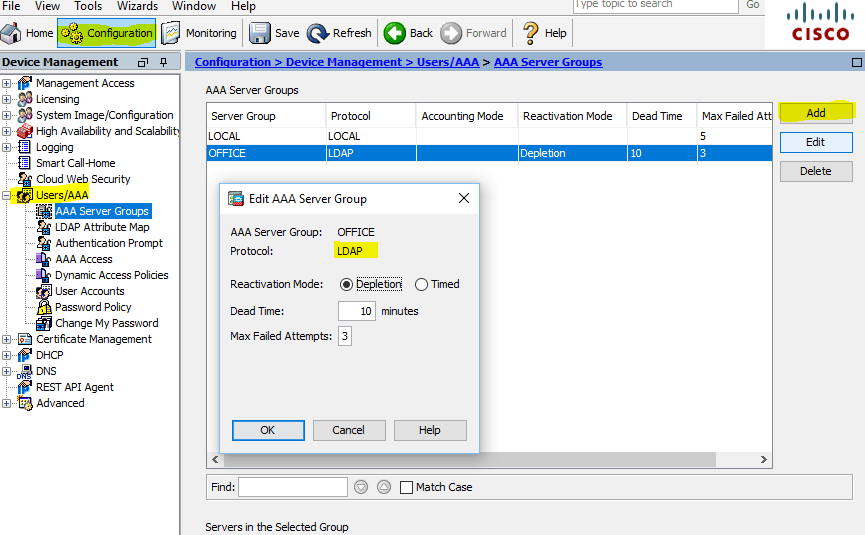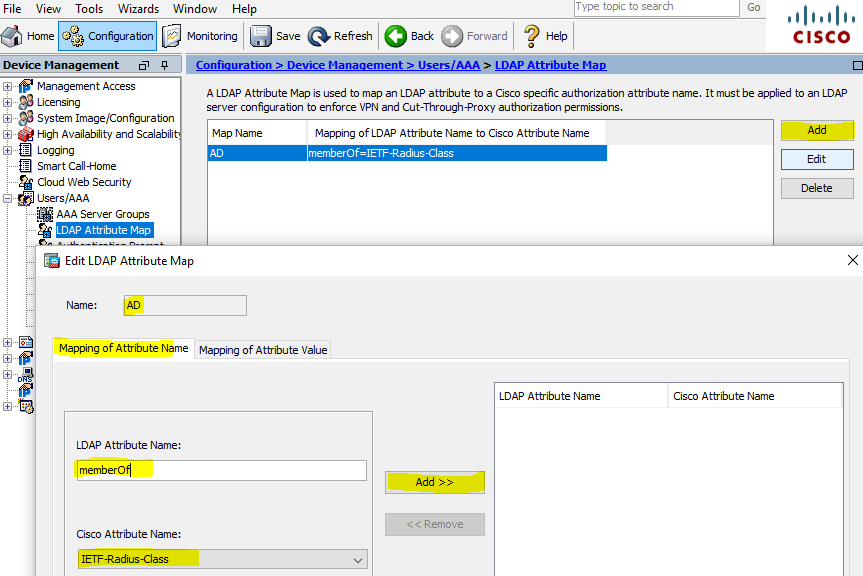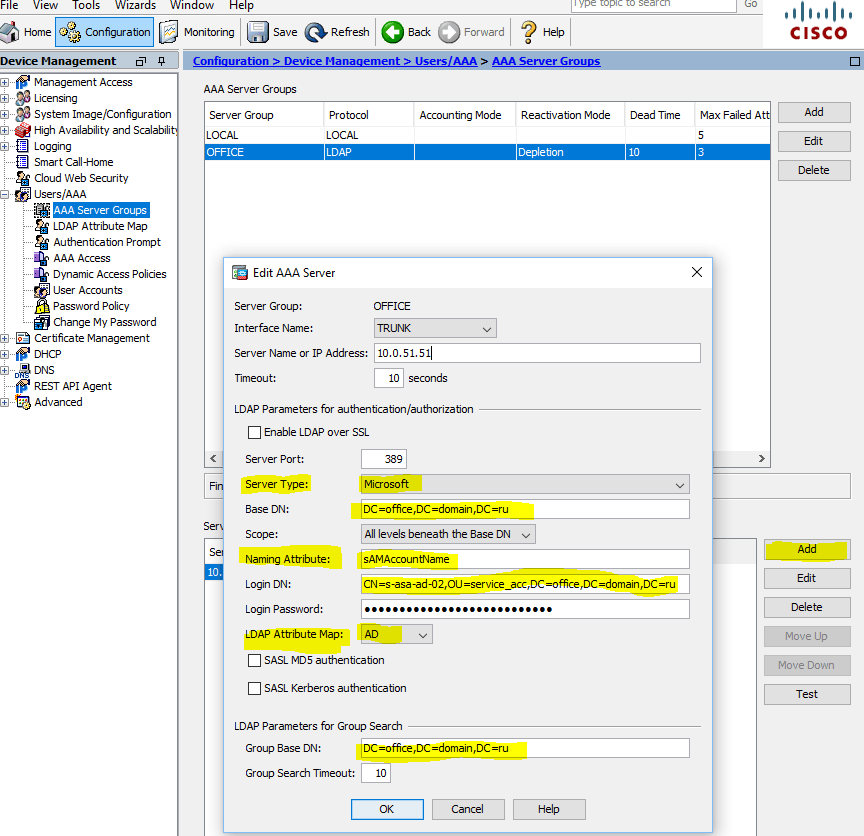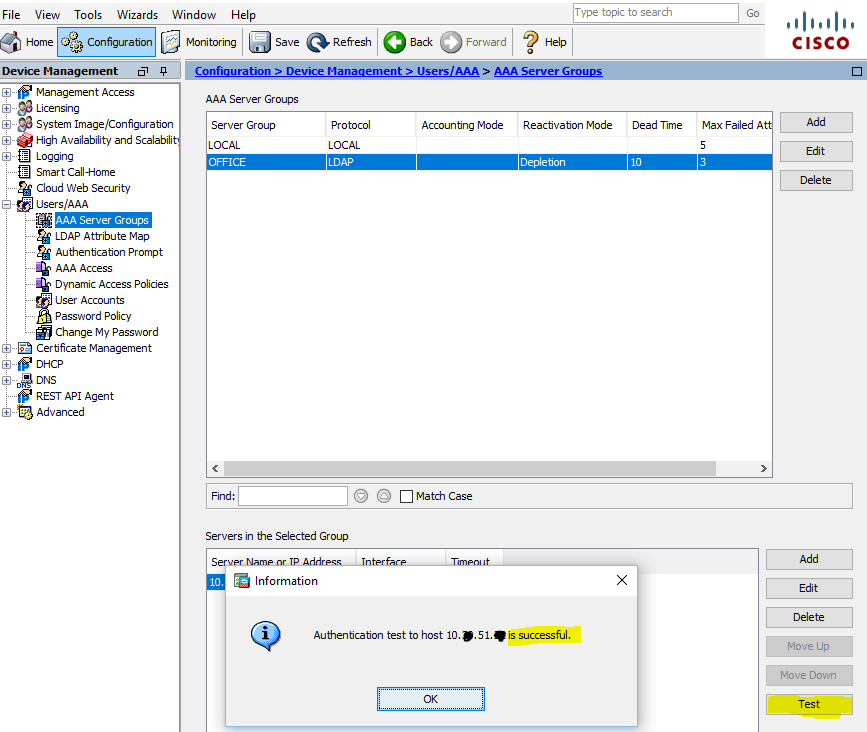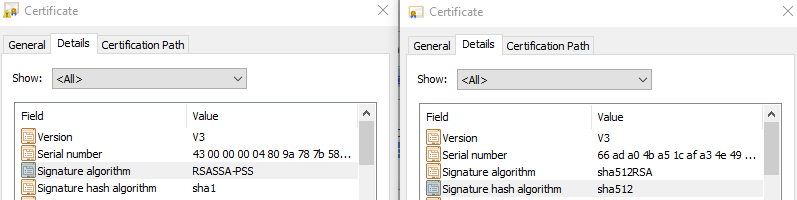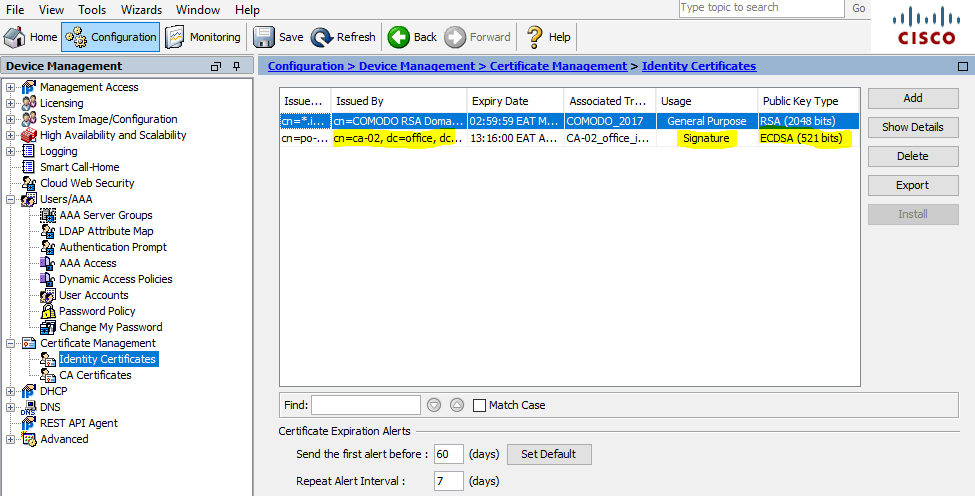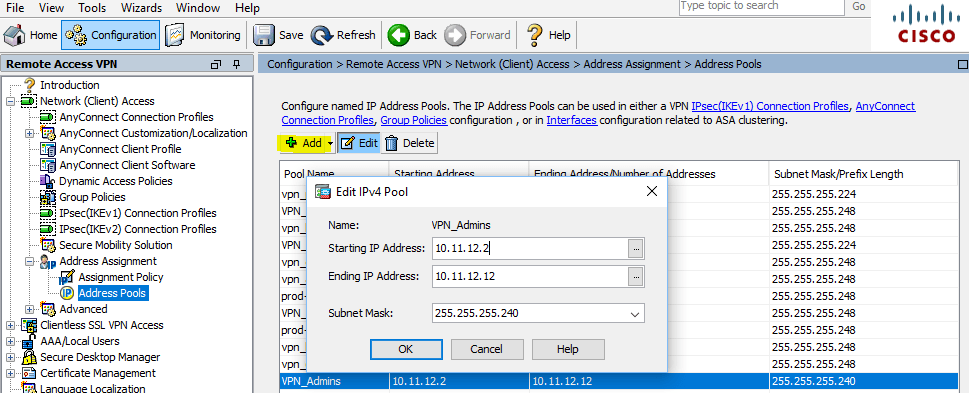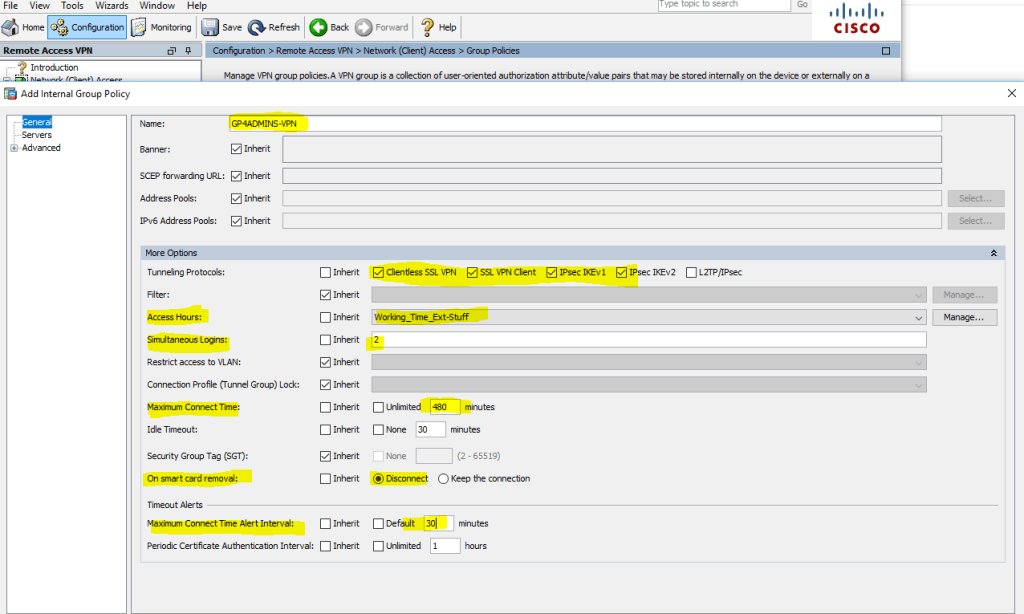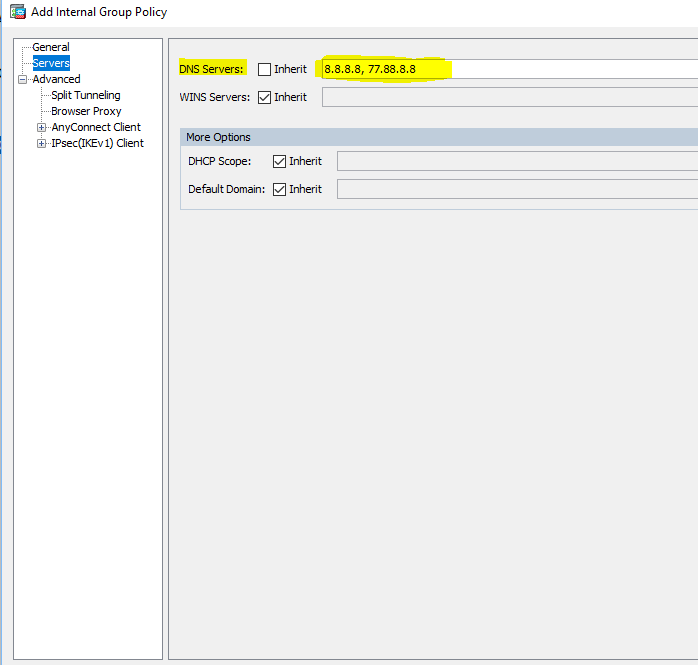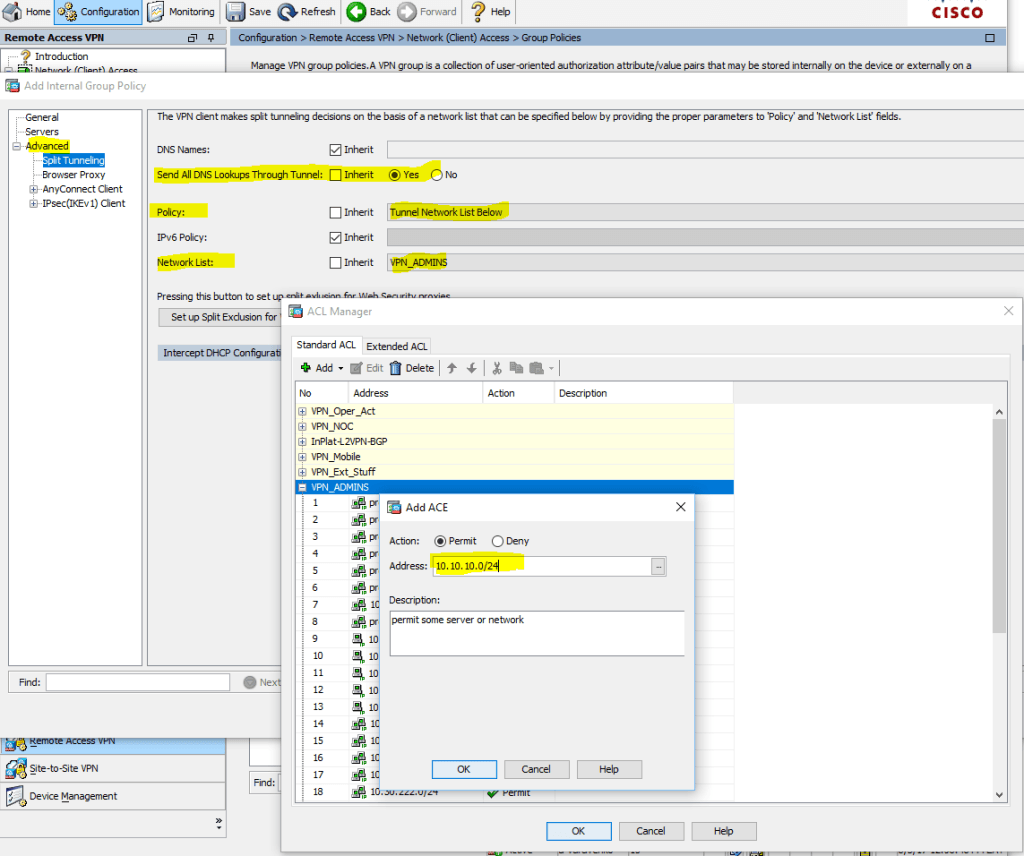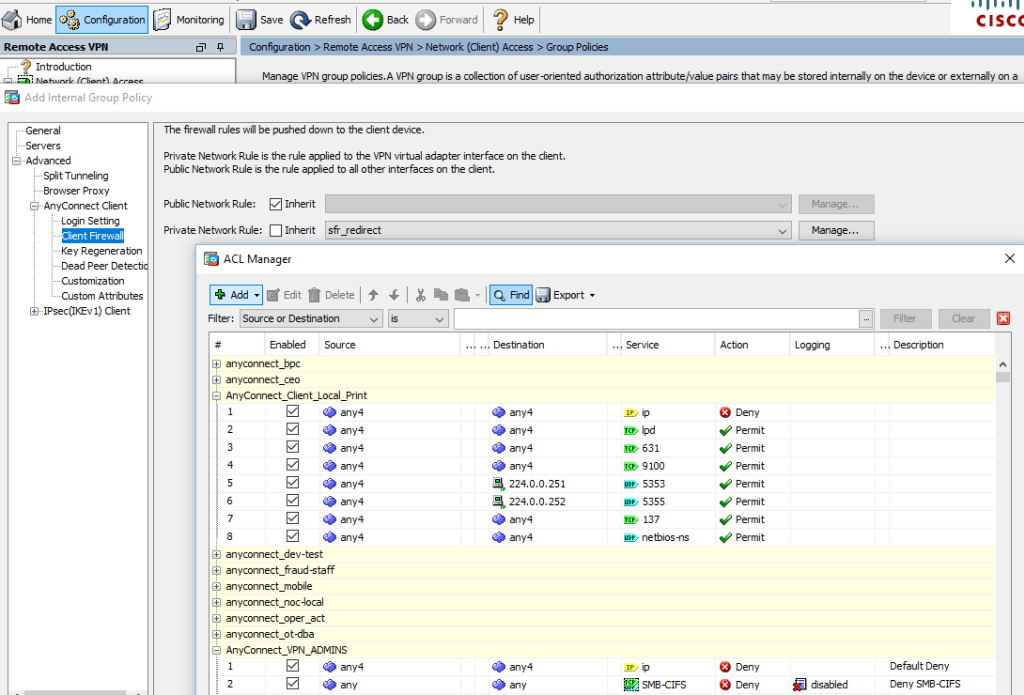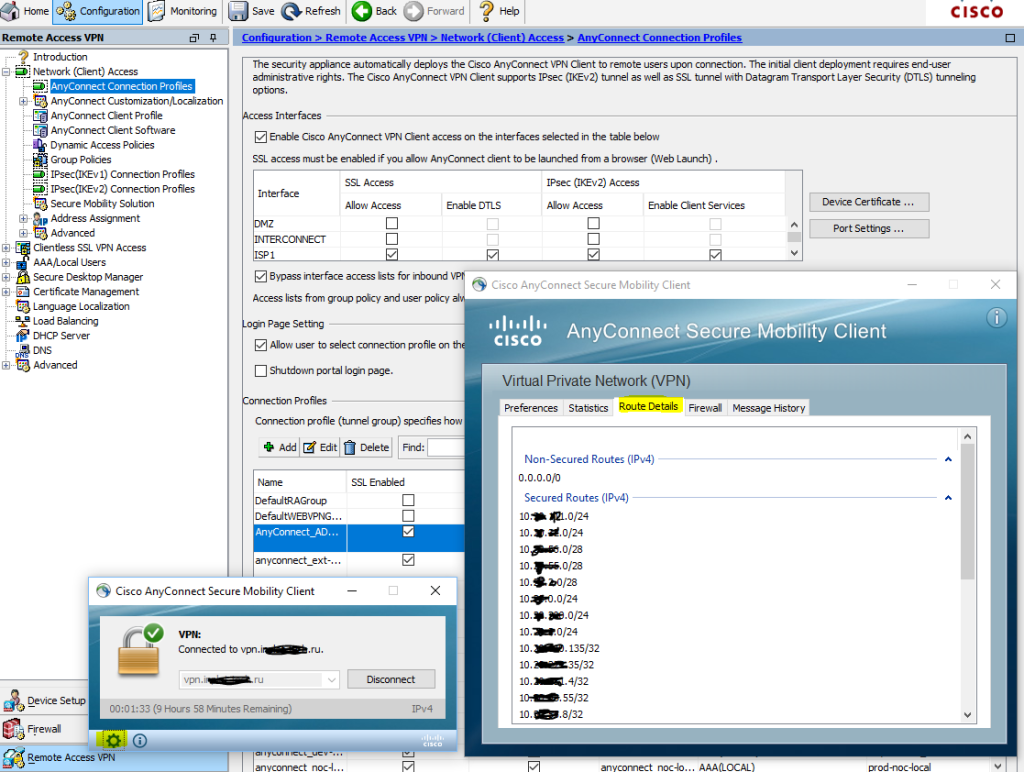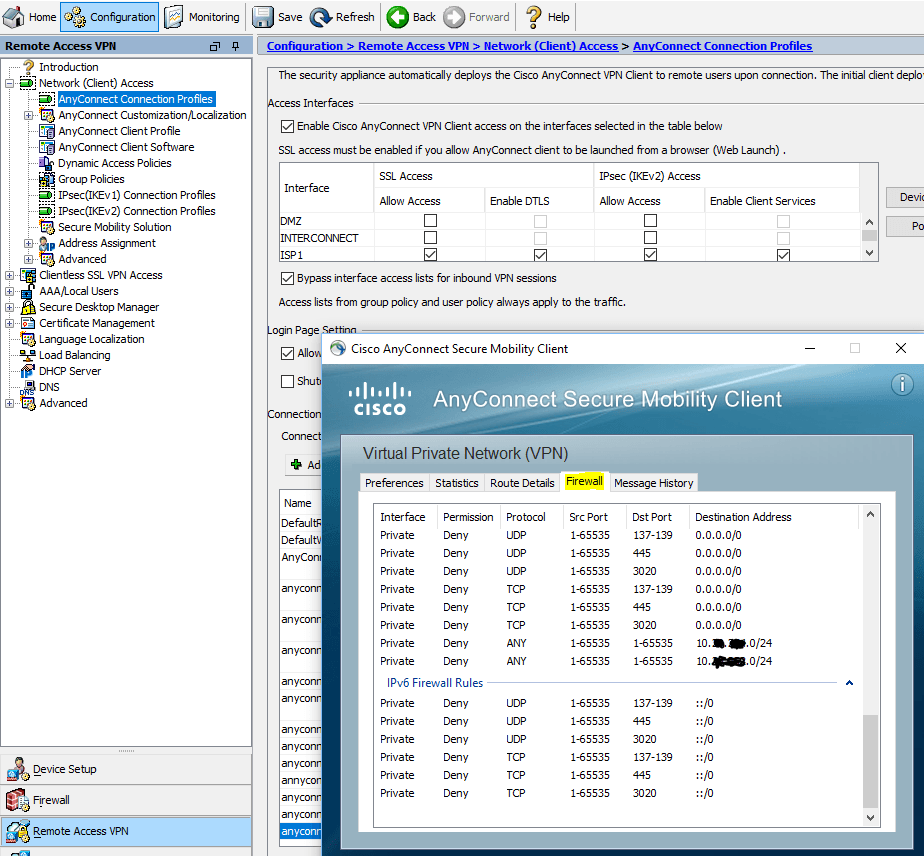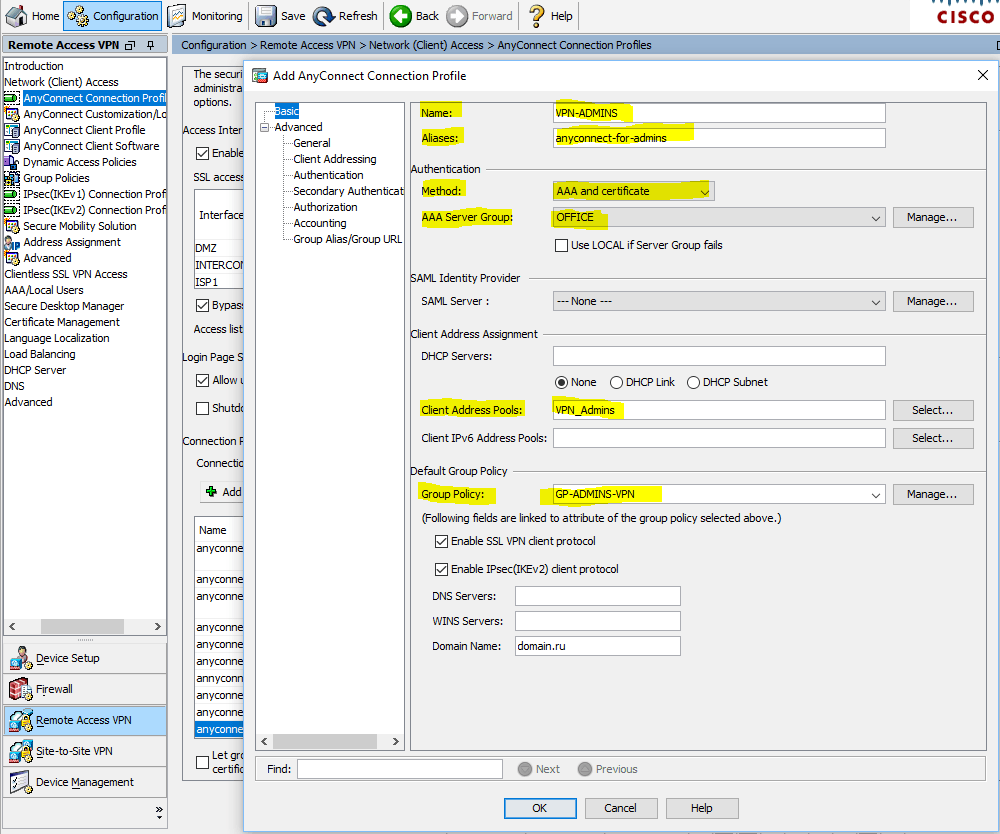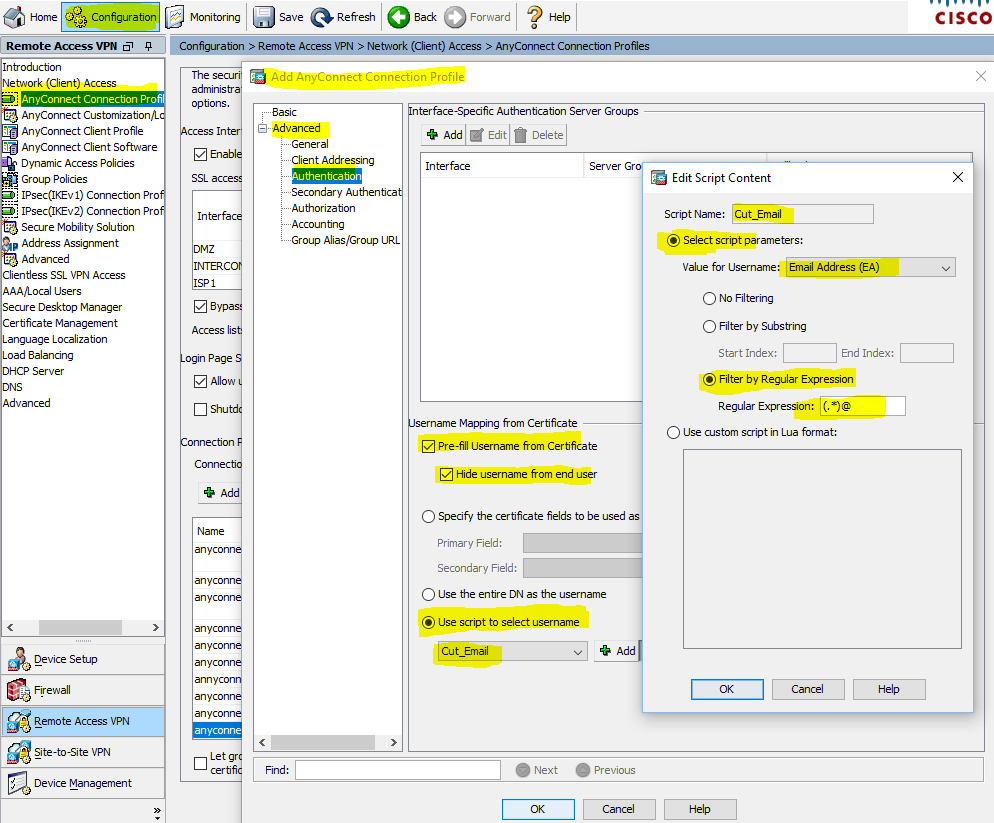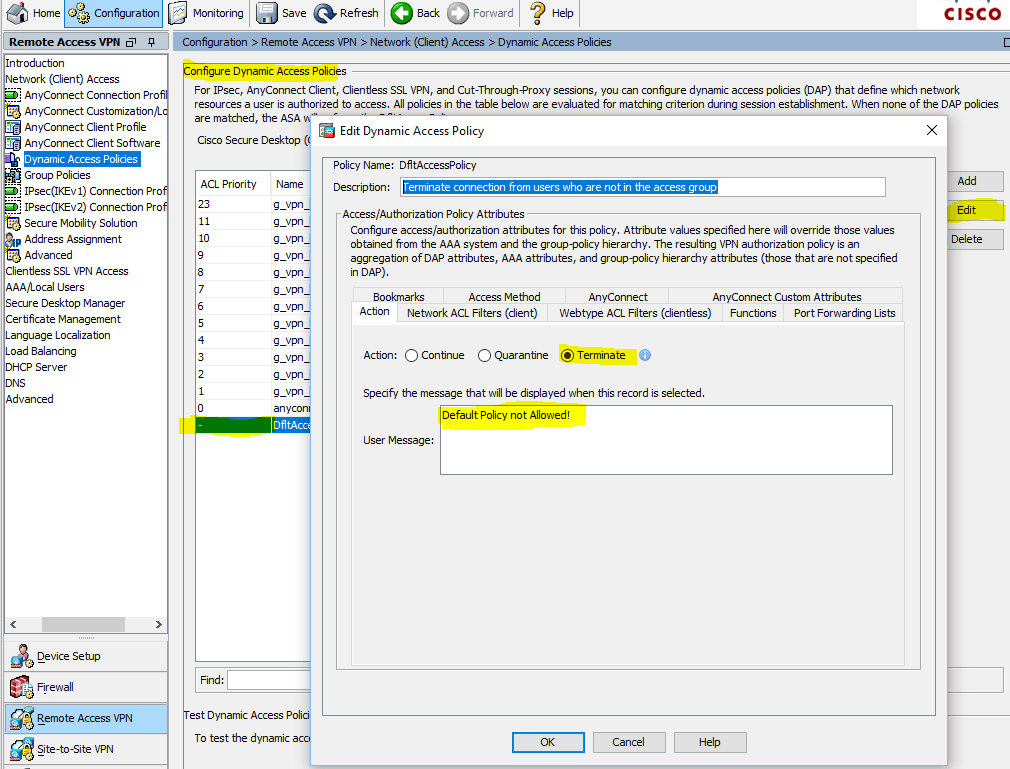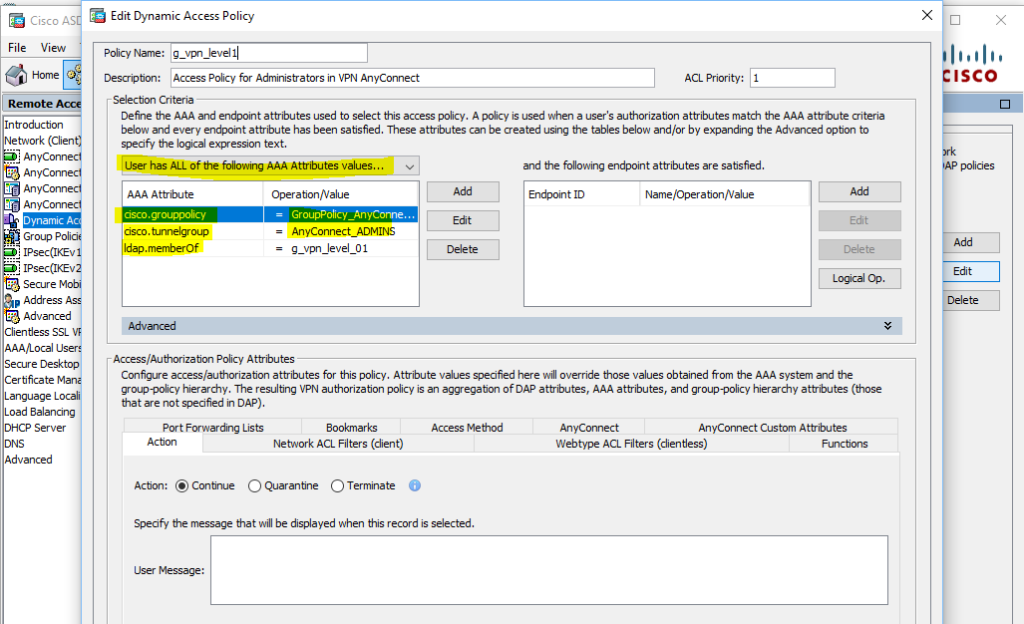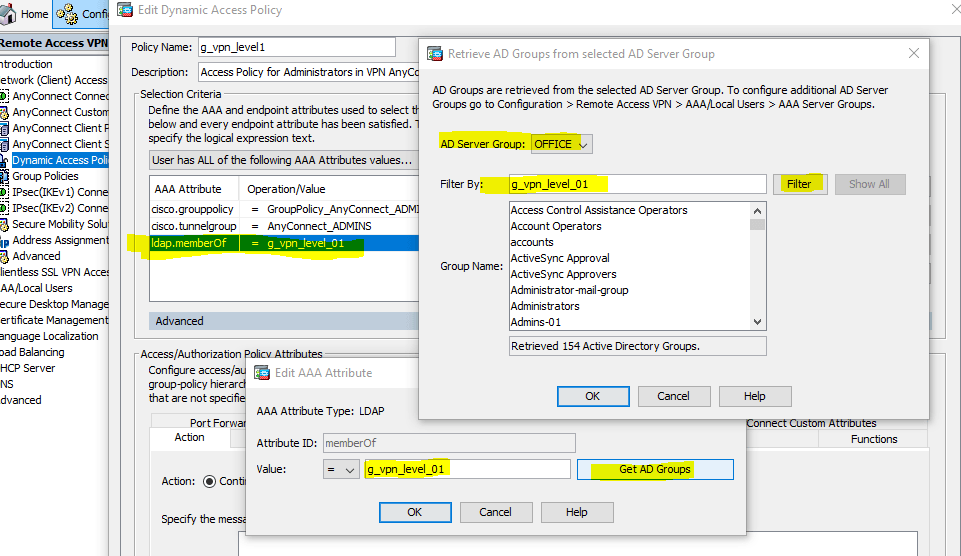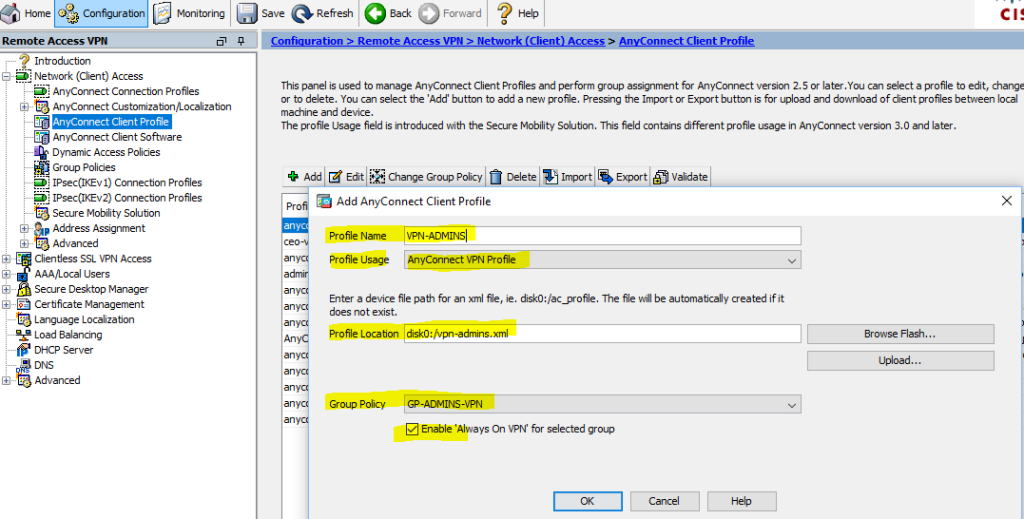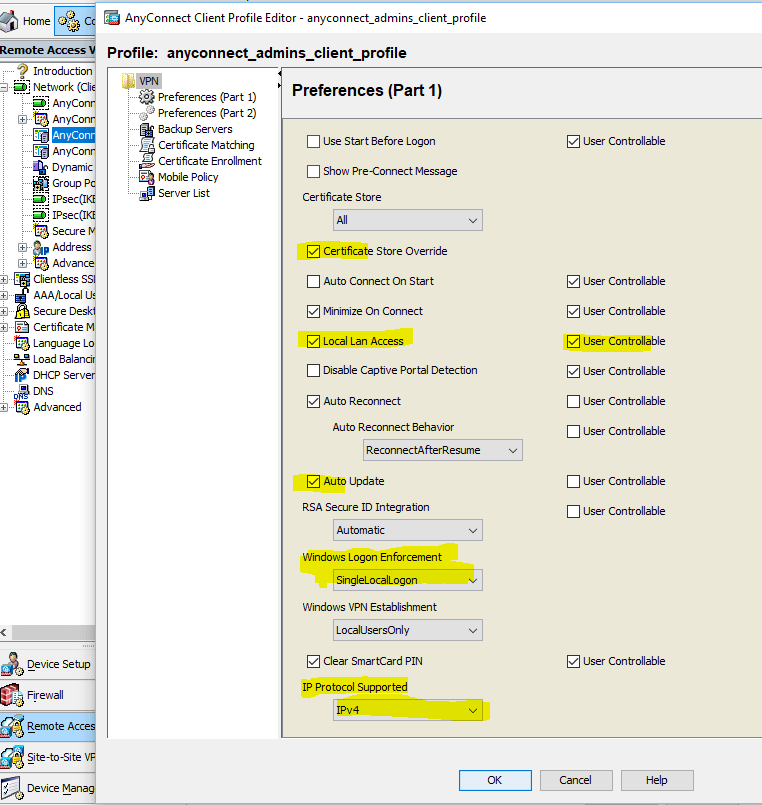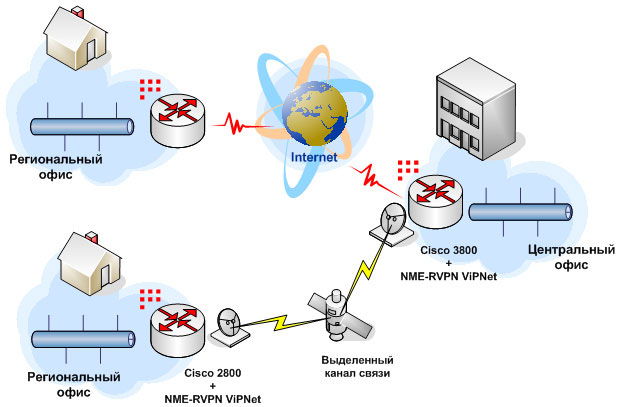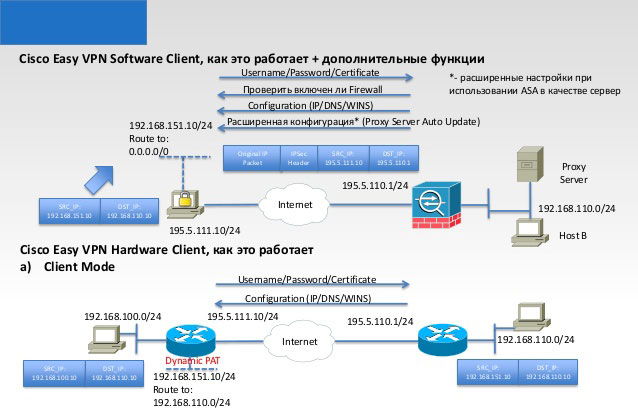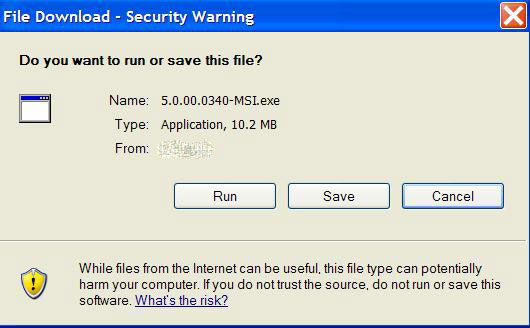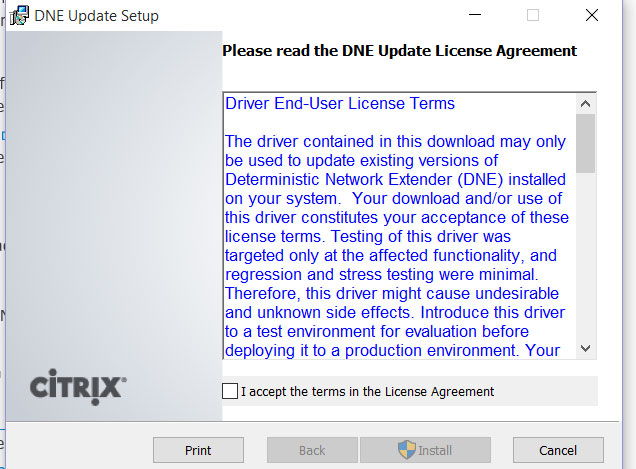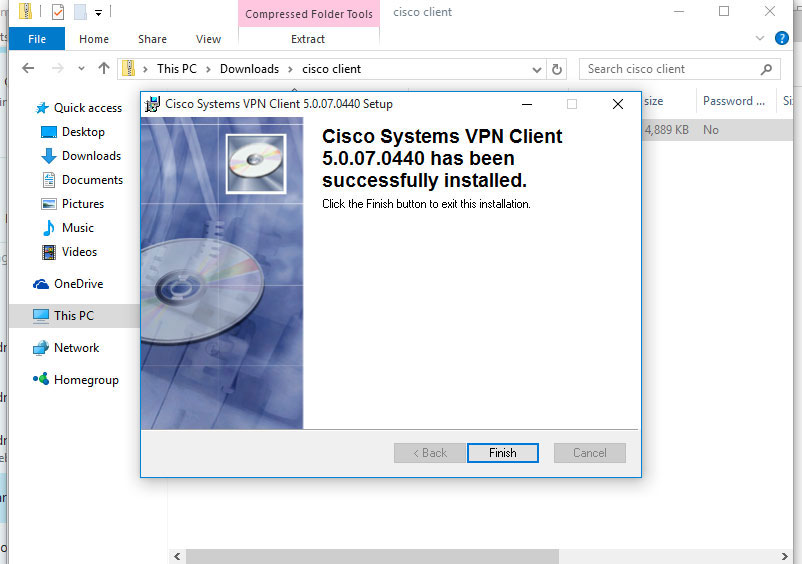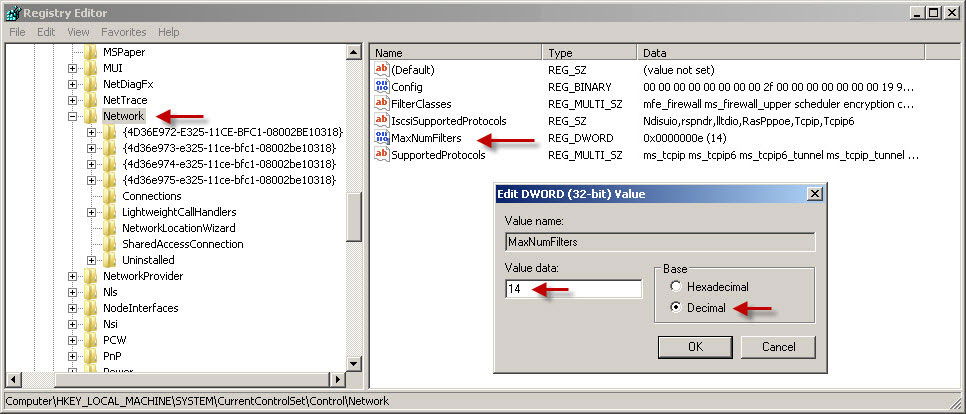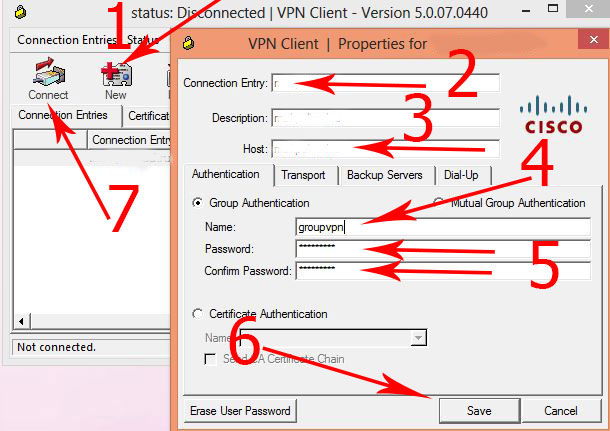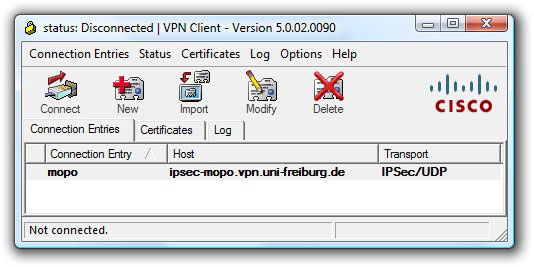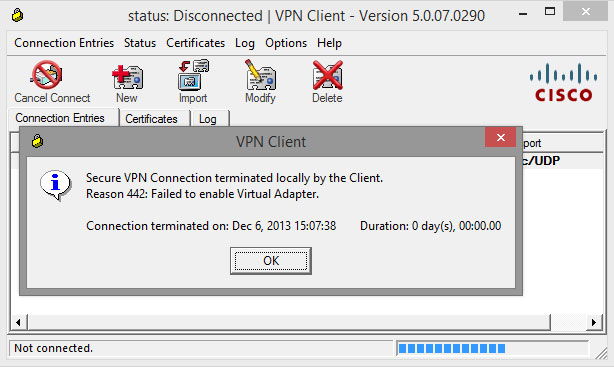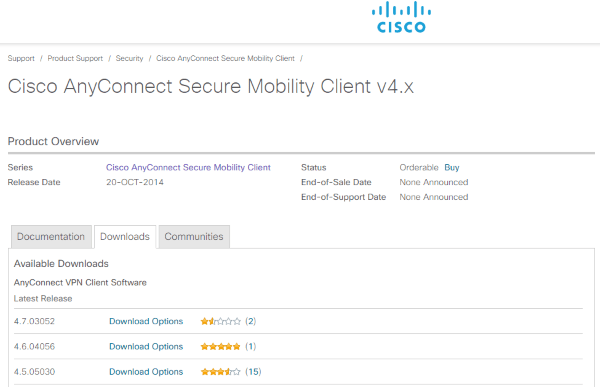На чтение 13 мин Просмотров 16к.
Максим aka WisH
Высшее образование по специальности «Информационные системы». Опыт работы системным администратором — 5 лет.
Задать вопрос
Cisco AnyConnect – это VPN клиент от известной компании Cisco, которая занимается поставками сетевого оборудования. Их устройства дороги и сложны в настройке, но достаточно надежны и приспосабливаются под любую сеть. Настройкой оборудования занимаются или сторонние специалисты, или свои сотрудники, имеющие нужные сертификаты.
Обычный работник имеет возможность столкнуться с настройкой и использование программ от этой фирмы только в случае небольших бесплатных программ, которые они предоставляют. Cisco AnyConnect – это одна из таких программ, которые могут быть установлены на компьютере обычного работника.
Содержание
- Зачем использовать Cisco AnyConnect
- Установка и настройка Cisco AnyConnect Client на ПК
- Где скачать Cisco AnyConnect Secure?
- На Windows 10
- На MacOS
- На Linux Ubuntu
- Запуск и первые шаги Cisco AnyConnect Mobility для смартфонов
- На Android
- На iOS
- Возможные проблемы
- Нет соединения
- Ошибка инициализации
- Как удалить клиент
- Аналоги Cisco VPN Client
Зачем использовать Cisco AnyConnect
Стоит сразу сказать, несмотря на то, что Cisco AnyConnect является бесплатным приложением для использования VPN, он не предоставляет доступа ни к каким платным или бесплатным серверам. Cisco Anyconnect используется для подключения к существующим виртуальным частным сетям или VPN.
Программа является клиентом, так что в ней осуществляется только настройка подключения к самой сети. Все настройки VPN задаются на сервере или на том оборудовании Cisco, что служит шлюзом между интернетом и корпоративной сетью.
Разберем несколько особенностей, которые позволяют предоставлять удаленный доступ через это приложение:
- Возможность получения настроек со шлюза или сервера. Если человек работает через свое оборудование и нет возможности отдать его на установку и настройку техническим специалистам, то AnyConnect может получить настройки с сервера при первом подключении.
- Безопасность конечного устройства. Присутствует возможность настройки проверки компьютера или телефона, на котором установлено. Если устройство не соответствует заданным параметрам безопасности, то подключение не произойдет.
- «Тихая» работа. Можно сделать так, чтобы приложение не отображалось в активных, а значка в трее не было.
- Настройка приложения таким образом, чтобы при работе внутри корпоративной сети, не работал интернет. Это повышает безопасность корпоративной сети от взлома или занесения вредоносных программ.
К сожалению, все это задается в конфиге оборудования Cisco или на серверах компании. В самом клиенте настраивается подключение, производится ввод логина и пароля, а также задаются некоторые параметры установки соединения.
Всем остальным занимается администратор сети внутри компании. Так что вам столкнуться с этим не придется, ведь для работы с цисками требуется довольно долгое обучение и наличие некоторых сертификатов его подтверждающих.
Установка и настройка Cisco AnyConnect Client на ПК
Про места для скачивания поговорим чуть ниже, так что стоит остановиться на самой установке и настройке. Опять же, для каждой системы конкретные действия будут разными, но общий алгоритм такой: распаковать скачанный архив, запустить оттуда установочный файл. Дождаться окончания установки и запустить саму программу.
В некоторых случаях потребуется добавить программу в исключения своего антивируса и брандмауэра, но сначала попробуйте запустить её без этого. Теперь можно переходить к настройке.
Где скачать Cisco AnyConnect Secure?
Скачать программу можно всего с нескольких ресурсов. Основным является официальный сайт производителя.
Текущая версия находится по адресу: https://software.cisco.com/download/home/286281283/type/282364313/release/4.10.05095 , если соединится не получается, что удалите все до последнего слэша, должно перекинуть на последнюю версию. Здесь представлен полный список программ для Линукса, MacOS и Windows. Скачивайте и устанавливайте, для винды рекомендуется брать AnyConnect Pre-Deployment Package.
Проблема в том, что как только вы нажмете на скачивание, выскочит окно с предупреждением. Посторонние люди не могут загружать программы, так что войдите в свой аккаунт, в котором активен сервисный договор с компанией. Если такого нет, то обратитесь к своему дилеру, чтобы он предоставил вам копию программы.
У Microsoft есть свой официальный магазин, работающий с последними операционными системами. Зайдите туда и найдите нужное приложение, можете перейти по ссылке https://apps.microsoft.com/store/detail/anyconnect/9WZDNCRDJ8LH?hl=ru-ru&gl=RU. Нажмите на «Установить» и дождитесь окончания процесса. Это работает только для десятки, для Windows 7 и других ранних версий потребуется воспользоваться первым способом.
На Windows 10
После загрузки из официального магазина, программа станет доступна в списке установленных. Найдите её по ярлыку или через меню пуск и запустите. Нажмите на «Manage VPN», вас перебросит в стандартное окно с ВПН на десятке.
Здесь нужно установить, когда можно использовать ВПН, использовать ли его при роуминге и т.д. После выбора этих опций нажмите на «Add a VPN Connection», на русском будет «Добавить ВПН-соединение».
В открывшемся окне производятся все настройки. Главное, в верхней строке выберите создание соединения через AnyConnect. Дальше введите имя соединения, адрес сервера, а также логин и пароль, если они требуются для входа. Сохраните настройки. Теперь, для запуска соединения, вам нужно снова открыть окно с настройками ВПН и кликнуть там по нужному соединению.
В некоторых случаях может потребоваться настройка самой программы. Тогда из пуска снова запустите её и перейдите в раздел «Settings», здесь найдите настройку «Block Untrusted Servers», часто её требуется отключить для установки соединения. В разделе Diagnostic есть параметр Сertificate, здесь будут храниться сертификаты серверов, сюда же может потребоваться установить выданный вам сертификат, если подключение происходит по нему.
На MacOS
Загрузите программу из указанного источника, а потом дважды кликните на файл для начала установки. В первом окне нажмите «Continue», это просто приветствие, во втором окне выберите место, в которое хотите установить программу. Дальше все понятно, просто введите пароль и дождитесь окончания установки.
Теперь перейдите в раздел с приложениями и найдите там Cisco > Cisco AnyConnect Secure Mobility Client.app. Запустите его, в первом окне укажите точный адрес, выданный вам для подключения к VPN и нажмите на Connect. Появится еще одно окно, в верхней строке выберите группу, а ниже введите логин и пароль.
Теперь вы подключены. Для отключения снова нажмите на приложение, откроется окно с адресом сервера. Нажмите здесь на Disconnect, это позволит отключить соединение.
На Linux Ubuntu
Алгоритм будет одинаковым на всех линуксах, в том числе и на Debian, и Fedora. Скачайте архив из указанных источников. Распакуйте его и перейдите в новый каталог. Откройте и запустите установочный файл. В некоторых случаях все это можно проделать и через графический интерфейс, но можно работать и через консоль.
Запустите программу. На картинке вы видите интерфейс подключения, он выскочит после первого запуска программы. Введите адрес, а через двоеточие порт, если он нужен. Вводите его с точностью до каждого знака такой же, как вам выдали на работе. Потом нажмите на «Connect».
Откроется окно с предупреждениями. Нажмите здесь на «Change Settings», если вы нажмете по второй кнопке, то точно никуда не подключитесь.
Откроется окно с настройками. Вам нужно снять галочку с последнего пункта «Block connections to untrusted servers». Остальные галки расставьте так, как рекомендовали вам в инструкции на работе.
В следующем окне кликните по кнопке «Connect Anyway», а потом введите логин и пароль. Теперь можно пользоваться программой.
Запуск и первые шаги Cisco AnyConnect Mobility для смартфонов
Сильных отличий в работе приложений друг от друга нет. Меню выглядят похоже и алгоритм действий почти не меняется. Вот и получается, что если один раз настроить полностью работу впн, то и в другой раз проблем не будет. Особенно это характерно для телефонов. Здесь расскажем способы настройки приложений на разных аппаратах.
На Android
На андроиде загрузите приложение из официального магазина. После загрузке запустите его и попадете в первое меню. Здесь кликните по «Подключения», в новом окне на «Добавить новое подключение».
Появится стандартное окно для ввода данных. Введите туда информацию, которая предоставили вам для подключения. Теперь нажмите на три точки вверху и выберите «Settings» и снимите галку с «Блокировать недоверенные серверы».
Нажмите на три точки сверху и перейдите на вкладку «Diagnostics», откройте «Управление сертификатом». Снова нажав на три точки вверху выберите «Импортировать», здесь укажите путь до сертификата. Это потребуется, если подключение осуществляется по нему.
На iOS
На iPhone алгоритм ничем не отличается от Андроида. Скачайте и установите приложение из официального магазина. Откройте его. Щелкните по строке Connections, потом кликните по Add VPN Connection. В появившемся окне введите логин и пароль, а также остальные данные для подключения.
Для включения и отключения используйте рычажок, находящийся в верхней строке. Настройки находятся в разделе «Settings», а управление сертификатами в «Diagnostics».
Возможные проблемы
Сама программа проста, потому что представляет собой клиентскую часть программного решения. То есть, все основные действия и настройки происходят где-то далеко, на серверах и оборудовании Cisco, а Cisco AnyConnect представляет собой небольшую программу для подключения ко всей этой конструкции. Тем не менее разработчики сюда заложили и проверку клиентских устройств и ограничение на работу в интернете, так что проблемы возникают с завидным постоянством.
Нет соединения
Если не устанавливается соединение, то причин несколько:
- Включилось ограничение на связь, вшитое в установку программы, так что во время работы не получится соединиться с интернетом.
- Неправильно введены данные сервера, так что приложение не может к нему подключится.
- Несовпадение версий. Эту проблему отметила компания Майрософт, что при включении ВПН от циско, на некотором оборудовании перестает подключаться беспроводной интернет. Тут только ждать обновлений от обеих компаний.
Проблема глобальная, так что стоит сначала уточнить у тех, кто делал настройки на сервере, какие параметры выставлены. Тогда вы не будете удивляться ограничениям.
При отпадании интернета вообще при включении программы, рекомендуется почистить кэш интернет-соединения.
Ошибка инициализации
При запуске программы выскакивает ошибка «failed to initialize connection subsystem». Ошибка возникала на старых версиях программы, но нет гарантий, что она решена.
Есть два способа решения проблемы:
- Найдите исполняемый файл программы. Щелкните по ярлыку правой кнопкой мыши, а потом нажмите на «Расположение файла». Обычно это C:Program Files (x86)CiscoCisco AnyConnect Secure Mobility Client.
По найденному файлу кликните правой кнопкой мыши и выберите «Исправление неполадок». Дождитесь окончания работы.
Нажмите на компьютер правой кнопкой, перейдите в управление, потом в службы, найдите Cisco AnyConnect Secure Mobility Agent остановите его и потом снова запустите.
- Нажмите Win+R и введите в открывшемся окне regedit. Пройдите по пути HKEY_CURRENT_USERSoftwareMicrosoftWindowsCurrentVersionInternet Settings и создайте переменную DWORD с именем GlobalUserOffline и значением 0. Перезагрузите компьютер.
Проблема возникает из-за установки некоторых обновлений, так что можете удалить последние обновления и проблема решится. Или установите обновление MS15-018, оно решает эту проблему.
Как удалить клиент
С удалением возникают проблемы. Иногда удаляется не полностью, из-за чего возникают сбои при повторной установке. Так что тут совет один: заходите в папку с установленной программой и запускайте деинсталлятор оттуда. Если этого не сделали, то придется работать с командной строкой.
Для мака введите в терминал следующие команды:
- sudo /opt/cisco/anyconnect/bin/websecurity_uninstall.sh
- sudo /opt/cisco/anyconnect/bin/dart_uninstall.sh
- sudo /opt/cisco/anyconnect/bin/nvm_uninstall.sh
- sudo /opt/cisco/anyconnect/bin/umbrella_uninstall.sh
- sudo /opt/cisco/anyconnect/bin/amp_uninstall.sh
Если вы запороли удаление на виндовс, то попробуйте воспользоваться одной из программ, что чистят реестр. Если она не поможет, то остается только откат на точку восстановления или переустановка системы. Так что лучше сразу зайдите в папку с установленным приложением и используйте деинсталлятор оттуда.
Аналоги Cisco VPN Client
Есть и бесплатные аналоги этой программы, которые не предъявляют требований к договорам и остальному. Так что можете использовать их для создания туннелей, виртуальных сетей и организации удаленного доступа.
Однако, я не рекомендую использовать бесплатные решения для чего-то серьезного. Они редко хорошо защищены, да и следят за их безопасностью не очень пристально. Лучше приобрести какое-то корпоративное решение.
Аналоги:
- OpenConnect GUI — это графический клиент OpenConnect для систем Microsoft Windows, бесплатный и с открытым исходным кодом.
- OpenVPN — это полнофункциональное решение SSL VPN с открытым исходным кодом. Это рабочая лошадка большинства предприятия на данный момент. Обеспечивает неплохой уровень безопасности и позволяет задавать много параметров.
- ShrewSoft VPN Client работает через IPsec на Windows 2000, XP, Vista. Можете применять в тех местах, где не подойдут современные программы.
Cisco Anyconnect – это программа для тех организаций, что используют у себя их оборудование. Поэтому проблем с настройкой возникать не должно. Параметры сервера задает специалист, он же выдаст точную инструкцию по подключению.
Программу можно использовать и с другими видами серверов, как простой ВПН-клиент, но полные возможности раскроются только при использовании вместе с сервером от того же производителя. В других случаях стоит поискать аналогичные программы для организации безопасного удаленного доступа в свою корпоративную сеть или для подключения к какому-то оборудованию – применений для VPN много.
Objective
This article shows you how to download
and install the Cisco AnyConnect Secure Mobility Client on a
Windows Computer.
This article is ONLY applicable to the Cisco Small Business RV34x series routers, not Enterprise products.
Introduction
AnyConnect Secure Mobility Client is a modular endpoint software product. It not only provides Virtual
Private Network (VPN) access through Secure Sockets Layer (SSL) and Internet Protocol Security (IPsec)
Internet Key
Exchange version2 (IKEv2) but also offers enhanced security through various built-in modules.
AnyConnect Software Version
- AnyConnect | 4.10.x (Download latest)
Install AnyConnect Secure Mobility Client
Beginner Information
This toggled section provides details and tips for beginners.
Prerequisites
- AnyConnect is a licensed product. You need to purchase client license(s) from a partner like CDW or through your company’s device
procurement. There are options for 1 user (L-AC-PLS-3Y-S5) or packets of licenses including one year
for 25 users (AC-PLS-P-25-S). Other license options available as well, including perpetual licenses.
For more details on licensing, check out the links in the Licensing Information section
below. - Download the latest version of firmware
available for your router.(Click here for step-by-step instructions on this process.)
- Windows versions 8.1, Microsoft-supported versions of Windows 10 for ARM64-based PCs, current
Microsoft supported versions of Windows 10 x86(32-bit) and x64(64-bit).
Don’t use Windows? Check these other articles out!
- Install
AnyConnect on a Mac - Install
AnyConnect on an Ubuntu Desktop
Applicable Devices | Software Version
- RV340 | 1.0.03.21 (Download latest)
- RV340W | 1.0.03.21 (Download
latest) - RV345 | 1.0.03.21 (Download latest)
- RV345P | 1.0.03.21 (Download
latest)
Licensing Information
AnyConnect client licenses allow the use of the AnyConnect desktop clients as well
as any of the AnyConnect mobile clients that are available. You will need a
client license to
download and use the Cisco AnyConnect Secure Mobility Client. A client license enables the VPN
functionality
and
are
sold in packs of 25 from partners like CDW or through your company’s device procurement.
Want to know more about AnyConnect licensing? Here are some resources:
- AnyConnect
Secure Mobility Client Features, Licenses, and OSs, Release 4.10. - Cisco
RV340 Series and Cisco Anyconnect Secure Mobility Client Community Discussion
Forum. - AnyConnect
Licensing FAQs.
Step 1
Open a web browser and navigate to the Cisco Software
Downloads webpage.
Step 2
In the search bar, start typing ‘Anyconnect’ and the options will appear. Select AnyConnect Secure
Mobility Client v4.x.
Step 3
Download the Cisco AnyConnect VPN Client. Most users will select the AnyConnect Pre-Deployment Package
(Windows) option.
The images in this article are for AnyConnect v4.10.x, which was latest version at the time of writing
this document.
If you purchased a license and you are unable to download AnyConnect, call Cisco Global Service Relations at +1 919-993-2724. Select option
2. You will need to know your Cisco ID (the one you use to log into Cisco.com) and the sales order
number when you call. They will get that situation all straightened out.
Step 4
Navigate Windows File Explorer to the installer file. Double-click Setup.exe to initiate the
installation process.
Check your Downloads folder to locate the AnyConnect files. Browser based downloads are often deposited
into the downloads folder on your device on windows. The path to the file often resembles
C:Users[Your User ID]Downloads with the C:/ referring to your devices storage drive.
Step 5
A pop-up window may ask for permissions, in this case, select Yes. If your pop-up asks if
you are sure you want to run this software, select Run.
Step 6
Check the check boxes for the modules that you need to install.
- Core & VPN — Includes AnyConnect core client with VPN capability.
- Start Before Login — User sees the AnyConnect GUI logon dialog before the Windows logon dialog
box appears. - Network Access Manager — It is a client software that provides a secure Layer 2 network.
- VPN Posture (Hostscan) — Provides the client the ability to identify the operating system,
anti-virus, anti-spyware, and firewall software installed on the host. - AMP Enabler — It is used as a medium for deploying Advanced Malware Protection (AMP) for
endpoints. - Network Visibility Module — Collects rich flow context from an endpoint on or off premise and
provides visibility into network connected devices. - Cloud Web Security — It is an endpoint component that routes HTTP traffic to a Cisco Cloud Web
Security scanning proxy. - Umbrella Roaming Security — Provides DNS-layer security when no VPN is active.
- ISE Posture — It is similar to VPN Posture; performs a client-side evaluation.
- Select All — Selects all modules.
- Diagnostic and Reporting Tool — It is used to collect data for troubleshooting AnyConnect
installation and connection problems.
All modules will be installed by default unless you manually uncheck the boxes.
Step 7
(Optional) Check the Lock Down Component Services check box if
the feature needs to be enabled. Enabling this feature will prevent users from disabling the Windows Web
Security
service.
In this example, Lock Down Component Services is not enabled.
Step 8
Click Install Selected.
Step 9
Click OK.
Step 10
Carefully review the Supplemental End User License Agreement and then click
Accept.
Conclusion and Next Steps after Installation
There you have it! You have now successfully installed the Cisco AnyConnect Secure Mobility Client
on your computer.
Wondering what the next steps are? Don’t worry. If you need help configuring AnyConnect on your router, check
out Configure
AnyConnect VPN Connectivity on the RV34x Series Router.
We want the best for our customers, so you have any comments or suggestions regarding this topic, please send
us an email to the Cisco Content Team.
By the way, once the configurations are complete on the router, you can view your connection on the lower
right-hand of your screen. Click the up arrow and hover over the AnyConnect icon to see the
details.
AnyConnect App
The Anyconnect App can be downloaded from the Google Play store or the Apple store.
Additional Resources
Содержание
- Install Cisco AnyConnect Secure Mobility Client on a Windows Computer
- Available Languages
- Objective
- Introduction
- AnyConnect Software Version
- Install AnyConnect Secure Mobility Client
- Prerequisites
- Don’t use Windows? Check these other articles out!
- Applicable Devices | Software Version
- Licensing Information
- Step 1
- Step 2
- Step 3
- Step 4
- Step 5
- Step 6
- Step 7
- Step 8
- Step 9
- Step 10
- Conclusion and Next Steps after Installation
- AnyConnect App
- Как установить VPN-клиент Cisco Anyconnect в Windows 10
- Процедура установки Cisco Anyconnect VPN Client на Windows 10
- Следуйте приведенным ниже инструкциям, чтобы использовать Cisco Anyconnect VPN Client в Windows 10:
- Внимание
- Настройка клиента AnyConnect Secure Mobility Client с использованием раздельного туннелирования на ASA
- Параметры загрузки
- Об этом переводе
- Содержание
- Введение
- Предварительные условия
- Требования
- Используемые компоненты
- Общие сведения
- Информация о лицензии AnyConnect
- Настройка
- Схема сети
- Мастер настройки AnyConnect ASDM
- Настройка раздельного туннелирования
- Загрузка и установка клиента AnyConnect
- Развертывание через Интернет
- Автономное развертывание
- Конфигурация интерфейса командой строки CLI
- Проверка
- Устранение неполадок
- Установка DART
- Запуск DART
Install Cisco AnyConnect Secure Mobility Client on a Windows Computer
Available Languages
Objective
This article shows you how to download and install the Cisco AnyConnect Secure Mobility Client on a Windows Computer.
This article is only applicable to the RV34x series routers, not Enterprise products.
Introduction
AnyConnect Secure Mobility Client is a modular endpoint software product. It not only provides Virtual Private Network (VPN) access through Secure Sockets Layer (SSL) and Internet Protocol Security (IPsec) Internet Key Exchange version2 (IKEv2) but also offers enhanced security through various built-in modules.
AnyConnect Software Version
Install AnyConnect Secure Mobility Client
This toggled section provides details and tips for beginners.
Prerequisites
Don’t use Windows? Check these other articles out!
Applicable Devices | Software Version
Licensing Information
AnyConnect client licenses allow the use of the AnyConnect desktop clients as well as any of the AnyConnect mobile clients that are available. You will need a client license to download and use the Cisco AnyConnect Secure Mobility Client. A client license enables the VPN functionality and are sold in packs of 25 from partners like CDW or through your company’s device procurement.
Want to know more about AnyConnect licensing? Here are some resources:
Step 1
Open a web browser and navigate to the Cisco Software Downloads webpage.
Step 2
In the search bar, start typing ‘Anyconnect’ and the options will appear. Select AnyConnect Secure Mobility Client v4.x.
Step 3
Download the Cisco AnyConnect VPN Client. Most users will select the AnyConnect Pre-Deployment Package (Windows) option.
The images in this article are for AnyConnect v4.10.x, which was latest version at the time of writing this document.
If you purchased a license and you are unable to download AnyConnect, call +1 919-993-2724. Select option 2. You will need to know your Cisco ID (the one you use to log into Cisco.com) and the sales order number when you call. They will get that situation all straightened out.
Step 4
Navigate Windows File Explorer to the installer file. Double-click Setup.exe to initiate the installation process.
Check your Downloads folder to locate the AnyConnect files. Browser based downloads are often deposited into the downloads folder on your device on windows. The path to the file often resembles C:Users[Your User ID]Downloads with the C:/ referring to your devices storage drive.
Step 5
A pop-up window may ask for permissions, in this case, select Yes. If your pop-up asks if you are sure you want to run this software, select Run.
Step 6
Check the check boxes for the modules that you need to install.
All modules will be installed by default unless you manually uncheck the boxes.
Step 7
(Optional) Check the Lock Down Component Services check box if the feature needs to be enabled. Enabling this feature will prevent users from disabling the Windows Web Security service.
In this example, Lock Down Component Services is not enabled.
Step 8
Click Install Selected.
Step 9
Step 10
Carefully review the Supplemental End User License Agreement and then click Accept.
Conclusion and Next Steps after Installation
There you have it! You have now successfully installed the Cisco AnyConnect Secure Mobility Client on your computer.
Wondering what the next steps are? Don’t worry. If you need help configuring AnyConnect on your router, check out Configure AnyConnect VPN Connectivity on the RV34x Series Router.
We want the best for our customers, so you have any comments or suggestions regarding this topic, please send us an email to the Cisco Content Team.
By the way, once the configurations are complete on the router, you can view your connection on the lower right-hand of your screen. Click the up arrow and hover over the AnyConnect icon to see the details.
AnyConnect App
The Anyconnect App can be downloaded from the Google Play store or the Apple store.
Источник
Как установить VPN-клиент Cisco Anyconnect в Windows 10
Мы здесь, чтобы предоставить вам простые пошаговые инструкции по установке Cisco Anyconnect VPN Client в Windows 10. Хотя последняя версия хорошо совместима с Windows 10, браузер Microsoft Edge не имеет необходимого подключаемого модуля для его автоматическая установка через Интернет. Следовательно, это руководство поможет вам установить его правильно.
Cisco Anyconnect VPN Client — это популярный простой и безопасный доступ к конечным точкам в нескольких местах по всему миру. Организация обеспечивает постоянное взаимодействие с пользователем на всех устройствах, как локальных, так и внешних, и упрощает управление с помощью одного агента.
Процедура установки Cisco Anyconnect VPN Client на Windows 10
Вот способ установки VPN-клиента Cisco Anyconnect в Windows 10 —
Шаг 1. Щелкните меню «Пуск» и выберите «Microsoft Edge». ”Браузер из плиток меню, чтобы запустить его.
Примечание. — Вы также можете щелкнуть ссылку, чтобы открыть ее в другом браузере.
Шаг 4: Далее введите свое имя пользователя и пароль в соответствующие поля.
Еще раз введите свой пароль.
Шаг 5. После успешной аутентификации учетных данных вы увидит баннер входа в систему. Нажмите «Продолжить», чтобы двигаться дальше.
Примечание. Для автоматической установки установщик быстро выполнит установку. попытаться обнаружить ActiveX и более поздние версии на Java. Поскольку в Microsoft Edge нет этого подключаемого модуля, вы увидите всплывающее окно с уведомлением о сбое. Поэтому щелкните ссылку, предоставленную опцией «Рабочий стол Windows» во всплывающем окне, чтобы загрузить приложения.
Шаг 6. После завершения загрузки нажмите Run на панели Downloads и следуйте инструкциям установщика на экране, чтобы продолжить установки.
Шаг 7: Выберите «Да», когда диалоговое окно с предупреждением UAC запрашивает ваше разрешение.
Шаг 8: Когда в мастере установки появится следующая страница, выберите вариант Далее для завершения установки.
Следовательно, клиент Cisco Anyconnect VPN установлен в вашей Windows, и он будет доступен в меню» Пуск «..
Следуйте приведенным ниже инструкциям, чтобы использовать Cisco Anyconnect VPN Client в Windows 10:
Откройте меню «Пуск» и выберите Cisco AnyConnect Secure Mobility Client из списка для запуска.
После появления всплывающего окна Credential щелкните раскрывающееся окно рядом с Group: и выберите gatech-2fa-Duo из меню.
После выбора «gatech-2fa-Duo» во всплывающем окне вы увидите несколько блоков, таких как имя пользователя, пароль и двухфакторный (второй пароль).
Введите имя пользователя GT и пароль GT в соответствующие поля.
В поле второго пароля введите любой из следующих кодов и нажмите кнопку «ОК», чтобы продолжить.
push, phone, phone2, phone3, phoneN
Мобильное приложение Duo сгенерирует код, поэтому вам нужно только нажать на опцию Key в правом верхнем углу.
Нажмите phone, phone2, phone3 ……. В серии phoneN отсутствует phone1, поскольку и phone, и phone1 являются справочными, и приложение сохраняет их в системе в соответствии с порядком. В случае phone1 система позвонит на ваш телефон (может быть мобильный телефон), а для Phone2 вы получите в своем офисе номер.
После проверки всех учетных данных вы увидите приветственный баннер. Нажмите кнопку «Принять», чтобы продолжить.
Таким образом, AnyConnect значок будет свернут в системном трее. Как только вы сделаете щелчок, он будет развернут. Щелкните значок «Шестеренка» в нижнем левом углу, чтобы просмотреть подробную информацию.
Если хотите чтобы разорвать соединение, просто нажмите кнопку «Отключить».
Это все о способе установки Cisco Клиент Anyconnect VPN в Windows 10.
Внимание
Источник
Настройка клиента AnyConnect Secure Mobility Client с использованием раздельного туннелирования на ASA
Параметры загрузки
Об этом переводе
Этот документ был переведен Cisco с помощью машинного перевода, при ограниченном участии переводчика, чтобы сделать материалы и ресурсы поддержки доступными пользователям на их родном языке. Обратите внимание: даже лучший машинный перевод не может быть настолько точным и правильным, как перевод, выполненный профессиональным переводчиком. Компания Cisco Systems, Inc. не несет ответственности за точность этих переводов и рекомендует обращаться к английской версии документа (ссылка предоставлена) для уточнения.
Содержание
Введение
В этом документе описывается, как настроить клиент защищенного мобильного доступа Cisco AnyConnect Secure Mobility с помощью диспетчера устройств Cisco Adaptive Security Device Manager на многофункциональном устройстве обеспечения безопасности Cisco ASA с ПО версии 9.3(2).
Предварительные условия
Требования
Веб-пакет развертывания клиента защищенного мобильного доступа Cisco AnyConnect Secure Mobility необходимо загрузить на локальный компьютер, на котором имеется доступ ASDM к ASA. Загрузить клиентский пакет можно на веб-странице клиента защищенного мобильного доступа Cisco AnyConnect Secure Mobility. Веб-пакеты развертывания для различных операционных систем (ОС) можно загрузить на ASA одновременно.
Имена файлов веб-пакетов развертывания для различных ОС:
Используемые компоненты
Сведения, содержащиеся в данном документе, касаются следующих версий программного обеспечения и оборудования:
Сведения, представленные в этом документе, были получены от устройств, работающих в специальной лабораторной среде. Все устройства, описанные в этом документе, были запущены с чистой (стандартной) конфигурацией. В рабочей сети необходимо изучить потенциальное воздействие всех команд до их использования.
Общие сведения
В этом документе представлены пошаговые инструкции по использованию мастера настройки AnyConnect Cisco в ASDM, позволяющего настроить клиент AnyConnect и включить раздельное туннелирование.
Раздельное туннелирование используется в случаях, когда необходимо туннелировать только определенный трафик, в отличие от ситуаций, в которых весь поток трафика, создаваемый клиентскими компьютерами, проходит через VPN, если она подключена. При использовании мастера настройки AnyConnect по умолчанию на ASA создается конфигурация tunnel-all. Раздельное туннелирование необходимо настраивать отдельно, о чем подробно рассказывается в разделе Разделенное туннелирование этого документа.
В этом примере конфигурации предполагается передавать трафик для подсети 10.10.10.0/24, которая является подсетью локальной сети за устройством ASA, по VPN-туннелю, а весь остальной трафик с клиентского компьютера передавать через его собственный канал в Интернете.
Информация о лицензии AnyConnect
Далее приведены некоторые ссылки на полезные сведения о лицензиях клиента защищенного мобильного доступа Cisco AnyConnect Secure Mobility:
Настройка
В этом разделе описывается настройка клиента защищенного мобильного доступа Cisco AnyConnect Secure Mobility на ASA.
Примечание. Используйте средство поиска команд (только для зарегистрированных заказчиков) для получения дополнительной информации по командам, используемым в этом разделе.
Схема сети
Это топология, которая используется для примеров в данном документе:
Мастер настройки AnyConnect ASDM
Мастер настройки AnyConnect может использоваться для настройки клиента защищенного мобильного доступа AnyConnect Secure Mobility. Прежде чем продолжить, убедитесь, что пакет клиента AnyConnect загружен на флеш-накопитель или диск межсетевого экрана ASA.
Для того чтобы настроить клиент защищенного мобильного доступа AnyConnect Secure Mobility с помощью мастера настройки, выполните следующие действия:
Примечание. Этот сертификат является предоставляемым сертификатом серверной части. Если на ASA нет установленных сертификатов и необходимо создать самозаверенный сертификат, нажмите кнопку Manage (Управление).
Примечание. В данном примере настраивается аутентификация LOCAL. Это означает, что для аутентификации будет использоваться локальная база данных пользователей на ASA.
Установите флажок Exempt VPN traffic from network address translation (Не подвергать трафик VPN преобразованию сетевых адресов) и настройте интерфейсы LAN и WAN, которые будут использоваться в этом исключении:
Теперь настройка клиента AnyConnect завершена. Однако при настройке AnyConnect в мастере настройки политика раздельного туннелирования настраивается как Tunnelall по умолчанию. Для туннелирования только определенного трафика необходимо реализовать раздельное туннелирование.
Примечание. Если раздельное туннелирование не будет настроено, политика раздельного туннелирования будет унаследована от групповой политики по умолчанию (DfltGrpPolicy), которая по умолчанию установлена как Tunnelall. Это означает, что после подключения клиента по VPN весь трафик (включая трафик Интернета) передается по туннелю.
Только трафик, предназначенный для IP-адреса глобальной сети ASA (или внешнего IP-адреса), будет обходить туннелирование на клиентском компьютере. Это можно видеть в выходных данных команды route print на компьютерах Microsoft Windows.
Настройка раздельного туннелирования
Раздельное туннелирование — это функция, с помощью которой можно определить трафик для подсетей или хостов, который должен шифроваться. Сюда входит настройка списка контроля доступа (ACL), который будет связан с этой функцией. Трафик для подсетей или хостов, определенный в этом ACL, будет шифроваться в туннеле с клиентской стороны, и маршруты для этих подсетей устанавливаются в таблице маршрутизации ПК.
Для того чтобы перейти от конфигурации Tunnel-all к конфигурации Split-tunnel, выполните следующие действия:
После подключения маршруты для подсетей или хостов в ACL разделения добавляются в таблицу маршрутизации клиентского компьютера. На компьютерах Microsoft Windows это можно увидеть в выходных результатах команды route print. Следующим переходом для этих маршрутов будет IP-адрес подсети из пула IP-адресов клиента (обычно первый IP-адрес подсети):
На компьютерах MAC OS для просмотра таблицы маршрутизации компьютера введите команду netstat-r:
Загрузка и установка клиента AnyConnect
Существует два способа развертывания клиента защищенного мобильного доступа Cisco AnyConnect Secure Mobility на пользовательском компьютере:
Оба эти способа подробно описываются в последующих разделах.
Развертывание через Интернет
Примечание. Если используется Internet Explorer (IE), установка выполняется в основном через ActiveX, если не включено принудительное использование Java. Во всех остальных браузерах используется Java.
После входа на эту страницу должна начаться установка на клиентском компьютере, а клиент должен подключиться к ASA после завершения установки.
Примечание. Может быть запрошено разрешение на запуск ActiveX или Java. Необходимо дать разрешение, чтобы продолжить установку.
Автономное развертывание
Для того чтобы воспользоваться способом автономного развертывания, выполните следующие действия:
Примечание. После этого будет загружен ISO-образ установщика (такой как anyconnect-win-3.1.06073-pre-deploy-k9.iso).
Конфигурация интерфейса командой строки CLI
В этом разделе представлена конфигурация интерфейса командой строки (CLI) для клиента защищенного мобильного доступа Cisco AnyConnect Secure Mobility в целях справки.
Проверка
Выполните следующие действия для проверки клиентского подключения и различных параметров этого подключения:
Совет: Сеансы можно дополнительно фильтровать с помощь других условий, таких как имя пользователя и IP-адрес.
Устранение неполадок
С помощью инструмента диагностики и создания отчетов (DART) AnyConnect можно собрать данные для поиска и устранения неполадок c установкой AnyConnect и проблем с подключением. Мастер DART используется на компьютере, на котором работает AnyConnect. DART собирает информацию журналов, информацию о состоянии и диагностическую информацию для анализа в Центре технической поддержки Cisco TAC, и для его запуска на клиентском компьютере не требуются права администратора.
Установка DART
Для установки DART выполните следующие действия:
Примечание. После этого будет загружен ISO-образ установщика (такой как anyconnect-win-3.1.06073-pre-deploy-k9.iso).

Запуск DART
Перед запуском DART учтите следующие важные аспекты:
Запустите DART из меню «Пуск» на клиентском компьютере:
Можно выбрать режим Default (По умолчанию) или Custom (Пользовательский). Cisco рекомендует запускать DART в режиме по умолчанию, чтобы вся информация могла быть захвачена за один раз.
После завершения этот инструмент сохраняет ZIP-файл пакета DART на компьютере клиента. Этот пакет затем можно отправить по электронной почте в TAC (после открытия обращения в TAC) для дальнейшего анализа.
Источник
Сразу хочу отметить, — не собираюсь устраивать холивар на счет того, что лучше — ASDM or console: на вкус и цвет все фломастеры разные…Я предпочитаю ASDM и настройки такого плана произвожу именно через нее. Поэтому статья будет насыщенна картинками (скринами)
Итак, приступим. Начнем с настройки LDAP сервера (в нашем случае это DC ActiveDirectory), для этого переходим в Configuration > DeviceManagement > Users/AAA > AAA Server Groups и создаем группу, назовем ее OFFICE, Protocol указываем LDAP
Configuration Cisco ASA AAA Server Groups
Для того, чтобы добавить сервер в созданную группу, нам необходимо предварительно создать LDAP Atribute Map. Для этого переходим в соответствующий раздел: Configuration > DeviceManagement > Users/AAA >LDAP Attribute Map и создаем новую карту: в нашем случае это Map Name: AD, Mapping of Attribute Name > LDAP Attribute Name: memberOf, Cisco Attribute Name: IETF-Radius-Class
LDAP Attribute Map
Теперь можно добавить сервер (настроить подключение к контроллеру домена), указываем интерфейс, через который будем подключаться, IP адрес DC, Server Type: Microsoft, Base DN, Naming Attribute: sAMAccountName, Login DN, Login Password, только что созданную карту LDAP Attribute Map: AD, Group Base DN:
AAA Server — Microsoft DC
Add AAA Server
После добавления сервера делаем проверку, проходим аутентификацию учетной записью AD:
Test AAA Server — Authentication
Теперь можно добавить сертификат удостоверяющего центра (используется Microsoft CA, в рамках статьи о его настройке рассказывать не буду, единственное о чем следует обязательно помнить: Cisco ASA не воспринимает сертификаты с Signature algorithm RSASSA-PSS, который Microsoft предлагает использовать по умолчанию. мы меняли на sha512RSA):
Identity Certificates Signature algorithm RSASSA-PSS — sha512
Переходим Configuration > DeviceManagement >Certificate Management > Identity Certificates и импортируем в формате PKCS12 (*.pfx сертификат + private key):
Identity Certificates Signature algorithm sha512RSA (ECDSA 521 bits)
С подготовительными действиями закончили, можно переходить к настройке профилей для AnyConnect VPN. Для примера, будем использовать 2 профиля, у которых будут разные IP Address Pools и соотв. ACL, Dynamic Access Policies, Group Policies и соответственно 2 группы ActiveDirectory. При подключении пользователей по ВПН используем политику «Туннелирование только указанных сетей», так называемый Split Tunneling, чтобы не гнать весь пользовательский траффик через впн. Но это «на любителя», может кому-то, наоборот, такое потребуется — последнее время это очень актуально 
Начнем с IP Address Pools, для этого переходим в Configuration > Remote Access VPN > Network (Client) Access > Address Assignment > Address Pools
Создадим пул адресов (сегмент) для администраторов (назовем, например VPN_Admins):
Address Assignment — Address Pools
Далее создадим политику (это основная часть настроеек профиля, в которой можно задат: протоколы, которые будут использоваться для туннелей, время доступа, количество одновременных логинов, закрыть доступы к определенным VLAN, выставить таймауты, задать DNS серверы, настроить Split Tunneling, клиентский файерволл и тд и тп) — в общем этой настройке следует уделить особое внимание! Итак, начнем: Configuration > Remote Access VPN > Network (Client) Access > Group Policies, Add Internal Group Policy
Все выставленные параметры сугубо индивидуальны — в нашем случае немного параноидальны Указаны протоколы, которые допускаются для создания туннеля (Tunneling Protocols), временной период для доступа по ВПН (Access Hours), количество одновременных подключений с одной учетной записью (Simultaneous Logins), максимальное время для сеанса и пр.:
Configuration > Remote Access VPN > Network (Client) Access > Group Policies > Add Internal Group Policy
Следующая полезная настройка — вкладка Servers, в которой мы можем указать внутр. ДНС серверы, для пользователей ВПН AnyConnect, чтобы они могли обращаться к внутренним ресурсам по имени:
Configuration > Remote Access VPN > Network (Client) Access > Group Policies > Edit Internal Group Policy — Servers
Теперь перейдем к еще одной интересной опции — настройке Split Tunneling. Как я уже писал ранее — будем использовать политику «туннелирование только указанных сетей» (мы не заворачиваем в туннель весь траффик пользователей и разрешаем доступ к локальным ресурсам — опция «Local Lan Access» далее будет отдельно рассмотрена):
Configuration > Remote Access VPN > Network (Client) Access > Group Policies > Edit Internal Group Policy > Advanced > Split Tunneling >
Ранее мы указали к каким сетямхостам мы разрешили доступ, теперь ограничим доступ к ним по протоколампортам (еще один ACL):
Configuration > Remote Access VPN > Network (Client) Access > Group Policies > Edit Internal Group Policy > Advanced > AnyConnect Client > Client Firewall > Private Network Rule
В итоге, после подключения к впн AnyConnect клиентом, можно увидеть маршруты в сторону туннеля и правила файерволла:
AnyConnect Client > Route Details
AnyConnect Client > Firewall
Теперь можно перейти непосредственно к созданию профиля AnyConnect, переходим Configuration > Remote Access VPN > Network (Client) Access > AnyConnect Connection Profiles >, Add AnyConnect Connection Profile
и указываем: Name, Aliases, далее Authentication Method (AAA and certificate), AAA Server Group, Client Address Pools, Group Policy — все созданное ранее!
Configuration > Remote Access VPN > Network (Client) Access > AnyConnect Connection Profiles > Add AnyConnect Connection Profile > Basic
И теперь небольшой «лайфхак» — мы из пользовательского сертификата вытащим значение E-mail и с помощью регулярки (.*)@ отрежем от него @domain.ru
(значение E-mail должно быть %AD username%@somedomain.ru) и подставим его в поле Username при подключении.
Configuration > Remote Access VPN > Network (Client) Access > AnyConnect Connection Profiles > Add AnyConnect Connection Profile > Advanced > Authentication > Username Mapping from Certificate
Когда профили настроили — мы уже можем подключаться, потому как будет отрабатывать политика по умолчанию DfltAccessPolicy для всех пользователей, прошедших аутентификацию (у нее самый высокий приоритет). Мы же хотим, чтобы для разных групп ActiveDirectory использовался свой профиль и отрабатывала своя групповая политика политика доступа. Поэтому, переходим: Configuration > Remote Access VPN > Network (Client) Access > Dynamic Access Policies и запрещаем DfltAccessPolicy (на самом деле не запрещаем, а делаем Terminate с уведомлением пользователя — хорошая диагностика того, что пользователь не включен в требую группу ActiveDirectory):
Configuration > Remote Access VPN > Network (Client) Access > Dynamic Access Policies
Terminate connection from users who are not in the access group
После того, как политику по умолчанию запретили, — создадим новую:
Configuration > Remote Access VPN > Network (Client) Access > Dynamic Access Policies > Add Dynamic Access Policy
Configuration > Remote Access VPN > Network (Client) Access > Dynamic Access Policies > Add Dynamic Access Policy with AAA Attributes
где g_vpn_level_01 — созданная в ActiveDirectory группа безопасности, куда мы включаем необходимые админские учетки, для подключения по ВПН AnyConnect с профилем VPN-ADMINS:
Configuration > Remote Access VPN > Network (Client) Access > Dynamic Access Policies > Add Dynamic Access Policy with AAA Attributes > Get AD Groups
ну и заключительный «штрих» — рекомендую сохранить созданный профиль в файл (полезно, например, для синхронизации профилей для StandBy unit при Failover конфигурации):
Configuration > Remote Access VPN > Network (Client) Access > AnyConnect Client Profile
После того, как профиль сохранен — его можно немного «потюнинговать»: помните я говорил про опцию»Local Lan Access«? Она как раз здесь настраивается. А еще здесь же можно настроить выбор хранилища сертификатов; автообновление клиента AnyConnect; разрешитьзапретить возможность подключения к компьютеру через рдп, при подключенном впн; указать версию протокола (IPv4 or IPv6 or both); параметры сертификатов и серверов; мобильные политики. В общем — есть, что «подкрутить» под ваши нужды!
Configuration > Remote Access VPN > Network (Client) Access > AnyConnect Client Profile > Edit
Для второй группы — «VPN-USERS» проделываем тоже самое…
P.S.: для любителей консоли — выложу конфигурацию позже
P.P.S: не сочтите за рекламу, — просто самому очень нравится: Duo Security
Cisco VPN Client предназначен для удобной работы с сетевым оборудованием от компании Cisco. Нетрудно догадаться, исходя из названия, что эта программа позволяет быстро и правильно создать, настроить и легко использовать подключение к защищённой частной сети. Например, VPN-клиент от Cisco идеально подходит для работы с корпоративной сетью, поэтому он очень охотно используется сотрудниками компаний, которые работают на дому или находятся в командировке.
Приложение активно используют для управления корпоративными сетями
Несмотря на достаточно простую установку и настройку Cisco VPN Client, у пользователей Windows 10 и Windows 7 довольно часто всё же возникают определённые вопросы.
Функциональность Cisco VPN Client
Основная функция программы — удалённое использование ресурсов частной сети, созданной на базе оборудования Cisco. При запуске правильно настроенного подключения пользователь, находясь в любом месте, получает доступ к сетевым ресурсам так же, как если бы он был подключен напрямую.
Поддерживаемые протоколы:
- IPSec ESP;
- PPTP;
- L2TP;
- L2TP/IPSec;
- NAT Traversal IPSec;
- IPSec/TCP;
- IPSec/UDP.
Кроме того, этот VPN-клиент поддерживает и протокол SCEP (Simple Certificate Enrollment Protocol), разработанный самой компанией Cisco.
Cisco VPN Client обеспечивает беспрецедентную надёжность благодаря технологии Cisco Secure Connectivity System, использующей шифрование и двухфакторную аутентификацию при помощи смарткарт Aladdin eToken или USB-токенов.
Используемые методы шифрования:
- DES;
- 3DES;
- AES;
- MD5;
- SHA.
Наличие встроенного файерволла — ещё одна из особенностей VPN-клиента от Cisco.
Программа может быть установлена на разные операционные системы, в том числе для Windows 7 и Windows 10.
Правда, компания Cisco, видимо, является фанатами x86, поэтому программное обеспечение в основном заточено под работу именно с такой разрядностью операционной системы (что отражается в стабильности работы). Но это, разумеется, совсем не значит, что обладатели Windows 10 x64 или Windows 7 x64 никогда не смогут корректно запустить Cisco VPN-клиент. Есть и для них версия, но её установка и настройка имеет свои нюансы.
Загрузка
Загрузка официальной версии VPN-клиента для Windows 10 и Windows 7 доступна из репозитория Cisco — там находятся самораспаковывающиеся архивы с расширением .exe. Для доступа необходимо иметь контракт с компанией и быть зарегистрированным в системе. Разумеется, можно и со сторонних ресурсов скачать — желающих поделиться софтом хватает. Но это уже на ваш страх и риск.
Подготовка
Чтобы корректно установить и настроить Cisco VPN Client на Windows (это касается и 10 и 7), необходимо обладать правами администратора.
Проверьте доступность портов UDP 500 и 4500 для входа и выхода. При необходимости внесите правки в настройки брэндмауэра.
Учтите, что VPN-клиент не будет работать через прокси.
Установка Cisco VPN Client для Windows 10
Обязательно сначала убедитесь, что версия, которую вы собираетесь установить, свежая и совместима с установленной операционной системой. Windows 10 не особо лояльна к устаревшему программному обеспечению, поэтому при попытке поставить и использовать старую версию Cisco VPN Client могут возникать различные ошибки, связанные с несовместимостью. В большинстве случаев они решаются отключением безопасной загрузки в BIOS перед установкой ПО. Но если вы не являетесь любителем «танцев с бубном», лучше всего просто скачать последнюю версию, совместимую именно с Windows 10.
Предварительно устанавливаем DNE Citrix (Deterministic Network Enhancer), наличие которого потребуется для корректной инсталляции Cisco VPN Client. Проверьте, чтобы версия DNE подходит для вашей системы Windows 10 по разрядности! Обратите внимание, что антируткит может начать жаловаться во время запуска инсталлятора DNE, но повода для беспокойства нет (разумеется, если вы скачали установочный файл из надёжного источника, — например, с официального сайта). А вообще имейте в виду, что перед установкой рекомендуется выключать антивирусы и брэндмауэры.
После успешной инсталляции DNE и обязательной перезагрузки Windows 10 можно приступать к установке самого Cisco VPN Client. Самораспаковывающийся архив спросит, в какой каталог вы планируете распаковать его. После окончания распаковки должен сразу же автоматически запуститься инсталлятор (при проблемах с установкой следует использовать установочный пакет с расширением .msi). Особых вопросов при установке возникнуть не должно, все шаги вполне привычны и предсказуемы. Не забудьте перезагрузиться после завершения процесса инсталляции. На этом стандартная установка Cisco VPN Client для Windows 10 будет считаться завершённой.
Установка Cisco VPN Client для Windows 7
Установка VPN-клиента Cisco на Windows 7 осуществляется аналогично инсталляции на Windows 10.
При возникновении проблем во время установки DNE может потребоваться редактирование параметра в реестре: HKEY_LOCAL_MACHINESystemCurrentControlSetControlNetworkMaxNumFilters — значение должно быть 14. Исправьте значение, если у вас выставлена цифра 8.
Настройка Cisco VPN Client
Настройка Cisco VPN Client для Windows 10 и Windows 7 достаточно проста, так как интерфейс VPN-клиента интуитивно понятен, но требует знания английского языка и некоторых терминов.
Новое подключение создаётся путём нажатия на кнопку «New». Открывается собственно окно с полями для указания информации о создаваемом подключении. Информация обычно предоставляется администратором частной сети или провайдером.
Имя подключения вписывается в поле «Connection Entry».
В поле «Host» указывается домен (IP-адрес VPN-шлюза).
На вкладке «Authentication»: в поле «Name» — имя группы, в поле «Password» — пароль для группы, «Confirm Password» — подтверждение пароля. Эти данные нужны для первичной групповой аутентификации.
После того, как данные введены, нажимаем «Save». Готово! Теперь в окне VPN-клиента появляется строка с новым подключением.
При подключении появится окошко вторичной авторизации, запрашивающее ваши личные логин и пароль.
Если всё было сделано правильно, то соединение установится, а в трее появится соответствующая пиктограмма. Правый клик по ней откроет меню, в котором можно выбрать пункт «Statistics» — статистика. Там будет указано количество отправленных и полученных пакетов.
Возможные проблемы
Бывает, что пользователи Windows 10 и Windows 7 жалуются на возникновение различных ошибок, — например, 440, 412, 414, 433, 442. Они являются результатом неправильной установки и настройки клиента и дополнительных компонентов. Решаются, как правило, корректным удалением установленного ПО, чисткой реестра и грамотной установкой заново. В исключительных случаях возникает необходимость в переустановке системы.
Довольно часто при использовании Cisco VPN Client в Windows 10 и Windows 7 x64 возникают различные ошибки, связанные с работающей безопасной загрузкой. Эта функция запрещает использование в системе программного обеспечения, которое не входит в список доверия производителя компьютера. Решение заключается в отключении безопасной загрузки через BIOS.
Не помешает и заглянуть в реестр: HKLMSYSTEMCurrentControlSetServicesCVirtADisplayName. Там должно быть название установленного продукта (если вы видите непонятный набор символов — исправьте на «Cisco Systems VPN Adapter for 32-bit (или 64-bit) Windows»).
Если при использовании Cisco VPN Client упорно продолжают возникать ошибки, можно вместо DNE установить Sonic VPN.
- Настройка двухфакторной аутентификации
- Установка приложения Cisco Anyconnect VPN Client
- Подключение
- Аутентификация
Прежде, чем подключаться к сети Университета, Вам необходимо настроить Ваш телефон на проверку второго фактора. Настройку проверки второго фактора необходимо сделать только один раз, поэтому если Вы уже выполняли это ранее, можете пропустить этот шаг, и перейти к шагу с установкой приложения Cisco Anyconnect VPN Client.
Внимание! С 15.09.2021 изменился способ двухфакторной аутентификации по умолчанию. Теперь вместо звонка второй фактор подтверждается через мобильное приложение Microsoft Authenticator. Приложение доступно для систем Android (Google Play) и iOS (App Store).
Для пользователей, использовавших аутентификацию по вызову (звонку), действует прежний способ проверки. Если Вы хотите изменить Ваш контактный номер телефона, воспользуйтесь инструкцией.
Чтобы сменить метод аутентификации, воспользуйтесь руководством по ссылке.
Также не забывайте, что при необходимости использования квалифицированной электронной подписи при удаленном подключении к рабочему месту носитель с электронной подписью необходимо забрать с собой, чтобы подключить его к домашнему компьютеру/ноутбуку.
Настройка двухфакторной аутентификации
Проверка второго фактора выполняется через мобильное приложение Microsoft Authenticator, которое доступно для систем Android (Google Play) и iOS (App Store). Установите данное приложение (рис. 1).

Рис. 1
При первом входе нажмите «Принимаю» для принятия соглашения о конфиденциальности. Затем нажмите «Сканировать QR-код и выдайте необходимые системные разрешения для доступа к камере. Откроется интерфейс сканирования (рис. 2). Не закрывайте приложение!

Рис. 2
Далее Вам необходимо с компьютера или другого устройства войти на портал двухфакторной проверки аутентификации, доступного по адресу: https://mfa.utmn.ru . Введите данные Вашей корпоративной учетной записи в поля и нажмите кнопку «Вход» (рис. 3).

Рис. 3
После успешного входа Вы перейдете в настройку пользователя и Вам предложат выбрать метод аутентификации. Выберете «Мобильное приложение» и нажмите «Создать код активации» (рис. 4).

Рис. 4
Вам предоставят URL-адрес и QR-код (рис. 5). Данный код будет действовать 10 минут с момента создания. Вернитесь к приложению Mircrosoft Authenticator.

Рис. 5
Если отсканировать не удалось, введите код вручную (рис. 6).

Рис. 6
После успешной регистрации Ваша учетная запись появиться в главном меню (рис. 7).

Рис. 7
Вернитесь в окно портала и нажмите «Завершить активацию» (рис. 8). Портал вернет Вас на предыдущую страничку с сообщением «Активация выполнена» (рис. 9).

Рис. 8

Рис. 9
Настройка двухфакторной аутентификации через приложение завершена. Теперь Вы можете подключаться к своему рабочему компьютеру.
Установка приложения Cisco Anyconnect VPN Client
Для установления защищенного подключения к корпоративной сети Университета Вам необходимо использовать приложение для обеспечения удаленного доступа Cisco AnyConnect Secure Mobility Client. Его можно скачать по ссылке для ОС Windows и по ссылке для ОС macOS. Данное приложение доступно для систем Android и iOS. Выполните установку, если приложение уже установлено, пропустите данный пункт.
Подключение
Откройте установленное приложение Cisco AnyConnect Secure Mobility Client. В качестве сервера подключения укажите имя «vpn.utmn.ru» в поле, указанном на рис. 10, и нажмите кнопку «Connect».

Рис. 10
Аутентификация
Для прохождения аутентификации Вам необходимо выбрать группу подключения «UTMN_MFA» и ввести данные Вашей корпоративной учетной записи в поля, представленные на рис. 11.

Рис. 11
Приложение Microsoft Authenticator пришлет уведомление с просьбой подтвердить или отклонить вход (рис. 12).

Рис. 12
После чего автоматически будет установлено защищенное подключение (рис. 13) и Вы сможете использовать корпоративные ресурсы Университета.

Рис. 13
Если у Вас остались вопросы по удаленному подключению к сети Университета, обратитесь в диспетчерскую службы технической поддержки ЦИТ:
- напишите запрос через Портал поддержки ЦИТ;
- с помощью электронной почты 597777@utmn.ru;
- по телефону: +7 (3452) 59-77-77.
Отказ от ответственности: некоторые страницы этого сайта могут содержать партнерскую ссылку. На нашу редакцию это никак не влияет.
Хотите знать, как настроить Cisco VPN? Cisco — одно из самых узнаваемых имен в области сетевых технологий. Это имя стоит за большинством корпоративных маршрутизаторов, значительной частью магистральных интернет-маршрутизаторов, брандмауэров, коммутаторов и сетевого оборудования. Он также предоставляет приложения для конечных пользователей, такие как Cisco AnyConnect, которые используются во многих колледжах и университетах, а также на предприятиях по всему миру. Это руководство поможет вам настроить Cisco AnyConnect VPN.
VPN — важный инструмент для защиты сетевого трафика от слежки. Независимо от того, спонсируется ли это государством, интернет-провайдером или взломом, шифрование вашего трафика защищает его от посторонних глаз. Даже если вам нечего скрывать, защита вашего интернет-трафика является фундаментальной частью компьютерной безопасности. Некоторые образовательные учреждения настаивают на этом, как и большинство компаний, которые разрешают удаленный доступ к данным или приложениям.
Cisco AnyConnect включает в себя клиент, который вы устанавливаете на свои устройства, а также веб-приложение или Adaptive Security Appliance (ASA). Cisco ASA — это единое устройство, которое включает в себя брандмауэр, антивирус, спам-фильтр, VPN-сервер, устройство с сертификатом SSL и другие дополнительные функции. Там, где раньше мы использовали отдельный аппаратный брандмауэр, VPN-сервер и антивирусное решение, все это можно инкапсулировать в одном устройстве. Это отличный способ обезопасить свой бизнес. Это одно устройство защищает все решения — одна из причин популярности ASA.
Ограниченное предложение: 3 месяца БЕСПЛАТНО!
Настройка Cisco AnyConnect VPN
Настройка Cisco AnyConnect VPN аналогична настройке любого VPN-клиента. Подход зависит от устройства, на которое вы его устанавливаете, но после установки установка очень проста. Вы можете скачать Cisco AnyConnect VPN напрямую с сайта Cisco, но если вы используете его для подключения к своему колледжу или работодателю, они должны предоставить ссылку. Вы должны использовать эту ссылку, так как она может содержать файл конфигурации, необходимый для быстрого подключения.
Чтобы вы могли подключиться к VPN с помощью Cisco AnyConnect, вам потребуется логин. Если вы подключаетесь к сети колледжа или компании, ваш отдел кадров или служба ИТ-поддержки должны были в какой-то момент прислать вам их. Без них вы не сможете подключиться.
Ограниченное предложение: 3 месяца БЕСПЛАТНО!
В противном случае:
Программа установки может не включать какие-либо конкретные шаги установки в зависимости от того, откуда вы получили доступ к файлу загрузчика. В приведенном выше примере используется исполняемый файл Windows. Android, Mac OS и другие операционные системы будут использовать что-то другое.
Настройка Cisco AnyConnect VPN на устройстве Chromebook или Android
Другим примером может быть установка Cisco AnyConnect VPN на Chromebook. Я упоминаю об этом специально, так как он не использует стандартную установку приложения. Хотя у Cisco есть совместимое приложение для Android, оно работает не так, как должно, поэтому компания рекомендует вместо этого использовать расширение Chrome. Просто имейте в виду, что в этом случае будет зашифрован только трафик Chrome. Весь остальной трафик не будет использовать VPN.
Ограниченное предложение: 3 месяца БЕСПЛАТНО!
После аутентификации расширения вы можете установить новое соединение, сохранить его и использовать, когда вам нужно подключиться.
Подключение Cisco AnyConnect VPN
После установки вы можете подключиться к Cisco AnyConnect VPN в любое время, если у вас есть данные для входа, предоставленные вашим колледжем или работодателем. Откройте приложение, войдите в сеть, к которой вы хотите подключиться, введите свои данные для входа, нажмите «Подключиться», и через несколько секунд вы увидите окно с подключением.
В некоторых сетях требуется двухфакторная аутентификация. Если у вас один из них, получите код и введите его в новом окне 2FA. Нажмите «Продолжить», и VPN подключится. На вашем устройстве должен появиться статус, говорящий о том, что вы подключились к службе Cisco AnyConnect.
Чтобы отключиться, либо выберите уведомление Windows, либо откройте приложение Cisco AnyConnect на своем устройстве и выберите Отключить. Дайте ему несколько секунд, чтобы отключиться от защищенной сети, и еще несколько секунд, чтобы ваши устройства применили сетевые настройки по умолчанию. Теперь вы сможете нормально пользоваться Интернетом за пределами VPN.
VPN-клиент Cisco AnyConnect быстро справляется с защитой интернет-трафика между организацией и удаленными клиентами. Это быстро, безопасно и отлично справляется с задачей упрощения для пользователей. Неудивительно, что он так популярен!
26.0 — Updated on 12-12-2022 by Paty Ruiz Gonzalez
25.0 — Updated on 12-15-2021 by Mike Caban
24.0 — Updated on 12-09-2021 by Mike Caban
23.0 — Updated on 11-01-2021 by Mike Caban
22.0 — Updated on 11-01-2021 by Mike Caban
21.0 — Updated on 11-01-2021 by Mike Caban
20.0 — Updated on 11-01-2021 by Mike Caban
19.0 — Updated on 11-01-2021 by Mike Caban
18.0 — Updated on 10-21-2021 by Mike Caban
17.0 — Updated on 10-21-2021 by Mike Caban
16.0 — Updated on 10-07-2021 by Mike Caban
15.0 — Updated on 10-07-2021 by Stephen Rico
14.0 — Updated on 07-22-2021 by Sylvia Bass
13.0 — Updated on 07-13-2021 by Mike Caban
12.0 — Updated on 07-13-2021 by Mike Caban
11.0 — Updated on 07-07-2021 by Mike Caban
10.0 — Updated on 07-07-2021 by Mike Caban
9.0 — Updated on 07-07-2021 by Mike Caban
8.0 — Updated on 06-15-2021 by Mike Caban
7.0 — Updated on 08-21-2020 by Mike Caban
6.0 — Updated on 08-21-2020 by Mike Caban
5.0 — Updated on 08-21-2020 by Mike Caban
4.0 — Updated on 07-10-2020 by Mike Caban
3.0 — Updated on 04-03-2020 by Mike Caban
2.0 — Updated on 04-02-2020 by Mike Caban
1.0 — Authored on 05-07-2015 by Mike Caban
Installing the VPN Client
-
Download the AnyConnect VPN client for Windows. Note: If you’re using some versions of Microsoft Edge, the program could download as a «sys_attachment.do» file. You will need to rename the file to «sys_attachment.msi»
- If you have the Windows Surface Pro X tablet with an ARM-based processor, you should download the AnyConnect VPN client for ARM64.
- Click Run on the Open File – Security Warning dialog box.
- Click Next in the Cisco AnyConnect Secure Mobility Client Setup dialog box, then follow the steps to complete the installation.
Starting the VPN Client
- Go to Start->Programs->Cisco->Cisco AnyConnect Secure Mobility Client to launch the program.
- Enter vpn.uci.edu in the Ready to Connect to field, then press the Connect button.
- A popup will appear where you will enter your UCInetID and password. By default, you will be connected to the Default-UCI connection profile/group. If you need to change this you can select your desired connection profile from the Group drop-down menu: (NOTE this window may be hidden slightly behind the login window)
- UCIFULL – Route all traffic through the UCI VPN.
- IMPORTANT: Use UCIFULL when accessing Library resources.
- Default-UCI – Route only campus traffic through the UCI VPN. All other traffic goes through your normal Internet provider.
- UCIFULL – Route all traffic through the UCI VPN.
- Back in the login window, enter your UCInetID and password, then click OK.
- On the next page you’ll see the Duo Multifactor Login screen where you will either receive a push or enter a passcode.
- A banner window will appear. Click Accept to close that window. You are now connected!
Please note that if you are unable to connect to the VPN using the above method, follow these steps instead.
- Enter vpn.uci.edu in the Ready to Connect to field, then press the Connect button.
- A popup will appear where you will enter your UCInetID and password. Do not enter your credentials yet. You must first change your connection group. (NOTE this window may be hidden slightly behind the login window)
- UCIFULL-classic – Route all traffic through the UCI VPN.
- IMPORTANT: Use UCIFULL-classic when accessing Library resources.
- UCI-classic – Route only campus traffic through the UCI VPN. All other traffic goes through your normal Internet provider.
- UCIFULL-classic – Route all traffic through the UCI VPN.
- Back in the login window, enter your UCInetID and password. Below the password box, type the word ‘push’ (without the quotes) and then select OK. You will receive a push from Duo and will be able to login.
- A banner window will appear. Click Accept to close that window. You are now connected!
Disconnecting the VPN Client
When you are finished using the VPN, remember to disconnect.
- Right-click the AnyConnect client icon located in the system tray near the bottom right corner of your screen.
- Select Quit.
Troubleshooting the VPN Client (FAQ & DART diagnostic utility)
If you’re having trouble connecting to the VPN, please consult our comprehensive FAQ near the bottom of the main VPN page. If the issue persists, we will ask you to install and run the DART diagnostic utility and email us the ZIP file which will contain detailed logs about your system that will be useful for troubleshooting.
- DART diagnostic utility for Intel-based processors
- DART diagnostic utility for ARM-based processors (such as the Windows Surface Pro X)