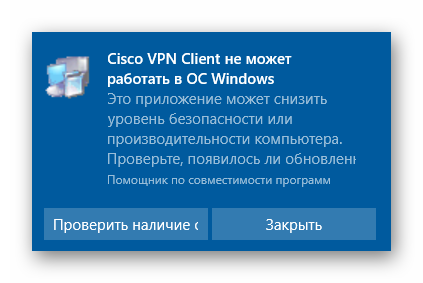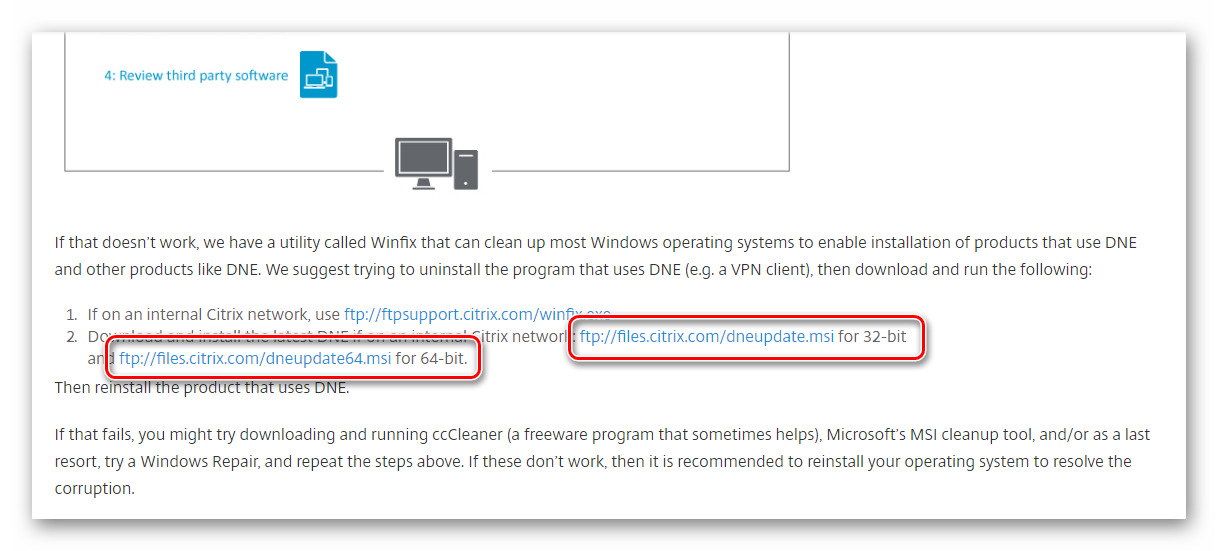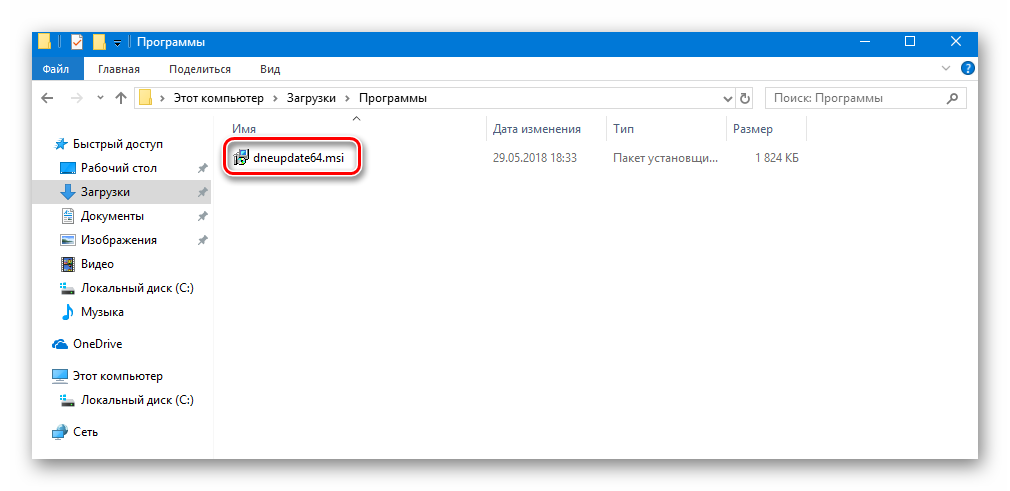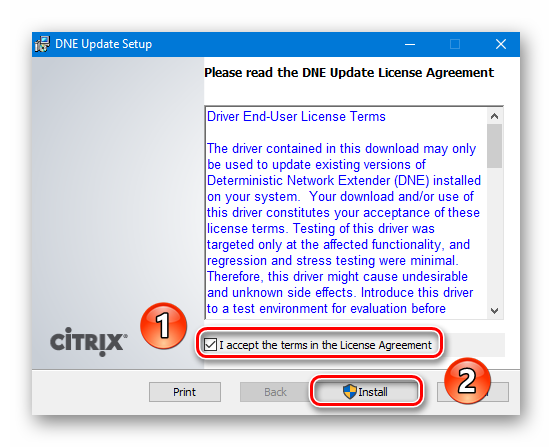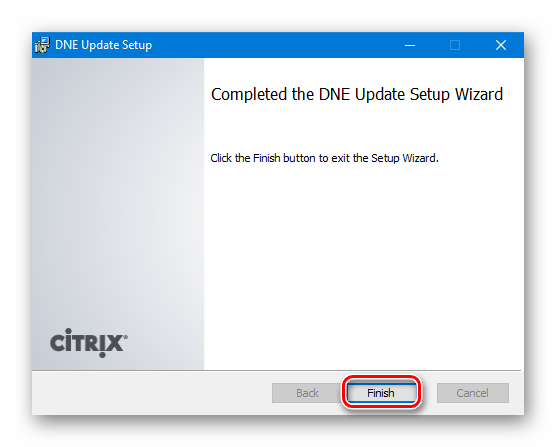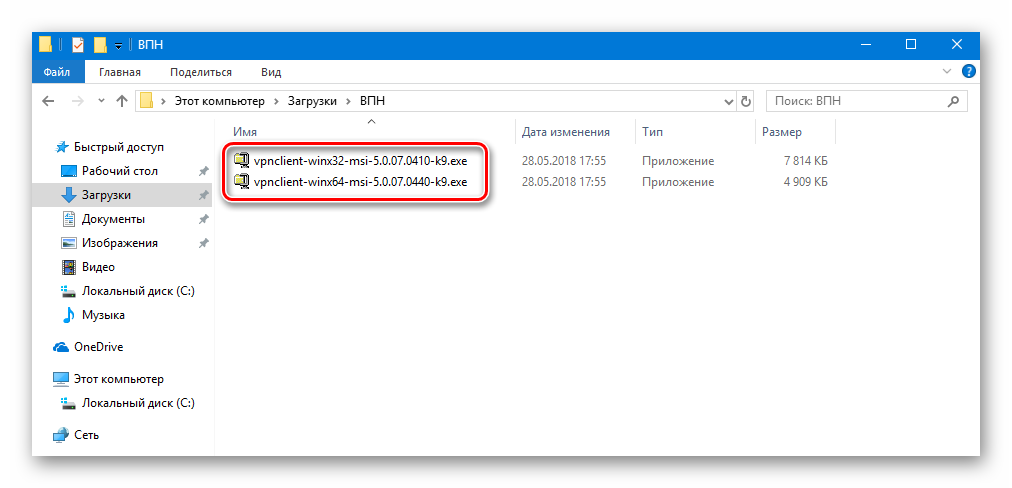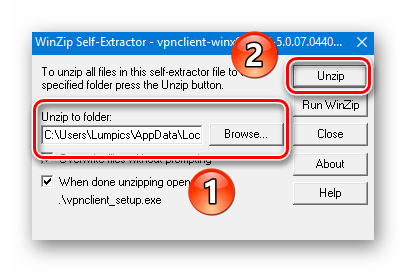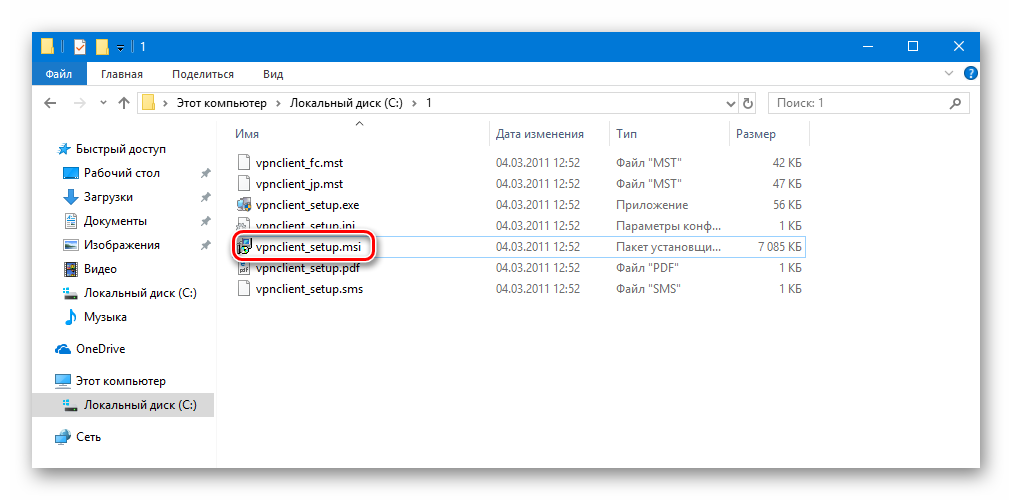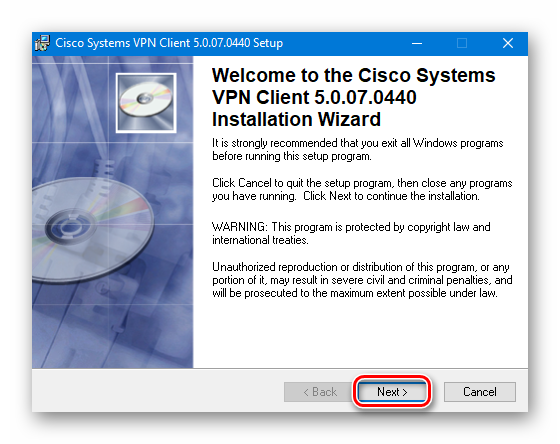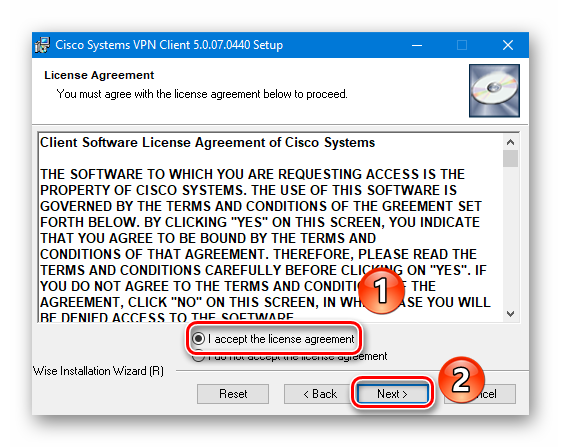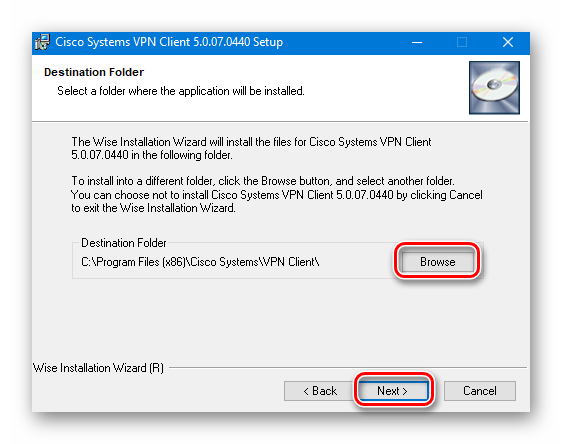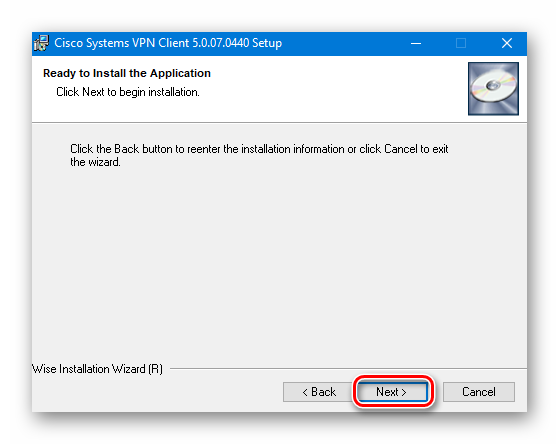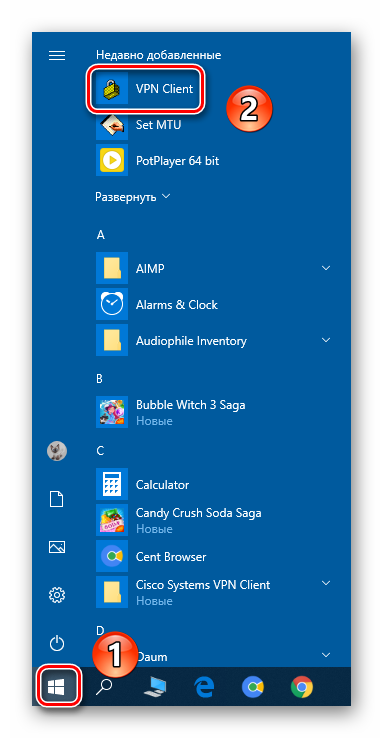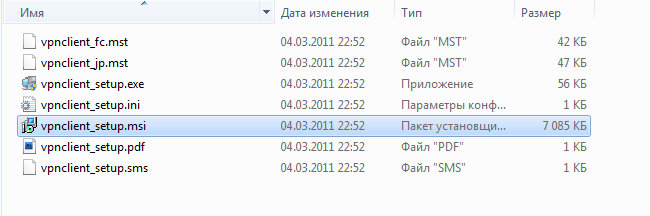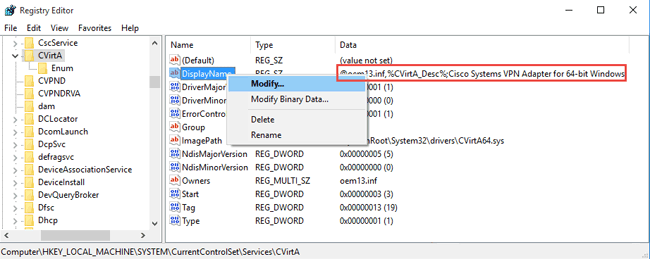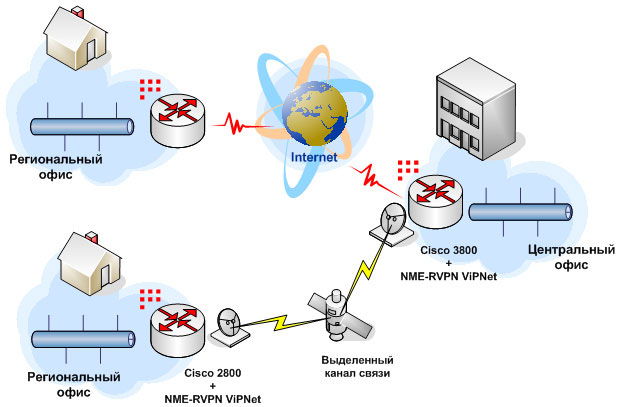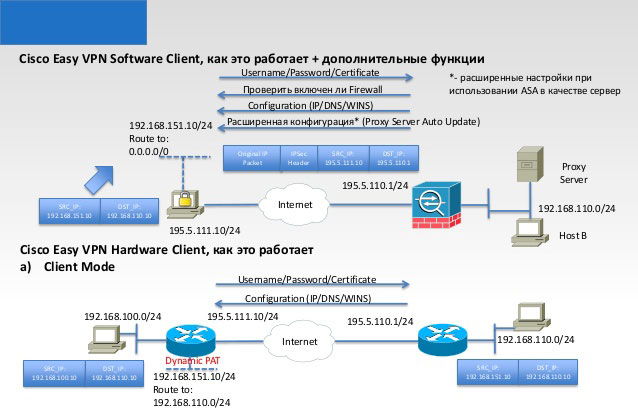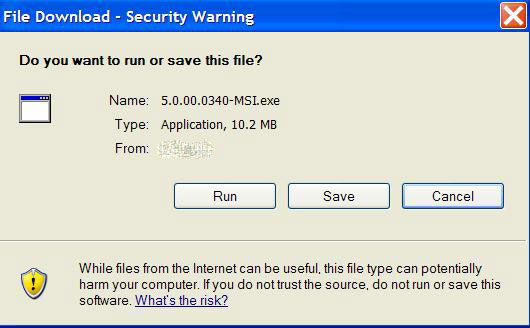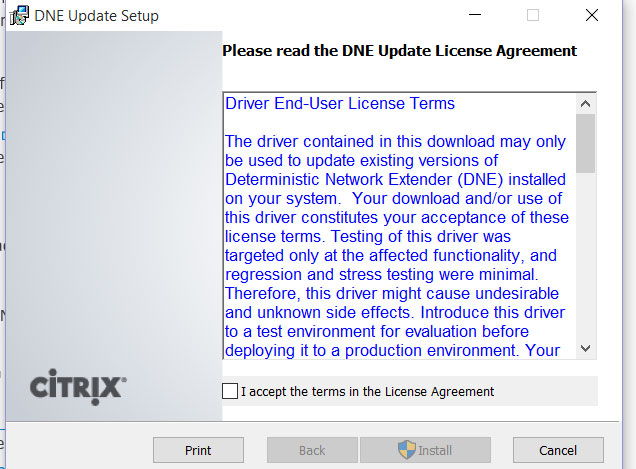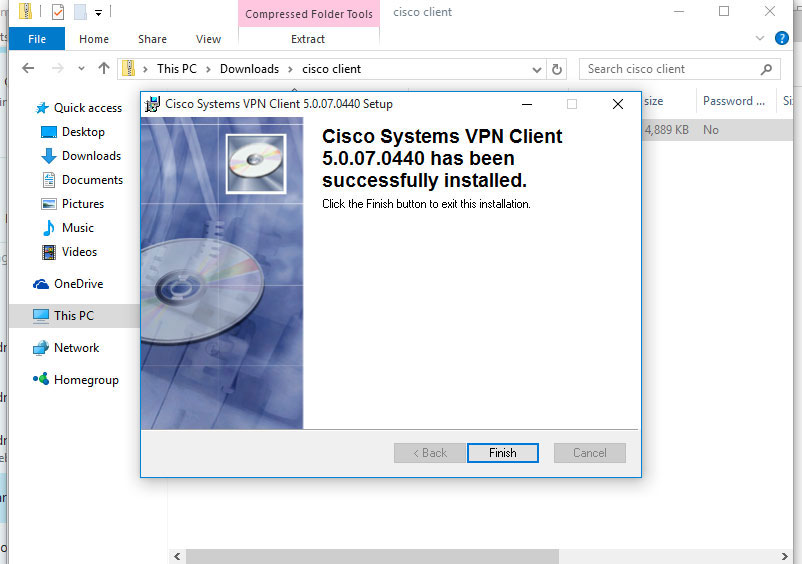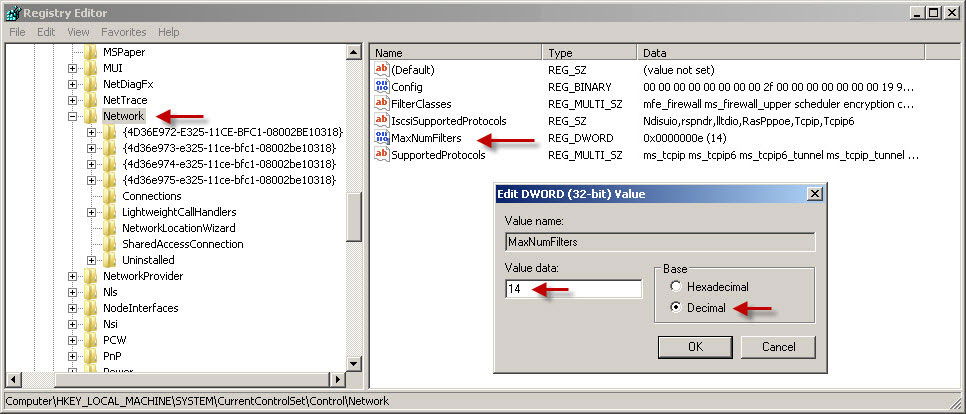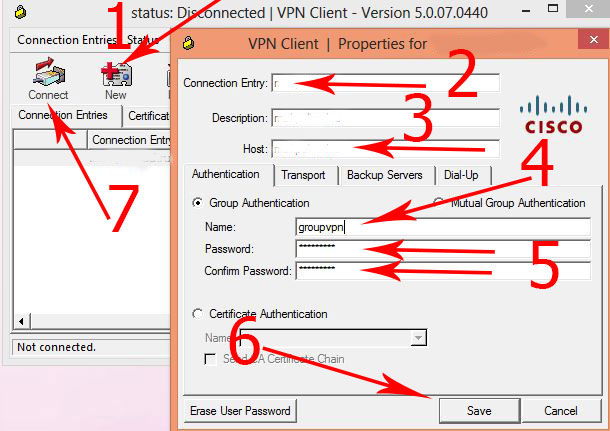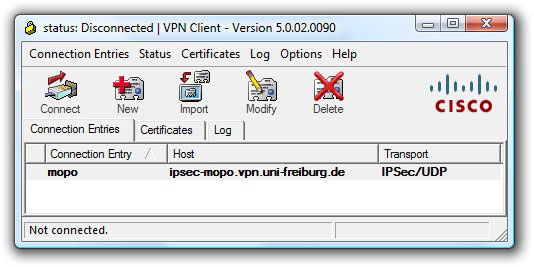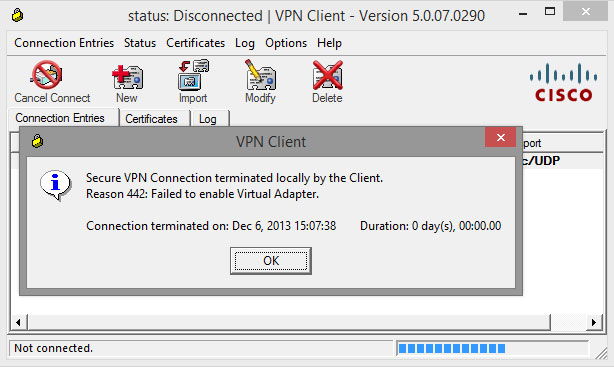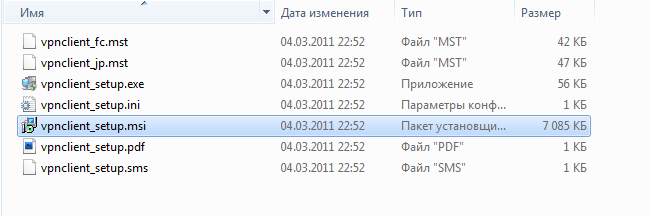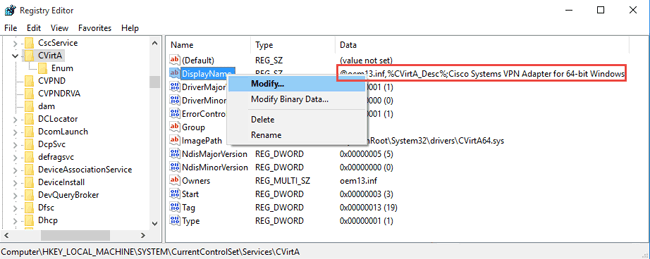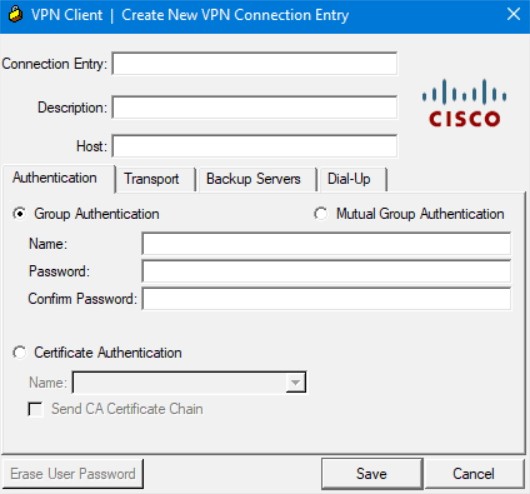Здравствуйте!
Несмотря на то, что Windows 8 compatibility center заявляет о полной совместимости Cisco VPN Client с новой операционкой, заставить работать этот клиент удалось только нетривиальными действиями и, увы, для многих случаев, кроме моего.
Надеюсь, однако, что информация будет полезна и, возможно, коллективный разум поможет решить проблему до конца.
Итак, дано: VPN, построенный на оборудовании Cisco и необходимость подключаться к нему под 64-битной Windows 8 Professional. Для начала устанавливаем последнюю доступную версию Cisco VPN Client 5.0.07.0440. Установка происходит без каких-то осложнений. Импортируем свой любимый .pcf с настройками подключения и пробуем подключиться. Дальше имеем проблемы:
Проблема номер один: ошибка «Reason 442: Failed to enable Virtual Adapter»
Решается эта проблема исправлением значения ключа в реестре, для этого:
- Открываем редактор реестра (набираем «regedit» в строке поиска, запускаем найденное приложение);
- Находим ветку HKEY_LOCAL_MACHINESYSTEMCurrentControlSetServicesCVirtA;
- Находим параметр DisplayName;
- Значение этого параметра содержит что-то вроде «oem4.inf,%CVirtA_Desc%;Cisco Systems VPN Adapter for 64-bit Windows». Необходимо изменить это значение, оставив только «Cisco Systems VPN Adapter for 64-bit Windows».
После корректировки реестра перезагрузка не требуется. Итак, виртуальный адаптер теперь благополучно находится, и, если аутентификация осуществляется по Shared Key (не требует сертификата клиента), проблемы на этом исчерпаны.
Если же аутентификация осуществляется по сертификату, имеем следующее:
Проблема номер два: «Reason 403: Unable to contact security gateway»
Подразумевается, что сертификат (не требующий private key на отдельном устройстве типа eToken) по обыкновению загружен в пользовательское хранилище сертификатов (User Storage). При этом в логе клиента имеем следующее сообщение: «Could not load certificate [описание сертификата] from store Microsoft User Certificate. Reason: store empty». То есть, несмотря на наличие сертификата в хранилище, VPN Client его не видит.
Нашлось два пути решения этой проблемы:
- Переместить сертификат из User Store в Local Computer Store;
- Изменить настройки службы «Cisco Systems, Inc. VPN Service» на закладке «Log On», заставив службу запускаться под пользовательским аккаунтом (тем же самым аккаунтом, под которым вошли в систему сами и пытаемся подключиться).
Переходим на следующий уровень: теперь у нас аутентификация по ключу с использованием e-token (Alladin). Имеем программу, поставляемую с ключом (eToken PKI Client), которая при подключении USB-токена к машине автоматически помещает находящийся на токене сертификат в пользовательское хранилище сертификатов (именно поэтому проблему номер два я решил вторым методом). При попытке подключения к VPN в такой конфигурации получаем следующую ошибку:
Проблема номер три (не решенная): «Reason 401: An unrecognized error occured while establishing the VPN connection»
В логе клиента можно увидеть сообщение «Failed to generate signature: signature generation failed» и прочие еще менее информативные формулировки. Здесь, к сожалению, тупик: сообщения лога не проливают свет на суть проблемы, в какую сторону копать дальше — не известно.
Надеюсь, не одинок в этом вопросе и кто-то окажется более сообразителен и удачлив.
UPD: В качестве альтернативного варианта для подключения можно использовать Shrew Soft VPN Client, который не имеет проблем при запуске в Windows 8 (статья про установку и настройку этой программы уже проскакивала на хабре). У программы один минус — не умеет работать с сертификатами из хранилищ сертификатов Windows (сертификаты нужно загружать из файла при настройке соединения), что для случая с ключом на eToken тоже не подходит.
Содержание
- 1 Установка и настройка Cisco VPN Client
- 2 Установка под Windows 7 и 10
- 3 Широкие возможности
- 4 Плюсы
- 5 Минусы
Cisco VPN – весьма популярный софт, который предназначен для удаленного доступа к элементам частной сети, поэтому используется он в основном в корпоративных целях. Данная программа работает по принципу клиент-сервер. В сегодняшней статье мы рассмотрим подробно процесс установки и настройки клиента Cisco VPN на устройствах под управлением Windows 10.
Установка и настройка Cisco VPN Client
Для того чтобы установить ВПН клиент Cisco на Windows 10, потребуется выполнить дополнительные действия. Это связано с тем, что программа перестала официально поддерживаться еще с 30 июля 2016 года. Несмотря на данный факт, сторонние разработчики решили проблему запуска на Windows 10, поэтому программное обеспечение Cisco VPN актуально и по сей день.
Процесс инсталляции
Если попытаться запустить программу стандартным способом без дополнительных действий, то появится вот такое уведомление:
Для корректной же установки приложения вам необходимо сделать следующее:
- Перейти на официальную страницу компании «Citrix», которая и разработала специальное ПО «Deterministic Network Enhancer» (DNE).
- Далее необходимо найти строки со ссылками на загрузку. Для этого опуститесь почти в самый низ страницы. Нажмите на том участке предложения, которое соответствует разрядности вашей операционной системы (х32-86 или х64).
Моментально начнется загрузка исполняемого файла. По окончании процесса следует запустить его двойным нажатием ЛКМ.</li>
В главном окне «Мастера установки» нужно ознакомиться с лицензионным соглашением. Для этого поставьте галочку напротив строки, которая отмечена на скриншоте ниже, а потом нажмите кнопку «Install».</li>
После этого начнется установка сетевых компонентов. Весь процесс будет выполняться автоматически. Вам нужно будет лишь немного подождать. Спустя некоторое время увидите окно с уведомлением об успешной установке. Для завершения нажмите кнопку «Finish» в этом окне.</li>
Следующим шагом будет загрузка установочных файлов Cisco VPN. Сделать это можно на официальном сайте либо же перейдя по зеркальным ссылкам ниже.
Загрузить клиент Cisco VPN:Для Windows 10 x32Для Windows 10 x64
В результате у вас на компьютере должен быть один из следующих архивов.</li>
Теперь кликните по скачанному архиву два раза ЛКМ. В результате вы увидите небольшое окошко. В нем можно выбрать папку, куда будут извлечены установочные файлы. Нажмите на кнопку «Browse» и выберите нужную категорию из корневого каталога. Затем нажмите кнопку «Unzip».</li>
Обратите внимание, что после распаковки система попытается автоматически запустить инсталляцию, но на экране появится сообщение с ошибкой, которое мы опубликовали в начале статьи. Дабы это исправить, необходимо зайти в папку, куда ранее были извлечены файлы, и запустить оттуда файл «vpnclient_setup.msi». Не перепутайте, так как в случае запуска «vpnclient_setup.exe» вы снова увидите ошибку.</li>
После запуска появится главное окно «Мастера установки». В нем следует нажать кнопку «Next» для продолжения.</li>
Далее необходимо принять лицензионное соглашение. Просто поставьте отметку возле строки с соответствующим названием и нажмите кнопку «Next».</li>
Напоследок остается лишь указать папку, куда программа будет инсталлирована. Мы рекомендуем оставить путь без изменений, но при необходимости можно нажать кнопку «Browse» и выбрать другой каталог. Затем нажмите «Next».</li>
В следующем окне появится сообщение о том, что все готово к установке. Для начала процесса жмем кнопку «Next».</li>
После этого начнется непосредственно установка Cisco VPN. По окончании операции на экране появится сообщение об успешном завершении. Остается лишь нажать кнопку «Finish».</li>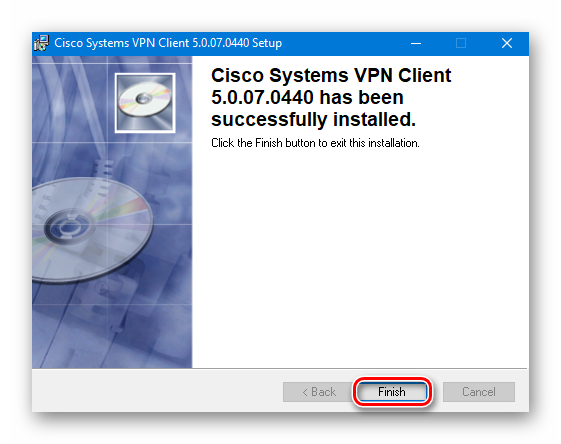
На этом процесс инсталляции Cisco VPN Client подошел к концу. Теперь можно приступить к настройке подключения.
Конфигурация подключения
Настроить Cisco VPN Client легче, чем может показаться на первый взгляд. От вас потребуется лишь определенная информация.
- Нажмите на кнопку «Пуск» и выберите из списка приложение Cisco.
Теперь нужно создать новое подключение. Для этого в открывшемся окне нажмите на кнопку «New».</li>В результате появится другое окно, в котором следует прописать все необходимые настройки. Выглядит оно следующим образом:</li>Нужно заполнить следующие поля:
- «Connection Entry» – Имя подключения;
- «Host» – В данном поле указывается IP-адрес удаленного сервера;
- «Name» в разделе «Authentication» — Тут следует прописать имя группы, от лица которой будет происходить подключение;
- «Password» в разделе «Authentication» — Здесь указывается пароль от группы;
- «Confirm Password» в разделе «Authentication» — Сюда повторно пишем пароль;
</li>После заполнения указанных полей нужно сохранить изменения путем нажатия кнопки «Save» в этом же окне.</li>
Обратите внимание, что всю необходимую информацию обычно предоставляет провайдер либо системный администратор.
Для того чтобы подключиться к VPN, следует выбрать из списка нужный пункт (если подключений несколько) и нажать в окне кнопку «Connect».</li></ol>
Если процесс подключения пройдет успешно, вы увидите соответствующее уведомление и иконку в трее. После этого VPN будет готов к использованию.
Устранение ошибки подключения
К сожалению, на Windows 10 попытка подключиться к Cisco VPN очень часто заканчивается следующим сообщением:
Чтобы исправить ситуацию, следует выполнить следующее:
- Используйте сочетание клавиш «Win» и «R». В появившееся окно впишите команду
regeditи нажмите кнопку «OK» немного ниже. - В результате увидите окно «Редактор реестра». В левой его части находится дерево каталогов. В нем нужно перейти по такому пути:
HKEY_LOCAL_MACHINESYSTEMCurrentControlSetServicesCVirtA - Внутри папки «CVirtA» следует найти файл «DisplayName» и нажать по нему дважды ЛКМ.
- Откроется маленькое окошко с двумя строками. В графу «Значение» нужно вписать следующее:
Cisco Systems VPN Adapter— если у вас Windows 10 x86 (32 bit)Cisco Systems VPN Adapter for 64-bit Windows— если у вас Windows 10 x64 (64 bit)После этого нажмите кнопку «OK».
- Убедитесь, что значение напротив файла «DisplayName» изменилось. Затем можете закрыть «Редактор реестра».
Проделав описанные действия, вы избавитесь от ошибки при подключении к VPN.
На этом наша статья подошла к своему завершению. Надеемся, у вас получится установить клиент Cisco и подключиться к нужному VPN. Отметим, что данная программа не подойдет для обхода различных блокировок. Для этих целей лучше использовать специальные браузерные расширения. Ознакомиться со списком таковых для популярнейшего браузера Google Chrome и ему подобных вы можете в отдельной статье.
Подробнее: Лучшие VPN-расширения для браузера Google ChromeМы рады, что смогли помочь Вам в решении проблемы.Опишите, что у вас не получилось. Наши специалисты постараются ответить максимально быстро.
Помогла ли вам эта статья?
- Категория: Утилиты
- Операционная система: Windows 10
- Ключ: Не требуется
- Русский язык: Есть
- Лицензия: Бесплатно
- Загрузок: 808
Скачать Cisco VPN Client бесплатно
Cisco VPN Client предназначен совсем не для обхода запретов Роскомнадзора и посещения заблокированных сайтов. Это не встроенный в Оперу ВПН, а нечто совершенно другое. Аббревиатура расшифровывается как «частная защищенная сеть», к которой не могут получить доступ сторонние пользователи.
Софт разработан американской корпорацией, которая выпускает сетевое оборудование. С июля 2016 года девелопер прекратил работу над продуктом, поэтому в случае необходимости можно воспользоваться им, но больше обновлений не будет. Скачать Сisco VPN Client для Windows 10 x64 с официального веб-ресурса компании не получится, так как разработчик не адаптировал утилиту под эту версию операционной системы. На нашем сайте мы предлагаем рабочее решение под «десятку».
Установка под Windows 7 и 10
Для Windows 7 и других систем, кроме Windows 10, установка почти ничем не отличается от обновления Word до последней версии. Правда, интерфейс инсталлятора родом из 2000-х и не переведен только на английский.
По шагам:
- Запустить исполняемый файл.
- Выбрать путь и разархивировать пакет через опцию «Unzip».
- После распаковки появится предложение об установке.
- Выбираем язык: китайский, английский или французский.
- Соглашаемся с условиями лицензионного соглашения.
- Настраиваем путь к программе, если хотите размещать файлы не в стандартной директории.
- Ждем завершения и запускаем софт из «Пуска» (иконка на рабочем столе может не появиться).
Для 64-битной Windows 10 инструкция усложняется:
- Скачать SonicWall и Cisco VPN по ссылкам в конце текста.
- Установить первый софт, распаковать архив со вторым.
- Найти в папке с Cisco файл «vpnclient_setup.msi» и запустить его.
- Установить программу.
- Открываем редактор реестра — вводим команду «regedit» в «Пуске».
- Переходим в папку «services» и не забываем соблюдать путь.
- Находим в ней директорию «CVirtA».
- Меняем текст параметра «DisplayName» на правильный (как на картинке).
- Сохраняем результат.
- Запускаем программу.
Широкие возможности
Несмотря на морально устаревший интерфейс и отсутствие русской локализации, утилита пользуется спросом из-за крутого функционала:
- Создание сети для маленьких и больших компаний.
- Удаленный доступ к ресурсам независимо от местоположения.
- Поддержка разных моделей маршрутизаторов.
- Удаленное администрирование
- Максимальная защита через двухэтапный вход.
Плюсы
Создание нескольких типов сетей.
Хорошая защита.
Быстрый запуск.
Маскировка IP.
Минусы
- Нет русского языка.
- Сложный интерфейс.
- Отсутствие обновлений.
Cisco VPN Сlient подойдет опытным пользователям, которые уверены в своих силах, так как установка и развертывание канала связи потребует определенных знаний в администрировании сетей. К тому же интерфейс адаптирован под английские и другие менее популярные языки.
<center>Скачать Cisco VPN Client бесплатно</center>
<center>Поделитесь с друзьями: </center>
Бесплатно!uFiler</th></tr></thead>check</td>Официальный дистрибутив Cisco VPN Client</td>check</td></tr>close</td>Тихая установка без диалоговых окон</td>check</td></tr>close</td>Рекомендации по установке необходимых программ</td>check</td></tr>close</td>Пакетная установка нескольких программ</td>check</td></tr> Скачать Cisco VPN Client</td>Скачать Cisco VPN Client бесплатно</td></tr></tbody>
- Удалить если проинсталлированы SonicWALL VPN Client & Cisco VPN client
- Скачать (при переходе на сайт Mega для скачивания выбирите Загрузить в браузере)SonicWall(32 bit) или SonicWall(64 bit) и Cisco VPN Client (32 bit) или Cisco VPN Client (64 bit) в зависимости от разрядности вашей OS
- Установить сначала SonicWall, потом распаковать, но не устанавливать Cisco VPN Client, запомнить путь к распакованной папке
- Открыть распакованную папку с Cisco VPN Client, запустить не EXE-файл, а MSI для обхода ошибки Reason 442: Failed to enable Virtual Adapter on Windows 10
- Установить Cisco VPN Client из MSI
- Опционально. Можно удалить SonicWALL VPN Client, оставив галочки отключенными (по умолчанию)
- Запустить regedit
- В ветке HKEY_LOCAL_MACHINESYSTEMCurrentControlSetServicesCVirtA найти запись DisplayName, правой кнопкой нажать редактировать и вписать вместо старого значения новое: Для Windows 10 32bit (x86) со старого “@oem8.inf,%CVirtA_Desc%;Cisco Systems VPN Adapter” на “Cisco Systems VPN Adapter”. Для Windows 10 64bit (x64) со старого “@oem8.inf,%CVirtA_Desc%;Cisco Systems VPN Adapter for 64-bit Windows” на “Cisco Systems VPN Adapter for 64-bit Windows”
- Проверьте что значение DisplayName изменилось
- Client & Cisco VPN client должен работать
Оригинал статьи:
http://www.firewall.cx/cisco-technical-knowledgebase/cisco-services-tech/1127-cisco-vpn-client-windows-10-install-fix-442-failed-to-enable-virtual-adapter.html
UPD: Powered by Владимир: Ошибка 1721 может возникнуть, если на компьютере установлен КриптоПро.
Используемые источники:
- https://lumpics.ru/installing-and-configuring-a-cisco-vpn-client-in-windows-10/
- https://win10free.ru/606-cisco-vpn-client.html
- https://rikonw.ru/ustanovka-cisco-vpn-client-na-windows-10/
Cisco VPN Client предназначен для удобной работы с сетевым оборудованием от компании Cisco. Нетрудно догадаться, исходя из названия, что эта программа позволяет быстро и правильно создать, настроить и легко использовать подключение к защищённой частной сети. Например, VPN-клиент от Cisco идеально подходит для работы с корпоративной сетью, поэтому он очень охотно используется сотрудниками компаний, которые работают на дому или находятся в командировке.
Приложение активно используют для управления корпоративными сетями
Несмотря на достаточно простую установку и настройку Cisco VPN Client, у пользователей Windows 10 и Windows 7 довольно часто всё же возникают определённые вопросы.
Функциональность Cisco VPN Client
Основная функция программы — удалённое использование ресурсов частной сети, созданной на базе оборудования Cisco. При запуске правильно настроенного подключения пользователь, находясь в любом месте, получает доступ к сетевым ресурсам так же, как если бы он был подключен напрямую.
Поддерживаемые протоколы:
- IPSec ESP;
- PPTP;
- L2TP;
- L2TP/IPSec;
- NAT Traversal IPSec;
- IPSec/TCP;
- IPSec/UDP.
Кроме того, этот VPN-клиент поддерживает и протокол SCEP (Simple Certificate Enrollment Protocol), разработанный самой компанией Cisco.
Cisco VPN Client обеспечивает беспрецедентную надёжность благодаря технологии Cisco Secure Connectivity System, использующей шифрование и двухфакторную аутентификацию при помощи смарткарт Aladdin eToken или USB-токенов.
Используемые методы шифрования:
- DES;
- 3DES;
- AES;
- MD5;
- SHA.
Наличие встроенного файерволла — ещё одна из особенностей VPN-клиента от Cisco.
Программа может быть установлена на разные операционные системы, в том числе для Windows 7 и Windows 10.
Правда, компания Cisco, видимо, является фанатами x86, поэтому программное обеспечение в основном заточено под работу именно с такой разрядностью операционной системы (что отражается в стабильности работы). Но это, разумеется, совсем не значит, что обладатели Windows 10 x64 или Windows 7 x64 никогда не смогут корректно запустить Cisco VPN-клиент. Есть и для них версия, но её установка и настройка имеет свои нюансы.
Загрузка
Загрузка официальной версии VPN-клиента для Windows 10 и Windows 7 доступна из репозитория Cisco — там находятся самораспаковывающиеся архивы с расширением .exe. Для доступа необходимо иметь контракт с компанией и быть зарегистрированным в системе. Разумеется, можно и со сторонних ресурсов скачать — желающих поделиться софтом хватает. Но это уже на ваш страх и риск.
Подготовка
Чтобы корректно установить и настроить Cisco VPN Client на Windows (это касается и 10 и 7), необходимо обладать правами администратора.
Проверьте доступность портов UDP 500 и 4500 для входа и выхода. При необходимости внесите правки в настройки брэндмауэра.
Учтите, что VPN-клиент не будет работать через прокси.
Установка Cisco VPN Client для Windows 10
Обязательно сначала убедитесь, что версия, которую вы собираетесь установить, свежая и совместима с установленной операционной системой. Windows 10 не особо лояльна к устаревшему программному обеспечению, поэтому при попытке поставить и использовать старую версию Cisco VPN Client могут возникать различные ошибки, связанные с несовместимостью. В большинстве случаев они решаются отключением безопасной загрузки в BIOS перед установкой ПО. Но если вы не являетесь любителем «танцев с бубном», лучше всего просто скачать последнюю версию, совместимую именно с Windows 10.
Предварительно устанавливаем DNE Citrix (Deterministic Network Enhancer), наличие которого потребуется для корректной инсталляции Cisco VPN Client. Проверьте, чтобы версия DNE подходит для вашей системы Windows 10 по разрядности! Обратите внимание, что антируткит может начать жаловаться во время запуска инсталлятора DNE, но повода для беспокойства нет (разумеется, если вы скачали установочный файл из надёжного источника, — например, с официального сайта). А вообще имейте в виду, что перед установкой рекомендуется выключать антивирусы и брэндмауэры.
После успешной инсталляции DNE и обязательной перезагрузки Windows 10 можно приступать к установке самого Cisco VPN Client. Самораспаковывающийся архив спросит, в какой каталог вы планируете распаковать его. После окончания распаковки должен сразу же автоматически запуститься инсталлятор (при проблемах с установкой следует использовать установочный пакет с расширением .msi). Особых вопросов при установке возникнуть не должно, все шаги вполне привычны и предсказуемы. Не забудьте перезагрузиться после завершения процесса инсталляции. На этом стандартная установка Cisco VPN Client для Windows 10 будет считаться завершённой.
Установка Cisco VPN Client для Windows 7
Установка VPN-клиента Cisco на Windows 7 осуществляется аналогично инсталляции на Windows 10.
При возникновении проблем во время установки DNE может потребоваться редактирование параметра в реестре: HKEY_LOCAL_MACHINESystemCurrentControlSetControlNetworkMaxNumFilters — значение должно быть 14. Исправьте значение, если у вас выставлена цифра 8.
Настройка Cisco VPN Client
Настройка Cisco VPN Client для Windows 10 и Windows 7 достаточно проста, так как интерфейс VPN-клиента интуитивно понятен, но требует знания английского языка и некоторых терминов.
Новое подключение создаётся путём нажатия на кнопку «New». Открывается собственно окно с полями для указания информации о создаваемом подключении. Информация обычно предоставляется администратором частной сети или провайдером.
Имя подключения вписывается в поле «Connection Entry».
В поле «Host» указывается домен (IP-адрес VPN-шлюза).
На вкладке «Authentication»: в поле «Name» — имя группы, в поле «Password» — пароль для группы, «Confirm Password» — подтверждение пароля. Эти данные нужны для первичной групповой аутентификации.
После того, как данные введены, нажимаем «Save». Готово! Теперь в окне VPN-клиента появляется строка с новым подключением.
При подключении появится окошко вторичной авторизации, запрашивающее ваши личные логин и пароль.
Если всё было сделано правильно, то соединение установится, а в трее появится соответствующая пиктограмма. Правый клик по ней откроет меню, в котором можно выбрать пункт «Statistics» — статистика. Там будет указано количество отправленных и полученных пакетов.
Возможные проблемы
Бывает, что пользователи Windows 10 и Windows 7 жалуются на возникновение различных ошибок, — например, 440, 412, 414, 433, 442. Они являются результатом неправильной установки и настройки клиента и дополнительных компонентов. Решаются, как правило, корректным удалением установленного ПО, чисткой реестра и грамотной установкой заново. В исключительных случаях возникает необходимость в переустановке системы.
Довольно часто при использовании Cisco VPN Client в Windows 10 и Windows 7 x64 возникают различные ошибки, связанные с работающей безопасной загрузкой. Эта функция запрещает использование в системе программного обеспечения, которое не входит в список доверия производителя компьютера. Решение заключается в отключении безопасной загрузки через BIOS.
Не помешает и заглянуть в реестр: HKLMSYSTEMCurrentControlSetServicesCVirtADisplayName. Там должно быть название установленного продукта (если вы видите непонятный набор символов — исправьте на «Cisco Systems VPN Adapter for 32-bit (или 64-bit) Windows»).
Если при использовании Cisco VPN Client упорно продолжают возникать ошибки, можно вместо DNE установить Sonic VPN.
- Удалить если проинсталлированы SonicWALL VPN Client & Cisco VPN client
- Скачать (при переходе на сайт Mega для скачивания выбирите Загрузить в браузере)
SonicWall(32 bit) или SonicWall(64 bit) и Cisco VPN Client (32 bit) или Cisco VPN Client (64 bit) в зависимости от разрядности вашей OS - Установить сначала SonicWall, потом распаковать, но не устанавливать Cisco VPN Client, запомнить путь к распакованной папке
- Открыть распакованную папку с Cisco VPN Client, запустить не EXE-файл, а MSI для обхода ошибки Reason 442: Failed to enable Virtual Adapter on Windows 10
- Установить Cisco VPN Client из MSI
- Опционально. Можно удалить SonicWALL VPN Client, оставив галочки отключенными (по умолчанию)
- Запустить regedit
- В ветке HKEY_LOCAL_MACHINESYSTEMCurrentControlSetServicesCVirtA найти запись DisplayName, правой кнопкой нажать редактировать и вписать вместо старого значения новое:
Для Windows 10 32bit (x86) со старого “@oem8.inf,%CVirtA_Desc%;Cisco Systems VPN Adapter” на “Cisco Systems VPN Adapter”. Для Windows 10 64bit (x64) со старого “@oem8.inf,%CVirtA_Desc%;Cisco Systems VPN Adapter for 64-bit Windows” на “Cisco Systems VPN Adapter for 64-bit Windows” - Проверьте что значение DisplayName изменилось
- Client & Cisco VPN client должен работать
Оригинал статьи:
http://www.firewall.cx/cisco-technical-knowledgebase/cisco-services-tech/1127-cisco-vpn-client-windows-10-install-fix-442-failed-to-enable-virtual-adapter.html
UPD: Powered by Владимир: Ошибка 1721 может возникнуть, если на компьютере установлен КриптоПро.
Тот кто пользуется VPN клиентами, а таких в нашей стране с каждым днем все больше больше знают. Есть такая проблема как не совместимость Cisco Vpn Client и Microsoft Windows 10. Именно на этой версии они встретились и не подружились. Эту проблему можно решить если поставить Shrew Soft VPN Client и забыть как страшный сон. Но есть случаи когда последний тоже не справляется. По необъяснимой причине на некоторых машинах Shrew Soft VPN Client не работает, соединение устанавливается, но сам туннель не поднимается. Если это ваш случай, тогда вы попали по адресу.
После установки обновления до версии Windows 10 version 1803 то все нижеописанное необходимо повторить, даже в случае если раньше вы это делали.
В остальных случаях, сам я перешёл на использование Shrew Soft VPN Client он меня полностью устраивает в бесплатной версии. Несмотря на недостатки её, свою основную функцию. особенно на нестабильном канале, он выполняет прекрасно.
Немного поясню, что мы будем делать. Поскольку сам Cisco VPN Client уже давно не обновляется и давно уже устарел, но тем ни менее ещё как-то работал до windows 8.1, что уже фантастика само по себе. И так приступим. Сначала нам потребуется установить сам клиент, затем сторонник клиент и только после этого потребуется внести исправления и можно будет пользоваться Cisco VPN Client.
Для начала произведем установку клиента или произведем необходимые обновления.
Инструкция для новых и «чистых» установок Windows 10. Если вы только что обновились до Windows 10 с более ранней версии Windows, необходимо сначала удалить клиент SonicWALL VPN и клиент Cisco VPN, а затем установить установить по инструкции ниже.
- Скачать и установить SonicWALL Global VPN Client. Это необходимо для корректной установки DNE Lightweight filter сетевого клиента на рабочую станцию. Потом вы сможете удалить SonicWall Global Client.
- Скачать и установить Cisco VPN client (x86 или x64).
- По желанию удалить SonicWALL Global VPN Client.
Примечание: Если у вас появится сообщение «Это приложение не может быть запущено на этом ПК», то необходимо в распаковать архив установщика Cisco VPN Client и запустить файл «vpnclient_setup.msi».
Если вы решили удалить SonicWALL Global VPN Client используйте настройки по умолчанию. Обязательно проверьте, чтобы напротив пунктов «Delete all settings and configuration files» а также «Retain the MAC address of the virtual adapter» ну установлена «галка».
На этом установка Cisco VPN Client в Windows 10 закончена.
Теперь необходимо устранить ошибки: «442: Failed to enable virtual adapter» и «412: The remote peer is no longer responding»
При подключении в Windows 10 при помощи Cisco VPN Client к шлюзу (роутеру или брандмауэру) соединение не будет установлено по причине появления ошибки: «442: Failed to Enable Virtual Adapter» или «412: The remote peer is no longer responding»
Необходимо произвести следующие изменения.
1. Запускаем редактор реестра (RegEditor).
2. Находим ветку реестра:
HKEY_LOCAL_MACHINE\SYSTEM\CurrentControlSet\Services\CVirtA
3. Находим запись «DisplayName» нажимаем правой кнопкой мыши и выбираем «Изменить». Либо просто 2 раза нажимаем на «DisplayName» левой кнопкой мыши.
В случае ошибки 442:
Для Windows 10 x86 (32bit) , изменяем значение параметра «@oem8.inf,%CVirtA_Desc%;Cisco Systems VPN Adapter» на «Cisco Systems VPN Adapter«.
Для Windows 10 x64 (64bit) , изменяем значение параметра «@oem8.inf,%CVirtA_Desc%;Cisco Systems VPN Adapter for 64-bit Windows» («@oem71.inf,%CVirtA_Desc%;Cisco Systems VPN Adapter for 64-bit Windows«) на «Cisco Systems VPN Adapter for 64-bit Windows«
В случае ошибки 412:
Для Windows 10 x86 (32bit) , изменяем значение параметра «@oem71.inf,%CVirtA_Desc%;Cisco Systems VPN Adapter» на «Cisco Systems VPN Adapter«.
Для Windows 10 x64 (64bit) , изменяем значение параметра «@oem71.inf,%CVirtA_Desc%;Cisco Systems VPN Adapter for 64-bit Windows» на «Cisco Systems VPN Adapter for 64-bit Windows«
4. Теперь проверяем корректность отображения параметра «DisplayName«.
После этого Cisco VPN Client сможет установить соединение.
Рассмотрим в этой статье Cisco VPN Client с описанием функционала и техническими возможностями использования. Начнем с терминологии. VPN – Virtual Private Network, в переводе с английского – виртуальная частная сеть. Инструментарий позволяет настроить сетевое оборудование от компании Cisco для создания частной защищенной сети для предприятия любого размера. Ниже представлена графическая схема, которая наиболее ярко отображает возможности сети.
Сотрудники в офисе, в командировке, отпуске или на больничном, могут полноценно использовать ресурсы корпоративной сети, находясь в любой точке планеты, требуется лишь стабильное подключение к Internet. Технология, несмотря на свою высокую безопасность, не настолько сложна в настройке и использовании, но все же ознакомьтесь с инструкцией, которая содержится на партнерском портале в полном объеме. За дополнительной помощью по работе VPN Client, всегда можно обратиться в техническую поддержку Cisco. Что касается клиентских лицензий, то они не требуют никаких знаний на стороне пользователя. Администратор сети выпускает сертификаты, которые уже содержат все настройки сервера, и соответственно, при передаче ключа, все настройки уже. Посредством Cisco VPN Client можно настроить три типа сетей:
- «Сеть – Сеть»;
- «Узел — Сеть»;
- «Узел – Узел».
Что это за программа?
Итак, изначально давайте разберемся, что же это за приложение, и какими возможностями оно обладает. Список основных, а также дополнительных функций клиента Cisco AnyConnect можно выразить примерно следующим образом:
- Поддерживается доступ к корпоративной сети с любого устройства, включая компьютер или телефон.
- Расширенные возможности мониторинга. Модуль мониторинга сети, который входит в состав приложения, отслеживает деятельность каждого ее участника. На основе этих данных создается максимальная безопасность и анонимность.
- Всесторонняя защита. Устройства, которые не отвечают базовым условиям безопасности, подвергаются особой защите при помощи модуля Cisco Identity Services Engine (ISE).
- Простота управления и использования. Благодаря применению единого агента, с программой намного легче работать.
- Широкий набор функций и гибкие варианты лицензирования.
- Расширенный мониторинг сети.
- Улучшение прозрачности и управляемости.
Данный список включает не все возможности приложения, о котором мы сегодня рассказываем. Остальные нюансы станут понятными при более близком знакомстве с программой.
Кстати, шифровать свое местоположение и список сайтов, которые вы посещаете, можно также при помощи одной из программ для смены IP.
Основная функция программы — удалённое использование ресурсов частной сети, созданной на базе оборудования Cisco. При запуске правильно настроенного подключения пользователь, находясь в любом месте, получает доступ к сетевым ресурсам так же, как если бы он был подключен напрямую.
Поддерживаемые протоколы:
- IPSec ESP;
- PPTP;
- L2TP;
- L2TP/IPSec;
- NAT Traversal IPSec;
- IPSec/TCP;
- IPSec/UDP.
Кроме того, этот VPN-клиент поддерживает и протокол SCEP (Simple Certificate Enrollment Protocol), разработанный самой компанией Cisco.
Cisco VPN Client обеспечивает беспрецедентную надёжность благодаря технологии Cisco Secure Connectivity System, использующей шифрование и двухфакторную аутентификацию при помощи смарткарт Aladdin eToken или USB-токенов.
Используемые методы шифрования:
- DES;
- 3DES;
- AES;
- MD5;
- SHA.
Наличие встроенного файерволла — ещё одна из особенностей VPN-клиента от Cisco.
Программа может быть установлена на разные операционные системы, в том числе для Windows 7 и Windows 10.
Правда, компания Cisco, видимо, является фанатами x86, поэтому программное обеспечение в основном заточено под работу именно с такой разрядностью операционной системы (что отражается в стабильности работы). Но это, разумеется, совсем не значит, что обладатели Windows 10 x64 или Windows 7 x64 никогда не смогут корректно запустить Cisco VPN-клиент. Есть и для них версия, но её установка и настройка имеет свои нюансы.
Как скачать и установить
Теперь, когда мы рассмотрели возможности приложения, давайте переходить дальше и разбираться, как установить Cisco AnyConnect на компьютер и телефон. И первый, и второй случай мы рассмотрим пошагово в соответствующих инструкциях, отдельно приведенных ниже.
На компьютер
Начинать давайте именно с ПК. Для того чтобы установить обозреваемую утилиту на компьютер, необходимо придерживаться следующей последовательности:
- Если на вашем ПК установлена операционная система Windows 10, все гораздо проще. Вначале мы, воспользовавшись кнопкой меню «Пуск», открываем магазин Microsoft Store.
- Дальше активируем поисковую строку, нажав обведенный на скриншоте элемент.
- Теперь прописываем название искомого приложения. Как только нужный результат появится в поисковой выдаче, кликаем по нему.
- Попав на домашнюю страничку нашего приложения, жмем кнопку его автоматической установки.
- Дальше дожидаемся, пока программа будет скачана и установлена. Ход прогресса отображается при помощи специального индикатора.
- В результате наша операционная система выдаст уведомление о том, что программа была успешно установлена. Запустить ее мы можем сразу же, нажав обведенную красной линией кнопку.
- Также открыть Cisco AnyConnect получится и, нажав по появившейся в меню «Пуск» иконке.
Если у вас более ранняя операционная система, например, Windows 7 или 8, скачивать приложение придется с его официального сайта, в связи с отсутствием магазина Microsoft на таких ОС.
Попав на домашнюю страничку программой, вы сможете скачать ее для разных платформ, включая macOS Catalina и Linux Ubuntu или Mint, а также отдельно загрузить файл локализации, для того чтобы перевести утилиту на русский.
Если программа не устанавливается на Windows 7, и мы видим сообщение «connection attempt has failed», попробуйте запустить инсталлятор от имени администратора. Таким же образом можно исправить ошибку «certificate validation failure cisco anyconnect» (когда при подключении пропадает интернет).
На телефон
Теперь давайте поговорим и о том, как установить данную программу на смартфон. Причем последовательно разберем процесс инсталляции для телефонов, работающих на базе операционной системы Google Android, а потом поговорим и про iPhone, функционирующих на Apple iOS.
- Изначально переходим к магазину Google Play Market, нажав его иконку.
- Дальше активируем поисковую строку.
- Прописываем название искомого софта и жмем по нужному результату, появившемуся в выдаче.
- На домашней страничке приложения жмем кнопку его установки.
- Дальше дожидаемся, пока все нужные файлы будут скачаны, а также в полностью автоматическом режиме установлены.
- Теперь мы можем запустить программу прямо из магазина Google Play.
В дальнейшем открывать программу вы сможете при помощи появившегося на домашнем экране Android значка.
Установка и настройка VPN-клиента Cisco в Windows 10
В связи с переходом на Windows 10 некоторые приложения отказываются устанавливаться и нормально работать. Именно так и случилось с VPN-клиентом Cisco, а точнее с последней выпущенной версией Cisco Systems VPN Client 5.0.07.0440. Здесь я предлагаю вам решение этой проблемы.
Установка VPN-клиента Cisco в Windows 10
После того, как вы распаковали дистрибутив, вы можете запустить один из двух файлов для установки: vpnclient_setup.exe или vpnclient_setup.msi. При запуске первого файла вы сразу получаете сообщение, что приложение установить невозможно и Cisco VPN Client не работает в данной версии Windows.
А если вы запустите файл vpnclient_setup.msi, то он даже начнёт установку, но сломается примерно посередине процесса во время настройки сетевых компонентов. У меня вылетела ошибка «Error 27850. Unable to manage networking component. Operating system corruption may be preventing installation».
Но решение есть. Сначала нужно установить последнее обновление DNE (Deterministic Network Extender), которое вы можете скачать с сайта Citrix отсюда. Скачивать нужно не всё, а только файл необходимые файлы: dneupdate.msi для 32-битных Windows или dneupdate64.msi для 64-битных Windows. Если при установке DNE у вас будут какие-либо проблемы, то рекомендуется удалить все программы, использующие DNE (такие как VPN-клиенты), затем воспользоваться утилитой очистки winfix.exe и повторить установку dneupdate.msi или dneupdate64.msi.
После установки обновления DNE можете повторить установку Cisco VPN-клиента. Запускать нужно файл vpnclient_setup.msi. У меня установка прошла успешно.
Настройка VPN-клиента Cisco в Windows 10
После создания подключения я попытался подключиться к серверу. Но получил ошибку «Reason 442: Failed to enable Virtual Adapter».
Эта ошибка происходит из-за того, что VPN-клиент не находит виртуальный адаптер сети (в моём случае Cisco Systems VPN Adapter for 64-bit Windows). Исправляется это так. Запустите редактор реестра (regedit.exe), найдите ветку HKEY_LOCAL_MACHINESYSTEMCurrentControlSetServicesCVirtA, в ней есть значение с именем DisplayName, которое содержит что то подобное: «@oem172.inf,%CVirtA_Desc%;Cisco Systems VPN Adapter for 64-bit Windows».
Поменяйте значение этого поля (контекстное меню «Изменить…» по правой кнопке мышки), чтобы осталось только «Cisco Systems VPN Adapter for 64-bit Windows» (для 32-битного VPN-клиента здесь должно остаться «Cisco Systems VPN Adapter»).
После этого попробуйте установить соединение снова (перезапускать VPN-клиент при этом не обязательно). У меня всё заработало без проблем.
Как пользоваться
Теперь, когда мы рассмотрели процесс установки Cisco AnyConnect Asa на компьютер и телефон, можно переходить дальше и рассказывать, как пользоваться данным приложением. Аналогично приведенной выше пошаговой инструкции, мы разберем процесс эксплуатации Cisco AnyConnect для ПК и смартфона отдельно.
Работаем с ПК
Раз уж мы начали с установки программы для компьютера, инструкцию по работе с ней тоже будем рассматривать для данной платформы. Как только приложение будет запущено (для этого, как мы уже говорили, можно использовать меню «Пуск» Windows), следует сразу перейти к его настройкам и активировать блокировку серверов с низким доверием (blocked untrusted server). Это защитит пользователя от потери личных данных.
Дальше переходим на вкладку VPN и жмем по обозначенной на скриншоте ниже кнопке.
В результате запустятся настройки ОС, в которых мы можем добавить данные VPN, а также настроить его использование.
Вот и все, на компьютере основные настройки данного приложения выглядит именно так.
На смартфоне
На телефоне, сразу после того, как мы запустим программу, нам понадобится принять лицензионное соглашение Cisco AnyConnect. Для этого жмем кнопку, обозначенную красной рамкой.
В первую очередь необходимо запустить настройки приложения, нажав на иконку с изображением трех вертикальных точек, расположенную в правом верхнем углу окна.
Дальше в выпадающем меню мы жмем по «Settings».
Настройки программы содержат следующие пункты:
- Скрытие значка приложения в строке состояния.
- Отключение внешнего управления со стороны других приложений.
- Блокировка недоверенных серверов.
- Активация режима FIPS VPN.
- Включение проверки отзывов сертификатов OCSP.
- Включение проверки и строгого доверия сертификату.
Для того чтобы запустить защищенное соединение нам необходимо нажать на обозначенную ниже иконку.
Дальше мы должны активировать отмеченный на скриншоте переключатель.
Соответственно, при помощи этого же триггера можно отключиться от защищенной сети.
Следующий пункт переводит нас к дополнительным настройкам.
Например, мы можем добавить здесь новое VPN-подключение.
Присутствует описание будущего соединения, графа для внесения настроек сервера, а также дополнительные параметры, включающие в себя, например, расширенные настройки сертификата протокола.
На iPhone последовательность действий для установки выглядит похожим образом. Отличие заключается лишь в том, что мы вместо Google Play Market посещаем Apple AppStore. Затем, воспользовавшись поиском, находим нужную нам программу и автоматически скачиваем ее.
О программе
Cisco VPN Client – утилита, предназначенная для организации и последующего обеспечения безопасности IPSec-туннеля. , являющаяся крупнейшим в мире производителем промышленного сетевого оборудования, разработала программное обеспечение, позволяющее контролировать трафик и его передачу между владельцем ПК и сервером на другой стороне созданного канала. Приложение обеспечивает защиту канала с транслируемой информацией и загружает ее на удаленный сервер. Скачать Cisco VPN Client на компьютер можно совершенно бесплатно.
Плюсы и минусы
Также давайте рассмотрим список положительных и отрицательных особенностей, с которыми придется столкнуться, используя рассматриваемое в статье приложение:
Достоинства:
- высокая степень безопасности подключения;
- у программы присутствует русский язык;
- безопасность интернет-платежей;
- большое количество положительных отзывов;
- огромный набор функций, которых хватит для любых целей.
Недостатки:
- сложность настройки;
- отсутствие русского языка из коробки.
А могу ли я шифровать трафик определенных, например, корпоративных, приложений?
Помимо разделения трафика по принципу «доверенный/недоверенный», Cisco AnyConnect поддерживает функцию Per App VPN, которая позволяет шифровать трафик отдельных приложений (даже на мобильных устройствах). Это позволяет шифровать (читай, пускать в корпоративную сеть) только определенные приложения, например, 1C, SAP, Sharepoint, Oracle, а тот же Facebook, LinkedIn или персональный Office365 пускать в обход корпоративного периметра. При этом для разных групп удаленных устройств или пользователей могут быть свои правила безопасности.
Скачать
Теперь, когда мы рассмотрели возможности приложения, описали процесс его установки, а также предоставили краткую инструкцию по использованию лицензии Cisco AnyConnect, вы можете переходить непосредственно к скачиванию программы с ее официального сайта.
| Разработчик: | Cisco Systems Inc. |
| Год выхода: | 2020 |
| Название: | Cisco AnyConnect |
| Платформа: | Windows XP, 7, 8, 10, Linux, macOS, Android, Apple. |
| Язык: | Русский (для компьютера требуется отдельная установка файлов локализации) |
Инсталляция данного софта для мобильных платформ производится из присущих им магазинов приложений. Поэтому ссылку на загрузку мы представляем только для десктопной платформы.
Эмуляторы
Эмуляторы – это программы, предназначенные для запуска оригинального или слегка изменённого программного обеспечения на x86 или x64 платформе (в данном случае). Работа эмуляторов гораздо ближе к работе реального оборудования, нежели работа симуляторов. Хотя и тут могут быть небольшие отличия. Рассмотрим наиболее распространённые эмуляторы сетевых устройств Cisco.
2.1. Dynamips + Dynagen
Эмулятор маршрутизаторов Cisco, который может работать в Windows, Linix и Mac OS X. Распространяется по лицензии GNU GPLv2 (чего нельзя сказать об образах, которые он использует). Позволяет запускать виртуальную машину с оригинальным образом ОС от старых маршрутизаторов семейств 1700, 3725, 7200 и некоторых других. Позволяет имитировать интерфейсы Ethernet и вымирающие ATM и Serial. При этом Dynamips не может работать с прошивками коммутаторов, так как их ОС ориентированы на использование ASIC, которые во множестве встречаются в коммутаторах и очень сложно имитируются на x86 системах.
Впервые Dynamips был опубликован в 2005 году. Его разрабатывал Christophe Fillot. Однако, уже в 2007 году, на версии 0.2.8 он бросил этот проект. Википедия пишет, что существует версия 0.2.15 от 2020 г., но страница с пруфом недоступна. Для Dynamips существовал консольный фронтенд Dynagen.
Операционная система Cisco IOS очень консервативна, поэтому некоторые фичи вы сможете без проблем изучать даже на таком старом ПО. Однако, есть проблема с образами ОС: официально приобрести IOS для 7200 и других уже давно нельзя, ибо пребывают они в состоянии не только End of Sale (29.09.2012), но и Last Date of Support (30.09.2017) []. Поэтому легально использовать Dynamips нельзя. Хотя вряд ли можно считать ущерб для компании Cisco от такого использования хоть сколько-нибудь значимым для инициации преследования, но всё может быть.
2.2. IOU/IOL + WebIOL
Следующий эмулятор это Cisco IOS on UNIX – IOU и его вариация Cisco IOS on Linux – IOL. Представляет собой двоичный исполняемый файл, содержащий операционную систему L3 коммутатора Catalyst (L2IOU, да L2 – это не опечатка) или многофункционального маршрутизатора — ISR (L3IOU), скомпилированную производителем для запуска в UNIX/Linux. IOU характеризуется очень низким потреблением ресурсов (относительно других эмуляторов). И в отличии от Dynamips он может запускать ПО для коммутаторов. Для IOL существует официальный графический фронтенд WebIOL (не путать с неофициальным iou-web []), который позволяет формировать из устройств сложные сетевые топологии.
Проблема в том, что IOU разработан Cisco Systems для внутреннего использования, поэтому он доступен только сотрудникам и партнёрам. Несмотря на это, в Интернет есть инструкции по его скачиванию и установке. Однако следует помнить, что это нелегально.
К сожалению, мне не удалось найти информацию о том, развивается ли сейчас IOL или его вытеснили образы для QEMU и VMWare, о которых речь пойдёт далее. Если кто-то знает о судьбе IOU, прошу поделиться пруфами для улучшения этого абзаца.
2.3. Виртуальные машины для QEMU/VMWare/…
В соответствии с общим трендом на виртуализацию (и виртуализацию сетевых функций в частности – NFV, Network Functions Virtualization) сама Cisco Systems всё больше и больше продуктов выпускает в виде т.н. Virtual Appliance или, проще говоря, обычных виртуальных машин, предназначенных для запуска в распространённых гипервизорах: QEMU, VMWare, Hyper-V и др.
Так, например, в виде виртуальных машин доступны следующие продукты.
- ASAv (Cisco Adaptive Security Virtual Appliance) – хорошо всем знакомый, но немножко устаревший, МСЭ Cisco ASA. Теперь и в виртуалке.
- NGFWv и NGIPSv (Cisco Firepower – Next Generation Firewall и Intrusion Prevention System) – новое поколение устройств безопасности.
- IOS XRv – версия IOS-XR для маршрутизаторов операторского класса. Такая штука может заменить Quagga или что-нибудь по мощнее.
- CSR1000v (Cloud Service Router) – маршрутизатор с ОС IOS-XE. Специализируется на VPN, MPLS, VXLAN, контроле трафика и т.д. Предназначена для размещения в облаке.
- NX-OSv – ещё один коммутатор/маршрутизатор, на этот раз под ОС IOS-NX, которая используется в «железках» Cisco Nexus. Также ориентирована на решение задач в ЦОД.
- Nexus 1000v – специальная версия виртуального Nexus, предназначенная для обслуживания кластера виртуальных машин Hyper-V или VMWare. Причём это специфическая виртуальная машина, поддерживающая подключение распределённых и, опять же, виртуальных модулей. [] Поставляется вместе со средствами виртуализации.
- Cisco Nexus Titanum – устаревшая виртуальная машина с NX-OS, предназначенная для внутреннего использования в Cisco.
- Так же другие популярные продукты ISE, WLC, MSE/CMX и др. уже доступны в виде виртуальных машин.
Эти программные продукты можно приобрести у производителя (хоть некоторые из них и очень недёшево). Раньше образы были доступны для ознакомления на сайте https://cisco.com. Теперь для их загрузки требуется действующий сервисный контракт на продукт, либо секретная ссылка от менеджера Cisco или их партнёра. Тем не менее большинство образов есть на торрентах и в течении 60-90 дней они обеспечивают полную функциональность. Но использование таких образов не совсем легально. Есть ещё два очень интересных образа виртуальных машин.
- IOSvL2 – виртуальный образ маршрутизирующего коммутатора.
- IOSv – виртуальный образ маршрутизатора Cisco.
Эти образы не распространяются отдельно, но их можно извлечь из лабораторной среды VIRL, речь о которой пойдёт далее. К сожалению, лицензионное соглашение по VIRL не описывает отдельного использования IOSv, поэтому здесь могут возникнуть юридические казусы даже при приобретённом VIRL.
Ещё не следует путать (а их даже google и Яндекс иногда путают в выдаче) уже рассмотренный L2IOU и IOSvL2. Это разные программные продукты. []
Что нового в Cisco AnyConnect
Это основной выпуск программного обеспечения, поскольку он содержит множество исправлений ошибок и новых функций. Я перечислю некоторые из функций.
- Туннель управления VPN позволяет клиенту автоматически подключаться к VPN при запуске компьютера. Это полезно для всегда подключенных удаленных компьютеров.
- TLS v1.2 полностью поддерживается, включая подтверждение связи и аутентификацию сертификата.
- Фильтр потока NVM теперь отслеживает отфильтрованный трафик, облегчая администраторам работу с журналами.
- AnyConnect 4.7 поставляется с новыми значками и изображениями.
- Многие новые комплекты шифров поддерживаются для соединений SSL / TLS.
Если вы хотите ознакомиться со всеми функциями этого выпуска, вы можете посетить эту страницу
А как мне аутентифицировать пользователей?
Когда пользователи работают на корпоративных компьютерах, то они проходят аутентификацию обычно в Active Directory или ином LDAP-справочнике. Хочется получить такую же возможность и при удаленном доступе и Cisco AnyConnect позволяет ее реализовать за счет поддержки аутентификации по логину/паролю, включая и одноразовые пароли (например, LinOTP), пользовательским или машинным сертификатам, аппаратным токенам (например, смарт-картам или Yubikey), и даже биометрии и иным способам многофакторной аутентификации. Все эти варианты могут быть легко интегрированы с вашими решениями по управлению идентификацией и аутентификацией с помощью протоколов RADIUS, RSA SecurID, SAML, Kerberos и т.п.
Рассмотрим в этой статье Cisco VPN Client с описанием функционала и техническими возможностями использования. Начнем с терминологии. VPN – Virtual Private Network, в переводе с английского – виртуальная частная сеть. Инструментарий позволяет настроить сетевое оборудование от компании Cisco для создания частной защищенной сети для предприятия любого размера. Ниже представлена графическая схема, которая наиболее ярко отображает возможности сети.
Сотрудники в офисе, в командировке, отпуске или на больничном, могут полноценно использовать ресурсы корпоративной сети, находясь в любой точке планеты, требуется лишь стабильное подключение к Internet. Технология, несмотря на свою высокую безопасность, не настолько сложна в настройке и использовании, но все же ознакомьтесь с инструкцией, которая содержится на партнерском портале в полном объеме. За дополнительной помощью по работе VPN Client, всегда можно обратиться в техническую поддержку Cisco. Что касается клиентских лицензий, то они не требуют никаких знаний на стороне пользователя. Администратор сети выпускает сертификаты, которые уже содержат все настройки сервера, и соответственно, при передаче ключа, все настройки уже. Посредством Cisco VPN Client можно настроить три типа сетей:
- «Сеть – Сеть»;
- «Узел — Сеть»;
- «Узел – Узел».
Загрузка дистрибутива Cisco VPN Client
Хочется сразу оговориться, что скачать Cisco VPN Client для Windows 10 x64, с официального сайта нет возможности.
https://www.cisco.com
Дистрибутив доступен лишь по партнерскому договору и только после оплаты. Бесплатная регистрация на портале также не принесет результатов.
В сети очень много предложено инсталляционных пакетов, но загрузка с того или иного портала и последствия для машины – полностью под Вашу ответственность. Что касается Cisco anyconnect VPN Client Windows 7 x64, то абсолютно бесплатно скачать можно с официального портала.
https://www.cisco.com/assets/sol/sb/isa500_emulator/help/guide/ah1195632.html
Данная версия рассчитана для домашнего пользования и позволит пользователю установить дистрибутив на платформы:
- Linux Intel (ядро 2.6.x);
- Windows XP SP2 + (32-x и 64-x);
- Windows 7 (32-x и 64-x);
- Mac OS X 10.5, 10.6.x и 10.7.
Функционал Cisco VPN Client позволяет:
- обезопасить локальную сеть;
- сохранить полную анонимность в Internet и скрыть реальный IP адрес;
- подключаться к сети по защищенному каналу связи.
Установка Cisco VPN Client
Приступим к непосредственной установке Cisco VPN Client. Но прежде стоит проверить наличие SonicWALL Global VPN Client. Если уже есть в системе, удалите его и после скачайте дистрибутив с официального ресурса, выбрав нужную разрядность.
Одним из компонентов файервола SonicWALL, является фильтр DNE Lightweight filter network client, без которого корректная инсталляция Cisco VPN client’а невозможна. В случае возникновения оповещений антивируса, смело продолжайте инсталляцию, добавив в исключения, опять же, если загрузка инсталляционного пакета была с вышеуказанного ресурса. И по выше озвученной оговорке, стоит заранее отключить все антивирусы и фаерволы. Итак, дистрибутив весь в наличии и мы переходим к непосредственной установке.
- Запускаем файл «GVCSetup6…..exe»:
- жмем «Next»;
- в окне лицензионного соглашения «Software License Agreement» → выбираем «I Agree» → «Next»;
- следующим окном будет выбор папки для установки, рекомендуется оставить без изменения → «Next»;
- и еще раз → «Next»;
- начнется установка → дождитесь завершения → «Close»;
- брандмауэр Windows может выдать оповещение системы безопасности → жмем «Разрешить доступ»;
- выбираем «Далее» → в окне «New Connection» вводим IP адрес домена и имя соединения → «Далее» → «Готово»;
- в окне программы выбираем нужное подключение → кликаем «Enable».
- если все было установлено в указанном порядке и правильно введены данные подключения, статус изменится на «Enable».
- Запускаем файл «dneupdate64.msi» — в зависимости от разрядности Windows:
- в запустившемся окне ставим галочку «I accept the terms in the License Agreement» → жмем «Install» — Вы непременно должны быть администратором;
- контроль учетных записей запросит разрешение на внесение изменения данным приложением → кликаем «Да» → ожидаем завершения → «Finish».
- Переходим к установке «vpnclient-winx64-msi-5….exe»:
- прежде чем нажать «Unzip», запомните директорию и путь к ней;
- контроль учетных записей вновь запросит разрешение на внесение изменений данным приложением, выбираем «Да»;
- переходим в папку, в которую был распакован файл → во избежание возникновения ошибок при инсталляции, запустите файл не с расширением .exe, а «vpnclient_setup.msi» → «Далее»;
- принимаем условия лицензионного соглашения «I accept the license agreement» → «Next»;
- в следующем окне указан путь – не меняем и кликаем два раза подряд «Next»;
- контроль учетных записей в очередной раз сделает запрос → выбираем «Да» → ожидаем окончания процесса → «Finish».
Настройка Cisco VPN Client и обход ошибок
Перед настройкой Cisco VPN Client, следует предупредить возникновение возможных и хорошо известных ошибок.
Переходим в реестр
Установка Cisco VPN Client для Windows 7 полностью идентична, но требует небольшой корректировки в реестре:
Теперь непосредственно переходим к настройке Cisco VPN:
- «Name:» имя группы;
- в «Password:» вводите пароль – желательно высокого уровня сложности;
- в «Confirm Password:» — повторите ввод пароля;
- «Save»;
- в результате в основном окне программы появится вновь созданное подключение с заданным именем и указанным хостом.
Теперь запускаем:
На этом загрузка, установка и настройка Cisco VPN Client завершена.
Безопасных подключений!
Клиент Cisco VPN популярный софт для настройки удалённого доступа к элементам частной сети. Из-за своих особенностей особую популярность приобрёл как раз в корпоративном сегменте малого и среднего бизнеса. Далее рассмотрим, как установить клиент Cisco VPN на компьютеры под управлением Windows 10 и настроить взаимодействие между ними.
Содержание
- Как установить Cisco VPN на Windows 10
- Этап 1: Инсталляция
- Этап 2: Настройка подключения
- Про возможные ошибки
К сожалению, VPN-клиент Cisco прекратил поддержку ещё в 2016 году, что вызывает некоторые трудности при установки его на Windows 10. Благодаря вкладу сторонних разработчиков данный софт остаётся актуальным и по сей день. Правда, вам придётся столкнуться с некоторыми особенностями установки, о которых мы напишем далее.
Читайте также:
Исправление ошибки «Класс не зарегистрирован» в Windows 10
Устранение ошибки SYSTEM_SERVICE_EXCEPTION в Windows 10
Изменение названия папки пользователя в Windows 10
Устанавливаем Linux Ubuntu на одном диске с Windows 10
Этап 1: Инсталляция
Запуск установочного файла программы стандартным образом в Windows 10 невозможен. При попытке сделать это вы получите соответствующее уведомление. Решение проблемы заключается в установке программы-костыля, которая и поможет установить непосредственно клиент Cisco:
- Выполните переход на официальную страницу компании «Citrix». Она является разработчиком программы «Deterministic Network Enhancer», которую вам и нужно будет скачать.
- В нижней части сайта найдите ссылки на загрузку. Обратите внимание на тот участок предложения, который соответствует разрядности вашей операционной системы, то есть x32/x86 или x64. После нажатия на ссылку загрузка исполняемого файла начнётся автоматически.
Подробно про то, как узнать разрядность операционной системы мы писали ранее в отдельной статье.
- По завершению загрузки исполняемого файла нажмите по нему два раза левой кнопкой мыши, чтобы выполнить запуск.
- Откроется окошко с лицензионным соглашением. Поставьте отметку на «I accept the terms in the License Agreement». Нажмите «Install».
- Непосредственно установка программы потребует от вас предоставление прав администратора. Предоставьте их.
- Будет инициирована установка системных компонентов. Процесс выполняется автоматически и не требует вашего непосредственного присутствия или каких-либо действий со стороны. Длится не более нескольких минут. Когда процесс установки подойдёт к концу, воспользуйтесь кнопкой «Finish».
Вы установили на компьютер специальную программу, с помощью которой сможете выполнить дальнейшую инсталляцию программы Cisco VPN. Если у вас ещё не загружен установочный файл, то перейдите на официальный сайт разработчика, откуда вы можете загрузить данный файл. Дальнейшая инструкция по установки VPN-клиента будет выглядеть следующим образом:
- В результате скачивания установочных файлов с официального сайта разработчика у вас должен появиться архив для 32-битной (x86) системы или для 64-битной. В зависимости от того, какой вы выбрали на сайте. Разрядность архива должна соответствовать разрядности вашей операционной системы.
- По нужному архиву кликните два раза левой кнопкой мыши. Появится окошко распаковки файлов. Там, в строке «Unzip to folder» пропишите адрес папки, в которую хотели бы распаковать содержимое. Вам необязательно прописывать вручную путь распаковки файла, так как можно воспользоваться кнопкой «Browse», чтобы указать путь.
- Прописав нужную папку для распаковки архива, нажмите на кнопку «Unzip», подтвердив распаковку в указанную директорию.
- После распаковки система автоматически запускает установку распакованных файлов, и вы получаете ошибку. Не нужно беспокоиться по этому поводу, так как установку придётся запускать вручную. Перейдите в папку, куда ранее были разархивированы файлы и запустите оттуда файл «vpnclient_setup.msi».
- Откроется окошко мастера установки VPN-клиента. Там можно ознакомиться с основной информацией на английском языке и перейти к установке, нажав на кнопку «Next».
- Для дальнейшей установки нужно принять лицензионное соглашение. Поставьте маркер у пункта «I accept the license agreement» и нажмите на кнопку «Next».
- В этом окне установщик попросит указать путь до папки, куда будет проведена установка. Рекомендуется оставлять этот путь без изменений, чтобы избежать сложностей с настройкой программы в будущем. Если же вы можете установить эту программу на диск C по каким-то причинам, то нажмите на кнопку «Browse» и выберите там требуемую папку для установки. Чтобы продолжить кликните по «Next».
- Вы увидите сообщение о том, что всё готово к установке. Подтвердите её, воспользовавшись кнопкой «Next».
- Процесс установки запустится автоматически и не потребует от вас какого-либо вмешательство. Ожидайте его завершения. Обычно это не занимает много времени. Когда всё закончится, нажмите на кнопку «Finish», чтобы покинуть мастер установки.
Этап 2: Настройка подключения
Чтобы данный клиент корректно заработал от вас потребуется выполнить некоторые настройки, а также предоставить дополнительную информацию. Вот как это делается:
- Откройте приложение VPN Cisco любым удобным для вас образом. Например, если вы установили его только что, оно должно появиться в меню «Пуск» в разделе «Недавно добавленные».
- В главном интерфейсе программы отображаются все ваши активные и неактивные подключения. Но так как вы ранее ничего не подключали, то там будет пусто. Воспользуйтесь кнопкой «New» в верхней панели инструментов.
- Появится окошко с настройками для подключения. Здесь от вас потребуется заполнить следующие поля:
- «Connection Entry» — имя подключения;
- «Host». Сюда пропишите IP-адрес удалённого сервера, к которому вы собираетесь подключиться;
- В блоке «Authentication» поле «Name». Пропишите имя группы, от лица которой вы выполняете подключение;
- В том же блоке в поле «Password» напишите пароль от группы;
- Здесь же в поле «Confirm Password» повторите пароль из предыдущего поля.
Всю необходимую информацию для заполнения полей можно получить у системного администратора или вашего провайдера.
- Закончив заполнения полей кликайте на кнопку «Save».
- В главном окне с доступными подключениями должно появиться ранее созданное вами. Выберите его и нажмите на «Connect» в верхней части окна.
В случае успешного подключения вы получаете соответствующее оповещение от программы. В трее операционной системы отобразится соответствующая иконка.
Про возможные ошибки
Не всегда получается корректно подключиться к указанной группе или серверу, о чём вы и получаете сообщение. В первую очередь стоит проверить правильность указанных выше данных. Если с ними всё нормально, то предпримите следующие действия для исправления ошибки:
- Ошибка была спровоцирована тем, что в реесте отсутствует специальная запись. Вам нужно это исправить. Вызовите строку «Выполнить» с помощью комбинаций клавиш Win+R. Туда пропишите команду regedit и нажмите «Ок» или Enter для получения доступа к реестру.
- В «Редакторе реестра» нужно открыть папку, расположенную по пути: HKEY_LOCAL_MACHINESYSTEMCurrentControlSetServicesCVirtA. Некоторые версии редактора позволяют копировать адрес пути и вставлять его в верхней части, где расположена адресная строка. Если её нет, то директорию придётся раскрывать вручную с помощью дерева, которое находится в левой части интерфейса.
- В конце концов вы должны переместиться к папке «CVirtA». Там найдите файл «DisplayName» и кликните по нему левой кнопкой мыши два раза, чтобы открыть окно редактирования.
- Будет открыто окошко с настройками параметров. Обратите внимание на графу «Значение» туда нужно вписать одно из следующих значений:
- Cisco Systems VPN Adapter, если у вас установлена операционная система Windows 10 32 bit (x86);
- Cisco Systems VPN Adapter for 64-bit Windows для операционных систем Widows 10 64 bit (x64).
- Вписав все параметры, жмите «Ок», чтобы продолжить.
- Закончив с редактированием значений можете закрывать «Редактор реестра» и выполнить подключение повторно с помощью инструкции, которая была предоставлена выше.
На этом установка и первичная настройка программы Cisco VPN завершены. Стоит отметить, что данная программа не подходит для обхода блокировок сайтов, точнее намного практичнее и удобней будет использовать специальный браузерные расширения.
Сегодня рассмотрим, как установить Cisco VPN в среде Windows 10 и особенности инсталляции продукта в этой операционной системе.
Прежде, чем приступить к загрузке требуемых файлов, удостоверьтесь, что работаете в Windows 10 из-под учетной записи, имеющей администраторские привилегии. Администратор даёт решающие права на установку различных приложений и настройку системы в целом.
Инструкция по установке
Первым делом нужно подготовиться к процедуре. Для этого лучше очистиить какие-либо данные о Cisco в системе.
- Удаляем все, что касается Cisco VPN, DNE и SonicWALL, если эти продукты ранее использовались в Windows 10, и перезагружаем систему
Для деинсталляции приложений со всеми остаточными файлами и записями реестра подойдет программа Revo Uninstaller.
- Заходим на сайт компании Cisco и загружаем подходящие версии программного обеспечения.
Отметим, что Cisco VPN подходит для всех редакций Виндовс, но не поддерживает функционирование через Proxy.
- Устанавливаем SonicWall, следуя простым инструкциям после запуска инсталляционного файла.
- Запускаем самораспаковывающийся архив, указываем места его разархивирования и жмем «Unzip».
Папку для распаковки архива изменять не обязательно, ведь после инсталляции продукта все инсталляционные файлы будут удалены.
- Запускаем исполняемый файл.
Здесь стоит быть внимательным: запускать нужно «vpnclient_setup.msi», а не «vpnclient_setup.exe», как это делается обычно, во избежание следующего сообщения.
- В первом окне кликаем по кнопке «Next».
- Знакомимся с условиями лицензии, если знания английского языка позволяют, и принимаем ее условия.
- Указываем каталог для установки Cisco VPN и кликаем «Next».
- В следующих окнах жмем «Next» и дожидаемся завершения распаковки файлов программы.
После этого не спешите запускать приложение или перезагружать компьютер.
- Вызываем редактор реестра.
Делается это через поисковый запрос или исполнение команды «regedit», например, в поисковой строке.
- Переходим в ветку
- Находим строковый параметр «DisplayName» и изменяем его на «Cisco Systems VPN Adapter» для Виндовс 10 x32 и на «Cisco Systems VPN Adapter for 64-bit Windows» для 64-х битной ОС.
После этого Windows 10 появится виртуальный сетевой адаптер.
Особенности инсталляции
При осуществлении аутентификации без наличия сертификата пользователя установка завершается. Если же аутентификация осуществляется при помощи сертификата, появится ошибка «Reason 403». Она оповещает об отсутствии сертификата (точнее он находится в хранилище, но не обнаруживается Windows 10). Для избавления от ошибки перемещаем сертификат в «Local Computer Store» из «User Store».
Отметим, что для функционирования Cisco VPN в «десятке» необходимо разрешить направленные в обе стороны (входящие и исходящие) ESP-соединения, и UDP-соединения на 500-й и 4500-й порты.
Опубликовано в Windows 10
О программе
Что вы узнаете из обзора:
Cisco VPN Client – утилита, предназначенная для организации и последующего обеспечения безопасности IPSec-туннеля. Компания «Cisco», являющаяся крупнейшим в мире производителем промышленного сетевого оборудования, разработала программное обеспечение, позволяющее контролировать трафик и его передачу между владельцем ПК и сервером на другой стороне созданного канала. Приложение обеспечивает защиту канала с транслируемой информацией и загружает ее на удаленный сервер. Скачать Cisco VPN Client на компьютер можно совершенно бесплатно.
Функционал
Cisco VPN Client применяет технологию «VPN» и обеспечивает обход блокировки к сайту через настроенную виртуальную сеть. С помощью этой утилиты можно настроить маршрутизаторы, свитчи и прочую технику для работы с Сетью в обход установленного файервола. Виртуальная сеть формируется в автоматическом режиме, поэтому владельцу компьютера или ноутбука не потребуется устанавливать дополнительные настройки или параметры.
С помощью утилиты обеспечивается удаленная работа с сервером. В программе присутствуют функции настройки устройства с поддержкой Unified Client Framework. В графическом интерфейсе отсутствует меню или сложные установки, мешающие качественной настройке и обеспечению безопасности оборудования.
Утилита содержит настройки для всех устройств, находящихся в Сети. Для управления маршрутизаторами, роутерами и другим оборудованием используется качественный менеджер, выполняющий вход в автоматическом режиме, поддерживающий двухфакторную авторизацию и управляющий сертификатами пользователей.
Визуальная оболочка программы имеет простое и понятное меню и будет удобна не только для опытных, но и для начинающих пользователей даже несмотря на отсутствие русского языка.
Утилита используется для установки ключей на USB-носителях и смарт-картах. USB-ключи позволяют защитить данные на удаленных серверах. Загрузка конфигурации «VPN» из центрального шлюза обеспечивается свежими сборками Cisco VPN Client. Благодаря этой функции система действует просто и безопасно.
Утилита работает на ОС Windows от XP, чтобы скачать Cisco VPN Client на ПК программу и установить, пользователю могут потребоваться права администратора. Утилита была разработана в то время, когда были актуальны XP и 7, поэтому при инсталляции на Windows 10 могут обнаруживаться проблемы с совместимостью.
Проблема решена сторонними разработчиками. Программа работает на Windows 10.
Плюсы и минусы
Cisco VPN Client входит в число VPN-клиентов с широкими функциональными возможностями и высокой степенью защиты информации и при этом остается абсолютно бесплатной утилитой. Ее интерфейс прост и понятен, даже несмотря на то, что создан на английском языке. Благодаря этому, а также настройке виртуальных сетей в автоматическом режиме с минимальным участием человека, использовать программу смогут даже начинающие пользователи.
Cisco VPN Client работает с большинством моделей маршрутизаторов, роутеров и другого сетевого оборудования и поддерживает большинство версий Windows, начиная от XP. Предусмотрена возможность удаленного обслуживания техники.
К недостаткам программы относится отсутствие русификации. К этому можно привыкнуть, но поначалу это будет неудобством для пользователей, не владеющих английским языком.
Для установки ВПН клиент Cisco на Windows 7, 8 не требуется дополнительных действий. Скачайте Cisco VPN Client по ссылкам ниже и запустите инсталятор. Если у вас Windows 10, то потребуются некоторые дополнения, так как программа не поддерживаться разработчиками с 2016 года (проблема решена и программа работает на системе 10).
Обычный процесс такой: скачиваем установочный файл и запускаем его — «Мастера установки» — кликаем «Next». Далее принимаем соглашение. Далее указываем папку для инсталляции — «Browse» — выбираем каталог. Затем — «Next». По окончании на экране появится сообщение о завершении, кликаем -«Finish».
Настройка:
- «Connection Entry» — имя подключения;
- «Host» — поставить IP-адрес удаленного сервера;
- «Name» — указать имя лица, от которого будет подключение;
- «Password» — указать пароль от группы;
- «Confirm Password» — повторно пароль.
Далее кликаете «Save». Выбираете из списка и нажимаете «Connect». Если процесс подключения пройдет успешно, вы увидите соответствующее уведомление и иконку в трее. VPN готов к использованию!
Видео обзор
Системные требования
- Windows 7, 8, 10, 11.
- Размер: x86: 7.63 MB, x64: 4.78 MB.
Похожие программы
- Betternet
- anonymoX
- Safeip
- Touch VPN
Скачать Cisco VPN Client
Скачать Cisco VPN Client бесплатно рекомендуется тем пользователям, кому нужен мощный и удобный в работе VPN-клиент на компьютер.
Утилита имеет простой и понятный, но нерусифицированный интерфейс, поддерживает большинство известных моделей сетевого оборудования, а в настройках имеются параметры для работы через удаленный сервер.
Важное достоинство утилиты – мощная система защиты информации, проходящей через VPN каналы.
Windows 32-bit
Windows 64-bit

Оцените:

Загрузка…
Скачали: 43 097