Objective
This article shows you how to download
and install the Cisco AnyConnect Secure Mobility Client on a
Windows Computer.
This article is ONLY applicable to the Cisco Small Business RV34x series routers, not Enterprise products.
Introduction
AnyConnect Secure Mobility Client is a modular endpoint software product. It not only provides Virtual
Private Network (VPN) access through Secure Sockets Layer (SSL) and Internet Protocol Security (IPsec)
Internet Key
Exchange version2 (IKEv2) but also offers enhanced security through various built-in modules.
AnyConnect Software Version
- AnyConnect | 4.10.x (Download latest)
Install AnyConnect Secure Mobility Client
Beginner Information
This toggled section provides details and tips for beginners.
Prerequisites
- AnyConnect is a licensed product. You need to purchase client license(s) from a partner like CDW or through your company’s device
procurement. There are options for 1 user (L-AC-PLS-3Y-S5) or packets of licenses including one year
for 25 users (AC-PLS-P-25-S). Other license options available as well, including perpetual licenses.
For more details on licensing, check out the links in the Licensing Information section
below. - Download the latest version of firmware
available for your router.(Click here for step-by-step instructions on this process.)
- Windows versions 8.1, Microsoft-supported versions of Windows 10 for ARM64-based PCs, current
Microsoft supported versions of Windows 10 x86(32-bit) and x64(64-bit).
Don’t use Windows? Check these other articles out!
- Install
AnyConnect on a Mac - Install
AnyConnect on an Ubuntu Desktop
Applicable Devices | Software Version
- RV340 | 1.0.03.21 (Download latest)
- RV340W | 1.0.03.21 (Download
latest) - RV345 | 1.0.03.21 (Download latest)
- RV345P | 1.0.03.21 (Download
latest)
Licensing Information
AnyConnect client licenses allow the use of the AnyConnect desktop clients as well
as any of the AnyConnect mobile clients that are available. You will need a
client license to
download and use the Cisco AnyConnect Secure Mobility Client. A client license enables the VPN
functionality
and
are
sold in packs of 25 from partners like CDW or through your company’s device procurement.
Want to know more about AnyConnect licensing? Here are some resources:
- AnyConnect
Secure Mobility Client Features, Licenses, and OSs, Release 4.10. - Cisco
RV340 Series and Cisco Anyconnect Secure Mobility Client Community Discussion
Forum. - AnyConnect
Licensing FAQs.
Step 1
Open a web browser and navigate to the Cisco Software
Downloads webpage.
Step 2
In the search bar, start typing ‘Anyconnect’ and the options will appear. Select AnyConnect Secure
Mobility Client v4.x.
Step 3
Download the Cisco AnyConnect VPN Client. Most users will select the AnyConnect Pre-Deployment Package
(Windows) option.
The images in this article are for AnyConnect v4.10.x, which was latest version at the time of writing
this document.
If you purchased a license and you are unable to download AnyConnect, call Cisco Global Service Relations at +1 919-993-2724. Select option
2. You will need to know your Cisco ID (the one you use to log into Cisco.com) and the sales order
number when you call. They will get that situation all straightened out.
Step 4
Navigate Windows File Explorer to the installer file. Double-click Setup.exe to initiate the
installation process.
Check your Downloads folder to locate the AnyConnect files. Browser based downloads are often deposited
into the downloads folder on your device on windows. The path to the file often resembles
C:Users[Your User ID]Downloads with the C:/ referring to your devices storage drive.
Step 5
A pop-up window may ask for permissions, in this case, select Yes. If your pop-up asks if
you are sure you want to run this software, select Run.
Step 6
Check the check boxes for the modules that you need to install.
- Core & VPN — Includes AnyConnect core client with VPN capability.
- Start Before Login — User sees the AnyConnect GUI logon dialog before the Windows logon dialog
box appears. - Network Access Manager — It is a client software that provides a secure Layer 2 network.
- VPN Posture (Hostscan) — Provides the client the ability to identify the operating system,
anti-virus, anti-spyware, and firewall software installed on the host. - AMP Enabler — It is used as a medium for deploying Advanced Malware Protection (AMP) for
endpoints. - Network Visibility Module — Collects rich flow context from an endpoint on or off premise and
provides visibility into network connected devices. - Cloud Web Security — It is an endpoint component that routes HTTP traffic to a Cisco Cloud Web
Security scanning proxy. - Umbrella Roaming Security — Provides DNS-layer security when no VPN is active.
- ISE Posture — It is similar to VPN Posture; performs a client-side evaluation.
- Select All — Selects all modules.
- Diagnostic and Reporting Tool — It is used to collect data for troubleshooting AnyConnect
installation and connection problems.
All modules will be installed by default unless you manually uncheck the boxes.
Step 7
(Optional) Check the Lock Down Component Services check box if
the feature needs to be enabled. Enabling this feature will prevent users from disabling the Windows Web
Security
service.
In this example, Lock Down Component Services is not enabled.
Step 8
Click Install Selected.
Step 9
Click OK.
Step 10
Carefully review the Supplemental End User License Agreement and then click
Accept.
Conclusion and Next Steps after Installation
There you have it! You have now successfully installed the Cisco AnyConnect Secure Mobility Client
on your computer.
Wondering what the next steps are? Don’t worry. If you need help configuring AnyConnect on your router, check
out Configure
AnyConnect VPN Connectivity on the RV34x Series Router.
We want the best for our customers, so you have any comments or suggestions regarding this topic, please send
us an email to the Cisco Content Team.
By the way, once the configurations are complete on the router, you can view your connection on the lower
right-hand of your screen. Click the up arrow and hover over the AnyConnect icon to see the
details.
AnyConnect App
The Anyconnect App can be downloaded from the Google Play store or the Apple store.
Additional Resources
- Удалить если проинсталлированы SonicWALL VPN Client & Cisco VPN client
- Скачать (при переходе на сайт Mega для скачивания выбирите Загрузить в браузере)
SonicWall(32 bit) или SonicWall(64 bit) и Cisco VPN Client (32 bit) или Cisco VPN Client (64 bit) в зависимости от разрядности вашей OS - Установить сначала SonicWall, потом распаковать, но не устанавливать Cisco VPN Client, запомнить путь к распакованной папке
- Открыть распакованную папку с Cisco VPN Client, запустить не EXE-файл, а MSI для обхода ошибки Reason 442: Failed to enable Virtual Adapter on Windows 10
- Установить Cisco VPN Client из MSI
- Опционально. Можно удалить SonicWALL VPN Client, оставив галочки отключенными (по умолчанию)
- Запустить regedit
- В ветке HKEY_LOCAL_MACHINESYSTEMCurrentControlSetServicesCVirtA найти запись DisplayName, правой кнопкой нажать редактировать и вписать вместо старого значения новое:
Для Windows 10 32bit (x86) со старого “@oem8.inf,%CVirtA_Desc%;Cisco Systems VPN Adapter” на “Cisco Systems VPN Adapter”. Для Windows 10 64bit (x64) со старого “@oem8.inf,%CVirtA_Desc%;Cisco Systems VPN Adapter for 64-bit Windows” на “Cisco Systems VPN Adapter for 64-bit Windows” - Проверьте что значение DisplayName изменилось
- Client & Cisco VPN client должен работать
Оригинал статьи:
http://www.firewall.cx/cisco-technical-knowledgebase/cisco-services-tech/1127-cisco-vpn-client-windows-10-install-fix-442-failed-to-enable-virtual-adapter.html
UPD: Powered by Владимир: Ошибка 1721 может возникнуть, если на компьютере установлен КриптоПро.
Cisco VPN Client предназначен для удобной работы с сетевым оборудованием от компании Cisco. Нетрудно догадаться, исходя из названия, что эта программа позволяет быстро и правильно создать, настроить и легко использовать подключение к защищённой частной сети. Например, VPN-клиент от Cisco идеально подходит для работы с корпоративной сетью, поэтому он очень охотно используется сотрудниками компаний, которые работают на дому или находятся в командировке.
Приложение активно используют для управления корпоративными сетями
Несмотря на достаточно простую установку и настройку Cisco VPN Client, у пользователей Windows 10 и Windows 7 довольно часто всё же возникают определённые вопросы.
Функциональность Cisco VPN Client
Основная функция программы — удалённое использование ресурсов частной сети, созданной на базе оборудования Cisco. При запуске правильно настроенного подключения пользователь, находясь в любом месте, получает доступ к сетевым ресурсам так же, как если бы он был подключен напрямую.
Поддерживаемые протоколы:
- IPSec ESP;
- PPTP;
- L2TP;
- L2TP/IPSec;
- NAT Traversal IPSec;
- IPSec/TCP;
- IPSec/UDP.
Кроме того, этот VPN-клиент поддерживает и протокол SCEP (Simple Certificate Enrollment Protocol), разработанный самой компанией Cisco.
Cisco VPN Client обеспечивает беспрецедентную надёжность благодаря технологии Cisco Secure Connectivity System, использующей шифрование и двухфакторную аутентификацию при помощи смарткарт Aladdin eToken или USB-токенов.
Используемые методы шифрования:
- DES;
- 3DES;
- AES;
- MD5;
- SHA.
Наличие встроенного файерволла — ещё одна из особенностей VPN-клиента от Cisco.
Программа может быть установлена на разные операционные системы, в том числе для Windows 7 и Windows 10.
Правда, компания Cisco, видимо, является фанатами x86, поэтому программное обеспечение в основном заточено под работу именно с такой разрядностью операционной системы (что отражается в стабильности работы). Но это, разумеется, совсем не значит, что обладатели Windows 10 x64 или Windows 7 x64 никогда не смогут корректно запустить Cisco VPN-клиент. Есть и для них версия, но её установка и настройка имеет свои нюансы.
Загрузка
Загрузка официальной версии VPN-клиента для Windows 10 и Windows 7 доступна из репозитория Cisco — там находятся самораспаковывающиеся архивы с расширением .exe. Для доступа необходимо иметь контракт с компанией и быть зарегистрированным в системе. Разумеется, можно и со сторонних ресурсов скачать — желающих поделиться софтом хватает. Но это уже на ваш страх и риск.
Подготовка
Чтобы корректно установить и настроить Cisco VPN Client на Windows (это касается и 10 и 7), необходимо обладать правами администратора.
Проверьте доступность портов UDP 500 и 4500 для входа и выхода. При необходимости внесите правки в настройки брэндмауэра.
Учтите, что VPN-клиент не будет работать через прокси.
Установка Cisco VPN Client для Windows 10
Обязательно сначала убедитесь, что версия, которую вы собираетесь установить, свежая и совместима с установленной операционной системой. Windows 10 не особо лояльна к устаревшему программному обеспечению, поэтому при попытке поставить и использовать старую версию Cisco VPN Client могут возникать различные ошибки, связанные с несовместимостью. В большинстве случаев они решаются отключением безопасной загрузки в BIOS перед установкой ПО. Но если вы не являетесь любителем «танцев с бубном», лучше всего просто скачать последнюю версию, совместимую именно с Windows 10.
Предварительно устанавливаем DNE Citrix (Deterministic Network Enhancer), наличие которого потребуется для корректной инсталляции Cisco VPN Client. Проверьте, чтобы версия DNE подходит для вашей системы Windows 10 по разрядности! Обратите внимание, что антируткит может начать жаловаться во время запуска инсталлятора DNE, но повода для беспокойства нет (разумеется, если вы скачали установочный файл из надёжного источника, — например, с официального сайта). А вообще имейте в виду, что перед установкой рекомендуется выключать антивирусы и брэндмауэры.
После успешной инсталляции DNE и обязательной перезагрузки Windows 10 можно приступать к установке самого Cisco VPN Client. Самораспаковывающийся архив спросит, в какой каталог вы планируете распаковать его. После окончания распаковки должен сразу же автоматически запуститься инсталлятор (при проблемах с установкой следует использовать установочный пакет с расширением .msi). Особых вопросов при установке возникнуть не должно, все шаги вполне привычны и предсказуемы. Не забудьте перезагрузиться после завершения процесса инсталляции. На этом стандартная установка Cisco VPN Client для Windows 10 будет считаться завершённой.
Установка Cisco VPN Client для Windows 7
Установка VPN-клиента Cisco на Windows 7 осуществляется аналогично инсталляции на Windows 10.
При возникновении проблем во время установки DNE может потребоваться редактирование параметра в реестре: HKEY_LOCAL_MACHINESystemCurrentControlSetControlNetworkMaxNumFilters — значение должно быть 14. Исправьте значение, если у вас выставлена цифра 8.
Настройка Cisco VPN Client
Настройка Cisco VPN Client для Windows 10 и Windows 7 достаточно проста, так как интерфейс VPN-клиента интуитивно понятен, но требует знания английского языка и некоторых терминов.
Новое подключение создаётся путём нажатия на кнопку «New». Открывается собственно окно с полями для указания информации о создаваемом подключении. Информация обычно предоставляется администратором частной сети или провайдером.
Имя подключения вписывается в поле «Connection Entry».
В поле «Host» указывается домен (IP-адрес VPN-шлюза).
На вкладке «Authentication»: в поле «Name» — имя группы, в поле «Password» — пароль для группы, «Confirm Password» — подтверждение пароля. Эти данные нужны для первичной групповой аутентификации.
После того, как данные введены, нажимаем «Save». Готово! Теперь в окне VPN-клиента появляется строка с новым подключением.
При подключении появится окошко вторичной авторизации, запрашивающее ваши личные логин и пароль.
Если всё было сделано правильно, то соединение установится, а в трее появится соответствующая пиктограмма. Правый клик по ней откроет меню, в котором можно выбрать пункт «Statistics» — статистика. Там будет указано количество отправленных и полученных пакетов.
Возможные проблемы
Бывает, что пользователи Windows 10 и Windows 7 жалуются на возникновение различных ошибок, — например, 440, 412, 414, 433, 442. Они являются результатом неправильной установки и настройки клиента и дополнительных компонентов. Решаются, как правило, корректным удалением установленного ПО, чисткой реестра и грамотной установкой заново. В исключительных случаях возникает необходимость в переустановке системы.
Довольно часто при использовании Cisco VPN Client в Windows 10 и Windows 7 x64 возникают различные ошибки, связанные с работающей безопасной загрузкой. Эта функция запрещает использование в системе программного обеспечения, которое не входит в список доверия производителя компьютера. Решение заключается в отключении безопасной загрузки через BIOS.
Не помешает и заглянуть в реестр: HKLMSYSTEMCurrentControlSetServicesCVirtADisplayName. Там должно быть название установленного продукта (если вы видите непонятный набор символов — исправьте на «Cisco Systems VPN Adapter for 32-bit (или 64-bit) Windows»).
Если при использовании Cisco VPN Client упорно продолжают возникать ошибки, можно вместо DNE установить Sonic VPN.
Тот кто пользуется VPN клиентами, а таких в нашей стране с каждым днем все больше больше знают. Есть такая проблема как не совместимость Cisco Vpn Client и Microsoft Windows 10. Именно на этой версии они встретились и не подружились. Эту проблему можно решить если поставить Shrew Soft VPN Client и забыть как страшный сон. Но есть случаи когда последний тоже не справляется. По необъяснимой причине на некоторых машинах Shrew Soft VPN Client не работает, соединение устанавливается, но сам туннель не поднимается. Если это ваш случай, тогда вы попали по адресу.
После установки обновления до версии Windows 10 version 1803 то все нижеописанное необходимо повторить, даже в случае если раньше вы это делали.
В остальных случаях, сам я перешёл на использование Shrew Soft VPN Client он меня полностью устраивает в бесплатной версии. Несмотря на недостатки её, свою основную функцию. особенно на нестабильном канале, он выполняет прекрасно.
Немного поясню, что мы будем делать. Поскольку сам Cisco VPN Client уже давно не обновляется и давно уже устарел, но тем ни менее ещё как-то работал до windows 8.1, что уже фантастика само по себе. И так приступим. Сначала нам потребуется установить сам клиент, затем сторонник клиент и только после этого потребуется внести исправления и можно будет пользоваться Cisco VPN Client.
Для начала произведем установку клиента или произведем необходимые обновления.
Инструкция для новых и «чистых» установок Windows 10. Если вы только что обновились до Windows 10 с более ранней версии Windows, необходимо сначала удалить клиент SonicWALL VPN и клиент Cisco VPN, а затем установить установить по инструкции ниже.
- Скачать и установить SonicWALL Global VPN Client. Это необходимо для корректной установки DNE Lightweight filter сетевого клиента на рабочую станцию. Потом вы сможете удалить SonicWall Global Client.
- Скачать и установить Cisco VPN client (x86 или x64).
- По желанию удалить SonicWALL Global VPN Client.
Примечание: Если у вас появится сообщение «Это приложение не может быть запущено на этом ПК», то необходимо в распаковать архив установщика Cisco VPN Client и запустить файл «vpnclient_setup.msi».
Если вы решили удалить SonicWALL Global VPN Client используйте настройки по умолчанию. Обязательно проверьте, чтобы напротив пунктов «Delete all settings and configuration files» а также «Retain the MAC address of the virtual adapter» ну установлена «галка».
На этом установка Cisco VPN Client в Windows 10 закончена.
Теперь необходимо устранить ошибки: «442: Failed to enable virtual adapter» и «412: The remote peer is no longer responding»
При подключении в Windows 10 при помощи Cisco VPN Client к шлюзу (роутеру или брандмауэру) соединение не будет установлено по причине появления ошибки: «442: Failed to Enable Virtual Adapter» или «412: The remote peer is no longer responding»
Необходимо произвести следующие изменения.
1. Запускаем редактор реестра (RegEditor).
2. Находим ветку реестра:
HKEY_LOCAL_MACHINE\SYSTEM\CurrentControlSet\Services\CVirtA
3. Находим запись «DisplayName» нажимаем правой кнопкой мыши и выбираем «Изменить». Либо просто 2 раза нажимаем на «DisplayName» левой кнопкой мыши.
В случае ошибки 442:
Для Windows 10 x86 (32bit) , изменяем значение параметра «@oem8.inf,%CVirtA_Desc%;Cisco Systems VPN Adapter» на «Cisco Systems VPN Adapter«.
Для Windows 10 x64 (64bit) , изменяем значение параметра «@oem8.inf,%CVirtA_Desc%;Cisco Systems VPN Adapter for 64-bit Windows» («@oem71.inf,%CVirtA_Desc%;Cisco Systems VPN Adapter for 64-bit Windows«) на «Cisco Systems VPN Adapter for 64-bit Windows«
В случае ошибки 412:
Для Windows 10 x86 (32bit) , изменяем значение параметра «@oem71.inf,%CVirtA_Desc%;Cisco Systems VPN Adapter» на «Cisco Systems VPN Adapter«.
Для Windows 10 x64 (64bit) , изменяем значение параметра «@oem71.inf,%CVirtA_Desc%;Cisco Systems VPN Adapter for 64-bit Windows» на «Cisco Systems VPN Adapter for 64-bit Windows«
4. Теперь проверяем корректность отображения параметра «DisplayName«.
После этого Cisco VPN Client сможет установить соединение.
В связи с переходом на Windows 10 некоторые приложения отказываются устанавливаться и нормально работать. Именно так и случилось с VPN-клиентом Cisco, а точнее с последней выпущенной версией Cisco Systems VPN Client 5.0.07.0440. Здесь я предлагаю вам решение этой проблемы.
Установка VPN-клиента Cisco в Windows 10
После того, как вы распаковали дистрибутив, вы можете запустить один из двух файлов для установки: vpnclient_setup.exe или vpnclient_setup.msi. При запуске первого файла вы сразу получаете сообщение, что приложение установить невозможно и Cisco VPN Client не работает в данной версии Windows.
А если вы запустите файл vpnclient_setup.msi, то он даже начнёт установку, но сломается примерно посередине процесса во время настройки сетевых компонентов. У меня вылетела ошибка «Error 27850. Unable to manage networking component. Operating system corruption may be preventing installation».
Но решение есть. Сначала нужно установить последнее обновление DNE (Deterministic Network Extender), которое вы можете скачать с сайта Citrix отсюда. Скачивать нужно не всё, а только файл необходимые файлы: dneupdate.msi для 32-битных Windows или dneupdate64.msi для 64-битных Windows. Если при установке DNE у вас будут какие-либо проблемы, то рекомендуется удалить все программы, использующие DNE (такие как VPN-клиенты), затем воспользоваться утилитой очистки winfix.exe и повторить установку dneupdate.msi или dneupdate64.msi.
После установки обновления DNE можете повторить установку Cisco VPN-клиента. Запускать нужно файл vpnclient_setup.msi. У меня установка прошла успешно.
Настройка VPN-клиента Cisco в Windows 10
После создания подключения я попытался подключиться к серверу. Но получил ошибку «Reason 442: Failed to enable Virtual Adapter».
Эта ошибка происходит из-за того, что VPN-клиент не находит виртуальный адаптер сети (в моём случае Cisco Systems VPN Adapter for 64-bit Windows). Исправляется это так. Запустите редактор реестра (regedit.exe), найдите ветку HKEY_LOCAL_MACHINESYSTEMCurrentControlSetServicesCVirtA, в ней есть значение с именем DisplayName, которое содержит что то подобное: «@oem172.inf,%CVirtA_Desc%;Cisco Systems VPN Adapter for 64-bit Windows».
Поменяйте значение этого поля (контекстное меню «Изменить…» по правой кнопке мышки), чтобы осталось только «Cisco Systems VPN Adapter for 64-bit Windows» (для 32-битного VPN-клиента здесь должно остаться «Cisco Systems VPN Adapter»).
После этого попробуйте установить соединение снова (перезапускать VPN-клиент при этом не обязательно). У меня всё заработало без проблем.
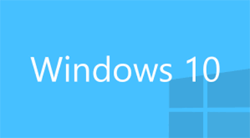
To simplify the article and help users quickly find what they are after, we’ve broken it into the following two sections:
- How to Install Cisco VPN client on Windows 10 (clean installation or upgrade from previous Windows), including Windows 10 build prior or after build 1511.
- How to Fix Reason 442: Failed to enable Virtual Adapter on Windows 10
Figure 1. The Cisco VPN Client Reason 442: Failed to enable Virtual Adapter error on Windows 10
Windows 7 32bit & 64bit users can read our Cisco VPN Client Fix for Windows 7 Operating System.
Windows 8 users can read our Cisco VPN Client Fix for Windows 8 Operating System.
Windows 10 32bit & 64bit Anniversary Update 1607 users can read our Fix Cisco VPN Client Break After Windows 10 Anniversary Update 1607.
How to Install Cisco VPN Client on Windows 10 (New installations or O/S upgrades)
The instructions below are for new or clean Windows 10 installations. Users who just upgraded to Windows 10 from an earlier Windows version, will need to first uninstall their SonicWALL VPN Client & Cisco VPN client, then proceed with the instructions below.
- Download and install the SonicWALL Global VPN Client from Firewall.cx’s Cisco Tools & Applications section. This is required so that the DNE Lightweight filter network client is installed on your workstation. You can later on remove the SonicWall Global Client.
- Download and install the Cisco VPN client (32 or 64 bit) from Firewall.cx’s Cisco Tools & Applications section.
- Optional: Uninstall the SonicWALL Global VPN Client.
Note: If you receive the Windows message “This app can’t run on this PC”, go to the folder where the Cisco VPN client was extracted and run the “vpnclient_setup.msi” file. If you don’t remember where the file was extracted, execute the downloaded file again and select an extraction path e.g c:tempciscovpn so you know where to look for it.
Figure 2. Overcoming the “Cisco VPN Client doesn’t work on this version of Windows” message
After successfully installing the Cisco VPN Client, you can uninstall the SonicWALL Global VPN Client to save system resources and stop it from running in the future, however ensure you leave all uninstall options to their default. This means leave unchecked the two options below during the uninstall process:
Figure 3. Uninstalling the SonicWALL Global VPN Client after Cisco VPN Client installation
This completes the installation phase of the Cisco VPN client on Windows 10.
How to Fix Reason 442: Failed to Enable Virtual Adapter on Windows 10
When attempting to connect to a VPN gateway (router or firewall) using the Cisco VPN Client on Windows 10, it will fail to connect because of the following reason: Reason 442: Failed to Enable Virtual Adapter.
This fix is very easy and identical to Windows 8 Cisco VPN Client fix, already covered on Firewall.cx:
1. Open your Windows Registry Editor by typing regedit in the Search the web and Windows prompt.
2. Browse to the Registry Key HKEY_LOCAL_MACHINESYSTEMCurrentControlSetServicesCVirtA
3. From the window on the right, select and right-click on DisplayName and choose Modify from the menu. Alternatively, double-click on DisplayName:
Figure 4. Modify & correct the Windows 10 Cisco VPN Registry entry
For Windows 10 32bit (x86) operating systems, change the value data from “@oem8.inf,%CVirtA_Desc%;Cisco Systems VPN Adapter” to “Cisco Systems VPN Adapter”.
For Windows 10 64bit (x64) operating systems, change the value data from “@oem8.inf,%CVirtA_Desc%;Cisco Systems VPN Adapter for 64-bit Windows” to “Cisco Systems VPN Adapter for 64-bit Windows” (shown below):
Figure 5. Editing the Value Data for the Cisco VPN Client
The registry key now shows the correct DisplayName value data:
Figure 6. The correct 64bit Windows 10 registry values for the Cisco VPN Client to work
At this point, you should be able to connect to your VPN Router or Gateway without any problems.
Back to Cisco Services & Technologies Section
Рассмотрим в этой статье Cisco VPN Client с описанием функционала и техническими возможностями использования. Начнем с терминологии. VPN – Virtual Private Network, в переводе с английского – виртуальная частная сеть. Инструментарий позволяет настроить сетевое оборудование от компании Cisco для создания частной защищенной сети для предприятия любого размера. Ниже представлена графическая схема, которая наиболее ярко отображает возможности сети.
Сотрудники в офисе, в командировке, отпуске или на больничном, могут полноценно использовать ресурсы корпоративной сети, находясь в любой точке планеты, требуется лишь стабильное подключение к Internet. Технология, несмотря на свою высокую безопасность, не настолько сложна в настройке и использовании, но все же ознакомьтесь с инструкцией, которая содержится на партнерском портале в полном объеме. За дополнительной помощью по работе VPN Client, всегда можно обратиться в техническую поддержку Cisco. Что касается клиентских лицензий, то они не требуют никаких знаний на стороне пользователя. Администратор сети выпускает сертификаты, которые уже содержат все настройки сервера, и соответственно, при передаче ключа, все настройки уже. Посредством Cisco VPN Client можно настроить три типа сетей:
- «Сеть – Сеть»;
- «Узел — Сеть»;
- «Узел – Узел».
Загрузка дистрибутива Cisco VPN Client
Хочется сразу оговориться, что скачать Cisco VPN Client для Windows 10 x64, с официального сайта нет возможности.
https://www.cisco.com
Дистрибутив доступен лишь по партнерскому договору и только после оплаты. Бесплатная регистрация на портале также не принесет результатов.
В сети очень много предложено инсталляционных пакетов, но загрузка с того или иного портала и последствия для машины – полностью под Вашу ответственность. Что касается Cisco anyconnect VPN Client Windows 7 x64, то абсолютно бесплатно скачать можно с официального портала.
https://www.cisco.com/assets/sol/sb/isa500_emulator/help/guide/ah1195632.html
Данная версия рассчитана для домашнего пользования и позволит пользователю установить дистрибутив на платформы:
- Linux Intel (ядро 2.6.x);
- Windows XP SP2 + (32-x и 64-x);
- Windows 7 (32-x и 64-x);
- Mac OS X 10.5, 10.6.x и 10.7.
Функционал Cisco VPN Client позволяет:
- обезопасить локальную сеть;
- сохранить полную анонимность в Internet и скрыть реальный IP адрес;
- подключаться к сети по защищенному каналу связи.
Установка Cisco VPN Client
Приступим к непосредственной установке Cisco VPN Client. Но прежде стоит проверить наличие SonicWALL Global VPN Client. Если уже есть в системе, удалите его и после скачайте дистрибутив с официального ресурса, выбрав нужную разрядность.
Одним из компонентов файервола SonicWALL, является фильтр DNE Lightweight filter network client, без которого корректная инсталляция Cisco VPN client’а невозможна. В случае возникновения оповещений антивируса, смело продолжайте инсталляцию, добавив в исключения, опять же, если загрузка инсталляционного пакета была с вышеуказанного ресурса. И по выше озвученной оговорке, стоит заранее отключить все антивирусы и фаерволы. Итак, дистрибутив весь в наличии и мы переходим к непосредственной установке.
- Запускаем файл «GVCSetup6…..exe»:
- жмем «Next»;
- в окне лицензионного соглашения «Software License Agreement» → выбираем «I Agree» → «Next»;
- следующим окном будет выбор папки для установки, рекомендуется оставить без изменения → «Next»;
- и еще раз → «Next»;
- начнется установка → дождитесь завершения → «Close»;
- брандмауэр Windows может выдать оповещение системы безопасности → жмем «Разрешить доступ»;
- выбираем «Далее» → в окне «New Connection» вводим IP адрес домена и имя соединения → «Далее» → «Готово»;
- в окне программы выбираем нужное подключение → кликаем «Enable».
- если все было установлено в указанном порядке и правильно введены данные подключения, статус изменится на «Enable».
- Запускаем файл «dneupdate64.msi» — в зависимости от разрядности Windows:
- в запустившемся окне ставим галочку «I accept the terms in the License Agreement» → жмем «Install» — Вы непременно должны быть администратором;
- контроль учетных записей запросит разрешение на внесение изменения данным приложением → кликаем «Да» → ожидаем завершения → «Finish».
- Переходим к установке «vpnclient-winx64-msi-5….exe»:
- прежде чем нажать «Unzip», запомните директорию и путь к ней;
- контроль учетных записей вновь запросит разрешение на внесение изменений данным приложением, выбираем «Да»;
- переходим в папку, в которую был распакован файл → во избежание возникновения ошибок при инсталляции, запустите файл не с расширением .exe, а «vpnclient_setup.msi» → «Далее»;
- принимаем условия лицензионного соглашения «I accept the license agreement» → «Next»;
- в следующем окне указан путь – не меняем и кликаем два раза подряд «Next»;
- контроль учетных записей в очередной раз сделает запрос → выбираем «Да» → ожидаем окончания процесса → «Finish».
Настройка Cisco VPN Client и обход ошибок
Перед настройкой Cisco VPN Client, следует предупредить возникновение возможных и хорошо известных ошибок.
Переходим в реестр
Установка Cisco VPN Client для Windows 7 полностью идентична, но требует небольшой корректировки в реестре:
Теперь непосредственно переходим к настройке Cisco VPN:
- «Name:» имя группы;
- в «Password:» вводите пароль – желательно высокого уровня сложности;
- в «Confirm Password:» — повторите ввод пароля;
- «Save»;
- в результате в основном окне программы появится вновь созданное подключение с заданным именем и указанным хостом.
Теперь запускаем:
На этом загрузка, установка и настройка Cisco VPN Client завершена.
Безопасных подключений!
Клиент Cisco VPN популярный софт для настройки удалённого доступа к элементам частной сети. Из-за своих особенностей особую популярность приобрёл как раз в корпоративном сегменте малого и среднего бизнеса. Далее рассмотрим, как установить клиент Cisco VPN на компьютеры под управлением Windows 10 и настроить взаимодействие между ними.
Содержание
- Как установить Cisco VPN на Windows 10
- Этап 1: Инсталляция
- Этап 2: Настройка подключения
- Про возможные ошибки
К сожалению, VPN-клиент Cisco прекратил поддержку ещё в 2016 году, что вызывает некоторые трудности при установки его на Windows 10. Благодаря вкладу сторонних разработчиков данный софт остаётся актуальным и по сей день. Правда, вам придётся столкнуться с некоторыми особенностями установки, о которых мы напишем далее.
Читайте также:
Исправление ошибки «Класс не зарегистрирован» в Windows 10
Устранение ошибки SYSTEM_SERVICE_EXCEPTION в Windows 10
Изменение названия папки пользователя в Windows 10
Устанавливаем Linux Ubuntu на одном диске с Windows 10
Этап 1: Инсталляция
Запуск установочного файла программы стандартным образом в Windows 10 невозможен. При попытке сделать это вы получите соответствующее уведомление. Решение проблемы заключается в установке программы-костыля, которая и поможет установить непосредственно клиент Cisco:
- Выполните переход на официальную страницу компании «Citrix». Она является разработчиком программы «Deterministic Network Enhancer», которую вам и нужно будет скачать.
- В нижней части сайта найдите ссылки на загрузку. Обратите внимание на тот участок предложения, который соответствует разрядности вашей операционной системы, то есть x32/x86 или x64. После нажатия на ссылку загрузка исполняемого файла начнётся автоматически.
Подробно про то, как узнать разрядность операционной системы мы писали ранее в отдельной статье.
- По завершению загрузки исполняемого файла нажмите по нему два раза левой кнопкой мыши, чтобы выполнить запуск.
- Откроется окошко с лицензионным соглашением. Поставьте отметку на «I accept the terms in the License Agreement». Нажмите «Install».
- Непосредственно установка программы потребует от вас предоставление прав администратора. Предоставьте их.
- Будет инициирована установка системных компонентов. Процесс выполняется автоматически и не требует вашего непосредственного присутствия или каких-либо действий со стороны. Длится не более нескольких минут. Когда процесс установки подойдёт к концу, воспользуйтесь кнопкой «Finish».
Вы установили на компьютер специальную программу, с помощью которой сможете выполнить дальнейшую инсталляцию программы Cisco VPN. Если у вас ещё не загружен установочный файл, то перейдите на официальный сайт разработчика, откуда вы можете загрузить данный файл. Дальнейшая инструкция по установки VPN-клиента будет выглядеть следующим образом:
- В результате скачивания установочных файлов с официального сайта разработчика у вас должен появиться архив для 32-битной (x86) системы или для 64-битной. В зависимости от того, какой вы выбрали на сайте. Разрядность архива должна соответствовать разрядности вашей операционной системы.
- По нужному архиву кликните два раза левой кнопкой мыши. Появится окошко распаковки файлов. Там, в строке «Unzip to folder» пропишите адрес папки, в которую хотели бы распаковать содержимое. Вам необязательно прописывать вручную путь распаковки файла, так как можно воспользоваться кнопкой «Browse», чтобы указать путь.
- Прописав нужную папку для распаковки архива, нажмите на кнопку «Unzip», подтвердив распаковку в указанную директорию.
- После распаковки система автоматически запускает установку распакованных файлов, и вы получаете ошибку. Не нужно беспокоиться по этому поводу, так как установку придётся запускать вручную. Перейдите в папку, куда ранее были разархивированы файлы и запустите оттуда файл «vpnclient_setup.msi».
- Откроется окошко мастера установки VPN-клиента. Там можно ознакомиться с основной информацией на английском языке и перейти к установке, нажав на кнопку «Next».
- Для дальнейшей установки нужно принять лицензионное соглашение. Поставьте маркер у пункта «I accept the license agreement» и нажмите на кнопку «Next».
- В этом окне установщик попросит указать путь до папки, куда будет проведена установка. Рекомендуется оставлять этот путь без изменений, чтобы избежать сложностей с настройкой программы в будущем. Если же вы можете установить эту программу на диск C по каким-то причинам, то нажмите на кнопку «Browse» и выберите там требуемую папку для установки. Чтобы продолжить кликните по «Next».
- Вы увидите сообщение о том, что всё готово к установке. Подтвердите её, воспользовавшись кнопкой «Next».
- Процесс установки запустится автоматически и не потребует от вас какого-либо вмешательство. Ожидайте его завершения. Обычно это не занимает много времени. Когда всё закончится, нажмите на кнопку «Finish», чтобы покинуть мастер установки.
Этап 2: Настройка подключения
Чтобы данный клиент корректно заработал от вас потребуется выполнить некоторые настройки, а также предоставить дополнительную информацию. Вот как это делается:
- Откройте приложение VPN Cisco любым удобным для вас образом. Например, если вы установили его только что, оно должно появиться в меню «Пуск» в разделе «Недавно добавленные».
- В главном интерфейсе программы отображаются все ваши активные и неактивные подключения. Но так как вы ранее ничего не подключали, то там будет пусто. Воспользуйтесь кнопкой «New» в верхней панели инструментов.
- Появится окошко с настройками для подключения. Здесь от вас потребуется заполнить следующие поля:
- «Connection Entry» — имя подключения;
- «Host». Сюда пропишите IP-адрес удалённого сервера, к которому вы собираетесь подключиться;
- В блоке «Authentication» поле «Name». Пропишите имя группы, от лица которой вы выполняете подключение;
- В том же блоке в поле «Password» напишите пароль от группы;
- Здесь же в поле «Confirm Password» повторите пароль из предыдущего поля.
Всю необходимую информацию для заполнения полей можно получить у системного администратора или вашего провайдера.
- Закончив заполнения полей кликайте на кнопку «Save».
- В главном окне с доступными подключениями должно появиться ранее созданное вами. Выберите его и нажмите на «Connect» в верхней части окна.
В случае успешного подключения вы получаете соответствующее оповещение от программы. В трее операционной системы отобразится соответствующая иконка.
Про возможные ошибки
Не всегда получается корректно подключиться к указанной группе или серверу, о чём вы и получаете сообщение. В первую очередь стоит проверить правильность указанных выше данных. Если с ними всё нормально, то предпримите следующие действия для исправления ошибки:
- Ошибка была спровоцирована тем, что в реесте отсутствует специальная запись. Вам нужно это исправить. Вызовите строку «Выполнить» с помощью комбинаций клавиш Win+R. Туда пропишите команду regedit и нажмите «Ок» или Enter для получения доступа к реестру.
- В «Редакторе реестра» нужно открыть папку, расположенную по пути: HKEY_LOCAL_MACHINESYSTEMCurrentControlSetServicesCVirtA. Некоторые версии редактора позволяют копировать адрес пути и вставлять его в верхней части, где расположена адресная строка. Если её нет, то директорию придётся раскрывать вручную с помощью дерева, которое находится в левой части интерфейса.
- В конце концов вы должны переместиться к папке «CVirtA». Там найдите файл «DisplayName» и кликните по нему левой кнопкой мыши два раза, чтобы открыть окно редактирования.
- Будет открыто окошко с настройками параметров. Обратите внимание на графу «Значение» туда нужно вписать одно из следующих значений:
- Cisco Systems VPN Adapter, если у вас установлена операционная система Windows 10 32 bit (x86);
- Cisco Systems VPN Adapter for 64-bit Windows для операционных систем Widows 10 64 bit (x64).
- Вписав все параметры, жмите «Ок», чтобы продолжить.
- Закончив с редактированием значений можете закрывать «Редактор реестра» и выполнить подключение повторно с помощью инструкции, которая была предоставлена выше.
На этом установка и первичная настройка программы Cisco VPN завершены. Стоит отметить, что данная программа не подходит для обхода блокировок сайтов, точнее намного практичнее и удобней будет использовать специальный браузерные расширения.
You need a helping hand for Cisco VPN client on windows 10? Many windows 10 users find Cisco VPN client matters a lil bit complicated. Yes, it actually is if you don’t do the installation process in a right way. It is obvious that you will face trouble if you mess up things. In this article, I will show you how to install Cisco VPN client in a proper way. I will discuss some problems and their solutions if you have already messed up things and some other Cisco VPN topics as well.

Table of Contents
- What is Cisco VPN client?
- Is there a Cisco VPN Client for Windows 10?
- How to Install Cisco VPN Client on Windows 10?
- Solutions to Some Common Problems You May Face with Cisco VPN
- 1. Reason 442: Failed to Enable Virtual Adapter
- 2. Installation error
- 3. Error: Secure VPN connection terminated by Peer. Reason 433 (Reason not specified by peer)
- How to solve Cisco VPN Error “Reason 433”
- 4. Cisco VPN Client is not Working on Updating Windows 10
- Some Alternatives of Cisco VPN Client on Windows 10
- NCP Secure Entry Client for Windows
- Shrew Soft VPN Client
- Conclusion
What is Cisco VPN client?
Cisco VPN client is an application used to get connected to a VPN network. Then you can wonder why you need Cisco VPN client where you have your built-in clients on your devices to get connected to a VPN network. Actually, cisco VPN client will give you some extra facilities like it has more communication protocols like SSTP, IPsec, L2TPv3 etc wherein most of the built-in VPN clients you won’t find so many protocols.
Is there a Cisco VPN Client for Windows 10?
The official Cisco team brought their last updated on December 13, 2011. They have not brought any further update. The latest Cisco VPN client is Cisco VPN Client 5.0.07 ( release 5.0.07.0290 ). It is not supported by all Operating Systems. Following operating systems are supported →
- Windows XP on x86
- Windows Vista on both x86 (32-bit) and x64
- Windows 7 on x64 (64-bit)
- Windows 7 on x86 (32-bit)
As you can see, their latest update is not compatible with windows 10. The whole world is getting updated day by day but still, now the Cisco team remains backdated!
Now it seems there is no Cisco VPN client version for windows, huh? As I said, you cannot find a version of Cisco VPN client that you can install on your Windows 10 directly.
But you can do a little trick that makes windows 10 compatible for Cisco VPN client. Do you need this? Okay, I will show you now.
You have already known there is no way you can install Cisco VPN client directly on windows 10. So, you have to do little bit more tasks to make your windows compatible with windows 10. This may seem complicated, but follow my instructions step by step, I hope you should not face any trouble.
- If you have just upgraded your Windows 10 from Windows 7 or Windows 8, then you must have to uninstall SonicWALL Global VPN Client and Cisco VPN Client from your PC if you have installed them before. If you do a clean install of Windows 10, then everything is okay and follow next step.
- Download SonicWALL Global VPN Client from Here and then install it.
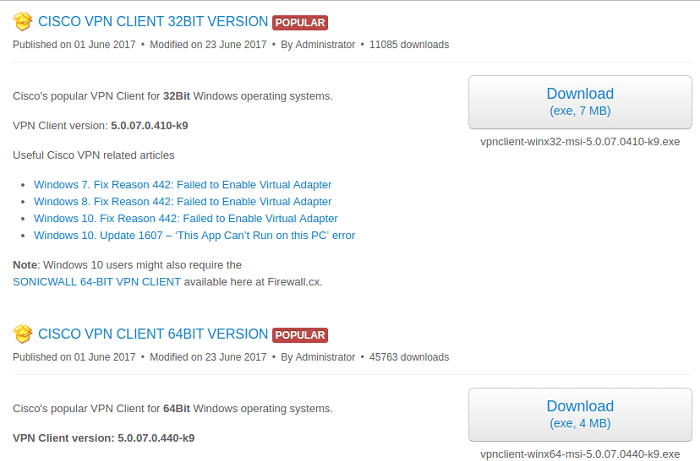

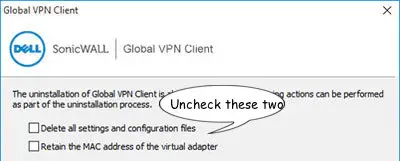
Solutions to Some Common Problems You May Face with Cisco VPN
If you have completed the installation process correctly, then you should face no problem. I have faced already some problems, then try to relate here for solutions.
1. Reason 442: Failed to Enable Virtual Adapter
As you have seen we have to install the Cisco VPN client in windows 10 in a customized way because it is not compatible with windows 10. The virtual adapter of Cisco VPN is an internal tool used to get connected to a VPN gateway. As the Cisco VPN client is not compatible with Windows 10, its virtual adapter is failed to be enabled when it tries to be connected to a VPN gateway. So we have to customize this virtual adapter to make Cisco VPN client working in windows 10.
Here I am going through step by step how to fix Cisco VPN ”Reason 442″
- Search regedit in your PC’s search bar and open the registry editor.
- After opening registry editor, go to
HKEY_LOCAL_MACHINE → SYSTEM→ CurrentControlSet → Services → CVirtA - Right-click on the ‘DisplayName’ option and click modify.
If you are a 64-bit user, then change ‘value data’ from
‘@oem8.inf,%CVirtA_Desc%; Cisco Systems VPN Adapter for 64-bit Windows’ to Cisco Systems VPN Adapter for 64-bit Windows.
You are done. Now try to reconnect and you should face no more trouble.
 2. Installation error
2. Installation error
If you are facing trouble with the installation process, the first work you have to do is to check is there any VPN client installed on your pc. It can occur if your windows 10 is updated from windows 7 or windows 8. So if you face this problem, then check if there any VPN client is installed on your pc. If yes, then uninstall them and start the installation process again. Hope this time you should face no problem.
3. Error: Secure VPN connection terminated by Peer. Reason 433 (Reason not specified by peer)
This problem can happen when DNE LightWeight Filter network client has not been properly installed by the Cisco VPN installer.
How to solve Cisco VPN Error “Reason 433”
- Uninstall any Cisco VPN client installed on your PC.
- Download winfix from here and run it. It will clean DNE properly.
- Reboot your PC and download Sonic VPN client. If you are a 32-bit user click here and click here if you are a 64-bit user. After download gets completed, install it.
- Reboot your pc and now download Cisco VPN client. If you are a 32-bit user click here and click here if you are a 64-bit user.
- Restart your pc and try to connect your Cisco VPN client. Now you can get error 442. I have already discussed how to solve reason 442 in this article. See it and solve reason 442. Now your Cisco VPN client should work.
4. Cisco VPN Client is not Working on Updating Windows 10
Many users report when they updated their Windows 10, Cisco VPN client was not working although it was fine before the update. The reason behind it is when you update your Windows 10, the system uninstalls the Cisco VPN virtual adapter. This virtual adapter gets you connected to a VPN gateway. So, after updating, it has been uninstalled and Cisco VPN client is not working now.
Solution:
The solution is simple. Uninstall the Cisco VPN client and start installation process again. You can get error 442 after installing Cisco VPN client. Find my solution for error 442 in this article and solve it. Now your Cisco VPN client should work.
Some Alternatives of Cisco VPN Client on Windows 10
Are you tired of Cisco VPN client matters? No, you are okay with cisco? After all, one thing you should keep in mind that, Cisco VPN client is not officially supported by Windows 10. We are modifying it and then install it. So, Microsoft is not giving you the security of VPN connection with Cisco anymore. Then you can try some other clients almost same as Cisco VPN client and they work great on windows 10 but the cool thing is you don’t need an external VPN client in windows 10 because windows 10 has built in VPN.
Here are some alternatives to Cisco Vpn Client
-
NCP Secure Entry Client for Windows
This VPN client is great with windows 10. It can connect you to all common VPN gateways and it is user-friendly that means simple installation process and easy to use. It has an integrated personal firewall, integrated internet connector and it is compatible with windows 10.
-
Shrew Soft VPN Client
This VPN client is a good rated VPN client by the windows 10 users. Many windows 10 users who were in Cisco VPN client and now using shrew soft VPN client are giving good feedbacks about shrew. So, it can be a good alternative to Cisco VPN client, huh?
Conclusion
You have seen the pros and cons of Cisco VPN client. If you have gone through this whole article, then you should face no problem with Cisco VPN client. Anyway, if you won’t feel easy with Cisco, then you can try the alternatives.
На чтение 13 мин Просмотров 16к.
Максим aka WisH
Высшее образование по специальности «Информационные системы». Опыт работы системным администратором — 5 лет.
Задать вопрос
Cisco AnyConnect – это VPN клиент от известной компании Cisco, которая занимается поставками сетевого оборудования. Их устройства дороги и сложны в настройке, но достаточно надежны и приспосабливаются под любую сеть. Настройкой оборудования занимаются или сторонние специалисты, или свои сотрудники, имеющие нужные сертификаты.
Обычный работник имеет возможность столкнуться с настройкой и использование программ от этой фирмы только в случае небольших бесплатных программ, которые они предоставляют. Cisco AnyConnect – это одна из таких программ, которые могут быть установлены на компьютере обычного работника.
Содержание
- Зачем использовать Cisco AnyConnect
- Установка и настройка Cisco AnyConnect Client на ПК
- Где скачать Cisco AnyConnect Secure?
- На Windows 10
- На MacOS
- На Linux Ubuntu
- Запуск и первые шаги Cisco AnyConnect Mobility для смартфонов
- На Android
- На iOS
- Возможные проблемы
- Нет соединения
- Ошибка инициализации
- Как удалить клиент
- Аналоги Cisco VPN Client
Зачем использовать Cisco AnyConnect
Стоит сразу сказать, несмотря на то, что Cisco AnyConnect является бесплатным приложением для использования VPN, он не предоставляет доступа ни к каким платным или бесплатным серверам. Cisco Anyconnect используется для подключения к существующим виртуальным частным сетям или VPN.
Программа является клиентом, так что в ней осуществляется только настройка подключения к самой сети. Все настройки VPN задаются на сервере или на том оборудовании Cisco, что служит шлюзом между интернетом и корпоративной сетью.
Разберем несколько особенностей, которые позволяют предоставлять удаленный доступ через это приложение:
- Возможность получения настроек со шлюза или сервера. Если человек работает через свое оборудование и нет возможности отдать его на установку и настройку техническим специалистам, то AnyConnect может получить настройки с сервера при первом подключении.
- Безопасность конечного устройства. Присутствует возможность настройки проверки компьютера или телефона, на котором установлено. Если устройство не соответствует заданным параметрам безопасности, то подключение не произойдет.
- «Тихая» работа. Можно сделать так, чтобы приложение не отображалось в активных, а значка в трее не было.
- Настройка приложения таким образом, чтобы при работе внутри корпоративной сети, не работал интернет. Это повышает безопасность корпоративной сети от взлома или занесения вредоносных программ.
К сожалению, все это задается в конфиге оборудования Cisco или на серверах компании. В самом клиенте настраивается подключение, производится ввод логина и пароля, а также задаются некоторые параметры установки соединения.
Всем остальным занимается администратор сети внутри компании. Так что вам столкнуться с этим не придется, ведь для работы с цисками требуется довольно долгое обучение и наличие некоторых сертификатов его подтверждающих.
Установка и настройка Cisco AnyConnect Client на ПК
Про места для скачивания поговорим чуть ниже, так что стоит остановиться на самой установке и настройке. Опять же, для каждой системы конкретные действия будут разными, но общий алгоритм такой: распаковать скачанный архив, запустить оттуда установочный файл. Дождаться окончания установки и запустить саму программу.
В некоторых случаях потребуется добавить программу в исключения своего антивируса и брандмауэра, но сначала попробуйте запустить её без этого. Теперь можно переходить к настройке.
Где скачать Cisco AnyConnect Secure?
Скачать программу можно всего с нескольких ресурсов. Основным является официальный сайт производителя.
Текущая версия находится по адресу: https://software.cisco.com/download/home/286281283/type/282364313/release/4.10.05095 , если соединится не получается, что удалите все до последнего слэша, должно перекинуть на последнюю версию. Здесь представлен полный список программ для Линукса, MacOS и Windows. Скачивайте и устанавливайте, для винды рекомендуется брать AnyConnect Pre-Deployment Package.
Проблема в том, что как только вы нажмете на скачивание, выскочит окно с предупреждением. Посторонние люди не могут загружать программы, так что войдите в свой аккаунт, в котором активен сервисный договор с компанией. Если такого нет, то обратитесь к своему дилеру, чтобы он предоставил вам копию программы.
У Microsoft есть свой официальный магазин, работающий с последними операционными системами. Зайдите туда и найдите нужное приложение, можете перейти по ссылке https://apps.microsoft.com/store/detail/anyconnect/9WZDNCRDJ8LH?hl=ru-ru&gl=RU. Нажмите на «Установить» и дождитесь окончания процесса. Это работает только для десятки, для Windows 7 и других ранних версий потребуется воспользоваться первым способом.
На Windows 10
После загрузки из официального магазина, программа станет доступна в списке установленных. Найдите её по ярлыку или через меню пуск и запустите. Нажмите на «Manage VPN», вас перебросит в стандартное окно с ВПН на десятке.
Здесь нужно установить, когда можно использовать ВПН, использовать ли его при роуминге и т.д. После выбора этих опций нажмите на «Add a VPN Connection», на русском будет «Добавить ВПН-соединение».
В открывшемся окне производятся все настройки. Главное, в верхней строке выберите создание соединения через AnyConnect. Дальше введите имя соединения, адрес сервера, а также логин и пароль, если они требуются для входа. Сохраните настройки. Теперь, для запуска соединения, вам нужно снова открыть окно с настройками ВПН и кликнуть там по нужному соединению.
В некоторых случаях может потребоваться настройка самой программы. Тогда из пуска снова запустите её и перейдите в раздел «Settings», здесь найдите настройку «Block Untrusted Servers», часто её требуется отключить для установки соединения. В разделе Diagnostic есть параметр Сertificate, здесь будут храниться сертификаты серверов, сюда же может потребоваться установить выданный вам сертификат, если подключение происходит по нему.
На MacOS
Загрузите программу из указанного источника, а потом дважды кликните на файл для начала установки. В первом окне нажмите «Continue», это просто приветствие, во втором окне выберите место, в которое хотите установить программу. Дальше все понятно, просто введите пароль и дождитесь окончания установки.
Теперь перейдите в раздел с приложениями и найдите там Cisco > Cisco AnyConnect Secure Mobility Client.app. Запустите его, в первом окне укажите точный адрес, выданный вам для подключения к VPN и нажмите на Connect. Появится еще одно окно, в верхней строке выберите группу, а ниже введите логин и пароль.
Теперь вы подключены. Для отключения снова нажмите на приложение, откроется окно с адресом сервера. Нажмите здесь на Disconnect, это позволит отключить соединение.
На Linux Ubuntu
Алгоритм будет одинаковым на всех линуксах, в том числе и на Debian, и Fedora. Скачайте архив из указанных источников. Распакуйте его и перейдите в новый каталог. Откройте и запустите установочный файл. В некоторых случаях все это можно проделать и через графический интерфейс, но можно работать и через консоль.
Запустите программу. На картинке вы видите интерфейс подключения, он выскочит после первого запуска программы. Введите адрес, а через двоеточие порт, если он нужен. Вводите его с точностью до каждого знака такой же, как вам выдали на работе. Потом нажмите на «Connect».
Откроется окно с предупреждениями. Нажмите здесь на «Change Settings», если вы нажмете по второй кнопке, то точно никуда не подключитесь.
Откроется окно с настройками. Вам нужно снять галочку с последнего пункта «Block connections to untrusted servers». Остальные галки расставьте так, как рекомендовали вам в инструкции на работе.
В следующем окне кликните по кнопке «Connect Anyway», а потом введите логин и пароль. Теперь можно пользоваться программой.
Запуск и первые шаги Cisco AnyConnect Mobility для смартфонов
Сильных отличий в работе приложений друг от друга нет. Меню выглядят похоже и алгоритм действий почти не меняется. Вот и получается, что если один раз настроить полностью работу впн, то и в другой раз проблем не будет. Особенно это характерно для телефонов. Здесь расскажем способы настройки приложений на разных аппаратах.
На Android
На андроиде загрузите приложение из официального магазина. После загрузке запустите его и попадете в первое меню. Здесь кликните по «Подключения», в новом окне на «Добавить новое подключение».
Появится стандартное окно для ввода данных. Введите туда информацию, которая предоставили вам для подключения. Теперь нажмите на три точки вверху и выберите «Settings» и снимите галку с «Блокировать недоверенные серверы».
Нажмите на три точки сверху и перейдите на вкладку «Diagnostics», откройте «Управление сертификатом». Снова нажав на три точки вверху выберите «Импортировать», здесь укажите путь до сертификата. Это потребуется, если подключение осуществляется по нему.
На iOS
На iPhone алгоритм ничем не отличается от Андроида. Скачайте и установите приложение из официального магазина. Откройте его. Щелкните по строке Connections, потом кликните по Add VPN Connection. В появившемся окне введите логин и пароль, а также остальные данные для подключения.
Для включения и отключения используйте рычажок, находящийся в верхней строке. Настройки находятся в разделе «Settings», а управление сертификатами в «Diagnostics».
Возможные проблемы
Сама программа проста, потому что представляет собой клиентскую часть программного решения. То есть, все основные действия и настройки происходят где-то далеко, на серверах и оборудовании Cisco, а Cisco AnyConnect представляет собой небольшую программу для подключения ко всей этой конструкции. Тем не менее разработчики сюда заложили и проверку клиентских устройств и ограничение на работу в интернете, так что проблемы возникают с завидным постоянством.
Нет соединения
Если не устанавливается соединение, то причин несколько:
- Включилось ограничение на связь, вшитое в установку программы, так что во время работы не получится соединиться с интернетом.
- Неправильно введены данные сервера, так что приложение не может к нему подключится.
- Несовпадение версий. Эту проблему отметила компания Майрософт, что при включении ВПН от циско, на некотором оборудовании перестает подключаться беспроводной интернет. Тут только ждать обновлений от обеих компаний.
Проблема глобальная, так что стоит сначала уточнить у тех, кто делал настройки на сервере, какие параметры выставлены. Тогда вы не будете удивляться ограничениям.
При отпадании интернета вообще при включении программы, рекомендуется почистить кэш интернет-соединения.
Ошибка инициализации
При запуске программы выскакивает ошибка «failed to initialize connection subsystem». Ошибка возникала на старых версиях программы, но нет гарантий, что она решена.
Есть два способа решения проблемы:
- Найдите исполняемый файл программы. Щелкните по ярлыку правой кнопкой мыши, а потом нажмите на «Расположение файла». Обычно это C:Program Files (x86)CiscoCisco AnyConnect Secure Mobility Client.
По найденному файлу кликните правой кнопкой мыши и выберите «Исправление неполадок». Дождитесь окончания работы.
Нажмите на компьютер правой кнопкой, перейдите в управление, потом в службы, найдите Cisco AnyConnect Secure Mobility Agent остановите его и потом снова запустите.
- Нажмите Win+R и введите в открывшемся окне regedit. Пройдите по пути HKEY_CURRENT_USERSoftwareMicrosoftWindowsCurrentVersionInternet Settings и создайте переменную DWORD с именем GlobalUserOffline и значением 0. Перезагрузите компьютер.
Проблема возникает из-за установки некоторых обновлений, так что можете удалить последние обновления и проблема решится. Или установите обновление MS15-018, оно решает эту проблему.
Как удалить клиент
С удалением возникают проблемы. Иногда удаляется не полностью, из-за чего возникают сбои при повторной установке. Так что тут совет один: заходите в папку с установленной программой и запускайте деинсталлятор оттуда. Если этого не сделали, то придется работать с командной строкой.
Для мака введите в терминал следующие команды:
- sudo /opt/cisco/anyconnect/bin/websecurity_uninstall.sh
- sudo /opt/cisco/anyconnect/bin/dart_uninstall.sh
- sudo /opt/cisco/anyconnect/bin/nvm_uninstall.sh
- sudo /opt/cisco/anyconnect/bin/umbrella_uninstall.sh
- sudo /opt/cisco/anyconnect/bin/amp_uninstall.sh
Если вы запороли удаление на виндовс, то попробуйте воспользоваться одной из программ, что чистят реестр. Если она не поможет, то остается только откат на точку восстановления или переустановка системы. Так что лучше сразу зайдите в папку с установленным приложением и используйте деинсталлятор оттуда.
Аналоги Cisco VPN Client
Есть и бесплатные аналоги этой программы, которые не предъявляют требований к договорам и остальному. Так что можете использовать их для создания туннелей, виртуальных сетей и организации удаленного доступа.
Однако, я не рекомендую использовать бесплатные решения для чего-то серьезного. Они редко хорошо защищены, да и следят за их безопасностью не очень пристально. Лучше приобрести какое-то корпоративное решение.
Аналоги:
- OpenConnect GUI — это графический клиент OpenConnect для систем Microsoft Windows, бесплатный и с открытым исходным кодом.
- OpenVPN — это полнофункциональное решение SSL VPN с открытым исходным кодом. Это рабочая лошадка большинства предприятия на данный момент. Обеспечивает неплохой уровень безопасности и позволяет задавать много параметров.
- ShrewSoft VPN Client работает через IPsec на Windows 2000, XP, Vista. Можете применять в тех местах, где не подойдут современные программы.
Cisco Anyconnect – это программа для тех организаций, что используют у себя их оборудование. Поэтому проблем с настройкой возникать не должно. Параметры сервера задает специалист, он же выдаст точную инструкцию по подключению.
Программу можно использовать и с другими видами серверов, как простой ВПН-клиент, но полные возможности раскроются только при использовании вместе с сервером от того же производителя. В других случаях стоит поискать аналогичные программы для организации безопасного удаленного доступа в свою корпоративную сеть или для подключения к какому-то оборудованию – применений для VPN много.



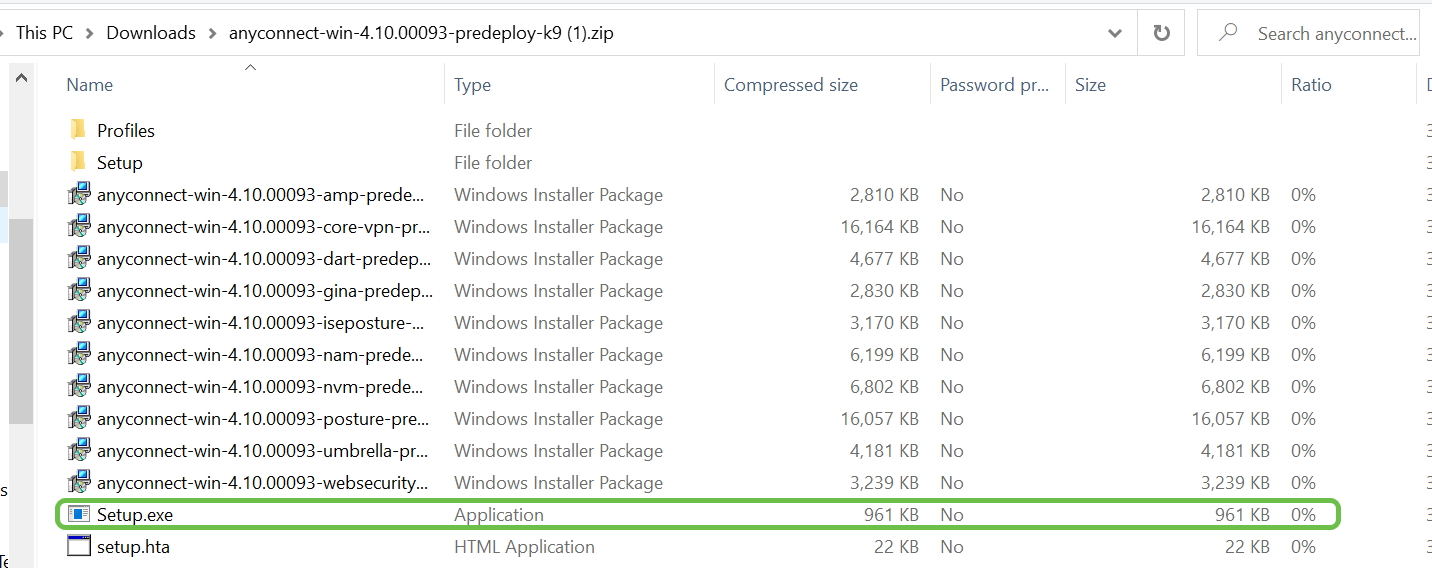
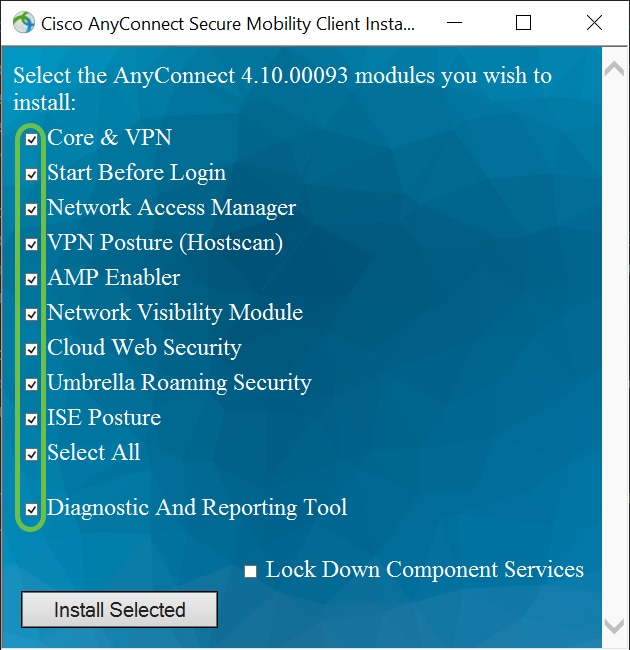
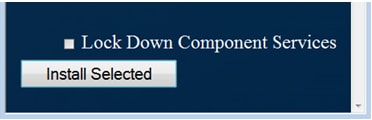
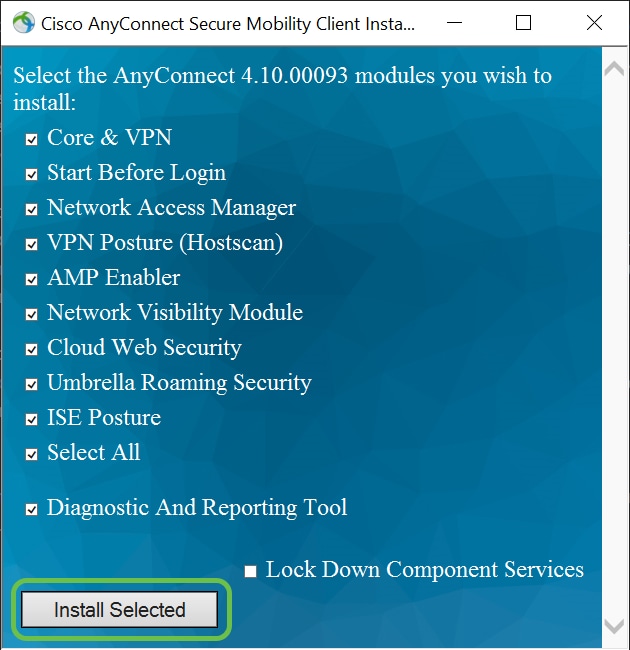
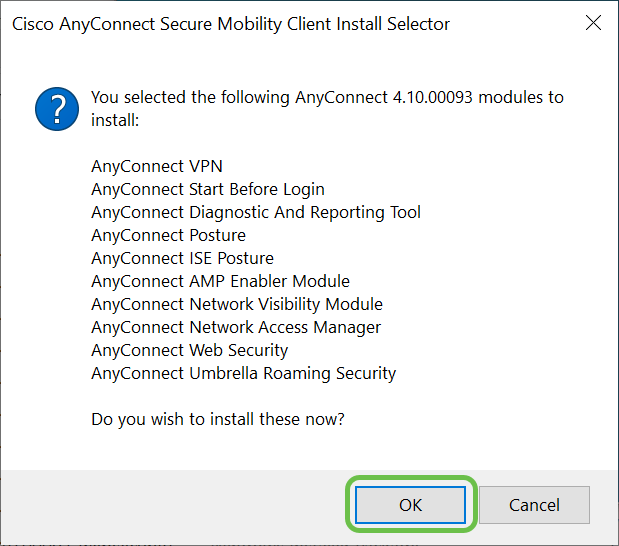
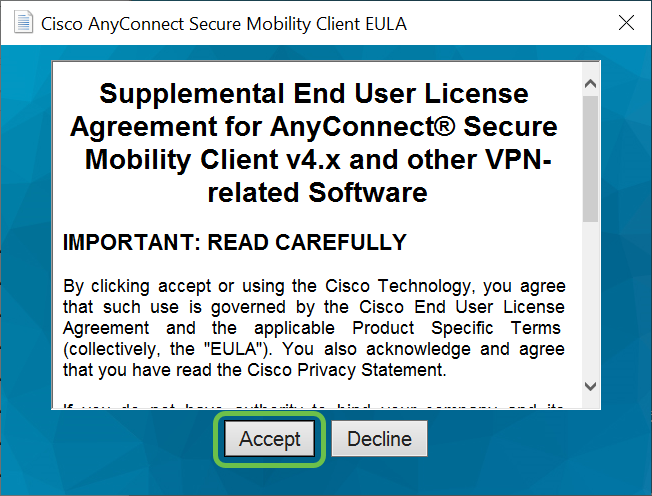

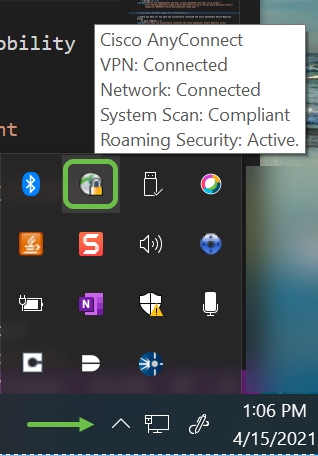
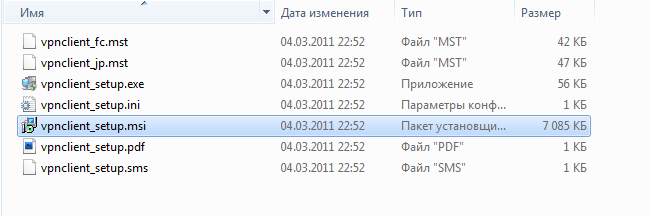
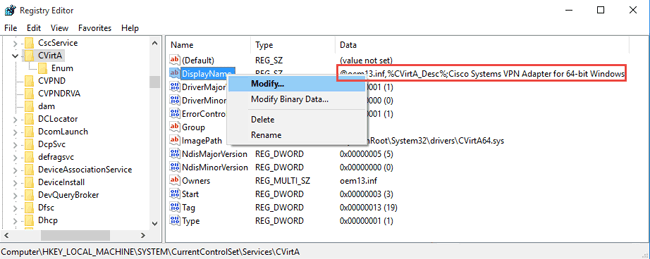

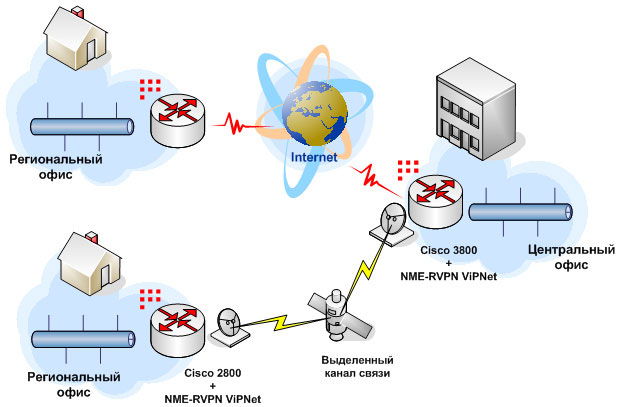
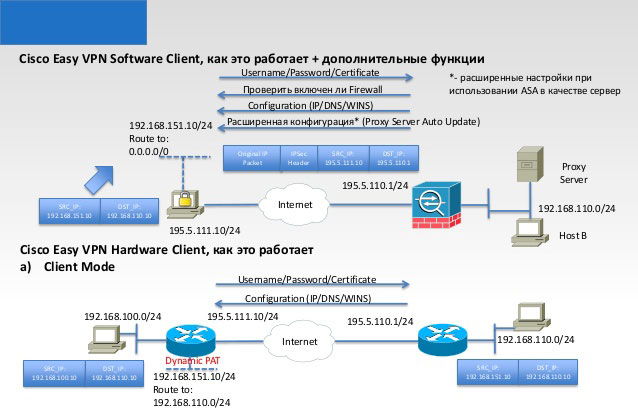
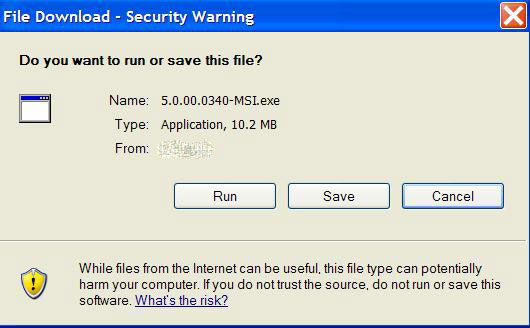

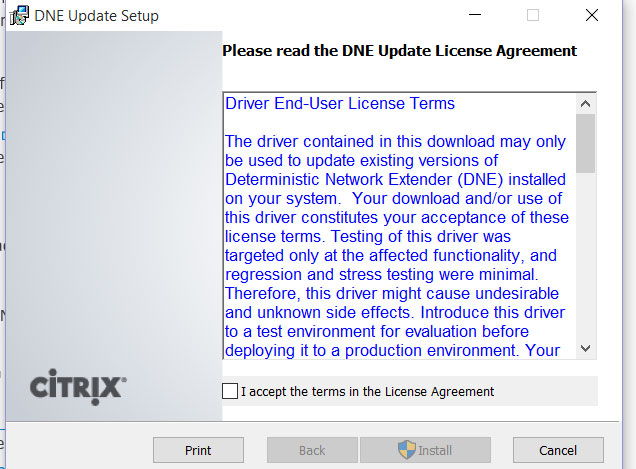
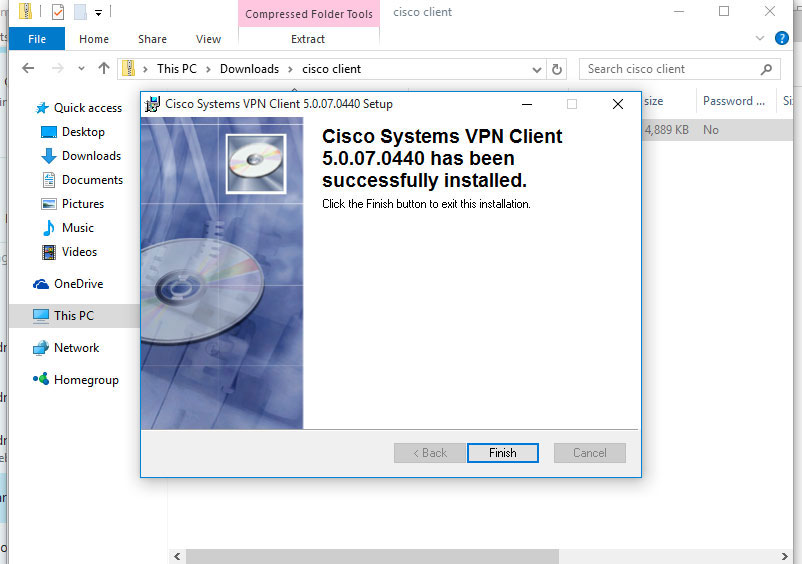
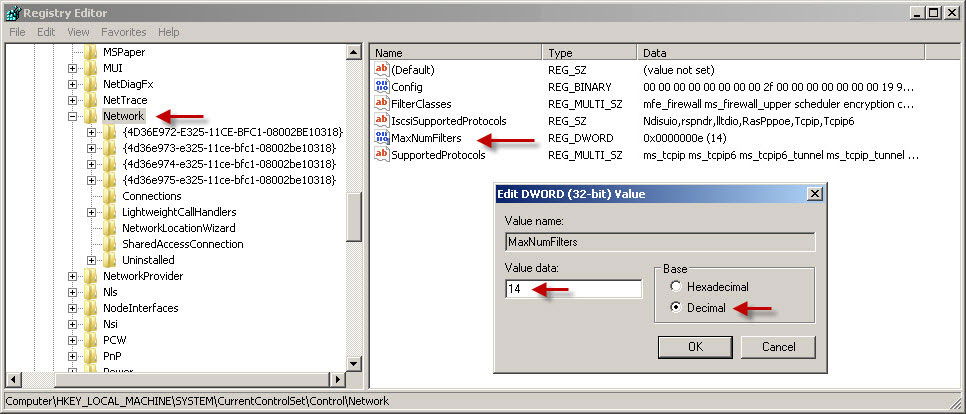
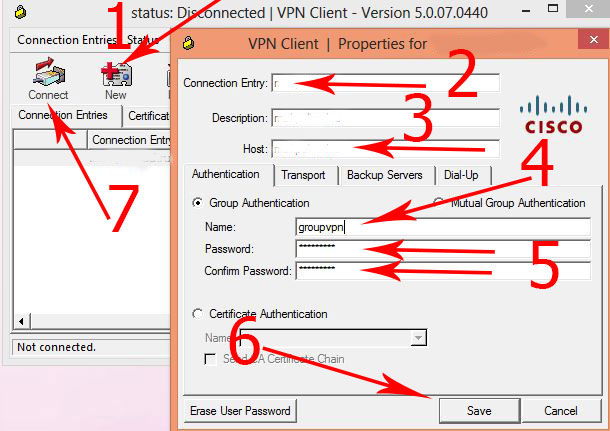
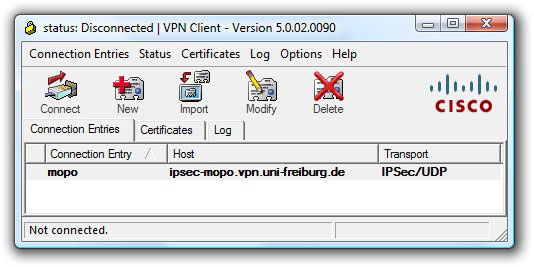
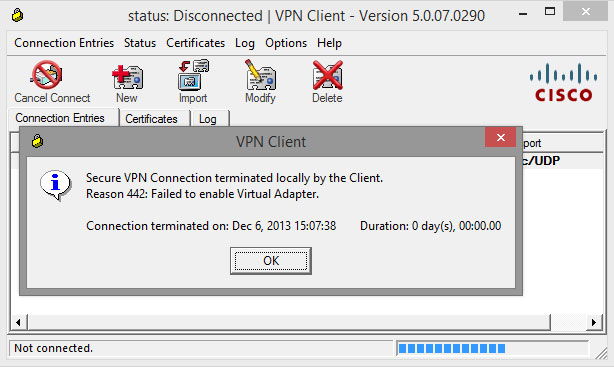

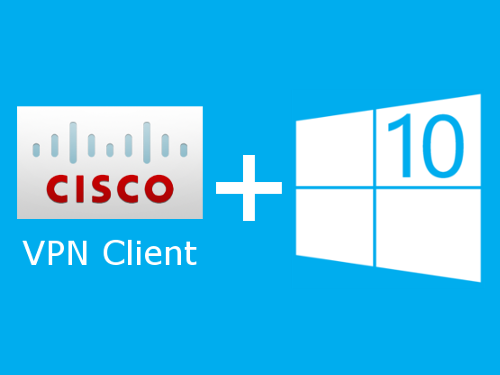

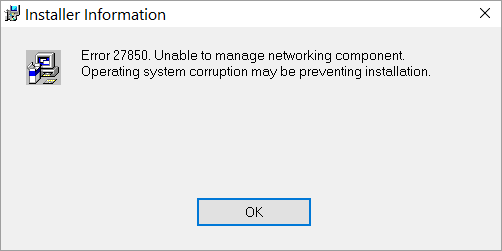
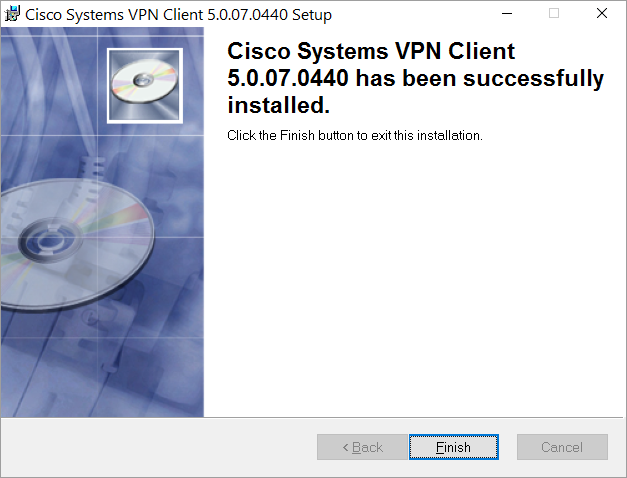
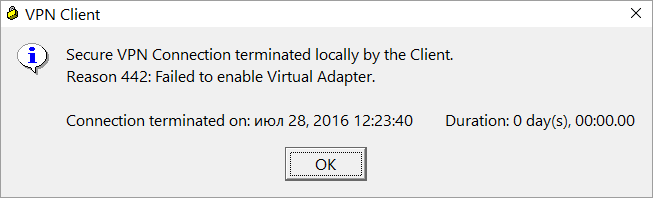
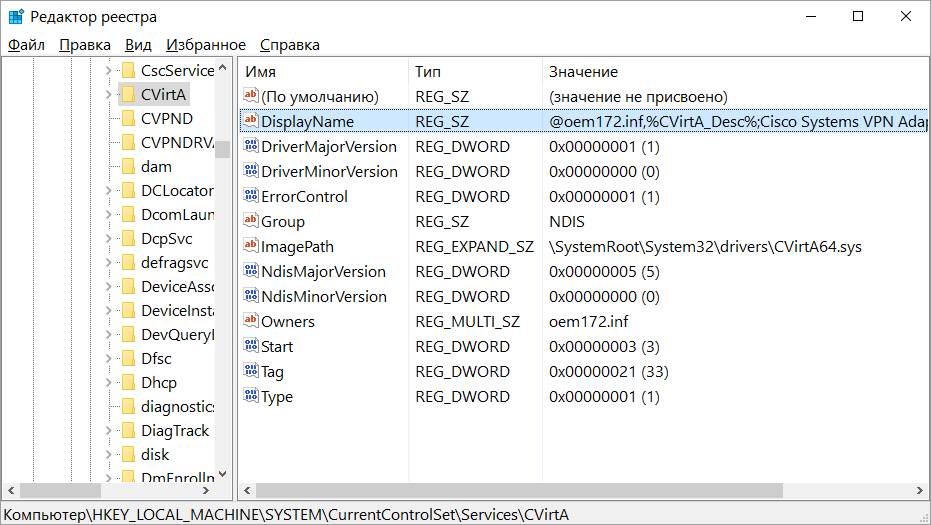
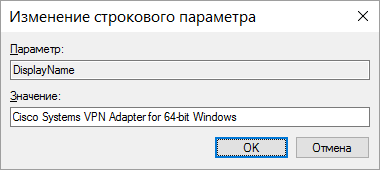
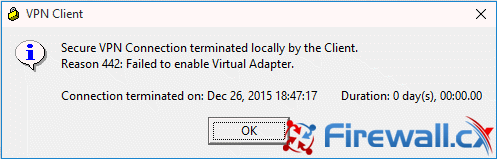
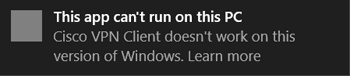
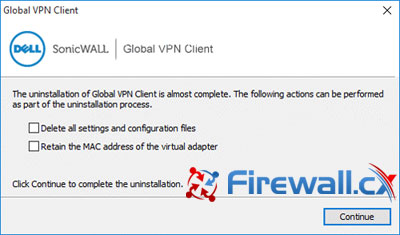
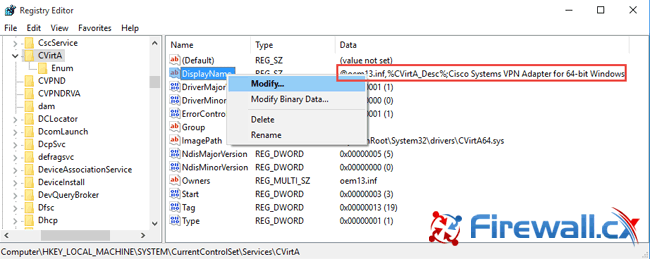
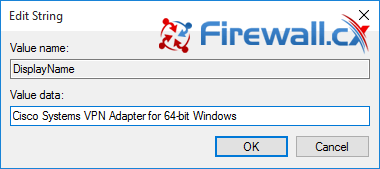
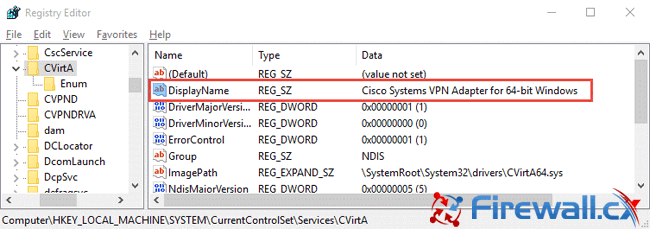

































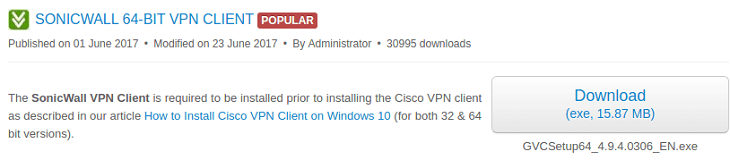
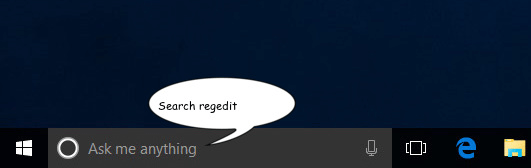
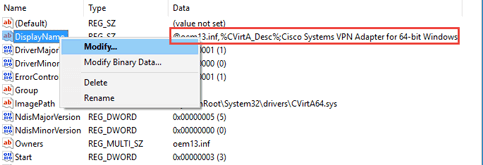
 2. Installation error
2. Installation error














