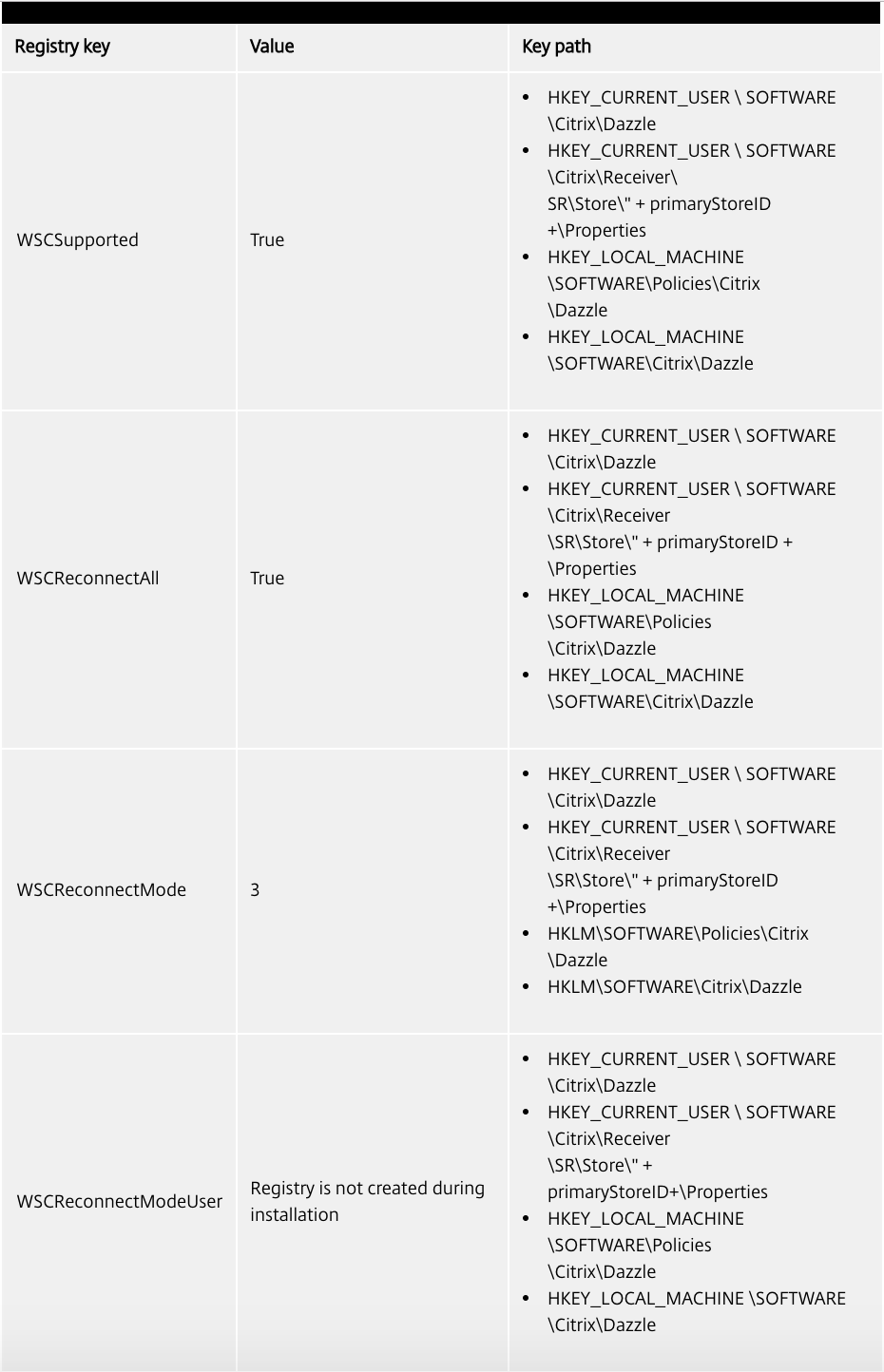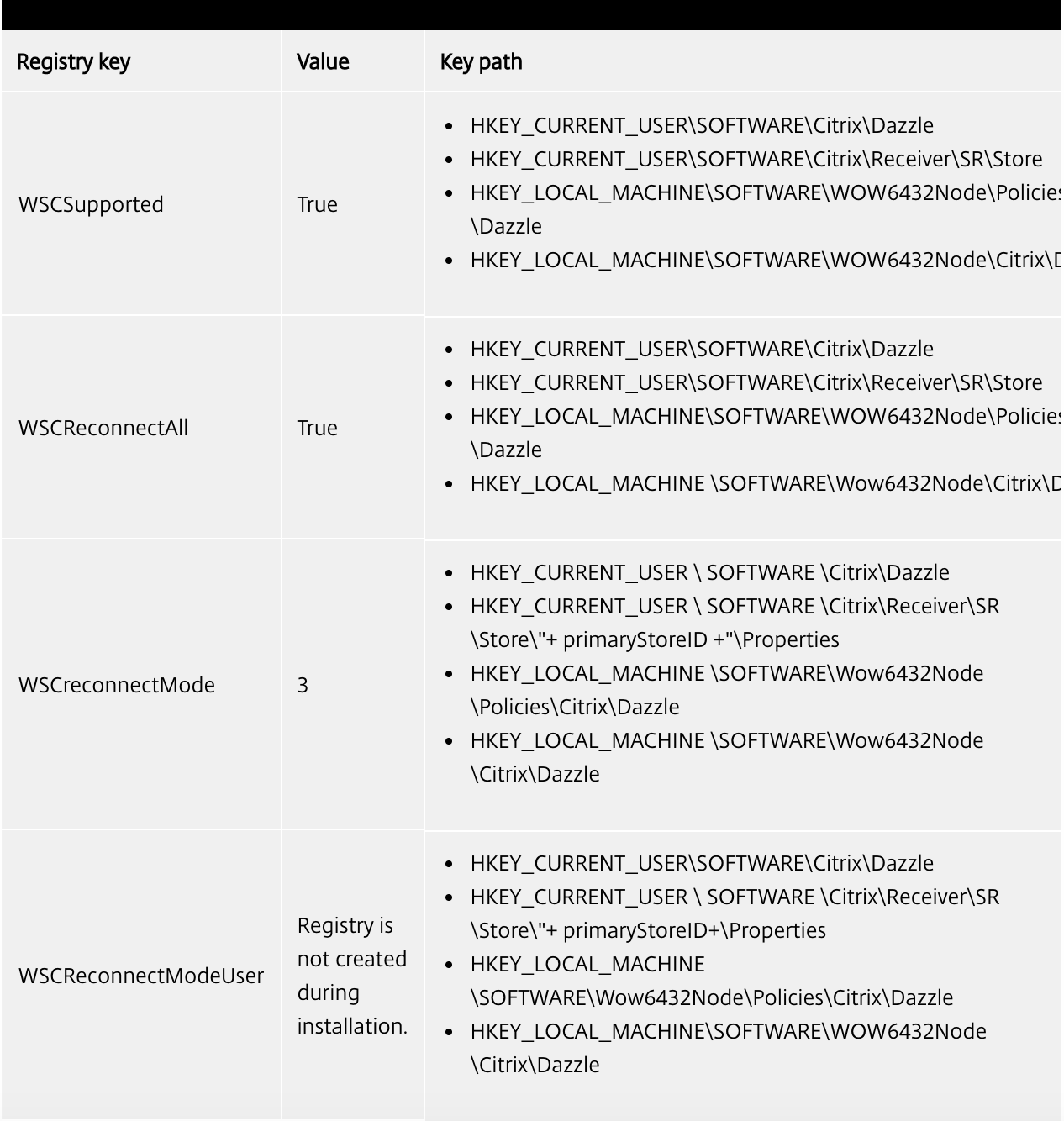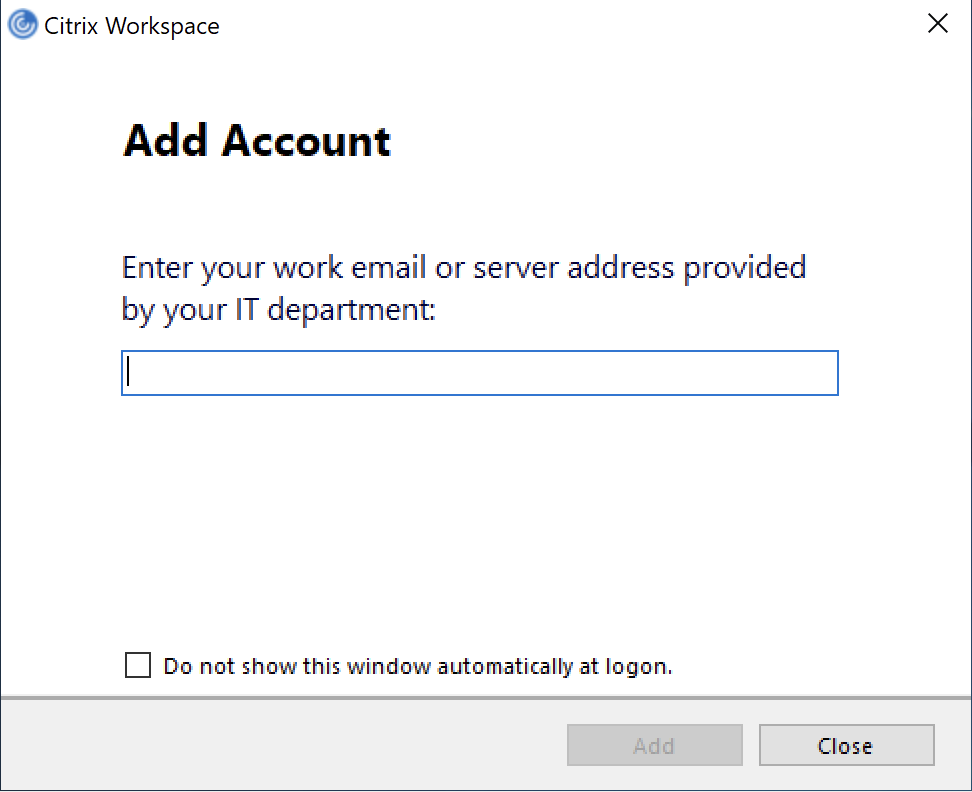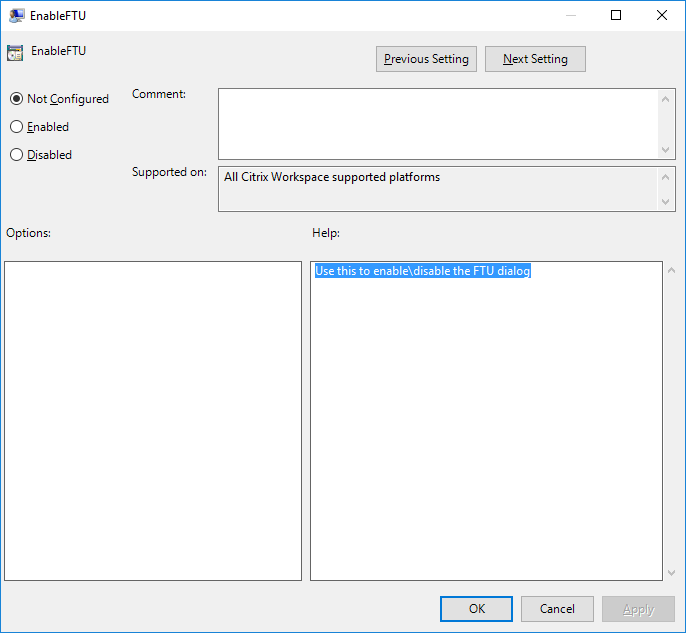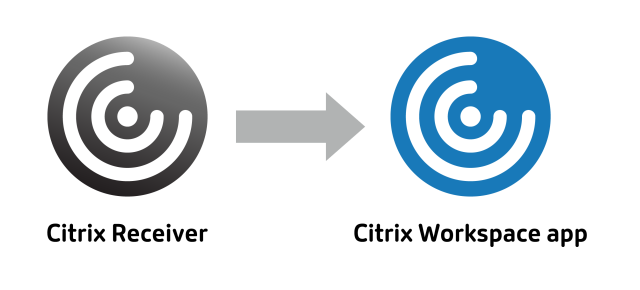Navigation
- Change Log
- VDA Virtual Machine Hardware
- Windows Configuration
- Install – Virtual Delivery Agent 1912 LTSR CU6
- Install – Microsoft FSLogix – Outlook OST, OneDrive, etc.
- Citrix Desktop Service
- Customer Experience Improvement Program (CEIP)
- Connection Quality Indicator
- Adaptive Transport
- Slow Logons
- Verify VDA Registration with Controller
- Workspace app:
- Workspace App
- Citrix File Access 2.0.4 for Workspace app for Chrome
- Remote Desktop Licensing Configuration
- Reduce C: Drive Permissions
- Configure Pagefile for Citrix Provisioning
- Direct Access Users Group – allow non-administrators to RDP to the VDA
- Enable Windows Profiles v3/v4 – Windows 2012 R2 only
- Registry Settings – EDT MTU, black screen, faster login, published Explorer, Screen Saver, Smart Card, HTML5 Clipboard, HTML5 Upload Folder, 4K Monitors, COM Ports
- Restore Legacy Client Drive Mapping
- Print Driver for Mac and Linux Clients
- HTML5 Workspace app – SSL for VDA
- Anonymous Accounts
- Antivirus
- Optimize Performance
- Applications
- Seal and Shut Down
- Uninstall VDA
💡 = Recently Updated
Change Log
- 2022 Nov 1 – Updated VDA Install for VDA 1912 LTSR Cumulative Update 6
- 2022 Mar 30 – updated Workspace app versions including the new 2203 LTSR version
- 2022 Mar 11 – Some Teams offload/optimization features require VDA 2112 and newer with Workspace app 2112 and newer. Seach Citrix Docs for 2112.
- 2022 Mar 9 – Updated VDA Install for VDA 1912 LTSR Cumulative Update 5
- 2022 Feb 16 – Hotfix 1 for multi-session VDA – ghost sessions
- 2021 Dec 22 – Workspace app – upgrade to Workspace app 1912 CU6 LTSR
- 2021 Nov 3 – Updated VDA Install for VDA 1912 LTSR Cumulative Update 4
- 2021 Aug 11 – Workspace app – upgrade to Workspace app 1912 CU5 LTSR
- 2021 July 28 – Profile Management 19.12.3000 Hotfix 3 – fix for the security fix
- 2021 July 16 – Profile Management 19.12.3000 Hotfix 2 – fix for the security fix
- 2021 July 13 – Profile Management 19.12.3000 Hotfix 1 – security fix
- 2021 July 6 – Windows Defender– Disable Network protection and configure Citrix’s antivirus exclusions (source = Citrix CTX319676 Users sessions are getting disconnected – Connection Interrupted)
- 2021 July 6 – DelayedDesktopSwitchTimeout registry value (source = CTP James Rankin The ultimate guide to Windows logon time optimizations, part #6)
- 2021 May 29 – Apps – added list of special VDI installers
- 2021 May 13 – Updated VDA Install for VDA 1912 LTSR Cumulative Update 3
- 2021 May 10 – Workspace app – upgrade to Workspace app 1912 CU4 LTSR
- 2021 Feb 2 – Print Driver for Mac/Linux clients – added info from CTX283355 Client Printing from Linux/MAC is not working on Windows Server 2016 and 2019
- 2020 Nov 19 – Updated VDA Install for VDA 1912 LTSR Cumulative Update 2
- 2020 Nov 10 – 1912 CU1 Security Updates
- 2020 Oct 15 – Workspace app – upgrade to Workspace app 1912 CU2 LTSR
- 2020 July 15 – Workspace app – upgrade to Workspace app 1912 CU1 LTSR
- 2020 Jun 25 – Antivirus – added link to Configuring Microsoft Defender Antivirus for non-persistent VDI machines – Microsoft Blog
- 2020 May 7 – Updated VDA Install for VDA 1912 LTSR Cumulative Update 1
Hardware
Hypervisor Host Hardware
- G0-EUC Moore’s law of Windows 10 1903 – Newer versions of Windows 10 have lower density than older versions
- Citrix Blog Post Citrix Scalability — The Rule of 5 and 10: Simply take the number of physical cores in a hypervisor host, multiply it by 5 or 10, and the result will be your Single Server Scalability. Use 5 if you’re looking for the number of Virtual Desktop VMs you can host on a box, and use 10 if you’re looking for the number of Virtual Apps user sessions you can host on a box.
Virtual Machine Hardware
- Operating system version support: VDA 1912 LTSR Cumulative Update 6 supports Windows 10 64-bit (1607 and newer), Windows Server 2019, Windows Server 2016, and Windows Server 2012 R2.
- Windows 11 is not supported in CVAD 1912, but it is supported in CVAD 2109 and newer.
- For older operating systems (e.g., Windows 7 or Windows Server 2008 R2), install VDA 7.15 with the latest Cumulative Update. VDA 7.15 will work with newer Delivery Controllers (e.g., Delivery Controller 1909 and 1903).
- Microsoft TechNet Blog – Say No to Windows 10 Long Term Servicing Channel (LTSC)
- No Edge
- From January 2020, Microsoft Office 365 will not be supported on LTSC
- Non-security operating system fixes and enhancements may not get back-ported to LTSC
- CTX224843 Windows 10 compatibility with Citrix Virtual Desktops (XenDesktop)
- CTX238758 Windows 10 v1903 and v1909 – Citrix Known Issues
- CTX234973 Windows 10 October 2018 Update (v1809) – Citrix Known Issues
- CTX231942 Windows 10 April 2018 Update (v1803) – Citrix Known Issues.
- CTX229052 Windows 10 Fall Creators Update (v1709) – Citrix Known Issues.
- Hypervisor Support – CTX131239 Supported Hypervisors for Virtual Desktops (XenDesktop) and Provisioning Services
- Firewall – the UDP-based EDT protocol is enabled by default. Make sure the UDP ports are open for ICA/HDX:
- UDP 1494
- UDP 2598
- UDP 443 – from Internet to Citrix Gateway.
- UDP 443 can also be used by internal ICA connections if VDA SSL is configured.
- For EDT through Citrix Gateway, make sure your Citrix ADC firmware is up to date, preferably 12.1 or newer. Then enable DTLS on the Gateway Virtual Server.
- VDA virtual machine sizing:
- For Windows 10 virtual desktops, give the virtual machine: 2+ vCPU and 4+ GB of RAM
- For Windows 2016 RDSH, give the virtual machine 8 vCPU, and 24-48 GB of RAM
- See Daniel Feller Sizing Windows 2016, Windows 2012 And Windows 10 Virtual Machines
- If using RAM caching (MCSIO or PvS), add more RAM for the cache
- Remove the floppy drive
- Remove any serial or LPT ports
- If vSphere:
- To reduce disk space, reserve memory. Memory reservations reduce or eliminate the virtual machine .vswp file.
- The NIC should be VMXNET3.
- For vGPU, if vSphere 6.7 Update 1 or newer, set vgpu.hotmigrate.enabled Advanced vCenter Server Setting to true. (source = William Lam How to enable vGPU vMotion in vSphere 6.7 Update 1)
- For User Personalization Layer (UPL), Secure Boot is not supported.
- When creating a new VM, on the Customize Hardware page, switch to the tab named VM Options.
- Expand Boot Options and deselect Secure Boot. You can also disable Secure Boot after the machine is created. Or you can switch the Firmware to BIOS instead of EFI but you can only do that while creating the machine.
- For Citrix App Layering, switch to BIOS instead of UEFI:
- When creating a new VM, on the Customize Hardware page, switch to the tab named VM Options.
- Expand Boot Options and change Firmware to BIOS. Note: you can only do this when creating a VM. Changing an existing VM will prevent it form booting.
- If this VDA will boot from Citrix Provisioning:
- For vSphere, the NIC Adapter Type must be VMXNET3.
- For vSphere, configure the CD/DVD Drive to boot from IDE instead of SATA. SATA won’t work with PVS.
- Make sure you remove the SATA Controller after you change the CD/DVD Drive to be IDE.
- For vSphere, the NIC Adapter Type must be VMXNET3.
- Install the latest version of hypervisor drivers (e.g. VMware Tools).
- The vSphere Activity Monitoring Feature with NSX Guest Introspection feature uses a TDI driver (vnetflt.sys), which might cause a “Connection Interrupted” message when users log off of Citrix. See CTX221206 “Connection Interrupted” error message displayed while logging off ICA session.
If vSphere, disable NIC Hotplug
- Users could use the systray icon to Eject the Ethernet Controller. Obviously this is bad.
- To disable this functionality, power off the virtual machine.
- Once powered off, right-click the virtual machine, and click Edit Settings.
- Switch to the tab named VM Options.
- Expand Advanced and then click Edit Configuration.
- Click the button labelled Add Configuration Params.
- For the Name, enter devices.hotplug.
- For the Value, enter false. Then click OK.
- The VM can then be powered on.
Windows Preparation
- Computer Group Policy – Make sure the Master VM is in the same OU as the Linked Clones so the Master VM will get the computer-level GPO settings in its registry. Run gpupdate on the master after moving the VM to the correct OU. When Clones are created from the Master, the computer-level GPO settings will already be applied, thus eliminating timing issues.
- If Server OS, disable IE Enhanced Security Configuration in Server Manager > Local Server.
- Optionally, go to Action Center (Windows 2012 R2) or Control Panel > Security and Maintenance (Windows 10/2016/2910) to disable User Account Control, and enable SmartScreen.
- In Windows 10 1703 and newer, search the Settings app for Change User Account Control settings.
- SmartScreen is configured in Windows Defender Security Center > App & browser control.
- In Windows 10 1703 and newer, search the Settings app for Change User Account Control settings.
- Run Windows Update. Do not skip this step. Many VDA installation problems are fixed by simply updating Windows.
- Defer Feature Updates – For Windows 10, since Citrix VDA does not immediately support new Windows 10 versions, configure Windows Update to defer feature updates.
- Defer Feature Updates – For Windows 10, since Citrix VDA does not immediately support new Windows 10 versions, configure Windows Update to defer feature updates.
- Add your Citrix Administrators group to the local Administrators group on the VDA. Computer Management.
- The Remote Desktop Services “Prompt for Password” policy prevents Single Sign-on to the Virtual Delivery Agent. Check registry key
HKEY_LOCAL_MACHINESOFTWAREPoliciesMicrosoftWindows NTTerminal Services. If fPromptForPassword = 1 then you need to fix group policy. The following GPO setting will prevent Single Sign-on from working.Computer Configuration | Policies | Administrative Templates | Windows Components | Remote Desktop Services | Remote Desktop Session Host | Security | Always prompt for password upon connection
Or set the registry value
HKEY_LOCAL_MACHINESOFTWARECitrixPorticaAutoLogon (DWORD) = 0x1. This registry value only applies to Single-session OS (aka Desktop OS), not Multi-session OS (aka Server OS). (source = comments) - For Remote Assistance in Citrix Director, configure the GPO setting Computer Configuration | Policies | Administrative Templates | System | Remote Assistance | Offer Remote Assistance. See Jason Samuel – How to setup Citrix Director Shadowing with Remote Assistance using Group Policy for more details.
Install Virtual Delivery Agent (VDA) 1912 Cumulative Update 6
Mixed versions – You can upgrade the VDAs before you upgrade the Delivery Controllers resulting in VDAs being newer than the Delivery Controllers. You can upgrade the Delivery Controllers before you upgrade the VDAs. In other words, you can mix and match VDA and Delivery Controller versions. However, for LTSR compliance/support, upgrade all of them to the same version as soon as you can.
CLI Install:
Command Line Install Options are detailed at Install using the command line at Citrix Docs.
The Citrix Telemetry Service seems to cause problems. You can use the Command Line Installer to exclude Telemetry Service as detailed at VDA upgrade cmdlet at Citrix Discussions.
XenDesktopVDASetup.exe /quiet /noreboot /masterimage /Enable_HDX_PORTS /enable_framehawk_port /Enable_REAL_TIME_TRANSPORT /optimize /controllers "xdc01.corp.local xdc02.corp.local" /Exclude "Citrix Telemetry Service"
CTX234824 Citrix VDA Commandline Helper Tool: a GUI to configure the VDA installation options.
Scripted Upgrade:
To automate the upgrade of VDA software on persistent machines, see Dennis Parker at How to automate unattended VDA upgrade at Citrix Discussions for a sample script.
GUI Install:
- Virtual Channel Allow List is not enabled by default in VDA 1912 but is enabled by default in newer versions of the VDA. This blocks Zoom, Skype, WebEx, etc. See Citrix Docs for more details.
- Run AutoSelect.exe from the 1912 CU6 ISO.
- Alternatively, you can download the standalone VDA package and run that instead. Go the main Citrix Virtual Apps and Desktops 7 1912 Cumulative Update 6 download page. Expand the section labelled Components that are on the product ISO but also packaged separately. There is also a VDA installer called Single-session OS Core Services that is designed for Remote PC deployments.
- Alternatively, you can download the standalone VDA package and run that instead. Go the main Citrix Virtual Apps and Desktops 7 1912 Cumulative Update 6 download page. Expand the section labelled Components that are on the product ISO but also packaged separately. There is also a VDA installer called Single-session OS Core Services that is designed for Remote PC deployments.
- Click Start next to either Virtual Apps or Virtual Apps and Desktops. The only difference is the product name displayed in the installation wizard.
- On the top right, click Virtual Delivery Agent for Windows Multi-session OS (aka RDSH, aka Server OS), or Windows Single-session OS (aka virtual desktop, aka Desktop OS), depending on which type of VDA you are building.
- In the Environment page, select Create a master MCS Image or Create a master image using Citrix Provisioning, and click Next.
- In the Core Components page, if you don’t need Citrix Workspace App (formerly known as Receiver) installed on your VDA, then uncheck the box. Workspace app is usually only needed for double-hop ICA connections (connect to first VDA, and then from there, connect to second VDA). Click Next.
- In the Additional Components page:
- Single-session OS (not Multi-session OS) has a new option for Citrix User Personalization Layer (UPL). This component comes from Citrix App Layering but does not need any of the App Layering infrastructure.
- Do not enable User Personalization Layer if you are also using Citrix App Layering.
- Warning: A Citrix Policy setting activates Citrix User Personalization Layer by setting the UNC path to where the User Personalization Layers should be stored. The Citrix Policy setting should only be deployed to non-persistent machines. If you deploy the Citrix Policy Setting to your Master Image, then your Master Image will be hosed and you must rebuild it from scratch.
- UPL requires Secure Boot to be disabled. You can do that by editing the VM, switch to the VM Options tab, and expand Boot Options.
- There’s an option for Citrix Files for Windows, which installs an agent that can display files from Citrix Content Collaboration (aka ShareFile). See CTX228273 Install and Use Citrix Files for Windows.
- Single-session OS (not Multi-session OS) has a new option for Citrix User Personalization Layer (UPL). This component comes from Citrix App Layering but does not need any of the App Layering infrastructure.
- Click Next.
- In the Delivery Controller page, select Do it manually. Enter the FQDN of each Delivery Controller. Click Test connection. And then make sure you click Add. Click Next when done.
- In the Features page, only the top box is checked by default. If you want to use the other features, check the boxes.
- There’s an option for MCS IO, which is the driver for MCS Memory Read Caching (aka Storage Optimization). In VDA 1912, the MCS IO driver is now the exact same driver as the driver used in Citrix Provisioning. If you want the MCSIO feature, then VDA 1912 and newer are strongly recommended since they don’t have the same performance problems as 1811 and older (including 7.15). If you have fast storage (e.g. All-Flash Array), then you usually don’t need the MCS IO feature.
- Then click Next.
- In the Firewall page, click Next.
- In the Summary page, click Install.
- Click Close if you are prompted to restart.
- After the reboot, and after logging in again, you might see a Locate ‘Citrix Virtual Apps and Desktops 7 LTSR CU6’ installation media window. Don’t click anything yet.
- Go to the Citrix_Virtual_Apps_and_Desktops_7_1912_6000.iso file and mount it.
- Go back to the Locate ‘Citrix Virtual Apps and Desktops 7 LTSR CU6’ installation media window.
- On the left, expand This PC and click the DVD Drive.
- Click Select Folder.
- Installation will resume. Repeat these instructions after each reboot.
- After the reboot, and after logging in again, you might see a Locate ‘Citrix Virtual Apps and Desktops 7 LTSR CU6’ installation media window. Don’t click anything yet.
- Note: NT SERVICECitrixTelemetryService needs permission to login as a service.
- In the Diagnostics page, you can optionally check the box next to Collect diagnostic information, click Connect, enter your Citrix account credentials, and then click Next.
- In the Finish page, click Finish to restart the machine again.
- From CTX225819 When Launching an Application Published from Windows Server 2016, a Black Screen Appears for Several Seconds Before Application is Visible
- HKLMSOFTWARECitrixCitrix Virtual Desktop AgentDisableLogonUISuppression (DWORD) should be set to 0.
Microsoft FSLogix
If you need to roam the user’s Outlook .OST file (Outlook Cached Mode), Outlook Search Index, OneDrive cache, OneNote data, SharePoint data, Skype data, and/or Teams data, then download, install, and configure Microsoft FSLogix. FSLogix has more Office roaming features than Citrix Profile Management. A common architecture is to enable FSLogix Office Container for the Office cache files and use Citrix Profile Management for all other roaming profile files and registry keys.
Microsoft FSLogix is free for all Microsoft RDS CALs, Microsoft Virtual Desktop Access per-user CALs, and all Microsoft Enterprise E3/E5 per-user licenses. Notice that per-device licenses are excluded. See Licensing Requirements at Microsoft Docs.
Do the following to install Microsoft FSLogix on the VDA machine:
- Go to https://docs.microsoft.com/en-us/fslogix/install-ht and click the download link.
- Extract the downloaded .zip file.
- In the FSLogix x64Release folder, run FSLogixAppsSetup.exe.
- Check the box next to I agree to the license terms and conditions and click Install.
- In the Setup Successful page, click Restart.
- Make sure the Windows Search service is set to Automatic and Running.
- If Office is already installed, then repair the Office installation after installing and starting the Windows Search Service.
FSLogix is configured through Group Policy or by editing registry values on each FSLogix Agent machine.
Citrix Desktop Service
To prevent Citrix Desktop Service (BrokerAgent) from starting and registering with the Delivery Controllers before the boot process is complete, see Jeremy Saunders Controlling the Starting of the Citrix Desktop Service (BrokerAgent).
Customer Experience Improvement Program (CEIP)
Customer Experience Improvement Program (CEIP) is enabled by default. To disable it, create the registry value HKEY_LOCAL_MACHINESOFTWARECitrixTelemetryCEIPEnabled (DWORD), and set it to 0 (zero). Also see CEIP at Citrix Insight Services at Citrix Docs.
See https://www.carlstalhood.com/delivery-controller-cr-and-licensing/#ceip for additional places where CEIP is enabled.
Connection Quality Indicator
The Connection Quality Indicator tells the user the quality of the connection. Position of the indicator is configurable by the user. Thresholds are configurable through group policy.
Download it from CTX220774 Connection Quality Indicator and install it. The article is very detailed.
Group Policy templates are located at C:Program Files (x86)CitrixConnection Quality IndicatorConfiguration. Copy the files and folder to <Sysvol>PoliciesPolicyDefinitions, or C:WindowsPolicyDefinitions.
Find the Group Policy settings under Computer Config | Policies | Administrative Templates | Citrix Components | Virtual Desktop Agent | CQI
Version 1.2 adds the GPO settings to the user half of a GPO, which lets you disable CQI for some users and enable it for others.
Notification display settings lets you customize the user notifications, or disable them.
Connection Threshold Settings lets you set the notification thresholds.
Adaptive Transport
Adaptive Transport is a HDX/ICA protocol feature that tries to use UDP ports (EDT protocol) if they are open, and falls back to TCP ICA if UDP connection is not successful. On higher latency connections, EDT (UDP) tends to perform better than traditional TCP ICA.
The Citrix Policy setting HDX Adaptive Transport defaults to Preferred, which means Adaptive Transport is enabled by default.
The newer Citrix EDT protocol use UDP Ports 1494/2598 for HDX connections to the VDA. The UDP ports should already be open in the VDA’s Windows Firewall. In other words, HDX/ICA uses both TCP and UDP ports.
For EDT (and Adaptive Transport) through Citrix Gateway, make sure your Citrix ADC firmware is up to date, preferably 12.1 or newer. Then make sure DTLS is enabled on the Gateway Virtual Server. DTLS is the UDP version of SSL/TLS.
Slow Logons
Citrix Discussions Xenapp 7.9: Wait for local session manager: “I have a Xenapp 7.9 environment on Windows 2012 R2. When logging in through Citrix I got message “Wait for local session manager” for 20-30 seconds. When logging in to the server with RDS, I do not have to wait for this.”
“Add the following 2 registry keys to your VDA server – then try connecting to it using ICA to see if the issue still occurs:
Add reg keys in “HKLMSOFTWARECitrixGroupPolicy”
Dword: “CacheGpoExpireInHours” – Value = 5-24 (# of Hours) ***start with value of 5***
Dword: “GpoCacheEnabled” – Value = 1
Restart the machine after adding these registry keys and attempt an ICA connection (at least twice) to see if that helps the Login delay.”
Marvin Neys at XenApp slow logon times, user get black screen for 20 seconds at Citrix Discussions says that deleting HKCUSoftwareMicrosoftWindowsCurrentVersionUFHSHC at logoff reduces logon times from 40 seconds to 6 seconds.
Remove-Item HKCU:SoftwareMicrosoftWindowsCurrentVersionUFHSHC
For additional logon delay troubleshooting, see Alexander Ollischer XenApp/XenDesktop – “Please Wait For Local Session Manager” message when logging into RDS. He found some Windows Updates that caused a logon delay.
VDA recalculates WMI filters on every reconnect. CTX212610 Session Reconnect 30 sec Delay – DisableGPCalculation – WMI Filters indicates that recalculation can be disabled by setting HKEY_LOCAL_MACHINESOFTWARECitrixReconnectDisableGPCalculation (DWORD) to 1. Note: this registry value might stop Citrix Policies from being re-evaluated when users reconnect (source = Citrix Discussions).
Verify that VDA registered with a Controller
- If you restart the Virtual Delivery Agent machine, or restart the Citrix Desktop Service…
- In Windows Logs > Application log, you should see an event 1012 from Citrix Desktop Service saying that it successfully registered with a controller.
- If you don’t see successful registration, then you’ll need to fix the ListOfDDCs registry key.
- See VDA registration with Controllers at Citrix Docs.
- See The Most Common VDA Registration Issues & Troubleshooting Steps at Citrix Blogs.
- You can also run Citrix’s Health Assistant on the VDA.
- See CTX220772 Technical Primer: VDA Registration for a very detailed explanation of the VDA Registration process.
Citrix Workspace app
If you want to run Workspace app on the VDA machine, then upgrade it to your desired version, either a Current Release version, or a Long Term Service Release (LTSR).
- Workspace app LTSR does not support Browser Content Redirection (BCR). Current Releases do support Browser Content Redirection (BCR).
Download and install Workspace app:
- Download Workspace app 2210.5 (Current Release), Workspace app 2203.1 LTSR, or Workspace app 1912 LTSR Cumulative Update 7.
- On the VDA, as administrator, run the downloaded CitrixWorkspaceApp.exe.
- In the Welcome to Citrix Workspace page, click Start.
- In the License Agreement page, check the box next to I accept the license agreement, and click Next.
- In the Enable Single Sign-on page, check the box next to Enable single sign-on, and click Install.
- In the Installation successful page, click Finish.
- Click Yes when asked to restart now.
Citrix File Access 2.0.4 for Workspace app for Chrome
- If you support Workspace app for Chrome (Chromebook) and want published applicatons to open files on Google Drive, install Citrix File Access on the VDAs. Get it from the Citrix File Access for Chrome.
- Go to the extracted Citrix_File_Access_2.0.4, and run FileAccess.msi.
- In the Please read the File Access License Agreement page, check the box next to I accept the terms, and click Install.
- In the Completed the File Access Setup Wizard page, click Finish.
- File Access is listed in Apps & Features or Programs and Features as version 2.0.4.34.
- File Access has a default list of supported file extensions. The list can be expanded by editing the registry on the VDA. See CTX219983 Receiver for Chrome Error: Invalid command line arguments: Unable to open the file as it has an unsupported extension.
- To open a file from Google Drive, right-click and and open the file using Citrix Workspace app.
Remote Desktop Licensing Configuration
On 2012 R2 and newer RDSH, the only way to configure Remote Desktop Licensing is using group policy (local or domain). This procedure is not needed on virtual desktops.
- For local group policy, run gpedit.msc. Alternatively, you can configure this in a domain GPO.
- Go to Computer Configuration > Administrative Templates > Windows Components > Remote Desktop Services > Remote Desktop Session Host > Licensing.
- Double-click Use the specified Remote Desktop license servers. Change it to Enabled, and enter the names of the RDS Licensing Servers (typically installed on Delivery Controllers). Click OK.
- Double-click Set the Remote Desktop licensing mode. Change it to Enabled and select Per User. Click OK.
- Optionally, you can install the Remote Desktop Licensing Diagnoser Tool. In the Server Manager > Add Roles and Features Wizard, on the Features page, expand Remote Server Administration Tools, expand Role Administration Tools, expand Remote Desktop Services Tools, and select Remote Desktop Licensing Diagnoser Tool. Then Finish the wizard.
- If it won’t install from Server Manager, you can install it from PowerShell by running
Install-WindowsFeature rsat-rds-licensing-diagnosis-ui.
- In Server Manager, open the Tools menu, expand Remote Desktop Services (or Terminal Services), and click Remote Desktop Licensing Diagnoser.
- The Diagnoser should find the license server, and indicate the licensing mode. If you’re configured for Per User licenses, then it’s OK if there are no licenses installed on the Remote Desktop License Server.
Several people in Citrix Discussions reported the following issue: If you see a message about RD Licensing Grace Period has expired even though RD Licensing is properly configured, see Eric Verdumen No remote Desktop Licence Server availible on RD Session Host server 2012. The solution was to delete the REG_BINARY in HKEY_LOCAL_MACHINESYSTEMCurrentControlSetControlTerminal ServerRCMGracePeriod only leaving the default. You must take ownership and give admin users full control to be able to delete this value.
C: Drive Permissions
This section is more important for shared VDAs like RDSH (Windows Server 2012 R2, Windows Server 2016, and Windows Server 2019).
The default permissions allow users to store files on the C: drive in places other than their profile.
- Open the Properties dialog box for C:.
- On the Security tab, click Advanced.
- If UAC is enabled, click Change permissions.
- Highlight the line containing Users and Create Folders, and click Remove.
- Highlight the line containing Users and Create files (or Special), and click Remove. Click OK.
- Click Yes to confirm the permissions change.
- If you see any of these Error Applying Security windows, click Continue. This window should appear multiple times.
- Click OK to close the C: drive properties.
Pagefile
If this image will be converted to a Citrix Provisioning vDisk, then you must ensure the pagefile is smaller than the cache disk. For example, if you allocate 20 GB of RAM to your Remote Desktop Session Host, and if the cache disk is only 15 GB, then Windows will have a default pagefile size of 20 GB, and Citrix Provisioning will be unable to move it to the cache disk. This causes Citrix Provisioning to cache to server instead of caching to your local cache disk (or RAM).
- Open System.
- In Windows Server 2012 R2 and Windows Server 2016, you can right-click the Start button, and click System.
- In Windows 10 1703 or newer (or Windows Server 2019), search the Start Menu for advanced system settings.
- Another option is to open File Explorer, right-click This PC, and click Properties. This works in Windows 10 1703 and newer.
- In Windows Server 2012 R2 and Windows Server 2016, you can right-click the Start button, and click System.
- Click Advanced system settings.
- On the Advanced tab, click the top Settings button.
- On the Advanced tab, click Change.
- Uncheck the box next to Automatically manage paging file size for all drives. Then either turn off the pagefile, or set the pagefile to be smaller than the cache disk. Don’t leave it set to System managed size. Click OK several times.
Direct Access Users
When Citrix Virtual Delivery Agent (VDA) is installed on a machine, non-administrators can no longer RDP to the machine. A new local group called Direct Access Users is created on each Virtual Delivery Agent. Add your non-administrator RDP users to this local group so they can RDP directly to the machine.
From CTX228128 What is the HKLMSoftwareCitrixPortICADirectAccessUsers registry function: The HKLMSoftwareCitrixPortICADirectAccessUsers registry key determines which Local group the VDA references to determine if a user should be allowed Unbrokered RDP access. Members of the Local Administrators group will always be granted access. If the Registry Key does not exist, or gets deleted, VDA will always allow the Unbrokered RDP Connection. The Registry key and local group are created as part of the VDA installation process.
Windows Profiles v3/v4/v5/v6
Roaming Profiles are compatible only between the following client and server operating system pairs. The profile version is also listed.
- v6 = Windows 10 (1607 through 1903), Windows Server 2016, and Windows Server 2019
- v5 = Windows 10 (1511 and older)
- v4 = Windows 8.1 and Windows Server 2012 R2
- v3 = Windows 8 and Windows Server 2012
- v2 = Windows 7 and Windows Server 2008 R2
- v2 = Windows Vista and Windows Server 2008
For Windows 2012 R2, install Microsoft hotfix 2890783, and set the UseProfilePathExtensionVersion registry value to 1.
CTX230343 Reset Profile Options Is Greyed Out In Citrix Director states that the UseProfilePathExtensionVersion registry value is required on Windows 2012 R2 to enable Director users to reset profiles.
Registry
EDT MTU Discovery
EDT MTU Discovery prevents EDT packet fragmentation that might result in performance degradation or failure to establish a session. This feature requires the following:
- Citrix Workspace app 1911 for Windows or newer
- Citrix ADC 13.0.52.24 or newer
- Citrix ADC 12.1.56.22 or newer
Set the following registry value on the VDA:
- Key =
HKEY_LOCAL_MACHINESYSTEMCurrentControlSetControlTerminal ServerWdsicawd- Value (DWORD) =
MtuDiscovery= 1
- Value (DWORD) =
Faster Login
From CTP James Rankin The ultimate guide to Windows logon time optimizations, part #6: DelayedDesktopSwitchTimeout tells the logon process to wait for a shorter time before switching from session 0 to the actual session in use.
- Key =
HKLMSOFTWAREMicrosoftWindowsCurrentVersionPoliciesSystem- Value (DWORD) =
DelayedDesktopSwitchTimeout= 1
- Value (DWORD) =
Black Screen when launching Published Apps on Windows Server 2016
From CTX225819 When Launching an Application Published from Windows Server 2016, a Black Screen Appears for Several Seconds Before Application is Visible: Citrix and Microsoft have worked together together to deliver code fixes for both Windows Server 2016 and Citrix Virtual Apps. Microsoft is targeting their KB4034661 patch for the third week of August 2017. This fix requires a registry edit to enable.
- Key =
HKLMSOFTWARECitrixCitrix Virtual Desktop Agent- Value (DWORD) =
DisableLogonUISuppression= 0
- Value (DWORD) =
Published Explorer
From Citrix CTX128009 Explorer.exe Fails to Launch: When publishing the seamless explorer.exe application, the session initially begins to connect as expected. After the loading, the dialog box disappears, and the Explorer application fails to appear. On the VDA, use the following registry change to set the length of time a client session waits before disconnecting the session:
- Key =
HKLMSYSTEMCurrentControlSetControlCitrixwfshellTWI- Value (DWORD) =
LogoffCheckerStartupDelayInSeconds= 10 (Hexadecimal)
- Value (DWORD) =
Screen Saver
From Citrix CTX205214 Screensaver Not Working in XenDesktop: By default, Screen Saver doesn’t work on Desktop OS. To enable it, on the VDA, configure the following registry value:
- Key =
HKEY_LOCAL_MACHINESOFTWARECitrixGraphics- Value (DWORD) =
SetDisplayRequiredMode= 0
- Value (DWORD) =
Smart Cards
From CTX231942 Windows 10 April 2018 Update (v1803) – Citrix Known Issues – Smart Card Service (SCardSvr) will run only if a Smart Card reader is connected. As ICA sessions redirect the Smart Card, it finds the service not to be running and fails.
- Key =
HKEY_LOCAL_MACHINESoftwareWOW6432NodeMicrosoftCryptographyCalais- Value (DWORD) =
AllowServiceAccessWithNoReaders= 1
- Value (DWORD) =
Logon Disclaimer Window Size
From XenApp 7.8 – Session Launch Security/Warning Login Banner at Citrix Discussions: If your logon disclaimer window has scroll bars, set the following registry values:
- Key =
HKEY_LOCAL_MACHINESoftwareWow6432nodeCitrixCtxHookAppInit_DLLSMultiple Monitor Hook- Value (DWORD) =
LogonUIWidth= 300 - Value (DWORD) =
LogonUIHeight= 200
- Value (DWORD) =
Login Timeout
From Citrix CTX203760 VDI Session Launches Then Disappears: VDA, by default, only allows 180 seconds to complete a logon operation. The timeout can be increased by setting the following:
- Key =
HKLMSOFTWARECitrixPortICA- Value (DWORD) =
AutoLogonTimeout= decimal 240 or higher (up to 3599).
- Value (DWORD) =
Also see Citrix Discussions Machines in “Registered” State, but VM closes after “Welcome” screen.
From Citrix CTX138404 Application Connection Starts but Disappears after Timeout: after loading the application, the dialog box disappears and the application fails to appear.
- Key =
HKEY_LOCAL_MACHINESYSTEMCurrentControlSetControlCitrixwfshellTWI- Value (DWORD) =
ApplicationLaunchWaitTimeoutMS= decimal 60000
- Value (DWORD) =
Workspace app for HTML5/Chrome Enhanced Clipboard
From About Citrix Receiver for Chrome 1.9 at Citrix Docs: To enable enhanced clipboard support, create a REG_SZ registry value HKEY_LOCAL_MACHINESYSTEMCurrentControlSetControlCitrixwfshellVirtual ClipboardAdditional FormatsHTML FormatName=”HTML Format”. Create any missing registry keys. This applies to both virtual desktops and Remote Desktop Session Hosts.
Workspace app for HTML5/Chrome Upload Folder
The Workspace app for HTML5 (or Chrome) lets upload files.
By default, the user is prompted to select a upload location. If you use the Upload feature multiple times, the last selected folder is not remembered.
Citrix CTX217351 How to Customize File Upload and Download Using Receiver for HTML5 and Receiver for Chrome. You can specify a default uploads location by editing HKLMSoftwareCitrixFileTransferUploadFolderLocation on the VDA. Environment variables are supported. When this value is configured, users are no longer prompted to select an upload location. The change takes effect at next logon.
Note: HTML5/Chrome Workspace app also adds a Save to My Device location to facilitate downloads.
4K Monitors
From Citrix Knowledgebase article CTX218217 Unable to span across multiple monitors after upgrade to 7.11 VDA, Black/Blank screen appears on the monitors while connecting to ICA session:
- Calculate the video memory that is required for monitors using the following formula:
SumOfAllMons (Width * Height) * 4 / 0.3, where width and height are resolution of the monitor. Note: There is no hard and fast rule that will work for all cases.
Example: Consider the resolution of monitor 1 is 1920*1200 and monitor 2 is 1366*768. Then SumOfAllMons will be (1920*1200 + 1366*768)
- CTX115637 Citrix Session Graphics Memory Reference describes how multi-monitor resolution is determined.
- Open the registry (regedit) and navigate to: HKEY_LOCAL_MACHINESYSTEMCurrentControlSetservicesvbdenum
- Increase the value of “MaxVideoMemoryBytes” REG_DWORD value to the above calculated memory.
- Reboot the VDA.
Citrix Policies also control graphics performance.
COM Port Threads
CTX212090 COM Port Intermittently Inaccessible During ICA Sessions: increase the default value of “MaxThreads” under the registry key HKEY_LOCAL_MACHINESYSTEMCurrentControlSetservicespicaserParameters from 20 to a value greater than the number of COM port connections you want to support. For example, if a VDA server supports 100 sessions and each session opens two COM ports, the value of “MaxThreads” should be greater than 200.
NVIDIA vGPU GRID License
Allow NVIDIA vGPU GRID License to apply after the session is started. (Source = Jan Hendrik Meier NVIDIA GRID license not applied before the user connects – License Restriction will not be removed until the user reconnects)
- Key =
HKLMSOFTWARENVIDIA CorporationGlobalGridLicensing- Value (DWORD) =
IgnoreSP= 1
- Value (DWORD) =
Legacy Client Drive Mapping
Citrix CTX127968 How to Enable Legacy Client Drive Mapping Format on XenApp: Citrix Client Drive Mapping no longer uses drive letters and instead they appear as local disks. This is similar to RDP drive mapping.
The old drive letter method can be enabled by setting the registry value:
- Key =
HKEY_LOCAL_MACHINESOFTWARECitrixUncLinks(create the key)- Value (DWORD) =
UNCEnabled= 0
- Value (DWORD) =
When you reconnect, the client drives will be mapped as drive letters (starts with V: and goes backwards).
Print Driver for Mac/Linux Clients
From CTX140208 Client printing from Mac and Linux clients on Windows 10, Server 2012 R2, and Server 2016. By default, Non-Windows clients cannot map printers due to a missing print driver on the VDA machine.
- Download the HP Color LaserJet 2800 Series PS driver directly from Microsoft Catalog as detailed at CTX283355 Client Printing from Linux/MAC is not working on Windows Server 2016 and 2019. The Catalog is at https://www.catalog.update.microsoft.com/. Then search for hp color laserjet 2800. Pick the 6.1.7600.16385 driver version 💡
- Extract the .cab file using 7-zip or similar.
- In Windows 10 1803+, open Printers & scanners. On the right (or scroll down) is a link to Print Server Properties.
- In older versions of Windows, you can get to Print server properties from Devices and Printers.
- In Windows prior to Windows 10 1703, click Start, and run Devices and Printers.
- In Windows 10 1703, open Printers & scanners, then scroll down, and click Devices and printers.
- In Windows prior to Windows 10 1703, click Start, and run Devices and Printers.
- In the Printers section, highlight a local printer (e.g. Microsoft XPS Document Writer). Then in the toolbar, click Print server properties.
- Switch to the Drivers tab and click Change Driver Settings.
- Then click Add.
- In the Welcome to the Add Printer Driver Wizard page, click Next.
- In the Processor Selection page, click Next.
- In the Printer Driver Selection page, click Have Disk and browse to the .inf that you extracted from the .cab file.
- Select HP Color LaserJet 2800 Series PS and click Next.
- In the Completing the Add Printer Driver Wizard page, click Finish.
SSL for VDA
If you intend to use HTML5 Workspace app internally, install certificates on the VDAs so the WebSockets (and ICA) connection will be encrypted. Internal HTML5 Workspace app will not accept clear text WebSockets. External users don’t have this problem since they are SSL-proxied through Citrix Gateway.
Notes:
- Each Virtual Delivery Agent needs a machine certificate that matches the machine name. This is feasible for a small number of persistent VDAs. For non-persistent VDAs, you’ll need some automatic means for creating machine certificates every time they reboot.
- As detailed in the following procedure, use PowerShell on the Delivery Controller to enable SSL for the Delivery Group. This forces SSL for every VDA in the Delivery Group, which means every VDA in the Delivery Group must have SSL certificates installed.
The following instructions for manually enabling SSL on VDA can be found at Configure TLS on a VDA using the PowerShell script at Citrix Docs.
- On the VDA machine, run certlm.msc.
- Right-click Personal, expand All Tasks, and click Request New Certificate to request a certificate from your internal Certificate Authority. You can use either the Computer template or the Web Server template.
- You can also use group policy to enable Certificate Auto-Enrollment for the VDA computers.
- You can also use group policy to enable Certificate Auto-Enrollment for the VDA computers.
- Browse to the Citrix Virtual Apps and Desktops ISO. In the SupportToolsSslSupport folder, shift+right-click the Enable-VdaSSL.ps1 script, and click Copy as path.
- Run PowerShell as administrator (elevated).
- Run the command Set-ExecutionPolicy unrestricted. Enter Y to approve.
- In the PowerShell prompt, type in an ampersand (&), and a space.
- Right-click the PowerShell prompt to paste in the path copied earlier.
- At the end of the path, type in
-Enable - If there’s only one certificate on this machine, press Enter.
- If there are multiple certificates, then you’ll need to specify the thumbprint of the certificate you want to use. Open the Certificates snap-in, open the properties of the machine certificate you want to use, and copy the Thumbprint from the Details tab.
In the PowerShell prompt, at the end of the command, enter
‑CertificateThumbPrint, add a space, and type quotes (").Right-click the PowerShell prompt to paste the thumbprint.
Type quotes (
") at the end of the thumbprint. Then remove all spaces from the thumbprint. The thumbprint needs to be wrapped in quotes.
- There are additional switches to specify minimum SSL Version and Cipher Suites. Also see Citrix CTX226049 Disabling Triple DES on the VDA breaks the VDA SSL connection.
- Press <Enter> to run the Enable-VdaSSL.ps1 script.
- Press <Y> twice to configure the ACLs and Firewall.
- You might have to reboot before the settings take effect.
- Login to a Controller, and run PowerShell as Administrator (elevated).
- Run the command
asnp Citrix.*
- Enter the command:
Get-BrokerAccessPolicyRule -DesktopGroupName '<delivery-group-name>' | Set-BrokerAccessPolicyRule ‑HdxSslEnabled $true
where <delivery-group-name> is the name of the Delivery Group containing the VDAs.
- You can run
Get-BrokerAccessPolicyRule -DesktopGroupName '<delivery-group-name>'to verify that HDX SSL is enabled.
- Also run the following command to enable DNS resolution.
Set-BrokerSite –DnsResolutionEnabled $true
- Since the UDP-based EDT protocol is enabled by default, open port UDP 443 to the VDAs.
You should now be able to connect to the VDA using the HTML5 Workspace app from internal machines.
The Citrix blog post How To Secure ICA Connections in XenApp and XenDesktop 7.6 using SSL has a method for automatically provisioning certificates for pooled virtual desktops by enabling certificate auto-enrollment and setting up a task that runs after the certificate has been enrolled.
- From Russ Hargrove at A note on VDA certificates in 7.14 at Citrix Discussions: Citrix installs a new “Citrix XenApp/XenDesktop HDX Service” certificate in the Personal store which breaks the automation of the Enable-VdaSSL.ps1 script. To fix the problem, modify the task scheduler powershell script to:
Enable-VdaSSL.ps1 -Enable -CertificateThumbPrint (Get-ChildItem -path cert:LocalMachineMy | Where-Object -FilterScript {$_.Subject -eq ""} | Select-Object -ExpandProperty Thumbprint) -Confirm:$False - For certificate auto-enrollment on non-persistent Remote Desktop Session Hosts (aka Multi-session OS, aka Server OS VDAs), see Non-Persistent Server SSL to VDA by Alfredo Magallon Arbizu at CUGC.
# First of all, make registry coherent with the listener status Set-ItemProperty -Path "HKLM:SystemCurrentControlSetControlTerminal ServerWdsicawd" -Name "SSLEnabled" -Value 1 -Type DWORD # Then, shut down the listener, as it is not configured C:ScriptsEnableSSLEnable-VDASsl.ps1 -Disable -Confirm:$false # Finally, configure and start listener C:ScriptsEnableSSLEnable-VDASsl.ps1 -Enable -CertificateThumbPrint $Cert.Thumbprint -Confirm:$false
- You can launch the above script from a scheduled task that triggers when certificate auto-enroll is complete.
SCHTASKS.EXE /CREATE /RU "SYSTEM" /SC "ONEVENT" /EC "Microsoft-Windows-CertificateServicesClient-Lifecycle-System/Operational" /MO "*[System[Provider[@Name='Microsoft-Windows-CertificateServicesClient-Lifecycle-System'] and (EventID=1006)]]" /TN "yourtaskname" /TR "powershell.exe -ExecutionPolicy ByPass -File yourscript.ps1"
- You can launch the above script from a scheduled task that triggers when certificate auto-enroll is complete.
Anonymous Accounts
If you intend to publish apps anonymously then follow this section.
- Anonymous accounts are created locally on the VDAs. When VDA creates Anon accounts, it gives them an idle time as specified at HKEY_LOCAL_MACHINESYSTEMCurrentControlSetControlCitrixAnonymousUserIdleTime. The default is 10 minutes. Adjust as desired.
- Pre-create the Anon accounts on the VDA by running
"C:Program FilesCitrixICAConfigToolCreateAnonymousUsersApp.exe". If you don’t run this tool, then anonymous users can’t login.
- You can see the local Anon accounts by opening Computer Management, expanding System Tools, expanding Local Users and Groups and clicking Users.
- If you want profiles for anonymous users to delete at logoff, then you’ll need to add the local Anon users to the local Guests group.
- If you open one of the accounts, on the Sessions tab, notice that idle timeout defaults to 10 minutes. Feel free to change it.
Group Policy for Anonymous Users
Since Anonymous users are local accounts on each Virtual Delivery Agent, domain-based GPOs will not apply. To work around this limitation, you’ll need to edit the local group policy on each Virtual Delivery Agent.
- On the Virtual Delivery Agent, run mmc.exe.
- Open the File menu, and click Add/Remove Snap-in.
- Highlight Group Policy Object Editor, and click Add to move it to the right.
- In the Welcome to the Group Policy Wizard page, click Browse.
- On the Users tab, select Non-Administrators.
- Click Finish.
- Now you can configure group policy to lock down sessions for anonymous users. Since this is a local group policy, you’ll need to repeat the group policy configuration on every Virtual Delivery Agent image. Also, Group Policy Preferences is not available in local group policy.
Antivirus
Install antivirus using your normal procedure. Instructions vary for each Antivirus product.
Microsoft’s virus scanning recommendations (e.g. exclude group policy files) – http://support.microsoft.com/kb/822158.
Citrix’s Recommended Antivirus Exclusions
Citrix Tech Zone Endpoint Security and Antivirus Best Practices: provides guidelines for configuring antivirus software in Citrix Virtual Apps and Desktops environments.
Citrix Blog Post Citrix Recommended Antivirus Exclusions: the goal here is to provide you with a consolidated list of recommended antivirus exclusions for your Citrix virtualization environment focused on the key processes, folders, and files that we have seen cause issues in the field:
- Set real-time scanning to scan local drives only and not network drives
- Disable scan on boot
- Remove any unnecessary antivirus related entries from the Run key
- Exclude the pagefile(s) from being scanned
- Exclude Windows event logs from being scanned
- Exclude IIS log files from being scanned
See the Blog Post for exclusions for each Citrix component/product including: StoreFront, VDA, Controller, and Citrix Provisioning. The Blog Post also has links to additional KB articles on antivirus.
Symantec
Symantec links:
- Symantec TECH91070 Citrix and terminal server best practices for Endpoint Protection.
- Symantec TECH197344 Virtualization best practices for Endpoint Protection 12.1.x and SEP 14.x
- Symantec TECH180229 Endpoint Protection – Non-persistent Virtualization Best Practices
- Symantec TECH123419 How to prepare Symantec Endpoint Protection clients on virtual disks for use with Citrix Provisioning Server has a script that automates changing the MAC address registered with Symantec.
- Citrix Blog Post How to prepare a Citrix Provisioning Services Target Device for Symantec Endpoint Protection
- If profiles are deleted on logoff, set Symantec registry value CloseUserLogFile to 1. Symantec TECH210170 Citrix user sessions are held open by ccSvcHst.exe during log off
Trend Micro
Trend Micro Slow login on Citrix environment after installing OfficeScan (OSCE): The following registries can be used to troubleshoot the issue. These registries will allow a delay on the startup procedure of OSCE until the system has launched successfully. This avoids deadlock situations during login.
Citrix CTX136680 – Slow Server Performance After Trend Micro Installation. Citrix session hosts experience slow response and performance more noticeable while users try to log in to the servers. At some point the performance of the servers is affected, resulting in issues with users logging on and requiring the server to be restarted. This issue is more noticeable on mid to large session host infrastructures.
Trend Micro has provided a registry fix for this type of issue. Create the following registry on all the affected servers. Add new DWORD Value as:
[HKEY_LOCAL_MACHINESYSTEMCurrentControlSetServicesTmFilterParameters] “DisableCtProcCheck”=dword:00000001
Trend Micro Links:
- Trend Micro Docs – Trend Micro Virtual Desktop Support
- Trend Micro Docs – VDI Pre-Scan Template Generation Tool
- Trend Micro 1056314 – Configuring the OfficeScan (OSCE) Virtual Desktop Infrastructure (VDI) client/agent
- Trend Micro 1055260 – Best practice for setting up Virtual Desktop Infrastructure (VDI) in OfficeScan
- Trend Micro 1056376 – Frequently Asked Questions (FAQs) about Virtual Desktop Infrastructure/Support In OfficeScan
Sophos
CTX238012 Logon process to VDAs is extremely slow when Citrix UPM is enabled. Set the following registry:
- HKEY_LOCAL_MACHINESOFTWAREWOW6432NodeSophosSavServiceApplication
- DisableAsyncScans (DWORD) = 1
Sophos Endpoint Security and Control: Best Practice for running Sophos on virtual systems: we’ve amassed the following practical information about how you can optimize our software to work with this technology.
Sophos Endpoint Security and Control: Installation and configuration considerations for Sophos Anti-Virus on a Remote Desktop Services server: It maybe desirable to disable the Sophos AutoUpdate shield icon
Sophos Endpoint Security and Control: How to include current version of Sophos in a disk image for cloned virtual machines: This procedure will make sure that the produced target/cloned computers:
- Get their distinct identity with Enterprise Console, under which they can be subsequently managed.
- Have the desired version of Sophos Anti-Virus already installed and configured on the created image.
Palo Alto Traps
- Install Traps Agent for Windows:
- Virtual desktop infrastructure (VDI) installation—Intended for non-persistent endpoints that replicate (also referred to as spawn) from a golden image which has Traps installed.
- Temporary session—Intended for either physical or virtual endpoints (such as a Remote Desktop Server) that repeatedly revert to a snapshot (or image) on which Traps is not installed.
Windows Defender Antivirus
Configuring Microsoft Defender Antivirus for non-persistent VDI machines – Microsoft Blog
Disable Network protection and configure Citrix’s antivirus exclusions (source = Citrix CTX319676 Users sessions are getting disconnected – Connection Interrupted)
Deployment guide for Windows Defender Antivirus in a virtual desktop infrastructure (VDI) environment – Microsoft Docs
Onboarding and servicing non-persistent VDI machines with Microsoft Defender ATP
Cylance
CTX232722 Unable to launch application with Cylance Memory Protection Enabled. Cylance must be run in compatibility mode in order to the VDA and Cylance to run on the same machine. See the article for detailed instructions.
Optimize Performance
VDA Optimizer
Installation of the VDA might have already done this, but there’s no harm in doing it again. This tool is only available if you installed VDA in Master Image mode.
- On the master VDA, go to C:Program FilesCitrixPvsVmTargetOSOptimizer, and run TargetOSOptimizer.exe.
- Then click OK. Notice that it disables Windows Update.
- See CTX125874 How to Optimize XenDesktop Machines for the list of registry values changed by the TargetOSOptimizer tool. You can use Group Policy Preferences to set these values.
Windows 10 / Windows 2012 R2 / Windows 2016 / Windows 2019 and newer
Download Citrix Optimizer and run it.
Citrix Daniel Feller links:
James Rankin Improving Windows 10 logon time:
- Removing UWP apps on Windows 10 1803 – the easy way! – YouTube video
Get-AppxProvisionedPackage -online | Out-GridView -passthru | Remove-AppxProvisionedPackage -online - Use Remove-AppXProvisionedPackage to remove Modern apps. See the article for a list of apps to remove. Also see James Rankin Everything you wanted to know about virtualizing, optimizing and managing Windows 10…but were afraid to ask – part #3: MODERN APPS
- Import a Standard Start Tiles layout (Export-StartLayout)
- Create a template user profile
David Wilkinson links:
Citrix Links:
- Citrix’s Windows 10 Optimization Guide – remove built-in apps, delete Scheduled Tasks, disable services, etc.
- CTX232313 Citrix Provisioning Services: Slow Login Performance with Windows 10 VDA Machines says that if you removed all Store apps, then the Network Location Awareness Service can be disabled.
- Or enable the local group policy setting Computer Configuration | Administrative Templates | Network | Network Isolation | Subnet definitions are authoritative.
- Or enable the local group policy setting Computer Configuration | Administrative Templates | Network | Network Isolation | Subnet definitions are authoritative.
Microsoft links:
Optimization Notes:
- If this machine is provisioned using Citrix Provisioning, do not disable the Shadow Copy services.
- Citrix CTX213540 Unable To View Printers In Devices And Printers Win 2012 R2 – don’t disable the Device Setup Manager Service
- Citrix CTX131995 User Cannot Launch Application in Seamless Mode in a Provisioning Services Server when XenApp Optimization Best Practices are Applied. Do not enable NtfsDisable8dot3NameCreation.
Applications
Choose installers that install to C:Program Files instead of to %appdata%. Search for VDI or Enterprise versions of the following applications. These VDI versions do not auto-update, so you’ll have to update them manually.
- Google Chrome – Chrome Enterprise
- Microsoft Edge – Edge for Business
- Microsoft Teams – Teams for VDI
- Some Teams offload/optimization features require VDA 2112 and newer with Workspace app 2112 and newer. Seach Citrix Docs for 2112.
- Microsoft OneDrive – Install the sync app per machine
- Zoom – Zoom VDI
- WebEx – WebEx VDI
- Cisco Jabber – Jabber VDI
- Etc.
Seal and Shut Down
If this VDA will be a master image in a Machine Creation Services or Citrix Provisioning catalog, after the master is fully prepared (including applications), do the following:
- Go to the properties of the C: drive, and run Disk Cleanup.
- If Disk Cleanup is missing, you can run cleanmgr.exe instead.
- Windows 10 1703 and newer has a new method for cleaning up temporary files.
- Right-click the Start button, and click System.
- Click Storage on the left, and click This PC (C:) on the right.
- Click Temporary Files.
- Check boxes, and click Remove files.
- On the Tools tab of the local C: drive Properties, click Optimize to defrag the drive.
`
- Run slmgr.vbs /dlv and make sure it is licensed with KMS and has at least one rearm remaining. It is not necessary to manually rearm licensing since MCS will do it automatically.
- Run Delprof2 to clean up local profiles. Get it from http://helgeklein.com/download/.
- Machine Creation Services and Citrix Provisioning require DHCP.
- Session hosts (RDSH) commonly have DHCP reservations.
- Base Image Script Framework (BIS-F) automates many sealing tasks. The script is configurable using Group Policy.
- Shut down the master image. You can now use Studio (Machine Creation Services) or Citrix Provisioning to create a catalog of linked clones.
Uninstall VDA
Uninstall the VDA from Apps & Features or Programs and Features.
Then see CTX209255 VDA Cleanup Utility.
To run the VDA Cleanup Tool silently:
- Execute VDACleanupUtility.exe /silent /noreboot to suppress reboot.
- Once the VDACleanupUtility has finished executing, setup Auto logon for the current user.
- Reboot.
- After reboot, tool will launch automatically to continue Cleanup.
Another option is to delete CitrixVdaCleanup value under HKLMSoftwareMicrosoftWindowsCurrentVersionRunOnce. Then after reboot, run VDACleanupUtility.exe /silent /reboot to indicate that it’s running after the reboot.
Related Pages
- Citrix Provisioning Master Device Preparation
- Catalogs / Delivery Groups
- Citrix Policy Settings
Содержание
- About Citrix Workspace app 1912 LTSR for Windows
- Downloads
- Helpful links
- Citrix product name and number changes
- Baseline components
- Compatible components
- Notable exclusions
- Notes to administrators before installing Citrix Workspace app 1912 LTSR for Windows
- Upgrade
- Deprecation
- Citrix Workspace app 1912 LTSR for Windows
- Release Date: Mar 24, 2020
- Scripts for Deploying Citrix Workspace app 1912 for Windows LTSR
- Citrix ADMX/ ADML Templates for Group Policy Editor 1912 LTSR
- Get started
- Group Policy Object administrative template
- StoreFront
- Citrix Gateway Store
- Manage workspace control reconnect
- Disable workspace control for Citrix Workspace app
- Changing the status indicator timeout
- Customizing location for application shortcut using command line
- Working with shortcuts
- Customizing location for application shortcut using the Registry editor
- User accounts
- Suppressing Add Account dialog
- Configure email-based account discovery
- Provide users with provisioning files
- Provide users with account information to enter manually
- Sharing multiple stores accounts automatically
- Client drive mapping
- Turn off user device mappings
- Redirect client folders
- Map client drives to host-side drive letters
- HDX Plug and Play USB device redirection
- DNS name resolution
About Citrix Workspace app 1912 LTSR for Windows
This documentation reflects features and configurations in Citrix Workspace app 1912 LTSR for Windows. Version 1912 is the first Long Term Service Release (LTSR) of Citrix Workspace app for Windows.
The documentation for the Current Release (CR) version of Citrix Workspace app for Windows is available at Citrix Workspace app for Windows.
For more information about the lifecycles of CRs and LTSRs, see Lifecycle Milestones for Citrix Workspace app.
Cumulative Update 5 (CU5) is the most recent update to the 1912 LTSR. If you are new to the LTSR program, there is no need for you to install the 1912 LTSR initial release. Instead, we recommend that you begin right with 1912 LTSR CU5.
Downloads
Helpful links
Citrix product name and number changes
For information about product name and version number changes that were introduced in 2018, see New names and numbers.
Baseline components
| 1912 LTSR baseline component | Version |
|---|---|
| XenApp and XenDesktop 7.6 LTSR with or without CUs, up to and including CU8 | 7.6 |
| XenApp and XenDesktop 7.15 LTSR with or without CUs, up to and including CU5 | 7.15 |
| Citrix Virtual Apps and Desktops 7 | LTSR 1912 |
| Citrix Virtual Apps and Desktops 7 | Current Release 1912 |
| RTME | 2.9 |
Compatible components
| Compatible components and features | Version |
|---|---|
| Citrix Content Collaboration Service Support | |
| Citrix Endpoint Management Service | |
| Workspace with intelligence | |
| Citrix Virtual Apps and Desktops Service | |
| Citrix Managed Desktops |
Notable exclusions
The following features, components, and platforms are not eligible for 1912 LTSR lifecycle milestones and benefits. Specifically, cumulative updates and extended lifecycle benefits are excluded. Updates to excluded features and components will be available through regular current releases.
| Excluded components and features |
|---|
| Browser Content Redirection |
| Citrix Embedded Browser |
Notes to administrators before installing Citrix Workspace app 1912 LTSR for Windows
Upgrade
You can upgrade to Citrix Workspace app 1912 LTSR for Windows from Version 4.9 or later. You can upgrade either using the Citrix Workspace Updates or from the Citrix Downloads page.
Deprecation
The announcements in this article are intended to give you advanced notice of platforms, Citrix products, and features that are being phased out so that you can make timely business decisions. Citrix monitors customer use and feedback to determine when they are withdrawn. Announcements can change in subsequent releases and might not include every deprecated feature or functionality.
Deprecated items are not removed immediately. Citrix continues to support them in this release but they will be removed in the future.
Источник
Citrix Workspace app 1912 LTSR for Windows
Release Date: Mar 24, 2020
Compatible with
Windows 10, 8.1, 7, 2008R2, Thin PC as well as Windows Server 2016, 2012, 2012R2 and 2019.
Version: 19.12.0.119 (1912)
Please review the product documentation for the complete list of features.
High performance access to Windows virtual apps and desktops, anywhere access from your desktop, start menu, Workspace app UI or web access with Chrome, Internet Explorer or Firefox.
Citrix Workspace app can be used on domain and non-domain joined PCs, tablets, and thin clients. Provides high performance use of virtualized Skype for Business, line of business and HDX 3D Pro engineering apps, multimedia, local app access.
Available Languages
English, French, German, Spanish, Dutch, Japanese, Simplified Chinese, Traditional Chinese, Korean and Russian.
Scripts for Deploying Citrix Workspace app 1912 for Windows LTSR
This ZIP file contains sample scripts to deploy and configure Citrix Workspace app. It is an optional download, provided on an as-is basis by Citrix to serve as an example. Before use, IT administrators must customize the scripts to suit their environment. The uninstall and install scripts may be used as noted in the upgrade guide for Citrix Workspace app for Windows (CTX135933). Version: 19.12.0.119 (1912)
Citrix ADMX/ ADML Templates for Group Policy Editor 1912 LTSR
This ZIP file contains ADMX and ADML files to deploy and configure Citrix Workspace app using group policy object editor. It is an optional download, to be used by IT administrators, and not meant for use by end-users. The administrative templates (ADMX and ADML files) may be used as noted in the upgrade guide for Citrix Workspace app for Windows (CTX135933). Version: 19.12.0.119 (1912)
Источник
Get started
This is a reference document to help you set up your environment after you install Citrix Workspace app.
Prerequisites:
Verify that all system requirements are met as listed in System requirements section.
You must configure the following before starting to use the Citrix Workspace app:
Group Policy Object administrative template
Citrix recommends using the Group Policy Object administrative template to configure rules for network routing, proxy servers, trusted server configuration, user routing, remote user devices, and user experience. You can use the receiver.admx / receiver.adml template files with domain policies and local computer policies. For domain policies, import the template file using the Group Policy Management console. This is especially useful for applying Citrix Workspace app settings to a number of different user devices throughout the enterprise. To affect a single user device, import the template file using the local Group Policy Editor on the device.
Citrix recommends using the Windows Group Policy Object (GPO) administrative template to configure Citrix Workspace app.
If Citrix Workspace app is installed with the VDA, admx/adml files are found in the Citrix Workspace app installation directory. For example: Online PluginConfiguration.
If Citrix Workspace app is installed without the VDA, the admx/adml files are typically found in the C:Program FilesCitrixICA ClientConfiguration directory.
See the table below for information on Citrix Workspace app templates files and their respective location.
Citrix recommends that you use the GPO template files provided with latest version of Citrix Workspace app.
| File type | File location |
| receiver.adm | ICA ClientConfiguration |
| receiver.admx | ICA ClientConfiguration |
| receiver.adml | ICA ClientConfiguration[MUIculture] |
| CitrixBase.admx | ICA ClientConfiguration |
| CitrixBase.adml | ICA ClientConfiguration[MUIculture] |
To add the receiver.adm template file to the local GPO (Windows XP Embedded Operating system only):
Citrix recommends that you use the CitrixBase.admx and CitrixBase.adml files to ensure that the options are correctly organized and displayed within the Group Policy Object Editor.
Select Open to add the template and then Close to return to the Group Policy Editor.
Citrix Workspace app template file is available in the local GPO directory Administrative Templates > Classic Administrative Templates (ADM) > Citrix Components > Citrix Workspace.
“The following entry in the [strings] section is too long and has been truncated: Click OK to ignore the message.
To add the receiver.admx/adml template files to the local GPO (later versions of Windows Operating System):
After installing Citrix Workspace app, copy the template files as given in the table below:
| File type | Copy from | Copy to |
|---|---|---|
| receiver.admx | Installation DirectoryICA ClientConfigurationreceiver.admx | %systemroot%policyDefinitions |
| CitrixBase.admx | Installation DirectoryICA ClientConfigurationCitrixBase.admx | %systemroot%policyDefinitions |
| receiver.adml | Installation DirectoryICA ClientConfiguration[MUIculture]receiver.adml | %systemroot%policyDefinitions[MUIculture] |
| CitrixBase.adml | Installation DirectoryICA ClientConfiguration[MUIculture]CitrixBase.adml | %systemroot%policyDefinitions[MUIculture] |
Citrix Workspace app template files are available on local GPO in Administrative Templates > Citrix Components > Citrix Workspace folder only if you add the CitrixBase.admx/CitrixBase.adml to the PolicyDefinitions folder.
StoreFront
Citrix StoreFront authenticates a connection to Citrix Virtual Apps and Desktops, and VDI-in-a-Box, enumerating, and aggregating available desktops and applications into stores that you can access using Citrix Workspace app.
In addition to the configuration summarized in this section, you must also configure Citrix Gateway to enable users to connect from outside the internal network (for example, users who connect from the Internet or from remote locations).
When you select the option to show all stores, you might see the old StoreFront user interface.
To configure StoreFront:
Install and configure StoreFront as described in the StoreFront documentation. Citrix Workspace app requires an HTTPS connection. If the StoreFront server is configured for HTTP, a registry key must be set on the user device as described in Using command-line parameters under the ALLOWADDSTORE property description.
For administrators who need more control, Citrix provides a template you can use to create a download site for Citrix Workspace app for Windows.
Citrix Gateway Store
To add or specify a Citrix Gateway using Group Policy Object administrative template:
Example: CitrixWorkspaceApp.exe STORE0= HRStore;https://ag.mycompany.com#Storename;On;Store Where #Store name is the name of store behind Citrix Gateway.
In earlier releases, when you add or remove an account using the Citrix Gateway URL/StoreFront Account List policy in the GPO, you must reset the Citrix Receiver for the changes to take effect.
Starting with Version 1808, any changes made to the Citrix Gateway URL/StoreFront Account List policy is applied in a session when you restart the Citrix Workspace app. A reset is not required.
Resetting Citrix Workspace app is not required on a fresh installation of Citrix Workspace app Version 1808 and later. In case of an upgrade to Version 1808 and later, reset the Citrix Workspace app for the changes to take effect.
Limitations:
Manage workspace control reconnect
Workspace control lets applications follow users as they move between devices. This enables, for example, clinicians in hospitals to move from workstation to workstation without having to restart their applications on each device. For Citrix Workspace app, you manage workspace control on client devices by modifying the registry. This can also be done for domain-joined client devices using Group Policy.
Editing the registry incorrectly can cause serious problems that may require you to reinstall your operating system. Citrix cannot guarantee that problems resulting from the incorrect use of Registry Editor can be solved. Use the Registry Editor at your own risk. Be sure to back up the registry before you edit it.
Create WSCReconnectModeUser and modify the existing registry key WSCReconnectMode in the Master Desktop Image or in Citrix Virtual Apps server. The published desktop can change the behavior of the Citrix Workspace app.
WSCReconnectMode key settings for Citrix Workspace app:
Disable workspace control for Citrix Workspace app
To disable workspace control, create the following key:
HKEY_LOCAL_MACHINESOFTWARECitrix\Dazzle for (32-bit)
Name: WSCReconnectModeUser
Modify the following key from the default value of 3 to zero
Name: WSCReconnectMode
Alternatively, you can set the REG_SZ value WSCReconnectAll to false if you do not want to create a key.
Changing the status indicator timeout
You can change the amount of time the status indicator displays when a user is launching a session. To alter the time-out period, create a REG_DWORD value SI INACTIVE MS in HKEY_LOCAL_MACHINESOFTWARECitrixICA CLIENTEngine. The REG_DWORD value can be set to 4 if you want the status indicator to disappear sooner.
Customizing location for application shortcut using command line
Start menu integration and desktop shortcut only mode lets you bring published application shortcuts into the Windows Start menu and onto the desktop. Users do not have to subscribe to applications from the Citrix Workspace user interface. Start menu integration and desktop shortcut management provide a seamless desktop experience for groups of users, who need access to a core set of applications in a consistent way.
Users and administrators can use a number of registry settings to customize the way shortcuts are set up.
Working with shortcuts
Windows 8/8.1 and Windows 10 do not allow the creation of nested folders within the Start Menu. Applications are displayed individually or under the root folder but not within Category sub folders defined with Citrix Virtual Apps.
Customizing location for application shortcut using the Registry editor
Registry keys for 32-bit machines:
Registry keys for 64-bit machines:
User accounts
You can provide users with the account information that they need to access virtual desktops and application using the following:
Citrix recommends that you restart Citrix Workspace app after the installation. This is to ensure that users can add accounts and Citrix Workspace app can discover USB devices that were in a suspended state during installation.
A dialog appears to indicate a successful installation, followed by the Add Account dialog. For a first time user, the Add Account dialog requires you to enter an email or server address to set up an account.
Suppressing Add Account dialog
Add Account dialog is displayed when the store is not configured. Using the Add Account dialog, you can set up a Citrix Workspace app account by entering email address or a server URL.
Citrix Workspace app determines the Citrix Gateway, StoreFront server, or App Controller virtual appliance associated with the email address and then prompts the user to log on for enumeration.
Add account dialog can be suppressed in the following ways:
At system logon
Select Do not show this window automatically at logon to prevent the Add Account window to pop up on subsequent logon. This is a per-user setting and resets during Citrix Workspace app for Windows Reset.
Command line Installation
Install Citrix Workspace app for Windows as an administrator using the command line interface with the following switch.
This is a per-machine setting; hence the behavior shall be applicable for all users.
The following message is displayed when Store is not configured.
Also, Add Account dialog can be suppressed in the following ways.
Renaming Citrix execution file: Rename the CitrixWorkspaceApp.exe to CitrixWorkspaceAppWeb.exe to alter the behavior of Add Account dialog. When you rename the file, the Add Account dialog is not displayed from the Start menu.
Group Policy Object administrative template: To hide the Add Account option from the Citrix Workspace app installation wizard, disable EnableFTUpolicy under Self-Service node in Local Group Policy Object administrative template as shown below. This is a per-machine setting, hence the behavior is applicable for all users.
Configure email-based account discovery
When you configure Citrix Workspace app for email-based account discovery, users enter their email address rather than a server URL during initial Citrix Workspace app installation and configuration. Citrix Workspace app determines the Citrix Gateway or StoreFront Server associated with the email address based on Domain Name System (DNS) Service (SRV) records and then prompts the user to log on to access virtual desktops and applications.
Email-based account discovery is not supported for deployments with Web Interface.
For more information about configuring email-based account discovery, see Global App Configuration Service.
Provide users with provisioning files
StoreFront provides provisioning files that users can open to connect to stores.
You can use StoreFront to create provisioning files containing connection details for accounts. Make these files available to your users to enable them to configure Citrix Workspace app automatically. After installing Citrix Workspace app, users simply open the file to configure Citrix Workspace app. If you configure Workspace for website, users can also obtain Citrix Workspace app provisioning files from those sites.
For more information, see To export store provisioning files for users in the StoreFront documentation.
Provide users with account information to enter manually
To enable users to set up accounts manually, be sure to distribute the information they need to connect to their virtual desktops and applications.
For web interface deployments, provide the URL for the Citrix Virtual Apps and Desktops Services site.
For connections through Citrix Gateway, first determine whether user should see all configured stores or just the store that has remote access enabled for a particular Citrix Gateway.
To present all configured stores: Provide users with the Citrix Gateway fully qualified domain name.
To limit access to a particular store: Provide users with the Citrix Gateway fully qualified domain name and the store name in the form:
CitrixGatewayFQDN?MyStoreName:
For example, if a store named “SalesApps” has remote access enabled for server1.com and a store named “HRApps” has remote access enabled for server2.com, a user must enter server1.com?SalesApps to access SalesApps or enter server2.com?HRApps to access HRApps. This feature requires that a first-time user create an account by entering a URL and is not available for email-based discovery.
When a user enters the details for a new account, Citrix Workspace app attempts to verify the connection. If successful, Citrix Workspace app prompts the user to log on to the account.
Sharing multiple stores accounts automatically
Using Registry Editor incorrectly can cause serious problems that can require you to reinstall the operating system. Citrix cannot guarantee that problems resulting from incorrect use of Registry Editor can be solved. Use Registry Editor at your own risk. Ensure you back up the registry before you edit it.
If you have more than one store account, you can configure Citrix Workspace app for Windows to automatically connect to all accounts when establishing a session. To automatically view all accounts when opening Citrix Workspace app:
For 32-bit systems, create the key “CurrentAccount”:
For 64-bit systems, create the key “CurrentAccount”:
Client drive mapping
Citrix Workspace app for Windows supports device mapping on user devices so they are available from within a session. Users can:
During log on, Citrix Workspace app informs the server of the available client drives, COM ports, and LPT ports. By default, client drives are mapped to server drive letters and server print queues are created for client printers so they appear to be directly connected to the session. These mappings are available only for the current user during the current session. They are deleted when the user logs off and recreated the next time the user logs on.
You can use the redirection policy settings to map user devices not automatically mapped at logon. For more information, see the Citrix Virtual Apps and Desktops documentation.
Turn off user device mappings
You can configure user device mapping including options for drives, printers, and ports, using the Windows Server Manager tool. For more information about the available options, see your Remote Desktop Services documentation.
Redirect client folders
Client folder redirection changes the way client-side files are accessible on the host-side session. When you enable only client drive mapping on the server, client-side full volumes are automatically mapped to the sessions as Universal Naming Convention (UNC) links. When you enable client folder redirection on the server and the user configures it on the user device, the portion of the local volume specified by the user is redirected.
Only the user-specified folders appear as UNC links inside sessions instead of the complete file system on the user device. If you disable UNC links through the registry, client folders appear as mapped drives inside the session. For more information, including how to configure client folder redirection for user devices, see the Citrix Virtual Apps and Desktops documentation.
Map client drives to host-side drive letters
Client drive mapping allows drive letters on the host-side to be redirected to drives that exist on the user device. For example, drive H in a Citrix user session can be mapped to drive C of the user device running Citrix Workspace app for Windows.
Client drive mapping is built into the standard Citrix device redirection facilities transparently. To File Manager, Windows Explorer, and your applications, these mappings appear like any other network mappings.
The server hosting virtual desktops and applications can be configured during installation to map client drives automatically to a given set of drive letters. The default installation maps drive letters assigned to client drives starting with V and works backward, assigning a drive letter to each fixed drive and CD-ROM drive. (Floppy drives are assigned their existing drive letters.) This method yields the following drive mappings in a session:
| Client drive letter | Is accessed by the server as: |
|---|---|
| A | A |
| B | B |
| C | V |
| D | U |
The server can be configured so that the server drive letters do not conflict with the client drive letters; in this case the server drive letters are changed to higher drive letters. For example, changing server drives C to M and D to N allows client devices to access their C and D drives directly. This method yields the following drive mappings in a session:
| Client drive letter | Is accessed by the server as: |
|---|---|
| A | A |
| B | B |
| C | C |
| D | D |
The drive letter used to replace the server drive C is defined during Setup. All other fixed drive and CD-ROM drive letters are replaced with sequential drive letters (for example; C > M, D > N, E > O). These drive letters must not conflict with any existing network drive mappings. If a network drive is mapped to the same drive letter as a server drive letter, the network drive mapping is not valid.
When a user device connects to a server, client mappings are reestablished unless automatic client device mapping is disabled. Client drive mapping is enabled by default. To change the settings, use the Remote Desktop Services (Terminal Services) Configuration tool. You can also use policies to give you more control over how client device mapping is applied. For more information about policies, see the Citrix Virtual Apps and Desktops documentation.
HDX Plug and Play USB device redirection
HDX Plug and Play USB device redirection enables dynamic redirection of media devices, including cameras, scanners, media players, and point of sale (POS) devices to the server. You or the user can restrict redirection of all or some of the devices. Edit policies on the server or apply group policies on the user device to configure the redirection settings. For more information, see USB and client drive considerations in the Citrix Virtual Apps and Desktops documentation.
If you prohibit Plug and Play USB device redirection in a server policy, the user cannot override that policy setting.
A user can set permissions in Citrix Workspace app to always allow or reject device redirection or to be prompted each time a device is connected. The setting affects only devices plugged in after the user changes the setting.
To map a client COM port to a server COM port:
Client COM port mapping allows devices attached to the COM ports of the user device to be used during sessions. These mappings can be used like any other network mappings.
You can map client COM ports at the command prompt. You can also control client COM port mapping from the Remote Desktop (Terminal Services) Configuration tool or using policies. For information about policies, see the Citrix Virtual Apps and Desktops documentation.
COM port mapping is not TAPI-compatible.
For Citrix Virtual Apps and Desktops deployments, enable the Client COM port redirection policy setting.
Log on to Citrix Workspace app.
At a command prompt, type:
net use comx: \\client\comz:
where x is the number of the COM port on the server (ports 1 through 9 are available for mapping) and z is the number of the client COM port you want to map.
To confirm the operation, type:
at a command prompt. The list that appears contains mapped drives, LPT ports, and mapped COM ports.
To use this COM port in a virtual desktop or application, install your user device to the mapped name. For example, if you map COM1 on the client to COM5 on the server, install your COM port device on COM5 during the session. Use this mapped COM port as you would a COM port on the user device.
DNS name resolution
You can configure Citrix Workspace app for Windows that uses the Citrix XML Service to request a Domain Name Service (DNS) name for a server instead of an IP address.
Unless your DNS environment is configured specifically to use this feature, Citrix recommends that you do not enable DNS name resolution in the server farm.
Citrix Workspace app connecting to published applications through the Web Interface also use the Citrix XML Service. For Citrix Workspace app connecting through the Web Interface, the Web server resolves the DNS name on behalf of Citrix Workspace app.
DNS name resolution is disabled by default on the server and enabled by default on the Citrix Workspace app. When DNS name resolution is disabled on the server, any Citrix Workspace app request for a DNS name returns an IP address. There is no need to disable DNS name resolution on Citrix Workspace app.
To disable DNS name resolution for specific user devices:
If your server deployment uses DNS name resolution and you experience issues with specific user devices, you can disable DNS name resolution for those devices.
Using Registry Editor incorrectly can cause serious problems that can require you to reinstall the operating system. Citrix cannot guarantee that problems resulting from incorrect use of Registry Editor can be solved. Use Registry Editor at your own risk. Ensure you back up the registry before you edit it.
Источник
The new Long Term Service Release of Citrix Virtual Apps and Desktops is now available. It contains many new features compared to the last Current Release and of course more regarding the last LTSR.
New Features
The following new features have been added compared to the last current release.

User Personalization Layer
This function replaces Personal vDisk, which has been discontinued for some time. When installing or upgrading a single session VDA, you can now include the User Personalization Layer component. This function is provided by Citrix App Layering and ensures that on non-persistent machines, the personal data and locally installed applications of the user can be stored and made available across sessions in a VHD. Like PvD, the User Personalization Layer also works with Citrix Provisioning and Machine Creation Services (MCS).

To enable the mounting of user layers within the virtual delivery agents, use the configuration parameters in the Citrix policies:
- User Layer Repository Path
- Enter a path in the format “\ServernameSharename”
- User Layer Size GB
- Changes the default value from 0 to the maximum size (in GB), the user layer can grow to. If the default value is used, the maximum size of the user layer is 10 GB.

Changing the size of the user layer in the policy does not change the size of the existing layers.


SQL Server Express Version
When installing the first Delivery Controller, you can select whether Microsoft SQL Server Express should be installed or not. This is used for the site database. This release uses SQL Server Express 2017 with Cumulative Update 16. Upgrades from existing farms will not install the newer version of SQL Server Express.
For the LocalDB (Local Host Cache) of a new controller, the new version of Microsoft SQL Server Express 2017 is automatically installed. This installation is separate from the SQL Server Express used for the site database. Here the SQL Express Server is also not updated for existing controllers.

Support Windows 10 x86
Windows 10 32-bit (x86) and 64-bit (x64) operating systems are supported. The 32-bit Windows 10 operating system is not supported in Current Release 1909 and there are currently no plans to support it in future releases. For Windows 10, Citrix recommends 64-bit (x64).
Local Security Authority (LSA)
Now the use of the Local Security Authority (LSA) on a multi-session server and single-session desktop operating system is supported. On Windows, you can now configure additional protection for the LSA process to increase security for the credentials, it stored and managed.
Rendezvous Protocol
In environments using the Citrix Gateway Service, the Rendezvous Protocol allows HDX sessions to bypass the Citrix Cloud Connector and connect directly and securely to the Citrix Gateway Service.

- Navigate to the Citrix Workspace
- Enter credentials into Citrix Workspace
- When Active Directory on Prem is used, the Citrix Virtual Apps and Desktops Service authenticates the credentials with Active Directory via the Cloud Connector
- Citrix Workspace displays assigned resources from the Citrix Virtual Apps and the Desktops Service
- Resource from the Citrix Workspace is selected. The Citrix Virtual Apps and Desktops Service sends a message to the VDA to prepare for an incoming session
- Citrix Workspace sends an ICA file to the endpoint containing a STA ticket generated by Citrix Cloud
- The endpoint connects to the Citrix Gateway Service, provides the ticket for connection to the VDA and the Citrix Cloud validates the ticket
- The Citrix Gateway Service sends connection information to the Cloud Connector. The Cloud Connector determines whether the connection should be a rendezvous connection and sends the information to the VDA
- The VDA establishes a direct connection to the Citrix Gateway Service
- If a direct connection between the VDA and the Citrix Gateway Service is not possible, the VDA establishes its connection to the Cloud Connector
- The Citrix Gateway Service establishes a connection between the end device and the VDA
- The VDA verifies the license for the Citrix Virtual Apps and Desktops Service via the Cloud Connector
- The Citrix Virtual Apps and Desktops Service sends session policies to the VDA via the Cloud Connector
REQUIREMENTS
- Access to the environment via Citrix Workspace and Citrix Gateway Service
- Citrix Virtual Apps and Desktops Service (Citrix Cloud) as Control Plane
- VDA version 1912 or higher
- Enabling the Rendezvous Protocol in the Citrix Policy
- Virtual Apps and Desktops Machines must have access to the Citrix Cloud Websites
- DNS reverse lookup zone with PTR entries for Virtual Apps and Desktops machines
- Configure the SSL Cipher Suite Order in the VDA
- Start the Group Policy
- Go to Computer Configuration > Policies > Administrative Templates > Network > SSL Configuration Settings > SSL Cipher Suite Order
- Select this order:
|
TLS_ECDHE_RSA_WITH_AES_256_GCM_SHA384_P384 TLS_ECDHE_RSA_WITH_AES_256_GCM_SHA384_P256 TLS_ECDHE_RSA_WITH_AES_256_CBC_SHA384_P384 TLS_ECDHE_RSA_WITH_AES_256_CBC_SHA384_P256 TLS_ECDHE_RSA_WITH_AES_128_CBC_SHA_P384 TLS_ECDHE_RSA_WITH_AES_128_CBC_SHA_P256 |
IMPORTANT
The Rendezvous protocol does not support transparent or explicit proxies. To use proxies, continue to use the Cloud Connector for ICA traffic.
If rendezvous is enabled and the VDA cannot directly reach the gateway service, the VDA performs a fallback to the cloud connector.
If all requirements are met, perform the following steps to verify that the rendezvous protocol is being used:
- Starts a PowerShell or CMD within the HDX session
- Executes the
ctxsession.exe -vcommand - If the rendezvous is used, the local address is
0.0.0.0.0.0followed by a 5-digit port number (e.g. 0.0.0.0.0.0:50345)
Linux machines under AWS
Citrix Studio now supports the use of Machine Creation Services (MCS) to deploy Linux machines to Amazon Web Services (AWS).
StoreFront App Protection Policies
StoreFront 1912 supports App Protection Policies as long as the other Citrix components such as Workspace App and Delivery Controller (version 1912 or higher) also support it. App Protection Policies can be activated at the Delivery Group level. When StoreFront receives requests from a Workspace App where the HTTP header contains X-Citrix-AppProtection-Capable, it automatically sends a smart access tag to CVAD indicating that it supports the App Protection Policies. It is not necessary to manually enable the App Protection Policies in StoreFront.
REQUIREMENTS
Use the PowerShell SDK to enable the following properties for the App Protection Delivery Group:
- AppProtectionKeyLoggingRequired: True
- AppProtectionScreenCaptureRequired: True
|
Set-BrokerDesktopGroup -Name <Delivery Group Name> -AppProtectionKeyLoggingRequired $true — AppProtectionScreenCaptureRequired $true |
To check this, run the following cmdlet:
|
Get-BrokerDesktopGroup -Property Name,AppProtectionKeyLoggingRequired,AppProtectionScreenCaptureRequired |
In addition, XML Trust must be activated:
|
Set-BrokerSite –TrustRequestsSentToTheXmlServicePort $true |
IMPORTANT
If an older version of the Citrix Workspace App or Citrix Receiver is used, these policies will not be activated.
Support Desktop Appliance Sites
From this release, Desktop Appliance Sites are no longer supported, and it is recommended to use Citrix Workspace App Desktop Lock for all non-domain-joined use cases.
IMportant
When upgraded to StoreFront 1912, all Desktop Appliance Sites in the Citrix farm are automatically removed.
Update
Important note on upgrading VDAs.
If the Personal vDisk (PvD) component has ever been installed on the VDA, this VDA cannot be upgraded to version 1912 LTSR or higher by inplace upgrade. To use the new VDA, uninstall the current VDA and then install the new VDA. This also applies if the PvD component was only installed and has never been used before.
If it is not known whether the VDA has installed PvD, start the installation program for the new VDA on the machine.
When PvD is installed, a message appears indicating that there is an incompatible component.
If PvD is not or was not installed, the upgrade will continue.
Skip to content
The first Cumulative Update (CU1) for Citrix Virtual Apps and Desktops 7 1912 LTSR released in May 2020.

Citrix released the first of Cumulative Update (CU1) in the maintenance lifecycle of Citrix Virtual Apps and Desktops 7 1912 LTSR.
Customer Success Services / Software Maintenance eligibility date: April 15, 2020
Important quote from the release notes:
Install and upgrade: Changes in how to install and upgrade StoreFront
In earlier releases, when you clicked the Get Started tile in the full-product installer’s main page, the Core Components page included StoreFront. You could select StoreFront and other core components to install on the same machine.
As of this release, the Core Components page no longer contains a StoreFront check box. To install or upgrade StoreFront, click Citrix StoreFront in the Extend Deployment panel on the main page. This launches
CitrixStoreFront-x64.exefrom the installation media.In the
XenDesktopServerSetup.execommand, you can no longer specify/components storefront. If you do, the command fails. To install StoreFront from the command line, runCitrixStoreFront-x64.exe, which is available in the Citrix Virtual Apps and Desktops installation media’sx64folder.
Download: https://www.citrix.com/downloads/citrix-virtual-apps-and-desktops/product-software/citrix-virtual-apps-and-desktops-1912ltsr-cu1-all-editions.html
Fixed issues: https://docs.citrix.com/en-us/citrix-virtual-apps-desktops/1912-ltsr/whats-new/cumulative-update-1/fixed-issues.html
Marco is an IT-System administrator and IT-Consultant with 10+ years experience.
He is specialized in the delivery of virtual Apps and Desktops with Citrix solutions. In 2017 he has been awarded Citrix Technology Advocate by Citrix for his community work (#CTA).
His second core area is availability & performance monitoring with Zabbix, a leading open-source solution.
His employer is the German IT-Company ANAXCO, which is developing a Transport Management Software (TMS) based on Microsoft Dynamics AX.
More about Marco
View all posts by Marco
Last Updated on November 18, 2022
While troubleshooting Unoptimized HDX RealTime Connector issue, I used Citrix Monitor (Citrix Cloud version of Director) to pull users’ session details. Extracted data for Users’ sessions has a column called Receiver Version, which shows the build version like 14.9.6000.6, 19.12.0.23 or 21.12.1.4030 You can get an idea that 21.12.1.4030 is Citrix Workspace App 2112.1 for windows, 19.12.0.23 is Citrix Workspace App 1912 for Mac and so on. But I wanted the release version rather than build version of Workspace App/Receiver to make the data more presentable in Bar charts. So, I decided to prepare a list of all Workspace App and Receiver Citrix has released so far for all platforms (Windows, Mac, Linus, iOS, Android, Chrome OS and HTML5).
Here is that list but nothing more.
List of Topics
- Citrix Workspace App for Mac
- Citrix Workspace App for Windows
- Citrix Workspace App for Linux
- Citrix Workspace App for Chrome OS
- Citrix Workspace App for iOS
- Citrix Workspace App for Android
- Citrix Workspace App for HTML5
- Citrix Receiver for Mac
- Citrix Receiver for Windows
- Citrix Receiver for Linux
- Citrix Receiver for Chrome OS
- Citrix Receiver for iOS
- Citrix Receiver for Android
- Citrix Receiver for HTML5
- References
Citrix Workspace App for Mac
| Version | Release | Operating System |
|---|---|---|
| 22.11.0.12 | 2211 | Mac |
| 22.10.0.44 | 2210 | Mac |
| 22.09.0.9 | 2209 | Mac |
| 22.08.1.43 | 2208.1 | Mac |
| 22.06.1.51 | 2206.1 | Mac |
| 22.04.0.44 | 2204 | Mac |
| 22.03.0.27 | 2203.1 | Mac |
| 22.01.0.23 | 2201 | Mac |
| 21.12.0.32 | 2112 | Mac |
| 21.11.0.28 | 2111 | Mac |
| 21.09.1.32 | 2109.1 | Mac |
| 21.09.0.28 | 2109 | Mac |
| 21.08.1.27 | 2108.1 | Mac |
| 21.08.0.15 | 2108 | Mac |
| 21.07.0.4 | 2107 | Mac |
| 21.06.0.31 | 2106 | Mac |
| 21.04.0.14 | 2104 | Mac |
| 21.02.0.29 | 2102 | Mac |
| 21.01.0.21 | 2101 | Mac |
| 20.10.0.16 | 2010 | Mac |
| 20.9.0.17 | 2009 | Mac |
| 20.08.0.3 | 2008 | Mac |
| 20.07.0.6 | 2007 | Mac |
| 20.06.0.7 | 2006 | Mac |
| 20.05.0.6 | 2005 | Mac |
| 20.02.0.5 | 2002 | Mac |
| 20.01.0.14 | 2001 | Mac |
| 19.12.0.23 | 1912 | Mac |
| 19.10.2.41 | 1910.2 | Mac |
| 19.6.0.32 | 1906 | Mac |
| 19.3.1.25 | 1903.1 | Mac |
| 19.1.0.8 | 1901 | Mac |
| 18.12.0.36 | 1812 | Mac |
| 18.9.0.323 | 1809 | Mac |
| 18.8.0 | 1808 | Mac |
Citrix Workspace App for Windows
| Version | Release | Operating System |
|---|---|---|
| 22.10.5.14 | 2210.5 | Windows |
| 22.10.0.21 | 2210 | Windows |
| 22.90.28 | 2209 | Windows |
| 22.03.1000.1054 | 2203 LTSR CU1 | Windows |
| 22.7.0.24 | 2207 | Windows |
| 22.6.0.60 | 2206 | Windows |
| 22.5.0.18 | 2205 | Windows |
| 22.4.0.55 | 2204.1 | Windows |
| 19.12.7000.10 | 1912 LTSR CU7 | Windows |
| 22.20.4525 | 2202 | Windows |
| 21.12.1.4030 | 2112.1 | Windows |
| 19.12.6000.9 | 1912 LTSR CU6 | Windows |
| 19.12.5000.3 | 1912 LTSR CU5 | Windows |
| 19.12.4000.19 | 1912 LTSR CU4 | Windows |
| 19.12.3000.6 | 1912 LTSR CU3 | Windows |
| 19.12.2000.7 | 1912 LTSR CU2 | Windows |
| 19.12.1001.3 | 1912 LTSR CU1 | Windows |
| 19.12.0.119 | 1912 LTSR V3 | Windows |
| 21.9.1.4048 | 2109.1 | Windows |
| 21.9.0.4044 | 2109 | Windows |
| 21.8.0.4026 | 2108 | Windows |
| 21.7.0.44 | 2107 | Windows |
| 21.6.0.47 | 2106 | Windows |
| 21.5.0.48 | 2105 | Windows |
| 21.3.1.25 | 2103.1 | Windows |
| 21.02.0.25 | 2102 | Windows |
| 20.12.1.42 | 2012.1 | Windows |
| 20.10.0.20 | 2010 | Windows |
| 20.9.6.34 | 2009.6 | Windows |
| 20.9.0.3 | 2009 | Windows |
| 20.8.0.46 | 2008 | Windows |
| 20.6.0.38 | 2006.1 | Windows |
| 20.2.0.25 | 2002 | Windows |
| 19.11.0.50 | 1911 | Windows |
| 19.9.0.21 | 1909 | Windows |
| 19.7.0.15 | 1907 | Windows |
| 19.5.0.26 | 1905 | Windows |
| 19.4.1.41 | 1904.1 | Windows |
| 19.3.0.4 | 1903 | Windows |
| 19.2.0.10 | 1902 | Windows |
| 18.12.0.12 | 1812 | Windows |
| 18.10.0.20023 | 1810 | Windows |
| 18.9.0.19526 | 1809 | Windows |
| 18.8.0.19031 | 1808 | Windows |
Citrix Workspace App for Linux
| Version | Operating System |
|---|---|
| 2211 | Linux |
| 2209 | Linux |
| 2205 | Linux |
| 2203 | Linux |
| 2202 | Linux |
| 2112 | Linux |
| 2111 | Linux |
| 2109 | Linux |
| 2108 | Linux |
| 2106 | Linux |
| 2104 | Linux |
| 2103 | Linux |
| 2101 | Linux |
| 2012 | Linux |
| 2010 | Linux |
| 2009 | Linux |
| 2006 | Linux |
| 2004 | Linux |
| 1912 | Linux |
| 1910 | Linux |
| 1908 | Linux |
| 1906 | Linux |
| 1903 | Linux |
| 1901 | Linux |
| 1810 | Linux |
| 1809 | Linux |
| 1808 | Linux |
Citrix Workspace App for Chrome OS
| Version | Release | Operating System |
|---|---|---|
| 22.01.0.4 | 2201 | Chrome OS |
| 21.12.0.7 | 2112 | Chrome OS |
| 21.11.1.16 | 2111.1 | Chrome OS |
| 21.11.0.13 | 2111 | Chrome OS |
| 21.10.0.8 | 2110 | Chrome OS |
| 21.9.0.7 | 2109 | Chrome OS |
| 21.08.2 | 2108.2 | Chrome OS |
| 21.06.1 | 2106.1 | Chrome OS |
| 21.5.5.11 | 2105.5 | Chrome OS |
| 21.5.1.4179 | 2105.1 | Chrome OS |
| 21.3.0.4172 | 2103 | Chrome OS |
| 21.1.6.4168 | 2101.6 | Chrome OS |
| 20.10.0.90 | 2010 | Chrome OS |
| 20.9.5.86 | 2009.5 | Chrome OS |
| 20.9.0.85 | 2009 | Chrome OS |
| 20.7.0.68 | 2007 | Chrome OS |
| 20.6.0.61 | 2006 | Chrome OS |
| 20.4.0.49 | 2004 | Chrome OS |
| 20.2.0.38 | 2002 | Chrome OS |
| 19.12.0.35 | 1912 | Chrome OS |
| 19.11.0.31 | 1911 | Chrome OS |
| 19.9.0.27 | 1909 | Chrome OS |
| 19.8.0.21 | 1908 | Chrome OS |
| 19.7.0.20 | 1907 | Chrome OS |
| 19.6.0.13 | 1906 | Chrome OS |
| 19.5.0.7 | 1905 | Chrome OS |
| 19.3.0.1 | 1903 | Chrome OS |
| 19.2.0.4065 | 1902 | Chrome OS |
| 19.1.0.4063 | 1901 | Chrome OS |
| 18.11.3.4057 | 1811.3 | Chrome OS |
| 18.11.2.4056 | 1811.2 | Chrome OS |
| 18.9.1.4047 | 1809.1 | Chrome OS |
| 18.9.0.4046 | 1809 | Chrome OS |
| 18.8.1.4043 | 1808.1 | Chrome OS |
| 18.8.0.4038 | 1808 | Chrome OS |
Citrix Workspace App for iOS
| Version | Operating System |
|---|---|
| 21.12.0 | iOS |
| 21.11.0 | iOS |
| 21.10.5 | iOS |
| 21.10.0 | iOS |
| 21.9.5 | iOS |
| 21.9.1 | iOS |
| 21.9.0 | iOS |
| 21.8.0 | iOS |
| 21.7.5 | iOS |
| 21.7.0 | iOS |
| 21.6.5 | iOS |
| 21.6.0 | iOS |
| 21.5.2 | iOS |
| 21.5.1 | iOS |
| 21.5.0 | iOS |
| 21.4.5 | iOS |
| 21.4.0 | iOS |
| 21.3.5 | iOS |
| 21.3.0 | iOS |
| 21.2.0 | iOS |
| 21.1.5 | iOS |
| 21.1.0 | iOS |
| 20.12.0 | iOS |
| 20.11.0 | iOS |
| 20.10.5 | iOS |
| 20.10.0 | iOS |
| 20.9.5 | iOS |
| 20.9.0 | iOS |
| 20.8.1 | iOS |
| 20.8.0 | iOS |
| 20.7.6 | iOS |
| 20.7.5 | iOS |
| 20.7.0 | iOS |
| 20.6.0 | iOS |
| 20.5.0 | iOS |
| 20.4.5 | iOS |
| 20.4.0 | iOS |
| 20.3.0 | iOS |
| 20.2.2 | iOS |
| 20.2.2 | iOS |
| 20.2.0 | iOS |
| 20.1.5 | iOS |
| 20.1.0 | iOS |
Citrix Workspace App for Android
| Version | Operating System |
|---|---|
| 21.12.0 | Android |
| 21.11.0 | Android |
| 21.10.0 | Android |
| 21.9.5 | Android |
| 21.9.0 | Android |
| 21.8.5 | Android |
| 21.8.0 | Android |
| 21.7.5 | Android |
| 21.7.0 | Android |
| 21.6.0 | Android |
| 21.5.0 | Android |
| 21.4.5 | Android |
| 21.4.0 | Android |
| 21.3.5 | Android |
| 21.3.0 | Android |
| 21.2.1 | Android |
| 21.2.0 | Android |
| 21.1.5 | Android |
| 21.1.0 | Android |
| 20.12.0 | Android |
| 20.11.1 | Android |
| 20.11.0 | Android |
| 20.10.5 | Android |
| 20.10.0 | Android |
| 20.9.5 | Android |
| 20.9.0 | Android |
| 20.8.1 | Android |
| 20.8.0 | Android |
| 20.7.5 | Android |
| 20.7.0 | Android |
| 20.6.5 | Android |
| 20.6.0 | Android |
| 20.5.0 | Android |
| 20.4.5 | Android |
| 20.4.0 | Android |
| 20.3.0 | Android |
| 20.2.0 | Android |
| 20.1.5 | Android |
| 20.1.0 | Android |
Citrix Workspace App for HTML5
| Version | Release | Operating System |
|---|---|---|
| 22.10.0.22 | 2210 | HTML5 |
| 22.9.0.26 | 2209 | HTML5 |
| 22.8.0.10 | 2208 | HTML5 |
| 22.7.0.1 | 2207 | HTML5 |
| 22.6.0.28 | 2206 | HTML5 |
| 22.5.6.1 | 2205.6 | HTML5 |
| 22.3.2.8 | 2203.2 | HTML5 |
| 2202.0.4 | 2202 | HTML5 |
| 22.01.0.4 | 2201 | HTML5 |
| 21.12.0.7 | 2112 | HTML5 |
| 21.11.1.16 | 2111.1 | HTML5 |
| 21.11.0.10 | 2111 | HTML5 |
| 21.10.0.8 | 2110 | HTML5 |
| 21.9.0.7 | 2109 | HTML5 |
| 21.08.2 | 2108.2 | HTML5 |
| 21.5.6.6 | 2105.6 | HTML5 |
| 21.03.0.4172 | 2103 | HTML5 |
| 21.01.5.4167 | 2101.5 | HTML5 |
| 21.01.0.4164 | 2101 | HTML5 |
| 20.11.0.4148 | 2011 | HTML5 |
| 20.10.6.4144 | 2010.6 | HTML5 |
| 20.10.0.4135 | 2010 | HTML5 |
| 20.9.0.4134 | 2009 | HTML5 |
| 20.7.0.4127 | 2007 | HTML5 |
| 20.6.0.4124 | 2006 | HTML5 |
| 20.5.0.4117 | 2005 | HTML5 |
| 20.4.0.4114 | 2004 | HTML5 |
| 20.2.0.4106 | 2002 | HTML5 |
| 19.12.0.4102 | 1912 | HTML5 |
| 19.11.0.4097 | 1911 | HTML5 |
| 19.10.0.4092 | 1910 | HTML5 |
| 19.9.0.4086 | 1909 | HTML5 |
| 19.8.0.4084 | 1908 | HTML5 |
| 19.7.0.4083 | 1907 | HTML5 |
| 19.6.0.4081 | 1906 | HTML5 |
| 19.5.0.4076 | 1905 | HTML5 |
| 19.4.0.4073 | 1904 | HTML5 |
| 19.2.1.4068 | 1902.1 | HTML5 |
| 19.2.0.4065 | 1902 | HTML5 |
| 19.1.0.4063 | 1901 | HTML5 |
| 18.11.3.4057 | 1811.3 | HTML5 |
| 18.11.2.4056 | 1811.2 | HTML5 |
| 18.9.1.4047 | 1809.1 | HTML5 |
| 18.9.0.4046 | 1809 | HTML5 |
| 18.8.1.4043 | 1808.1 | HTML5 |
| 18.8.0.4038 | 1808 | HTML5 |
Citrix Receiver for Mac
| Version | Operating System |
|---|---|
| 12.9.1 | Mac |
| 12.8.1 | Mac |
| 12.7 | Mac |
| 12.6 | Mac |
| 12.5 | Mac |
| 12.4 | Mac |
| 12.3 | Mac |
| 12.2 | Mac |
| 12.1.100 | Mac |
| 11.9.15 | Mac |
| 11.8.2 | Mac |
| 11.8 | Mac |
| 11.7 | Mac |
| 2.x | Mac |
Citrix Receiver for Windows
| Installer Version | Receiver Version | Release | Operating System |
|---|---|---|---|
| 14.12.0.18020 | 4.12.0.18020 | 4.12.0 | Windows |
| 14.11.0.17061 | 4.11.0.17061 | 4.11.0 | Windows |
| 14.9.9002.6 | 4.9.9002.6 | 4.9.9002 LTSR CU9 | Windows |
| 14.9.8000.28 | 4.9.8000.28 | 4.9.8000 LTSR CU8 | Windows |
| 14.9.7000.11 | 4.9.7000.11 | 4.9.7000 LTSR CU7 | Windows |
| 14.9.6001.1 | 4.9.6001.1 | 4.9.6001 LTSR CU6 | Windows |
| 14.9.5000.7 | 4.9.5000.7 | 4.9.5000 LTSR CU5 | Windows |
| 14.9.4000.9 | 4.9.4000.9 | 4.9.4000 LTSR CU4 | Windows |
| 14.9.3000.11 | 4.9.3000.11 | 4.9.3000 LTSR CU3 | Windows |
| 14.9.2000.21 | 4.9.2000.21 | 4.9.2000 LTSR CU2 | Windows |
| 14.9.1000.17 | 4.9.1000.17 | 4.9.1000 LTSR CU1 | Windows |
| 14.9.0.2539 | 4.9.0.2539 | 4.9 LTSR V2 | Windows |
| 14.4.5000.8 | 4.4.5000.8 | 4.4.5000 LTSR CU5 | Windows |
| 14.4.4000.10 | 4.4.4000.10 | 4.4.4000 LTSR CU4 | Windows |
| 14.4.3000.10 | 4.4.3000.10 | 4.4.3000 LTSR CU3 | Windows |
| 14.4.2000.16 | 4.4.2000.16 | 4.4.2000 LTSR CU2 | Windows |
| 14.4.1000.16 | 4.4.1000.16 | 4.4.1000 LTSR CU1 | Windows |
| 14.4.0.8014 | 4.4.0.8014 | 4.4 LTSR V1 | Windows |
| Windows | |||
| 14.3.100.10 | 4.3.100.10 | 4.3.100 | Windows |
| 14.3.0.5014 | 4.3.0.5014 | 4.3 | Windows |
| 14.2.100.14 | 4.2.100.14 | 4.2.100 | Windows |
| 14.2.0.10 | 4.2.0.10 | 4.2 | Windows |
| 14.1.200.13 | 4.1.200.13 | 4.1.200 (CU2) | Windows |
| 14.1.100.12 | 4.1.100.12 | 4.1.100 (CU1) | Windows |
| 14.1.2.3 | 4.1.2.3 | 4.1.2 | Windows |
| 14.1.0.0 | 4.1.0.56461 | 4.1 | Windows |
| 14.0.1.4 | 4.0.1.4 | 4.0.1 | Windows |
| 14.0.0.91 | 4.0.0.45893 | 4.0 | Windows |
| Windows | |||
| 13.4.500.4 | 3.4.500.4 | 3.4.500 (CU5) | Windows |
| 13.4.400.9 | 3.4.400.9 | 3.4.400 (CU4) | Windows |
| 13.4.300.10 | 3.4.300.10 | 3.4.300 (CU3) | Windows |
| 13.4.200.11 | 3.4.200.45331 | 3.4.200 (CU2) | Windows |
| 13.4.100.07 | 3.4.0.29577 | 3.4.100 (CU1) | Windows |
| 13.4.0.25 | 3.4.0.29577 | 3.4 | Windows |
| 13.3.100.9 | 3.3.100.20182 | 3.3.100 (CU1) | Windows |
| 13.3.0.55 | 3.3.0.17208 | 3.3 | Windows |
| 13.1.300.08 | 3.2.0.5831 | 3.2 (CU1) | Windows |
| 13.1.200.22 | 3.2.0.5831 | 3.2 | Windows |
| 13.1.100.05 | 3.1.0.64091 | 3.1.100 (CU1) | Windows |
| 13.1.0.89 | 3.1.0.64091 | 3.1 | Windows |
| 13.0.0.6685 | 3.0.0.56410 | 3.0 | Windows |
| Windows | |||
| 12.3.0.8 | Windows | ||
| 12.1.0.30 | Windows | ||
| 12.0.3.6 | Windows | ||
| 12.0.0.6410 | Windows | ||
| 11.2.2.3 | Windows | ||
| 11.2.0.31560 | Windows | ||
| 11.1.0.19460 | Windows | ||
| 11.0.150.5357 | Windows | ||
| 11.0.0.5357 | Windows | ||
| 11.000.5323 | Windows | ||
| 10.200.02650 | Windows | ||
| 10.150.58643 | Windows | ||
| 10.100.55836 | Windows | ||
| 10.000.52110 | Windows | ||
| 9.230.50211 | Windows | ||
| 9.200.44376 | Windows | ||
| 9.150.3915 | Windows | ||
| 9.100.36280 | Windows | ||
| 9.00.32649 | Windows | ||
| 8.100.29670 | Windows | ||
| 8.00.24737 | Windows | ||
| 7.100.21825 | Windows | ||
| 7.10.22650 | Windows | ||
| 7.01.20497 | Windows | ||
| 7.00.17534 | Windows | ||
| 6.31.1051 | Windows | ||
| 6.30.1050 | Windows | ||
| 6.20.985 | Windows | ||
| 6.01.964 | Windows | ||
| 6.01.964 | Windows | ||
| 6.01.963 | Windows | ||
| 6.00 | Windows | ||
| 4.21 | Windows | ||
| 4.20 | Windows | ||
| 4.00 | Windows |
Citrix Receiver for Linux
| Version | Operating System |
|---|---|
| 13.10 | Linux |
| 13.8 | Linux |
| 13.7 | Linux |
| 13.6 | Linux |
| 13.5 | Linux |
| 13.4 | Linux |
| 13.3 | Linux |
| 13.2.1 | Linux |
| 13.2 | Linux |
| 13.1 | Linux |
| 13.0 | Linux |
| 12.x | Linux |
| 11.x | Linux |
Citrix Receiver for Chrome OS
| Version | Operating System |
|---|---|
| 2.6.9 | Chrome OS |
| 2.6.8 | Chrome OS |
| 2.6.7 | Chrome OS |
| 2.6.6 | Chrome OS |
| 2.6.5 | Chrome OS |
| 2.6.4 | Chrome OS |
| 2.6.3 | Chrome OS |
| 2.6.2 | Chrome OS |
| 2.6.1 | Chrome OS |
| 2.6 | Chrome OS |
| 2.5.2 | Chrome OS |
| 2.5.0.708 | Chrome OS |
| 2.4.0.505 | Chrome OS |
Citrix Receiver for iOS
| Version | Operating System |
|---|---|
| 7.5.6 | iOS |
Citrix Receiver for Android
| Version | Operating System |
|---|---|
| 3.13.9 | Android |
| 3.13.7 | Android |
| 3.13.6 | Android |
| 3.13.5 | Android |
| 3.13.4 | Android |
| 3.13.3 | Android |
| 3.13.2 | Android |
| 3.13.1 | Android |
| 3.13 | Android |
| 3.12.4 | Android |
| 3.12.3 | Android |
| 3.11.2 | Android |
| 3.8.1 | Android |
| 3.7 | Android |
| 3.6.3 | Android |
| 3.5b | Android |
Citrix Receiver for HTML5
| Version | Operating System |
|---|---|
| 2.6.9 | HTML5 |
| 2.6.8 | HTML5 |
| 2.6.7 | HTML5 |
| 2.6.6 | HTML5 |
| 2.6.5 | HTML5 |
| 2.6.3 | HTML5 |
| 2.6.2 | HTML5 |
| 2.6.1 | HTML5 |
| 2.6 | HTML5 |
| 2.5.2 | HTML5 |
| 2.4.0.505 | HTML5 |
| 2.5.0.708 | HTML5 |
| 2.5.1 | HTML5 |
References
- Download Citrix Workspace App – Citrix
- Download Citrix Receiver – Citrix
- Lifecycle Milestones for Citrix Receiver – Citrix
- Additional Lifecycle Information for Citrix Receiver for Windows
- Citrix Receiver for Windows Quick Reference Version List
- Additional Lifecycle Information for Receiver for Mac
- Citrix Product Lifecycle Support Policy – Citrix
- Lifecycle Milestones for Citrix Virtual Apps and Desktops – Citrix
- Citrix Workspace app release timeline | Citrix Workspace app
- Citrix Workspace app Feature Matrix
- Citrix Workspace app document history | Citrix Workspace app
















































































































































































 `
`