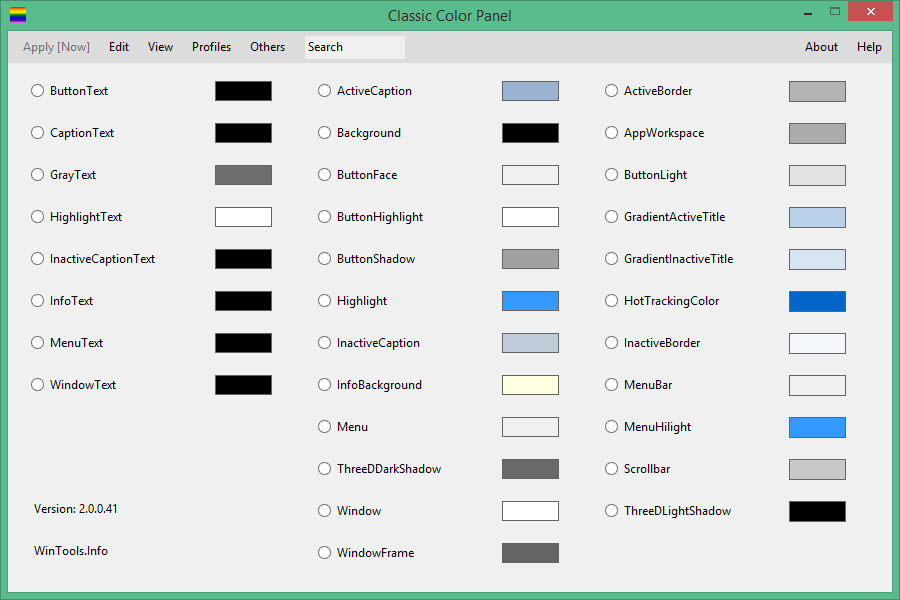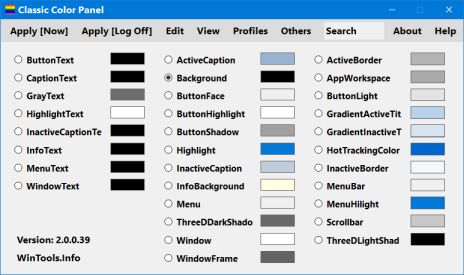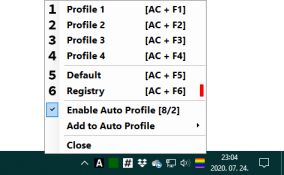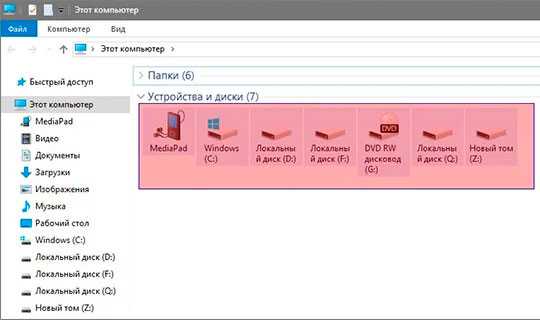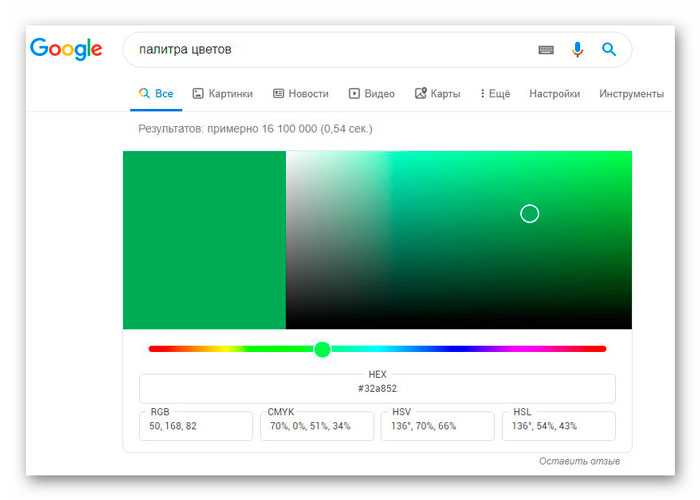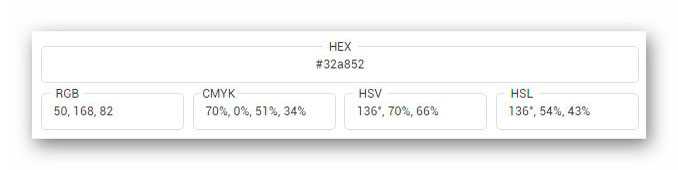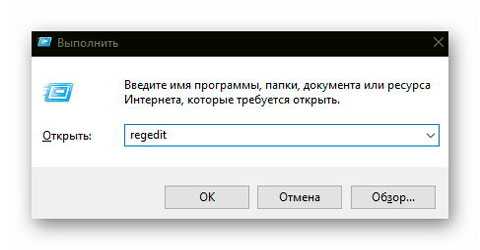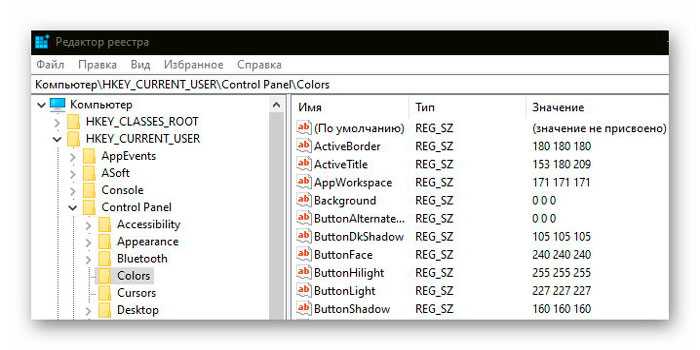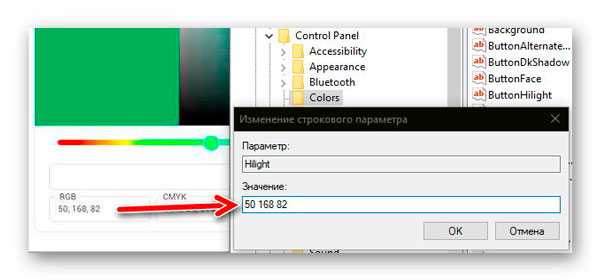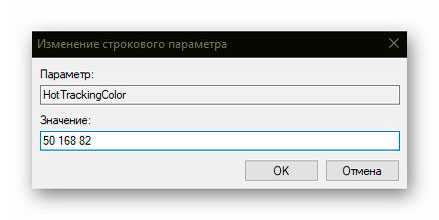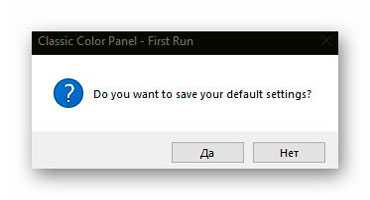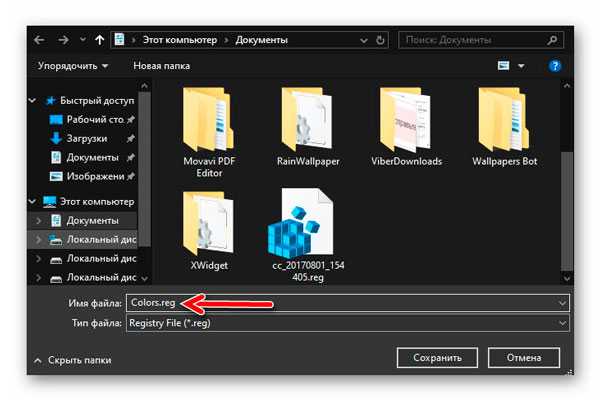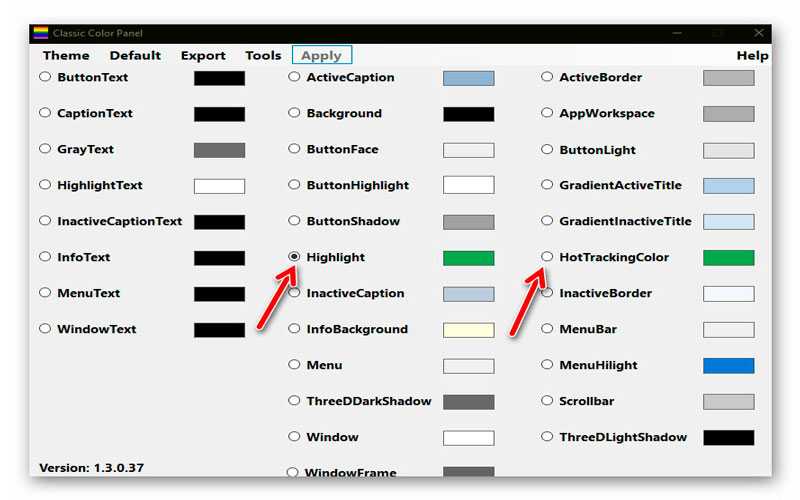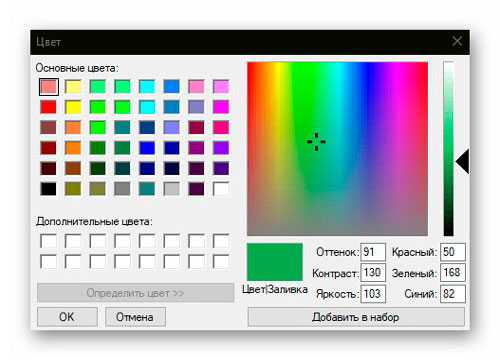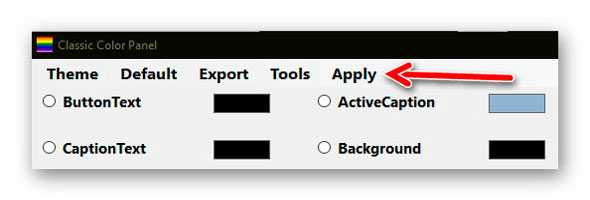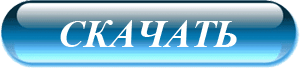Classic Color Panel – представляет собой полностью портативную программу, функциональная специализация которой направлена на изменение цветовых параметров операционной системы Windows 10. Поэтому пользователи смогут без каких-либо ограничений менять оформление платформы.
Особенно порадует в этой программе ее простота, и интуитивно понятный минимализм в работе. Ведь все, что вам потребуется тут – это просто выбрать нужный элемент интерфейса, и просто задать для него соответствующий цвет.
Скачать бесплатно Classic Color Panel 2.0.0.50
Пароль ко всем архивам: 1progs
Так же отдельно стоит сказать о том, что софт является портативным, и не требует установки внутри системы. Это позволит вам сэкономить место на устройстве, а так же запускать это дополнение прямо с любого носителя информации.
Преимущества ПО:
- Портативная версия;
- Русифицированный интерфейс;
- Возможность изменения цвета окон, панелей, и других элементов управления;
- Быстрый возврат к стандартным параметрам;
Скачать это приложение вы сможете прямо на данной странице, перейдя по закрепленной ссылке.
Аналоги программы вы всегда можете найти в наших подборках:
Classic Color Panel (CCP) is a utility that complements the system-level color adjustment capabilities of Windows 10/11. It allows you to make Windows 10/11 color settings, including non-public settings, on a user-friendly interface.
CCP provides a unique opportunity to create custom profiles based on color settings, then control these profiles manually or automatically. Custom profiles can be saved or transferred to another machine.
Windows 7 includes a settings option that allows you to fine-tune the display of each item. This option is no more available in Windows 10. Classic Color Panel allows you to fine-tune the colors under Windows 10 as well.
The functionality of Classic Color Panel is based on the fact that newer Windows versions include the settings of their predecessors from a compatibility point of view. A user cannot access these at the settings level. The operating system and certain programs can also manage these for compatibility reasons. Classic Color Panel is an option with a clear interface for the color settings which are not available to users.
Unfortunately, the settings of Classic Color Panel do not always have an impact on the actually displayed image elements. The result depends on the specific Windows version and its settings. Application programs use different display techniques too, which is the reason why their display can be different from the system settings.
Classic Color Panel works on Windows 10/11 operating system, it requires no installation.
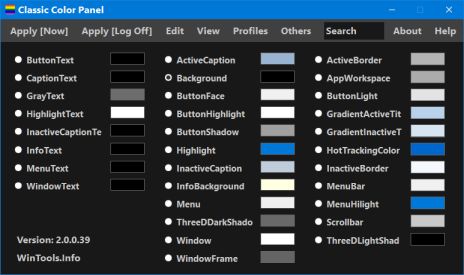

Classic Color Panel – представляет собой полностью портативную программу, функциональная специализация которой направлена на изменение цветовых параметров операционной системы Windows 10. Поэтому пользователи смогут без каких-либо ограничений менять оформление платформы.
Особенно порадует в этой программе ее простота, и интуитивно понятный минимализм в работе. Ведь все, что вам потребуется тут – это просто выбрать нужный элемент интерфейса, и просто задать для него соответствующий цвет.
Пароль ко всем архивам: 1progs
Так же отдельно стоит сказать о том, что софт является портативным, и не требует установки внутри системы. Это позволит вам сэкономить место на устройстве, а так же запускать это дополнение прямо с любого носителя информации.
Преимущества ПО:
- Портативная версия;
- Русифицированный интерфейс;
- Возможность изменения цвета окон, панелей, и других элементов управления;
- Быстрый возврат к стандартным параметрам;
Скачать это приложение вы сможете прямо на данной странице, перейдя по закрепленной ссылке.
Битая ссылка или обновилась версия программы? Напишите об этом в комментариях, обязательно обновим!
Если не подходит пароль к архиву или после извлечения не все файлы в архиве — смотрите раздел Помощь


Содержание
- Classic Color Panel — утилита для замены цвета шрифтов и фона системных элементов в Windows
- Как изменить цвет окон в Windows 10
- Как поменять цвет окон в Windows 10
- Как изменить цвет окон в Windows 10
- Classic Color Panel для Windows 10
- Classic Color Panel 2.0.0.50
- Аналоги программы
- Как изменить цвет выделения в Windows
- Выбираем новый цвет выделения в Windows
- Ручное изменение цвета выделения текста и элементов
- Меняем цвет выделения с помощью Classic Color Panel
- Скачать Classic Color Panel
- Краткий итог
- Classic color panel для windows 10 на русском
Classic Color Panel — утилита для замены цвета шрифтов и фона системных элементов в Windows
В параметрах персонализации Windows 10 пользователь может выбрать цвет панели задач и заголовков окон, включить и отключить прозрачность, но, по большому счету, этим возможности цветовой настройки в системе ограничиваются. Если вы хотите нечто большее, например, изменить цвет текста меню, придется редактировать настройки напрямую через системный реестр. В принципе, ничего сложного в этом нет, в интернете можно даже найти готовые твики, но будет гораздо удобнее, если вы воспользуетесь утилитой Classic Color Panel.
Предназначается эта маленькая утилита для изменения цвета системных шрифтов, используемых в различных графических компонентах Windows, а также фона самих этих компонентов. С помощью Classic Color Panel вы можете в пару кликов изменить цвет шрифта заголовков, различных меню, окон с сообщениями, кнопок, используемого в Блокноте шрифта, фон информационных окон, границ, полосы прокрутки, теней и еще целого ряда элементов.
Classic Color Panel не нуждается в установке и отличается простотой использования. При первом запуске программа предлагает сохранить дефолтные настройки в файл реестра. Если не сохраните, ничего страшного, сделать это можно будет и позже, выбрав в меню опцию «Export», кроме того, в утилите имеется функция сброса всех цветовых настроек к исходным параметрам, за которую отвечает элемент меню «Default».
После запуска утилиты вы увидите список элементов, цвета которых можно изменить. По умолчанию программа показывает лишь двадцать элементов, чтобы увидеть больше, кликните по импровизированной стрелке справа в меню. Далее все просто. С помощью радиокнопки выбираем элемент, кликом по цветной полоске справа вызываем палитру и устанавливаем для выбранного элемента нужный цвет. После этого в главном меню программы необходимо нажать «Apply», чтобы выйти из учетной записи пользователя и применить новые настройки.
Скачать утилиту можно с сайта разработчика:
Источник
Как изменить цвет окон в Windows 10
Думаю, что многие пользователи даже не знали о возможности изменять цвет окон в Windows 10. Эта возможность появилась не сразу, а в следующих обновлениях. Однозначно, у Вас есть возможность использовать сторонние программы для изменения цвета заголовка окна, но далеко не все они идеально работают.
Сегодня я расскажу Вам как изменить цвет окон в Windows 10 используя как встроенные средства, так и сторонние программы. Начиная с сборки 10586 в настройках появилась возможность изменить цвет окна. Перед проходом до следующего шага Вам нужно проверить подходит ли Ваша сборка, если нет тогда обновитесь до последней версии.
Как поменять цвет окон в Windows 10
Этот способ позволяет изменить цвет окон используя только параметры операционной системы Windows 10. А также вместе с цветом окон мы изменим цвет меню пуск и цвет панели задач.
После выбора цвета Вы сразу увидите изменения. Все элементы Windows 10 включая окна будут того цвета который Вы выбрали.
Как изменить цвет окон в Windows 10
Этот способ подойдет уже не всем, поскольку после обновления к версии 1709 эта команда перестала работать. Это говорит о том что Майкрософт полностью пытается избавиться от устаревшей панели управления, к которой все привыкли.
Classic Color Panel для Windows 10
Classic Color Panel — небольшая утилита для изменения цветов почти всех элементов, которую скачать можно с официального сайта: www.wintools.info/index.php/classic-color-panel. Утилита работает путем внесения изменений в реестр, которые можно сделать и вручную.
Программа Classic Color Panel отлично себя показала во всех сборках Windows 10, что будет дальше не известно, но скорее всего можно будет дальше таким самым способом изменять цвет окон и других элементов.
Мы показали как можно изменить цвет окон в Windows 10 встроенными средствами и с помощью утилиты Classic Color Panel. Не забывайте, что способ изменения цвета заголовка окна через новые параметры работает когда у Вас установлена активированная Windows 10 сборки не ниже 10586. Мы показал всего три самых удобных на мой взгляд способа. Надеюсь эта статья была для Вас интересной, пишите в комментарии какие Вы ещё удобные способа знаете.
Источник
Classic Color Panel 2.0.0.50
Classic Color Panel – представляет собой полностью портативную программу, функциональная специализация которой направлена на изменение цветовых параметров операционной системы Windows 10. Поэтому пользователи смогут без каких-либо ограничений менять оформление платформы.
Особенно порадует в этой программе ее простота, и интуитивно понятный минимализм в работе. Ведь все, что вам потребуется тут – это просто выбрать нужный элемент интерфейса, и просто задать для него соответствующий цвет.
Пароль ко всем архивам: 1progs
Так же отдельно стоит сказать о том, что софт является портативным, и не требует установки внутри системы. Это позволит вам сэкономить место на устройстве, а так же запускать это дополнение прямо с любого носителя информации.
Скачать это приложение вы сможете прямо на данной странице, перейдя по закрепленной ссылке.
Битая ссылка или обновилась версия программы? Напишите об этом в комментариях, обязательно обновим!
Аналоги программы
Похожие программы смотрите в наших подборках программ
Источник
Как изменить цвет выделения в Windows
Если Вам надоел скучный стандартный синий цвет выделения в Windows (текста, содержимого папок, рабочего стола…), то его можно легко сменить на более яркий и весёленький двумя способами — ручками и портативной бесплатной программой Classic Color Panel.
В этой статье опишу подробно и с картинками оба эти метода — каким воспользоваться решите сами.
Выбираем новый цвет выделения в Windows
Вводим запрос «палитра цветов» в поисковую строку любого браузера, независимо от любимой системы поиска и жмём на клавиатуре «Enter» — получаем удобный инструмент выбора цвета…
Ползунком определяемся с основным цветом, а кругляшком в правом поле (при помощи компьютерной мышки) — уточняем его окончательно. Просто огромное море цветов и оттенков для выбора, как видите.
Может заметили, что внизу палитры есть табличка с цифровыми кодами выбранного цвета в разных цветовых моделях…
…нам нужен режим RGB (слева внизу). Запоминаем его (записываем, не закрываем вкладку…) и переходим к ручной правке цвета выделения элементов и текста в операционной системе.
Ручное изменение цвета выделения текста и элементов
Идём в системный реестр (комбинация клавиш Win+R, в появившемся поле вводим «regedit» и тыкаем «Enter» на клавиатуре или просто «Ок»)…
Далее предельно осторожно и внимательно!
В разделе «HKEY_CURRENT_USER» переходим в «Control Panel» и находим там пункт «Colors» …
Читайте также на сайте:
Теперь осталось дважды кликнуть по параметру «Highlight» в правом отделе окна редактора реестра и заменить цифры в появившемся окошке на свои (без запятых, но с пробелами), которые запоминали выше…
Жмём «Ок» и повторяем операцию для параметра «HotTrackingColor» …
Перезагружаем систему и радуемся новому цвету выделения в Windows.
Меняем цвет выделения с помощью Classic Color Panel
Гораздо быстрее и проще проделать вышеописанную процедуру можно в абсолютно бесплатной и портативной компьютерной программе Classic Color Panel. Данный метод крайне рекомендуется для неопытных пользователей компьютера.
При запуске она спросит разрешение на создание резервной копии того самого раздела реестра, в котором мы ручками меняли параметры цвета (советую всегда делать бэкапы во всех подобных случаях — гораздо проще его удалить после удачного изменения реестра, чем потом ломать руки и вырывать волосы у себя на голове, переустанавливая всю операционку)…
Появилось рабочее окно программы в котором меняем цвет выделения в Windows в знакомых нам уже пунктах…
Не забываем кликнуть на «Apply» (Применить) и перезагрузить операционную систему (у меня цвет выделения сменился сразу, без перезагрузки)…
Скачать Classic Color Panel
Размер файла 255 кб. Вирусы отсутствуют. Работает программа во всех версиях операционной системы Windows. Повторюсь — программа портативная, поэтому устанавливать (инсталлировать) её в оболочку Windows не нужно (скачали и сразу запускаем).
Краткий итог
Чтоб изменить скучный стандартный цвет выделения в Windows (кстати, который никогда ещё официально не менялся дизайнерами Microsoft) на более приятный, весёлый и оригинальный нужно:
Все эти пункты расписаны в статье выше в подробностях и деталях.
До новых полезных компьютерных программ и интересных приложений для Андроид.
Источник
Classic color panel для windows 10 на русском
Classic Color Panel (CCP) is a utility that complements the system-level color adjustment capabilities of Windows 10. It allows you to make Windows 10 color settings, including non-public settings, on a user-friendly interface.
CCP provides a unique opportunity to create custom profiles based on color settings, then control these profiles manually or automatically. Custom profiles can be saved or transferred to another machine.
Windows 7 includes a settings option that allows you to fine-tune the display of each item. This option is no more available in Windows 10. Classic Color Panel allows you to fine-tune the colors under Windows 10 as well.
The functionality of Classic Color Panel is based on the fact that newer Windows versions include the settings of their predecessors from a compatibility point of view. A user cannot access these at the settings level. The operating system and certain programs can also manage these for compatibility reasons. Classic Color Panel is an option with a clear interface for the color settings which are not available to users.
Unfortunately, the settings of Classic Color Panel do not always have an impact on the actually displayed image elements. The result depends on the specific Windows version and its settings. Application programs use different display techniques too, which is the reason why their display can be different from the system settings.
Classic Color Panel works on Windows 10 operating system, it requires no installation.
Version: 2.0.0.53 | Date: 2022-06-01 | Download | MD5: baa1a65ffb0f855fa3b1c9152ac03308
Источник
Содержание
- Способ 1: Меню «Персонализация»
- Способ 2: Параметры высокой контрастности
- Способ 3: Classic Color Panel
- Способ 4: Параметры реестра
- Вопросы и ответы
Способ 1: Меню «Персонализация»
В первую очередь разберем стандартный способ изменения цвета окна, который подойдет абсолютно всем обладателям активированных Windows 10 и не вызовет никаких сложностей. Он связан с использованием встроенного меню «Персонализация» и выглядит так:
- Нажмите по рабочему столу правой кнопкой мыши и из контекстного меню выберите пункт «Персонализация».
- Через панель слева перейдите в раздел «Цвета».
- Вы можете сразу же выбрать один из стандартных цветов Windows, нажав по понравившемуся.
- Обратите внимание на пункт «Дополнительный цвет».
- При переходе к этому меню на экране появится настраиваемый цвет элементов, где вы можете самостоятельно указать любой оттенок или развернуть функцию «Больше», чтобы вписать его код в RGB.
- Для применения изменений нужно лишь поставить галочку «Заголовки окон и границы окон».

Настройка сразу же вступит в силу. Если потребуется, вернитесь в это меню и в любой момент поменяйте оформление.
Способ 2: Параметры высокой контрастности
Этот вариант необходим далеко не всем пользователям, однако предлагаем вкратце ознакомиться с ней сейчас, поскольку он находится в этом же меню «Персонализации». Параметры высокой контрастности позволяют изменить фон окна, но при этом вносятся и другие правки в визуальное оформление.
- Открыв «Персонализацию» и перейдя в раздел «Цвета», нажмите по кликабельной надписи «Параметры высокой контрастности».
- Включите этот режим, переместив соответствующий ползунок в активное состояние. Внизу написаны и горячие клавиши, которые отвечают за это действие.
- Ожидайте несколько секунд применения новых настроек, а затем ознакомьтесь с результатом. В этом же меню поменяйте тему и подберите цвета для оптимального отображения элементов.
- Не забудьте нажать по кнопке «Применить», чтобы подтвердить редактирование.

Если вдруг оказалось, что режим высокой контрастности вам не подходит, отключите его, используя горячую клавишу или тот же самый переключатель в меню.
Способ 3: Classic Color Panel
Некоторые пользователи предпочитают сторонние программы стандартным функциям, поскольку они кажутся более удобными и продвинутыми. Одной из лучших считается Classic Color Panel, которая идеально подойдет для смены цвета окна в Windows 10.
Скачать Classic Color Panel с официального сайта
- Перейдите по ссылке выше, чтобы скачать данное приложение с официального сайта.
- По завершении загрузки сразу запустите его, поскольку инсталляция не требуется.
- Если вы боитесь потерять установленные сейчас параметры персонализации, подтвердите создание резервной копии.
- Сохраните ее в любом удобном месте на компьютере, а по необходимости запустите для восстановления конфигурации.
- В самой программе Classic Color Panel ознакомьтесь с присутствующими пунктами и решите, цвет каких элементов вы хотите изменить.
- Как только новые параметры будут заданы, нажмите «Apply [Now]» для их применения и оцените результат.

Способ 4: Параметры реестра
В случае, если предыдущие способы оказались неподходящими, можно задать пользовательских цвет окон через «Редактор реестра», изменив всего несколько параметров. В рамках этого метода мы покажем не только принцип настройки цвета активного окна, но и неактивного.
- Откройте утилиту «Выполнить» и напишите там
regeditдля перехода в «Редактор реестра». Нажмите по клавише Enter для подтверждения команды. - В самом редакторе перейдите по пути
HKEY_CURRENT_USERSOFTWAREMicrosoftWindowsDWM, вставив этот путь в адресную строку. - Найдите параметр «AccentColor» и дважды кликните по нему левой кнопкой мыши.
- Измените значение цвета на желаемое в шестнадцатеричном представлении. По необходимости воспользуйтесь любым удобным онлайн-сервисом, чтобы перевести значение цвета.
- Если дополнительно изменяется цвет и неактивного окна, придется сначала создать параметр «DWORD», вызвав контекстное меню нажатием ПКМ.
- Задайте для него название «AccentColorInactive», кликните по строке дважды ЛКМ и измените значение.

Любые настройки, вносимые в «Редакторе реестра», применяются только после перезагрузки компьютера или повторного входа в учетную запись.
Дополнительно рекомендуем ознакомиться с тем, как изменить цвет панели задач в Windows 10, что может быть актуально вместе с настройкой цвета окон. Об этом написано в отдельной статье на нашем сайте по ссылке ниже.
Подробнее: Изменение цвета панели задач в Windows 10
Еще статьи по данной теме:
Помогла ли Вам статья?
В параметрах персонализации Windows 10 пользователь может выбрать цвет панели задач и заголовков окон, включить и отключить прозрачность, но, по большому счету, этим возможности цветовой настройки в системе ограничиваются. Если вы хотите нечто большее, например, изменить цвет текста меню, придется редактировать настройки напрямую через системный реестр. В принципе, ничего сложного в этом нет, в интернете можно даже найти готовые твики, но будет гораздо удобнее, если вы воспользуетесь утилитой Classic Color Panel.
Предназначается эта маленькая утилита для изменения цвета системных шрифтов, используемых в различных графических компонентах Windows, а также фона самих этих компонентов. С помощью Classic Color Panel вы можете в пару кликов изменить цвет шрифта заголовков, различных меню, окон с сообщениями, кнопок, используемого в Блокноте шрифта, фон информационных окон, границ, полосы прокрутки, теней и еще целого ряда элементов.
Classic Color Panel не нуждается в установке и отличается простотой использования. При первом запуске программа предлагает сохранить дефолтные настройки в файл реестра. Если не сохраните, ничего страшного, сделать это можно будет и позже, выбрав в меню опцию «Export», кроме того, в утилите имеется функция сброса всех цветовых настроек к исходным параметрам, за которую отвечает элемент меню «Default».
После запуска утилиты вы увидите список элементов, цвета которых можно изменить. По умолчанию программа показывает лишь двадцать элементов, чтобы увидеть больше, кликните по импровизированной стрелке справа в меню. Далее все просто. С помощью радиокнопки выбираем элемент, кликом по цветной полоске справа вызываем палитру и устанавливаем для выбранного элемента нужный цвет. После этого в главном меню программы необходимо нажать «Apply», чтобы выйти из учетной записи пользователя и применить новые настройки.
Скачать утилиту можно с сайта разработчика:
www.wintools.info/index.php/classic-color-panel
Распространяется программа бесплатно, установки не требует, работает с Windows 7, 8.1 и 10, в настройках имеется возможность сменить тему оформления окна со светлой на темную. Язык интерфейса доступен, к сожалению, только один — английский, если назначение каких-то опций непонятно, пользуйтесь переводчиком.
Загрузка…