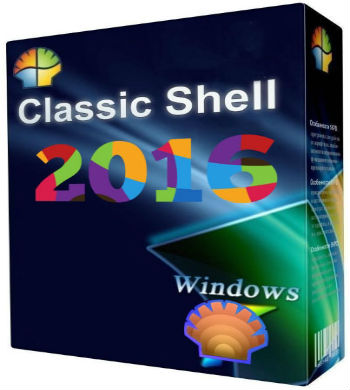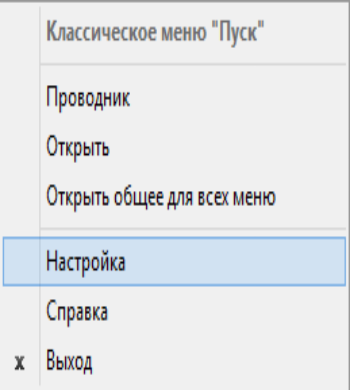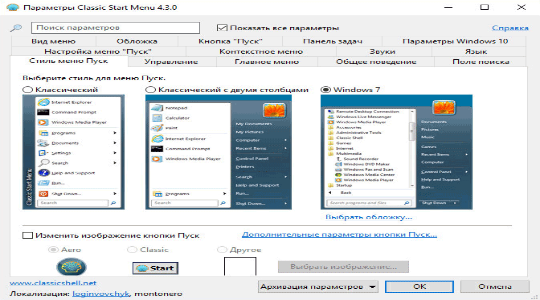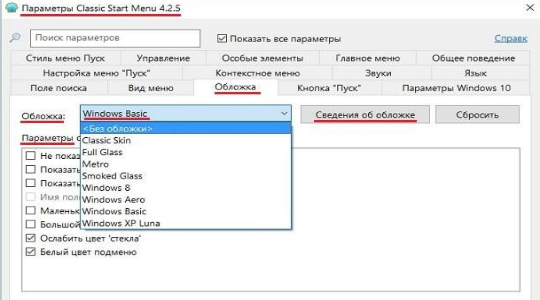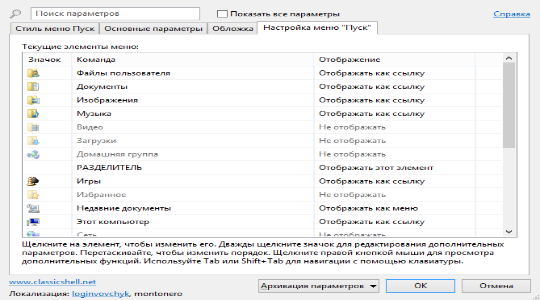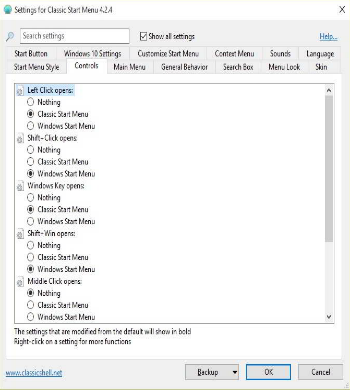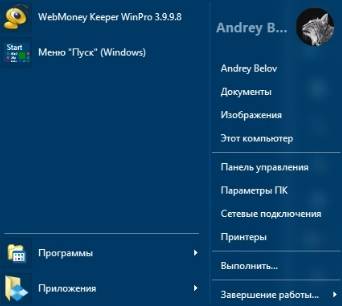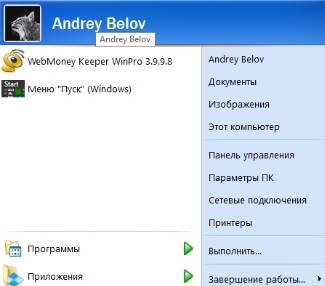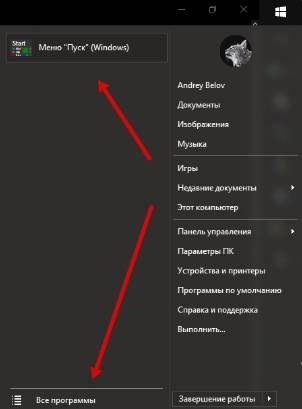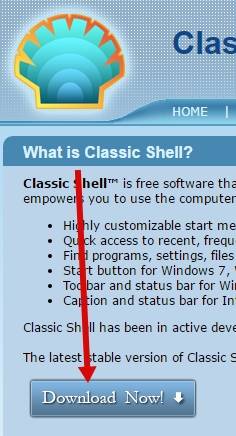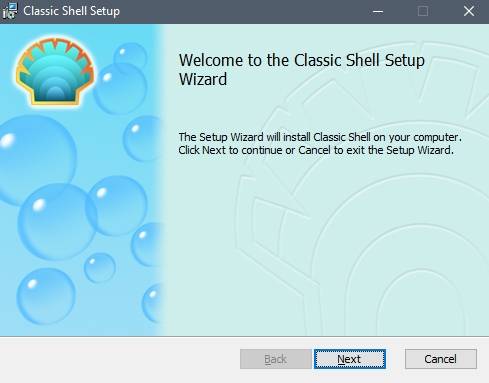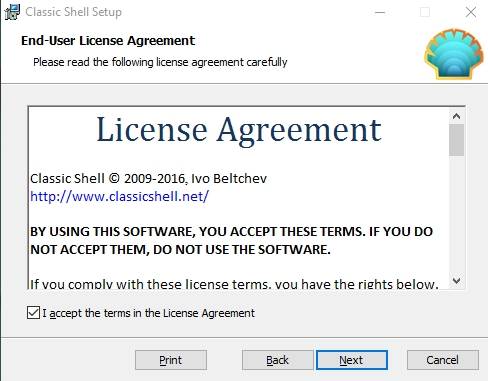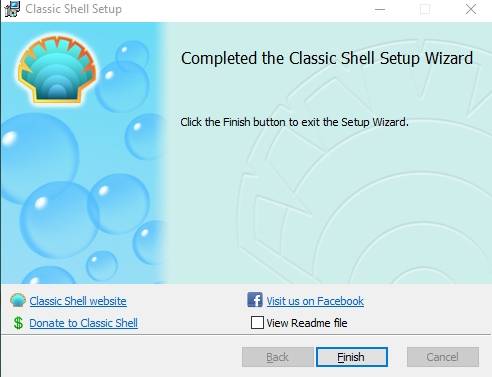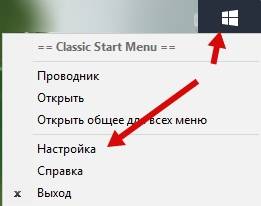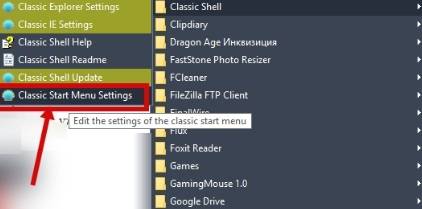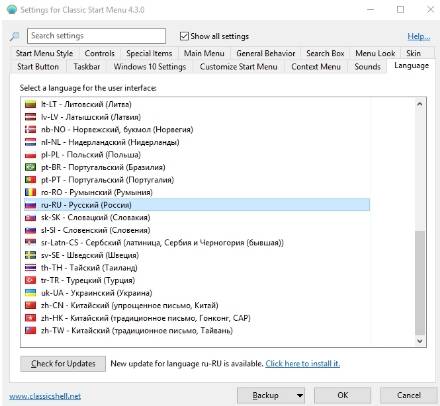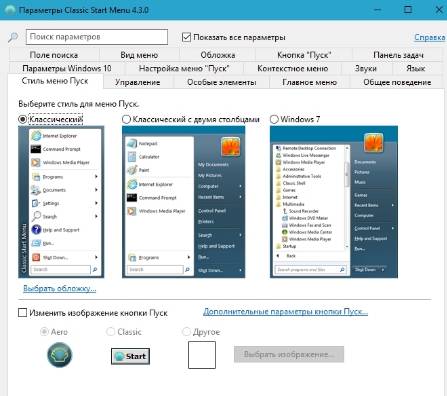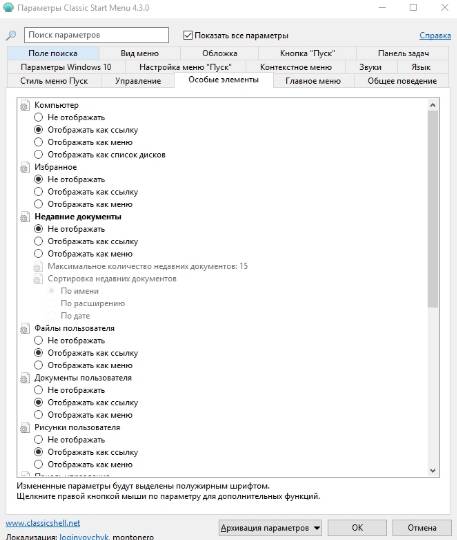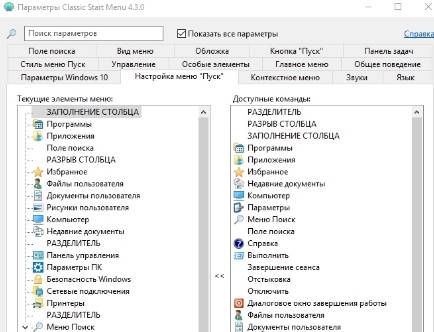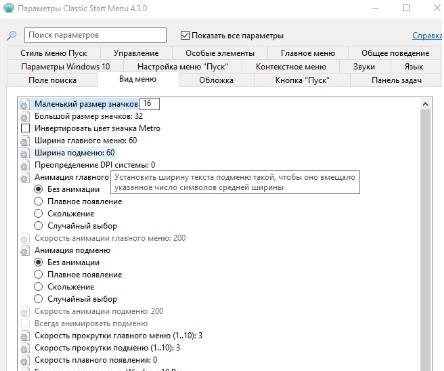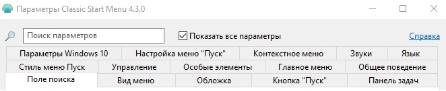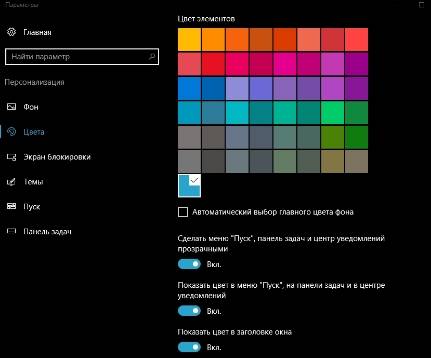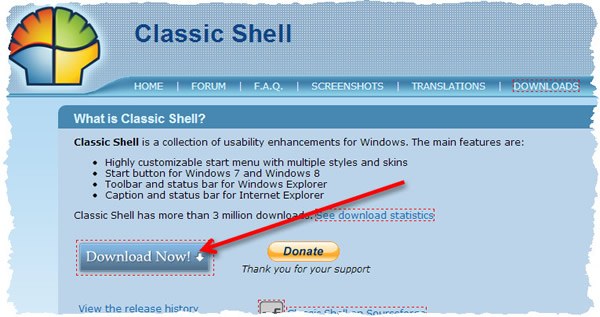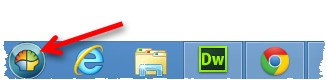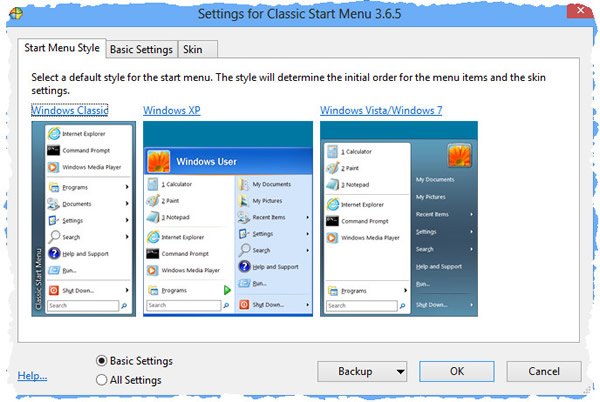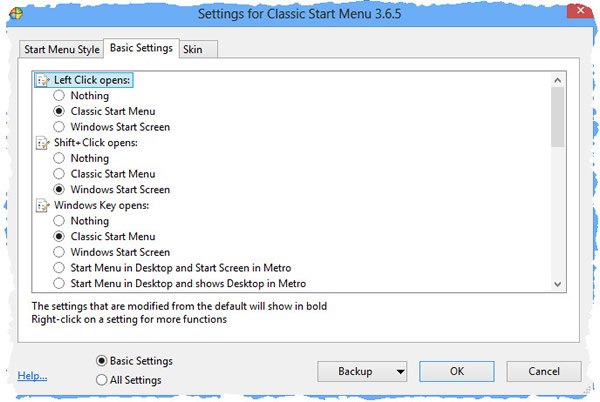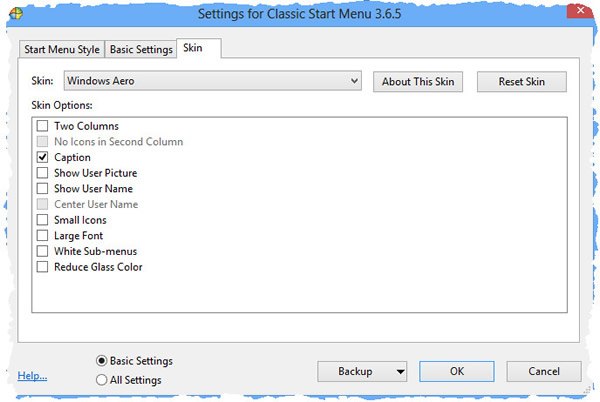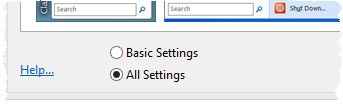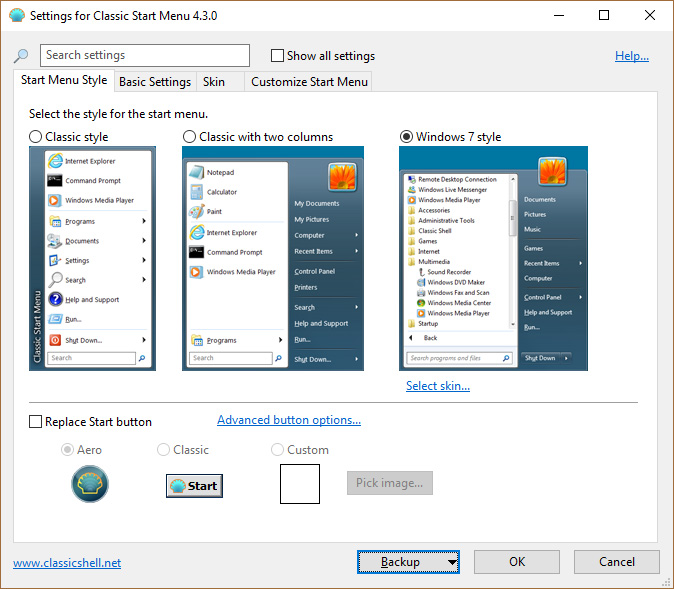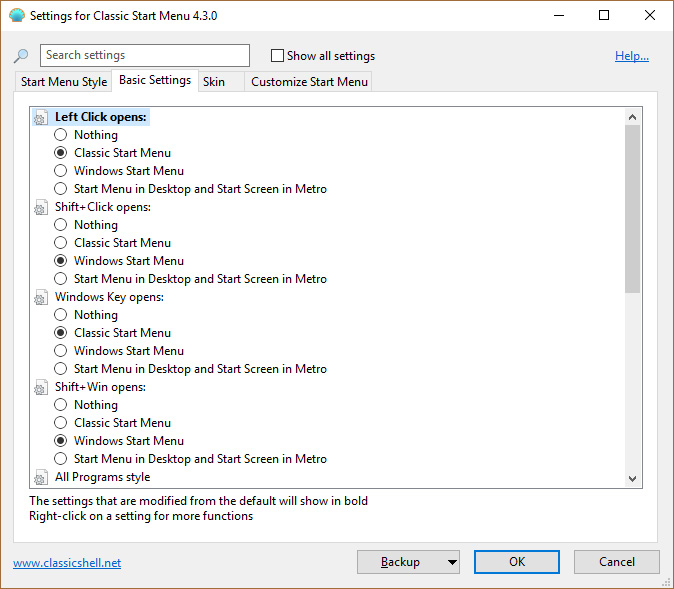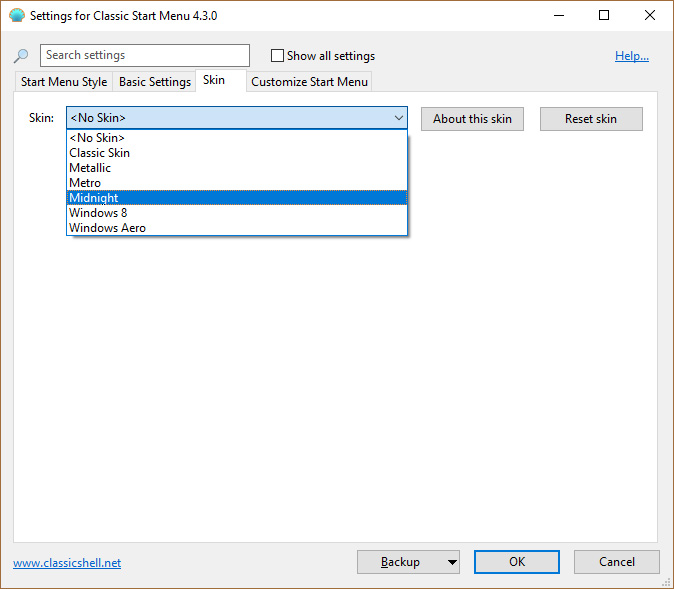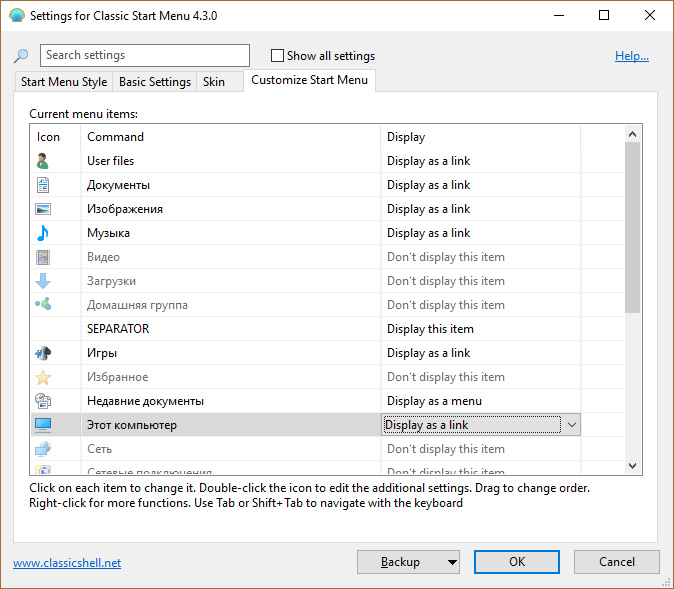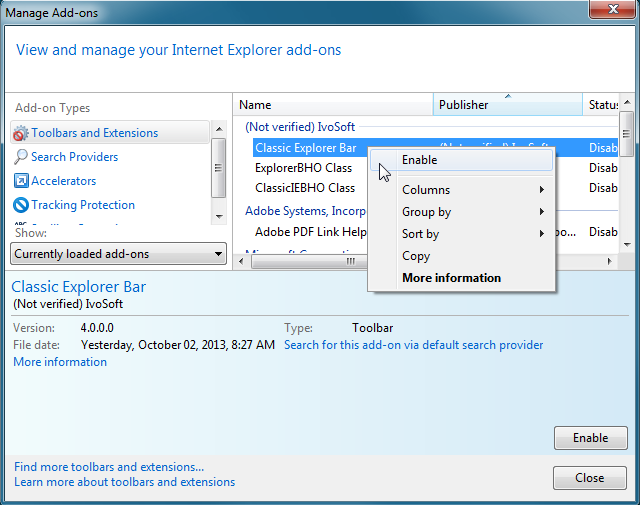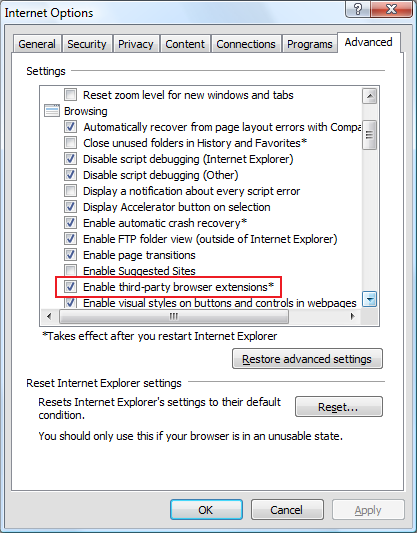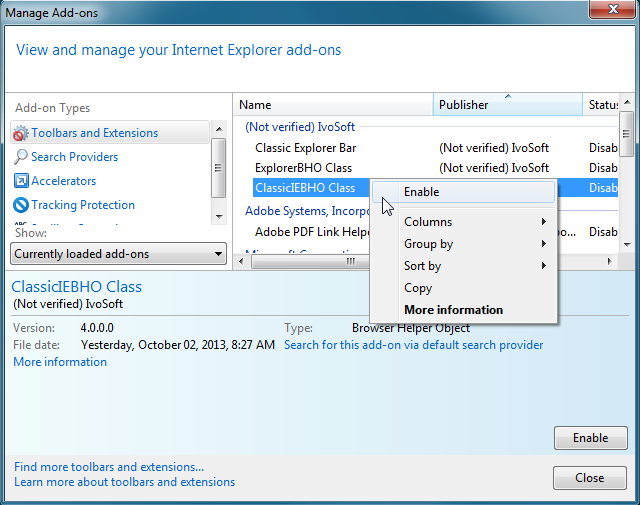В современных версиях Windows постоянно внедряется и тестируется новый дизайн, но что делать, если новый дизайн вам неудобен и/или просто не нравится? К счастью, необязательно возвращаться на старые версии Windows, так как его можно изменить при помощи стороннего ПО, такого как Classic Shell.
Читайте также:
Как вернуть кнопку «Пуск» для Windows 8
Как поменять курсор мыши на Windows
На рабочем столе пропал значок «Мой компьютер»
Содержание
- Основной функционал Classic Shell
- Установка Classic Shell
- Предварительные настройки программы
- Настройка меню «Пуск»
Программа разрабатывалась для того, чтобы в новых версиях Windows пользователь мог вернуть стандартное меню «Пуск», так как в Windows 8 его вообще нет. Однако функционал программы позволяет сделать намного больше, чем просто поменять интерфейс «Восьмёрки» или «Десятки» на интерфейс более ранних версий Windows.
Используя функционал Classic Shell, вы можете полностью настроить меню «Пуск» под свои нужды. На самом деле программа имеет четыре «раздела», каждый из которых отвечает за настройку определённого элемента системы:
- Classic Start Menu – элемент помогающий вернуть классический интерфейс меню «Пуск» либо изменить его под свои нужды;
- Classic Explorer – отвечает за настройку стандартного «Проводника» Windows;
- За настройку интерфейса Internet Explorer отвечает Classic IE;
- За постоянные обновления самой программы отвечает Classic Shell Update.
Установка Classic Shell
В процессе инсталляции программы нет ничего сложного. Дополнительно программа не предлагает вам установить какое-либо рекламное ПО. Единственное с чем вам придётся соглашаться во время установки – лицензионное соглашение. Итак, рассмотрим процесс установки по шагам:
- Перейдите на официальный сайт разработчика и скачайте оттуда программу, воспользовавшись кнопкой «Download». В зависимости от настроек браузера может открыться «Проводник» Windows, где вам будет предложено выбрать папку, куда сохранится установочный файл.
- Запустите установку исполняемого файла, который только что скачали. Появится приветственное окно Мастера Установки. Нажмите «Next».
- Ознакомьтесь с лицензионным соглашением, если считаете это нужным, и поставьте галочку напротив «I accept the terms in the License Agreement». Чтобы продолжить установку, нажмите «Next».
- Появится окно, где предложат указать, создавать ли на рабочем столе и в меню «Пуск» иконку программы. Рекомендуется оставить галочки по умолчанию.
- Начнётся установка. Дождитесь её завершения.
- По завершению установки откроется окошко, где вам предложат ознакомиться с текстовым файлом, так как в нём хранится инструктаж по работе с программой на английском языке. Вы можете отказаться, сняв галочку с пункта «View Readme file».
- Чтобы закончить установку, нажмите на кнопку «Finish».
- Возможно, что для окончания установки потребуется перезапустить компьютер.
Предварительные настройки программы
Когда установка завершена можно переходить непосредственно к настройкам меню «Пуск» и других элементов системы. Но для начала нужно выполнить некоторые настройки в интерфейсе самой программы:
- Кликните провой кнопкой мыши по меню «Пуск». Из контекстного меню выберите пункт «Настроить». Это запустит Classic Shell. Если данного пункта нет в контекстном меню, то программу придётся запускать вручную с «Рабочего стола».
- В открывшемся интерфейсе нужно выбрать вкладку «Language», что расположена в верхней части окна. Если этой вкладки нет, то поставьте галочку напротив пункта «Show all settings».
- В списке языков выберите «Русский».
- Однако изменения не применятся сразу же. Для этого придётся нажать на кнопку «Check for Updates».
- Затем кликните по текстовой ссылке «Click here to install it».
- Нажмите «Ок».
- Для применения настроек рекомендуется перезагрузить компьютер.
Настройка меню «Пуск»
Теперь можно переходить к настройке самого меню «Пуск»:
- Запустите Classic Shell, воспользовавшись контекстным меню или иконкой на «Рабочем столе».
- В верхнем меню откройте вкладку «Стиль меню «Пуск»».
- Вам будет представлено три основных стиля. Эти стили являются шаблонами и каждый из них может быть настроен при помощи дополнительных параметров. В данный момент выберите один из подходящих стилей.
- Можно изменить внешний вид кнопки «Пуск». Для этого поставьте галочку на соответствующий параметр в нижней части окна. Изначально представлено несколько стандартных вариантов внешнего вида кнопки, но вы можете добавить свои с компьютера, нажав на кнопку «Выбрать изображения…».
- В «Проводнике» выберите подходящее вам изображение и нажмите «Открыть».
- Теперь вернёмся к стилизации самого меню «Пуск». Чтобы изменить внешний вид стандартного шаблона, нажмите на текстовую ссылку «Выбрать обложку» или в верхних вкладках откройте «Обложка».
- Напротив параметра «Обложка» раскройте выпадающий список и выберите в нём тот вариант оформления, который вам больше нравится.
- В окне ниже можно задать дополнительные параметры отображения меню, используя галочки напротив тех или иных параметров. Изменения можно проследить, тыкая по кнопке «Пуска», так как они применяются мгновенно.
- Можно настроить элементы, отображаемые в меню. Для этого перейдите во вкладку «Особые элементы» и поставьте маркеры на нужных пунктах либо снимите с ненужных.
- Во вкладке «Настройка меню «Пуск»» можно произвести ещё более детальную настройку. Например, переместить одни элементы в другую колонку, сделав меню ещё более гибким.
- Дополнительно можно настроить параметры анимации, размеры значков, сглаживание шрифтов, скорость реакции на нажатие и т.д. Все эти параметры можно найти во вкладках «Общее поведение» или «Вид меню».
- Перед применением настроек можно сделать архивацию параметров, чтобы вернуться к ним. Для этого используйте выпадающее меню «Архивация параметров» напротив кнопки «Ок».
- Чтобы окончательно применить настройки в Classic Shell нажмите на кнопку «Ок». Перезагружать компьютер необязательно.
Основываясь на инструкциях из данной статьи, вы смогли понять, как работать с основным функционалом рассматриваемой программы. Также не стоит забывать, что программа предоставляет и дополнительные функции, изучить которые можно самостоятельно, если таковая необходимость возникнет.
Windows Classic Shell – это представитель программ, которые позволяют избежать траты лишнего времени на освоение новых дизайнов, приложение возвращает базовый вид меню Пуск и Проводника, также доступна настройка и браузера IE.
В связи с тем, что абсолютно все версии ОС имеют уникальную панель меню Пуск, то можно потеряться во всём этом разнообразии. Если взять за пример Windows 8, то там вовсе отсутствует Пуск, вместо него стартовый экран, как на планшете. Конечно, все эти дизайнерские решения приносят определённый дискомфорт. Вовсе не обязательно вам менять свои привычки, так как разработано приложение Classic Shell для Windows 10.
Она позволяет изменять меню Пуск во всех версиях ОС, используя такой подход возможно настроить на Windows 10 родную для XP или семёрки панель. Всё это стало доступным благодаря множественным настройкам программы, вы можете повлиять практически на каждый элемент меню, тем самым вернув нормальный внешний вид. Несмотря на цель программы — вернуть меню Пуск к истокам, в ней можно настроить полностью уникальное меню, которое позволит использовать время, проведенное за ПК с максимальной пользой.
Classic Shell помогает настроить меню Пуск Виндовс, но на самом деле состоит из четырёх основных элементов, можно использовать по отдельности:
- Classic Start Menu – это как раз наш элемент, помогающий вернуть классическое меню Пуск;
- Classic Explorer – в нём производится настройка Проводника, используйте по необходимости;
- Classic IE – настраивает стандартный браузер IE;
- Classic Shell Update — служба обновления.
[tip]Читайте также: Почему в Windows 10 перестала работать кнопка Пуск?[/tip]
Рассмотрим более подробно первый элемент, он же и самый популярный.
Как сделать меню Пуск в Виндовс?
Благодаря весьма обширным и гибким настройкам можно вернуть меню Пуск к изначальному состоянию в разных системах, актуально при обновлении Windows.
Первым делом необходимо установить программу, скачать ее можно здесь https://www.classicshell.net/. Далее следуйте подробной, пошаговой инструкции. Единственное, что необходимо учитывать, если вас интересует только, как настроить меню Пуск, то можете снять выделение с остальных элементов. Лучше также установить элемент обновления.
Изменить параметры утилиты довольно легко, нажмите ПКМ по иконке Пуск и активируйте элемент «Настройка».
Перед вами откроется главное окно, не углубляясь в персонализацию, можно просто выбрать один из 3-х вариантов оформления: классический, классический с 2-я столбцами и Windows 7. Эти общие шаблонные настройки помогут вам не заниматься долгой настройкой, а просто установить меню Пуск Windows 7, например на 10-ку.
Настройка Classic Shell
Здесь более детально рассмотрим основные меню программы, каждая вкладка имеет говорящее название и соответствует своему предназначению. Чтобы перейти к настройке меню Пуск для Windows, сначала нужно установить флажок возле «Показать все параметры».
Возможно, вам интересно, как сделать меню Пуск более объёмным или наоборот уменьшить его. Для этого вам следует перейти в вкладку «Главное меню». Здесь существует множество параметров, вот основные: изменение размера окна Пуск, указание количества предлагаемых, активно используемых программ, настройка кнопки выключения и сортировка. Также доступно изменение стилистики.
[tip]Читайте также: Виртуальные рабочие столы в Windows 7, 8 и 10[/tip]
«Кнопка Пуск» — это вкладка, которая позволяет не только устанавливать стандартные изображения для кнопки, но и загружать свои, при условии соответствия размеров.
«Обложка» используется для указания меню Пуск Виндовс 10 нужного для вас стиля. То есть можно выбрать какой-либо доступный вариант и включить его, также существуют дополнительные эффекты, общие для всех режимов.
«Настройка меню Пуск» помогает убирать или добавлять элементы для отображения в меню. Использоваться может как для придания стандартного вида какой-либо ОС, так и для персонализации панели.
«Поле поиска» здесь можно активировать или убрать его из панели меню Пуск Виндовс 7 или другой версии. Хотя это не слишком удобно, но если вы все равно не используете данный элемент и хотите придать минималистический внешний вид вашему меню, то можете использовать.
«Управление» применяется для настройки реакции системы на ваши нажатия. Помимо стандартных кликов можно настроить дополнительные комбинации, например: Shift + ЛКМ, клик колесика или Shift + Win.
В общем существуют и другие настройки внешнего вида меню Пуск для Windows 10, вроде изменения звука открытия панели, но они менее значимы и с их функционалом вы сможете ознакомиться лично. Базовые принципы и элементы управления были рассмотрены, все они вносят свой вклад в возвращение меню Пуск к базовому, стандартному виду. Единственный нюанс заключается в том, что некоторые элементы теряют свою актуальность в более новых или старых версиях и их можно заменить на продуктивные ссылки, но это по желанию.
Если вы придерживаетесь консервативных взглядов или вам очень понравилось меню в какой-то Windows, то вы без особого труда сможете настроить его в другой системе.
Если у Вас остались вопросы по теме «Classic Shell: возврат к классическому меню «Пуск» в Windows», то можете задать их в комментариях
Classic Shell — бесплатная программа для возвращения прежнего вида классического меню «Пуск» в операционных системах Windows 10, Windows 8.1, Windows 8, Windows 7, Windows Vista. Программа изменяет визуальное отображение элементов операционной системы Windows для более удобного использования.
Многие пользователи испытывают неудобство при использовании меню «Пуск» из-за того, что разработчик Windows, компания Microsoft постоянно изменяет настройки, параметры и внешний вид меню «Пуск».
Содержание:
- Установка Classic Shell
- Classic Shell для Windows 10
- Настройка Classic Shell
- Удаление Classic Shell
- Выводы статьи
Поэтому многие пользователи желают вернуть классическое меню «Пуск» для операционных систем Windows 10, Windows 8.1, Windows 8. В операционной системе Windows 7 пользователи изменяют внешний вид меню «Пуск» в стиле операционной системы Windows XP.
Бесплатная программа Classic Shell возвращает классический вид меню «Пуск», позволяет произвести обширные настройки параметров отображения стилей, параметров и оформления стартового меню.
Программа Classic Shell состоит из трех компонентов:
- Classic Start Menu — возвращение классического меню «Пуск».
- Classic Explorer — добавление панели инструментов в Проводник Windows.
- Classic IE — настройка панелей в браузере Internet Explorer.
В этой статье мы рассмотрим работу компонента Classic Start Menu, который позволяет сделать прежнее меню «Пуск» в операционной системе Windows. Другие компоненты программы нужны далеко не всем пользователям.
Программа Classic Shell работает на русском языке. Скачать программу Classic Shell можно с официального сайта разработчика. На странице загрузок выберите файл «Classic Shell x.x.x (русский)» для скачивания на компьютер.
Classic Shell скачать
Установка Classic Shell
Установка программы Classic Shell происходит на русском языке и не вызывает сложностей. Последовательно пройдите окна мастера установки Классик Шелл.
В окне «Выборочная установка» необходимо выбрать компоненты приложения для установки на компьютер. По умолчанию, для установки выбраны все компоненты.
Мы хотим вернуть классическое меню «Пуск», поэтому нужно оставить только компоненты «Classic Start Menu» и «Classic Shell Update» (для автоматического обновления).
Компоненты «Classic Explorer» и «Classic IE» изменяют внешний вид соответственно Проводника и браузера Internet Explorer, а такие изменения нужны не всем пользователям. Поэтому отключите установку этих компонентов.
Далее завершите установку программы Classic Shell на компьютер.
Classic Shell для Windows 10
После клика левой кнопкой мыши по меню «Пуск», вы увидите классическое меню «Пуск» в стиле Windows 7, установленное в операционной системе Windows 10. Так выглядит меню «Пуск» с настройками по умолчанию.
Подобным образом будет выглядеть классическое меню «Пуск» для Windows 8.1 или Windows 8.
Настройка Classic Shell
После установки приложения, откроется окно «Параметры Classic Start Menu». В этом окне производится настройка всех параметров программы.
Изменить параметры Classic Shell можно в любое время. Для этого кликните правой кнопкой мыши по меню «Пуск», а в контекстном меню выберите пункт «Настройка».
Во вкладке «Стиль меню Пуск» можно выбрать классический стиль для меню «Пуск» в стиле операционных систем Windows XP или Windows 7.
При настройках по умолчанию, на Рабочем столе отображается стандартная кнопка «Пуск». Вместо изображения кнопки от операционной системы, можно установить изображение от Classic Shell (два варианта) или добавить свое собственное изображение, если у вас есть подобная картинка.
По умолчанию, основные настройки в программе производятся во вкладках: «Стиль меню Пуск», «Основные параметры», Обложка», «Настройка меню Пуск».
Поставьте галку напротив пункта «Показать все параметры» для настройки других параметров в программе Classic Shell.
После этого, станут доступными дополнительные настройки во вкладках: «Вид меню», «Кнопка Пуск», «Панель задач», «Параметры Windows 10», «Контекстное меню», «Звуки», «Язык», «Управление», «Главное меню», «Общее поведение», «Поле поиска».
Хотя программа настроена по умолчанию оптимально, пользователь может самостоятельно изменить параметры приложения под свои потребности, экспериментируя с настройками. Для этого, выберите настройки, посмотрите, что получилось после их изменения. Если выяснится, что с изменениями параметров вы слегка переборщили, можно вернуть настройки программы по умолчанию.
В настройках приложения можно скрыть ненужные функции, изменить отображение элементов и значков, поменять порядок расположения элементов, удалить элементы из меню «Пуск».
Для этого выделите элемент, выберите команду и отображение. После клика правой кнопкой мыши по нужному элементу, выберите дополнительные функции.
Во вкладке «Обложка» можно выбрать обложку для стандартного меню «Пуск». По умолчанию, в Windows 10 используется обложка «Metro». Можно выбрать другие обложки: «Windows Aero», «Metallic», «Midnight» или «Windows 8», минималистический вариант «Classic Skin» или вариант «Без обложки».
Настройки параметров Classic Shell можно сохранить в XML файл для того, чтобы загрузить настройки из этого файла при новой установке программы Classic Shell. Для этого используется кнопка «Архивация параметров», выберите нужный вариант: «Сохранить в файл XML» или «Загрузить из файла XML». Для сброса настроек программы по умолчанию, выберите «Сбросить все настройки».
Удаление Classic Shell
Программа Classic Shell удаляется стандартным способом. Если программа корректно не удалилась, или в процессе удаления возникли какие-то проблемы, воспользуйтесь специальной утилитой, которую можно скачать отсюда.
Выводы статьи
Бесплатная программа Classic Shell устанавливает альтернативное (прежнее классическое) меню «Пуск» в операционной системе Windows. После установки программы на компьютер, пользователь может вернуть классический вид меню «Пуск в Windows 10, Windows 8.1, Windows 8, Windows 7, произвести другие изменения внешнего вида и параметров стартового меню.
Похожие публикации:
- Как убрать размытие экрана в Windows 10 — 3 способа
- CPU-Z для информации о технических характеристиках
- ТОП лучших программ установленных на моем компьютере
- Ninite для автоматической установки программ
- Создание загрузочной флешки в Rufus
Доброго времени суток, дорогие друзья, знакомые, читатели и прочие личности.
Пока все старательно пиарят платную Start10, которая позволяет вернуть привычное меню Пуск в Windows 10, мы вновь хотим напомнить Вам про существование наивеликолепнейшей и бесплатной программы Classic Shell, которая позволяет настроить меню «Пуск» хоть в Windows 10, хоть в Windows 8, хоть в Windows 7, и настроить панель задач как раз таким образом как Вам привычно.
Гигантские значки, свернутые иконки в трее, громоздкий ужас по нажатию на саму кнопку «Пуск» и прочие ужасы жизни навсегда покинут Вас или наоборот вернутся из какой-либо версии системы, собственно, на Ваш выбор. Если захотите, то сможете настроить один вид «Start» (пуск) на одно нажатие кнопки мышки, другой вид на вызов с клавиатуры по кнопке «Winkey», а третий как-нибудь еще.
В частности, можно будет совместить Win10 плитки, свернув их в вызов по нажатию одной кнопки или вообще поставить себе привычное, мелкое, классическое Windows XP меню, без всяких Glass (или с ними) эффектов и прочее прочее прочее.
Давайте приступим.
-
Загрузка, установка и настройка программы
-
Как изменить меню «Пуск» на классический вариант
-
Послесловие
Загрузка, установка и настройка программы
Давайте посмотрим какие есть варианты, благо их предостаточно, каждый из них узнает пользователь со стажем, и, что здорово, каждый можно настроить под свои нужды. Например, такой вот (все скриншоты, здесь и далее, кликабельны):
Или вот такой вот (одноколоночный с мелким значками):
Совсем простенький вот такой (стиль из XP) в две (или одну) колонки:
Пуск, который по нажатию на кнопку «Меню «Пуск»» открывает типовые плитки Windows 10, а по нажатию на «Все программы» открывает в свободном пространстве:
Можно, как я уже говорил, включать-выключать прозрачность панели пуск, менять цвет, включать-выключать отображение имени пользователя, количество колонок и другие эффекты, красивости, удобности, элементы меню и прочие «хвосты».
Установка предельно проста, бесплатна и программа поддерживает русский язык. Скачать Classic Shell можно с сайта разработчика:
Достаточно взять её (скачать) и запустить установку (которая предельно проста и, на момент обновления материала, не навязывает Вам ничего лишнего, кроме лицензии и пути установки):
В конце так же будет предложено открыть файл Readme, но этого Вы можете не делать, благо у Вас есть эта статья, а посему можете снять галочку «View Readme file«.
После установки Classic Shell может потребоваться перезагрузка. Сделайте её, предварительно сохранив открытые документы, закрыв программы и прочее (в общем и целом всё как всегда).
к содержанию ↑
Как изменить меню «Пуск» на классический вариант
После перезагрузки, если она была нужна, нажмите правой кнопкой мышки на значок Вашего «Пуска» и выберите пункт «Настройка», что уже, само по себе, откроет настройки Classic Shell (на данному этапе это может быть кнопка «Settings«, т.е выпадающее меню может быть на английском):
Если ничего подобного, по нажатию мыши Вы не получили, то легко найдите Classic Shell в списке программ, практически независимо от любого пуска, где Вам необходимо будет вызвать пункт «Classic Start Menu Settings«:
Так или иначе, Вы попадете в список настроек, который выглядит как меню с кучей вкладок, где, в первую очередь нас интересует подвкладка «Language» (чтобы её увидеть может потребоваться поставить галочку «Show all settings» вверху, возле строки поиска:
Здесь (на вкладке Language) Вы выбираете русский язык, чтобы программа была на русском и, перед тем как нажать в кнопку «ОК«, нажимаете внизу кнопку «Check for Updates» и правее кнопку «Click here to install it«. После этого произойдет процесс загрузки и установки перевода, после чего надо нажать OK и, вполне вероятно, сделать перезагрузку системы.
На выходе, т.е после возможной перезагрузки, Вы получите русское меню настроек Classic Shell для меню «Пуск«:
Как видите, каждая из них подписана и достаточно проста в управлении. Например, для начала, на вкладке «Стиль меню «Пуск»» Вы можете выбрать одну из, допустим, 3 стилей, поменять изображение кнопки «Пуск» и сделать донастройку обложки, нажав на кнопку «Выбрать обложку» под одним из стилей:
Здесь Вы можете сделать дополнительный стиль обложки, плюс задать различные параметры, будь то размер шрифта, отображение имени пользователя, наличие боковой панели или её отсутствие, непрозрачность и другие разности в зависимости от выбранного подстиля:
На каждом этапе Вы можете проверить как Выглядит Ваш новый «Пуск«, тыркая в него кнопкой мыши. Изменения обычно отрисовываются мгновенно, так что ошибиться сложно.
Тем, кому этого мало, могут настроить элементы, оставив хоть один из них (или самый минимум), либо наоборот показав их все, что делается на вкладке «Особые элементы«:
Здесь Вы можете включить отображение файлов пользователя, недавних элементов, избранного, проводника (мой компьютер) и черт знает чего еще.
Для наглядности, на вкладке «Настройка меню «Пуск»» есть представленные в виде двух колонок, собственно, элементы этого самого пуска, перемещая их в соответствующий столбец (столбцы подписаны) можно сделать настройку еще более детальной:
Особо творческие наркоманы люди могут настроить тип анимации, размер значков, сглаживание шрифтов, скорость появления меню, анимацию подменю и всё всё всё, например, используя вкладку «Вид меню» или «Общее поведение«:
Ну и понятно, что можно настраивать звуки, сам значок кнопки пуска, строку поиска, реакцию на сочетание кнопок (например с клавиатуры открывать один стиль, по кнопке с другой) и всё остальное, благо для этого достаточно погулять повкладкам, поиграть с настройками и попробовать всё, что душе угодно.
Предварительно, перед экспериментами полезно сделать архивацию параметров для быстрого их восстановления на нужном этапе, полного сброса или для переноса на другие компьютеры, если Вам это необходимо. Всё это делается возле кнопки «ОК«, что, думаю, многие заметили и сами.
Если Вы сидите в той же Windows 10 и любите всякого рода цвета, то Вы можете в типовой (в самой системе) настройке «Персонализация» задать нужный для Вас цвет, прозрачность и подкрутить другие настройки (благо они успешно учитываются) на случай, если каким-то мистическим образом настроек Classic Shell для «Пуск‘а» Вам было мало.
На сим, пожалуй всё.
к содержанию ↑
Послесловие
С более детальной настройкой, что называется, под себя, каждый справится сам, благо навязывать Вам какие-либо свои предпочтения я не берусь. В крайнем случае можно просто подкрутить необходимое и оставить всё как есть, причем сделать это совершенно бесплатно, с переносом настроек и другими полезностями, в отличии от того же Start10.
Как и всегда, если какие-то мысли, настройки, дополнения, мысли и всё такое прочее, то добро пожаловать в комментарии к этой статье.
Оставайтесь с нами, подписывайтесь и всё такое прочее.
Обновлено: 2021-08-21
Многие из нас привыкли к способам использования Windows, начиная с XP. После перехода на новую версию системы Microsoft часто мы теряемся в новой организации окон. Windows 8 кардинально отличается от предшественников!
Однако, с помощью приложения Classic Shell мы можем вернуть внешний вид и функциональность хорошо нам известных функций из предыдущих версий Windows. В частности, мы восстановим меню Пуск и Проводник до классической формы.
Тем не менее, установка Classic Shell не избавит нас полностью от нового внешнего вида и функций системы, но программа позволит легко переключаться между современным и старым интерфейсом.
Давайте посмотрим, как установить, настроить и использовать Classic Shell в Windows.
Установка и настройка Classic Shell
- Скачайте и установите Classic Shell.
- Через некоторое время кнопка «Пуск» появится в Windows.
- Теперь перейдем к настройкам Classic Shell, щелкнув по нему правой кнопкой мыши и выбрав пункт Настройки. В появившемся окне на первой вкладке можно выбрать стиль меню Пуск (см. изображение ниже) – мы можем выбирать между классической версией, Windows XP и Windows Vista/7.
- На закладке Basic Settings мы можем изменить основные функции системы, приспосабливая её для привычных методов работы.
- На последней вкладке Skin, мы можем выбрать графический стиль системы. Помимо настройки скина, мы можем настроить его внешний вид – количество функций зависит от выбранной темы.
- Чтобы принять все настройки, просто нажмите на кнопку OK.
- Для того, чтобы после установки Classic Shell в Windows запустить интерфейс с плитками (современный), просто нажмите на меню Пуск, удерживая на клавиатуре клавишу Shift. Способ запуск интерфейса мы можем, конечно, изменить в диалоге настройки программы на вкладке Basic Settings.
Дополнительные функции и язык меню Пуск
Все изображенные настройки Classic Shell затронули лишь основные изменения, которые мы можем настроить. Для большинства пользователей они достаточны. Однако, если вы хотите точно определить поведение системы, мы можем включить расширенный режим – достаточно в окне настройки программы выбрать пункт All Settings.
В окне настроек появятся несколько дополнительных, на которых мы найдем возможность внести изменения в практически любой элемент системы и действия Classic Shell.
Один из таких вариантов: язык меню «Пуск». Если мы используем английскую версию Windows, меню «Пуск» совсем не обязательно должно также быть на иностранном языке. Просто перейдите на закладку Язык и выберите пункт ru-RU Russian (Russia).
Поколение 21 века уже и не представляет свою жизнь без смартфонов, планшетов и компьютеров, и уже воспринимают современные мобильные устройства и программное обеспечение для них, как привычную данность и конвейерное производство. Но те, кто застал самый рассвет компьютерных технологий, помнят, с каким энтузиазмом каждый из нас встречал новость о выходе новых проектов, более мощных компьютеров, более удобной и современной операционной системы. Всё это воспринималось как чудо и превосходство человеческого разума, чем, по сути, оно и являлось. Многие пользователи, которые помнят ещё версии операционной системы Windows «XP» и «Seven (она же 7)», перейдя на актуальную в настоящее время «Windows 10», с ностальгией вспоминают минималистичный дизайн и безмерно удобный интерфейс меню «Пуск», которым так славились эти, выражаясь современным и молодёжным языком, «олды».
Настройка и использование Classic Shell.
А что наблюдается сейчас. Огромное количество различных броских и ненужных компонентов в меню «Пуск», сотни рекламных предложений, живые плитки и т. п. Это всё соответствующим образом отвлекает и дополнительно нагружает систему лишними задачами. Конечно же, следует понимать, что операционная система Windows развивается по тому же курсу, что и мобильные устройства, поставив во главу угла огромные сенсорные экраны и альбомное ориентирование, что и привело ранее к модернизации внешнего вида всеми любимого «Пуска» из Windows XP и Seven. Можно ли вернуть привычный уже давно полюбившийся минималистичный вид основного Меню. Ответ существует: можно! А о том, как это можно сделать, и пойдёт речь далее.
Что такое Classic Shell
Стоит выразить благодарность компании Microsoft, несмотря на постоянную пользовательскую критику, за предусмотренные лазейки по изменению визуальной оболочки операционной системы для придания ей более простого и понятного для возрастных пользователей вида, пусть с помощью не стандартных средств, а сторонним программным обеспечением. Одна из множества таких возможностей носит название «Classic Shell» и является, ни больше, ни меньше, а «дверью в прошлое», с помощью которого меню «Пуск» можно вернуть прежний интерфейс. По вполне понятным причинам компания Microsoft хотела в принципе избежать использования данного программного обеспечения, и добиться соответствующего уровня поддержки своего осовремененного продукта.
Итак, «Classic Shell» — это небольшая утилита за авторством некой группы талантливых энтузиастов, включающая в себя модули настройки внешнего вида меню и Проводника. Скачать утилиту можно с официального сайта разработчиков (http://www.classicshell.net) или со сторонних русскоязычных обменников. Стоит отметить, что для корректной работы утилите требуется наличие активации операционной системы, при этом не важно, лицензионная версия ОС или, мягко сказать, полученная не вполне легальным путём. Несмотря на то, что интерфейс англоязычный, проблем с работой с данной утилитой не должно, кроме того, можно дополнительно скачать русификатор, но без него всё предельно просто.
Как настроить
После скачивания и установки утилиты запустите полученное приложение и обратите внимание на следующий порядок действий и возможности, открываемые «Classic Shell». Перед вами откроется окно «Setting for Classic Start Menu», где присутствует 4 основных вкладки:
- Вкладка «Start Menu Style» — предлагает пользователю выбрать один из трёх вариантов оформления меню – первый — это классический стиль, второй – это стиль в виде двух колонок, третий – это стиль, соответствующий версии операционной системы Windows .Также если вы обратите внимание на блок, который располагается ниже «Replace Star button», то увидите, что с помощью утилиты можно изменить изображение кнопки «Пуск». Можно выбрать один из двух предложенных вариантов или можно загрузить собственную иконку.
- Вкладка «Basic Setting» – позволяет провести настройку основных горячих клавиш, что обеспечит возможность индивидуализировать быстрые команды под собственные возможности;
- Вкладка «Skin» – предназначена для выбора скина/фона/темы меню «Пуск». Например, пользователю доступно выбрать оформление в стилистике «Metallic», где всё зальётся «будничным серым окрасом»;
- Вкладка «Customize Star Menu» – необходима для настройки отображаемых разделов и порядок их расположения. То есть все нужные папки и приложения можно оставить на видном месте, а остальное забросить «в тёмный угол».
Стоит обратить внимание, что приведённые 4 вкладки — это далеко не все возможности рассматриваемого программного обеспечения. Если установить флажок/галочку в строке «Snow all setting», то откроется ещё 10 дополнительных вкладок, что позволяет придать операционной системе единичный и неповторимый стиль. Удобно, интересно, а главное — функционально. Разве можно в данном случае желать большего.
Заключение
Следует понимать, что все визуальные изменения, по сути, лишь миражи, так как утилита «Classic Shell» фактически не изменяет структуры стандартного меню Windows 10, а лишь накладывает на него свои собственные визуальные эффекты. Разница незначительная, но она есть. Поэтому для того, чтобы вернуться к стандартному виду достаточно кликом правой кнопкой мышки по значку утилиты в трее открыть настройки утилиты и выбрать «Exit», для её закрытия.
Некоторым пользователям неудобно работать с меню «Пуск» в виде плиток. Главное не удобство заключается в том, что нет доступа к некоторым системным папкам, как это было в первых ОС Windows. Поэтому разработчики создали ряд программ при помощи, которых можно меню «Пуск» изменить и сделать его более простым и удобным. Мы тоже попробуем изменить меню «Пуск» в Windows 10 при помощи бесплатной программы Classic Shell. О том, как сделать классическое меню пуск при помощи этой программы, мы сейчас и поговорим.
Содержание:
- Обзор программы Classic Shell (классическое меню пуск)
- Возможности программы для меню «Пуск»
- Системные требования программы
- Установка программы Classic Shell на компьютер
- Виде «Как установить и настроить классическое меню Пуск в Windows 10»
- Как удалить Classic Shell
- Выводы
Обзор программы Classic Shell (классическое меню пуск)
Программа Classic Shell предназначена для операционных систем Windows 10, Windows 8.1, Windows 8, Windows 7, Windows Vista и делает внешний вид меню «Пуск» похожим на меню Windows XP. Кому довелось работать в этой операционной системе, те скажут, что там все было проще и понятней. Некоторые до сих пор работают в этой системе и не хотят ее менять.
Многие пользователи не хотят переходить на новые версии операционных программ именно из-за непонятного меню Пуск. А после знакомства с этой программой вы наверняка согласитесь перейти на более новую версию Windows.
Возможности программы для меню «Пуск»
- Перевод на 40 языков,
- Опции для отображения избранного,
- Показывает недавно использованные документы,
- Возможна настройка элементов меню: удаление, переименование, сортировка и др. функции элементов,
- Имеется окошко поиска,
- Имеется поддержка скинов, можно загружать новые или создавать свои,
- Внешний вид и функциональность полностью настраиваются,
- Поддерживаются специальные возможности Miсrosoft,
- Кнопка «Все программы» преобразуется в каскадное меню, как вWindows 7,
- Показывается, ищет и запускает приложения Магазина Windows,
- Добавляет панель инструментов в проводник,
- Имеются параметры для настройки панели папок,
- Показ дискового пространства и полного размера файла в строке состояния,
- Имеется плагин Classic Explorer,
- Настройка стартового меню в трех различных стилях: Классический, в две колонки и как в Windows 7,
- И многое другое.
И всё это бесплатно.
Системные требования программы
- Операционная система: Windows 10, Windows 8.1, Windows 8, Windows 7, Windows Vista, Windows Server 2008 R2, Windows Server 2012, Windows Server 2012 R2, Windows Server 2016
- Поддержка 32-х и 64-х разрядные версии ОС,
- Размер файла: 04 МВ
- Оболочка совместима с DisplayFusion (программа для управления обоями рабочего стола).
Программу на русском языке можно скачать с официального сайта разработчика.
Скачать программу Classic Shell
Выбираем файл установки и попадаем на страницу загрузки, где необходимо кликнуть по большой зеленой кнопке «Скачать«.
Установка программы Classic Shell на компьютер
Запускаем файл ClassicShellSetup_4_3_1-ru.exe
В первом же окне установки жмем кнопку «Далее»
Во втором окне ставим галочку напротив записи «Я принимаю условия лицензионного соглашения» и опять жмем кнопку «Далее».
В следующем окне можно ничего не трогать и сразу нажать кнопку «Далее».
А можно отключить такие функции, как Classic Explorer (панель инструментов в проводнике) и Classic IE (настройка заголовка в браузере Internet Explorer), если вы не будете ими пользоваться.
Я для наглядности ничего отключать не буду.
В следующем окне жмем кнопку «Установить».
После окончания установки жмем кнопку «Готово».
Виде «Как установить и настроить классическое меню Пуск в Windows 10»
Теперь, как только мы кликнем левой кнопкой мыши по кнопке «Пуск», как откроется окно с параметрами программы. Здесь необходимо настроить наше меню.
На вкладке «Стиль меню» выбираем вид:
- Классический
- Классический с двумя столбцами
- Windows 7
Чуть ниже можно изменить изображение кнопки Пуск:
- Aero
- Classic
- Другое
Чтобы эта функция была доступна необходимо установить галочку в окошке напротив записи «Изменить изображение кнопки Пуск».
Если кликнуть по ссылке «Дополнительные параметры кнопки Пуск», то активируются все настройки параметров. То же самое можно активировать, если установить галочку напротив записи «Показать все параметры» (наверху справа от окошка «Поиск параметров»).
Настроек очень много:
- Стиль меню Пуск – можно выбрать один из трех вариантов стиля: классический, классический с двумя столбцами и стиль Windows
- Управление – на этой вкладке можно настроить открытие меню Пуск на ваше усмотрение.
- Особые элементы – на этой вкладке можно настроить вид папок: Компьютер, Избранное, Недавние документы, Панель управления и т.п. Можно выбрать: отображать их или нет, и если отображать, то в каком виде – в виде ссылок или как меню.
- Главное меню – здесь можно настроить списки программ и отсортировать их.
- Общее поведение – здесь настраивается дополнительные функции, такие как: включение специальных возможностей, количество столбцов меню, выделение жирным шрифтом недавно установленных программ, включение перетаскивания и т.д.
- Поле поиска – эта вкладка позволяет настроить видимость окошка поиска и задать его алгоритм.
- Вид меню – на этой вкладке находятся настройки внешнего вида меню Пуск: цвет, прозрачность, анимация, размер самого меню и его значков.
- Обложка – здесь можно изменить вид самого меню:
Windows XP Luna,
Windows Basik,
Windows Aero,
Windows 8,
Smoked Glass,
Metro,
Full Glass,
Classic Skin,
Без обложки.
У каждой темы ниже имеются еще настройки, где можно поменять её цвет, размер значков и шрифта, и др.
- Кнопка «Пуск» — в этой вклад можно сделать кое-какие настройки для самой кнопки «Пуск».
- Панель задач – здесь можно изменить вид Панели задач: цвет, прозрачность, текстуру.
- Параметры Windows 10 Настройка меню «Пуск» — честно говоря, не понятно для чего эта вкладка.
- Настройка меню «Пуск» — на этой вкладке можно настроить разделители и подменю.
- Контекстное меню – это настройки для правой кнопки мыши по кнопке «Пуск».
- Звуки – здесь указаны файлы звуков для меню. Если вы не новичок, то их можно изменить, кликнув по названию файла и задать другой файл.
- Язык – на этой вкладке можно изменить язык меню.
Здесь же можно проверить наличие новых языков.
Справа наверху имеется ссылка «Справка», где можно более подробно ознакомится с функциями программы.
И все можно изменять на свой вкус. Измененные параметры будут выделены полужирным шрифтом.
Для дополнительных функций необходимо кликнуть по параметру правой кнопкой мыши.
Чтобы сохранить, удалить или сбросить все свои настройки кликните по кнопке «Архивация параметров».
Чтобы изменить настройки Пуска необходимо кликнуть правой кнопкой мыши по кнопке Пуск и выбрать в выпадающем меню пункт «Настройка».
Как удалить Classic Shell
Удаляется программа стандартными методами, но лучше удалять её при помощи специальной программы, которая не оставляет никаких хвостов.
Выводы
-
Программа Classic Shell вполне справляется со своими задачами, а именно возвращает прежний привычный вид меню Пуск.
-
А так же появляется возможность настроить многие функции по своему усмотрению, чего не было в предыдущих версиях меню Windows.
-
В программе имеется возможность изменить кнопку Пуск на свой вкус. Для этого можно в настройках на вкладке «Стиль меню Пуск» — «Изменить изображение кнопки Пуск» выбрать стиль «Другое», нажать на кнопку «Выбрать изображение» и загрузить свою картинку.
-
При использовании программы в операционных системах Windows 8/8.1/10 можно не удаляя её войти в меню Пуск, который был на них изначально. Для этого достаточно нажать кнопку Shift на клавиатуре и кликнуть мышкой по кнопке Пуск.
-
По сравнению с любым меню Пуск настроек более, чем достаточно.
-
При работе программы компьютер не нагружается и не тормозит.
-
Для бесплатной версии программа вполне функциональна и имеет право на установку.
Удачи!
General Information
Installation
Classic Start Menu
Classic Explorer
Classic IE
Performance Tips
Forum Spam
General Information
What is Classic Shell?
Classic Shell™
is free software that improves your productivity, enhances the usability of Windows and
empowers you to use the computer the way you like it. It has a customizable start menu, it adds a toolbar
and a status bar for Windows Explorer and supports a variety of other features.
There are 3 major components — Classic Start Menu, Classic Explorer and Classic IE.
Look here for the full list of features.
What is not Classic Shell?
Some people have misconceptions about the scope of Classic Shell. Here’s some of the things that it is not:
- It is not an Explorer replacement. It adds some UI elements to Explorer, but this is still the standard Windows Explorer that you know and love
- It does not implement the Desktop environment in Windows 8. The Desktop you see in Windows 8 is part of the operating system that you can access from one of the Metro tiles. Classic Shell just makes it easier to get to it
- It is not a «make my computer look exactly like Windows XP». It only brings back few select features from the XP days, not everything. You are not going to find the puppy search here
- It is not a theme or skin for Windows. Classic Shell only changes some visual aspects of Windows Explorer and Internet Explorer. These features are very limited in scope. No other applications are affected
What is the story behind Classic Shell?
The project started back in 2008 as a small utility to replace the copy
UI for Vista. In 2009 a friend switched from XP to Vista and complained
that the Up button was missing. That was the second feature that was
implemented. Later in October 2009 I switched to Windows 7 and was very
disappointed that the classic start menu was gone, so I went to make my
own. After the start menu was done I decided to make this project
public and added it to Source Forge. The rest is history.
What are
the system requirements of Classic Shell?
Classic Shell supports Windows 7, Windows 8, Windows 8.1, Windows Server 2008 R2,
Windows Server 2012 and Windows Server 2012 R2. There is only one installer for all and it
covers
both 32-bit and 64-bit operating systems. Not all features are supported for all versions of Windows.
Does Classic Shell support Windows 10?
Starting with version 4.2.4, Classic Shell fully supports Windows 10.
Does Classic Shell support Windows RT?
No, Classic Shell does not work on Windows RT (either 8 or 8.1). There are two reasons for that. First, Windows RT runs on devices with a different CPU, which is incompatible with regular Windows applications. And second,
Windows RT does not allow non-Microsoft software to run on its desktop.
Is Classic Shell Free?
Yes, Classic Shell is free for both personal and commercial use*.
You are permitted to distribute the Classic Shell installer or offer it for download on your website, as long as:
- You do it free of charge
- You don’t misrepresent the origin of the software
- You don’t modify the software in any way
- Wrapping Classic Shell in a secondary installer or bundling with other software is not allowed
The Classic Shell name and logo are trademarks and cannot be used to identify other products or services.
* «Commercial use» means you can use it in a commercial environment — your office, school, etc. It does not mean you can sell the software.
If you are operating a computer shop it is permitted to install Classic Shell for your customers as long as you do it free of charge. If you do this on a large scale a donation is encouraged.
I know
it’s free, but can I still donate to the project?
Yes,
The Classic Shell project accepts donations:
There are other
ways to support Classic Shell too. Report bugs or feature
suggestions. Help other users with their problems. Mention how cool it
is
on web forums or to your friends 
Is Classic Shell open-source?
Yes, the latest version of Classic Shell 4.3.1 is open-source. The source code can be downloaded from Source Forge.
How do I
report bugs or suggest new features?
Please submit bug reports to the Bug reporting forum.
Post feature requests in the Feature requests forum.
You can also use the Discussion forums.
Discussion forum in Russian is also available.
Installation
How do I
install just Classic Start Menu or just Classic Explorer?
After you agree to the license terms the installer will
ask which features you want to be installed. By default all components
are checked. Uncheck the ones you don’t want.
The installer fails with error code 2755.
What can I do?
The
exact cause of the problem is not known, but is most likely related to
access permissions. The problem can be resolved by using the hidden
Administrator account to run the installer. Follow this link for
instructions: http://www.sevenforums.com/tutorials/507-built-administrator-account-enable-disable.html.
Use the Administrator account only if you encounter this problem. For
most people it should not be necessary.
What
is the right way to uninstall Classic Shell?
To uninstall Classic Shell follow these steps:
- Stop the start menu if it is installed (right-click on the start
button and select “Exit”) - Open a new Windows Explorer window
- Make sure the toolbar is hidden (if you uninstall while the
toolbar is visible, the menu bar in Explorer will get stuck in the
visible state and you won’t be able to hide it) - Close all Windows Explorer windows
- Open Control Panel ->
Programs and Features and double-click on Classic Shell. Then follow the
instructions. You may have to restart Windows to complete the process. - If you installed any additional skins for the start menu you will
have to delete them manually
After I uninstalled Classic Shell I can’t hide the menu in Explorer any more. What do I do?
If you missed step 3 from the uninstall instructions and you are having problems with the menu, you have two options:
- Go to the registry, open the HKEY_CURRENT_USERSoftwareMicrosoftInternet ExplorerToolbarShellBrowser key and delete the ITBar7Layout value as described here: http://qttabbar.sourceforge.net/?p=79
- Install Classic Shell again and uninstall it following all the instructions
What is the right way to upgrade to a new version of Classic Shell?
In most cases it will be safe to install a new version on top of the old
one. Usually the installer will find all applications that use Classic
Shell and will try to restart them cleanly. You can choose to not
restart those applications, but then you will have to log off as soon
as possible to complete the install.
How to disable the auto-update feature?
The Classic Shell Update component checks weekly if there is a new version of Classic Shell and will show a notification popup.
To disable the automatic check first run Classic Shell Update from the Classic Shell folder in the Programs menu. Then uncheck «Automatically check for new versions».
You can also completely uninstall the update feature. Run the Classic Shell installer, select Change, then remove the Classic Shell Update component.
What
are the command line parameters for the installer?
The ClassicShellSetup.exe installer
supports many command line parameters:
<no command line> — runs the installer normally
extract32 — extracts the 32-bit MSI
extract64 — extracts the 64-bit MSI
help — shows the command line help
<some msiexec options> — the options are passed to msiexec
* if the options contain %MSI% (all caps) the token is replaced by the name of the extracted MSI file
* if %MSI% is not found, the setup runs «msiexec /i <MSI file> <some msiexec options>»
Examples:
/qn — runs the installer in quiet mode
/x %MSI% /qb — uninstalls the product in basic UI level
/f %MSI% — repairs the product
/l* log.txt — runs the installer and logs the process in the log.txt file
APPLICATIONFOLDER=»C:ProgramsClassic Shell» — sets the installation folder
/qn ADDLOCAL=ClassicExplorer — installs only Classic Explorer in quiet mode
/qn ADDLOCAL=ClassicStartMenu — installs only Classic Start Menu in quiet mode
ADDLOCAL=ClassicStartMenu,ClassicIE — installs the Classic Start Menu and Classic IE. Note: there must be no space before ClassicIE
/qb START_MENU_FOLDER=0 — runs in basic mode and skips the creation of a start menu folder
NOSTART=1 — suppresses the automatic launch of the start menu after install
When uninstalling or upgrading I get an error about a missing MSI file. What do I do?
Windows keeps a copy of the MSI file in its C:WindowsInstaller
folder. If the file is missing or corrupted, the attempt to uninstall or upgrade Classic Shell will fail.
If that happens, you must locate the installer for the same version you currently have.
Visit the All Downloads page for instructions how to find older versions.
Once you find the correct installer, run it and select the «Remove» option.
You may also attempt to repair the missing MSI file with the following command:
ClassicShellSetup.exe /fv %MSI%
This will repair the cached copy of the MSI file and after that you should be able to uninstall or upgrade Classic Shell.
How do I save and load settings?
You can use XML files to back up and load your settings. The easiest way is to do it from the Backup button of the Settings dialog.
You can also do it from the command line. Use the «-backup» command line switch to save the settings and «-xml» switch to load the settings.
You have to do it separately for each component:
Classic Start Menu: ClassicStartMenu.exe -backup <xml file> (save the start menu settings)
Classic Start Menu: ClassicStartMenu.exe -xml <xml file> (restore the start menu settings)
Classic Explorer: ClassicExplorerSettings.exe -xml <xml file>
Classic IE: ClassicIE_32.exe -xml <xml file> (note that you must use ClassicIE_32.exe even for 64-bit Windows)
Why does my browser (or anti-virus software) claim that the download is not safe?
After every new release there people who report that their browser or AV software blocks the installer and shows a warning that it is not safe.
This is because these programs use a heuristic that marks any newly released file as suspicious. For example Norton AV reports new files as WS.Reputation.1,
which means — not enough downloads yet for this file to gain the necessary reputation.
Most programs have a way to allow the suspected installer to run but it is different for each program so I can’t give you more detailed instructions here.
If you can’t figure it out or if you want to play it safe you can wait a few days until the new version has gained reputation and is added to the «nice»
list by the AV developers.
Classic Start Menu
Why Classic Start Menu? What’s wrong with the Windows 7 menu?
Read more about the subject here.
How do I disable the classic start menu per user?
Open the General Behavior tab in the Settings dialog and find the checkbox «Start automatically for this user». Uncheck it.
How do I modify the expansion delay for
sub-menus?
You can change the Menu delay value in the General Behavior tab of the Settings dialog. Another way is to change the global
system setting.
Follow the instructions here: http://www.sevenforums.com/tutorials/731-menu-show-delay-time.html
How do I enable or disable the menu
animations?
You can change the Main menu animation, Main menu animation speed, Sub-menu animation and Sub-menu animation speed settings in
the General Behavior tab of the Settings dialog. Another way is to change the global system
setting. Open the Advanced system
settings, click on
the Performance Settings
button, check or uncheck the option «Fade or slide menus into view».
How do I create skins for the start menu?
Check out the Skinning Tutorial.
How do I customize the start menu?
You can customize the start menu from the Customize Start Menu tab of the
Settings dialog. Drag and drop menu items to change their order or create any new items you want.
How do I add a custom folder to the start menu?
You can add any existing folder to the start menu. Go to the Settings dialog, open the Customize Start Menu tab and add a new custom item.
For Classic style: Add a custom item by dragging the «Custom» item from the right column to the left column in the location you wish.
For Windows 7 style: Add a custom item with right-click and then «Insert New Item». Change the type of the new item to «Custom».
After you created the new item right-click on it and select «Edit Item». Pick a folder from the Link dropdown list, or click on the […] button to select
another folder. Change the label or the icon if you wish. Select «Don’t Expand» if you wish the folder to not be expandable as a sub-menu.
How do I remove the Start Screen shortcut from the main menu?
You can right-click and select «Unpin from Start menu (Classic Shell)». You can also find the setting «Show Start screen shortcut» in the Main Menu tab and uncheck it.
How do I change the default shutdown action in the main menu?
If you are using the classic menu style (with one or two columns) then you will have to customize the menu items. Go to the Customize Start Menu tab in
the settings. Double-click on the Shutdown dialog item in the left column. Pick the command you want from the dropdown — shutdown, restart, logoff, and more.
Change the label to the text you want, like «Shut down» or «Restart». Change the icon if you wish.
If you are using the Windows 7 menu style then go to the Main Menu tab in the settings. Locate the «Shutdown command» item near the bottom. Pick from one of the provided choices — Shutdown, Restart, Sleep, etc.
How do I stop the opening of the settings the first time I use the menu?
When you install Classic Shell for the first time and then press the start button, the settings will show up to allow you to choose the style for the menu and the start button.
Sometimes, particularly when installing for multiple users on the network, this behavior is undesirable. You can suppress it by pre-setting the menu style in the registry or
in the group policies. This forum post shows how: don’t run the settings window at furst run
Can I make the start menu look like the XP menu?
The closest you can get is with the XP Luna skin. It makes the start menu look similar to the XP start menu. It supports 2 columns of items
and 3 color variations — Blue, Olive and Silver. Note that not all features of the XP start menu are supported. For example there are no fancy shutdown buttons
or personalized menus.
Can I search my PC from the Classic Start Menu?
The start menu can search for programs, settings, files, email, and other documents.
In the Classic style you can also register custom search programs (like Agent Ransack of Everything)
that let you search for files anywhere on your computer. Also you can
register search tools like Google and Bing to search the Internet. Read
the documentation for instructions and examples.
Why doesn’t the start button look pressed when I open the start menu?
On Windows 7 the start button will not appear pressed when the menu is opened. There is no direct way to make it look pressed. However you have the option to remove the
system start button and replace it with a custom button. The custom
button will have the correct pressed look.
I disabled the active corners. Why does Metro still show up from time to time?
The active corners are not the only way to activate the Metro features in Windows 8. Some touchpads have support for gestures.
Touching it accidentally in a certain way may be interpreted as the swipe gesture to open the Metro screen. Here’s how you can disable the gestures:
http://winaero.com/blog/how-to-disable-metro-edge-swipes-and-touch-charm-gestures-for-trackpads-touchpads-in-windows-8-1-and-windows-8/
I want a
classic start menu, but I don’t like this one. What else is there?
I don’t believe you :). In the off chance you will be happier with
some other solution, check out these other
start menu implementations (some are actually based on Classic Shell). But please report what you don’t like
about Classic Shell in the Start Menu discussion forum.
Classic Explorer
What to do when Classic Explorer doesn’t work?
- Open a new Windows Explorer window (Win key+E)
- For Windows 7: Press Alt+V to open the View menu. Open the «Toolbars» sub-menu and select «Classic Explorer Bar». Keep in mind that the menu will always be displayed as long as the toolbar is visible.
- For Windows 8: Press Alt+V to open the View ribbon. Click on the down arrow in the «Options» section. Select «Classic Explorer Bar».
If the «Classic Explorer Bar» option is not available or is grayed out, there are 2 things to check:
- Run Internet Explorer and go to Tools
-> Manage Add-ons. Find «Classic Explorer Bar» and
«ExplorerBHO Class» and make sure they are both Enabled.
- Open the Internet Options
and go to the Advanced
tab. Find and check the option «Enable third-party browser extensions».
This is usually enabled by default, but may be disabled for server
editions of Windows.
Why is Internet Explorer involved in all this? The thing is that
Windows Explorer and Internet Explorer share the same architecture and
the same security settings. Since most settings only affect web
browsing, Microsoft has decided to call the whole feature «Internet
Options».
Note: You may have to repeat the process if you install a new version of Internet Explorer (like IE9).
On
Windows 7 how do I place the Classic Explorer Bar before the menu bar?
On Windows 7 if you
place the Classic Explorer toolbar in front of the menu bar, so that
both are on the same row, then close and reopen Explorer, the toolbar
and the menu bar will show on separate rows. This is a bug in Explorer. Unfortunately it wasn’t fixed even in SP1.
How do I show the status bar in Windows
Explorer?
Windows 7: Go to the View menu and check the Status Bar item.
Windows 8: The status bar is implemented by Classic Shell. Enable it from the Status Bar tab in the Classic Explorer settings.
You may want to disable the built-in status bar from Explorer’s Folder Options dialog. The setting is in the View tab.
Why do I
sometimes get the default «file conflict» dialog instead of the Classic
Explorer replacement?
There are 3 known cases where the «file conflict» dialog is not
replaced.
- If you copy or move files from a namespace extension to the file
system. The reason is that the namespace extension controls the copy
operation and may provide any UI it chooses. - On Windows 7 with UAC enabled, if you move a file from a
system directory to another directory the operation is carried out by a
special protected process called dllhost.exe.
Classic Explorer cannot affect that special process. - If
you are using a third-party file manager or Explorer replacement. Try
unchecking the «Enable only in Explorer» option in the Settings.
Depending on the tool you are using, Classic Shell may or may not be
able to do something.
Can
Classic Shell disable the «Auto-arrange» feature in Explorer?
No. The Explorer in Windows 7 uses a new undocumented control «DirectUIHWND»
instead of the documented «SysListView32» control like all the versions
before it. The DirectUIHWND control has no public interface and nothing can be done to customize it.
However there is a registry hack you can do to make Explorer to use SysListView32: Auto-arrange — solved?.
With that you get the option to disable «Auto-arrange», remove the
full-row select and some other features also revert to the Vista way.
Can Classic Shell add Up button to the system SaveAs or Open dialogs?
No. The SaveAs and Open dialogs are controlled by the application —
Notepad, Word, Photoshop, etc. It is theoretically possible to do
something about it, but there are many problems to do it correctly. Here’s
just a few:
- Every application is unique. There is no way to ensure
stable work for arbitrary applications. Often applications take steps
to customize their dialogs and there is a great potential for conflict. - Doing anything like this is a guaranteed way to get an endless
list of compatibility bugs. Unlike Microsoft I don’t have a
compatibility lab with access to thousands of applications to play with.
If a problem appears with some application that I don’t have there is
no way for me to debug it. - The first step in any such feature will be to inject code in
every running application. This act will most likely be flagged as
malware by anti-virus software. It will also negatively affect system
performance.
Maybe a future version of Classic Shell will have this feature if I find solutions to all the problems.
Can Classic Shell bring back the classic search, you know, the one with the doggie?
No. Unlike Internet Explorer, Windows Explorer doesn’t have a way of
replacing the search provider. You can of course add a custom button to
the toolbar to run a third-party search application. There are quite a
few too choose from: Agent Ransack, Everything Search, Win Grep, to
name a few.
What
additional buttons can I add to the toolbar?
The toolbar has 8 buttons out of the box — Up, Cut,
Copy, Paste, Delete, Properties, Email and Settings.
You can add more buttons from the settings. The
available buttons are Move To,
Copy To, Undo, Redo, Select All, and more. You can also provide your
own commands that execute an external program.
The extra buttons are not included by default for various reasons. Most
do not have a readily available icon in Windows, so you have to provide
one yourself. Some do not function well enough to be enabled by
default. For example Undo and Redo are not disabled when
there is nothing to undo or redo. So the commands that do not
pass the quality bar are left as optional extras. Use at your own
risk 
How do I
customize the toolbar?
You can customize the Explorer toolbar from the Toolbar Buttons tab in the Settings dialog. Drag and drop buttons to create any toolbar you want. If you are using Classic Shell version 2.8.3 or older, you will have to edit the Explorer.ini
file. Read the instructions in the ini
file for details. Also check out this post: HOWTO:
Customize the toolbar
Can Classic Explorer replace the built-in Explorer search?
No. As far as I know there is no way to seamlessly integrate another
search utility into Windows Explorer. The closest you can get is to add
a button in the toolbar to invoke another program (like Agent Ransack of Everything) and pass it the current folder on the command line.
Can Classic Explorer tweak the registry to enable <insert feature here>?
Short answer: No.
Long answer: No way in hell!
Serious answer:
There are hundreds of potential registry tweaks. Some
are harmless, others are dangerous, yet others don’t play well
together. It requires a ton of research to create a stable system that
lets you safely experiment with all these settings. There is no way I
am spending all that time on such system. And there is no way I want to
be responsible when something goes wrong and you brick your computer.
Besides, most such registry hacks have unwanted side effects (if they
didn’t, they would be made into a proper Windows feature). So they
don’t meet the quality criteria to be a Classic Shell feature.
There are some programs out there that let you control some of the registry settings. Here are few examples:
Windows 7 Navigation Pane Customizer
Tweak-7 and TweakVI
Classic IE
What versions of Internet Explorer are supported by Classic IE?
Classic IE supports all versions of Internet Explorer from 9 and up.
What to do when the caption doesn’t show up?
- Run Internet Explorer and go to Tools
-> Manage Add-ons. Find «Classic IEBHO Class» and make sure it is Enabled.
- Open the Internet Options
and go to the Advanced
tab. Find and check the option «Enable third-party browser extensions».
This is usually enabled by default, but may be disabled for server
editions of Windows.
Where is the Classic Shell toolbar in Internet Explorer?
Classic Shell doesn’t have a toolbar for Internet Explorer. The so called «Classic Explorer Bar» performs file operations and is intended only for Windows Explorer.
It shows in the list of the IE toolbars because both programs use a shared list for their toolbars. However some toolbars work only in Internet Explorer and some only work in Windows Explorer.
Performance Tips
How do I improve the startup performance?
The Classic Start Menu runs when you log in.
It waits 5 seconds and then starts to pre-load the icons for your
programs, favorites and Control Panel items. This is done so when you
open the start menu for the first time all icons are already loaded and
you don’t have to wait. The downside is that it may cause slower
startup times on low-end machines. This feature can be turned off from
the General Behavior tab of the Settings dialog. Look for the setting «Pre-cache icons» and turn it off.
How do I make the start menu open faster?
Every new version of the start menu adds more visual features. While
they are pretty, they have performance cost. Here are few things you
can do to make your menu more responsive:
- Make sure the option «Delay loading of icons» is turned on. It is in the General Behavior tab
- Pick a simpler skin. The glass skins in particular are expensive to render
- Disable some of the skin options. Options like «Show User Picture» or «Two columns» can be costly
- Disable the menu animations from the settings. The menu is unresponsive while it fades or slides into view.
Disable or shorten the animation duration
Anything I can do in Classic Explorer?
Turn off any Classic Explorer features you don’t use. Most features can
cost you CPU cycles when they are turned on, no matter if you use them
at the moment or not.
Forum Spam
Why can’t I log in the forum?
Sometimes you may register on the forum and when you try to log in it won’t recognize the user. That’s because the forum uses a database of
usernames that have been previously used for spam and the account was deleted as soon as it was created.
With the rising popularity of the forum, it has become a target for spammers. Rejecting the suspected accounts has proven the only solution that
actually works to reduce the amount of spam. Unfortunately there may be some false positives. A small group of malicious inidividuals are
ruining the experience for everybody. And that’s why we can’t have nice things�
Please try to register again with a different name.
Why do I need my posts to be approved by a moderator?
As a secondary measure to limit the spam, the first few messages from new users need to be approved by a forum moderator. This prevents
most people from even seeing the spam message (which often contains illegal or objectionable content).
The forum contains «unnatural» link to my website. Can you please remove it?
Some spammers have managed to sneak in links past the various countermeasures in attempts to boost that website’s search ratings.
Search engines have started detecting such sneaky behavior and are now penalizing the ratings.
If your SEO service has used such tactics and your rating is now being hurt, contact them to take down the content.
I will be happy to remove the offending link for a cleanup fee of $20 ($100 for express service). Please send the funds to the PayPal account ivo@ibeltchev.com and in the comments include the exact link and the web page that contains the link.
Please allow 3-5 weeks (3-5 business days for express service) to process the request.
Загружаем русскую версию Classic Shell:
Скачать
Страница загрузки на официальном сайте: Classic Shell: Translations.
Программа абсолютно бесплатна и не содержит рекламы. Поддержать разработчика можно сделав пожертвование на официальном сайте: www.classicshell.net.
При установке выбираем компонент Classic Shell Start Menu, если требуется только меню «Пуск», остальные компоненты лучше отключить.
Загружаем и импортируем настройки: StartMenuSettings.xml. Если вместо загрузки файла, браузер отображает xml-файл, щелкаем по ссылке правой кнопкой мыши, в меню выбираем «Сохранить объект как…»
В результате получаем:
Содержание
- О проекте
- Установка Classic Shell Start Menu
- Загрузка параметров Classic Shell Start Menu
- Настройка Classic Shell Start Menu
- Установка Classic Shell Start Menu из командной строки
- Ссылки
О проекте
Classic Shell — бесплатная программа для повышения эффективности и удобства использования Windows. С ее помощью, вы можете использовать компьютер в соответствии с вашими предпочтениями. Поддерживаются системы Windows 7, Windows 8, 8.1 и Windows 10.
В пакет входит:
- Классическое меню «Пуск», в стиле Windows 7, Windows XP и Windows 95-2000, с полем поиска, гибкой настройкой, и возможностью изменения внешнего вида кнопки «Пуск».
- Панель инструментов и панель статуса для Проводника Windows.
- Строка заголовка и панель статуса для Internet Explorer.
На момент написания статьи, текущая версия пакета: 4.1.0, проект находится в активной разработке 4 года, число загрузок программы превышает 15 миллионов.
Ранее исходный код проекта был открытым под лицензией MIT. Но начиная с версии 3.9.0, проект стал закрытым. Целью открытого проекта была, предоставить разработчикам примеры решения типовых проблем, возникающих при создании расширений для Проводника Windows. Со временем, решаемые задачи становились все более специфичными, код усложнился, и стал не пригоден для образовательных целей. Кроме этого, некоторые лица использовали код для продажи производных проектов на базе классического меню «Пуск» с минимальными изменениями. Хотя подобная деятельность не противоречила условиям лицензии, она не соответствовала изначальному замыслу автора.
Рассмотрим установку классического меню «Пуск», улучшения Проводника и Internet Exploerer’а выходят за рамки моего повествования.
Процедура установка стандартная: «Далее», «Далее», …, «Готово».

Единственное, что потребует внимания, это выбор компонентов. По умолчанию устанавливаются полный пакет Classic Shell, включая компоненты Проводника Windows и Internet Explorer’а. Если требуется только меню «Пуск», отключаем опции: «Classic Explorer» и «Classic IE». Если автоматическое обновление не требуется, опцию: «Classic Shell Update», также можно отключить.



Загрузка параметров Classic Shell Start Menu
После установки Classic Shell, при первом использовании кнопки «Пуск», откроется диалог настройки программы. В дальнейшем для перехода к диалогу настройки, потребуется щелкнуть на кнопке «Пуск» правой кнопкой мыши, и в контекстном меню выбирать «Настройка».
Чтобы быстро получить меню, изображенное на картинке в начале статьи, загрузите предварительно настроенный xml-файл: StartMenuSettings.xml. Если вместо загрузки файла, браузер отображает xml-файл, щелкните по ссылке правой кнопкой мыши, в меню выберите «Сохранить объект как…» Сохраните файл на диске, в папке «Загрузки».
Внизу диалога настройки Classic Start Menu, рядом с кнопкой «ОК», откройте меню «Архивация параметров», выберите опцию «Загрузить из файла XML…» В диалоге открытия файла перейдите в папку «Загрузки», и выберите файл StartMenuSettings.xml.
Настройка Classic Shell Start Menu
Рассмотренный вариант настройки соответствует параметрам в файле StartMenuSettings.xml.
Меню в стиле Windows 7
В качестве примера, настроим меню «Пуск» по образцу меню из Windows 7.
Classic Shell Start Menu:
Меню «Пуск» из Windows 7:
Как видим, свежеустановленное меню «Пуск» вполне пригодно к использованию. Для приведения меню к образцу из Windows 7 потребуется внести следующие изменения:
- изменить обложку с «Windows 8» на «Windows Aero»,
- скрыть опции «Недавние документы» и «Выполнить…»,
- переименовать «Этот компьютер» в «Компьютер»,
- отображать «Панель управления» как ссылку,
- изменить представление панели управления на просмотр по категориям.
Приступим.
Щелкаем правой кнопкой мыши по кнопке «Пуск», в открывшемся меню выбираем «Настройка».
В открывшемся диалоге настройки параметров, переходим к закладке «Обложка». В поле «Обложка», открываем список и выбираем «Windows Aero».
В результате, фон изменится на более темный с градиентом. Меню станет более контрастным и легко читаемым. Также изменится рамка у аватара пользователя и стиль разделителей.
Далее переходим к закладке «Настройка меню Пуск».
Находим в списке «Недавние документы», щелкаем в «Отображать как меню», из списка выбираем «Не отображать». Таким же образом скрываем команду «Выполнить».
Находим «Панель управления», выбираем «Отображать как ссылку».
Находим команду «Этот компьютер», дважды щелкаем в столбце «Значок», либо щелкаем правой кнопкой, в контекстном меню выбираем «Изменить элемент». В диалоге «Редактирование элемента меню», в поле «Заголовок», вводим: «Компьютер», и нажимаем кнопку «ОК».
По умолчанию, заголовок элемента «Этот компьютер» не задан, используется заголовок, заданный в Проводнике Windows. Альтернативным способом переименования является переименование значка «Этот компьютер» в Проводнике, в этом случае в параметрах элемента меню задавать имя не нужно.
Жмем кнопку «ОК», чтобы сохранить изменения. Открываем меню «Пуск», проверяем результат.
Classic Shell Start Menu:
Меню из Windows 7:
Внешне меню «Пуск» теперь соответствует референсному меню из Windows 7. Но при переходе в Панель управления, вместо вида по категориям, панель отображается в режиме крупных значков. Чтобы включить просмотр по категориям, возвращаемся к диалогу настроек Classic Start Menu. Устанавливаем флажок «Показать все параметры», и переходим к закладке «Главное Меню».
Находим опцию «Использовать представление категории для панели управления», устанавливаем флажок. Нажимаем кнопку «ОК».
Дополнительная настройка
Раздел «Игры» в Windows 8 утратил свою актуальность, срываем команду «Игры» в настройках Classic Shell Start Menu, на закладке «Настройка меню Пуск». Вместо него можно включить отображение команды «Сеть».
Также не лишним будет включить отображение пользовательских папок «Видео» и «Загрузки».
Для быстрого доступа к модерновым приложениям из Магазина Windows, включаем отображение команды «Приложения метро».
Переходим к закладке «Главное меню». В разделе «Показать недавние или часто используемые программы», устанавливаем переключатель в режим «Недавние программы».
Часто используемые программы обычно закрепляются на панели задач, либо помещаются на панель быстрого запуска. В этом случае, в режиме «Часто используемые программы», список дублирует панель быстрого запуска, при этом в списке отсутствуют программы, реально запускаемые из меню «Пуск». Если вы не используете значки на панели задач для запуска часто используемых программ, возможно, значение по умолчанию вам подойдет больше.
Нажимаем «ОК», чтобы сохранить изменения.
Настройка завершена, параметры настройки можно сохранить в XML-файл, и использовать для быстрой настройки других компьютеров.
Так же в меню архивации имеется опция сброса параметров, с ее помощью можно быстро вернуться к начальным параметрам.
Classic Shell Start Menu и элементы управления Windows 8.1
Если панель задач расположена снизу, отображение ярлыка стартового экрана в левом нижнем углу блокируется Classic Shell Start Menu. Блокировку можно отключить в настройках, но ярлык будет перекрывать кнопку «Пуск» и пользоваться им будет неудобно. Если переместить панель задач к любому другому краю экрана, ярлык стартового экрана станет доступен. Чтобы переместить панель задач, щелкаем по ней правой кнопкой, в контекстном меню выбираем «Свойства». В диалоге свойств, в поле «Положение панели задач на экране», из списка выбираем необходимое положение.

По умолчанию, при щелчке правой кнопкой мыши по кнопке «Пуск», отображается контекстное меню Classic Shell Start Menu. При щелчке правой кнопкой мыши с зажатым Shift, отображается меню Win-X Windows. Это поведение можно изменить, установив флажок «Щелчком правой кнопкой мыши открывать меню Win-X» в диалоге настроек на закладке «Управление». В этом случае, при щелчке правой кнопкой мыши, будет отображаться меню Win-X, а при щелчке с зажатым Shift — контекстное меню Classic Shell. Диалог настроек также можно открыть через меню «Пуск», Все программы, Classic Shell, Параметры классического меню Пуск.
Установка Classic Shell Start Menu из командной строки
Для автоматической настройки большого числа компьютеров используем командный сценарий.
Создаем cmd-файл со следующими командами.
Устанавливаем Classic Shell:
ClassicShellSetup_4_2_1-ru.exe /qn ADDLOCAL=ClassicStartMenu
Параметр «/qn» запускает автоматическую установку.
Свойство «ADDLOCAL=ClassicStartMenu» задает установку единственного компонента: Classic Start Menu,
Дополнительные ключи установки смотрим в Classic Shell: FAQ.
Копируем файл с настройками в папку программы:
copy параметры.xml "%ProgramFiles%Classic Shell"
Импортируем настройки:
"%ProgramFiles%Classic ShellClassicStartMenu.exe" -xml параметры.xml
Удаляем файл настроек:
del "%ProgramFiles%Classic Shellпараметры.xml"
Записываем файлы на флэшку или сетевой диск.
Теперь для установки и настройки меню «Пуск» достаточно запустить командный сценарий от имени администратора.
Ссылки
Сайт проекта: www.classicshell.net.
Страница загрузки: www.classicshell.net/translations/.