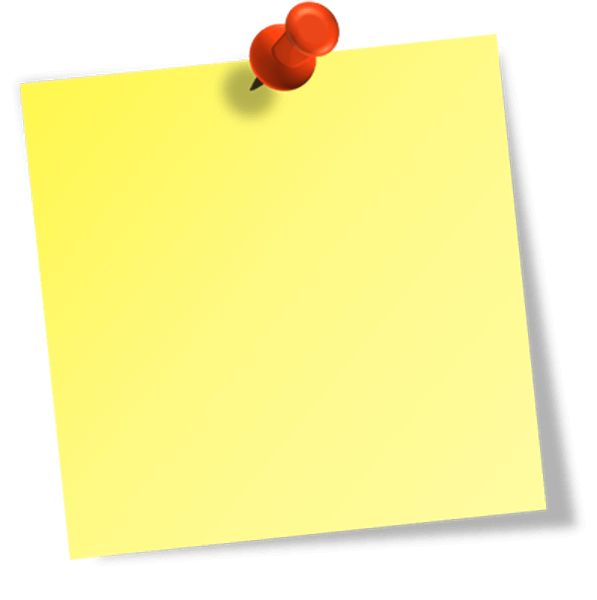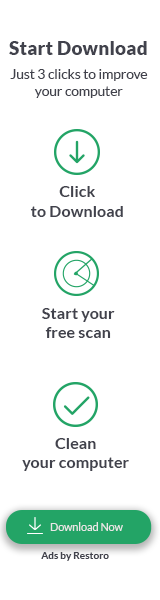Classic Sticky Notes
для Windows
Начиная с обновления Windows 10 Anniversary Update, компания Microsoft заменила классическое приложение Sticky Notes для рабочего стола на универсальное приложение. Для многих пользователей классическое приложение для рабочего стола является более предпочтительным вариантом, поскольку оно работает шустрее, быстрее запускается и не имеет интеграции с Cortana. Поэтому и было разработано приложение Classic Sticky Notes для Windows 11 и Windows 10. Этот пакет полностью поддерживает Windows 11, а также Windows 10 32-bit и Windows 10 64-bit.
Многие предпочитают старое доброе классическое приложение Sticky Notes, поскольку оно потребляет значительно меньше системных ресурсов. Разница в производительности особенно заметна на менее мощном оборудовании, таком как процессоры Atom и Celeron. Сами заметки также немного меньше, поэтому пользователям больше нравится их компактный вид. Присутствует возможность закреплять заметки у любом месте рабочего стола, менять цвет стикеров, имеется поддержка эмодзи.
ТОП-сегодня раздела «Календари, органайзеры, напоминалки»
Simple Sticky Notes 5.6
Simple Sticky Notes — очень удобный и эффективный менеджер закладок-напоминалок на экране Вашего дисплея…
Напоминалка 4.0
Напоминалка — простая портативная (не требующая инсталляции в систему) программа, которая…

Rainlendar Lite — бесплатный кроссплатформенный календарь с функцией органайзера. С помощью…

Pichugin Organizer — менеджер напоминаний с простым настраиваемым интерфейсом. Содержит календарь…
Отзывы о программе Classic Sticky Notes
Лев про Classic Sticky Notes 2.0 [20-04-2022]
Все кул, хорошее приложение
1 | | Ответить
imperialregent про Classic Sticky Notes 2.0 [12-01-2022]
Ссылочка на родной микрософтовский сайт не работает
1 | 1 | Ответить
- Downloads
- Productivity
Classic Sticky Notes for Windows 10 1.1
This is the Classic Sticky Notes app Microsoft omitted in the Windows 10 Anniversary Update.
With Windows 10 Anniversary Update, Microsoft discontinued the classic Desktop app «Sticky Notes». Now, its place is taken by a new app with the same name. The new Sticky Notes app is a Universal (UWP) app, which comes with different features but as is Microsoft’s way of doing things, it doesn’t include all the features of the classic app. For example, the new app lets you create Cortana reminders from your notes. You can type a phone number and have it recognize it, and recognize URLs too which you can open in Edge. You can create check lists and use it with Windows Ink. Starting in version 3.0, the modern Sticky Notes app includes a dark theme, the ability to sync notes between your devices, and tons of other new features.
However, a lot of users are not happy with this new change. Many prefer the good old classic Sticky Notes app. It consumes notably less system resources. It starts immediately and works much faster. The performance difference is especially visible on less powerful hardware like Atom and Celeron CPUs. The notes themselves are also a bit smaller, so users like their compact appearance more.
The old app does not depend on Cortana and Windows Ink, which also makes it useful for privacy-conscious people.
Starting in Windows 10 build 17763, version 1809 «October 2018 Update», the classic Sticky Notes app has stopped working. Here is a new package that resolves the issue.
Fast servers and clean downloads. Tested on TechSpot Labs. Here’s why you can trust us.

Last updated:
October 10, 2018
User rating:
16 votes
Software similar to Classic Sticky Notes 5
-
48 votes
Simple Sticky Notes is an easy-to-use, free, fast and efficient note taking software.
- Freeware
- Windows
-
25 votes
Evernote is a free note-taking application for Windows, macOS, Android and iOS with cross platform support.
- Freeware
- Windows/macOS/Android/iOS
-
hrow away the traditional paper sticky notes and start using the powerful and unqiue Efficient Sticky Notes.
- Freeware
- Windows
-
More similar downloads
Popular apps
in Productivity
Starting in Windows 10 Anniversary Update, Microsoft replaced the classic desktop Sticky Notes app with a Universal app. For many users, the classic Desktop app is the more preferable option. It works faster, starts faster and has no Cortana integration. If you want to get the Classic Sticky Notes app in Windows 10, then read on.
With Windows 10 Anniversary Update, Microsoft discontinued the classic Desktop app «Sticky Notes». Now, its place is taken by a new app with the same name. The new Sticky Notes app is a Universal (UWP) app, which comes with different features but as is Microsoft’s way of doing things, it doesn’t include all the features of the classic app. For example, the new app lets you create Cortana reminders from your notes. You can type a phone number and have it recognize it, and recognize URLs too which you can open in Edge. You can create check lists and use it with Windows Ink. Starting in version 3.0, the modern Sticky Notes app includes a dark theme, the ability to sync notes between your devices, and tons of other new features.
However, a lot of users are not happy with this new change. Many prefer the good old classic Sticky Notes app. It consumes notably less system resources. It starts immediately and works much faster. The performance difference is especially visible on less powerful hardware like Atom and Celeron CPUs. The notes themselves are also a bit smaller, so users like their compact appearance more.
The old app does not depend on Cortana and Windows Ink, which also makes it useful for privacy-conscious people.
Starting in Windows 10 build 17763, version 1809 «October 2018 Update», the classic Sticky Notes app has stopped working. Here is a new package that resolves the issue. Thanks to the guys «bobbynetteuh» and «WildByDesign«, MDL, for their research.
Get Old Classic Sticky Notes for Windows 10
- Download the installer from this website: Download Classic Sticky Notes for Windows 10
- Run the installer.
- Just follow the instructions on the screen. The installer will extract all the necessary files quickly and create a shortcut on the desktop and in the Start menu.
- The Desktop shortcut is optional, you can choose to not create it.
That’s it.
The screenshots were made in Windows 10 build 18247.
The package supports both Windows 10 32-bit and Windows 10 64-bit. It comes with almost the full set of MUI files, so it will be in your native language out-of-the-box. The following locale list is supported:
ar-sa
bg-bg
cs-cz
da-dk
de-de
el-gr
en-gb
en-us
es-es
es-mx
et-ee
fi-fi
fr-ca
fr-fr
he-il
hr-hr
hu-hu
it-it
ja-jp
ko-kr
lt-lt
lv-lv
nb-no
nl-nl
pl-pl
pt-br
pt-pt
ro-ro
ru-ru
sk-sk
sl-si
sr-latn-rs
sv-se
th-th
tr-tr
uk-ua
zh-cn
zh-hk
zh-tw
You can uninstall the app any time from Settings — Apps and features:

Support us
Winaero greatly relies on your support. You can help the site keep bringing you interesting and useful content and software by using these options:
If you like this article, please share it using the buttons below. It won’t take a lot from you, but it will help us grow. Thanks for your support!
With the Redstone update, Sticky Notes has been transformed into a modern (UWP) program with new features added. The original desktop version of Stick Notes is discontinued and the last desktop version of the StikyNot.exe is 10586.494.
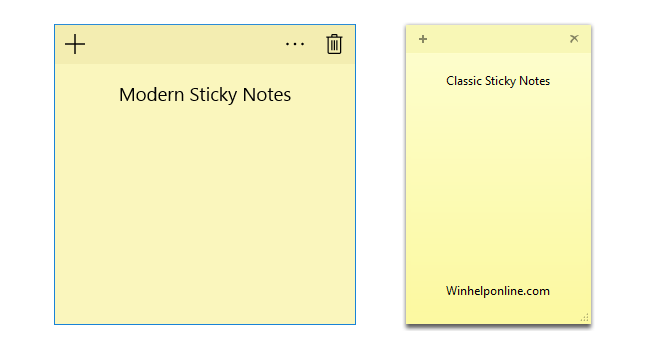
The above is the minimum width you can set for the modern Sticky Notes, which can be very inconvenient for users.
Sticky Notes Old vs New – Which one do you prefer?
Modern Sticky Notes
If you prefer the new Sticky Note UWP app and want to convert your legacy Sticky Notes data file (StickyNotes.snt), there is a neat trick to transfer/convert it to the new database file format. Check out the article Convert Old “Sticky Notes” Data to New format in Windows 10 for more information.
Classic Sticky Notes
If you’re not going to use the new features (Cortana integration, Ink) of the modern Sticky Notes app, you can get the classic desktop version (StickNot.exe) after upgrading to the Windows 10 anniversary update (v1607) build.
If the C:Windows.old…WindowsSystem32 directory is still intact, simply copy “StikyNot.exe” to your WindowsSystem32 folder and create a shortcut to it on your desktop. Also, make sure you copy StikyNot.exe.mui file from “WindowsSystem32en-US” folder (for English language version of Windows), and place it in the same path in the target computer. The program still works in Windows 10 version 1607.
Another option would be to obtain the ISO image of 10586.494 (preferably) and extract the two files StikyNot.exe and StikyNot.exe.mui using 7-Zip or similar archive utility.
If none of those options are feasible, you may download it from this site.
Download StikyNot.zip (StikyNot.exe file version 10586.589).
Related Articles
Backup and Restore “Sticky Notes” Data File in Windows 10
Convert Old “Sticky Notes” Data to New format in Windows 10
Re-Enable Sticky Notes Delete Confirmation Prompt in Windows
One small request: If you liked this post, please share this?
One «tiny» share from you would seriously help a lot with the growth of this blog.
Some great suggestions:
- Pin it!
- Share it to your favorite blog + Facebook, Reddit
- Tweet it!
So thank you so much for your support. It won’t take more than 10 seconds of your time. The share buttons are right below. 
Ramesh Srinivasan is passionate about Microsoft technologies and he has been a consecutive ten-time recipient of the Microsoft Most Valuable Professional award in the Windows Shell/Desktop Experience category, from 2003 to 2012. He loves to troubleshoot and write about Windows.
Ramesh founded Winhelponline.com in 2005.
Содержание
- Classic Sticky Notes для Windows
- Отзывы о программе Classic Sticky Notes
- Classic Sticky Notes for Windows 10 1.1
- This is the Classic Sticky Notes app Microsoft omitted in the Windows 10 Anniversary Update.
- Download
- Certified
- Similar to 5
- Old Classic Sticky Notes for Windows 10
- Get started with Sticky Notes
- Open the Sticky Notes App
- Sign in and sync your sticky notes
- Create a new note
- Search your notes
- Change the appearance of your notes
- Tell us what you think
- See your sticky notes in OneNote for iPhone
- See your sticky notes in OneNote for iPad
- Create a new sticky note in OneNote for iPhone
- Create a new sticky note in OneNote for iPad
- Copy note contents to a page to OneNote for iPad
- Change the color of a sticky note in OneNote for iPhone
- Change the color of a sticky note in OneNote for iPad
- Share your notes in OneNote for iPhone
- Share your sticky notes in OneNote for iPad
- Tell us what you think
- See Your sticky notes
- Create a new note
- Change the color of your notes
- Share your notes
- Tell us what you think
- Classic Sticky Notes
Classic Sticky Notes для Windows
Начиная с обновления Windows 10 Anniversary Update, компания Microsoft заменила классическое приложение Sticky Notes для рабочего стола на универсальное приложение. Для многих пользователей классическое приложение для рабочего стола является более предпочтительным вариантом, поскольку оно работает шустрее, быстрее запускается и не имеет интеграции с Cortana. Поэтому и было разработано приложение Classic Sticky Notes для Windows 11 и Windows 10. Этот пакет полностью поддерживает Windows 11, а также Windows 10 32-bit и Windows 10 64-bit.
Многие предпочитают старое доброе классическое приложение Sticky Notes, поскольку оно потребляет значительно меньше системных ресурсов. Разница в производительности особенно заметна на менее мощном оборудовании, таком как процессоры Atom и Celeron. Сами заметки также немного меньше, поэтому пользователям больше нравится их компактный вид. Присутствует возможность закреплять заметки у любом месте рабочего стола, менять цвет стикеров, имеется поддержка эмодзи.
Легковесная небольшая утилита, которая возвращает хорошо знакомую пользователям Windows 7 и.
Отзывы о программе Classic Sticky Notes

Отзывов о программе Classic Sticky Notes 2.0 пока нет, можете добавить.
Источник
Classic Sticky Notes for Windows 10 1.1
This is the Classic Sticky Notes app Microsoft omitted in the Windows 10 Anniversary Update.
Download
Certified 
Similar to 5
With Windows 10 Anniversary Update, Microsoft discontinued the classic Desktop app «Sticky Notes». Now, its place is taken by a new app with the same name. The new Sticky Notes app is a Universal (UWP) app, which comes with different features but as is Microsoft’s way of doing things, it doesn’t include all the features of the classic app. For example, the new app lets you create Cortana reminders from your notes. You can type a phone number and have it recognize it, and recognize URLs too which you can open in Edge. You can create check lists and use it with Windows Ink. Starting in version 3.0, the modern Sticky Notes app includes a dark theme, the ability to sync notes between your devices, and tons of other new features.
However, a lot of users are not happy with this new change. Many prefer the good old classic Sticky Notes app. It consumes notably less system resources. It starts immediately and works much faster. The performance difference is especially visible on less powerful hardware like Atom and Celeron CPUs. The notes themselves are also a bit smaller, so users like their compact appearance more.
The old app does not depend on Cortana and Windows Ink, which also makes it useful for privacy-conscious people.
Starting in Windows 10 build 17763, version 1809 «October 2018 Update», the classic Sticky Notes app has stopped working. Here is a new package that resolves the issue.
Источник
Old Classic Sticky Notes for Windows 10
Starting in Windows 10 Anniversary Update, Microsoft replaced the classic desktop Sticky Notes app with a Universal app. For many users, the classic Desktop app is the more preferable option. It works faster, starts faster and has no Cortana integration. If you want to get the Classic Sticky Notes app in Windows 10, then read on.
However, a lot of users are not happy with this new change. Many prefer the good old classic Sticky Notes app. It consumes notably less system resources. It starts immediately and works much faster. The performance difference is especially visible on less powerful hardware like Atom and Celeron CPUs. The notes themselves are also a bit smaller, so users like their compact appearance more.
The old app does not depend on Cortana and Windows Ink, which also makes it useful for privacy-conscious people.
Get Old Classic Sticky Notes for Windows 10
The screenshots were made in Windows 10 build 18247.
The package supports both Windows 10 32-bit and Windows 10 64-bit. It comes with almost the full set of MUI files, so it will be in your native language out-of-the-box. The following locale list is supported:

Winaero greatly relies on your support. You can help the site keep bringing you interesting and useful content and software by using these options:
Источник
Get started with Sticky Notes
Welcome to Sticky Notes! We’re still the best way to write quick notes on your Windows desktop, but now you can also take your sticky notes with you, allowing you to capture, find, and use your notes across apps and your favorite devices.
Note: New and updated features in Sticky Notes may be released on a gradual roll-out basis, which means that they may not have made their way to your computer or device right away after being announced.
Welcome to Sticky Notes for Windows 10!
Open the Sticky Notes App
On Windows 10, click or tap the Start button, and type «Sticky Notes». Sticky Notes will open where you left them.
In the list of notes, tap or double-click a note to open it.
Or from the keyboard, press Ctrl+N to start a new note.
To close a note, tap or double-click the close icon ( X ).
If you do not see Sticky Notes in your list of apps, open the Microsoft Store app and install «Microsoft Sticky Notes».
Note: You cannot currently have Sticky Notes stay on top of other applications. But you can pin Sticky Notes to the Windows taskbar to see your list of notes instantly or to create a new note quickly. Right-click the Sticky Notes icon in the taskbar, and then click Pin to taskbar.
Sign in and sync your sticky notes
In Sticky Notes version 3.0 and later, using the same Microsoft account, you can sign in to sync your notes across apps and your favorite devices.
Open the Sticky Notes app and view your list of notes. If only a single note is displayed, click or tap the ellipsis icon ( … ) in the upper-right of the note and then click or tap Notes list.
Click or tap the settings icon in the upper right of the notes list.
Tap or click Sign in and enter your Microsoft Account credentials. If you do not have an account, you will be asked to create one to sign in.
Tap or click Continue.
Create a new note
Open Sticky Notes. Sticky Notes will open where you left them.
From the list of notes or from an existing note, click or tap the plus icon ( + ) in the upper left.
Or from the keyboard, press Ctrl+N to start a new note.
You can pin Sticky Notes to the Windows taskbar to create a new note quickly. Right-click the Sticky Notes icon in the taskbar, and then click Pin to taskbar.
Next, if you right click or tap and hold on the Sticky Notes icon in the Windows taskbar, you can select New note.
Add content to your note any way you want. You can use the keyboard, write with your finger or stylus on a touch-enabled device, or add a picture.
Note: You cannot currently change the font or size of note text.
Tip: Try using Cortana. If you type notes that contain a date, time, phone number, or address, the Cortana digital search agent will offer ways to interact with the note, such as by adding a reminder to your Outlook calendar if you type a time.
Search your notes
At the top of your list of notes, type a search term into the search box. Or from the keyboard, press Ctrl+F to search.
The list of notes will become filtered for only those notes that contain the search term.
To clear the search, click to tap ( X ), or delete the search term.
Change the appearance of your notes
You can customize your notes.
Grab the top of a note and drag the note around your desktop. We will remember where you put it!
Grab the edges of the note and increase its width and height.
Change the note background color. From any note, click or tap the ellipsis icon ( … ) located in the upper right corner, and then select a color for the note.
Change the light or dark color mode for easier reading. The color mode changes the background and font colors of the note and the note list to either light or dark, but not the note header. From the list of notes, click or tap Settings, and then under Color, change the color mode to either light, dark, or set to match your current Windows mode.
Note: If you’re signed in to Microsoft account, the color change will sync across your devices and on the web.
Learn more ways to Format notes.
Tell us what you think
Tell us what you like about the new Sticky Notes experience — and what suggestions you have for making it even better. We’ll send your product feedback directly to the Sticky Notes team!
From the Notes List, click or tap Settings, and then under Help & feedback, click or tap Share feedback.
If you have a feature you’d like to request, please send us your feedback to help us prioritize new features in future updates. See How do I give feedback on Microsoft Office? for more information.
Welcome to Sticky Notes for iPhone and iPad!
See your sticky notes in OneNote for iPhone
Your sticky notes appear along with OneNote for iPhone. Open OneNote for iPhone, and then on the bottom right, tap Sticky Notes.
You need to sign in with the same account on multiple devices to see your notes across your devices.
In the list of notes, tap a note to open it.
To close a note that you’ve modified, tap Done and then the downward-facing arrow in the upper left.
To close a note that you haven’t modified, just tap the downward-facing arrow in the upper left.
See your sticky notes in OneNote for iPad
Your sticky notes appear along with OneNote for iPad. Open OneNote for iPad, and then on the Home tab, tap the Sticky Notes icon.
You need to sign in with the same account on multiple devices to see your notes across your devices.
In the list of notes, tap a note to open it. To edit a note, tap inside it.
To stop editing a note, tap Done.
To close a note, tap the downward-facing arrow in the upper left.
Create a new sticky note in OneNote for iPhone
Open OneNote for iPhone, and then on the bottom right, tap Sticky Notes.
You need to sign in with the same account on multiple devices to see your notes across your devices.
From the list of notes, tap plus icon ( + ) to start a new note.
Add content to your note any way you want. You can use the keyboard or add a picture.
To close a note that you’ve modified, tap Done and then the downward-facing arrow in the upper left.
To close a note that you haven’t modified, just tap the downward-facing arrow in the upper left.
Create a new sticky note in OneNote for iPad
Open OneNote for iPad, and then on the Home tab, tap the Sticky Notes icon.
You need to sign in with the same account on multiple devices to see your notes across your devices.
From the list of notes, tap plus icon ( + ) to start a new note.
Add content to your note any way you want. You can use the keyboard or add a picture.
To close a note that you’ve modified, tap Done, and then tap the downward-facing arrow in the upper left.
To close a note that you haven’t modified, just tap the downward-facing arrow in the upper left.
Copy note contents to a page to OneNote for iPad
Open OneNote for iPad, and then on the Home tab, tap the Sticky Notes icon on the far right.
You need to sign in with the same account on multiple devices to see your notes across your devices.
Press and hold a note to select it, and then while still pressing the note, do one of the following:
To copy the note contents to the current page, drag the note onto the page.
To copy the note contents onto a different page within the same section, drag the note over the destination page in the page list on the left. Keep pressing while the page opens, and then drag the note onto the page.
To copy the note onto a different page within a different section, drag the note over a different section in the section list on the left. If you don’t see the section list, make sure it is open first. Keep pressing while the section opens, and then drag the note over the destination page until the page opens. While still pressing on the note, drag the note onto the page.
Tip: You can also copy text or images on a OneNote page to a new sticky note. Select some text or an image, then press and hold the selection until the selection menu appears. Tap Copy to Sticky Notes. A new sticky note will be created with the selected text.
Change the color of a sticky note in OneNote for iPhone
From the list of notes, slide a note from the right to reveal note options, and then tap the middle format icon.
Change the color of a sticky note in OneNote for iPad
Open OneNote for iPad, and then on the Home tab, tap the Sticky Notes icon.
You need to sign in with the same account on multiple devices to see your notes across your devices.
From the list of notes, drag a note to the left to reveal note options, and then tap the format icon to show the color menu.
You can share your sticky notes with anyone, even people who don’t have a Microsoft account. Sticky notes can be shared using most popular apps or services available on your iPhone phone, including text messaging, email, or social media.
From the list of notes, slide a note from the right to reveal note options, and then tap the left share icon.
You can share your sticky notes with anyone, even people who don’t have a Microsoft account. Sticky notes can be shared using most popular apps or services available on your iPad, including text messaging, email, or social media.
Open OneNote for iPad, and then on the Home tab, tap the Sticky Notes icon.
You need to sign in with the same account on multiple devices to see your notes across your devices.
From the list of notes, drag a note to the left to reveal note options, and then tap the share icon.
Tell us what you think
Tell us what you like about the new Sticky Notes experience — and what suggestions you have for making it even better. We’ll send your product feedback directly to the Sticky Notes team!
From the Notes List, tap your account profile picture and then under Feedback, tap Send Feedback.
If you have a feature you’d like to request, please send us your feedback to help us prioritize new features in future updates. See How do I give feedback on Microsoft Office? for more information.
Welcome to Sticky Notes for Android phone!
See Your sticky notes
There are two ways to get your Sticky Notes on Android:
Within OneNote Open OneNote, and then on the bottom right, tap Sticky Notes.
In the list of notes, tap a note to open it. To close a note and return to the list of notes, tap the left-facing arrow in the upper left.
On the Microsoft Launcher You can also quickly access your sticky notes without OneNote if you’re using Microsoft Launcher as a custom Home screen for your Android phone. From the Launcher Home screen, slide from the left edge to see your feed, then flick down and tap Customize feed to add cards. Flick down again and turn on Sticky Notes to add to your feed.
Create a new note
Open OneNote for Android phone, and then on the bottom right, tap Sticky Notes.
From the notes list tap the plus icon ( + ) to start a new note.
Add content to your note any way you want. You can use the keyboard, write with your finger or stylus on a touch-enabled device, or add a picture.
To save and close the note, tap the left-facing arrow in the upper left.
Note: You cannot currently change the font or size of note text.
Change the color of your notes
From the list of notes, tap a note to open it. Tap the more options icon located in the upper right.
Select a color for the note.
Tip: If you’re signed in to your Microsoft account, the color change will sync across your devices and on the web.
You can share your sticky notes with anyone, even people who don’t have a Microsoft account. Sticky notes can be shared using most popular apps or services available on your Android phone, including text messaging, email, or social media.
Select how you want to share the note.
Tell us what you think
Tell us what you like about the new Sticky Notes experience — and what suggestions you have for making it even better. We’ll send your product feedback directly to the Sticky Notes team!
From the Notes List, tap your account profile picture and then under Feedback, tap Send Feedback.
If you have a feature you’d like to request, please send us your feedback to help us prioritize new features in future updates. See How do I give feedback on Microsoft Office? for more information.
No more hunting around for a piece of paper and pencil to capture a quick but important thought you don’t want to lose track of.
Источник
How to Find Your Microsoft Store Downloads & Temporary Files
Classic Sticky Notes
Old Classic Sticky Notes for Windows 10 brings back the classic Sticky Notes desktop app in Windows 10.
Installation is simple as is the app. It includes multiple languages and will install to the language you’re using for Windows.
You can have multiple notes running by clicking on the + as many times as you like. By right-clicking in the app you can copy, paste, delete, select all and even choose from blue, green, pink, purple, white or yellow sticky notes.
It uses roughly 3% of your CPU and 3-9Mb of RAM.
There is no way to save notes, a feature we’d love to see. You can only close the notes. You’ll need to copy anything you want to save into Notepad, Word or your favorite text editor. It does now include dark mode, the ability to cross tasks off, and now you can style your note with the new formatting bar.
Old Classic Sticky Notes for Windows 10 is a fun little app, but it could use a choice of fonts and the ability to save notes.
Источник
Major Geeks Special Offer:
Classic Sticky Notes brings back the classic Sticky Notes desktop app in Windows 10 and 11.
Installation is simple, as is the app. It includes multiple languages and will install to the language you’re using for Windows.
You can have multiple notes by clicking on the + as often as you like. By right-clicking in the app, you can copy, paste, delete, select all and even choose from blue, green, pink, purple, white, or yellow sticky notes.
Classic Sticky Notes offers no way to save notes, a feature we’d love to see. You can only close the notes. You’ll need to copy anything you want to save into Notepad, Word, or your favorite text editor.
Classic Sticky Notes is a fun little nostalgic app that includes functionality, but it could offer the choice of different fonts and the ability to save your notes.
Similar:

Comment Rules & Etiquette — We welcome all comments from our readers, but any comment section requires some moderation. Some posts are auto-moderated to reduce spam, including links and swear words. When you make a post, and it does not appear, it went into moderation. We are emailed when posts are marked as spam and respond ASAP. Some posts might be deleted to reduce clutter. Examples include religion, politics, and comments about listing errors (after we fix the problem and upvote your comment). Finally, be nice. Thank you for choosing MajorGeeks.
© 2000-2023 MajorGeeks.com
С выходом Windows 10 Updаtе Anniversary разработчики Microsoft заменили классическую программу Sticky Notes, известную как «Липкие листочки», её универсальным аналогом. Внешне новое приложение мало чем отличается от десктопного варианта, с другой стороны, благодаря тесной связи с компонентом Cortana, имеет больше функций, но в тоже время оно медленнее работает и потребляет больше памяти.
Если вы по какой-то причине недовольны работой нового Sticky Notes, можете без проблем вернуть его старую классическую версию. Скачайте по ссылке winaero.com/download.php?view.1940 оригинальный дистрибутив Sticky Notes и запустите исполняемый файл. Появится классическое окно мастера-установщика программ в Windows.
Следуя указаниям мастера установите приложение. После инсталляции оно станет доступно для запуска с рабочего стола и из меню Пуск.
Восстановленные «липкие листочки» обладают тем же функционалом, что и в Windows 8.1.
Приложение поддерживает большинство языков, включая русский, позволяет изменять размер и цвет плитки. На работу нового универсального Sticky Notes установка старой версии никак не влияет, так что если захотите, можете пользоваться ею.
Удаление классического приложения «Заметки» производится обычным путём, через соответствующий раздел в «Параметрах» или через апплет «Установка и удаление программ» в панели управления.
Оцените Статью:

Загрузка…