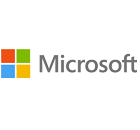На чтение 2 мин. Просмотров 7.8k. Опубликовано 20.09.2019
Содержание
- У каждого сетевого адаптера может быть включен этот компонент
- Как включить клиент в Windows 10
- Как включить клиент в Windows 8 или 7
- Как включить клиент в старых версиях Windows
У каждого сетевого адаптера может быть включен этот компонент
Клиент для сетей Microsoft является важным компонентом сетевого программного обеспечения для семейства операционных систем Microsoft Windows. Компьютер Windows должен запускать клиент для сетей Microsoft для удаленного доступа к файлам, принтерам и другим общим сетевым ресурсам на сервере Windows.
Windows по умолчанию включает Клиент для сетей Microsoft, но его можно отключить. Вы можете включить Client for Microsoft Networks из меню Свойства сетевого адаптера, который вы используете для доступа к сети.
Как включить клиент в Windows 10
Пользователи Windows 10 могут включить клиент для сетей Microsoft из окна настроек.
-
Нажмите Пуск .
-
Нажмите Настройки .
-
Выберите Сеть и Интернет .
-
Выберите Ethernet в левом столбце.
-
Нажмите Изменить параметры адаптера в правом столбце.
-
Нажмите правой кнопкой мыши Ethernet .
Хотя это редко, если вы используете другой адаптер Ethernet или ваш не называется Ethernet, выберите правильный. Если вы не видите Ethernet, возможно, у вас есть что-то похожее на Ethernet0 или Ethernet 2 .
-
Нажмите Свойства .
-
Установите флажок Клиент для сетей Microsoft .
-
Нажмите ОК .
Как включить клиент в Windows 8 или 7
Панель управления – это самый простой способ доступа к сетевым адаптерам в Windows 8.
-
Откройте панель управления.
Самый быстрый способ сделать это с помощью меню опытных пользователей. Для этого используйте сочетание клавиш WIN + X или щелкните правой кнопкой мыши кнопку «Пуск».
-
Нажмите Сеть и Интернет .
-
Нажмите Центр управления сетями и общим доступом .
-
Нажмите Изменить настройки адаптера в левом столбце.
-
Щелкните правой кнопкой мыши Ethernet , Подключение по локальной сети или любой другой сетевой адаптер, для которого должен быть включен клиент для сетей Microsoft.
-
Нажмите Свойства .
-
Установите флажок Клиент для сетей Microsoft .
-
Нажмите ОК .
Как включить клиент в старых версиях Windows
Аналогичные инструкции применимы к более старым версиям Windows, но вы попадаете в меню Свойства немного по-разному, в зависимости от вашей операционной системы. Например, если ваш компьютер работает под управлением Windows 2000 или Windows XP, сетевой адаптер находится в Сетевые подключения .
-
Откройте Панель управления в меню «Пуск».
-
Нажмите Подключиться к , а затем Показать все подключения .
-
Нажмите правой кнопкой мыши Подключение по локальной сети .
-
Нажмите Свойства .
-
Установите флажок Клиент для Microsoft Windows .
-
Нажмите ОК .
В Windows 95 или 98 нажмите правой кнопкой мыши Сетевое окружение и выберите Свойства . Либо перейдите на Панель управления и откройте элемент Сеть .
RSS
- Главная
- Контакты
Введите Hardware ID устройства, например: PCIVEN_1002&DEV_7187&SUBSYS_5920174B
Справка о поиске драйверов
Каталог драйверов по производителям

Скачать драйверы
Главная >
Сетевые клиенты >
Microsoft >
Client for Microsoft Networks
| Hardware ID: | VREDIR |
| Категория: | Network Client={4d36e973-e325-11ce-bfc1-08002be10318} |
| Компания: | Microsoft |
| Операционная система: | Windows |
Скачать
Статистика сайта
| Всего производителей: | 2345 |
| Всего моделей: | 240345 |
| Всего файлов: | 349456 |
| Всего скачано: | 22344 |
| Скачиваний за день: | 198 |
Самая популярная марка:
ATI
Самая популярная модель:
NVIDIA GeForce 9800 GT
© 2009 WindowsDrivers.ru
Все права защищены законодательством РФ.
- Главная
- Контакты
Every network adapter can have this component enabled
What to Know
- Windows 10: Press Win+I > select Network & Internet > Ethernet > Change adapter options.
- Next: Right-click Ethernet > select Properties > check Client for Microsoft Networks box > select OK to confirm.
This article explains how to enable Client for Microsoft Networks—which Windows usually turns on by default—in Windows 10, 8, 7, and older.
How to Enable the Client in Windows 10
Windows 10 users can enable Client for Microsoft Networks from the Settings window.
-
Press Win+I then select Network & Internet.
-
Choose Ethernet from the left column.
-
Click Change adapter options from the right column.
-
Right-click Ethernet then click Properties.
Although it’s rare, if you use a different Ethernet adapter or yours isn’t called Ethernet, select the correct one. If you don’t see Ethernet, you probably have one called something similar like Ethernet0 or Ethernet 2.
-
Click the box next to Client for Microsoft Networks.
-
Click OK.
How to Enable the Client in Windows 8 or 7
Control Panel is the easiest way to access network adapters in Windows 8.
-
Open Control Panel.
The fastest way to do this is with the Power User Menu. Use the Win+X keyboard shortcut to get there, or right-click the Start button.
-
Click Network and Internet.
-
Click Network and Sharing Center.
-
Click Change adapter settings from the left column.
-
Right-click Ethernet, Local Area Connection, or whichever network adapter Client for Microsoft Networks should be enabled on.
-
Click Properties.
-
Click the box next to Client for Microsoft Networks.
-
Click OK.
How to Enable the Client in Older Versions of Windows
Similar instructions apply to older versions of Windows, but you get to the Properties menu in a slightly different way depending on your operating system. For example, if your computer runs Windows 2000 or Windows XP, the network adapter is found in Network Connections.
-
Open Control Panel from the Start menu.
-
Click Connect To and then Show all connections.
-
Right-click Local Area Connection.
-
Click Properties.
-
Click the box next to Client for Microsoft Windows.
-
Click OK.
Thanks for letting us know!
Get the Latest Tech News Delivered Every Day
Subscribe
Item Preview
There Is No Preview Available For This Item
This item does not appear to have any files that can be experienced on Archive.org.
Please download files in this item to interact with them on your computer.
Show all files
389
Views
2
Favorites
DOWNLOAD OPTIONS
Uploaded by
enroobi
on April 17, 2021
SIMILAR ITEMS (based on metadata)
Workstations use Client for Microsoft Networks to access files and devices shared on a network. If the component is disabled or missing, the computer won’t be able to see or modify documents stored to other PCs on the network, nor will it be able to send print jobs to shared printers. If an employee removed Client for Microsoft Networks or if you’re having trouble accessing shared resources on your company’s network, reinstall the component to the PC.
-
Click «Start | Control Panel | Network and Internet | Network and Sharing Center | Change Adapter Settings.»
-
Right-click «Local Area Connection» or «Wireless Network Connection.»
-
Click «Properties.» Select «Client for Microsoft Networks» and then click «Uninstall.»
-
Click «Yes» when prompted to disassociate the component with all network connections.
-
Click «Install» and then «Client.» Click «Add,» click «Microsoft» and then «Client for Microsoft Windows.»
-
Click «OK» twice. Restart the computer to reinstall the component to all network connections.
Workstations use Client for Microsoft Networks to access files and devices shared on a network. If the component is disabled or missing, the computer won’t be able to see or modify documents stored to other PCs on the network, nor will it be able to send print jobs to shared printers. If an employee removed Client for Microsoft Networks or if you’re having trouble accessing shared resources on your company’s network, reinstall the component to the PC.
-
Click «Start | Control Panel | Network and Internet | Network and Sharing Center | Change Adapter Settings.»
-
Right-click «Local Area Connection» or «Wireless Network Connection.»
-
Click «Properties.» Select «Client for Microsoft Networks» and then click «Uninstall.»
-
Click «Yes» when prompted to disassociate the component with all network connections.
-
Click «Install» and then «Client.» Click «Add,» click «Microsoft» and then «Client for Microsoft Windows.»
-
Click «OK» twice. Restart the computer to reinstall the component to all network connections.
Шаги обновления драйвера устройства Client for Networks вручную:
Этот встроенный драйвер Client for Networks должен быть включен в операционную систему Windows® или доступен через обновление Windows®. Встроенные драйверы будут поддерживать основные функциональные возможности вашего Monitor, но, как правило, не более расширенные функции.
Нажмите здесь, чтобы ознакомиться с порядком установки встроенных драйверов.
Автоматическое обновление драйверов Client for Networks:
Рекомендация: Мы настоятельно рекомендуем использовать такой инструмент, как DriverDoc [DriverDoc — Продукт от Solvusoft], если у вас нет опыта в обновлении драйверов устройства Microsoft Монитор. Наша утилита для обновления драйверов выполнит всю необходимую работу, а именно автоматически скачает и обновит необходимые драйверы Client for Networks.
Благодаря доступу к базе, содержащей более 2 150 000 драйверов, DriverDoc будет выполнять обновление не только драйверов Монитор, но и остальных драйверов на вашем ПК.
Установить необязательные продукты — DriverDoc (Solvusoft) | Лицензия | Политика защиты личных сведений | Условия | Удаление
Client for Networks Часто задаваемые вопросы относительно обновления
Почему пользователи не обновляют драйверы Client for Networks?
Большинство пользователей не обновляют драйверы устройств Client for Networks, потому что они не хотят создавать проблемы со своим ПК.
Как узнать, когда обновлять драйверы Client for Networks?
Обычной рекомендацией является обновление драйверов Client for Networks после крупных обновлений Windows.
Можете ли вы описать преимущества обновлений драйверов Client for Networks?
Доступ к новым аппаратным функциям, оптимизированная совместимость и общее повышение производительности — преимущества обновления драйверов Client for Networks. Основными рисками установки неправильных драйверов Монитор являются сбои программного обеспечения, снижение производительности и нестабильность ПК.
Как обновить драйверы Client for Networks?
Client for Networks драйверы можно обновить вручную с помощью Device Manager (Диспетчера устройств) Windows или автоматически с помощью инструмента для обновления драйверов.
Проблемы обновления драйверов
Client for Networks от Microsoft подвержены поврежденным и устаревшим драйверам устройств. Водители могут быть стабильно надежными, но бывают случаи, когда они внезапно перестают работать неожиданно. Захватывающая новость заключается в том, что вы, скорее всего, можете обновить драйверы устройств Монитор, чтобы избежать неисправностей.
Это не просто, чтобы получить драйверы Client for Networks из-за большого и запутанного официального сайта Microsoft. Тем не менее, даже если вы хорошо найдете, устанавливаете и обновляете драйверы для Client for Networks, вы все равно можете тратить много времени и быть очень разочарованы этим начинанием. Неправильная загрузка драйвера может привести к проблемам с программным обеспечением и нанести ущерб функциональности компьютера.
Использование программы обновления драйверов может позволить драйверам обновляться без труда, поэтому мы Хорошее программное обеспечение для обновления драйверов гарантирует, что у вас есть самый последний и лучший драйвер, поэтому вы никогда не останетесь с проблемой с вашим устройством снова. Использование системы резервного копирования драйверов поможет вам откатить любой драйвер к предыдущей версии в случае возникновения проблемы.
Топ-3 драйверов, похожих на Microsoft Client for Networks (1026 Модели)
-
1450
-
1600SW Flachbildschirm
-
32-bit DLC