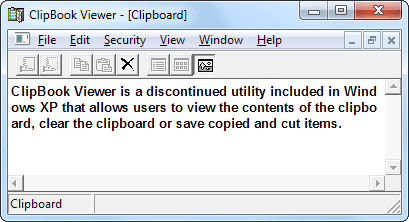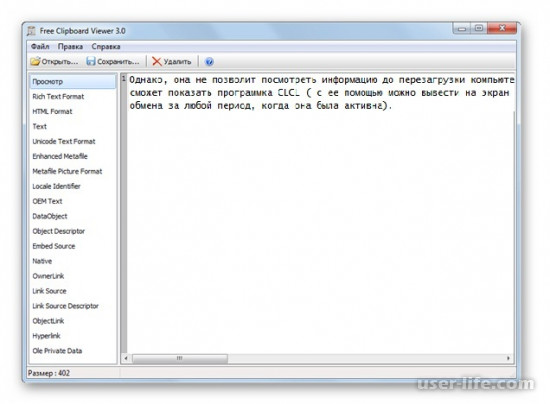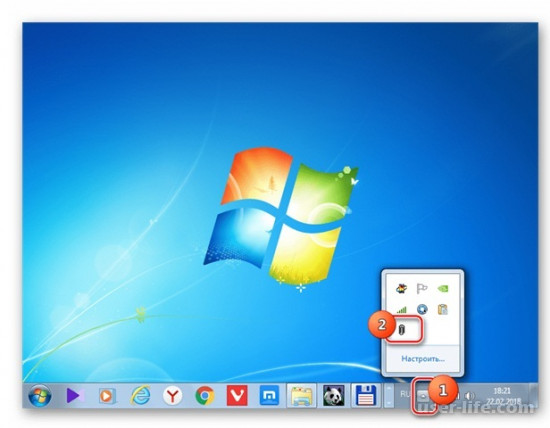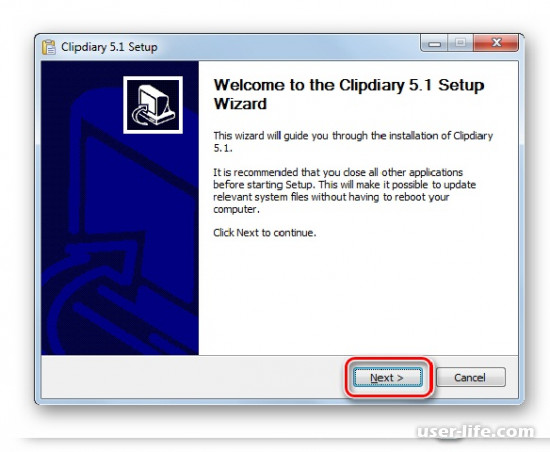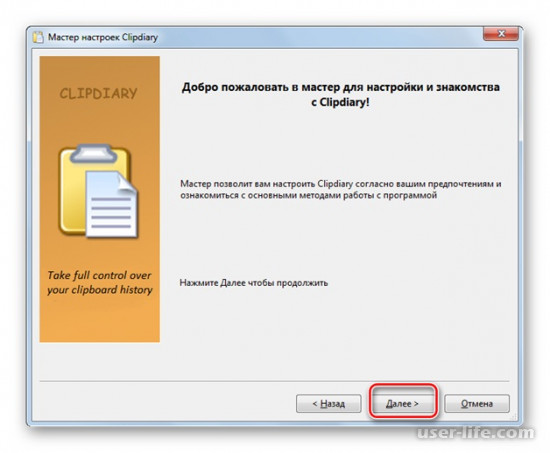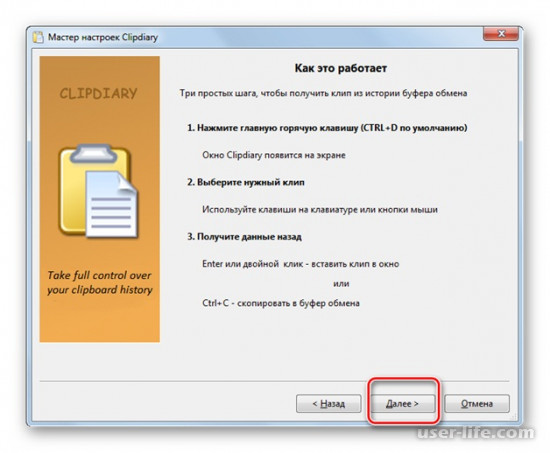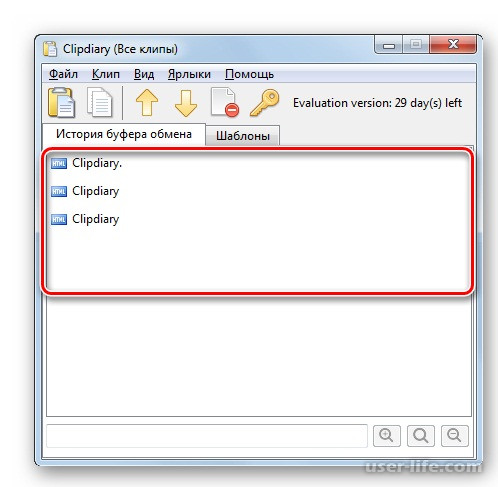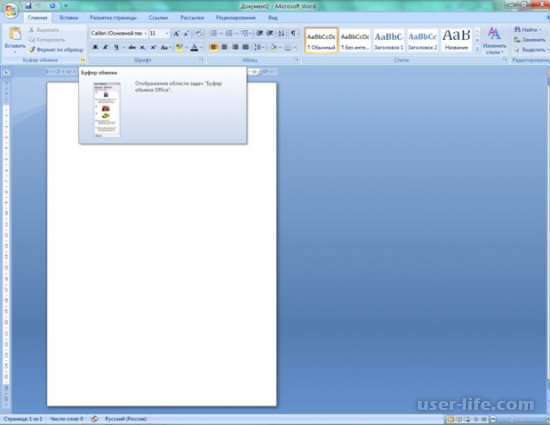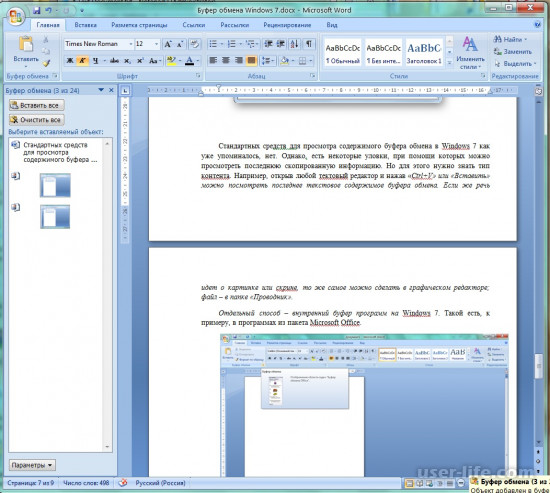Обновлено 20.01.2020
Добрый день уважаемые читатели блога pyatilistnik.org, сегодня я хочу вам показать очень полезную утилиту, которая очень сильно сможет упростить, а главное ускорить жизнь любого копирайтера, вебмастера, да и просто рядового офисного сотрудника, кто частенько работает с буфером обмена. Именно он отвечает за, то чтобы вы могли двумя клавишами перенести нужную информацию в нужное место. Сегодня мы будем говорить про буфер обмена Windows 10 Redstone и как его оптимизировать, и чистить.
Что такое буфер обмена windows 10
Прежде чем, что-то менять или чистить, нужно понять, что это такое, давайте разберем понятие буфер обмена windows 10 — это часть оперативной памяти, которая выделяется для временного хранения необходимой информации в операционной системе, для того, чтобы ее куда-то переместить или скопировать. Его принцип очень простой, любое новое копирование вытесняет предыдущее. Вы наверняка видели, что, когда вы скопировали файл, а потом скопировали в буфер кусок текста, файл вы уже не вставите, пока заново его не скопируете в буфер Windows, согласитесь, что это не совсем удобно, хочется же, чтобы эта область помнила побольше значений, я покажу как увеличить историю буфера обмена.
Комбинации клавиш буфера обмена
Давайте напомню, кто не в курсе, какие сочетания клавиш используются для работы с буфером Windows:
- CTRL+C > скопировать в буфер Windows
- CTRL+V > вставить из буфера Windows
- CTRL+A > выделить все
- CTRL+X > вырезать и положить в буфер Windows
Как найти буфер обмена в windows 10
Давайте немного с вами поиграем в исследователей и попробуем найти буфер обмена в windows 10. В Windows для хранения буфера отвечает обычный файл, в задачи которого входит управление и взаимодействие буфера с оперативной памятью, именно он хранит последние данные помещенные в него (данный файл дублирует содержимое оперативной памяти на случаи сбоя). С натяжкой этот файл можно назвать базой данных clipboard. Давайте я покажу, где физически располагается данный файл буфера обмена.
Раньше в операционных системах до Windows 8.1 файл буфера обмена под названием clipbrd.exe лежал по пути:
Сейчас там его уже нет, а так файл по мнению Microsoft устарел и сейчас этот процесс организован немного иначе. Но никто вам не мешает скачать clipbrd.exe с предыдущих версий Windows, например, с семерки и перенести его в Windows 10, как в моем примере. Сам файл clipbrd свободно запуститься, и если вы что-то скопируете в буфер, то оно там отобразиться.
От него если честно толку ноль, так как я и писал выше буфер обмена windows 10, заменяет все старые значения на новые, как только вы их скопируете. Связанно это исключительно с безопасностью и только с ней, всегда за удобство приходится расплачиваться, так как увеличив количество хранимых записей в буфере Windows, хакерам будет легче перехватить информацию.
Логичным следующим вопросом у большинства пользователей возникает, какие есть утилиты, расширяющие буфер обмена windows 10 и как в случае необходимости его быстро очищать.
Как открыть буфер обмена в windows 10
Все я вам показал, что в операционной системе Windows 10, посмотреть буфер можно только дополнительными утилитами, в том числе и clipbrd.exe, но есть утилиты и поудобнее. Я хоть и фанат безопасности, но удобство я люблю больше. У меня в свое время была задача, нужно найти такое программное обеспечение, которое бы сохраняло большое количество операций при обмене буферов обмена Windows, с возможностью поиска и выполнением своих задач, через горячие клавиши в системе. Я за последние несколько лет пробовал очень большое количество программ и в каждой из них меня, что-то не устраивало, пока я не открыл для себя утилиту clipdiary.
Clipdiary > на мой взгляд идеальная программа для управления буфером обмена операционной системы Windows, она позволяет вам хранить историю буфера памяти за любое количество времени. Из плюсов Clipdiary можно отметить, что программа полностью бесплатная для некоммерческого использования, ее можно скачать в portable виде, кто не в курсе, это версия программы, которая не требует установки, скачал ее и запустил на любом компьютере, очень удобно. Сама история буфера хранится в специально отведенной для этого базе данных (обычный файл)
У меня был случай, что я работал над новой статьей, после ее написания, я скопировал весь текст для проверки орфографии, но не успел его вставить в Word, вдруг выключился компьютер и я словил синий экран смерти 0x00000051. После перезагрузки я естественно потерял свой не сохраненный пост, так как у меня на WordPress отключены ревизии, и если бы у меня в буфере Clipdiary не было бы сохраненного текста, то я бы потерял 5 часов своей работы. Давайте же знакомиться с утилитой clipdiary
Где скачать clipdiary
Для того, чтобы скачать Clipdiary, вам необходимо посетить их официальный сайт. На текущий момент актуальной версией является 5.0 от 10 февраля 2017 года. Выбираете нужный вам вид дистрибутива.
http://clipdiary.com/rus/
Сама установка Clipdiary очень простая, вы открываете скачанный файл и на первом окне жмете next.
Соглашаемся с лицензионным соглашением и жмем i Agree.
При желании можете поменять место установки Clipdiary
Осталось нажать только install.
Оставляем галку Run Clipdiary 5.0, как только вы нажмете кнопку Finish, то у вас откроется мастер настройки утилиты.
Первое, что потребуется сделать, так это указать на каком языке вам удобнее использовать программу.
жмем далее в следующем окне.
Теперь от вас попросят задать комбинацию горячих клавиш, с помощью которых вы будите копировать нужную информацию в буфер обмена Windows 10, по умолчанию это CTRL+D, мне удобнее поменять на CTRL+E.
Далее мастер настройки покажет вам как работает Clipdiary 5.0, жмем далее.
Первое, что вас попросят, то это нажать комбинацию клавиш для копирования фрагмента текста в буфер обмена, после чего вы увидите, что тестовые клипы успешно скопированы.
В итоге у вас откроется дополнительное окно, в котором вы увидите историю буфера обмена.
Обратите внимание, что утилита по умолчанию находится в предварительном виде, у вас будет лицензия evaluation, чтобы получить бесплатную лицензию сделайте следующее.
Нажмите меню помощь и выберите пункт активировать бесплатно.
Вас перекинет на сайт производителя, нажмите кнопку получить ключ.
Теперь копируете его.
и вставляете в форму регистрации.
Clipdiary перезапуститься. Как видите обслуживать буфер кэша записей windows с ней одно удовольствие.
После перезапуска программы Clipdiary, вы получаете полностью активированную версию и можете спокойно продолжить ее изучение, так как у нее большие возможности. И так теперь при каждом нажатии горячих клавиш, все будет попадать в буфер операционной системы. Со временем у вас накопится большое количество записей, выбрав любую вы сможете ознакомиться с деталями, понять, что и когда было скопировано в буфер обмена Windows 10 Redstone. Ниже вы обнаружите стрелки пролистывания между страницами. По умолчанию на одной странице показывается по 50 записей, но это можно исправить.
Для того, чтобы скопировать нужную запись из данного списка вы можете кликнуть по ней двойным кликом мыши или просто нажать сочетание клавиш CTRL+C, чтобы вставить CTRL+V, все стандартно.
По умолчанию, после каждого копирования утилита сворачивается в системном трее Windows, бывает нужно вам скопировать несколько значений, вот для таких случаев в меню файл, есть функция по верх окон.
Очень удобно, что в Clipdiary реализован поиск по базе данных буфера обмена, для этого в самом низу введите нужное значение, вы сразу увидите результаты поиска.
Давайте еще посмотрим какие есть настройки у Clipdiary, для этого нажмите файл > настройки или просто клавишу F4.
Первое, что вы увидите это вкладка общие, в ней:
- Отображать иконку в системном трее
- Минимизировать в трей при запуске
- Минимизировать в трей вместо закрытия
- Запускать при запуске системы
- Проверять обновления каждые 30 дней
Тут же вы можете выбрать язык программы.
На вкладке горячие клавиши вы можете переназначить комбинацию.
На вкладке база данных вы можете посмотреть, где хранится вся информация, попадающая в буфер обмена Windows 10. Обратите внимание, что тут есть возможность установить на базу данных пароль безопасности, я бы советовал это использовать.
Два раза вбиваете нужный вам пароль.
Как очистить буфер обмена windows 10
Я вам рассказал где хранится буфер обмена windows 10, но еще не рассказал как его очистить, бывает и такая зада, выполнить которую можно разными способами. Приведу простой пример у вас есть компьютер, на нем установлено 4 гб оперативной памяти, вы копируете файл 500 мб, он попадает в буфер WIndows и продолжает там лежать пока его, что-то не перезапишет, согласитесь, что это не очень рационально, так как в этот момент память может потребоваться в другом месте.
- Скопировать что-то другое
- Очистить буфер через командную строку Windows
- Через специальную утилиту
Самый простой способ, это конечно скопировать в буфер, что то другое и поменьше, например, текст, это в итоге перезаменит предшественника.
Если вы захотите воспользоваться командной строкой, то ее нужно запустить с правами администратора и ввести вот такую команду
Чтобы постоянно не открывать все вручную, то создайте либо ярлык выполняющий команду, либо командный файл, ниже покажу оба варианта.
Создаем специальный файл в формате cdm, для этого откройте блокнот и скопируйте в него как очистить echo off | clip, далее нажмите сохранить как и замените формат txt на формат cmd, если кто не в курсе как менять тип файла в Windows, то прочитайте статью по ссылке.
В итоге у вас появится вот такой файл. Теперь вы можете его спокойно запускать, и он очистит содержимое
Еще можно сделать удобный ярлык, для этого щелкните правым кликом и выберите пункт создать > ярлык.
и вставьте вот такой текст и нажмите далее.
На следующем шаге вы можете указать любой удобное для вас имя.
Если вам самим лень делать эти файлы, то я все создал за вас, вам нужно лишь их скачать.
Но к сожалению, данным методом вы очистите текущую запись в буфере, а если вы используете различные утилиты по типу Clipdiary, то вам уже нужно будет очищать всю базу данных. Например, в Clipdiary есть для этого специальная кнопка в настройках, под названием очистить базу данных.
Вот теперь точно можно сказать, что очистка буфера обмена windows 10 завершена.
Все я заканчиваю статью, в которой как мне кажет получилось очень подробно осветить вопрос про буфер обмена windows 10, если будут вопросы, то пишите в комментариях.
Буфер обмена – выделенная область оперативной памяти, где хранятся временные действия пользователя. Скопированные файлы или текст находятся в буфере неограниченное время, пока не будут скопированы новые. Сегодня разберемся, как увидеть весь буфер обмена на Windows 10.
Содержание
- Комбинации клавиш
- clipbrd.exe
- Новые возможности Windows10
- Сторонние программы
Комбинации клавиш
Многим пользователям знакомы горячие клавиши для работы с буфером. Напомним их:
- Ctrl+A – выделение всего текста и содержимого;
- Ctrl+C – быстрое копирование объектов;
- Ctrl+V – вставка содержимого буфера;
- Ctrl+X – возможность вырезать содержимое и перенести в буфер обмена.
Но где же хранятся все скопированные файлы, текст? Как очистить буфер от лишней информации?
clipbrd.exe
Способ использовался в ранних версиях Виндовс (до «восьмерки») и находился в папке Windows/system32. Некоторые пользователи «десятки» до сих пор пытаются найти этот файл в системных папках и запустить менеджер. Его там нет! В целях безопасности разработчики нивелировали этот способ просмотра.
Скачать «Папку обмена» можно отдельно. Лучше искать версии для Windows 7 или 8, а не XP. Файл clipbrd.exe легко запускается на «десятке». Скопированный в буфер текст (или текстовый путь к скопированному файлу) отобразится в интерфейсе. Буфер можно очистить, кликнув по указанной иконке.
Программа также предлагает сохранить содержимое отдельным файлом. Переходим во вкладку «Файл», далее «Сохранить как…», прописываем имя и сохраняем в качестве файла буфера обмена с соответствующим расширением (.clp).
В последних обновлениях Windows, начиная с версии 1809, разработчики создали Журнал буфера обмена. Настроить его можно в параметрах (Win+I) в разделе «Система».
Включаем журнал, а в дальнейшем с помощью клавиш Win+V работаем с скопированными данными. Журнал позволяет сохранять одновременно несколько элементов. Доступна синхронизация с другими устройствами. Содержимым буфера можно легко поделиться. Для хранения выделяется специальное облако.
Удобно и безопасно. Сохраненный текст или файлы всегда доступны в облачном хранилище.
Сторонние программы
Управлять буфером обмена можно с помощью вспомогательных программ. Одна из лучших –утилита Clipdiary. Качаем с официального сайта и устанавливаем на компьютер. Бесплатная версия предлагается на 60 дней.
Интерфейс выглядит просто. В списке хранится информация о скопированных ссылках, тексте, файлах.
В настройках изменяются параметры внешнего вида, вставки и многое другое. Важно установить удобные для конкретного пользователя горячие клавиши.
Программа поддерживает несколько языков. Можно убрать или установить маркер, чтобы Clipdiary запускалась вместе с загрузкой Windows.
Подробный обзор программы Clipdairy ищите здесь.
Итак, буфер обмена в Windows 10 включить можно тремся способами:
- устаревшим приложением clipbrd.exe;
- встроенным Журналом (для версии 1809 и выше);
- сторонним ПО.
Для владельцев «десятки» с последними обновлениями наиболее удобный вариант – специально разработанный Журнал буфера обмена.
Интересные материалы:
Чем открыть файлы XPS?
Чем и как открыть EML файлы?
Отображение расширения файлов на Windows 10 в два клика!
| Информация о файле | Описание |
|---|---|
| Размер файла: | 100 kB |
| Дата и время изменения файла: | 2008:04:14 12:00:00+00:00 |
| Дата и время изменения индексного дескриптора файлов: | 2017:11:05 07:07:15+00:00 |
| Тип файла: | Win32 EXE |
| Тип MIME: | application/octet-stream |
| Тип компьютера: | Intel 386 or later, and compatibles |
| Метка времени: | 2008:04:13 18:35:50+00:00 |
| Тип PE: | PE32 |
| Версия компоновщика: | 7.10 |
| Размер кода: | 72704 |
| Размер инициализированных данных: | 33280 |
| Размер неинициализированных данных: | 0 |
| Точка входа: | 0x10eb9 |
| Версия ОС: | 5.1 |
| Версия образа: | 5.1 |
| Версия подсистемы: | 4.0 |
| Подсистема: | Windows GUI |
| Номер версии файла: | 5.1.2600.5512 |
| Номер версии продукта: | 5.1.2600.5512 |
| Маска флагов файлов: | 0x003f |
| Флаги файлов: | (none) |
| Файловая ОС: | Windows NT 32-bit |
| Тип объектного файла: | Executable application |
| Подтип файла: | 0 |
| Код языка: | English (U.S.) |
| Набор символов: | Unicode |
| Наименование компании: | Microsoft Corporation |
| Описание файла: | Windows NT ClipBook Viewer |
| Версия файла: | 5.1.2600.5512 (xpsp.080413-2105) |
| Внутреннее имя: | CLIPBRD |
| Авторское право: | © Microsoft Corporation. All rights reserved. |
| Оригинальное имя файла: | CLIPBRD.EXE |
| Название продукта: | Microsoft® Windows® Operating System |
| Версия продукта: | 5.1.2600.5512 |
✻ Фрагменты данных файлов предоставлены участником Exiftool (Phil Harvey) и распространяются под лицензией Perl Artistic.
Испытайте полнофункциональную пробную версию Clipdiary в течение 60 дней. Вся сохраненая история и настройки останутся, если вы решите приобрести лицензию. Вы можете удалить Clipdiary в любой момент используя панель управления Windows или просто удалить папку с портабельной версией.
Триал: Полно-функциональная версия для 60-дневного испытания или некоммерческого использования
Портабельная версия: Просто распакуйте архив в любое место и используйте clipdiary-portable.exe для запуска программы.
Версия 5.710 Декабря 2021
- Добавлены: Новые глобальные горячие клавиши для открытия втрой и третьей вкладки Шаблонов (Настройки — Горячии клавиши)
- Добавлена: Новая глобальная горячая клавиша включениявыключения слежения за буфером обмена (Настройки — Горячии клавиши)
- Добавлена: Возможность копировать шаблоны между разными базами данных (вкладками)
- Добавлена: Возможность создавать одновременно несколько шаблонов из истории буфера обмена
- Добавлена: Поддерджка открытия базы данных Шаблонов в режиме Только для Чтения
- Добавлена: Функция сортировки ярлыков (Ярлыки — Управления ярлыками — Сортировать)
- Улучшено: Поддержка высоких разрешений
Версия 5.620 Августа 2021
- Добавлена: Поддержка множественных вкладокбаз данных для шаблонов (Настройки — База данных).
- Исправлено: Значительно улучшена стабильность вставки для Windows 10.
- Добавлены: Новые горячие клавиши для шаблонов Alt-стрелка вверхвниз — раскрытьсвернуть все папки.
- Исправлено: Как всегда куча небольших исправлений и улучшений
Версия 5.5117 Сентября 2020
- Добавлена: Опция «Отслеживать изменения файла». По умолчанию выключена, если вы хотите синхронизировать шаблоны через расшаренную папку, следует включить ее вручную.
- Исправлено: Несколько ошибок обнаруженных после выхода версии 5.5
Версия 5.531 Августа 2020
- Добавлена: Возможностью синхронизировать базу данных Шаблонов между компьютерами с помощью сервисов Dropbox, MS OneDrive и подобных.
- Добавлена: Функция автоматического создания резервных копий базы данных Шаблонов.
- Добавлено: Восстановление базы данных Шаблонов из резервной копии.
- Добавлена: Новая опция — Подтверждение при выходе (Настройки — Дополнительно — Исправление проблем).
- Исправлено: Падение программы с ошибкой при выключении компьютера
- Исправлено: При вставке текста методом «Напечатать» не обрабатывались шаблоны
Версия 5.419 Декабря 2019
- Добавлено: Меню Вставки — простой и быстрый способ вставить один из последних клипов или шаблон (требует настройки, смотри Настройки — Горячие клавиши).
- Добавлено: Функция «Напечать» — ввод строки эмуляцией нажатия клавиш на клавиатуре.
- Исправлена: Ошибка при захвате клипов из MS Excel.
- Улучшено: Ну и как обычно, еще много всякого по мелочи.
Версия 5.306 Мая 2019
- Добавлено: 4 новых глобальных горячих клавиши (смотри Настройки -> Горячии клавиши)
- Добавлено: Быстрые клавиши для выбора клипашаблона в главном окне (Используйсте ctrl+)
- Добавлено: Возможность просмотра и редактирования клипов
Версия 5.217 Июля 2018
- Добавлено: Теперь в Шаблонах можно использовать текст с форматированием (RTF)
- Добавлено: Поддержка макросов в Шаблонах
- Улучшено: Много всего…:)
Версия 5.124 Июля 2017
- Добавлена: Поддержка типа «Клип» для Шаблонов (можно использовать в качестве шаблона текст с форматированием, HTML, картинки, файлы…)
- Улучшено: Поддержка систем с высоким разрешением
- Добавлена: Возможность использовать обратный порядок клипов в списке — новые сверху. Настройки — Дополнительно
- Улучшено: Новый подход к отображению клипов. БольшеМеньшеВсе, вместо постраничной навигации. Меню Вид — Количество клипов (CTRL+F1). Настройки — Дополнительно
- Добавлена: Новая опция: база данных в памяти (без сохранения данных на диск)
- Добавлено: Для html клипов теперь сохраняется информация об адресе веб-страницы с которой он был скопировал. Ссылку можно посмотреть в подсказке или открыть оригинальный URL используя контекстное меню клипа
- Улучшено: Отображение текста клипа в подсказке — теперь служебная информация снизу, вернуть старый режим можно в опциях
- Улучшено: Оптимизация — теперь работа с большой базой данных или с большим количеством клипов в списке — заметно быстрее
- Добавлен: Шоткат для сохранения клипа в файл CTRL+SHIFT+S
- Исправлено: Множество редких ошибок
Версия 5.010 Февраля 2017
- Добавлены: Шаблоны.
Версия 4.012 Июля 2016
- Добавлено: Поддержка шифрования базы данных (AES-256)
- Добавлено: Вызов окна программы мышкой (Опции -> Горячии клавиши -> Мышь)
- Добавлено: Поддержка вставки в обратном порядке в диалоге мультивставки (F6)
- Добавлено: Новая кнопка — «Сбросить фильтр оставив выделение на текущем клипе» (Ctrl+F9)
- Добавлено: %Position% макрос для подсказки быстрого копирования
- Учтите, начиная с этой версии Clipdiary не работает на Windows XP
Версия 3.911 Февраля 2016
- Добавлено: Умный захват: вы можете использовать умный захват для копирования данных из любой программы (вместо ctrl+C или CTRL+Insert), даже если слежение за буфером обмена отключено. Также это удобно для захвата данных с одновременным присваиванием клипу метки.
- Добавлена: Возможность открытия Clipdiary по центру активного монитора.
- Добавлено: Подменю Метки в контекстное меню для клипа.
- Добавлено: Вставка списка скопированных файлов как простого текста (SHIFT+Enter).
- Улучшено: Поведение расширенного поиска.
Версия 3.822 Декабря 2015
- Добавлены: Помеченные клипы — помечайте клипы что бы выделить и сохранить важную информацию, помеченные клипы никогда автоматически не удаляются из базы данных.
- Добавлены: Метки — вы можете создавать и использовать метки для организации клипов в папки, к примеру, Важные, Рабочие, Личные, либо любые другие на ваш выбор.
- Улучшено: Скорость поиска клипов.
- Исправлено: Ошибка при попытке отобразить большие картинки в всплывающей подсказке.
Версия 3.71 Сентября 2015
- Добавлен: Предпросмотр картинок в всплывающей подсказке
- Улучшено: Теперь можно вставлять клипы быстрее используя клавишу Стрелка Вправо (вместо Enter или двойного клика). Используйте Стрелку Влево для быстрого копирования клипа назад в буфер обмена. CTRL + стрелки — показатьспрятать подcказку. ALT + Стрелки — переключение между страницами истории буфера обмена
- Добавлена: Возможность настройки интерфейса: тип и размер шрифта, цвета, размер иконок
- Добавлена: Новая опция — выделять жирным использованные клипы
- Улучшено: Режим автоматического регулирования количества клипов на странице — теперь никакой линейки прокрутки
- Добавлена: Возможность фильтровать большие клипы с текстом, необходима для решения проблем с захватом данных в некоторых приложениях (Excel, OO Calc…)
- Улучшен: Переработан внешний вид программы
Версия 3.610 Февраля 2015
- Добавлен: Мастер очистки базы данных. Теперь вы можете существенно уменьшить размер базы данных и скорость работы удалив не нужные клипы. (смотри Настройка -> База данных -> Обслуживание базы данных)
- Добавлен: Режим расширенного поиска, используйте Файл -> Расширенный поиск что бы показать дополнительные фильтры
- Добавлена: Возможность перемещать клипы в списке
- Улучшено: Поддержка Windows 8
- Улучшено: Получение имени приложения источника клипа и фильтрация проблемных приложений
- Исправлена: Проблема с автоматической очисткой базы данных при выходе из программы
- Исправлена: Проблема с копированием изображений из браузеров
- Добавлена: Возможность выбора формата файла в мастер экспорта клипов
Версия 3.517 Декабря 2012
- Добавлен: Просмотр захваченных изображений (F8).
- Добавлена: Функция копирования нескольких клипов.
- Добавлена: Функция поиска текста клипа в интернете (Alt+G).
- Добавлена: Опция автоматического показа подсказки при открытии окна.
- Исправленно: Неработающее подменю «Дополнительно» в главном меню и горячая клавиша F6.
- Множество мелких исправлений и улучшений.
Версия 3.41 Сентября 2011
- Добавлена: Мультивставка — возможность вставки сразу несколько клипов(Enter или F6 для дополнительных опций)
Версия 3.327 Января 2011
- Добавлен: Мастер экспорта — теперь возможно сохранить за один раз сразу несколько клипов в файл(ы).
- Улучшена: Скорость работы с поиском. Теперь можно сразу после фильтрации использовать клапиши UpDown для выбора нужного клипа из списка. Так же можно начинать набирать текст для поиска сразу в списке клипов.
- Добавлена: Настройка для автоматического перемещения на новую захваченную запись.
- Исправлено: Много мелких исправлений и улучшений.
Версия 3.21 Сентября 2010
- Добавлена: Подсветка вставленных клипов. Читать в блоге highlighting of the used clipboard history
- Добавлена: Функция экспорта картинок в файл (поддерживаемые форматы bmp, jpg, png and xpm).
- Добавлена: Настройки инкрементального поиска. Читать в блоге incremental search through clipboard history
- Исправлено: Поиск для русских текстов теперь не чувствителен к регистру.
Версия 3.125 Июня 2010
- Добавлен: Режим инкрементального поиска
- Добавлена: Опция, позволяющая выбрать действие по умолчанию по клавиши Enter и двойному клику на клипе (копирование в буфер обмена или вставка в активное окно)
- Добавлена: Закладка для настройки игноринования горячих клавиш Clipdiary в приложениях (полезна для игр и некоторых других ситуаций)
- Исправлены: Два бага проявлявщихся на мультимониторных конфигурациях (восстановление позиции окна и координаты подсказки быстрого копирования)
- Исправлена: Проблема, возникавщая при наличии русских символов в пути к программе.
- Исправленна: Ошибка некорректного восстановления клипов, сделанных в предыдущих сессиях, в ряде случаев происходила потеря части информации например, форматирования текстя для rtf и html форматов
Версия 3.0525 Мая 2010
- Добавлена: Русская локализация
Версия 3.01 Мая 2010
- Добавлена: Возможность фильтрации определенных форматов буфера обмена
- Добавлены: 4 продвинутые опции для тонкой настройки особенности работы с Clipboard Viewer Ignore Format
- Добавленo: Возможность использовать клавишу Windows в комбинации горячих клавиш
Версия 2.923 Марта 2010
- Добавлено: Список приложений, в который вы можете добавить программы, с которыми у Clipdiary возникают проблемы при захвате данных. Clipdiary не будет пытаться захватывать данные из приложений из этого списка
- Добавлено: Новая опция ‘Delay before catching data’ в расширенных настройках программы. Она позволит избежать проблем при захвате данных из Pidgin и некоторых других приложений
- Исправлено: Две ошибки в работе функции вставки простого текста (Ctrl+Shift+V)
- Некоторые другие улучшения
Версия 2.816 Февраля 2010
- Начиная с этой версии Clipdiary бесплатна для некоммерческого использования в странах бывшего СССР.
- Исправлено: проблема с медленной отрисовкой подсказки в VistaWin7
- Добавлено: Расширенные настройки. Теперь вы можете настроить:
- Длину заголовка клипа
- Количество клипов на странице
- Добавление клипа в конец списка клипов при копировании из истории буфера обмена
- Количество записей для проверки вновь захваченного клипа на дублирование
- Возможность вставки с использованием эмуляции нажатия на клавиши Ctrl+V и Shift+Insert
- Авоматическое отображение полного текста клипа в подсказке
- Настраиваемый заголовок для подсказки при быстром копировании
- Время показа подсказки для быстрого копирования и обычной подсказки
- Использование собственного алгоритма перевода строк при показе подсказок (VistaWin7)
Версия 2.712 Января 2010
- Добавлена: Возможность сохранить клип в текстовый файл.
- Добавлена: Возможность выделить несколько клипов.
Версия 2.615 Декабря 2009
- Добавлена: Опциональная возможность автоматически вставлять клип после быстрого копирования (ctrl + shift + arrow up/down).
- Улучшено: Поведение всплывающей подсказки во время быстрого копирования, теперь она убирается с экрана по отпусканию клавиш.
- Исправлена: Ошибка возникавшая при выключении компьютера под управлением Windows 7.
Версия 2.5103 Декабря 2009
- Исправлена: Утечка памяти в контекстном меню.
- Исправлена: Проблема с проигрыванием звука во время автоматического переподсоединению к буферу обмена.
Версия 2.519 Ноября 2009
- Добавлено: Поддержка Vista Clipboard API. Расширенная поддержка Windows Vista и Windows 7.
- Добавлено: Возможность добавлять Clipboard Viewer Ignore Format при вставке стандартного текста
Версия 2.423 Сентября 2009
- Добавлено : Поддержка drag & drop — теперь вы можете быстро перетаскивать сохраненные данные из Clipdiary в другое приложение.
- Добавлено : Возможность редактирования заголовка клипа — вы можете дать любое подходящие имя сохраненным данным, чтобы быстро найти его впоследствии.
- Добавлено : Контекстное меню для доступа к часто используемым функциям.
Версия 2.327 Июня 2009
- Добавлена : Новая горячая клавиша — теперь вы можете вставить содержимое буфера обмена как текст без форматирования всего в одно действие (CTRL+SHIFT+V по умолчанию)
- Добавлена : Удерживание нажатой клавиши SHIFT при любом способе вставки (двойной клик, иконка на тулбаре, enter) приведет к удалению форматирования и вставки чистого текста.
- Улучшено : Механизм поиска по истории буфера обмена — если очищать фильтр при зажатом CTRL (CTRL+F9 CTRL+кнопка clear), фокус останется на текущей выбранной записи, а не перейдет в конец. Таким образом если вы точно не помните содержание нужной строки, но помните что копировали рядом с ней, вы можете найти искомую строку.
- Добавлены : Клавиатурные сокращения для показаскрытия подсказки с полным текстом клипа : Arrow Right Arrow Right.
Версия 2.221 Мая 2009
- Добавлена : Функция Paste as Plain Text — используйте меню Clip -> Paste as Plain Text или клавиши Shift + Enter для вставки текста без форматирования.
- Добавлена : Функция Copy as Plaine Text — используйте меню Clip -> Copy as Plain Text или клавиши Shift + Ctrl + Insert (или C) для удаления форматирования и копирования чистого текста обратно в буфер.
- Добавлена : Поддержка специального формата «Clipboard Viewer Ignore» — если вы используете менеджер паролей, который также поддерживает эту функцию, Clipdiary не будет сохранять ваши пароли в истории буфера обмена.
- Добавлены : Клавиатурные сокращения для быстрой навигации по страницам Alt + Left Right Page Down Page Up.
- Исправлено : Падение программы при попытке поиска с использованием специальных символов.
- Исправлено : Горизонтальная линейка прокрутки теперь всегда возвращается в крайнее левое положение при показе окна истории буфера обмена
Версия 2.117 Февраля 2009
- Добавлена : Возможность проигрывать звук, когда вы копируете что-то в буфер обмена
- Исправлена : Проблема получения данных, скопированных с Google Chrome 2.x
- Добавлена : Специальная горячая клавиша (F9) для очистки фильтра поиска
- Добавлена : Комбинация Ctrl+Del, используемая для удаления клипа, теперь работает и на вспомогательной клавиатуре
- Добавлена : Возможность скачать версию, не требующую инсталяции (используйте _RUN_Clipdiary_Portable.bat для запуска в портабельном режиме)
- Улучшено : Разрешена установка однобуквенных комбинаций в качестве основной горячей клавиши
- Исправлены : Ряд мелких ошибок
Версия 2.012 Января 2009
- Добавлена : Функция поиска
- Улучшено : Взаимодействие с буфером обмена
- Добавлена : Возможность не закрывать окно после копирования или вставки текста
- Добавлено : Настройки базы данных
- Добавлено : Настройки вставки
- Добавлено : Поддержка работы в портабельном режиме
- Улучшено : Большое количество мелких улучшений
Буфер обмена (БО) – специальный участок оперативной памяти (ОЗУ), использующийся для быстрого обмена информацией. Для этого используются функции «Копировать», «Вырезать» и «Вставить», существующие в системе Windows и многих программах. Некоторые пользователи, ежедневно пользующиеся этими функциями, не задумываются над их технической реализацией. Далее в статье попробуем «разложить всё по полочкам» и осветить известные не всем сервисные возможности.
Содержание
- 1 Буфер обмена в Windows 10
- 2 Буфер обмена в других версиях Windows
- 2.1 Windows XP
- 2.2 Windows 7 и Windows Vista
- 3 Сторонние программы CLCL
- 4 Clipdiary
- 5 Comfort Clipboard
- 6 Программа Punto Switcher
- 6.1 Основная функция
- 6.2 Буфер обмена
- 7 Работа с буфером обмена в Word
- 8 Заключение
БО заполняется данными при каждом копировании, вырезании или вставке информации. Таковые реализуются при нажатии одноимённых инструментов в программах.
Их альтернативы – известные многим «горячие клавиши»:
- Ctrl + C – копировать информацию;
- Ctrl + X – вырезать;
- Ctrl + V – вставлять информацию.
Предлагаем вам ознакомиться и с другими известными горячими клавишами.
Произведённое копирование или вырезание хранится в БО вплоть до следующего такого же действия. Но при одном условии: компьютер или ноутбук должен оставаться включённым. Каждое выключение или перезагрузка уничтожает данные во всём ОЗУ, а, следовательно, и в БО. Это обстоятельство следует учитывать при хранении важной информации: на всякий случай её стоит задублировать в энергонезависимом месте – на жёстком диске или съёмном носителе информации.
При работе на компьютере можно не думать о специальной чистке буфера обмена. Правда, если в нём хранится объёмная информация, занимающая существенный объём ОЗУ, то это может нарушить его нормальную работу. В таких случаях сама система просит у пользователя разрешение на очистку БО.
С такой ситуацией я сталкиваюсь при проверке каждой написанной статьи. Для предварительной проверки уникальности я копирую содержание статьи в БО, а оттуда – в сервис проверки. После окончания при закрытии сервиса проверки я получаю системное уведомление о наличии в БО большого объёма уже проверенных данных. Естественно, что я разрешаю системе не сохранять её в БО.
Безусловная замена хранящейся в БО информации на новую при следующем копировании/вырезании иногда создаёт неудобства в работе.
При работе с документами часто бывает необходимо сохранять для дальнейшего использования несколько скопированных элементов. Такая возможность в форме журнала буфера обмена есть у пользователей Windows 10, начиная с внутренней версии 1809. Для просмотра этого журнала достаточно нажать комбинацию клавиш Win + V.
Как видно на скриншоте, в журнале к услугам пользователя сохраняются несколько последних скопированных элементов – фотографии и фрагментов текста. Любой из них можно вставить куда нужно, или удалить, щёлкнув одноимённый пункт в его контекстном меню. При щелчке на пункте «Закрепить», данный элемент приобретает защиту от полной очистки БО, реализуемой с помощью пункта «Очистить все».
Описанное функционирование журнала предполагает его предварительную активацию, реализуемую в несколько шагов.
- В контекстном меню кнопки «Пуск» щёлкнуть раздел «Параметры».
- В появившемся одноимённом окне щёлкнуть «Система».
- В новом окне перейти в раздел «Буфер обмена» и активировать виртуальный тумблер включения его журнала. В этом же окне можно очистить данные БО (кроме заранее закреплённых элементов).
При активации раздела «Синхронизация между устройствами» содержимое буфера обмена добавляется в данные, синхронизируемые между основным компьютером и другими устройствами.
В разделе Система есть и другие функции, читайте статьи про то, как изменить размер шрифта в Windows, про разрешение экрана.
Буфер обмена в других версиях Windows
В отличие от Виндовс 10, в прежних версиях найти буфер обмена значительно сложнее. В них отсутствует возможность непосредственного открытия БО и действий с ним, поэтому приходится прибегать к окольным путям.
Windows XP
На системном диске нужно будет открыть каталог Windows, затем папку System32, и запустить находящийся в ней файл clipbrd.exe.
Если в буфер обмена была скопирована информация, то она станет видна на экране.
Windows 7 и Windows Vista
В этих версиях буфер обмена ещё более скрыт. Файл, аналогичный clipbrd.exe, здесь называется иначе – Clip.exe. В нём находится буфер обмена. Но этот файл, в отличие от clipbrd.exe, не запускается. Посмотреть БО можно будет сторонними программами, например, Clipdiary.
Сторонние программы CLCL
Эту бесплатную утилиту можно скачать, например, здесь. После распаковки скачанного файла запустить файл CLCL.exe.
В результате в области уведомлений (правой части Панели задач) появляется знак скрепки, в контекстном меню которого видны элементы буфера обмена текущего сеанса работы.
При щелчке на пункте «Просмотр» в правой части нового окна отображается текущее содержимое БО.
Clipdiary
Эта утилита доступна для скачивания с сайта в двух вариантах – стандартном и портабельном. Её бесплатный пробный период составляет 30 дней.
После раскрытия скачанного архива следует запустить исполняемый файл и выбрать русский язык из предлагаемого списка языков.
После этого начинается диалог с Мастером настроек Clipdiary.
В его первом рабочем окне пользователю предлагается выбрать сочетание горячих клавиш.
В следующем окне Мастера пользователю предлагается воспользоваться выбранными горячими клавишами для выбора истории буфера обмена. Под «клипами» подразумеваются элементы БО. А второй и третий пункты окна Мастера учат пользователя работать с ним.
История выглядит следующим способом.
Comfort Clipboard
Эта утилита для работы с буфером обмена была создана специально для версии Windows 7, но она совместима также с «восьмёркой» и «десяткой».
Приложение платное. Годовая лицензия стоит 990 рублей.
Рабочее окно программы имеет следующий вид. Она имеет несколько удобных особенностей:
- при копировании новый элемент БО не заменяет предыдущий, а сохраняется параллельно;
- при выключении/перезагрузке компьютера данные БО не исчезают, а сохраняются.
Программа Punto Switcher
Эта бесплатная, многофункциональная и очень удобная программа доступна для скачивания с сайта Яндекса – её производителя. Рассмотрим её основную функцию и работу с буфером обмена.
Основная функция
Главная функция этой программы – автоматическое переключение раскладки клавиатуры при наборе текста на компьютере. Punto Switcher следит за набором текста, и автоматически переключает раскладку клавиатуры вместо пользователя, если в тексте встречается слово на альтернативном основному языке клавиатуры. Обычно речь идёт о русском тексте, в котором время от времени встречаются английские слова.
За примерами далеко ходить не нужно. Все статьи для нашего сайта я пишу в сопровождении этой программы. Раскладка клавиатуры у меня на компьютере, естественно русская. При периодическом наборе английских технических терминов мне не нужно терять время на переключение на английскую клавиатуру. Punto Switcher сделает это за меня.
Следующие три скриншота наглядно представляют, как это происходит.
- Я начинаю набирать (пока по русской раскладке) слово Punto.
- После набора третьей русской буквы программа, «поняв», что таких русских слов не бывает, автоматически переключается на английскую раскладку клавиатуры.
- После словосочетания Punto Switcher русское слово «сделает» набирается было в английской раскладке, но после пробела происходит автоматический возврат к русской клавиатуре.
Очень редко распознавание принадлежности набираемого на клавиатуре слова тому или иному языку бывает ошибочным. Обычно этому способствуют орфографические ошибки, допущенные пользователем при наборе текста.
Для отмены ошибочного переключения раскладки клавиатуры по умолчанию служит клавиша Break.
Если вам стало интересно, то предлагаем прочитать статью про то, как поменять раскладку на клавиатуре компьютера и ноутбука в Windows 10, 8, 7.
Буфер обмена
Главные начальные настройки программы представлены на скриншоте.
Оптимально настроенная программа Punto Switcher обладает широкими возможностями работы с буфером обмена. Для этого на вкладке «Дополнительные» Настроек нужно активировать слежение за БО и сохранение его истории после выключения/перезагрузки Windows.
После этого просмотреть эту самую историю можно в контекстном меню значка-флага программы, щёлкнув соответствующий пункт выпадающего списка «Буфер обмена».
Она имеет следующий вид, включающий последние 30 элементов БО.
Щелчок на любом элементе-строке приведёт к его вставке в место нахождения курсора открытой на компьютере программы, в частности, Word.
В этой статье узнаете как полностью удалить программу с компьютера, если она вам не подошла.
Работа с буфером обмена в Word
Копирование/вырезание и вставка данных – очень востребованные операции при работе с документами в Microsoft Word.
Не все пользователи этой программы, даже с многолетним стажем, знают о существовании в программе удобного сервиса работы с буфером обмена.
Включить отображение БО можно на вкладке «Главная», в первой слева группе инструментов. После щелчка на стрелке выпадающего окна «Буфер обмена» открывается его текущее содержимое, где номерами 1, 2 и 3 отмечены его последовательные элементы. Поскольку речь идёт о текстовом редакторе, то просмотр первого графического элемента (фотографии) в нём недоступен.
Очевидно, что все элементы (включая графические), хранящиеся в буфере обмена, могут быть вставлены в любое место редактируемого текстового документа. Следующий скриншот представляет вставку в пустой документ всех хранящихся в БО элементов (пункт «Вставить все»).
А в «Параметрах» можно настроить способ отображения БО в Word – автоматическое или по сочетанию горячих клавиш.
Дополнительно читайте, как сохранить word в pdf.
Заключение
Резюмируя статью, можно отметить прекрасные сервисные возможности использования буфера обмена в Windows 10. Предусмотренные в ней системные средства обеспечивают пользователям комфортную работу. Прежние версии значительно менее удобны, связи с чем приходится привлекать сторонние программы.
Автор статьи: Аркадий Георгиевич Мовсесян. Преподаватель курсов компьютерной грамотности.
ClipBook Viewer (Clipbrd.exe)
ClipBook Viewer — это снятая с производства утилита, включенная в Windows XP, которая позволяет пользователям просматривать содержимое буфера обмена, очищать буфер обмена или сохранять скопированные и вырезанные объекты.
В Windows XP был файл сlipbrd.exe, называемый средством просмотра ClipBook, который можно использовать для просмотра того, что было сохранено в буфере обмена. Если вы попытаетесь найти этот исполняемый файл в Windows Vista, Windows 7, Windows 8 или Windows 10, вы не сможете найти сlipbrd.exe.
Вы можете использовать программу Free Clipboard Viewer. Это приложение позволяет вам заглянуть внутрь вашего буфера обмена Windows.
Поделиться:

Скачать Бесплатный просмотрщик буфера обмена
Портативная версия EXE (601 KB)
Портативная версия ZIP (558 KB)
Пакет установки EXE (1.12 MB)
Пакет установки ZIP (1.03 MB)
Версия: 4.0
Дата выпуска: 29.03.2021
Поддерживаемые операционные системы:
Microsoft Windows 11/10/8.1/8/7/Vista/XP
История буфера обмена
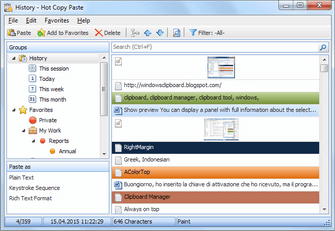
Hot Copy Paste
Расширенный буфер обмена Windows с историей буфера обмена, безопасным хранилищем, полнотекстовым поиском и доступом к часто используемым фрагментам.
Скачать
Доп.информация
Когда вы копируете, вырезаете или перемещаете данные, они временно удерживаются в невидимой части памяти. Это называется ClipBoard. Буфер обмена позволяет приложениям передавать данные между приложениями или внутри приложения.
В Windows XP был clipbrd.exe, называемый средством просмотра буфера обмена или средством просмотра ClipBook, который можно было использовать для просмотра того, что было сохранено в буфере обмена. Если вы попытаетесь найти этот exe-файл в Windows Vista, Windows 7, Windows 8 или Windows 10, вы не сможете найти clipbrd.exe.
В Windows XP clipbrd.exe находился в C: Windows System32 clipbrd.exe. Теперь он отсутствует как часть установки Windows 10/8/7. Вы можете попробовать скопировать его из установки Windows XP, если у вас есть к ней доступ, и вставить в папку System32. Известно, что в большинстве случаев это работает.
В Windows 10 вы можете использовать функцию истории облачного буфера обмена.
Загрузить средство просмотра буфера обмена Windows
При желании вы можете скачать Windows Clipboard Viewer отсюда. Но если это не сработает или вы столкнулись с чем-то вроде сообщения: Точка входа не найдена, то вы можете попробовать запустить его в режиме совместимости с Windows XP / SP2 и посмотреть, работает ли он.
Альтернативы буфера обмена
Буфер обмена Windows очень прост по своей природе и не предлагает многих функций. В результате в Интернете доступны многие бесплатные альтернативы буфера обмена, такие как ArchiveClipboard, Enhanced Clipboard Manager, CopyCat, Clipboardic, Orange Note, Ditto, Clipboard Magic и т. Д.
Вы также можете попробовать это бесплатное ПО Наблюдатель буфера обмена Karens. Это приложение позволяет вам заглядывать в буфер обмена Windows.
Приложения UWP с буфером обмена для Windows 10
Приложение буфера обмена для Windows 10 позволит вам делиться им в буфер обмена и из него. Это особенно полезно для соединения настольных приложений с приложениями среды выполнения Windows, которые поддерживают функции совместного использования. Существуют также другие приложения UWP, такие как Clipa.Vu, Clipboard Plus, Clipboard + и Clipboard Circle, которые могут выступать в качестве менеджеров буфера обмена.
Кстати, Clip.exe — это другой файл, входящий в состав Microsoft Word / Office Clip Organizer. Это команда cmd. А rdpclip.exe — это основной исполняемый файл для File Copy, который позволяет копировать и вставлять между сервером и клиентом.
Инструмент Windows Snipping Tool также можно рассматривать как разновидность. Он позволяет копировать любую часть любого экрана, делать заметки, а затем копировать их в буфер обмена как графику, сохранять как графику или файл HTML и / или отправлять по электронной почте. Но с ним нельзя просматривать буфер обмена.
Читайте дальше: Советы и рекомендации по использованию диспетчера буфера обмена Windows.
.
Где находится скопированная ссылка и как ее отправить, чтоб был реферал?
Не могу разобраться, ума хватило только скопировать, что делать дальше и как отправить ссылку другу.
Ссылку можно легко создать самому, когда знаешь как. Кто же не знает может выполнив необходимые команды в настройке легко её сам создать. Для этого необходимо в столбике разделов найти «реферал» и кликнуть по нему мышкой. На открывшейся вам страничке вы увидеть свою реферальную ссылку. Проведя по ней курсором, чтоб она окрасилась в синеватый цвет, скопируйте её и найдите место куда бы желали ссылку вставить. Затем нажав две клавиши: «ctrl» и «v» получите её. Она появится затем из буфера в нужном вам месте.
В компьютерных делах широко распространены термины «Скопировать», «Вырезать» и «Вставить».
Все они имеют дело с какими-то фрагментами текста, изображения, файла или с файлами целиком.
Когда Вы скопировали свою ссылку — она оказывается в неком Буфере Обмена. Где он расположен? В оперативной памяти компьютера (то есть, после выключения компьютера — не сохранится).
Как посмотреть, что там находится, в этом буфере обмена?
Ну, можно специальными приложениями пользоваться, которые называются обычно как-то типа Clipboard. А можно просто дать команду «Вставить» (правой кнопкой мыши нажав в том месте, куда вставлять собрались, и выбрав Вставить, либо там же нажав Ctrl+V, то есть нажать V, удерживая Ctrl).
Так вот, чтобы отправить свою скопированную ссылку другу — в сообщении ему сделайте «Вставить», как я написал предложением выше. У Вас всё получится, удачи!
Работа с буфером для продвинутых пользователей
Любознательные пользователи ПК наверняка хоть раз интересовались, где же эта «тайная комната», где буфер обмена на ноутбуке. Тут следует учитывать, что искать БО следует в разных местах в зависимости от версии системы Windows.
Windows XP. В этой операционной системе БО находится на системном диске (обычно С) по адресу: C:Documents and SettingsSystem32. Тут можно найдёте файл clipbrd. exe, запустив который откроется окно и вы сможете просмотреть содержимое БО.
Windows 7. Чтобы посмотреть, где находится буфер обмена на Windows 7, достаточно зайти туда же, но называется файл иначе (clip.exe) и запустить его, в отличие от ОС XP, не получится. Однако, наведя на этот файл курсор, можно убедиться, что именно он отвечает за БО.
При этом не нужно волноваться о том, как же почистить буфер обмена на Windows 7, если файл не запускается, — в большинстве случаев это и не нужно, ведь информация в буфере всегда перезаписывается, не захламляя компьютер, а при выключении и вовсе стирается.
Но если все же хочется очистить БО — нужно обратиться за помощью к стороннему ПО, установив дополнительное приложение, можно будет это сделать.
Windows 10. Для того чтобы посмотреть буфер обмена на Windows 10, нужно скачать файл «clipbrd.exe» или использовать дополнительные утилиты, так как в этой версии Windows возможность работы с БО непосредственно (как было в ранних версиях) была удалена, это было сделано для безопасности пользователей, дабы не возникало лишних ошибок, такая «защита от дурака».
Вообще, на новых версиях это всё неактуально, ведь единственное, зачем может понадобиться менеджер работы с буфером, — это его очистка.
Но очистить его можно и другими способами, которые гораздо проще:
- перезаписать, скопировав что-то другое;
- очистить при помощи командной строки;
- очистить средствами специальных программ;
- просто выключить компьютер.
Совместное Windows 10 буфера обмена
Выберите Начните > Параметры > система > буфер обмена.
В области Синхронизация между устройствамивыберите В. Функция синхронизации привязана к вашей учетной записи Майкрософт или рабочей учетной записи, поэтому используйте одни и те же учетные данные для входа на всех устройствах.
Как извлечь данные из буфера обмена?
Чтобы достать информацию из буфера обмена, нужно использовать команду «Вставить». Делается это обычным способом: помещаем курсор в место вставки, щелкаем правой кнопкой и выбираем команду «Вставить». Этим простым действием мы извлекаем информацию из буфера обмена и помещаем в выбранное место.
Где находится буфер обмена
Где искать буфер обмена? У него есть вполне реальное место в компьютере: Локальный диск C — Windows — system32 — файл clip.exe
Но в Windows 7, 8 и 10 этот файл не открывается. То есть вызвать его и посмотреть, что там находится, невозможно. А вот в Windows XP он называется clipbrd.exe и найти его таки можно. И если предварительно скопировать какой-нибудь текст, то он будет внутри этого файла.
Это системный файл. Его нельзя удалить, переместить или переименовать.
Как очистить
Если вы копируете текстовые фрагменты или небольшие файлы, тогда особого смысла в его очистке нет. Однако при копировании больших объектов (например, фильмов) Виндовс может начать притормаживать. Ведь вся информация должна попасть во временное хранилище, которое находится на системном Локальном диске. И даже после вставки она по-прежнему будет «сидеть» в буферной памяти.
Но это легко поправить: просто скопируйте какой-нибудь небольшой файл, например, фотографию или документ Ворда. Или сделайте скриншот (снимок экрана) — для этого нажмите кнопку Print Screen на клавиатуре. Тогда все, что до этого было в буфере, сотрется и туда добавятся новые данные.
Специальные программы управления буфером обмена
Кроме стандартных средств Windows существует множество специализированных программ, которые позволяют открыть на компьютере буфер обмена, посмотреть, что там находится, очистить или выбрать необходимые данные.
Такими приложениями являются:
- ClipDiary;
- CLCL;
- ClipboardViewer;
- AAP Assistant и многие другие.
ClipDiary — программа, которая сохраняет данные в историю, хранит их даже после перезагрузки компьютера, позволяет использовать горячие клавиши, создавать шаблоны, ставить метки, обладает удобной навигацией. Приложение бесплатно для личного использования.
CLCL — простая бесплатная утилита, аналогичная стандартному средству Windows с той разницей, что может сохранять предыдущие копирования, а не только последние. Программа проста в управлении и не требует установки. Также хранит данные после выключения компьютера.
Clipboard Viewer— программа для работы с буфером обмена в реальном времени. Не сохраняет данные после перезагрузки. Зато обладает полезной функцией сохранения данных в файл и восстановления из него. Таким образом, вы сможете перенести содержимое буфера обмена на другой компьютер.
AAP Assistant— мощная программа для работы с текстовыми данными буфера: сохраняет историю, использует горячие клавиши, анализирует и обрабатывает текст перед вставкой, возможность сетевого доступа (через интернет), напоминания, конвертирование единиц измерений, быстрая смена раскладки клавиатуры и многие другие полезные функции.
Таковы средства, позволяющие открыть буфер обмена и управлять его содержимым. Обычным пользователям хватает и стандартных средств Windows, если же вы работаете с большим объёмом информации определённого типа, особенно если с часто повторяющимися блоками данных, то лучше выбрать более продвинутое специальное приложение.
Содержание
- Как и где посмотреть буфер обмена в Windows 7, 10
- Для начинающих пользователей ПК
- Работа с буфером для продвинутых пользователей
- Ошибки в работе и их решения
- Специальные утилиты
- Буфер обмена
- Как долго там хранится информация
- Где находится буфер обмена
- Как очистить
- Программа для работы с буфером обмена
- Установка Punto Switcher
- Работа в Punto Switcher
- Какими клавишами можно скопировать текст
- Буфер обмена в Windows 11
- Буфер обмена что это и где находится
- Что такое буфер обмена
- Место нахождения буфера обмена в Windows XP
- Хранение информации в Windows 7, Vista
- Журнал буфера обмена в Windows 10
- CLCL — программа для удобной работы с буфером обмена
- Comfort Clipboard — менеджер функции копирования
- Punto Switcher — программа для сохранения файлов и текста
- Чистка буфера обмена
- Горячие клавиши при работе с текстом
- Выводы статьи
- Как найти буфер обмена на ноутбуке
- Просмотр информации из буфера обмена
- Способ 1: Clipdiary
- Способ 2: Free Clipboard Viewer
- Способ 3: CLCL
- Способ 4: Стандартные средства Windows
- Способ 5: Внутренний буфер обмена программ на Виндовс 7
- Предлагаем сразу же видео на эту тему
- О буфере обмена простыми словами — для новичков
- Комбинации клавиш, которые необходимы для работы
- Ответ о нахождении буфера обмена для более продвинутых
- Находим буфер обмена в Windows XP
- Ситуация с буфером в Windows 7 и Vista
- Удобные программы для работы с буфером обмена
- Программа CLCL 1.1.2 для Windows
- Comfort Clipboard — удобный менеджер
Как и где посмотреть буфер обмена в Windows 7, 10

Для начинающих пользователей ПК
БО упрощает редактирование текста и в целом работу с компьютером, но эта удивительная штука перекочевала и на современные телефоны, с её помощью можно сохранять необходимые куски текста (например, поздравления) и отсылать их нескольким контактам. Телефон хранит историю всех копированных в буфер сообщений, но при необходимости лишнее можно удалить.
Копировать в буфер обмена можно все, что душе угодно:
Компьютер при этом выделит необходимое пространство в оперативной памяти необходимого объёма для хранения скопированной информации. Можно представить это место как некоторую невидимую область, где временно хранится информация, а потом удаляется.
Когда пользователь перешёл в необходимое место и хочет вставить информацию, то достаточно нажать правую кнопку мыши и выбрать «Вставить», можно увидеть, как копированная ранее информация успешно вставилась. Стоит отметить, что при этом она не удаляется из буфера и её можно повторно вставить, а удаляется она тогда, когда снова что-то скопируется. То есть если пользователь копировал какой-то текст, а потом ему понравилась какая-то картинка в интернете, и он её тоже скопировал, то при этом в БО останется только последний объект, то есть — картинка.
Для начинающего пользователя совсем неважно, где собственно хранится эта информация, гораздо важнее следить за тем, чтобы случайно не перезаписать в буфер новую информацию, когда все ещё нужна старая. Но не только команда «Копировать» отсылает информацию в БО, но также и команда «Вырезать».
Можно с лёгкостью таким образом копировать папки со всех их содержимым и вставлять в необходимое место (например, на USB-флешку).
Следует обратить внимание ещё вот на что: при копировании информации её можно вставить не куда угодно. Так, если пользователь копировал текст, то и вставить его можно в текстовое поле или в специальную программу, которая может работать с текстом, а не просто на рабочий стол или в папку. Соответственно, скопированную папку тоже не удастся вставить в текстовый документ.
Нужно быть предельно осторожными, имея дело с важной информацией. Кроме ошибки, когда пользователь случайно копировал что-то поверх, например, может неожиданно выключиться компьютер из-за скачков в напряжении или по другим причинам. Информация с буфера соответственно пропадёт. Поэтому желательно сразу вставлять в документ (если это текст, картинка) информацию и сохранять её.
Работа с буфером для продвинутых пользователей
Любознательные пользователи ПК наверняка хоть раз интересовались, где же эта «тайная комната», где буфер обмена на ноутбуке. Тут следует учитывать, что искать БО следует в разных местах в зависимости от версии системы Windows.
Windows XP. В этой операционной системе БО находится на системном диске (обычно С) по адресу: C:Documents and SettingsSystem32. Тут можно найдёте файл clipbrd. exe, запустив который откроется окно и вы сможете просмотреть содержимое БО.
Windows 7. Чтобы посмотреть, где находится буфер обмена на Windows 7, достаточно зайти туда же, но называется файл иначе (clip.exe) и запустить его, в отличие от ОС XP, не получится. Однако, наведя на этот файл курсор, можно убедиться, что именно он отвечает за БО.
При этом не нужно волноваться о том, как же почистить буфер обмена на Windows 7, если файл не запускается, — в большинстве случаев это и не нужно, ведь информация в буфере всегда перезаписывается, не захламляя компьютер, а при выключении и вовсе стирается.
Но если все же хочется очистить БО — нужно обратиться за помощью к стороннему ПО, установив дополнительное приложение, можно будет это сделать.
Windows 10. Для того чтобы посмотреть буфер обмена на Windows 10, нужно скачать файл «clipbrd.exe» или использовать дополнительные утилиты, так как в этой версии Windows возможность работы с БО непосредственно (как было в ранних версиях) была удалена, это было сделано для безопасности пользователей, дабы не возникало лишних ошибок, такая «защита от дурака».
Вообще, на новых версиях это всё неактуально, ведь единственное, зачем может понадобиться менеджер работы с буфером, — это его очистка.
Но очистить его можно и другими способами, которые гораздо проще:
Ошибки в работе и их решения
Ошибки очистки буфера обмена часто возникают в старой (2003 и 2007 года) версии Excel. Они могут возникать вследствие вмешательства в его работу. Такое вмешательство может быть из-за:
Соответственно, решить можно при помощи удаления вируса, ввода системных переменных, удалении или изменении работы приложений. Так, в Download Master, если стоит галочка «Отслеживать URL в буфере обмена», может возникать такая ошибка. Сняв галочку, возможно, проблема будет решена.
Специальные утилиты

Такие программы дают возможность вызвать окно и работать с БО, это позволяет заносить туда больше информации, и она не теряется и не записывается поверх, вместо этого хранится все, что пользователь скопировал, а также предоставляется возможность выбирать, что нужно вставить.
Originally posted 2018-04-07 11:39:51.
Источник
Буфер обмена
В этом уроке я расскажу, что такое буфер обмена, где он находится и как его открыть в Windows.
Буфер обмена — это часть оперативной памяти стационарного компьютера или ноутбука, а также телефона или планшета (Android, iOS). В этот раздел временно сохраняется то, что мы копируем. Информация, которая в нем находится, пользователю не видна.
Объясню на примере ПК с системой Windows. Допустим, у меня на Рабочем столе есть папка, которую нужно переписать на флешку. Значит, щелкаю по ней правой кнопкой мыши и выбираю пункт «Копировать». Вроде как ничего не изменилось, всё осталось по-прежнему. Но эта папка сохранилась в невидимой памяти, и сейчас компьютер держит ее в «уме» — в буфере обмена.
Теперь я открываю свою флешку и вставляю в нее скопированную папку: щелкаю правой кнопкой мыши по пустому месту и выбираю «Вставить».
Папка с Рабочего стола добавляется на флешку.
Вот так это и работает. Мы копируем какую-то информацию и тем самым добавляем ее в буфер обмена, а потом вставляем (вытаскиваем оттуда).
Как долго там хранится информация
Хранится она там до тех пор, пока не будет заменена новой. Или до выключения (перезагрузки) компьютера.
Объясню на примере. Допустим, я в интернете прочел интересную заметку. Она мне так сильно понравилась, что я захотел ее сохранить у себя на компьютере. Дело это нехитрое: нужно выделить текст, скопировать, вставить в файл и сохранить.
Кстати, об этом у меня на сайте есть отдельный урок.
Значит, я выделяю нужный мне кусочек текста и копирую его.
Как вы уже знаете, он сразу же попадает в буфер обмена и будет там находиться до тех пор, пока я его куда-то не вставлю. Но, допустим, я отвлёкся на другую статью. И в ней нахожу что-то, что тоже хотел бы сохранить на свой компьютер. Так вот если я выделю и скопирую эту новую часть, то тот текст, который был скопирован до этого, сотрется. Он заменится новым фрагментом. И при вставке добавится только новый текст.
Кроме того, буфер обмена полностью очищается при выключении и повторном включении компьютера. То есть если я, например, решу прогуляться и перед этим выключу компьютер, то всё, что копировалось, но не было вставлено — удалится. А, значит, включить, войти и извлечь информацию не удастся.
Буфер обмена — временное и очень ненадежное хранилище. Если уж вы скопировали какую-то информацию, то не забудьте ее сразу же вставить.
Не зря под понятием «копирование» подразумевают и вставку тоже. То есть имеют в виду не одно, а сразу два действия. Ведь при копировании данные попадают в промежуточное место, откуда должны быть непременно вставлены. Иначе они не сохраняются, а удаляются.
Где находится буфер обмена
Где искать буфер обмена? У него есть вполне реальное место в компьютере: Локальный диск C — Windows — system32 — файл clip.exe
Но в Windows 7, 8 и 10 этот файл не открывается. То есть вызвать его и посмотреть, что там находится, невозможно. А вот в Windows XP он называется clipbrd.exe и найти его таки можно. И если предварительно скопировать какой-нибудь текст, то он будет внутри этого файла.
Это системный файл. Его нельзя удалить, переместить или переименовать.
Как очистить
Если вы копируете текстовые фрагменты или небольшие файлы, тогда особого смысла в его очистке нет. Однако при копировании больших объектов (например, фильмов) Виндовс может начать притормаживать. Ведь вся информация должна попасть во временное хранилище, которое находится на системном Локальном диске. И даже после вставки она по-прежнему будет «сидеть» в буферной памяти.
Но это легко поправить: просто скопируйте какой-нибудь небольшой файл, например, фотографию или документ Ворда. Или сделайте скриншот (снимок экрана) — для этого нажмите кнопку Print Screen на клавиатуре. Тогда все, что до этого было в буфере, сотрется и туда добавятся новые данные.
Программа для работы с буфером обмена
Существует несколько приложений, которые предназначены для управления временным хранилищем. Нужны они в том случае, если человек часто работает с текстом. Ведь такие программы позволяют доставать текстовые фрагменты, которые были скопированы ранее. К папкам и файлам это не относится.
Подобных программ существует несколько, но я использую бесплатную Punto Switcher от Яндекса. Ее основная задача — автоматически менять раскладку клавиатуры, когда пользователь об этом забыл.
Например, я печатаю какой-то текст и вдруг замечаю, что забыл поменять язык на русский — всё набирается английскими буквами. Вот Punto Switcher не допускает таких ситуаций. Программа сама автоматически меняет раскладку и «переводит» текст.
Так вот кроме смены раскладки это приложение обладает массой других полезных функций. В том числе помогает работать с буфером обмена — сохраняет его и позволяет доставать фрагменты текста, которые были скопированы в разное время.
Установка Punto Switcher
Для начала, проверьте, может, она уже есть на компьютере. Для этого посмотрите на панель задач — в нижнюю правую часть экрана. Если вместе со значком алфавита или вместо него есть вот такая иконка, значит, программа у вас уже установлена.
Иконка есть? Отлично! Тогда щелкните по ней правой кнопкой мышки, чтобы точно убедиться, что это именно Punto Switcher.
Если такую программу вы у себя не находите, нужно скачать ее с официального сайта по ссылке. Затем открыть файл и установить приложение. Организовать это просто: запускаете скачанный файл, со всем соглашаетесь и нажимаете «Далее». Единственное, программа предложит добавить на компьютер разные Яндексовские штучки. Если вам это не надо, снимите все галочки.
После установки на панели задач (справа) появится вот такая иконка:
Или такая, если выбран английский алфавит:
Теперь программа будет запускаться каждый раз при загрузке компьютера и всё время следить за тем, что и как вы печатаете.
Работа в Punto Switcher
Программа может сохранять до 30 текстовых фрагментов, к которым у вас всегда будет доступ через историю. Также Punto Switcher позволяет транслитерировать фрагменты в буфере обмена и сохранять его даже после перезагрузки системы. Но для всего этого необходимо сделать кое-какие настройки.
Теперь текстовые фрагменты, которые вы копируете, будут сохраняться в программе. И любой из них можно будет оттуда достать. Для этого нужно щелкнуть правой кнопкой мыши по иконке Punto Switcher, после чего выбрать пункт «Буфер обмена» и «Посмотреть историю».
Щелкаем по тому кусочку, который нужен, и он копируется. После чего его останется только вставить.
Какими клавишами можно скопировать текст
Копирование и вставку можно делать не только через правую кнопку мыши. Для этого служит и сочетание клавиш клавиатуры Ctrl + С и Ctrl + V.
Принцип следующий: выделяем то, что нужно скопировать, зажимаем клавишу Ctrl и затем нажимаем на клавишу С. Переходим туда, куда эту информацию нужно поместить, зажимаем Ctrl и V (русскую М).
Источник
Буфер обмена в Windows 11
Копируйте изображения и текст с одного компьютера на другой с помощью облачного буфера обмена. Вы можете не только вставлять данные из журнала буфера обмена, но и закреплять элементы, которые вы используете постоянно.
Чтобы получить к истории буфера обмена в любое время, нажмите Windows клавиши с логотипом + V. Вы также можете вставить и закрепить часто используемые элементы, выбрав отдельный элемент в меню буфера обмена.
Чтобы поделиться элементами буфера обмена на Windows 11 устройствах, выберите Начать> Параметры > Система> Буфер обмена. Выберите параметр Автоматически синхронизировать копируемый текст в разделе Синхронизация между устройствами. Функция синхронизации привязана к вашей учетной записи Майкрософт или рабочей учетной записи, поэтому используйте одни и те же учетные данные для входа на всех устройствах.
Копируйте изображения и текст с одного компьютера на другой с помощью облачного буфера обмена. Вы можете не только вставлять данные из журнала буфера обмена, но и закреплять элементы, которые вы используете постоянно.
Чтобы открыть журнал буфера обмена в любое время, нажмите клавишу с логотипом Windows + V. Вы также можете вставить и закрепить часто используемые элементы, выбрав отдельный элемент в меню буфера обмена.
Чтобы поделиться элементами буфера обмена на устройствах с Windows 10, выберите Пуск > Параметры > Система > Буфер обмена. Выберите параметр Автоматически синхронизировать копируемый текст в разделе Синхронизация между устройствами. Функция синхронизации привязана к вашей учетной записи Майкрософт или рабочей учетной записи, поэтому используйте одни и те же учетные данные для входа на всех устройствах.
Источник
Буфер обмена что это и где находится
Буфером обмена называют логическое хранилище информации, которое используется между программами и интерфейсами для обмена некоторыми данными при помощи особых функций: «Вставить», «Вырезать», «Копировать». В этой статье вы узнаете более подробно, что такое буфер обмена, а также где он находится в вашем ПК.
Важно помнить, что буфер обмена очень ненадежное и временное хранилище данных. Поэтому при копировании важной информации не забывайте вставлять данные в новое место.
Что такое буфер обмена
По сути, буфер обмена — это участок памяти. В нем сохраняется на время (пока мы не скопируем следующий файл) определенный файл, папка, участок текста, для вставки его в другой документ или место на диске.
После того, как мы нажали на функцию в контекстном меню «Копировать», скопированную информацию можно вставить по всюду, где это возможно бесконечное число раз. Эта информация удалиться в том случае, если вы скопируете другой файл. Второй способ чистки буфера обмена — перезагрузка операционной системы Windows.
Таким образом, скопированная информация хранится на компьютере неограниченное количество времени с условием, что компьютер не будет перезагружен и не будет скопирована другая информация. Поэтому обращайтесь внимательней со скопированной важной информацией.
Место нахождения буфера обмена в Windows XP
Если вы хотите наблюдать то, что находится на данный момент в буфере обмена в ОС Windows XP, выполните следующие действия:
Если вам удобнее работать через строку «Выполнить», откройте ее нажатием «Win» + «R», введите команду «clipbrd.exe», а потом нажмите «Enter».
Местонахождение буфера обмена в Windows XP.
Таким образом это и есть то место, где хранится буфер обмена, им выступает системная утилита «clipbrd.exe». Если вы совершите проверку без копирования текста, возможно, что буфер не будет иметь никакой информации. В этом случае вы не получите никакого результата. Узнать, где находится буфер обмена в телефоне можно на сайте Sdelaicomp.ru.
Хранение информации в Windows 7, Vista
Программа, которая есть в Windows XP, в Windows 7 и Windows Vista отсутствует. Правильнее будет сказать, что она есть, но она вам не выдаст никакой информации и она не запускается, как любая другая программа.
Clip.exe хранит всю информацию, которую вы копируете в буфер обмена. Нам доступна только информация, что этот файл хранит скопированные файлы. Существуют специальные программы сторонних разработчиков, которые предоставляют более широкие возможности и настройку копирования, например рассмотренная нами ранее программа Clipdiary.
Буфер обмена в Windows 7, Vista.
Журнал буфера обмена в Windows 10
В операционной системе Виндовс 10 существует возможность использовать специальный журнал буфера обмена. В новой ОС можно сохранять несколько элементов в буфер для удобной работы. Для этого нужно нажать комбинацию клавиш «Win» + «V», после этого вы сможете просматривать журнал буфера обмена и вставлять сохраненное из него в нужные места.
Еще важным дополнением является возможность не только просматривать буфер обмена и вставлять сохраненный элемент, но и активировать синхронизацию с несколькими устройствами. При включении этой функции вы сможете синхронизировать данные из буфера обмена между своими устройствами.
CLCL — программа для удобной работы с буфером обмена
Первая программа, которая доступна для пользователей — CLCL. Это приложение не требует установки на компьютер.
Среди возможностей CLCL обратите внимание на следующие функции:
Как только вы нажмете на рабочем столе иконку программы, система свернет ее в трей, это рабочее место утилиты. Нажав на пиктограмму в трее (области уведомлений), вы развернете рабочее окно приложения и сможете увидеть все файлы, которые были вами скопированы ранее, а также настроить копирование и другие функции программы.
Программа для работы с буфером обмена CLCL.
Comfort Clipboard — менеджер функции копирования
Для пока еще достаточно популярной версии Windows 7 есть специальная утилита для работы с копированием — Comfort Clipboard. Приложение поддерживает работу в операционных системах Windows 10, Windows 8.1, Windows 8.
Эта программа предоставляет пользователям следующие функции:
Программа для работы с буфером обмена Comfort Clipboard.
Программа имеет поддержку популярных языков, различные темы для настройки интерфейса, поддержка истории копирования. Comfort Clipboard Pro доступна в качестве однопользовательской лицензии за 990 рублей.
Punto Switcher — программа для сохранения файлов и текста
Еще один менеджер для ОС Windows, который имеет более широкую настройку, чем предыдущие программы и работает во всех версиях Windows. Вы можете копировать до 30 фрагментов и файлов, которые после этого доступны через историю действий программы. Программа также позволяет сохранять файлы и фрагменты текста даже после перезагрузки системы или при настройке некоторых пунктов меню.
Для этого выполните настройку приложения:
Окно настройки Punto Switcher.
На сегодняшний день ПО доступно для некоммерческого использования. Программа принадлежит компании Яндекс.
Чистка буфера обмена
В большинстве случаев, как уже было сказано, буфер обмена чистить не нужно. Он будет очищен после перезагрузки компьютера или будет заменен при копировании следующего файла.
При копировании информации она временно хранится не на жестком диске, а в оперативной памяти, этим и объясняется исчезновение скопированных файлов после перезагрузки (оперативная память полностью стирается при отключении компьютера от питания).
Но бывают случаи, когда скопированы были большие файлы, например, папка с фотографиями или видеороликами. В этом случае память сильно нагружается и при эксплуатации ресурсоемких программ или игр, компьютер может не справиться с поставленной задачей (так как оперативная память заполнена), а в некоторых случаях даже зависнуть.
Чтобы это предотвратить, необходимо очистить буфер обмена одним из двух способов:
Горячие клавиши при работе с текстом
При работе с текстом очень удобно использовать горячие клавиши. Функция «Вырезать» действует как «удалить» + «копировать», то есть слово или файл, который вы вырежете, пропадет из текущего документа и поместится в буфер обмена.
Использование меню Проводника Windows для работы с буфером обмена.
Основные способы копирования или вставки информации в Windows:
Вот мы и ответили на вопрос, что же такое буфер обмена и где он находится на вашем ПК.
Выводы статьи
Работая за компьютером, пользователи часто сталкиваются с необходимостью копирования или вставки информации, которую необходимо переместить в документах или программах. В операционной системе Windows эту роль выполняет буфер обмена. Пользователи могут использовать встроенные функции системного инструмента или воспользоваться услугами стороннего программного обеспечения — специальными приложениями для работы с буфером обмена.
Источник
Как найти буфер обмена на ноутбуке
Многие пользователи даже не задумываются о буфере обмена в операционной системе Windows. Однако знать это необходимо хотя бы во избежание различных ошибок при работе (например, не полностью записанный файл при его сохранении, либо проблемы при записи на диск, появление синего экрана).
Поэтому, пользователи должны следить, что бы буфер обмена не был перегружен (а система автоматически сохраняет туда все объекты, к которым применялись сочетания клавиш Ctrl+C, Ctrl+Insert, Ctrl+X, либо же команды «Копировать», «Вырезать», скрины экрана).
Сейчас разберемся, как посмотреть буфер обмена в Windows 7.
Начнем с того, что раньше (в системе ХР), просмотреть буфер можно было, перейдя по папкам Системный диск > Windows > system32 > файл clipbrd.exe. Открыв его, пользователь мог увидеть все, что у него на данный момент находится в памяти компьютера.
В Windows 7 такая возможность отсутствует. Это связано с тем, что разработчики не посчитали нужным предоставлять доступ к буферу без сторонних программ.
Однако просмотреть буфер обмена все-таки можно. Для этого необходимо скачать специальную программу (благо их сейчас достаточно). Одна из популярных – ClipboardViewer, которая своим интерфейсом напоминает ХР.
Просмотреть содержимое буфера обмена можно, запустив программу и пролистав вкладки ее окна слева (по умолчанию отображается вкладка «Просмотр» со всеми форматами, но можно выбрать нужный формат для просмотра).
Однако, она не позволит посмотреть информацию до перезагрузки компьютера. Такие данные сможет показать программка CLCL ( с ее помощью можно вывести на экран информацию о буфере обмена за любой период, когда она была активна).
Еще одно ее преимущество в том, что нет необходимости ее устанавливать. Достаточно распаковать архив и запустить файл CLCL.EXE. Далее для ее вызова необходимо кликнуть значок скрепки на панели задач.
Еще одним приложением, позволяющим просмотреть не только текущие данные буфера обмена, но и историю (с возможностью восстановить нужные файлы), является Clipdiary.
Стоит отметить, что при установке программы разработчик предлагает только англоязычный интерфейс (что может вызвать некоторые трудности). В остальном же установка понятна на интуитивном уровне.
После запуска можно сменить английский язык на русский, и перейти к «мастеру настроек».
Здесь можно выбрать назначение клавиш, которым будет вызываться журнал записей буфера обмена, а также ознакомиться с общим алгоритмом работы приложения.
По завершении работы с мастером программа переходит в фоновый режим с фиксацией всех данных, поступающих в буфер. Запускать ее отдельно после выключения/включения компьютера не нужно, так как она по умолчанию прописана в автозапуске.
Стандартных средств для просмотра буфера обмена в Windows 7 как упоминалось ранее, нет. Однако, есть некоторые уловки, при помощи которых пользователь может просмотреть последние скопированные туда данные. Но для этого желательно знать тип контента.
Например, можно открыть текстовый редактор и нажать «Ctrl+V» или «Вставить», таким образом программа отобразит последний скопированный в буфер обмена текстовый фрагмент. Если же речь идет о картинках или скринах, то же самое можно сделать в графических редакторах; файл – в папке «Проводник».
Отдельный способ – это внутренний буфер обмена, который присущ некоторым программам на Windows 7. Такой есть, к примеру, в пакете Microsoft Office.
Как видим, хотя разработчики Windows 7 и не предоставили пользователям прямого доступа к буферу обмена, но есть много способов увидеть и использовать его содержимое.
Как известно, любая информация, которая копируется при работе на ПК, помещается в буфер обмена (БО). Давайте узнаем, как просмотреть информацию, которая содержится в буфере обмена компьютера под управлением ОС Windows 7.
Просмотр информации из буфера обмена
Прежде всего, нужно сказать, что как такового отдельного инструмента буфера обмена не существует. БО представляет собой обычный участок оперативной памяти ПК, куда записывается любая информация при копировании. Все данные, хранящиеся на этом участке, как и все остальное содержимое ОЗУ, стирается при перезагрузке компьютера. Кроме того, при следующем копировании, старые данные в буфере обмена заменяются на новые.
Напомним, что в буфер обмена добавляются все выделенные объекты, к которым применены комбинации Ctrl+C, Ctrl+Insert, Ctrl+X или через контекстное меню «Копировать» либо «Вырезать». Также в БО добавляются скриншоты экрана, полученные путем нажатия PrScr или Alt+PrScr. Отдельные приложения имеют свои особенные средства для помещения информации в буфер обмена.
Как же посмотреть содержимое буфера обмена? На Windows XP это можно было сделать, запустив системный файл clipbrd.exe. Но в Windows 7 этот инструмент отсутствует. Вместо него за работу БО отвечает файл clip.exe. Если вы хотите увидеть, где находится этот файл, то перейдите по следующему адресу:
Именно в данной папке расположен интересующий нас файл. Но, в отличие от аналога на Windows XP, содержимое буфера обмена, запустив данный файл, просмотреть не получится. На Windows 7 полноценно это можно сделать, только используя стороннее программное обеспечение.
Давайте выясним, как просмотреть содержимое БО и его историю.
Способ 1: Clipdiary
Стандартными способами Windows 7 можно просмотреть только текущее содержимое буфера обмена, то есть, последнюю скопированную информацию. Все, что было скопировано до этого, очищается и не доступно для просмотра стандартными методами. К счастью, существуют специальные приложения, которые позволяют просматривать историю помещения в БО информации и при необходимости восстанавливать её. Одной из таких программ является Clipdiary.
Открывается окно с лицензионным соглашением. Если вы понимаете английский язык, то можете почитать его, а иначе просто жмите «I Agree» («Я согласен»).
Открывается окно, где указана директория установки приложения. По умолчанию это каталог «Program Files» диска C. Если на то у вас нет значимых оснований, то не меняйте данный параметр, а просто щелкайте «Next».
В следующем окне можете выбрать, в какой папке меню «Пуск» отобразить значок программы. Но мы рекомендуем тут тоже все оставить без изменений и нажать «Install» для запуска процедуры установки приложения.
Запускается процесс инсталляции Clipdiary.
По его завершению в окне установщика отобразится сообщение об удачной установке Clipdiary. Если вы желаете, чтобы софт был запущен тут же после выхода из установщика, то проследите, чтобы около «Run Clipdiary» был установлен флажок. Если хотите повременить с запуском, то этот флажок нужно снять. Выполните одно из указанных действий и нажимайте «Finish».
После этого запускается окошко выбора языка. Теперь можно будет сменить англоязычный интерфейс установщика на русскоязычный интерфейс самого приложения Clipdiary. Для этого в перечне найдите и выделите значение «Russian» и нажмите «OK».
Открывается «Мастер настроек Clipdiary». Тут можно настроить приложение согласно ваших предпочтений. В приветственном окне просто жмите «Далее».
В следующем окне предлагается установить комбинацию «горячих» клавиш для вызова журнала БО. По умолчанию это комбинация Ctrl+D. Но при желании вы можете изменить её на любую другую, указав сочетание в соответствующем поле данного окна. Если установить галочку около значения «Win», тогда данную кнопку тоже нужно будет применять для вызова окна (например, Win+Ctrl+D). После того, как комбинация введена или оставлена по умолчанию, жмите «Далее».
В следующем окне будет описаны основные моменты работы в программе. Можете ознакомиться с ними, но мы сейчас специально останавливаться на них не будем, так как чуть дальше подробно покажем, как все работает на практике. Нажимайте «Далее».
В следующем окне открывается «Страница для практики». Тут предлагается попробовать самому, как работает приложение. Но мы рассмотрим это позже, а сейчас установите флажок около «Я понял, как работать с программой» и жмите «Далее».
После этого открывается окно, предлагающее выбрать «горячие» клавиши для быстрой вставки предыдущего и следующего клипа. Можно оставить и значения по умолчанию (Ctrl+Shift+Up и Ctrl+Shift+Down). Жмите «Далее».
В следующем окне снова предлагается попробовать действия на примере. Нажимайте «Далее».
Затем сообщается, что теперь вы и программа готовы к работе. Нажимайте «Завершить».
Clipdiary будет работать в фоновом режиме и фиксировать все данные, которые поступают в буфер обмена, во время работы приложения. Запускать Clipdiary специально не надо, так как приложение прописывается в автозапуске и стартует вместе с операционной системой. Для просмотра журнала БО наберите ту комбинацию, которую вы задали в «Мастере настроек Clipdiary». Если вы не делали изменений в настройках, то по умолчанию это будет комбинация Ctrl+D. Появляется окошко, где отображаются все элементы, которые были помещены в БО за время работы программы. Эти элементы называются клипами.
Тут же вы можете восстановить любую информацию, которая была помещена в БО за период работы программы, чего нельзя сделать стандартными инструментами ОС. Откройте программу или документ, в который следует вставить данные из истории БО. В окне Clipdiary выделите тот клип, который хотите восстановить. Щелкните по нему два раза левой кнопкой мыши или нажмите Enter.
Способ 2: Free Clipboard Viewer
Следующей сторонней программой, позволяющей выполнять манипуляции с БО и просматривать его содержимое, является Free Clipboard Viewer. В отличие от предыдущей программы, она позволяет просматривать не историю помещения данных в буфер обмена, а только ту информацию, которая находится там в настоящее время. Но Free Clipboard Viewer позволяет осуществить просмотр данных в различных форматах.
- Free Clipboard Viewer имеет портативную версию, которая не требует установки. Для начала работы с программой достаточно запустить скачанный файл.
В левой части интерфейса находятся перечень различных форматов, в которых есть возможность просмотреть данные, помещенные в буфере обмена. По умолчанию открыта вкладка «Просмотр», которая соответствует обычному текстовому формату.
Во вкладке «Rich Text Format» можно просмотреть данные в формате RTF.
Во вкладке «HTML Format» открывается содержимое БО, представленное в виде гипертекста HTML.
Во вкладке «Unicode Text Format» представлен обычный текст и текст в кодовом виде, и т.д.
Если в БО будет картинка или скриншот, то изображение можно будет наблюдать во вкладке «Просмотр».
Способ 3: CLCL
Следующей программой, умеющей показывать содержимое буфера обмена, является CLCL. Она хороша тем, что объединяет возможности предыдущих программ, то есть, позволяет просмотреть содержимое журнала БО, но также дает возможность увидеть данные в различных форматах.
- CLCL не нуждается в установке. Достаточно распаковать скачанный архив и запустить CLCL.EXE. После этого значок программы появляется в трее, а она сама в фоновом режиме начинает фиксировать все изменения, которые происходят в буфере обмена. Чтобы активировать окошко CLCL для просмотра БО откройте трей и щелкайте по значку программы в форме скрепки.
Запускается оболочка CLCL. В левой её части имеются два основных раздела «Буфер обмена» и «Журнал».
При клике по наименованию раздела «Буфер обмена» открывается список различных форматов, в которых можно просмотреть текущее содержимое БО. Для этого достаточно выделить соответствующий формат. Содержимое отобразится центральной части окна.
В разделе «Журнал» можете взглянуть на список всех данных, которые помещались в БО за время работы CLCL. После того, как вы щелкнете по имени этого раздела, раскроется перечень данных. Если вы кликните по наименованию любого элемента из данного списка, то откроется наименование формата, который соответствует именно выбранному элементу. В центре окна отобразится само содержимое элемента.
Способ 4: Стандартные средства Windows
Но, возможно, все-таки существует вариант просмотреть содержимое БО встроенными средствами Windows 7? Как уже говорилось об этом выше, полноценного такого способа не существует. В то же время, все-таки существуют небольшие уловки, позволяющие взглянуть на то, что же в настоящее время содержит БО.
- Для применения данного способа желательно все-таки знать, какого типа контент находится в буфере обмена: текст, изображение или что-то другое.
Если в БО находится текст, то для просмотра содержимого достаточно открыть любой текстовый редактор или процессор и, установив курсор на свободное место, задействовать Ctrl+V. После этого текстовое содержимое БО будет отображено.
Если в БО содержится скриншот или картинка, то в этом случае откройте пустое окно любого графического редактора, например Paint, и также примените Ctrl+V. Картинка будет вставлена.
Если БО содержит целый файл, то в этом случае нужно в любом файловом менеджере, например в «Проводнике», применить комбинацию Ctrl+V.
Способ 5: Внутренний буфер обмена программ на Виндовс 7
Кроме того, некоторые программы, работающие на Windows 7, содержат собственный буфер обмена. К таким приложениям относятся, например, программы из пакета Microsoft Office. Рассмотрим, как просмотреть БО на примере текстового процессора Word.
- Работая в Ворде, перейдите во вкладку «Главная». В нижнем правом углу блока «Буфер обмена», который находится на ленте, имеется небольшой значок в форме наклонной стрелки. Щелкайте по нему.
Открывается журнал содержимого БО программы Ворд. В нем могут находиться до 24 последних скопированных элементов.
Как видим, Windows 7 обладает довольно ограниченными встроенными инструментами для просмотра содержимого буфера обмена. По большому счету, можно сказать, что полноценной возможности просмотреть содержимое в этой версии операционной системы не существует. Но для этих целей существует довольно много сторонних приложений. В целом их можно разделить на программы, которые отображают текущее содержимое БО в различных форматах, и на приложения, предоставляющие возможность просмотреть его журнал. Существует также и ПО, которое позволяет использовать обе функции одновременно, как, например CLCL.
Отблагодарите автора, поделитесь статьей в социальных сетях.

Но, конечно же, рекомендую прочитать всю статью целиком, независимо от вашего уровня подготовленности.
Предлагаем сразу же видео на эту тему
О буфере обмена простыми словами — для новичков
Когда мы наводим на какой-то файл или папку курсор, нажимаем правой кнопкой мыши и выбираем «Копировать» (или сочетание клавиш Ctrl+C), в этом момент информация помещается в буфер обмена.
Туда мы можем копировать все что угодно: текст, папку, картинки, видео-файлы, аудиозаписи и прочие файлы. Компьютер выделит нужное место в оперативной памяти для хранения в буфере нужного объема информации.
Можно представить что это оперативная память компьютера, или своеобразная невидимая область, куда помещается информация на время, а затем удаляется.
То есть, когда мы перейдем в нужное место на нашем компьютере и опять же нажмем правой кнопкой мыши, но выберем уже «Вставить» (или сочетание клавиш Ctrl+V), то та папка, или файл, или кусок текста, который вы скопировали, возьмется из буфера обмена и вставится в нужное вам место.
А это значит, что начинающему пользователю не стоит беспокоиться о том, где именно это информация храниться. Главное, что мы можем вставить ее в нужное нам место.
Следует также понимать, что когда вы опять нажимаете «Копировать», то старая информация в буфере заменяется на новую и при вставке, естественно, вставляется новая. Тоже самое происходит, если вы что-то «вырезаете».
Вы также можете вставлять информацию из буфера любое количество раз, т.е. при вставке информация от-туда не удаляется, она как-бы копируется.
И если вы скопировали папку, то вы можете вставить ее и на диск С, и на диск Е и в любое другое место на компьютере.
Также обратите внимание на то, что если вы скопировали в буфер обмена какой-то кусок текста из документа, допустим программы Microsoft Word, или веб-страницы, то вам нужно в документ или текстовое поле его и вставлять. Просто в папку вставить не получится.
И наоборот, скопированную папку в документ тоже вы не вставите.
Также будьте осторожны с важной информацией, которую вы скопировали в буфер: если компьютер неожиданно выключится, перезагрузится, или вы случайно забудете и выключите его, то информация из буфера обмена удалится.
Поэтому сразу же когда что-то поместили в него, вставьте в нужное вам место и сохраните, если это какой-то документ.
Чистить буфер не обязательно, ведь копируя какой-то файл, или текст, он заменяет предыдущий и поэтому память вашего компьютера засорятся не будет.
Комбинации клавиш, которые необходимы для работы
| Ctrl+A | Выделить всё. Это могут быть все папки, весь текст, или все файлы в папке |
| Ctrl+C | Копировать выделенный документ или документы, файлы в папке |
| Ctrl+X | Вырезать выделенное. Аналогично предыдущему пункту, только вырезаем |
| Ctrl+V | Вставить все скопированные или вырезанное, что находится в буфере обмена |
Ответ о нахождении буфера обмена для более продвинутых
Возможно среди читателей есть и те, кому хочется узнать, где находится та секретная папка, или то невидимое пространство, называемое буфером обмена.
Находим буфер обмена в Windows XP
В операционной системе Windows XP вы можете зайти на диск C, или на тот диск, на котором она находится, затем в папку «Documents and Settings», а дальше в «System 32», то есть путь такой: «C:/Documents and Settings/System 32».
Там есть файл (специальная программа) clipbrd.exe, запустив которую, вы можете увидеть что там находиться именно то, что вы скопировали.
Быстрее найти этот файл и запустить вы можете даже не заходя в папку «System 32», а просто войти в меню «Пуск» > «Выполнить», ввести clipbrd.exe и нажать клавишу ввода.
Сейчас приведу пример работы этой программы. Я выделю фрагмент текста и нажму «копировать».
А затем запущу файл clipbrd.exe. Мы увидим что этот текст находится именно там:
А это значит, что это есть то секретное место, где хранится информация, скопированная в буфер — в стандартной программе clipbrd.exe для windows XP. Если вы только что включили компьютер, то там будет пусто, так как туда еще ничего не копировалось.
Если там уже есть какая-то информация (в моем случае там уже есть текст), то вы при желании можете ее удалить через вкладку «Правка — Удалить» или нажать на крестик, который можно найти на панели инструментов программы clipbrd.exe под вкладками.
Ситуация с буфером в Windows 7 и Vista
В более поздних версия ОС Windows, таких как Windows 7 и Vista стандартная программа clipbrd.exe отсуствует.
На замену ей есть файл clip.exe, который отвечает за хранение информации для буфера обмена, но запустить его вам не удастся и посмотреть что там находиться тоже.
Но если навести курсор на это файл, то нам будет показана информация, что файл действительно предназначен для этих целей.
Удобные программы для работы с буфером обмена
Привожу несколько удобных программ, которые себя зарекомендовали.
Программа CLCL 1.1.2 для Windows
Для Windows Xp и Windows 7 и некоторых других версий, есть очень хорошая бесплатная программа CLCL 1.1.2. Она не требует установки, легко запускается и не занимает много места.
Скачать ее можно по этой ссылке: CLCL 1.1.2.zip (142 Кб)
Распаковав архив в увидите всего 4 файла, запускаем «CLCL»
После запуска она сворачивается в трей
Кликнув по значку она открывается и вы видите, что там находятся те документы или тексты которые вы копировали.
Для удобства, на скриншоте показан список основных преимуществ и возможностей программы CLCL 1.1.2.
Comfort Clipboard — удобный менеджер
Для Windows 7 есть удобная утилита по названием Comfort Clipboard. Вы можете поискать её через Google.com или Yandex.ru, скачать и установить.
- Ее возможности:
Источник