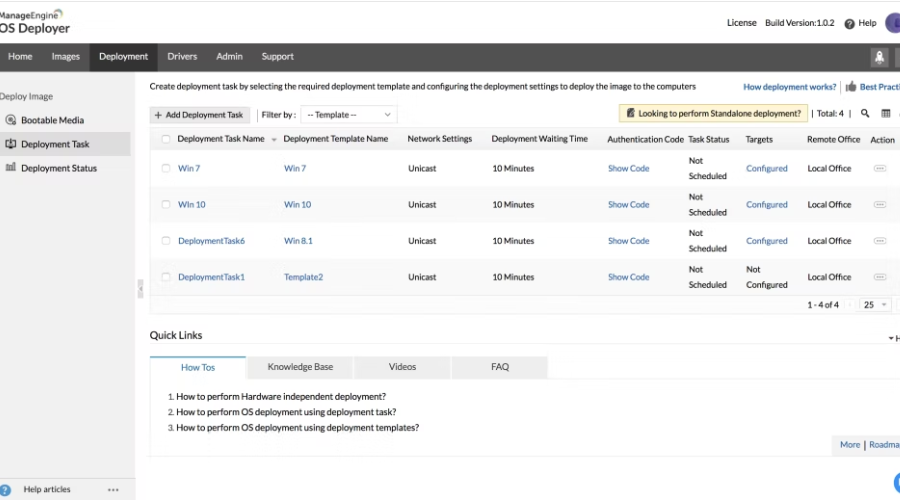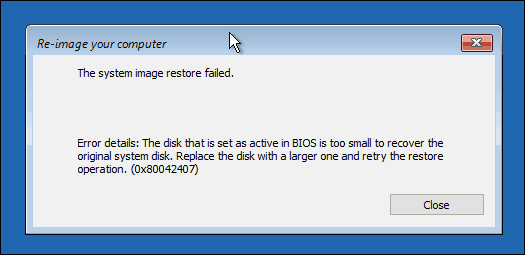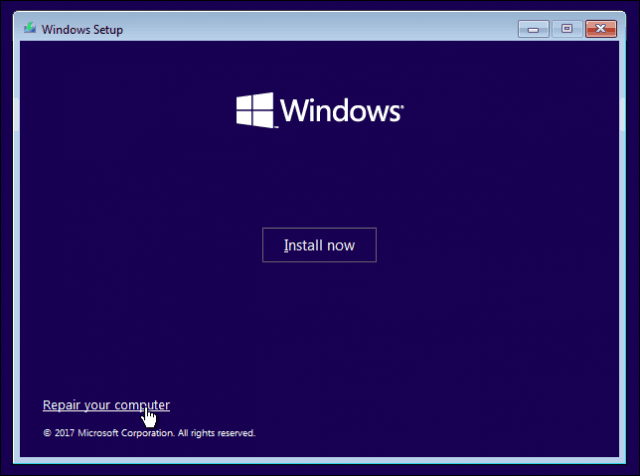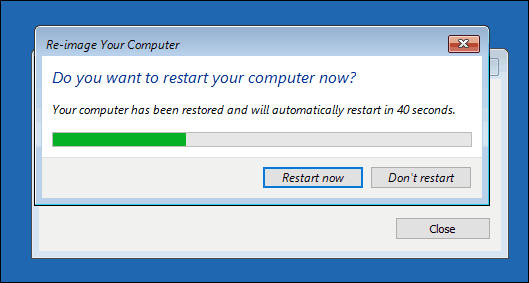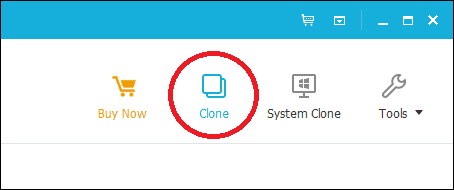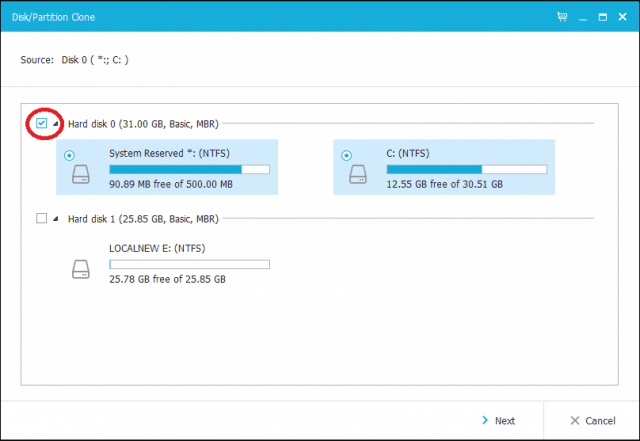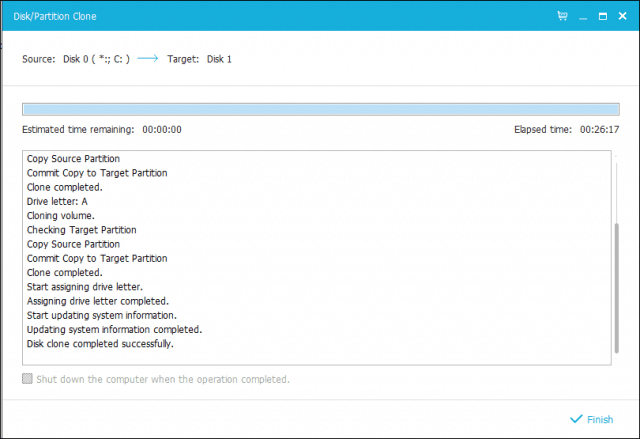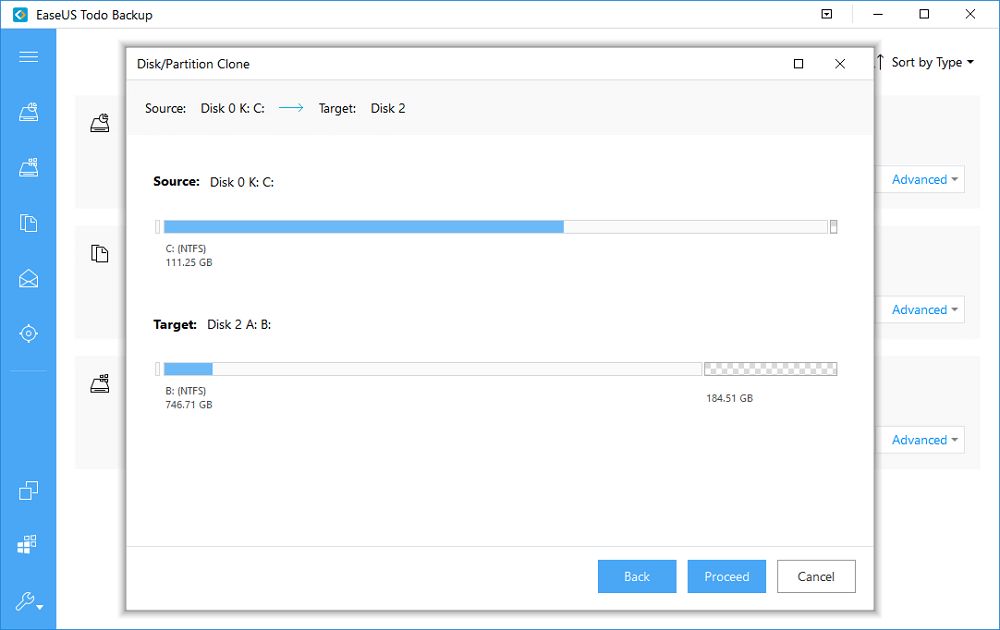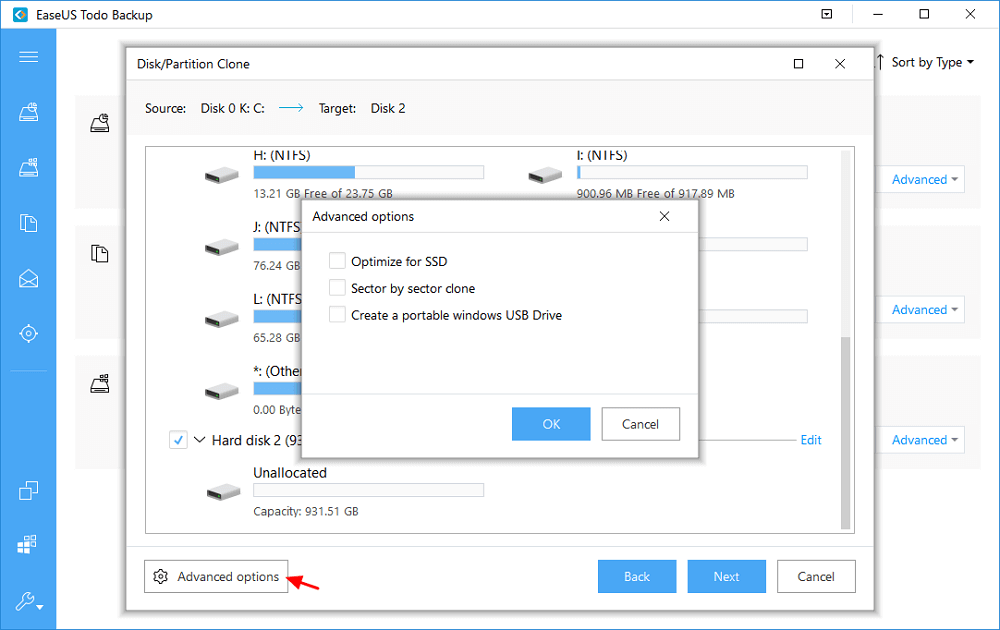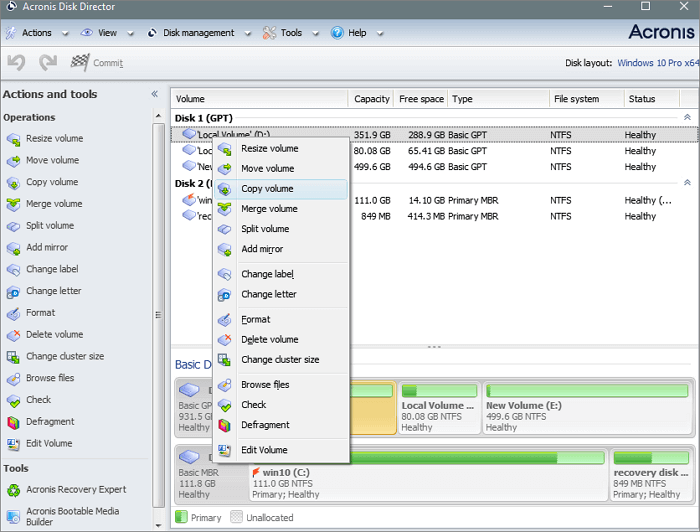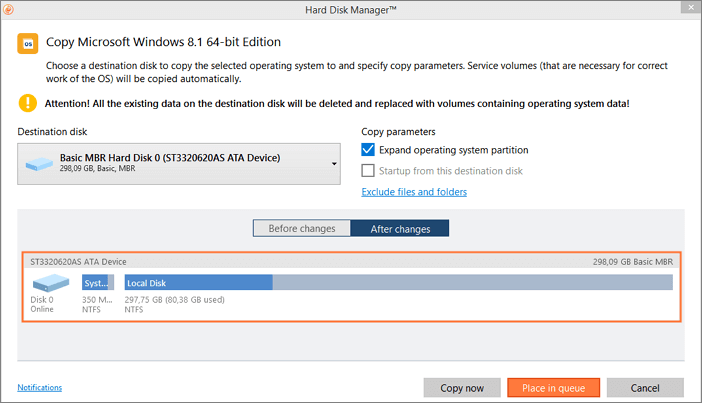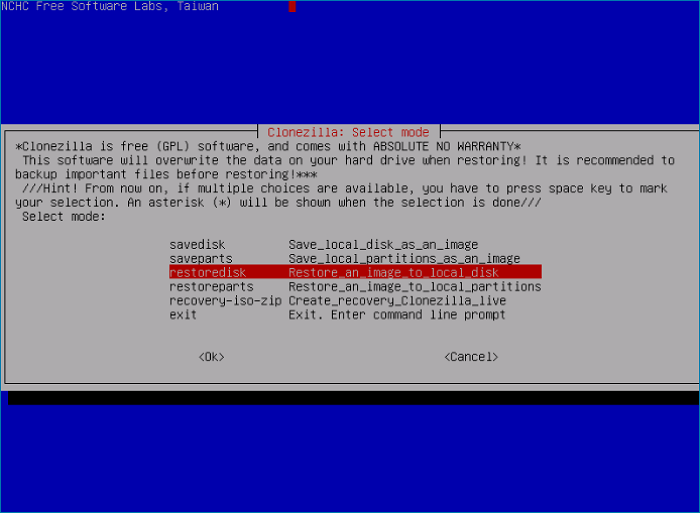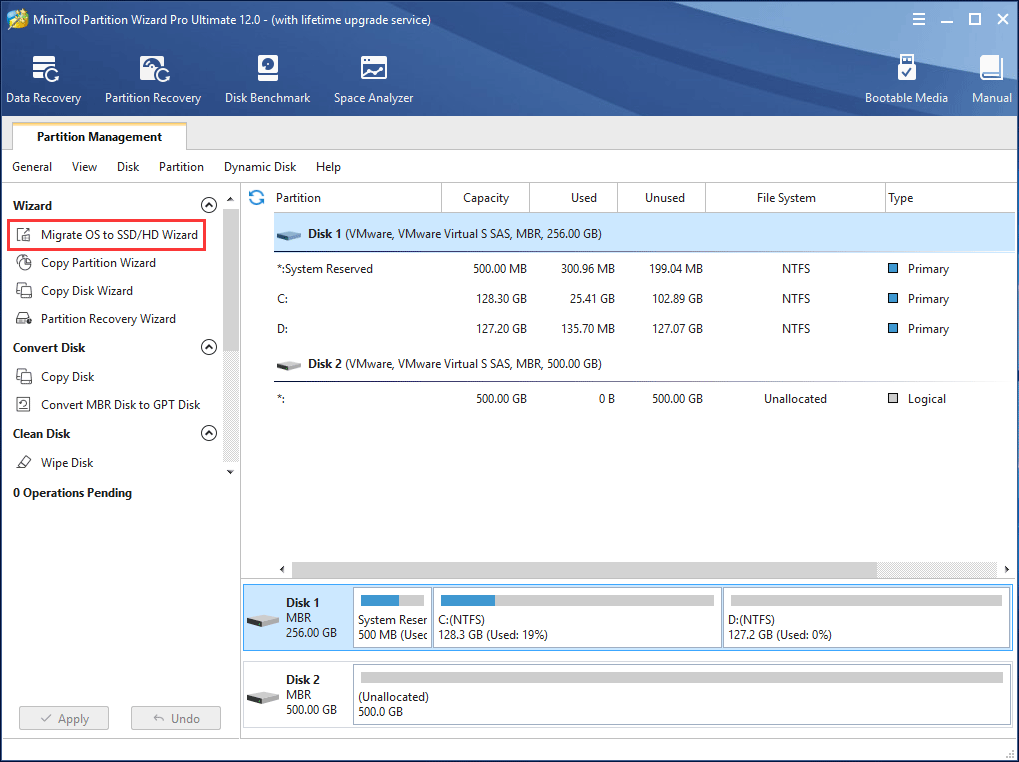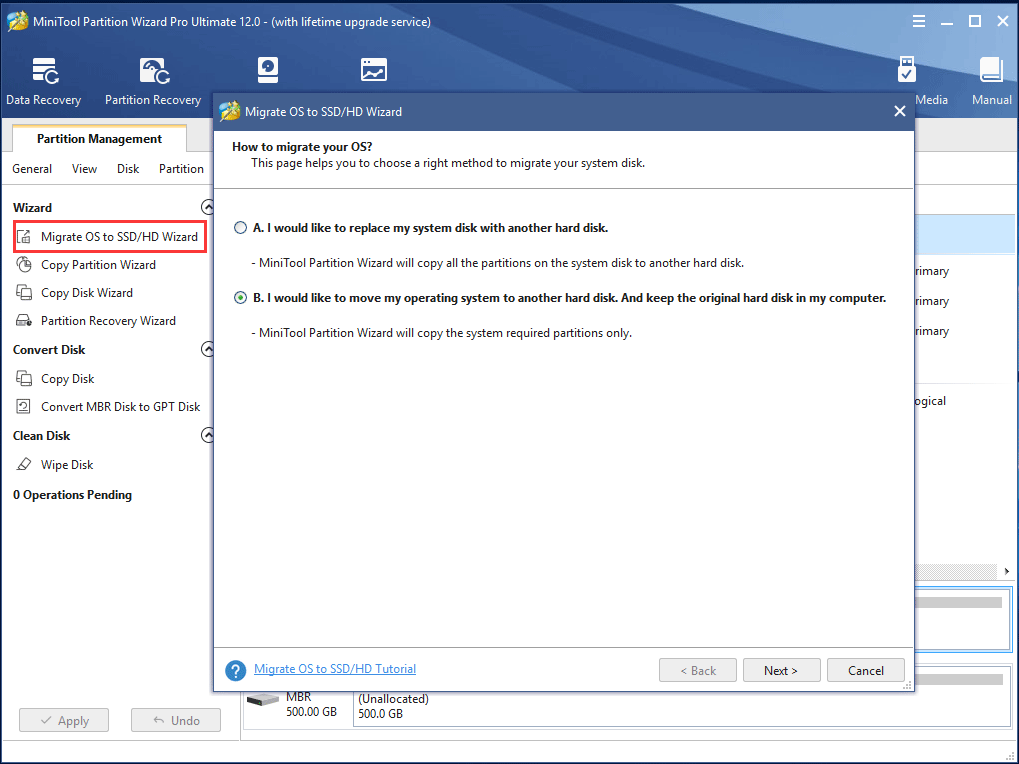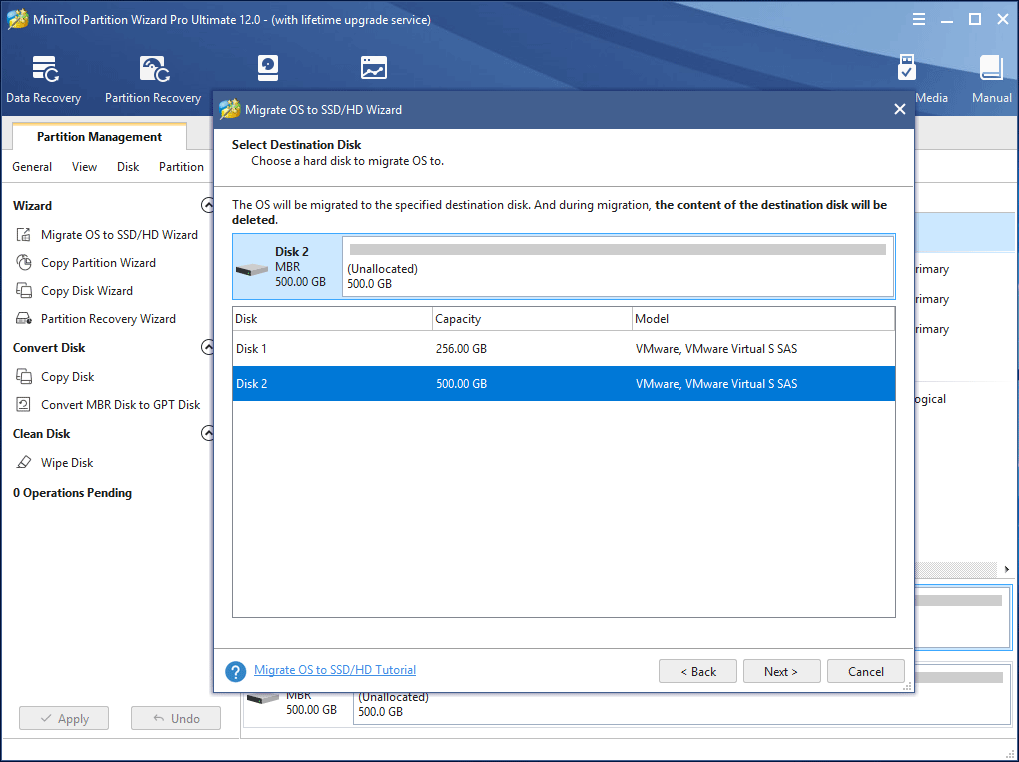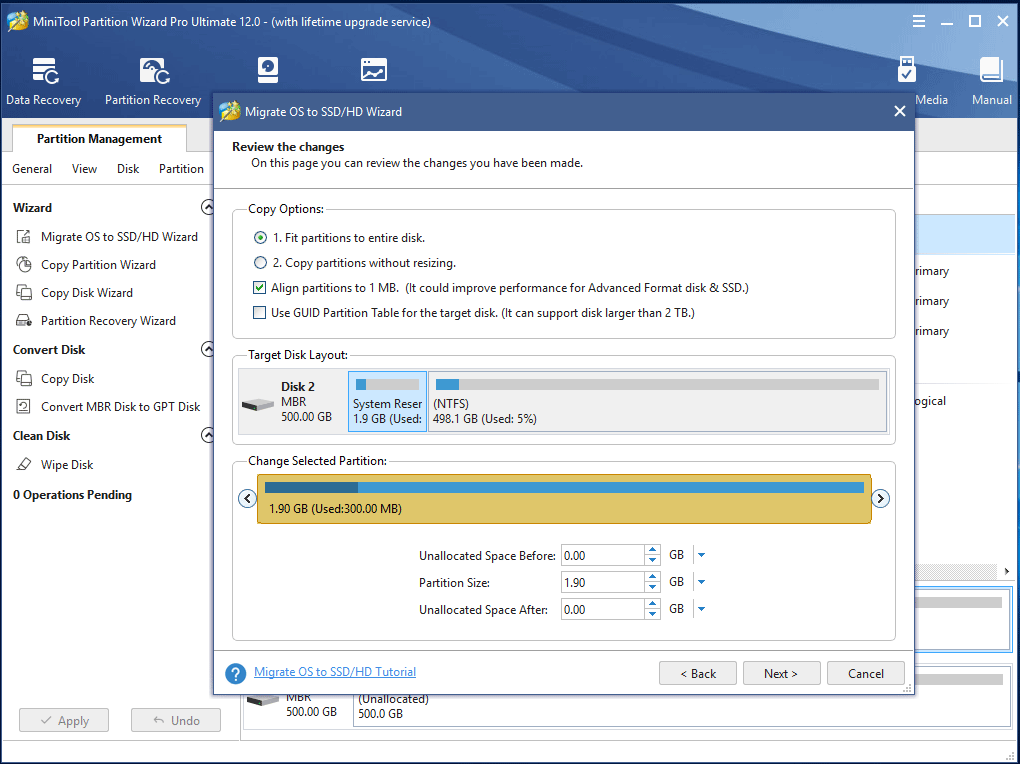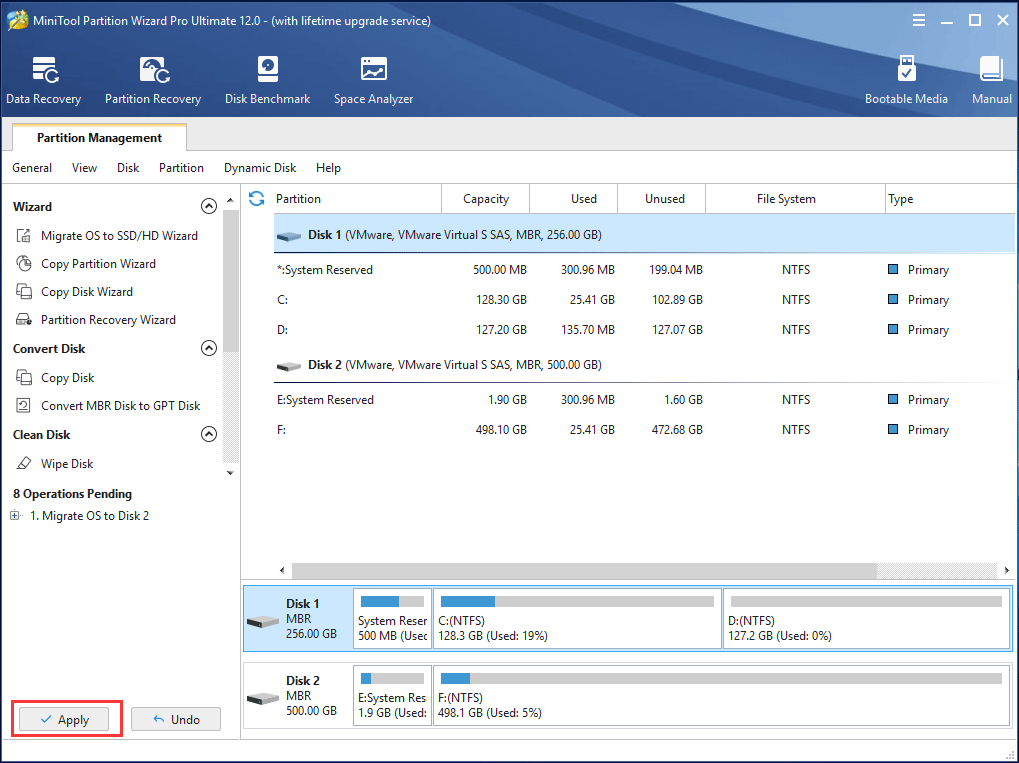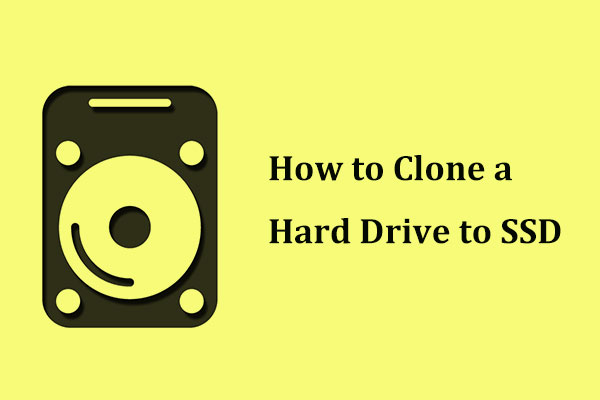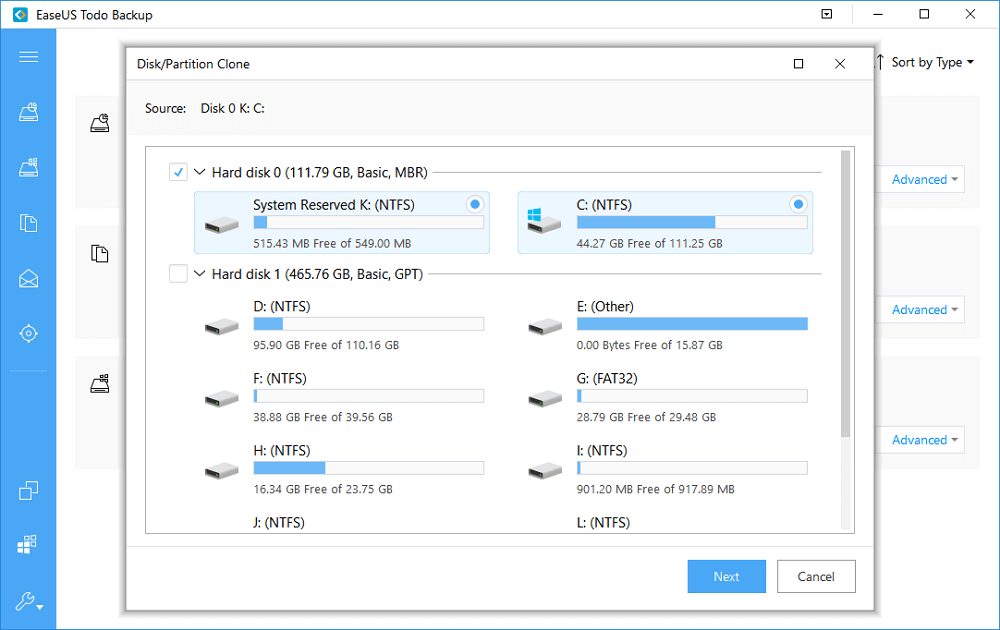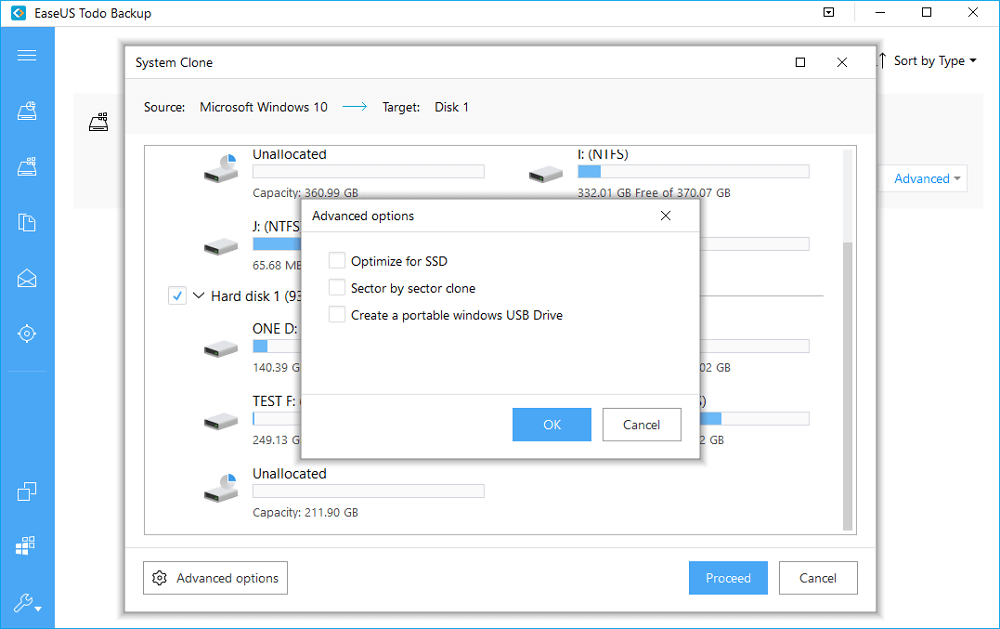В этой статье мы рассмотрим, как перенести установленную Windows с одного жесткого диска на другой только с помощью встроенных средств без использования сторонних программ (таких, как Paragon, AOMEI или Acronis). Эта инструкция поможет вам, например, перенести Windows с HDD на новый SSD диск, или склонировать установленную и настроенную Windows на другой компьютер (есть нюансы) или новый жесткий диск большего размера.
В качестве примера мы склонируем установленную Windows 10 на новый диск с помощью загрузочной USB флешки, командной строки и встроенной утилиты robocopy.
Обратите внимание, что перенос операционной системы копированием на новый диск будет гарантированно работать только при переносе в рамках одного и того же компьютера (или сходных по аппаратному обеспечению), когда вы клонируете вашу Windows на другой жесткий диск того же компьютера. Если вы хотите скопировать установленную Windows на диск для другого компьютера, то для его запуска на новом железе придется повозиться с драйверами контроллеров дисков, чипсета, видеокарты.
Вы сможете склонировать жесткий диск на новый диск меньшего размера, если место, занятое на системном диске текущей Windows меньше, чем емкость нового диска. Если это не так, придется удалить/переместить часть файлов с диска. Чаще всего такой вопрос возникает при переносе на SSD диск меньшей емкости, чем обычный HDD.
Процедура переноса Windows на другой диск зависит от, того, в каком режиме работает ваш компьютер: BIOS или UEFI. Выполните команду:
msinfo32
Если в строке BIOS mode (режим BIOS) указано Legacy (Устаревший), у вас компьютер с BIOS (или UEFI работает в режиме Legacy/CSM). Если указано UEFI – у вас современных компьютер и Windows установлена в UEFI режиме.
- Если компьютер работает в нативном UEFI режиме и имеет таблицу разделов GPT, я буду помечать команды для таких компьютеров
UEFI GPT
; - Если у вас старый компьютер с BIOS или с UEFI но в Legacy режиме, а таблица разделом MBR – команды будут помечены меткой
BIOS MBR
.
В первую очередь нужно создать таблицы разделов на новом диске. Это можно сделать непосредственно из запущенной Windows 10 с помощью diskpart. Если диск новый, инициализируйте его с помощью консоли
diskmgmt.msc
или PoweShell команды Initialize-Disk:
Get-Disk | Where-Object PartitionStyle –Eq 'RAW' | Initialize-Disk

Теперь создадим таблицу разделов на диске. Откройте командную строку с правами администратора и выполните команду:
diskpart
В контексте
diskpart
выполните следующие команды.
list disk
select disk 1
(в зависимости от номера вашего нового диска, который выдала предудущая команда)
clean
Далее команды отличаются в зависимости от типа вашей платформы.
Для
UEFI GPT
:
convert gpt
create partition efi size=100
format fs="FAT32" quick label="EFI"
create partition msr size=16
create partition primary
format fs="NTFS" quick label="NEW_SYSTEM"
exit
Мы создали на новом диске таблицу разделов GPT, два небольших служебных раздела (EFI и MSR), на оставшемся месте создан один большой раздел (см. подробнее о структуре GPT разделов для EFI).
Если на диске уже есть разделы, вы можете изменить тип таблицы разделов с MBR на GPT без потери данных с помощью встроенной утилиты mbr2gpt.exe.
Для
BIOS MBR
следующие команды:
convert mbr
create partition primary align=1024
active
format fs="NTFS" quick label="NEW_SYSTEM"
exit
Для клонирования Windows на новый диск вам понадобится загрузочная USB флешка с установочным образом Windows 10 (проще всего создать такую флешку с помощью MediaCreationTool).
Перезагрузите ваш компьютер и загрузитесь с установочного диска. При появлении окна установки Windows нажмите Shift+F10 чтобы открыть командую строку. В открывшемся окне выполните команды
diskpart
list vol
exit
На скриншоте ниже видно, что оригинальному разделу Windows на старом диске присвоена буква диска E:, а большому разделу на новом диске (с меткой NEW_SYSTEM) назначена буква D:.
Если буквы диска не назначены, вы можете назначить их из diskpart следующим образом:
select disk 1
list part
select part 1
assign
list volume
Теперь нужно скопировать файлы со старого диска с установленной Windows на новый. Проще всего это сделать с помощью robocopy. Следующая команда robocopy скопирует все символические ссылки, файлы и папки с атрибутами, NTFS правами и timestamp. При этом лог копирования будет сохранен в корень целевого диска:
robocopy E: D: /E /COPYALL /SL /XJ /R:3 /W:3 /UNILOG:"D:rcopy.log" /TEE
Копирование может занять продолжительно время в зависимости от размер старого диска (в моем случае копирование 60 Гб диска заняло около часа).
Теперь можно выключить компьютер и отключить старый жесткий диск.
Следующий шаг, настройка загрузчика Windows на новом диске.
Опять загрузите компьютер в среде установки Windows и запустите командную строку (
Shift+F10
).
Восстановление
BIOS MBR
загрузчика.
Проверьте букву диска, назначенную новому большому разделу на диске:
diskpart
list vol
Диску назначена буква C:
Восстановите BCD загрузчик на диске C:
bcdboot C:Windows /S C:
Исправьте MBR запись и записи в BCD загрузчике:
bootrec.exe /FixMbr
bootrec.exe /FixBoot
bootrec.exe /RebuildBcd
Восстановление загрузчика на
UEFI GPT
компьютере (подробно эта процедура описана в статье восстановление загрузчика Windows 10 на UEFI компьютере).
Нужно определить букву системного диска и назначить букву диска разделу с EFI.
Diskpart
List vol
В данном примере системному разделу назначена буква диска C. Вам нужно назначить букву разделу EFI (размер 100 мб и файловая система FAT32) следующими командами (в командах измените номера разделов в соответствии с вашей конфигурацией):
select volume 1
assign letter M:
exit
Теперь нужно пересоздать конфигурацию BCD загрузчика:
cd /d m:efimicrosoftboot
ren BCD BCD.bak
bcdboot С:Windows /l en-us /s M: /f ALL
Перезагрузите компьютер и отключите загрузочную флешку. Убедитесь, что Windows корректно загрузилась с нового диска.
Все установленные приложения, документы и настройки остались на месте. Вы успешно скопировали установленную Windows 10 на новый диск.
При копировании файлов на новый диск с помощью robocopy могут встречаться ошибки. Откройте на новом диске файл
rcopy.log
и посмотрите какие файлы не были скопированы. В моем случае не было скопировано 94 файла (в моем случае не скопировать только мусорные файлы).
В статье опущена процедура создания загрузочной записи для среды восстановления Windows. Обычно она находится на отдельном разделе System Reserved. Если вы хотите настроить работу среду Windows Recovery Environment (WinRE) , следуйте инструкциям в статье.
Главная проблема во время смены жесткого диска – необходимость установки и настройки операционной системы и программ с нуля. Это занимает много времени и сил.
Решение проблемы – автоматическое клонирование диска (HDD, SSD) с использованием специального софта.
Содержание
- Что такое клонирование диска
- Подготовка к клонированию
- Утилиты клонирования
- Renee Becca
- AOMEI Backupper
- Macrium Reflect
- Handy Backup
- HDClone
- Acronis True Image
- EASEUS Disk Copy
- Norton Ghost
Что такое клонирование диска
Клонирование – это процесс посекторного переноса операционной системы, программного обеспечения и личных файлов пользователя с одного диска на другой. В отличие от резервного копирования или создания образа диска (ISO), клонирование создает 100% копию исходного носителя: сохраняются основные разделы, структуру и программное обеспечение.
Новый клонированный диск получается почти идентичным старому. Это значит, вам не придется заново настраивать рабочую среду, активировать систему и восстанавливать лицензии ПО. Различие между ним и оригинальным носителем заключается в том, что с операционной системы снимается привязка к железу компьютера, но также становится недоступным откат системы до первоначальных настроек с сохранением пользовательских данных и переустановка в режиме обновления.
Подготовка к клонированию
Перед началом клонирования убедитесь, что процессу ничего не помешает:
- Если используете ноутбук, зарядите аккумулятор;
- Устраните неполадки, приводящие к перезагрузкам и самоотключениям компьютера (если они есть).
Также желательно сделать резервные копии важных данных.
Подключите диск-приемник по любому доступному интерфейсу. Процесс пойдет быстрее, если оба носителя подсоединены к разъемам SATA 6 Gb или более скоростным, но если такой возможности нет, используйте, например, USB (адаптеры USB-SATA продаются в компьютерных магазинах).
Время клонирования жесткого диска зависит от следующих факторов:
- Возможности программы.
- Объем диска. Чем он больше, тем дольше утилита переносит файлы, разделы и структуру.
- Скорость и тип исходного и принимающего накопителя: при работе с SSD (твердотельными носителями) процесс идет быстрее, чем с HDD (магнитными жесткими дисками).
Утилиты клонирования
Представляем вашему вниманию лучшие, на наш взгляд, утилиты для клонирования жестких дисков.
Renee Becca
Renee Becca – удобный инструмент для простого клонирования дисков, папок и отдельных разделов системы. Ее главное преимущество – простота использования. Перенести информацию с одного физического накопителя на другой можно за несколько простых шагов:
- Установите Renee Becca на компьютер и запустите ее.
- В интерфейсе утилиты перейдите в раздел «Клон». Выберите инструмент «Клон жесткого диска».
- В открывшемся окне укажите источник клона и пункт назначения. Источник – это исходный диск, клонирование которого вы планируете выполнить.
- Чтобы запустить рабочий процесс приложения, нажмите «Клон».
Кнопка «+ Больше» откроет меню дополнительных функций. Здесь вы можете отметить пункт копирования всех секторов.
Это позволяет создать 100% клон диска, правда, увеличится время выполнения задачи.
Пробная версия Renee Becca позволяет клонировать только несистемные накопители. Для доступа ко всему функционалу программы необходима лицензия, которая стоит $29.95.
AOMEI Backupper
AOMEI Backupper — удобный софт для клонирования, а также создания бэкапов винчестеров и отдельных разделов. Стандартная версия программы доступна бесплатно, однако она, как и Renee Becca, клонирует только несистемные разделы и диски. Функция миграции операционной системы С HDD на SSD и наоборот, с SSD на SSD, а также с HDD на HDD доступна только в коммерческих выпусках. Стоимость самой бюджетной лицензии составляет $49.95.
Чтобы воспользоваться инструментом клонирования:
- Откройте приложение на ПК.
- В окне утилиты перейдите в раздел «Clone». Для переноса файлов с исходного HDD или SSD на целевой, выберите функцию «Disc Clone». Откроется список доступных накопителей информации.
- Выберите Source Disk (исходный диск) и жмите «Next».
- В разделе «Destination disk» укажите доступный целевой носитель информации. Снова нажмите «Next».
- После выполнения этих действий запустится автоматический процесс клонирования. Подождите завершения работы и перезагрузите ПК.
Macrium Reflect
Основное преимущество Macrium Reflect – простой и удобный интерфейс. Также программа бесплатна для домашнего использования.
Во время работы утилиты отключите тяжелые приложения, так как программа требовательна к ресурсам компьютера.
Чтобы сделать клон носителя информации, нужно:
- Открыть приложение.
- В интерфейсе ПО выберите пункт «Clone this disk», который расположен в главном разделе «Create a backup».
- Отметьте галочкой разделы, которые хотите клонировать.
- В окне «Destination» будет отображаться исходный накопитель информации.
- Нажмите «Next». Запустится процесс переноса данных. По завершению клонирования перезагрузите компьютер.
Handy Backup
Handy Backup – простая в использования программа для создания физических и логических копий дисков. Утилита создает точную копию HDD полностью сохраняя его структуру.
Клонирование выполняется в автоматическом режиме: вам не нужно вручную чистить мусор, переносить файлы, устранять сбои реестра.
Для постоянной работы с этим ПО нужно приобрести лицензию. 30-дневная пробная версия доступна бесплатно. Ее достаточно для выполнения основных функций. Интерфейс переведен на русский язык.
Как пользоваться Handy Backup:
- Откройте приложение. При первом запуске выберите тип задачи: отметьте пункт создания резервной копии и нажмите «Далее».
- Теперь нужно указать данные для копирования. Разверните раздел «Disk Clone» и выделите пункт «System Recovery». Нажмите «Добавить».
- Отметьте раздел «Physical drive»: это ваш жесткий диск.
- В следующем окне выберите хранилище для копии. В нашем случае это целевой диск. Выделите его в правой части интерфейса.
- При выборе типа копирования оставьте «Полное».
- На пятом шаге можно выполнить сжатие и шифрование файлов. Оставьте эти пункты без изменений. Нажмите «Далее».
- В следующем окне можно задать расписание для выполнения этого задания с помощью планировщика. Эта функция нам также не нужна. Жмем «Далее».
- Введите название задачи и жмите «Готово». Начнется процесс полного клонирования жесткого диска.
- По завершении работы перезагрузите компьютер.
HDClone
HDClone – еще один универсальный инструмент для клонирования жесткого диска, который позволяет работать с накопителями объемом от 130 ГБ и более.
Бесплатная версия приложения (free) имеет некоторые ограничения. Например, с ее помощью вы не сможете перенести данные на диск меньшей емкости, чем исходный. Чтобы получить возможность клонировать любые данные на любые накопители от 130 ГБ, придется приобрести как минимум базовую версию HdClone за €19.90.
- Чтобы начать процесс клонирования, в главном меню программы «Быстрый выбор» нажмите «Диск» в разделе «Клонировать».
- В следующем окне необходимо выбрать исходный диск из списка доступных.
- Теперь укажите целевой диск, выбрав его в том же списке.
- Выполните настройки копирования. Включите или отключите функцию «SmartCopy». Она позволяет создавать 100% копию и ускоряет процесс переноса данных.
- При желании можете активировать функцию дефрагментации. Она будет выполнена сразу после завершения основной задачи. Нажмите «Далее».
- По завершению работы необходимо перезагрузить компьютер.
Acronis True Image
Особенностью Acronis True Image является то, что созданные в ней копии можно хранить не только на своем компьютере, а также в облачном хранилище Acronis Cloud. При сохранении данных в облаке доступ к копии диска возможен с любого устройства, подключенного к Интернету. Для защиты данных программа использует шифрование AES-256.
Чтобы пользоваться всеми возможностями утилиты, нужно оформить годовую подписку по цене от €49,99 или купить постоянную лицензию за €59,99. Имеется ознакомительная версия на 30 дней.
- Чтобы выполнить нашу задачу, перейдите в раздел «Инструменты» и выберите функцию «Клонирование диска».
- Выберите режим: автоматический или ручной. В ручном режиме вы получите контроль над основными процессами клонирования: сможете изменять и настраивать отдельные папки и разделы. Новичкам рекомендуется выбрать автоматический режим.
- Выделите исходный диск и нажмите «Далее».
- Отметьте диск для переноса всей информацию.
- Снова нажмите «Далее». Запустится процесс клонирования. Если на целевом диске есть файлы или документы, они будут удалены.
- В завершении работы перезагрузите компьютер.
EASEUS Disk Copy
EaseUS Disk Copy – функциональная утилита для клонирования HDD и SSD без потери данных. Для работы с ней придется приобрести постоянную лицензию за $59.90 или оформить временную подписку по цене от $19.90. Пробная версия программы, к сожалению, предназначена только для ознакомления.
- Запустите программу. Ее интерфейс утилиты выполнен в стиле «минимализм».
- На выбор доступно два режима работы: Disk Mode – режим клонирования целых дисков и Partition Mode – режим клонирования отдельных разделов. Нам понадобится «Disk Mode».
- Выберите исходный диск и нажмите «Next». При желании можно отметить галочкой пункт «Sector by sector copy» — это позволяет создавать полный клон диска путем копирования каждого сектора.
- Выберите исходный диск, на который будет перенесена вся информация. Нажмите «Next». Запустится процесс клонирования.
- Для успешного завершения копирования данных перезагрузите систему.
Norton Ghost
Norton Ghost – популярная утилита для клонирования и создания бэкапов, но, к сожалению, она перестала поддерживаться разработчиками еще в 2009 году. Из-за этого загрузить ее можно только со сторонних сайтов.
- Чтобы сделать клонирование, в интерфейсе приложения перейдите в раздел «Tools». Запустите инструмент «Copy My Hard Drive».
- Выберите исходный диск и укажите целевой носитель.
- После клонирования перезапустите компьютер.
by Matthew Adams
Matthew is a freelancer who has produced a variety of articles on various topics related to technology. His main focus is the Windows OS and all the things… read more
Updated on August 2, 2022
- Cloning your operating system before any major venture is the best way to make sure you have a backup solution.
- The list below will be showcasing the best tools that you can use to duplicate Windows 10.
- We included entries from companies like Zoho, Acronis, Paragon, and other amazing tools.
- After reading their features and uses, you can better decide which one fits your needs best.
A Windows 10 clone might be required if you’re planning on upgrading a hard drive. Alternatively, you can set up a backup copy of Windows 10 for a system recovery disc or USB drive.
Speaking of which, there are numerous software packages that you can use to set up a Windows 10 ISO.
A Windows 10 ISO is an image, or exact copy, of the platform. In other words, it’s a clone of the Windows 10 system disk. When you have set up a Win 10 ISO, you can then save it to a USB drive or CD/DVD recovery disc.
These are some of the best software packages to clone Windows 10.
What is the best cloning software?
OS Deployer – Best overall
If the reason you’re looking to clone your Windows 10 OS is to project and deploy it on multiple PCs in a given network, then you’ll need to shift to a different variety of software that has nothing to do with actual OS cloning.
In the case at hand, OS Deployer is an excellent tool for large-scale companies that need to automate PC imaging and OS deployment for a large number of PCs within a given network.
Thanks to OS deployers, administrators can save the disk image of different OS versions and customize them so that they can fit specific needs within a large organization.
These captured images can be deployed to PCs within a network, all thanks to the latest imaging and deployment technologies.
The program also automates several features that would otherwise fall under the support team’s jurisdiction, thus taking an extra load off of their shoulders, and significantly reducing maintenance costs as well.
In the context of remote work, this tool proves to be especially useful since with this tool you can essentially deploy OSs to all your remote office PCs from one centralized console.

OS Deployer
Capture, customize, and deploy OSes on your company PCs with the help of this amazing tool!
Acronis Cyber Protect Home Office – Easiest to use
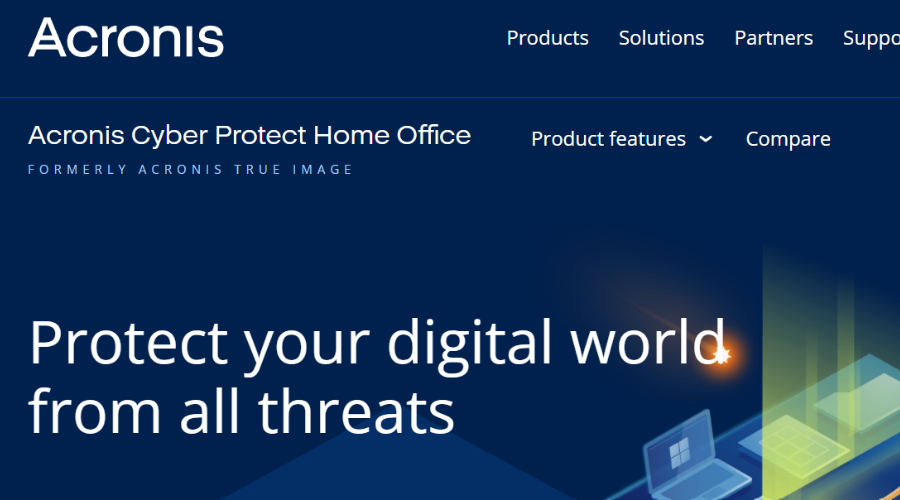
Up next we have a software tool that manages to prove with each yearly iteration that it is the best choice for the job.
Acronis Cyber Protect Home Office, former Acronis True Image, is a go-to solution for anyone that wants to create a complete and identical copy of their current Windows 10, which they can use for future rollbacks and backups.
Of course, what makes this tool exceptional is that it doesn’t simply create a copy, it manages to filter out any elements that may have forced you to create copies in the first place.
For example, Acronis comes with proven anti-malware technology, allowing for efficient safeguarding of all of your data, apps, and systems.
These include AI to stop ransomware and crypto-jacking in real-time, as well as blockchain data notarization.
As for the backup component, Acronis Cyber Protect Home Office provides users with an intuitive and comfortable UI, so creating copies and backups isn’t something that will give you any headaches.
Here are some of the perks of using Acronis Cyber Protect Home Office:
- Intuitive UI
- Constantly updated
- Provides you with cloud backup and recovery
- Combines state-of-the-art anti-malware and backup technology
- Supports mirror imaging, disk cloning, and all‑in‑one recovery drives
- Now available at a special discount price through our website for a limited time.
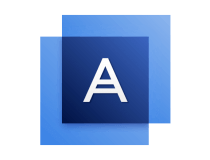
Acronis Cyber Protect Home Office
Create a 1:1 copy of your Windows 10 in a fast and secure manner with this amazing backup tool.
AOMEI Partition Assistant – Advanced partition management
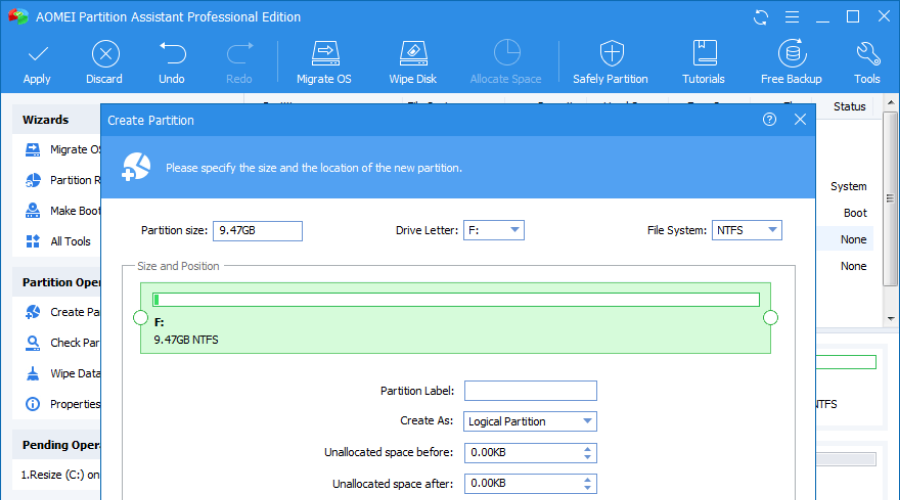
Another great tool that you can use to clone Windows 10 is AOMEI Partition Assistant. The tool allows you to resize or move your partitions, but you can also merge them.
The application allows you to clone disks and partitions, but you can also migrate your OS to an SSD drive.
Other partition management features such as partition creation, formatting, and deletion are also supported. Of course, you can also split, extend, and recover your partition.
As for additional features, the application also allows you to convert your GPT or MBR disk. There’s also a bad sector and partition check available. If you want, you can also wipe the entire disk or partition using this tool.
AOMEI Partition Assistant is a great tool, and it’s available in the Free and Pro versions.
The Free version offers all aforementioned features, but if you want to get access to all features, you might want to consider purchasing the Pro version.

Aomei Partition Assistant
Clone or migrate your OS with this user-friendly utility that takes care of everything partition-related.
Paragon Hard Disk Manager Advanced – Multiple backup options
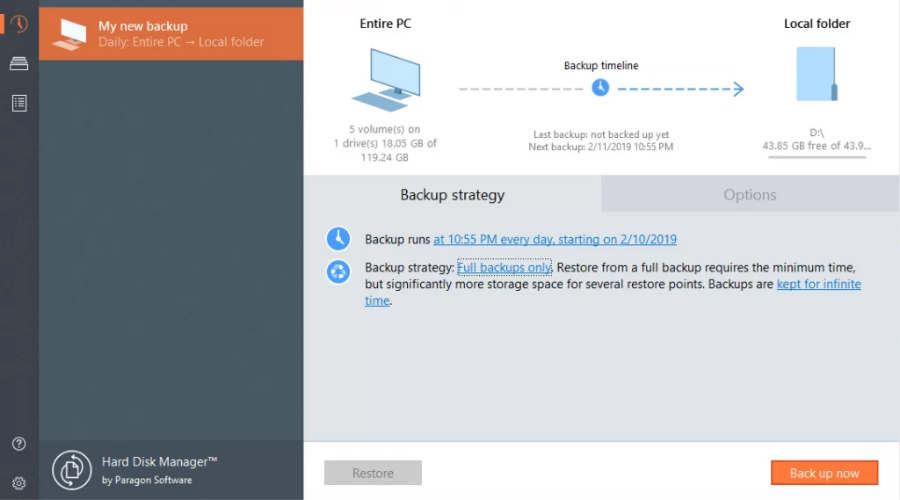
Some PC issues are hard to tackle, especially when it comes to corrupted repositories or missing Windows files. If you are having troubles fixing an error, your system may be partially broken.
We recommend installing Restoro, a tool that will scan your machine and identify what the fault is.
Click here to download and start repairing.
TopTenReviews rates Paragon Hard Disk Manager Advanced the best disk imaging software for Windows.
This has a freeware edition that you can add to Windows 10, and other platforms, from the Paragon website, but it also has a payable version.
The utility includes a variety of options for complete disk backups.
One of the more unique options Paragon Hard Disk Manager™ Advanced has is its Backup Capsule. This enables users to sets up a reserved partition managed by the software for easy recovery.
Its backup wizard also enables you to set up filters to exclude temp, log, .exe, and other file types from the ISO.
As such, with those filters, you can compress the ISO. In addition, it also supports differential backups for ISO images.
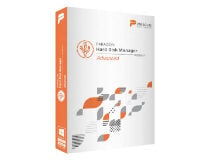
Paragon Hard Disk Manager Advanced
A complete hard disk manager for backups, rollbacks, restores, and more, all within a single intuitive UI.
AOMEI Backupper Standard – All-in-one backup and sync
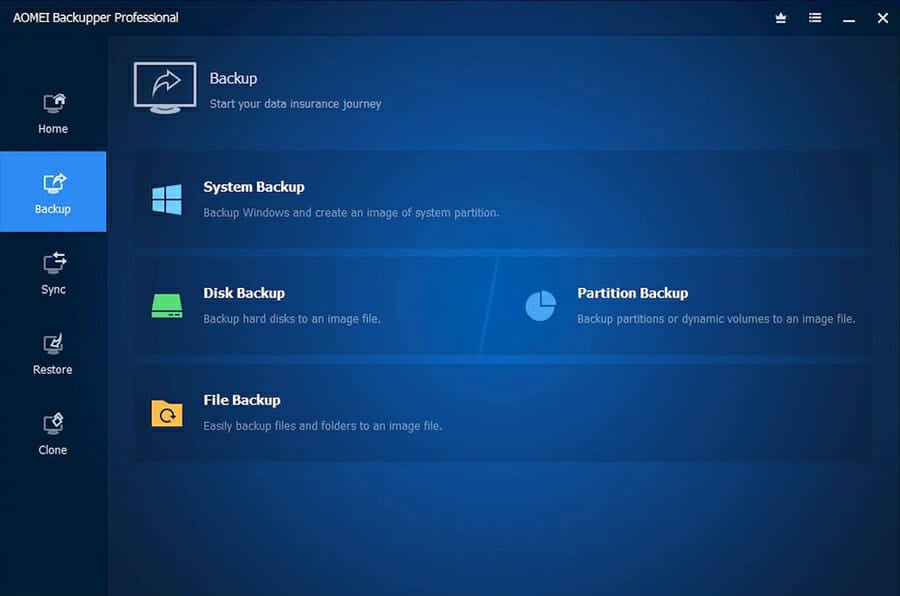
In the true style of AOMEI, the Backupper stays faithful to the company’s commitment to fighting data loss.
What’s more, just like other AOMEI products, our software of choice is easy to use, effective, and fast.
The UI design is entirely built having the end-user in mind, making the navigation as easy as a breeze and as productive as they get.
What’s more, the Backupper does more than provide a backup solution. This is an all-in-one software that you can use to backup, recover, sync, and clone data in a secure and reliable manner.
The tool uses 256-bit AES encryption which is the highest possible standard when it comes to data security and confidentiality.
You can use it to create bootable drives and rapidly deploy system images to multiple computers or clone multiple computers over the network.

Aomei Backupper Standard
Clone, migrate, and backup your operating system in just a few simple steps with this pro-level back upper.
O&O DiskImage – Straightforward interface
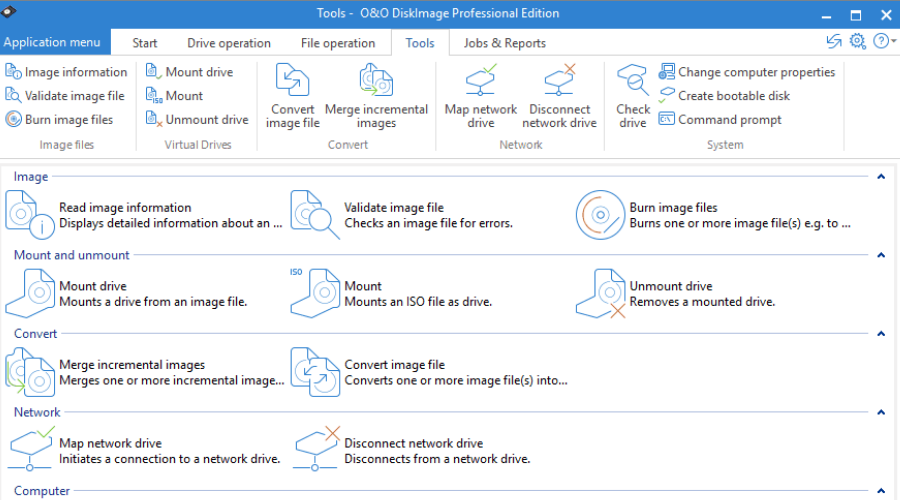
This is one software that simplifies all your backup and recovery needs by centralizing all the major features in one single location.
With O&O DiskImage you can forget about data leaks or data loss. Choose to backup your entire PC (yes, it is possible to do so!) or specific files on a local level.
The tool also supports SSD drives and the latest UEFI System.
But there is more to it than backup, you can use O&O to restore your system and clone an entire PC or hard drive even when Windows is no longer responding/is unbootable.

O&O DiskImage
Create a backup of your entire PC and use it to clone your current OS!
EaseUS Todo Backup – Best for automation

EaseUS Todo Backup is a great cloning software because it can create a backup on any file, disk, or partition on your PC or on external drives.
And if you don’t want to do any repetitive tasks yourself, you can schedule backups for your data. And as a storage source, you can even use FTP or cloud solutions, or NAS.
However, the backup is only a side dish to the cloning function that you can even use to transfer your whole system to another PC.
The tool will help you create a portable Windows USB drive with just a few clicks.

EaseUS Todo Backup
Transfer your OS with all its data with this safe and easy-to-use backup utility.
Cloning Windows 10 isn’t that hard, especially if you have the proper software to do it. Speaking of cloning, in this article we’re going to cover the following topics:
- Clone Windows hard drive to SSD, to the new hard drive, to a new computer
- Cloning Windows 10 hard drive to a new SSD or hard drive is rather simple, and you should be able to do that by using one of the tools from our list.
- Windows 10 bootable clone
- Many users want to create a bootable clone of their Windows 10 drive.
- This is possible and rather simple to do as long as you have the proper software for it.
- Migrate Windows 10 to new hard drive
- If you purchase a new hard drive, you don’t have to install Windows 10 and all your applications again.
- Instead, you can migrate Windows 10 and all your files to a new hard drive using one of these applications.
- Clone Windows 10 hard disk, image, partition, system drive
- Creating a hard disk image is simple and straightforward, as long as you have the proper tool.
- Using these tools you can easily clone your system drive, any other partition, or your entire hard drive.
- Clone Windows 10 MBR to GPT
- In one of our previous articles, we explained how to convert MBR to GPT disk, but you can also do that using one of these tools.
These software packages have some of the best options for cloning Windows 10. They’ll give you a full Windows 10 ISO that you can add to CD/DVD or set up a bootable USB key with.
Or Mac users could set up Windows 10 in a virtual machine app with the ISO.
If you have any other questions or suggestions, feel free to leave them in the comments section below.
Newsletter
На чтение 11 мин Просмотров 68.9к. Опубликовано 09.07.2021
Эксперты рекомендуют устанавливать операционную систему сразу на SSD, а остальную информацию хранить на HDD. Благодаря этому можно увеличить скорость загрузки и работы системы. Даже после установки ОС не проблема перенести Windows с HDD на SSD.
Содержание
- Перенос Windows 10 с HDD на SSD при помощи сторонних приложений
- Acronis True Image
- Minitool Partition Wizard
- Easeus Todo Backup Home
- Macrium Software | Reflect Free Edition
- Aomei Partition Assistant Professional
- Перенос ОС на SSD с помощью стандартных средств Windows
- Подготовка SSD
- Резервное копирование
- Установка
Перенос Windows 10 с HDD на SSD при помощи сторонних приложений
Для перехода на твердотельный носитель вы найдете не меньше 5 разных утилит. Приведем наиболее популярные предложения.
Программные продукты, представленные ниже, не меняют порядок обращения к устройствам хранения данных, а лишь копируют ОС на нужный SSD/HDD. Поэтому менять Boot Device Priority/ Boot Order вам придется самостоятельно в настройках BIOS/UEFI.
Acronis True Image
Сразу несколько компаний-производителей жестких дисков рекомендуют для клонирования Windows 10 на свои SSD использовать Acronis True Image. Разработчики просят почти €50 за минимальный пакет с ПО. К сожалению, необходимая нам функция в бесплатной версии программы отсутствует.
Скачайте дистрибутив по ссылке. Кнопка для загрузки выделена зеленым цветом. Инсталлятор «весит» почти 800 МБ.
Утилита доступа не только для пользователей продукции Microsoft. Любители Mac тоже могут сделать зеркальную копию системы.
Устанавливается Acronis в один клик в течение 1-2 минут.
Чтобы совершить перенос системы:
- Запустите утилиту.
- Примите условия соглашения. Галочку напротив «Принять участие в программе улучшения качества Acronis» можете не выставлять.
- Введите код продукта и нажмите «Активировать».
- Введите данные для формирования аккаунта.
- Примите условия использования. Галочку напротив «Я хочу получать советы…» можно не выставлять.
- Нажмите «Создать учетную запись».
- Пропустите несколько информационных окон от разработчиков.
- Откройте раздел «Инструменты».
- Выберите «Клонирование диска».
- Выберите автоматический режим клонирования.
- Определите жесткий диск-донор.
- Выберите жесткий диск назначения.
- Нажмите «Пропорционально» в списке методов перенесения данных и кликните по кнопке «Далее».
- Выберите папки и файлы, которые нужно исключить из процесса клонирования.
- Нажмите на кнопку «Приступить».
- Дождитесь завершения процесса. Утилита потребует перезагрузку – без неё завершить работу не получится. При этом дальнейшее клонирование будет происходить в фоновом режиме, а пользователь увидит лишь черный экран – не пугайтесь и не отключайте устройство. Процесс занимает до 2-3 часов.
Minitool Partition Wizard
Minitool Partition Wizard гораздо компактнее предыдущей программы – триальный вариант весит всего 2-3 МБ, а полноценный – не больше 200. Но заплатить за лицензию придется аж 59$, ведь разработчики не так давно отключили возможность переносить ОС в бесплатной версии.
Для установки ПО:
- Откройте этот URL.
- Кликните по «Buy Now».
- Выполните требования системы, и дождитесь окончания скачивания.
- Запустите инсталлятор.
- На вопрос о выборе языка сразу ответьте «Ок». Русского варианта вы не обнаружите.
- После запуска установленной утилиты, выберите пункт «Migrate OS to SSD/HD Wizard».
- Если хотите оставить Windows и на HDD, и на SSD, выберите вариант «B», если нет – вариант «A». Разница между предложениями в том, что в «А» утилита будет клонировать диск полностью, а в «B» скопирует только системные разделы, т.е. обычные данные останутся на старом накопителе.
- Выберите диск назначения.
- Если вы хотите оставить размеры разделов на SSD без изменения, выберите «Copy partitions without resizing». Если вы хотите оставить один раздел размером с диск, выберите «Fit partitions to entire disk».
- По очереди кликните по кнопкам «Finish» и «Apply».
- Дождитесь окончания переноса. Система заставит перезагрузиться, даже если вы выбрали перенос только системных разделов – доступ к некоторым файлам невозможен при активной Windows.
- Если после перезагрузки системы вы видите черный экран – не трогайте клавиатуру. Нажатие любой кнопки приведет к отмене запущенного процесса. Дождитесь пока Minitool всё сделает сам.
Easeus Todo Backup Home
Из названия ясно, что главная цель программы – резервное копирование. Но переместить жесткий диск также получится. За использование утилиты требуют 5254 рубля.
Чтобы скачать и установить ПО воспользуйтесь ссылкой на официальный сайт.
Чтобы перенести Windows 10 на твердотельный накопитель:
- Запустите Todo Backup Home.
- Выберите пункт для клонирования системы.
- Выберите SSD назначения и нажмите «Proceed», чтобы продолжить.
- Перенос завершится сам, если систему устроит тип таблицы разделов, выбранный для целевого SSD. Заранее укажите в настройках накопителя MBR для 32bit и GPT для 64bit. Чтобы это сделать:
- Нажмите Win+X.
- Откройте «Управление дисками».
- Кликните правой кнопкой мыши по интересующему физическому накопителю и выберите «Преобразовать в xxx», где вместо «xxx» должно быть название типа таблицы разделов.
Алексей Горбань
Сертифицированный специалист по защите информации.
Задать вопрос
Macrium Software | Reflect Free Edition
Один из немногих способов бесплатно и официально перенести Windows 10 на SSD диск. Недостаток один – сложный процесс инсталляции. Чтобы установить нужную версию:
- Перейдите по ссылке.
- Нажмите «Download Free» в блоке «Reflect 7 Free Commercial».
- Выберите «I need a personal free license» и кликните по «Continue».
- Дождитесь окончания загрузки Download Agent и запустите его.
- Выберите директорию, куда следует скачать программу и нажмите «Download».
- По окончанию процедуры нажмите «Next» дважды в окне установщика.
- Примите условия соглашения.
- Выберите «Home».
- Введите адрес своей электронной почты.
- Нажмите на «Get My Code».
- Загляните в почтовый ящик и перейдите по ссылке из письма Macrium.
- Выберите «I need a personal free license» из списка.
- Ответьте «No» на вопрос «Would you like to receive occasional news about Macrium software?».
- Снова вернитесь в электронную почту и скопируйте регистрационный код из нового письма от Macrium.
- Вставьте код в поле «Registration Code» в установщике Reflect.
- Нажмите «Next» дважды.
- Кликните по кнопке «Install».
- По окончанию установки нажмите «Finish».
- В открывшемся окне программы нажмите «Download».
- Кликните по кнопке «Start».
- По окончанию процедуры нажмите «Finish».
Приступаем к клонированию системы:
- Запустите Macrium Reflect.
- Нажмите «Clone this disk» напротив физического диска, на который установлена система.
- Выберите диск-источник в разделе «Source» и диск назначения в разделе «Destination».
- Следуйте указаниям программного обеспечения до того, как появится надпись «Clone Completed».
Не забудьте перезагрузиться после окончания работ.
Aomei Partition Assistant Professional
Второй бесплатный способ в подборке. Скачать его можно на официальном сайте – справа внизу есть кнопка «Free Download». Вы получите пробную версию, но этого хватит.
Для инсталляции:
- Укажите свой e-mail, если спросят.
- После запуска загруженного файла выберите русский язык.
- Нажмите «Установить сейчас».
- Снимите галочку напротив надписи «Вступить в Программу улучшения пользовательского опыта».
- Кликните по кнопке «Наслаждайтесь.
Чтобы сделать клон системы:
- Откройте Amonei Partition Assistant.
- Нажмите на пункт бокового меню «Перенос ОС на SSD или HDD».
- Кликните по кнопке «Далее».
- Выберите незанятое пространство, куда хотите перенести систему.
- Определитесь с размером будущего диска для Windows
- Нажмите «Конец».
- Кликните по кнопке «Применить», чтобы запустить клонирование.
- Нажмите «Перейти» и следуйте инструкциям системы.
Большинство действий будет также происходить на черном фоне после перезагрузки системы. Но Aomei будет оперативно обновлять информацию о прогрессе на экране.
Перенос ОС на SSD с помощью стандартных средств Windows
Прямого пути для переноса Windows 10 на SSD диск стандартным функционалом ОС нет. Нам придется действовать в 3 этапа:
- Подготовить накопитель.
- Сделать резервную копию системы.
- Переустановить бэкап на другой диск.
Подготовка SSD
Начнем с предварительных мероприятий:
- Выключите компьютер.
- Вставьте SSD в устройство.
- Запустите ПК или ноутбук.
- Нажмите Win+X.
- Выберите «Управление дисками».
- Найдите свой накопитель среди представленных. Он будет обозначен черным цветом и надписью «Не распределена».
- Кликните ПКМ по нераспределенному SSD.
- В контекстном меню выберите пункт «Создать простой том».
- Выберите букву для создаваемого раздела и перейдите к следующим параметрам созданного тома.
- Выставите максимальный размер для раздела и кликните по кнопке «Далее».
- Нажмите «Готово».
Резервное копирование
Второй этап – создание промежуточной копии (бэкапа):
- Кликните в зону поиска, что правее кнопки меню «Пуск».
- Введите «Панель Управления» и нажмите кнопку ввода.
- Выберите раздел «Система и Безопасность».
- Откройте пункт «История файлов».
- Кликните по гиперссылке «Резервная копия образа системы» слева внизу.
- Нажмите на ссылку «Создание образа системы» в разделе для резервного копирования.
- Выберите диск, на который сохраните копию.
- Нажмите «Архивировать».
- По окончанию создания откажитесь от формирования образа для аварийного восстановления.
Не сохраняйте резервную копию на одном физическом диске с действующей ОС – на следующем этапе его придется физически отключить. Проще всего использовать внешний носитель для этих целей, например, лазерный и USB диск.
Установка
Последний этап – выгрузка на новый твердотельный накопитель:
- Выключите компьютер.
- Физически отсоедините HDD с установленной Windows от устройства.
- Убедитесь, что накопитель, где находится резервная копия, вставлен в ПК или ноутбук.
- Запустите устройство и войдите в BIOS/ UEFI.
- Поставьте первым накопителем для загрузки тот, на котором расположена резервная копия Windows.
- Сохраните изменения в BIOS/ UEFI и перезагрузитесь.
- Выберите русский язык для работы в настройках.
- Откройте раздел «Восстановление».
- Нажмите на «Поиск неисправностей».
- Выберите пункт для восстановления образа системы.
- Отвечайте утвердительно на вопросы ПО.
После завершения процесса и перезагрузки не забудьте:
- Выставить SSD в качестве первого накопителя очереди Boot Device Priority внутри BIOS/UEFI.
- Снова подключить HDD к компьютеру, если считаете нужным.
Представленных способов достаточно, чтобы вы смогли так или иначе добиться клонирования на SSD.
Easeus Todo Backup Home
-4
Macrium Software | Reflect Free Edition
-4
Minitool Partition Wizard
-6
Перенос ОС на SSD с помощью стандартных средств Windows
-15
Aomei Partition Assistant Professional
-17
When it comes to tech, upgrading is a fact of life. Let’s review how to extend the life of your PC by migrating your data to a larger or faster hard drive.

However, the issue with upgrading is dealing with the migration of your existing OS and data to the new drive. After all, who wants to rebuild the OS, figure out how to re-activate it, track down and reinstall all the apps, and oh yeah, move all your personal files over. Yeah, not me! That’s why today, I’m going to review an alternative process using the built-in System Image and Easeus Todo Backup to restore your installation to a larger or smaller disk.
There is an alternative in system imaging and cloning. In this article, we look at using the built-in System Image and Easeus Todo Backup to clone your drive to a larger or faster hard drive.
Windows 10 includes a built-in option called System Image, which lets you create a complete replica of your installation along with partitions. We already covered the steps on how to create the system image. To back up your installation, you will need a USB external hard disk to store the image. An external hard disk with lots of storage is cheap and a recommended buy, whether you plan to perform an activity such as this or keep your system backed up regularly.
There is one major problem with System Image in Windows 10 and earlier versions of Windows; it doesn’t support restoring partition layouts smaller in size than the drive it’s replacing. For instance, if you go from a 500 GB hard disk to a 256 GB SSD when you attempt to restore the system image created from the 500 GB disk, you will receive an error indicating the disk is too small. If this is the case for you, then system imaging is of no use; instead, you should consider cloning, detailed further in this article.
After creating your backup, shut down the computer, install your hard disk or SSD drive, start the computer then load your BIOS or UEFI firmware. Check to make sure the drive is detected. After confirming these changes, connect your external hard disk, then power on the device. Boot from your Windows 10 install media, which will be used to facilitate the restoration of your system image created earlier. When you arrive at the Install Now screen, click the Repair computer link; this will load the Recovery Environment.
Click Troubleshoot, then click the System Image Recovery menu.
Your external hard disk should be detected along with the most recent system image you created. If it’s not the right one, use the Select a system image radio box, select the right image, then click Next.
If you have more than one local disk or partition, you can exclude it from the restoration process.
After confirming your selections, click Next to begin the restoration, then wait. Restoration can take some time, depending on the size of the system image. When complete, Windows 10 will restart then boot to the Windows 10 desktop.
There is a possibility if you restored the system image to larger disks, you will need to reconfigure your partitions if you restored the image to a larger hard disk or SSD. In Windows 10, press Windows key + X and click Disk Management. You will see an unallocated space created for you. You can recover this space using the Extend volume wizard. Right-click the system partition, then click Extend, click Next, then click Finish.
Restoring to a Smaller Hard Disk or SSD
If you are going the opposite direction, restoring to a smaller hard disk or SSD, cloning will be the recommended option. The best solution I have found for cloning and restoring a Windows 10 installation is the free EaseUs Todo Backup. EaseUs Todo Backup can not only restore a backup of your Windows 10 installation, but it can also do so to a non-corresponding partition layout. You can download a free copy here.
Once you have EaseUS Todo Backup installed, launch the app. You will need to connect the target hard disk or SSD to your computer where you would like to clone your Windows 10 installation. This can be done multiple ways; you can install the storage device as a local disk; or install it in a USB external enclosure, then attach it to your computer. After settling on attaching the target disk, launch EaseUs Todo Backup, click the Clone tab.
Choose your source disk containing the operating system. As you can see below, I have two sets of disks attached: my Windows 10 installation on hard disk 0 31 GB and my new LOCALNEW disk 25 GB, where the clone will be copied. Click Next.
The next step is to select the target disk, in this case, our LOCALNEW disk 25 GB drive. Click the checkbox, then click Next.
The following screenshot shows the disk layout after cloning the old drive to the new. Click Proceed to begin the clone.
Click OK to confirm the changes.
This process can take some time, depending on the clone’s size and the amount of data. After the clone is complete, click Finish, shut down your computer, remove the old storage device, install and configure the new hard disk or SSD as your boot drive.
Please turn on your computer; Windows 10 should start as it previously did. Still, if you experience activation problems, you can use the Activation Troubleshooter in Windows 10 Anniversary Update or later to resolve any problems.
This is definitely an involved task, and users considering upgrading their storage device should think carefully about the migration method they plan on using. My personal lesson, if you are moving to a storage device that’s larger than the one you are replacing, the built-in System Image tool in Windows 10 is more than sufficient. If you are moving to a smaller hard disk or SSD storage, then you will need a third-party utility such as EaseUs Todo Backup to help you. It goes without saying, additional tools to facilitate the restoration might be needed, such as an external hard disk or even an external enclosure.
Содержание
- Clone Hard Drive with Paid/Free Cloning Software Windows 10/Windows 11
- Quick Steps: How to Use Windows 10 Clone Software
- Why Do Windows Users Clone Hard Disk Drive
- How to Use Windows 10/11 Clone Software to Clone Hard Drive
- How to Migrate OS to SSD with Cloning software
- Top 2. Acronis Disk Director for Windows 10 Disk Cloning (Paid)
- Top 3. Paragon Drive Copy to Clone a Hard Drive (Paid)
- Conclusion
- Easily Migrate Windows 10 to SSD Without Reinstalling OS Now! [Clone Disk]
- Summary :
- Quick Navigation :
- How to Migrate Windows 10 to SSD without Reinstalling OS?
- MiniTool Partition Wizard
- Further Reading: Some Common Questions on Moving OS to SSD Windows 10
- Why Migrate Windows 10 to SSD
- Why Use SSD for OS Disk
- Why Do OS Migration
- Bottom Line
- Migrate Windows 10 FAQ
- ABOUT THE AUTHOR
- Run Disk Clone Windows 11 and Windows 10 with EaseUS Todo Backup
- Quick Steps: How to Clone Disk Windows 10 (Clone the Whole Disk)
- Why Do You Need to Clone Disk in Windows 10 or Clone Windows 10
- The Tool Needed: Disk Cloning Software for Windows 10
- Part 1. How to Clone Disk in Windows 10
- Part 2. How to Clone Windows 10 OS with System Clone Software
- Part 3. Top 3 Disk Cloning Software Windows 10 (Our Pick)
- Top 1. EaseUS Todo Backup
- Top 2. EaseUS Disk Copy
- Top 3. Macrium Reflect
- Conclusion
- Clone Drive Windows 10 Frequently Asked Questions
Clone Hard Drive with Paid/Free Cloning Software Windows 10/Windows 11
Having a backup of all your important files is imperative. No one wants to lose their data. Your data contains valuable information that needs to have a record. Backing up your data is the best way to keep it safe. As Windows 11 is here, everyone is looking for Windows 11 system and data securityВ solutions. EaseUS Todo Backup (website) comes with multiple featuresВ catering to the needs of a varietyВ of Windows 11 users, including:
Quick Steps: How to Use Windows 10 Clone Software
Step 1. Launch EaseUS disk cloning software and click Clone. And then select the source hard disk you want to clone.
Step 2. Select the destination disk.
Step 3. Preview the disk layout after cloning. Finally, you can click Proceed to clone one hard drive to another with one click.
Support Windows 11/10/8/7
Why Do Windows Users Clone Hard Disk Drive
Are you planning to upgrade the old hard drive to a new one? Is it possible to migrate OS to SSD? How to make an identical copy of the hard drive? How can you safely upgrade your operating system without a bootable failure problem? Is there any safe and convenient way available to transfer data and upgrade to a newer, larger hard drive? Or is there Windows 10 clone software to clone system disk Windows 10?В
Compared with reinstall Windows and load all applications all over again, clone your operating system hard drive or the other non-system disk exactly to the new one would be much safer and more convenient. That’s why you need to know how to clone a hard drive in windows 10. If you know how to clone, you can do the following things:
To make clone windows 10 to new hard drive or clone a hard drive, you need an application that is reliable and trustworthy. Here are the best we could find in disk cloning software Windows 10.
EaseUS Todo BackupВ is a reliable tool that is perfect for cloning a hard drive. The software is neat, clean, and very straightforwardВ to download as well.В Using this tool, you can freely clone disk under Windows 10/8/7 and even Windows Servers with the following features:
Unlike the simple copy and paste, the clone feature allows you to start your computer as well as program normally without reinstalling the system and other applications. Cloning is just an extra feature of EaseUS Todo Backup, and you can use this tool to perform Windows 10 backup and restore operations.
Support Windows 11/10/8/7
Highlights:
Let’s see how to clone a hard drive in Windows 10.
How to Use Windows 10/11 Clone Software to Clone Hard Drive
To clone an old hard drive to a new and bigger one, EaseUS Todo Backup is one of the best choices because of its easy-to-use features and powerful functions.В
01. Connect A Second Hard Drive
Tools you need: a screwdriver, a Power Splitter Adapter cable, a SATA cable or an USB to SATA adapter. Make sure the target HDD/SSD is larger than the used space of the current drive.
02. Download a Disk Cloning Utility
Support Windows 11/10/8/7
03. Get Ready with the Clone Procedures
System Clone: Choose System Clone > choose the destination disk > click Proceed to start. In Advanced options, you can choose the option of Create a portable Windows USB drive to clone the system to a USB drive.
Disk/Partition Clone: Choose Clone > Select the resource disk or partition > Select the target disk > Click Proceed to start.
04. Boot from the Clone Hard Drive
Option 1. If you want to keep both the old disk and the new disk
Option 2. If you want to only keep the new disk
How to Migrate OS to SSD with Cloning software
You can migrate your Windows 11/10/8/7 to another drive with ease. Follow the steps below in the video:
Top 2. Acronis Disk Director for Windows 10 Disk Cloning (Paid)
Acronis Disk Director delivers a set of powerful tools that work together to optimize your disk usage and protect your data. With it, you can migrate your data, operating system, and applications from an old basic MBR disk to a replacement disk. In addition to cloning a Windows 10 hard drive, this cloning software also has a range of supported services.
Highlights:
There is a demo available, but it is limited in that it only works with a disk volume size under 100MB, which is hobbled enough to prevent any serious use. Besides, the installation process takes up a long time.
Top 3. Paragon Drive Copy to Clone a Hard Drive (Paid)
Another useful cloning software for Windows 10 users is Paragon Drive Copy. It helps migrate your data or home OS from any source to any target. This software covers the full range of disk duties, including disk cloning of the entire drive, and advanced activities.
Highlights:
You can keep your disk properly organized, create backups, and migrate data with the help of this paid software.
Macrium Reflect is a free back up, disk imaging, and cloning solution. It protects your data, upgrades your hard disk, or tries new operating systems that are safe in the knowledge that everything is securely saved in a quickly recovered backup file.
Highlights:
You can use this software to clone partitions on a hard disk to upgrade your hard drive easily.
As a partition and disk imaging/cloning program, Clonezilla helps you with disk copy or clone, bare metal backup and recovery, and more. Clonezilla saves and restores only used blocks in the hard disk, which increases the clone efficiency. But the destination partition must be equal or larger than the source one. You cannot clone a bigger drive to a smaller one.
Highlights:
Conclusion
The list above shows the best tools that you can use to clone Windows 10. Cloning your Windows 10 or creating a system backup is the best way to ensure you have a backup solution.
Is cloning faster than copying?
The fastest method depends on the number of files and the percentage of the disk that is used. Cloning simply reads and writes bits. If you want to copy huge files, cloning is a better choice. Nothing will slow it down other than disk usage.В
If you only have several files, it has always been faster to copy all the files from one drive to another than to clone the drive.
Does cloning a hard drive copy the OS?
Yes, it does. Cloning a hard drive means copying all the data on that hard drive (HDD/SSD) to another location, these data include Windows 7/8/10 operating system, installed programs, settings, personal files, etc.
What is the best cloning software?
5 Best Hard Drive Cloning Software [2022 RANKINGS]
How do I clone a disk in Windows 10?
To clone disk in Windows 10
Step 1. Launch and run EaseUS Todo Backup on your PC and select «Clone» on the left pane.
Step 2. Select the disk or partition that you want to clone.
Step 3. Click «Proceed» to start cloning your disk or partition now.
What is OS cloning?
In simple terms, cloning an OS is the same as creating a backup, so the software used is pretty much the same.
Источник
Easily Migrate Windows 10 to SSD Without Reinstalling OS Now! [Clone Disk]
By Vera | Follow | Last Updated December 17, 2020
Summary :
Here are two common questions from you: can I transfer Windows 10 to a new hard drive? How do I move Windows 10 to a new SSD? Of course, you can easily migrate Windows 10 to a new disk like SSD without reinstalling operating system. This post shows you the best SSD cloning software Windows 10.
Quick Navigation :
«I recently upgraded from Windows 8.1 to Windows 10. My Windows 8.1 was originally installed on a small SSD in my laptop. When I upgraded to Windows 10, it installed to my larger HDD. Is there a way to clone my OS to the SSD without having to uninstall all my program files?» answers.microsoft.com
From the example above, it is shown that this Microsoft user wants to move his operating system from HDD disk or internal drive to SSD disk due to the decrease of unused space after upgrading to Windows 10. Here in this post, we will show you how to move Windows 10 to another hard drive like SSD.
How to Migrate Windows 10 to SSD without Reinstalling OS?
How to transfer an OS to SSD? Actually, it is not as difficult as a lot of people think as long as a piece of professional third-party app could be available to help. In this article, we are going to show you some necessary clone processes to transfer Windows from HDD drive to SSD properly with a diskpart manager.
Preparation:
Before you clone Windows 10 to SSD without reinstalling OS, there are some things you need to note for this migration or clone job.
MiniTool Partition Wizard
If you want your computer to boot quickly, just upgrade Windows 10 to SSD by cloning the system drive with the assistance of a disk migration software. If you are searching for such a program, MiniTool Partition Wizard is a good choice.
With MiniTool Partition Wizard, a powerful partition management tool, you can resize partition, recover lost Windows partition, rebuild MBR, clone disk, migrate OS and do many more. If you need to migrate Windows 10 to a new hard disk, for example, SSD, try out this software.
Here is the process with screen instructions of moving Windows 10 to SSD with this disk cloning software.
Step 1: Run MiniTool Partition Wizard to transfer OS to SSD.
Step 2: Select a method for Windows 10 transfer to SSD.
There are two migration modes. Just check one according to your need in order to migrate Windows 10 to SSD without data loss.
Step 3: Select a destination disk.
Step 4: Review the changes.
Step 5: Read the boot note.
A note or a boot option will appear and tell you how to boot from the destination drive.
Step 6: Apply all changes.
Execute the OS migration by hitting the Apply button. After that, you can double-check whether the Windows 10 migration is successful.
The above all the clone operation of moving just Windows 10 to SSD. Interested in this Windows 10 disk clone software? Get it now to easily transfer OS from HDD to SSD.
How to clone a hard drive to SSD free in Windows 10/8/7? MiniTool software offers the best way to clone a hard drive from HDD to SSD or a new one.
Further Reading: Some Common Questions on Moving OS to SSD Windows 10
Q1: Can I transfer only Windows 10 OS from a 1TB SSD to a 256GB SSD but leave rest data on the original SSD?
The complete question that comes from our user is as follows:
As for this question, the destination drive is smaller than the original drive. To clone Windows 10 to smaller SSD successfully, you need to make sure the new SSD has enough space to hold the entire operating system.
On the other hand, you are able to migrate only Windows 10 to SSD without reinstalling OS easily, and leave the rest of the data on the original SSD. Just try the Migrate OS to SSD/HD Wizard in Partition Wizard to move OS partitions only (option B).
Q2: How to clone hard drive to SSD in Windows 10 without reinstalling OS?
Will this work with WD my passport and if it can, will it boot normally?
If I were to take unallocated space from my passport and move Windows to the unallocated space, will it boot then or will it just be the same?
MiniTool Partition Wizard, a diskpart tool, can easily move Windows 10 to an SSD that comes from Western Digital (WD), Samsung, Toshiba, ADATA, SanDisk, etc.
In general, if the boot drive is connected via USB, Windows 10 may won’t boot, but you can try connecting the target drive via SATA if possible. If you want to boot from target disk, you need to set boot priority in BIOS.
Please note: the Migrate OS to SSD/HD Wizard can’t move Windows to a specific unallocated space, it will erase data on the whole target drive.
Q4: How do I move space from D drive to C drive Windows 10?
This question is also asked by you after migrating Windows 10 to a new hard drive like SSD.
If you find C drive is small, you can easily move space from D to C drive with MiniTool Partition Wizard. As a professional Windows partition manager, it can resize partition and extend disk partition with its powerful features.
Why Migrate Windows 10 to SSD
Now two pieces of best SSD upgrade software Windows 10 has been introduced. Some of you probably want to know the reason for transferring your OS to SSD. Here let’s analyze this question in two aspects and help you learn OS migration to SSD well.
Why Use SSD for OS Disk
If your computer is struggling to load some large files or documents and run many applications at the same time or you want to speed some things up a little, upgrading your old HDD drive to a solid state drive (SSD) is the surest way. Why?
It is because of the merits of SSD. Compared to HDD, SSD has many advantages, for example, it doesn’t have noise and moving parts, it is less likely to get damaged. Above all, the read-write speed of SSD is very fast. In order to speed up your computer, using an SSD as OS disk will be a good choice.
Why Do OS Migration
Suppose you have installed Windows 10 on an HDD, but now you want to boot your computer from SSD for the best performance. In this case, usually, the simplest way is to perform a clean installation on the SSD. Nevertheless, this way is not the best solution. What’s the reason?
In a word, OS fresh installtion is very time-consuming and troublesome since you need to install applications once again and data saved on C drive will be lost.
If you wouldn’t like to make a fresh OS installation on an SSD, there is a way to move the already installed Windows 10 to SSD without reinstalling OS. You can choose to migrate Windows 10 to SSD.
Bottom Line
When using our standard Windows 10 cloning tool to transfer OS from HDD to SSD or clone hard drive to SSD, please tell us if there is any question. As for the method of system migration, if you have any suggestion, you can also inform us. Just leave a comment in the following zone or send an email to [email protected] and we will anwser you ASAP.
Migrate Windows 10 FAQ
Position: Columnist
Vera is an editor of the MiniTool Team since 2016 who has more than 5 years’ writing experiences in the field of technical articles. Her articles mainly focus on disk & partition management, PC data recovery, video conversion, as well as PC backup & restore, helping users to solve some errors and issues when using their computers. In her spare times, she likes shopping, playing games and reading some articles.
Источник
Run Disk Clone Windows 11 and Windows 10 with EaseUS Todo Backup
Having a backup of all your important files is imperative. No one wants to lose their data. Your data contains valuable information that needs to have a record. Backing up your data is the best way to keep it safe. As Windows 11 is here, everyone is looking for Windows 11 system and data securityВ solutions. EaseUS Todo Backup (website) comes with multiple featuresВ catering to the needs of a varietyВ of Windows 11 users, including:
Quick Steps: How to Clone Disk Windows 10 (Clone the Whole Disk)
Support Windows 11/10/8/7
Why Do You Need to Clone Disk in Windows 10 or Clone Windows 10
Disk clone in Windows 10 does great help to optimize your computer. There are two main reasons for you to clone disk in Windows 10:
Windows disk clone is the most useful and straightforward method for you to upgrade their computer hard drive to a bigger one. By doing so, you can enlarge your computer storage and get a faster running speed simultaneously.В
With the passage of time, the free space on your system disk will become less and less and you will feel your computer in Windows 10 run slower and slower. To effectively improve your system performance and speed up Windows 10, you will need to transfer all your present hard disk data including the Operating System into a bigger HDD or SSD so to optimize your computer. Or to make Windows 10 boot faster, you can choose to clone the whole hard disk drive with OS to an SSD which works faster and more efficiently than ordinary hard drives.
Disk/Partition Clone: Selectively clone one disk/partition to another. For example, you can clone HDD to SSD in Windows 10 using this function. If the disk contains the system, you can successfully clone Windows 10 disk without reinstalling the system.
System Clone: Exclusively clone your Windows 10 operating system to another disk. It’s a good choice when you want to migrate OS to SSD.
Disk/Partition/System/File Backup: Unlike the cloning features, the backup feature creates an image file of the object and you need to perform recovery to re-access the files.
Support Windows 11/10/8/7
Before you start using the disk cloning software, there are the things you need to know. Whether you want to perform a disk clone or system clone, to ensure you can clone your disk or OS smoothly, there are the requirements for the target hard drive:
Make sure your target disk meets the requirements above and now choose what would you like to use the disk cloning software for.
Part 1. How to Clone Disk in Windows 10
EaseUS Todo Backup allows you to perform Windows 10 disk clone with simple clicks and it’s a sector by sector clone feature allows you to clone every file to a new hard disk with the same disk layout. Free download this software and connect the new HDD/SSD with your PC and follow the next tutorial steps to clone disk (whether it contains Windows 10 OS or not) without reinstalling Windows 10 now:
Support Windows 11/10/8/7
Step 1. Launch and run EaseUS Todo Backup on your PC and select «Clone» on the left pane.
Step 2. Select the disk or partition that you want to clone.В
And then select the destination disk that you want to save cloned disk or partition with data.В
1. Usually, you do not need to tick sector by sector clone for its speed is very slow.
Step 3. Click «Proceed» to start cloning your disk or partition now.
Part 2. How to Clone Windows 10 OS with System Clone Software
If you want to clone Windows only instead of cloning the system disk, you are recommended to use the «System Clone» feature. Follow these steps to clone Windows 10
Support Windows 11/10/8/7
Let’s see how to clone your Windows 10 OS to a new HDD/SSD without reinstallation Windows OS now:
Step 1. Connect the new HDD/SSD to your PC.
Step 2. Run EaseUS Todo Backup for Windows 10 Clone.
Select «System Clone» on the left tool panel by clicking the icon at the left top corner.
Choose the new HDD or SSD as your target disk for saving the cloned Windows 10 system.В
Then click «Proceed» to start cloning Windows 10 to HDD/SSD now.
After this, insert your new HDD or SSD into your computer and reboot PC, change the boot order to set computer boot from new HDD/SSD with cloned Windows 10 system:
After this, you can reboot PC and continue to use Windows 10 on your new hard disk or SSD without reinstallation. Then you can choose to remove the source disk or use it for data storage on your computer.
Part 3. Top 3 Disk Cloning Software Windows 10 (Our Pick)
You have learned about the way to clone Windows 10 or Windows 10 disk with EaseUS Todo Backup. If you still want to find and download the best disk cloning software. Here, I’ll show you the top three best cloning software in 2022 for HDD or SDD clone.
Top 1. EaseUS Todo Backup
As I have mentioned before, EaseUS Todo Backup is professional disk cloning software. It enables you to clone disk, partition, and system. What’s more, it has a backup and recovery feature, which can help you protect your data.
Prosпјљ
Cons:
Top 2. EaseUS Disk Copy
EaseUS has released a reliable and professional-grade cloning utility for home and business. With it, you can clone the whole disk or only wanted partition with ease. It is EaseUS Disk Copy.
Pros:
Cons:
Top 3. Macrium Reflect
Macrium Reflect is developed by Paramount Software UK Ltd. It is mainly designed for business clients or enterprises with huge data to protect. This software also provides you with disk cloning feature.
Pros:
Consпјљ
Conclusion
EaseUS disk cloning software is frequently used to upgrade computer disks. If your computer runs slower with Windows 10 since the disk is almost full or you want to transfer all your present hard disk data into a bigger HDD or SSD so to optimize your computer, this tool fits your needs exactly. Whether you want to clone disk, clone Windows 10, or make a backup of your files elsewhere, this software will be helpful to you.
Clone Drive Windows 10 Frequently Asked Questions
You can read these questions and answers to get additional help if you have difficulty in disk cloning Windows 10.
How do I clone a bootable hard drive Windows 10?
Does Windows 10 have cloning software?
Windows 10 itself doesn’t have cloning software. But you can use EaseUS Todo Backup. It is a backupВ tool that is perfect for cloning a hard drive. The software is neat, clean, and very straight forward and free to download as well. Using this tool, you can clone Windows 10 OS to a new hard drive within few minutes.
Why can’t I clone my old hard drive to my new hard drive?
Make sure the capacity of the drive that you are cloning is equal to or larger than the capacity of the drive you are cloning from. If there are bad sectors or errors on the old hard drive, it may not be able to be cloned.
How do I transfer Windows 10 to my SSD?
To migrate OS to SSD:
Источник

Существует несколько платных и бесплатных программ для клонирования жестких дисков и SSD, некоторые из которых работают с дисками только определенных марок (Samsung, Seagate, Western Digital), некоторые другие — с почти любыми дисками и файловыми системами. В этом коротком обзоре я опишу несколько бесплатных программ, перенос Windows с помощью которых будет наиболее простым и подойдет почти для любого пользователя. См. также: Настройка SSD для Windows 10.
Acronis True Image
Acronis True Image является официальной утилитой для SSD и жестких дисков следующих производителей: WD, Kingston, SanDisk, Crucial, A-Data. Это означает, что приобретя диск этой марки вы имеете право использовать специальную бесплатную версию Acronis True Image для переноса Windows 10, 8.1 или Windows 7 на SSD. После несложной установки и запуска программы, в главном окне выберите пункт «Клонирование диска. Копирование разделов одного диска на другой.» Действие доступно как для жестких дисков, так и в том случае, если вам требуется перенести ОС на SSD.
В следующем окне вам потребуется выбрать режим клонирования — автоматический или ручной, для большинства задач подходит автоматический. При его выборе, все разделы и данные с исходного диска копируются на целевой (если на целевом диске что-то было, то оно будет удалено), после чего целевой диск делается загрузочным, то есть с него будет запускаться Windows или другие ОС, как и раньше. После выбора исходного и целевого диска начнется перенос данных с одного диска на другой, который может занять достаточно продолжительное время (все зависит от скорости диска и объема данных).
Пошаговая подробная инструкция по использованию программы и где скачать фирменные бесплатные версии для разных производителей SSD — Как перенести Windows 10, 8.1 или Windows 7 на SSD в Acronis Ture Image.
Seagate DiscWizard
По факту, Seagate DiscWizard — это полная копия предыдущей программы, только для работы ей требуется наличие хотя бы одного жесткого диска Seagate на компьютере.
Все действия, позволяющие перенести Windows на другой диск и полностью клонировать его аналогичны Acronis True Image WD Edition (по сути, это та же программа), интерфейс тот же самый.
Скачать программу Seagate DiscWizard вы можете с официального сайта https://www.seagate.com/ru/ru/support/downloads/discwizard/
Samsung Data Migration
Программа Samsung Data Migration предназначена специально для переноса Windows и данных на SSD марки Samsung с любого другого диска. Так что, если вы обладатель такого твердотельного накопителя — это то, что вам нужно.
Процесс переноса выполнен в виде мастера из нескольких шагов. При этом, в последних версиях программы возможно не только полное клонирование диска с операционными системами и файлами, но и выборочных перенос данных, что может быть актуально, учитывая, что размеры SSD все-таки меньше, чем современных жестких дисков.
Программа Samsung Data Migration на русском языке доступна на официальном сайте https://www.samsung.com/semiconductor/minisite/ssd/download/tools/
Важно: такие же утилиты переноса Windows на другой диск есть и у других производителей SSD и HDD. Обычно, из можно найти, задав запрос, состоящий из марки и фразы «Data Migration», так вы найдете, например, Intel Data Migration Tool и аналогичные программы для других марок дисков.
Как перенести Windows с HDD на SSD (или другой HDD) в Aomei Partition Assistant Standard Edition
Еще одна бесплатная программа, к тому же на русском языке, позволяющая удобно выполнить перенос операционной системы с жесткого диска на твердотельный накопитель или на новый HDD — Aomei Partition Assistant Standard Edition.
Примечание: данный способ работает только для Windows 10, 8 и 7, установленных на MBR диск на компьютерах с БИОС (или UEFI и Legacy загрузкой), при попытке переноса ОС с GPT диска, программа сообщает о том, что сделать этого не может (возможно, тут сработает простое копирование дисков в Aomei, но поэкспериментировать не удалось — сбои при перезагрузке для выполнения операции, несмотря на отключенный Secure Boot и проверку цифровой подписи драйверов).
Шаги для копирования системы на другой диск просты и, думаю, будут понятны даже начинающему пользователю:
- В меню Partition Assistant, слева, выберите «Перенос ОС SSD или HDD». В следующем окне нажмите «Далее».
- Выберите тот диск, на который будет осуществляться перенос системы.
- Вам будет предложено изменить размер раздела, на который будет перенесена Windows или другая ОС. Тут можно не выполнять изменений, а настроить (при желании) структуру разделов уже после завершения переноса.
- Вы увидите предупреждение (почему-то на английском) о том, что после клонирования системы, можно будет загрузиться с нового жесткого диска. Однако, в некоторых случаях, компьютер может загружаться не с того диска с которого нужно. В этом случае, вы можете отключить исходный диск от компьютера или поменять шлейфы исходного и целевого диска. От себя добавлю — можно поменять порядок следования дисков в БИОС компьютера.
- Нажмите «Конец», а затем, кнопку «Применить» слева вверху главного окна программы. Последнее действие — нажать «Перейти» и дождаться завершения процесса переноса системы, которое начнется автоматически после перезагрузки компьютера.
Если всё пройдет успешно, то по завершении вы получите копию системы, которую можно загрузить с вашего нового SSD или жесткого диска. Скачать Aomei Partition Assistant Standard Edition вы можете бесплатно с официального сайта https://www.disk-partition.com/free-partition-manager.html
Перенос Windows 10, 8 и Windows 7 на другой диск в Minitool Partition Wizard Bootable
Обновление: для переноса с помощью MiniTool Partition Wizard рекомендую использовать новую инструкцию: Как перенести Windows на SSD или другой диск в MiniTool Partition Wizard Free.
Minitool Partition Wizard Free, наравне с Aomei Partition Assistant Standard, я бы отнес к одним из лучших бесплатных программ для работы с дисками и разделами. Одно из преимуществ продукта от Minitool — доступность полностью работоспособного загрузочного ISO образа Partition Wizard на официальном сайте (бесплатный Aomei дает возможность создать демо-образ с отключенными важными функциями).
Записав данный образ на диск или флешку (для этого разработчики рекомендуют использовать Rufus) и загрузив ваш компьютер с него, вы можете перенести систему Windows или другую на другой жесткий диск или SSD, причем в данном случае нам не будут мешать возможные ограничения ОС, так как она не запущена.
Примечание: мною клонирование системы на другой диск в Minitool Partition Wizard Free было проверено только без EFI загрузки и только на MBR дисках (переносилась Windows 10), за работоспособность в системах EFI/GPT не ручаюсь (мне не удалось заставить работать программу в данном режиме, несмотря на отключенный Secure Boot, но похоже это баг конкретно моего оборудования).
Процесс переноса системы на другой диск состоит из следующих шагов:
- Загрузившись с флешки и войдя в Minitool Partition Wizard Free, слева выберите пункт «Migrate OS to SSD/HDD» (Перенести ОС на SSD/HDD).
- В открывшемся окне нажмите «Next» (Далее), а на следующем экране выберите тот диск, с которого будет выполняться перенос Windows. Нажмите «Next».
- Укажите диск, на который будет выполняться клонирование (если их всего два, то он будет выбран автоматически). По умолчанию включены параметры, изменяющие размеры разделов при переносе в случае если второй диск или SSD меньше или больше исходного. Обычно достаточно оставить эти параметры (второй пункт копирует все разделы без изменения их разделов, подойдет, когда целевой диск более объемен чем исходный и после переноса вы сами планируете настроить незанятое пространство на диске).
- Нажмите Next, действие по переносу системы на другой жесткий диск или твердотельный накопитель будет добавлено в очередь заданий программы. Чтобы начать перенос, нажмите кнопку «Apply» вверху слева главного окна программы.
- Дождитесь завершения переноса системы, продолжительность которого зависит от скорости обмена данными с дисками и объема данных на них.
По завершении вы можете закрыть Minitool Partition Wizard, перезагрузить компьютер и установить загрузку с нового диска, на который была перенесена система: в моем тесте (как я уже упоминал, BIOS+MBR, Windows 10) все прошло успешно, и система загрузилась как ни в чем не бывало с отключенным исходным диском.
Скачать бесплатно загрузочный образ Minitool Partition Wizard Free можно с официального сайта https://www.partitionwizard.com/partition-wizard-bootable-cd.html
Macrium Reflect
Бесплатная программа Macrium Reflect позволяет клонировать целые диски (как жесткие, так и SSD) или отдельные их разделы, причем независимо от того, какой марки ваш диск. Кроме этого, вы можете создать образ отдельного раздела диска (в том числе с Windows) и позже использовать его для восстановления системы. Также поддерживается создание загрузочных дисков восстановления на базе Windows PE.
После запуска программы в главном окне вы увидите список подключенных жестких дисков и SSD. Отметьте диск, на котором находится операционная система и нажмите «Clone this disk» (Клонировать этот диск).
На следующем этапе в пункте «Source» уже будет выбран исходный жесткий диск, а в пункте «Destination» потребуется указать тот, на который нужно перенести данные. Также вы можете выбрать только отдельные разделы на диске для копирования. Все остальное происходит автоматически и не сложно даже для начинающего пользователя. Подробная инструкция доступна здесь: Перенос Windows на SSD или другой диск в Macrium Reflect.
Дополнительная информация
После того, как вы перенесли Windows и файлы, не забудьте либо поставить загрузку с нового диска в BIOS или отключить старый диск от компьютера.
Многие опытные пользователи ПК сталкиваются с проблемой модернизации дисковой подсистемы. Рынок дисков стремительно прогрессирует, а вместе с ним растут требования к их объёму, и те из них, которые ещё вчера казались огромными, сегодня оказываются заполненными под завязку. Это и вынуждает добавлять в систему новые диски. Но вот с установкой операционной системы вместе со всеми драйверами морочиться хочется не всем.
Тем более что имеется возможность клонирования текущей версии ОС на другой диск, HDD или твердотельный. При этом копируется не только сама Windows, но и все установленные компоненты, драйверы, программы.
Предлагаем вашему вниманию небольшой обзор способов выполнения этой работы.
Зачем осуществлять перенос
Частично мы уже ответили на этот вопрос – это расширение дискового пространства. Вот только пользователям приходится решать непростую дилемму, если в их планы входит интеграция в компьютер новомодного SSD диска. Дело в том, что эти устройства, обладая громадным перевесом в скорости работы, характеризуются относительно небольшим лимитом перезаписи. Поэтому использование такого диска для хранения часто стираемых и записываемых данных, то есть в качестве хранилища разнообразных данных, является весьма спорным.
Классические HDD в этом плане более предпочтительны, поскольку обладают гораздо большим ресурсом: они могут проработать до 10 лет и при этом пребывать в хорошем состоянии. Но низкая скорость обмена данными по интерфейсу SATA II многих не устраивает, особенно если диск используется для установки ОС – она грузится слишком медленно.
Так что использование твердотельных дисков для инсталляции Windows – вполне оправданное решение. Другое дело, что установка операционки – дело хлопотное, и при этом вы потеряете все установленные ранее на системный диск программы.
Но выход есть – клонирование диска, или точный перенос «Винды» на новый носитель в наиболее привычной для вас конфигурации.
Способы переноса Виндовс на другой диск
По большому счёту сделать это можно двумя способами:
- используя стандартные средства Windows;
- сторонними специализированными утилитами.
Перенос ОС на новый диск посредством стандартных утилит Windows
Подобными средствами оснащены далеко не все версии Windows – встроенные утилиты миграции появились только в «семёрке». Её мы и рассмотрим в качестве донора.
Всю процедуру условно можно разбить на три этапа:
- формирование образа ОС;
- создание загрузочного диска/флешки;
- распаковка заархивированного образа на новый носитель.
Мы будем рассматривать клонирование шаг за шагом:
- для начала открываем «Панель управления» и в первом же подразделе кликаем на пункте «Архивирование данных компьютера»;
- здесь нас интересует вкладка «Создание образа системы», кликаем на ней;
- появится окошко, где требуется определить накопитель, на который мы намереваемся записать образ операционки (это может быть DVD, флешка или раздел имеющегося жёсткого диска, причём первый и второй варианты – не лучшие, поскольку образ уже установленной Windows довольно объёмный, вам потребуется несколько DVD или флешек);
- после выбора носителя и нажатия кнопки «Далее» утилита попросит вас отметить разделы, которые нужно клонировать, по умолчанию в этом списке уже находятся все необходимые для переноса операционки разделы, так что просто жмём «Далее»;
- выскакивает финальное окно подтверждения, если вы согласны с приведёнными здесь данными, жмём кнопку «Архивировать» и дожидаемся окончания процесса;
- когда образ системы будет создан, вам предложат сформировать загрузочный накопитель (эта опция присутствует во вкладке «Архивация и восстановление» после пункта «Создание образа системы»);
- соглашаемся и выбираем накопитель, на который будет произведена запись копии ОС, поскольку размер образа нам неизвестен, мы никаких подсчётов делать не будем, просто вставляем чистый DVD или флешку;
- после выбора накопителя нажимаем кнопку «Создать диск» и ждём окончания записи копии Windows.
- следующий шаг – перенос созданной системы на HDD или SSD, для этого перегружаем компьютер и включаем меню загрузки (обычно для этого используется клавиша F11, но встречаются и другие варианты – их можно увидеть на стартовом экране загрузки BIOS);
- после выбора носителя начинается процесс загрузки среды восстановления Виндовс, здесь нам потребуется выбрать язык и нажать «Next»;
- запускается стандартная процедура поиска установленных ранее ОС, которая завершится формированием списка из двух пунктов: наименования уже установленной Windows и предложения восстановления системы с использованием ранее созданного образа, здесь выбираем второй вариант;
- если носитель с образом вставлен в дисковод, система сама его найдёт и предложит, соглашаемся;
- приглашение отформатировать диск пропускаем (он у нас уже готов) и получаем финальное окошко, где нужно нажать кнопку «Готово».
После завершения восстановления Виндовс перезагрузится, создав свою копию на новом диске. Вам останется только назначить его в качестве системного.
Рассмотрим теперь сторонние утилиты для выполнения того же действия.
Перенос Windows 10 утилитой Acronis True Image
Это официальная бесплатная программа, предназначенная для клонирования ОС семейства Windows (от 7 версии и выше), она используется для переноса предустановленной ОС на жёсткие/твердотельные накопители от определённых производителей.
Итак, скачиваем, устанавливаем, запускаем программу. Выбираем вкладку «Клонирование системного диска».
Далее выбираем автоматический режим копирования, который производит клонирование «один в один».
После завершения процедуры целевой диск автоматически становится загрузочным, то есть вам ничего в загрузочном меню менять не нужно. Сам процесс переноса может занять немало времени, но в любом случае меньше, чем при инсталляции системы заново.
Перенос Windows 10 с HDD на SSD утилитой Aomei Partition Assistant
Достаточно популярная бесплатная программа, русифицированная, предоставляющая возможность столь же просто осуществлять перенос Windows с HDD на твердотельный носитель SSD или другой жёсткий диск.
ВНИМАНИЕ. Утилита совместима с Windows 7/8/10 при условии их установки на MBR диск. С накопителями типа GPT утилита не работает
Приводим полный алгоритм переноса Windows на другое железо:
- переходим в пункт меню «Partition Assistant», выбираем вкладку «Перенос ОС», в появившемся окне нажимаем кнопку «Далее»;
- выбираем раздел, на который будет скопирована операционка;
- утилита предложит изменить объём выбранного раздела, но этот этап можно пропустить, поскольку выполнить требуемое разбиение диска можно потом;
- появится ещё одно предупреждающее окно (о том, что после завершения процесса целевой диск станет загрузочным), на самом деле переназначение происходит не всегда, но это не страшно, ведь у нас есть BIOS;
- нажимаем последовательно кнопки «Конец», «Применить», «Перейти» и дожидаемся окончания переноса системы, который стартует после перезагрузки ПК.
Как видим, и здесь процедура клонирования намного проще, чем при использовании встроенной утилиты.
Перенос системы Windows программой Minitool Partition Wizard (версия Bootable)
Ещё одна бесплатная утилита, по простоте использования стоящая на одном уровне с Aomei Partition Assistant. Но продукт от Minitool обладает одним весомым преимуществом: на официальном сайте разработчика ПО можно скачать полнофункциональный образ Partition Wizard. А вот бесплатная версия Aomei допускает создание только демо-образа ОС, в котором не будут работать некоторые важные функции.
Запись образа возможна на любой носитель, включая флешку (для этого производители рекомендуют воспользоваться утилитой Rufus).
С этого носителя можно клонировать операционную систему на новый или дополнительный диск HDD/ SSD, без влияния всевозможных ограничений со стороны ОС, поскольку процесс записи происходит без инсталляции.
Алгоритм переноса Windows (от семёрки до десятки) на SSD выглядит так:
- Грузимся с созданной флешки, запускаем Minitool Partition Wizard, выбираем вкладку «Migrate OS» (она расположена слева в самом верху).
- Откроется предупреждающее окно, жмём «Next».
- Программа предложит выбрать диск, на который будет производиться копирование. Если таковых в системе два, то выбор будет осуществлён автоматически. Утилита самостоятельно изменит объём диска/раздела, если он отличается от исходного в меньшую или большую сторону. Эти параметры установлены по умолчанию, но вы можете их изменить, и тогда копирование будет осуществляться без изменения структуры диска. Но его объём должен быть больше исходного, в противном случае процедура клонирования просто не начнётся.
- Если нас всё устраивает, жмём кнопку «Next», после чего процедура переноса ОС на указанный носитель будет поставлена в очередь задач программы. Для старта клонирования необходимо нажать на главном экране утилиты кнопку «Apply» (расположена слева вверху).
- Осталось дождаться окончания процедуры переноса, длительность которой зависит от объёма данных для клонирования и производительности дисковой подсистемы.
После окончания миграции необходимо закрыть Partition Wizard, выполнить перезагрузку ПК и сделать новый диск загрузочным (через BIOS стандартным способом, указав новый порядок загрузки).
Как перенести Windows 10 на другой раздел/накопитель утилитой Macrium Reflect
Бесплатная утилита Macrium Reflect также предоставляет возможность клонирования целиком дисков или разделов. Отличительной особенностью программы является способность работать с дисками любых марок и моделей. Допускается возможность создания образа загрузочного раздела, чтобы в случае необходимости осуществить загрузку с него для восстановления системы. Отметим, что Macrium Reflect умеет работать с Windows PE.
Чтобы скопировать ОС на ССД, запускаем утилиту, программа составит перечень логических дисков, присутствующих в системе. Среди них нужно выбрать диск, который необходимо клонировать, и нажать кнопку «Clone this disk».
Затем в поле «Source» появится диск, с которого будет перекинута система, а в поле «Destination»выбираем накопитель, на который будет осуществлено копирование.
На этом же этапе имеется возможность выбора отдельных разделов, на которые возможен перенос системы. Всё остальное будет выполнено автоматически, без вашего вмешательства, в том числе переназначение нового диска в качестве загрузочного.
Как видим, использование специализированных утилит гораздо проще, чем клонирование с использованием штатных средств операционной системы. Но если вы не хотите заморачиваться с поиском, скачиванием и установкой этих программ, то системная утилита Windows справится с задачей столь же хорошо. Главное – точное следование инструкциям.
| EaseUS Todo Backup for Windows 11 — Key Takeaways |
|---|
|
Having a backup of all your important files is imperative. No one wants to lose their data. Your data contains valuable information that needs to have a record. Backing up your data is the best way to keep it safe. As Windows 11 is here, everyone is looking for Windows 11 system and data security solutions. EaseUS Todo Backup (website) comes with multiple features catering to the needs of a variety of Windows 11 users, including:
|
Quick Steps: How to Clone Disk Windows 10 (Clone the Whole Disk)
- 1. Launch and run EaseUS Todo Backup on your PC and select «Clone» on the left pane.
- 2. Select the disk or partition that you want to clone.
- 3. If you prefer to allocate the target disk with the same layout as the source disk, just enable a sector level clone by clicking «Advanced options» -> «Sector by sector clone«. Click «Proceed» to start cloning your disk or partition now…Read More>>
- Applies To: Clone Disk in Windows 10, Clone Windows 10 Operating System
- Steps Needed: 3 Steps
- Tool Needed: Disk Cloning Software — EaseUS Todo Backup
Why Do You Need to Clone Disk in Windows 10 or Clone Windows 10
Disk clone in Windows 10 does great help to optimize your computer. There are two main reasons for you to clone disk in Windows 10:
- Clone Hard Drive (Data Drive) to Upgrade Computer Disk
Windows disk clone is the most useful and straightforward method for you to upgrade their computer hard drive to a bigger one. By doing so, you can enlarge your computer storage and get a faster running speed simultaneously.
- Clone Windows 10 to Improve Computer Performance
With the passage of time, the free space on your system disk will become less and less and you will feel your computer in Windows 10 run slower and slower. To effectively improve your system performance and speed up Windows 10, you will need to transfer all your present hard disk data including the Operating System into a bigger HDD or SSD so to optimize your computer. Or to make Windows 10 boot faster, you can choose to clone the whole hard disk drive with OS to an SSD which works faster and more efficiently than ordinary hard drives.
The Tool Needed: Disk Cloning Software for Windows 10
Since manually copying data from one hard drive to another is time-consuming and you won’t be able to clone Windows 10 without the help of third-party software, you’d better clone disk in Windows 10 or clone Windows 10 with the Windows backup software — EaseUS Todo Backup. This professional disk cloning software makes it easy for you to upgrade and clone Windows 10 disk (whether it contains the operating system or not) and will free you from system reinstallation and data copying issues. Here are the main features of this tool:
Disk/Partition Clone: Selectively clone one disk/partition to another. For example, you can clone HDD to SSD in Windows 10 using this function. If the disk contains the system, you can successfully clone Windows 10 disk without reinstalling the system.
System Clone: Exclusively clone your Windows 10 operating system to another disk. It’s a good choice when you want to migrate OS to SSD.
Disk/Partition/System/File Backup: Unlike the cloning features, the backup feature creates an image file of the object and you need to perform recovery to re-access the files.
Before you start using the disk cloning software, there are the things you need to know. Whether you want to perform a disk clone or system clone, to ensure you can clone your disk or OS smoothly, there are the requirements for the target hard drive:
- Total capacity exceeds the used space on the source disk (or system and boot partitions on the source disk if you want to clone Windows 10 only).
- Displays as unallocated in Disk Management. If not, delete all partitions. Thus, make sure you have backed up your important files in advance.
- Is the same partition style as the source disk (by initializing or converting). You may want to know how to convert between GPT and MBR.
Make sure your target disk meets the requirements above and now choose what would you like to use the disk cloning software for.
- Tip
- The difference between the «Clone» feature and the «System Clone» feature is that, if you use the «Clone» feature to clone Windows 10, you will copy all the content on the disk where Windows 10 is in. While if you use «System Clone» to clone Windows 10, you will only copy the system and boot partition(s) on the disk only.
Part 1. How to Clone Disk in Windows 10
EaseUS Todo Backup allows you to perform Windows 10 disk clone with simple clicks and it’s a sector by sector clone feature allows you to clone every file to a new hard disk with the same disk layout. Free download this software and connect the new HDD/SSD with your PC and follow the next tutorial steps to clone disk (whether it contains Windows 10 OS or not) without reinstalling Windows 10 now:
Step 1. On the main page, find and click «Tools«. You can see clone and other utilities.
Step 2. Choose the source disk or partition, click «Next«.
Step 3. Then you need to choose the target disk. Make sure the target disk is larger than the source disk or partition.
Step 4. A warning window will inform you that clone would permanently wipe out all data on the target disk/partition, if you want to start clone, click «Continue.»
Also read: How to Clone Mac Hard Drive to SSD
Part 2. How to Clone Windows 10 OS with System Clone Software
If you want to clone Windows only instead of cloning the system disk, you are recommended to use the «System Clone» feature. Follow these steps to clone Windows 10
Step 1. On the main page, find and click «Tools«, system clone and other utilities are here.
Step 2. EaseUS Todo Backup will automatically select the boot and system partition, choose the target disk and click «Next.»
*System clone will wipe out all data and does not support cloning MBR disk to GPT or vice versa. Make sure that the partition style of the source disk and the target disk are the same.
Step 3. If the target disk is a SSD, choose optimize for SSD in the advanced options.
Step 4. Click «Proceed» to start cloning.
After this, you can reboot PC and continue to use Windows 10 on your new hard disk or SSD without reinstallation. Then you can choose to remove the source disk or use it for data storage on your computer.
Part 3. Top 3 Disk Cloning Software Windows 10 (Our Pick)
You have learned about the way to clone Windows 10 or Windows 10 disk with EaseUS Todo Backup. If you still want to find and download the best disk cloning software. Here, I’ll show you the top three best cloning software in 2022 for HDD or SDD clone.
- 1. EaseUS Todo Backup
- 2. EaseUS Disk Copy
- 3. Macrium Reflect
Top 1. EaseUS Todo Backup
As I have mentioned before, EaseUS Todo Backup is professional disk cloning software. It enables you to clone disk, partition, and system. What’s more, it has a backup and recovery feature, which can help you protect your data.
Pros:
- It has a user-friendly interface
- It can satisfy your disk/partition/system clone needs with ease
- It has many other highlights (file backup, system backup, disk partition backup, and more)
Cons:
- The system clone feature is paid only
Top 2. EaseUS Disk Copy
EaseUS has released a reliable and professional-grade cloning utility for home and business. With it, you can clone the whole disk or only wanted partition with ease. It is EaseUS Disk Copy.
Pros:
- It has a user-friendly interface
- It has small installation files
- Very simple features — Disk clone and partition clone
Cons:
- It doesn’t have a separate system clone option
Top 3. Macrium Reflect
Macrium Reflect is developed by Paramount Software UK Ltd. It is mainly designed for business clients or enterprises with huge data to protect. This software also provides you with disk cloning feature.
Pros:
- Clone an entire hard drive or specific partitions on a disk
- This tool also has backup and recovery features to protect data
Cons:
- The interface is a little bit old
- Only free for 30 days and the price is $69.95
Conclusion
EaseUS disk cloning software is frequently used to upgrade computer disks. If your computer runs slower with Windows 10 since the disk is almost full or you want to transfer all your present hard disk data into a bigger HDD or SSD so to optimize your computer, this tool fits your needs exactly. Whether you want to clone disk, clone Windows 10, or make a backup of your files elsewhere, this software will be helpful to you.
Clone Drive Windows 10 Frequently Asked Questions
You can read these questions and answers to get additional help if you have difficulty in disk cloning Windows 10.
How do I clone a bootable hard drive Windows 10?
To clone bootable hard drive for Windows 10/8/7
- 1. Launch EaseUS Todo Backup and click «System Clone». The current system (Windows 10) partition and boot partition will be automatically selected.
- 2. Choose the target drive — It could be a hard drive or an SSD.
- 3. Click «Proceed» to start cloning Windows 10.
Does Windows 10 have cloning software?
Windows 10 itself doesn’t have cloning software. But you can use EaseUS Todo Backup. It is a backup tool that is perfect for cloning a hard drive. The software is neat, clean, and very straight forward and free to download as well. Using this tool, you can clone Windows 10 OS to a new hard drive within few minutes.
Why can’t I clone my old hard drive to my new hard drive?
Make sure the capacity of the drive that you are cloning is equal to or larger than the capacity of the drive you are cloning from. If there are bad sectors or errors on the old hard drive, it may not be able to be cloned.
How do I transfer Windows 10 to my SSD?
To migrate OS to SSD:
- 1. Connect the new HDD/SSD to your PC.
- 2. Run EaseUS Todo Backup for Windows 10 Clone.
- 3. Choose the destination disk — HDD/SSD to save Windows 10 system. Then, click «Proceed».