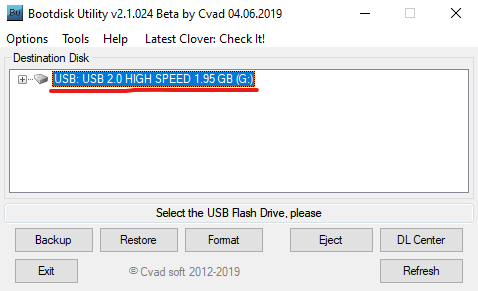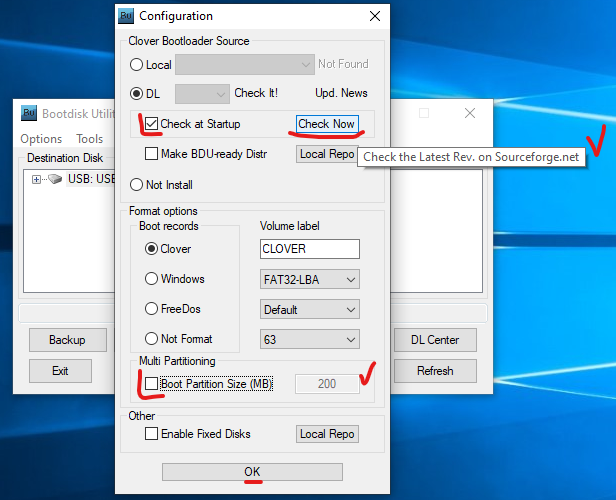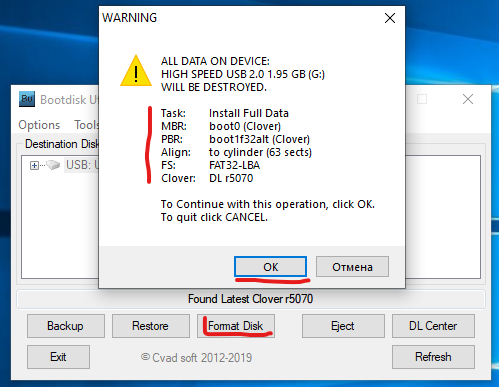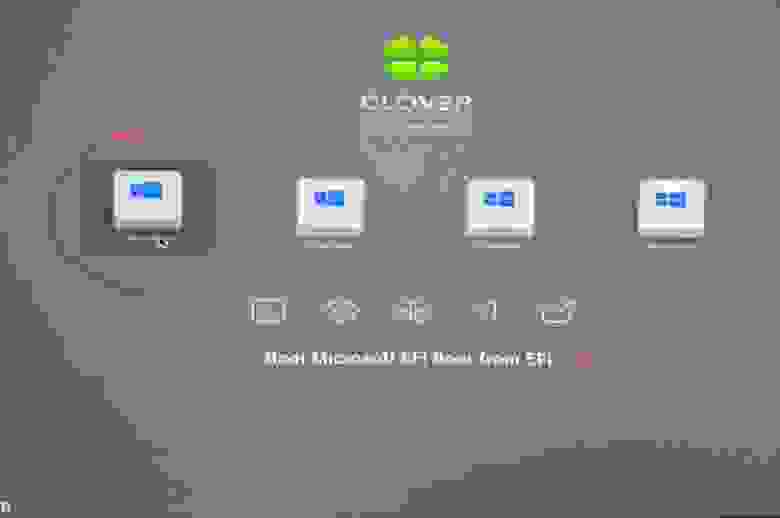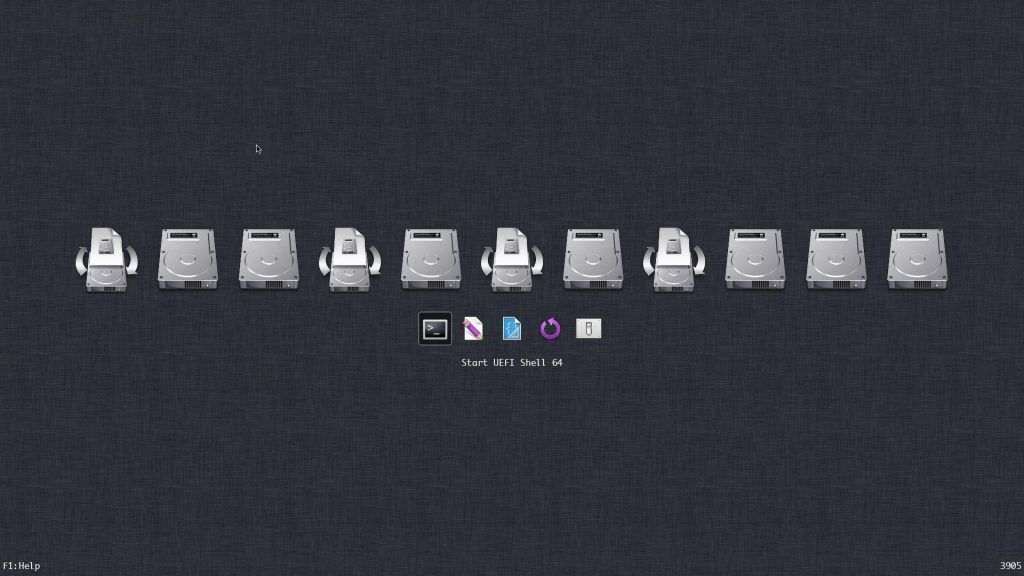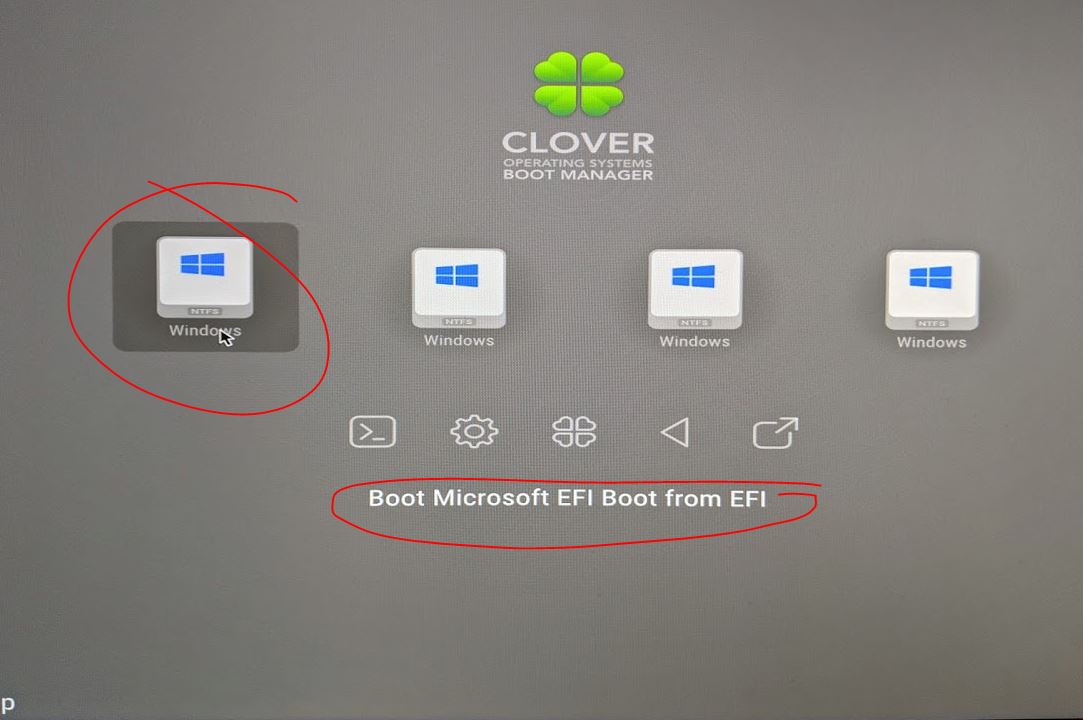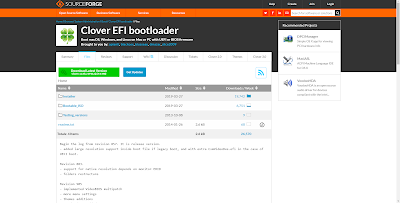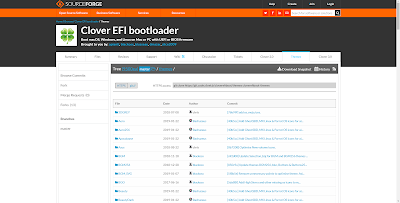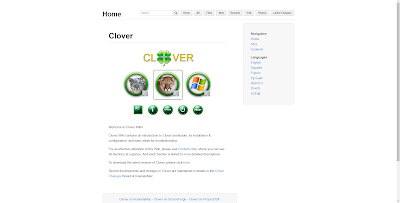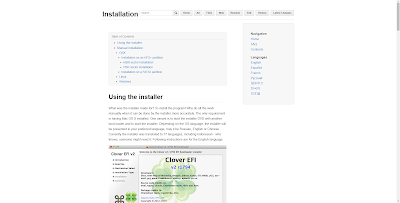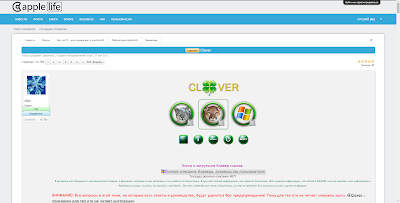Using the installer
Each Clover revision contains file Clover***.pkg which is macOS executable installer to make all work automatically.
If you want to make this manually then read carefully.
Install for legacy boot
When you power on your computer you see BIOS which want to start some operating system. Old computers (legacy computers) have legacy BIOS which is able to boot some drive HDD, CDROM or USB-HDD.
The BIOS read first sector (MBR) from the physical drive into memory and start is as a program written in 16bit codes. The program is less then 512 byte. It named boot0 boot sector.
The program boot0 searches the partition table of the drive, finds first partition position (PBR) on the drive and reads there first one or two sectors named boot1. Start the program.
The program PBR intended to use on the specific file-system. So use boot1hfs on HFS+ filesystem, use boot1f32 on FAT32 filesystem, boot1ex on exFAT file system and more.
After years of investigations we decided to choose one case:
drive must be formatted to GPT and have first partition EFI formatted to FAT32. Partition signature will be EF00.
We have several variants but recommended one is boot0af
It can be installed from macOS by command
sudo fdisk440 -f boot0 -u -y /dev/rdisk0
or by
dd if=/dev/rdisk0 count=1 bs=512 of=origMBR
cp origMBR newMBR
dd if=boot0 of=newMBR bs=1 count=440 conv=notrunc
dd if=newMBR of=/dev/rdisk0 count=1 bs=512
But the disk should not be system as macOS protect system disk from modifications.
Sector PBR must be updated by commands
dd if=/dev/rdisk0s1 count=1 bs=512 of=origbs
cp boot1f32alt newbs
dd if=origbs of=newbs skip=3 seek=3 bs=1 count=87 conv=notrunc
dd if=newbs of=/dev/rdisk0s1 count=1 bs=512
Install for UEFI boot
Modern computers have UEFI BIOS which is much larger then legacy BIOS and able to start some EFI-applications from some drives.
Usually an UEFI BIOS searches /EFI/BOOT/BOOTX64.EFI.
Some BIOSes tuned to search /EFI/Microsoft/Boot/bootmgfw.efi
Some BIOSes have own interface to tune what application to start.
As we want Clover then we have to mimic to the BIOS-known variant.
First one we copy
CLOVERX64.EFI -> /EFI/BOOT/BOOTX64.EFI
Second case we make two copies
/EFI/Microsoft/Boot/bootmgfw.efi -> /EFI/Microsoft/Boot/bootmgfw-orig.efi
and
CLOVERX64.EFI -> /EFI/Microsoft/Boot/bootmgfw.efi
Clover knows what is bootmgfw-orig.efi and is able to start it if we choose to start Windows from Clover.
Moreover Clover is able to write itself as boot option in UEFI BIOS to start the file
/EFI/CLOVER/CLOVERX64.EFI
and this is recommended configuration because BOOTX64.EFI and bootmgfw.efi will be rewritten at the next Windows update while CLOVER will stay forever.
See picture
Second button in low row will perform the writing /EFI/CLOVER/CLOVERX64.EFI into BIOS as first boot option.
To do this manually you may launch Shell.efi (this is the first button in low row at the Clover GUI).
> fs0:
> cd EFICLOVER
> bcfg boot add 0 cloverx64.efi "start Clover"
> exit
More options about bcfg command you may see by the command
Короткий мануал — как реализовать поддержку загрузочного NVMe SSD на старых материнских платах с Legacy BIOS и с использованием Clover (для любых ОС). По следам вот этого поста, где на мой взгляд, решение не так изящно и не для всех BIOS & OS.
Суть проблемы
Старые BIOS не видят новые NVMe SSD, в отличии от EFI (UEFI). Современные ОС эти диски, как правило, видят, и после загрузки ОС работать с диском можно, а вот старый BIOS нет, следовательно, загрузиться с нового быстрого диска не получится. Ну, потому что нельзя дать команду на загрузку тому, чего не видно.
Прелюдия
NVMe SSD диск, как правило, имеет разъем М.2, и работает как бы на прямую с процессором, по шине PCI-E.
Поэтому если на вашей материнской плате нет разъема М.2, то для начала рекомендуется обзавестись переходником PCI-E >> М.2, или PCI-E RAID контроллером для SSD формата М.2.
Существует немного продвинутых NVMe SSD дисков, которые имеют на борту собственные эмулятор Legacy устройства. Например Samsung 950 Pro имеет дополнительный rom для загрузки как Legacy устройство на старых BIOS. А вот вся серия EVO такой возможности не имеет.
Решение
Немного истории
Много лет назад, когда компания Intel стала поставлять Apple свои процессоры и компоненты для применения в Маках, возникла потребность предварительного тестирования железа на совместимость с MacOS. Тогда инженеры Intel написали хитрый загрузчик DUET, который представляет собой эмулятор UEFI, загружаемый поверх Legacy BIOS и позволяющий запускать операционные системы, требующие UEFI (MacOS, например).
Однако использовать DUET «напрямую» задача весьма не тривиальная (пример, или вот еще, б-ррр…), требующая массу ручных операций, зависящих от конкретного железа и ОС, и понимания того, что именно вы делаете.
В дальнейшем, DUET был взят за основу для нескольких проектов по созданию мульти-загрузчиков. Один из них Hackintosh — проект по установке последних MacOS на любые Intel, а в последствии и AMD машины. В результате развития Hackintosh появился многофункциональный загрузчик Clover (Клевер), который заточен, разумеется, под загрузку MacOS и Intel, но сейчас может с успехом применяться для загрузки чего угодно на, практически, чём угодно. Вот им, Клевером, мы и воспользуемся для решения нашей проблемы.
Clover Configurator
Клевер сам по себе настраивается тоже не абы как, и для того, чтобы как-то облегчить в дальнейшем процесс тюнинга, была выпущена настроечная утилита Clover Configurator, и множество мануалов по использованию.
Но беда в том, что Clover Configurator работает только в MacOS, и на Windows вы его, в лучшем случае, запустите только в VmWare.
Web-конфигуратор для Clover
Некоторые пользователи рекомендует воспользоваться вместо Clover Configurator web-конфигуратором для Clover. Правда не факт, что прессет для вашей MB будет в списке. А документация по Клеверу объемна и подробна. Но, попробуйте, а вдруг.
Так же ходят слухи (в комментах), что сам автор Клевера (SergeySlice) не рекомендует использовать Clover Configurator а рекомендует редактировать конфигурационный файл руками.
Не пойдем этим путем… у нас лапки и Мастдай.
Boot Disk Utility (BDUtility.exe)
Специально для тех, у кого лапки, один русский энтузиаст написал утилиту BDUtility.exe, которая сама скачивает последний релиз Clover, делает необходимые минимальные настройки и записывает полученный образ на флешку.
Не пугайтесь вырвиглазного сайта, утилита работает отлично 
Для загрузки утилиты нажмите на картинку с буквами «Bu» и синей стрелкой, посредине сайта 
Примечание
Для решения нашей проблемы мы будем использовать дополнительную загрузочную флешку, с которой поверх BIOS будет загружаться Clover, идентифицировать ваш новый быстрый NVMe SSD и передавать ему команду на загрузку вашей новенькой 64-битной Windows 10 (или любой другой).
Отныне флешка навсегда будет установлена в свободном USB порту вашего компьютера, до тех пор, пока вы обновите старое железо!
Да, у кого ноутбук, тот должен озаботиться тем, что свободных портов USB мало, а длинная флешка, все время торчащая из ноута, может оказаться не достаточно эстетичной.
С другой стороны, теперь ваша флешка является крутейшим ключом защиты к вашему компьютеру, ибо без него комп просто не включится, а догадаться, что флешка должна БЫТЬ, да еще и с Клевером — это задача для истинных спецслужб.
Если остался лишний SATA диск…
Теоретически, можно попробовать поставить Clover на лишний SATA диск или даже карту памяти, если таковые имеются в системе и с них поддерживается загрузка (у меня дисков не осталось, снес все, жужжат, а с карт памяти опции загружаться не было и нет). Во всяком случае документация по Клеверу такое допускает. Однако, в этом случае придется вручную поколдовать с загрузочной областью.
Создание установочной флешки
Если вам удалось загрузить утилиту BDUtility — запустите ее. Она запускается под Windows и с правами администратора, будьте внимательны.
Счастливым обладателем других операционных систем стоит пропустить этот пункт и вернуться к Clover Configurator выше.
Запускаем BDUtility.exe
Далее следует выполнить ряд настроек, чтобы утилита загрузила последний дистрибутив Clover, настроила его и записала на вашу флешку. Флешка должна быть вставлена в USB-порт, и желательно начисто отформатирована.
Примечание
В настоящий момент утилита BDUtility забирает релизы Clover с сайта sourceforge.net, где размещены релизы вплоть до версии Clover_v2.5k_r5070.zip. После этого разработка Clover была перенесена на GitHub, где сейчас размещен релиз Clover_v2.5k_r5097.zip. Учтите это в работе. BDUtility может опционально пользоваться предварительно скаченными релизами Clover (но совместимыми с BDUtility), если вам необходимо использовать именно последний релиз.
Мы отправили запросы разработчикам Clover и BDUtility с просьбой прокоммуницировать между собой и переключить BDUtility на GitHub.
Настройка BDUtility:
- Убедитесь, что ваша флешка определилась утилитой
- Зайдите в настройки утилиты Options => Configuration
- Поставьте галочку Check at Startup, чтобы новая версия Clover проверялась при каждой загрузке
- Нажмите кнопку Check Now, чтобы загрузить последний релиз Clover прямо сейчас
- (опционально, рекомендация) Уберите галочку Boot Partition Size, чтобы весь объем вашей флешки был отведен поз загрузчик Colver, в противном случае вы будете видеть дополнительные диски (незанятые и не размеченные разделы флешки) в «Моем компьютере», что через какое-то время начнет вас раздражать
- Нажмите ОК
- Нажмите кнопку Format, изучите конфигурацию создаваемого загрузчика и нажмите ОК
- Ожидайте положительного результата (сядь на печку, приободрись…)
Теперь, когда флешка готова, попробуйте с нее загрузиться. Не забудьте настроить в BIOS загрузочный диск => ваша флешка.
Если загрузка произойдет, на экране должна появиться примерно такая картинка, с перечнем текущих вариантов загрузки. Можете попробовать найти вашу загрузочную запись и загрузить текущую ОС.
Драйвера NVMe
Если ваш NVMe SSD диск уже вставлен в компьютер, не пытайтесь его найти в настройках Clover — его там нет. Дело в том, что по-умолчанию Clover не загружает драйвера для NVMe устройств. Драйвера необходимо включить в загрузку вручную.
Для этого открываем флешку в проводнике.
Заходим в папку G:EFICLOVERdriversoff (где диск «G» — это ваша флешка, а папка «off» — это папка с не подключенными драйверами Клевера).
Находим файл NvmExpressDxe.efi
Нажимаем Ctrl + C, чтобы скопировать файл в буфер обмена, и копируем файл в папки G:EFICLOVERdriversBIOS и G:EFICLOVERdriversUEFI. Копируем на всякий случай в обе папки, чтобы не разбираться, какой у вас сейчас биос, старый BIOS или старый UEFI.
Перезагружаем компьютер, загружаемся с флешки-Clover и наблюдаем за количеством иконок на экране, обозначающих варианты загрузки — их должно стать больше, ибо теперь Clover видит ваш NVMe SSD.
Пол дела позади!
Установка новой ОС на новый NVMe SSD диск
Далее, чтобы воспользоваться преимуществом загрузки с быстрого NVMe SSD нам необходимо, собственно, поставить на него систему. И тут есть нюанс. Чтобы в дальнейшем не возникло проблем с попытками загружаться именно с вашего NVMe диска из-под Клевера, крайне рекомендуется не переносить вашу текущую систему на новый диск, а установить на NVMe диск новую систему с нуля. Проблема восходит корнями к типу загрузчика вашей операционной системы, который был выбран и использован при ее установке на компьютер. Если сейчас у вас система с BIOS без поддержки NVMe то и текущей загрузчик ОС ориентирован на BIOS, а не на EFI.
Именно этому загрузчику Clover передает управление, причем в режиме эмуляции EFI. Для справки, клеверный загрузчик моей Win64 лежит на клеверной флешке здесь G:EFIBOOTBOOTX64.efi
Перенести такую ОС на NVMe диск и использовать для загрузки в режиме EFI просто так не получится, потребуется вручную сменить загрузчик ОС, а это трудоемко, не вполне оправданно и чревато, имхо.
Поэтому смело запасаемся лицензионным ключом от новой ОС (ну, или находим, где старый) и идем на страничку загрузки Media Creation Tool, чтобы сделать загрузочный диск вашей операционной системы Windows. Дело в том, что с некоторых пор Микрософт стал сам включать оба загрузчика BIOS и EFI в образ, создаваемый Media Creation Tool. И теперь эта загрузочная флешка может загружаться абсолютно на любых системах с Legacy BIOS, UEFI и EFI. А раньше приходилось обрабатывать полученный загрузочный образ и интегрировать в него Rufus, для загрузки в режиме EFI (пример, промотать до середины).
Примечание
Да, вам понадобится вторая загрузочная флешка, чтобы установить ОС на NVMe SSD.
Нет, на флешку с Clover дистрибутив Windows записать не получится.
Установка ОС
Установка операционной системы на новый NVMe SSD происходит вполне штатно и быстро.
Вам необходимо загрузиться с двумя вставленными флешками, причем загрузиться с клеверной флешки, а не с дистрибутива Windows, не перепутайте.
В интерфейсе Клевера найдите загрузку с флешки с дистрибутивом вашей ОС. Далее должна начаться установка ОС. В какой-то момент система перезагрузится (вы же ставите Windows), и вам придется выбрать для продолжения уже загрузку с вашего NVMe SSD, опять же не перепутайте! Не выбирайте повторно загрузку с дистрибутива ОС, иначе установка просто начнется заново, а нам нужно чтобы она продолжилась с SSD и, желательно, завершилась.
После установки новой системы на ваш новый NVMe SSD, в Clover появится запись, что из-под него была установлена новая ОС. Также иконка загрузки новой ОС должна появиться первой в списке загрузок, и, если я ничего не путаю, то называться она будет «Boot Microsoft EFI Boot from EFI».
И после окончательной установки ОС выньте флешку с ее дистрибутивом, чтобы она не отображалась больше в Клевере и в «Моем компьютере».
А в вашем BIOS порядок загрузки дисков должен всегда начинаться с клеверной флешки, пока не обновите железо до поддержки EFI.
Тогда, и только тогда, вы сможете гордо поставить первым ваш, к тому времени уже постаревший, NVMe SSD!.
Вот, собственно, и все
Теперь при каждой перезагрузке вы будете попадать в интерфейс Clover, и нажимать на клавишу Enter (если ваша ОС стоит в списке первой). Зато потом наслаждаться новой системой и быстрым SSD 
Мне, к сожалению, в отсутствии Clover Configuator так и не удалось настроить Клевер, чтобы он автоматически загружал мою ОС, например спустя 5 сек. бездействия. Чтобы каждый раз не нажимать клавишу Enter. Но такая опция в Клевере разумеется есть.
Буду признателен, если кто-то знает как вручную, без конфигуратора, настроить такой режим загрузки. Файл настроек Клевера обычно лежит здесь G:EFICLOVERconfig.plist
Говорят, что за эту опцию отвечают теги:<key>Timeout</key> <integer>5</integer> и <key>DefaultVolume</key> <string>LastBootedVolume</string>В первом указывается время задержки перед автозагрузкой, а во втором — id диска с которого мы хотим грузиться по умолчанию, или значение LastBootedVolume, в котором запоминается id последнего диска, с которого производилась загрузка.
Но у меня почему-то не работает

Есть подозрение, что с этими значениями какой-то лаг в Клевере на AMD. То ли таймер не считает, то ли LastBootedVolume не запоминается, но не уверен.
THE END
P.S.
Но если бы вы изначально заплатили чуть побольше, и купили бы не переходник PCI-E >> М.2, а Raid контроллер для M.2 дисков, то вам бы не пришлось читать все вышенаписанное, и тем боле все это делать… Потому что Raid контроллер имеет сою собственную микросистему и эмулирует (или имитирует) себя как Legacy устройство, делая доступными все вставленные в него диски во всех биосах, старых и новых.
UPD
Пользователи alpha_ds и walkman7 любезно дополнили пост тегом DefaultVolume и ссылкой на web-конфигуратор Clover.
Спасибо igrblkv за наводку на CloverGitHub .
Содержание
- Загрузчик для PC Хакинтош — Clover EFI bootloader
- Нужен ли bootloader для Хакинтоша?
- Как установить кловер на диск
- Возможности Кловера:
- Видео: Пример разделения диска на несколько партиций с загрузчиком кловер
- прямые ссылки на Кловер:
- Кловер конфигуратор:
- Использование новых NVMe SSD в качестве загрузочного диска на старых системах с Legacy BIOS (для любой ОС)
- Суть проблемы
- Прелюдия
- Решение
- Немного истории
- Clover Configurator
- Boot Disk Utility (BDUtility.exe)
- Примечание
- Создание установочной флешки
- Запускаем BDUtility.exe
- Примечание
- Настройка BDUtility:
- Драйвера NVMe
- Установка новой ОС на новый NVMe SSD диск
- Примечание
- Установка ОС
- Вот, собственно, и все
- THE END
- Использование новых NVMe SSD в качестве загрузочного диска на старых системах с Legacy BIOS (с любой ОС)
- Суть проблемы
- Прелюдия
- Решение
- Немного истории
- Clover Configurator
- Boot Disk Utility (BDUtility.exe)
- Примечание
- Создание установочной флешки
- Запускаем BDUtility.exe
- Настройка BDUtility:
- Драйвера NVMe
- Установка новой ОС на новый NVMe SDD диск
- Примечание
- Установка ОС
- Вот, собственно, и все.
Загрузчик для PC Хакинтош — Clover EFI bootloader
Нужен ли bootloader для Хакинтоша?
Но кроме того, это отличный способ установить на одном компьютере несколько разных операционных систем, корректно определяет какие ОС доступны на вашем компьютере и предлагает выбор. Например если вы вставите загрузочную (live-USB) флешку перед включением компа, кловер увидев её, добавит еще один вариант загрузки в свое меню. 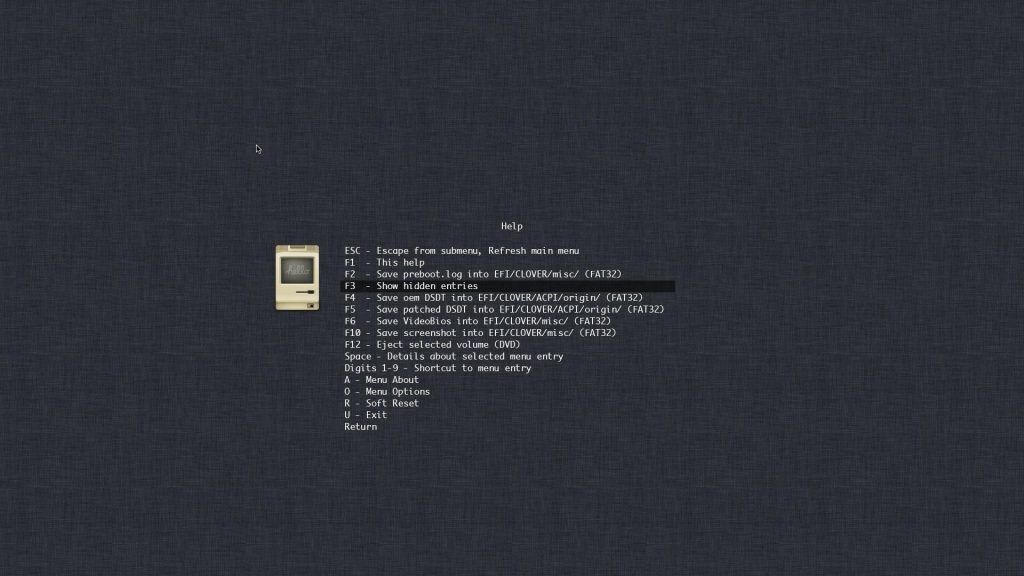
Дело в том, что Clover в процессе загрузки проверяет таблицу разбиения дисков и если находит другие операционные системы (Linux, Windows), сам добавит их в меню и предложит Вам выбор. Надо отдать ему должное, Clover — одно из лучших решений, у него конечно, есть аналоги, например Chameleon или grub от linux, но самый постой в установке и настройке, всё же Clover.
Как установить кловер на диск
1. Вам необходимо использовать диск в формате FAT32 для поддержки загрузки как в UEFI, так и в Legacy BIOS. Поддерживает USB и HDD, MBR и GPT.
2. Загрузите Clover Bootloader ISO.
3. Откройте этот файл и продолжайте открывать папку, пока не увидите файл ISO.
4. Откройте файл ISO и скопируйте все папки на диск. Нам нужно извлечь 3 каталога: EFI, Library и usr.
После установки вы сможете загрузить Clover в режиме Legacy BIOS. Это позволяет загружать и устанавливать macOS в этом режиме.
Возможности Кловера:
| Boot macOS, Windows, and Linux in UEFI or legacy mode on Mac or PC with UEFI or BIOS firmware | Загрузка macOS, Windows и Linux в UEFI или устаревшем режиме на Mac или ПК с прошивкой UEFI или BIOS |
| Boot using UEFI firmware directly or CloverEFI UEFI firmware emulation | Загрузка с использованием прошивки UEFI напрямую или эмуляции прошивки CloverEFI UEFI |
| Customizable GUI including themes, icons, fonts, background images, animations, and mouse pointers. | Настраиваемый графический интерфейс, включая темы, значки, шрифты, фоновые изображения, анимацию и указатели мыши. |
| Theme manager and theme repository | Менеджер тем и репозиторий тем тут |
| Native screen resolution in GUI Press Page Up or Page Down to change GUI resolution |
Собственное разрешение экрана в графическом интерфейсе Нажмите Page Up или Page Down, чтобы изменить разрешение графического интерфейса. |
| Press F1 for multilingual help, depending on language setting in configuration | Нажмите F1 для многоязычной помощи, в зависимости от языковой настройки в конфигурации |
| Press F2 to save preboot.log from GUI | Нажмите F2, чтобы сохранить preboot.log из GUI |
| Press F4 to save original (OEM) ACPI tables into /EFI/CLOVER/ACPI/origin | Нажмите F4, чтобы сохранить исходные (OEM) таблицы ACPI в / EFI / CLOVER / ACPI / origin |
| Press F5 to test DSDT patching | Нажмите F5, чтобы проверить исправление DSDT |
| Press F6 to save graphics firmware into /EFI/CLOVER/misc | Нажмите F6 для сохранения графической прошивки в / EFI / CLOVER / misc |
| Press F10 to save screenshots from GUI | Нажмите F10, чтобы сохранить скриншоты из GUI |
| Press F12 to eject CD/DVD | Нажмите F12, чтобы извлечь CD / DVD |
| GUI refreshes after CD/DVD insertion | GUI обновляется после вставки CD / DVD |
| Ability to boot previously selected boot entry after default timeout Boot entries menu scrolls if screen resolution is too low for menu Create custom boot entries for personalizing boot entries and add support for other operating systems Create Clover boot entry in NVRAM with tool from GUI |
Возможность загрузки ранее выбранной загрузочной записи после тайм-аута по умолчанию Меню загрузочных записей прокручивается, если разрешение экрана слишком низкое для меню Создавайте пользовательские загрузочные записи для персонализации загрузочных записей и добавляйте поддержку других операционных систем. Создать загрузочную запись Clover в NVRAM с помощью инструмента из графического интерфейса |
| Launch EFI command shell from GUI | Запустите командную оболочку EFI из GUI |
| Startup sound controlled by F8 and checked by F7 | Звук запуска контролируется F8 и проверяется F7 |
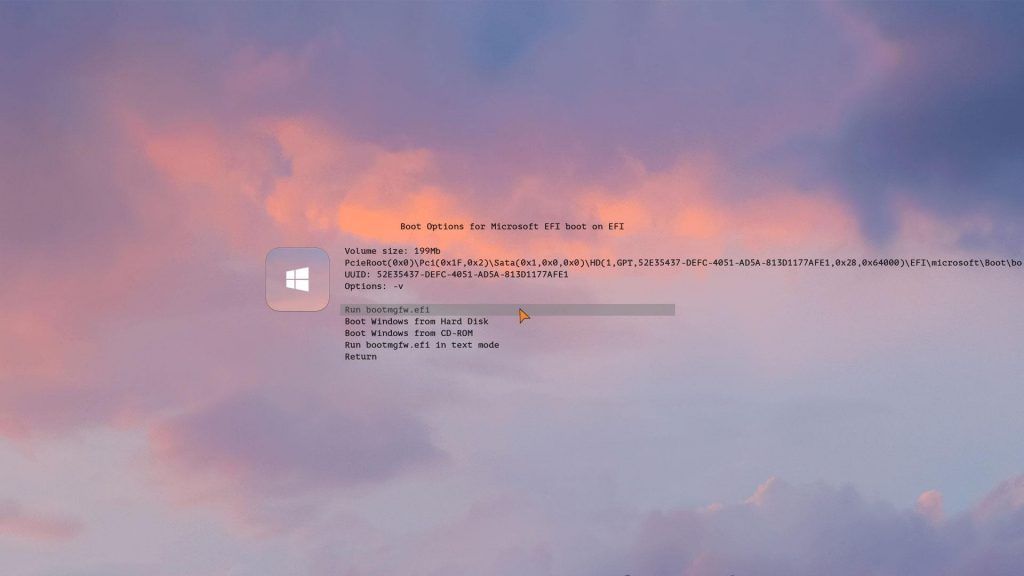
Видео: Пример разделения диска на несколько партиций с загрузчиком кловер
Демонстрация нескольких загружаемых ОС на ПК с одним жестким диском, содержит: Windows, Ubuntu Linux, PhoenixOS (Android x86) и macOS Mojave 10.14 Beta с загрузчиком Clover (UEFI) с использованием VirtualBox
прямые ссылки на Кловер:
Clover UEFI Boot Mode v2.4k r4961 2019-06-12 ссылка для скачивания
Clover UEFI Boot Mode v2.5k r5071 2020-02-20 ссылка для скачивания
Clover UEFI Boot Mode with Emulated NVRAM v2.4k r4961 2019-06-12- ссылка для скачивания
Кловер конфигуратор:
Clover Configurator — приложение для Mac OS, поможет вам создавать пользовательские файлы конфигурации для загрузчика Clover EFI через упрощенный графический интерфейс.
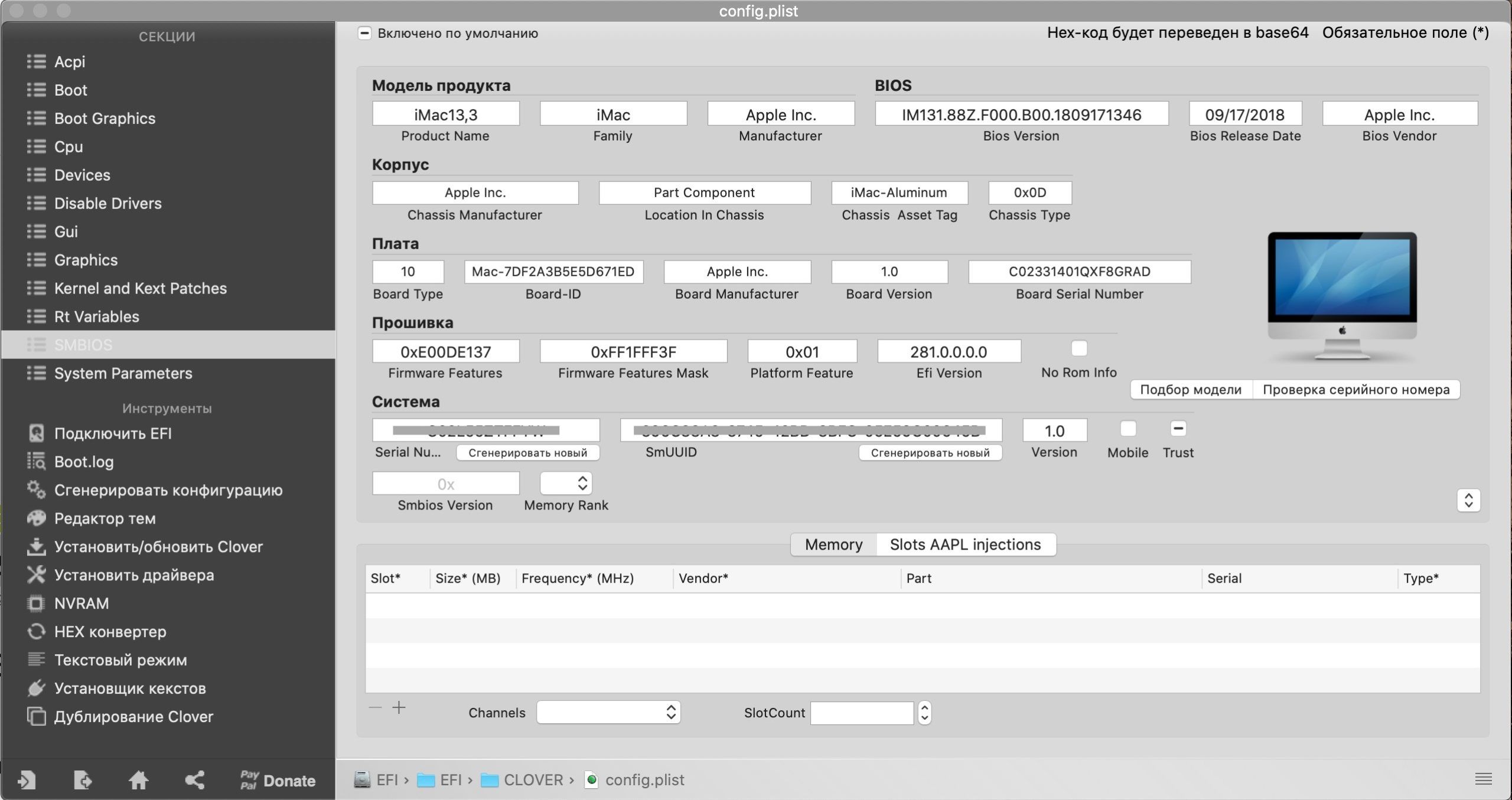
Приложение состоит из двух основных функций: вы можете использовать доступные инструменты для выполнения определенных задач или настраивать определенные параметры, связанные с файлом конфигурации Clover EFI.
Эта утилита поддерживает инструмент, организованный в различные разделы: вы можете начать с изменения параметров ACPI, вы можете настроить режим загрузки, настроить производительность процессора, отключить определенные драйверы и т. Д.
Утилита также упрощает выполнение определенных задач:
Когда настройки завершены, перейдите к встроенному генератору, чтобы создать файл конфигурации, который предоставит почти полный файл конфигурации для вашего загрузчика Clover EFI.
Clover Configurator для macOS является отличным инструментом, если вы хотите лучше контролировать загрузчик Clover EFI, не сталкиваясь со сложными командами и рабочими процессами.
Источник
Использование новых NVMe SSD в качестве загрузочного диска на старых системах с Legacy BIOS (для любой ОС)
Короткий мануал — как реализовать поддержку загрузочного NVMe SSD на старых материнских платах с Legacy BIOS и с использованием Clover (для любых ОС). По следам вот этого поста, где на мой взгляд, решение не так изящно и не для всех BIOS & OS.
Суть проблемы
Старые BIOS не видят новые NVMe SSD, в отличии от EFI (UEFI). Современные ОС эти диски, как правило, видят, и после загрузки ОС работать с диском можно, а вот старый BIOS нет, следовательно, загрузиться с нового быстрого диска не получится. Ну, потому что нельзя дать команду на загрузку тому, чего не видно.
Прелюдия
NVMe SSD диск, как правило, имеет разъем М.2, и работает как бы на прямую с процессором, по шине PCI-E.
Поэтому если на вашей материнской плате нет разъема М.2, то для начала рекомендуется обзавестись переходником PCI-E >> М.2, или PCI-E RAID контроллером для SSD формата М.2.
Существует немного продвинутых NVMe SSD дисков, которые имеют на борту собственные эмулятор Legacy устройства. Например Samsung 950 Pro имеет дополнительный rom для загрузки как Legacy устройство на старых BIOS. А вот вся серия EVO такой возможности не имеет.
Решение
Немного истории
Много лет назад, когда компания Intel стала поставлять Apple свои процессоры и компоненты для применения в Маках, возникла потребность предварительного тестирования железа на совместимость с MacOS. Тогда инженеры Intel написали хитрый загрузчик DUET, который представляет собой эмулятор UEFI, загружаемый поверх Legacy BIOS и позволяющий запускать операционные системы, требующие UEFI (MacOS, например).
Однако использовать DUET «напрямую» задача весьма не тривиальная (пример, или вот еще, б-ррр. ), требующая массу ручных операций, зависящих от конкретного железа и ОС, и понимания того, что именно вы делаете.
В дальнейшем, DUET был взят за основу для нескольких проектов по созданию мульти-загрузчиков. Один из них Hackintosh — проект по установке последних MacOS на любые Intel, а в последствии и AMD машины. В результате развития Hackintosh появился многофункциональный загрузчик Clover (Клевер), который заточен, разумеется, под загрузку MacOS и Intel, но сейчас может с успехом применяться для загрузки чего угодно на, практически, чём угодно. Вот им, Клевером, мы и воспользуемся для решения нашей проблемы.
Clover Configurator
Клевер сам по себе настраивается тоже не абы как, и для того, чтобы как-то облегчить в дальнейшем процесс тюнинга, была выпущена настроечная утилита Clover Configurator, и множество мануалов по использованию.
Но беда в том, что Clover Configurator работает только в MacOS, и на Windows вы его, в лучшем случае, запустите только в VmWare.
Так же ходят слухи (в комментах), что сам автор Клевера (SergeySlice) не рекомендует использовать Clover Configurator а рекомендует редактировать конфигурационный файл руками.
Не пойдем этим путем… у нас лапки и Мастдай.
Boot Disk Utility (BDUtility.exe)
Специально для тех, у кого лапки, один русский энтузиаст написал утилиту BDUtility.exe, которая сама скачивает последний релиз Clover, делает необходимые минимальные настройки и записывает полученный образ на флешку.
Не пугайтесь вырвиглазного сайта, утилита работает отлично 🙂
Для загрузки утилиты нажмите на картинку с буквами «Bu» и синей стрелкой, посредине сайта 🙂
Примечание
Для решения нашей проблемы мы будем использовать дополнительную загрузочную флешку, с которой поверх BIOS будет загружаться Clover, идентифицировать ваш новый быстрый NVMe SSD и передавать ему команду на загрузку вашей новенькой 64-битной Windows 10 (или любой другой).
Отныне флешка навсегда будет установлена в свободном USB порту вашего компьютера, до тех пор, пока вы обновите старое железо!
Да, у кого ноутбук, тот должен озаботиться тем, что свободных портов USB мало, а длинная флешка, все время торчащая из ноута, может оказаться не достаточно эстетичной.
С другой стороны, теперь ваша флешка является крутейшим ключом защиты к вашему компьютеру, ибо без него комп просто не включится, а догадаться, что флешка должна БЫТЬ, да еще и с Клевером — это задача для истинных спецслужб.
Создание установочной флешки
Если вам удалось загрузить утилиту BDUtility — запустите ее. Она запускается под Windows и с правами администратора, будьте внимательны.
Счастливым обладателем других операционных систем стоит пропустить этот пункт и вернуться к Clover Configurator выше.
Запускаем BDUtility.exe
Далее следует выполнить ряд настроек, чтобы утилита загрузила последний дистрибутив Clover, настроила его и записала на вашу флешку. Флешка должна быть вставлена в USB-порт, и желательно начисто отформатирована.
Примечание
В настоящий момент утилита BDUtility забирает релизы Clover с сайта sourceforge.net, где размещены релизы вплоть до версии Clover_v2.5k_r5070.zip. После этого разработка Clover была перенесена на GitHub, где сейчас размещен релиз Clover_v2.5k_r5097.zip. Учтите это в работе. BDUtility может опционально пользоваться предварительно скаченными релизами Clover (но совместимыми с BDUtility), если вам необходимо использовать именно последний релиз.
Мы отправили запросы разработчикам Clover и BDUtility с просьбой прокоммуницировать между собой и переключить BDUtility на GitHub.
Настройка BDUtility:
Если загрузка произойдет, на экране должна появиться примерно такая картинка, с перечнем текущих вариантов загрузки. Можете попробовать найти вашу загрузочную запись и загрузить текущую ОС.
Драйвера NVMe
Если ваш NVMe SSD диск уже вставлен в компьютер, не пытайтесь его найти в настройках Clover — его там нет. Дело в том, что по-умолчанию Clover не загружает драйвера для NVMe устройств. Драйвера необходимо включить в загрузку вручную.
Для этого открываем флешку в проводнике.
Заходим в папку G:EFICLOVERdriversoff (где диск «G» — это ваша флешка, а папка «off» — это папка с не подключенными драйверами Клевера).
Находим файл NvmExpressDxe.efi
Нажимаем Ctrl + C, чтобы скопировать файл в буфер обмена, и копируем файл в папки G:EFICLOVERdriversBIOS и G:EFICLOVERdriversUEFI. Копируем на всякий случай в обе папки, чтобы не разбираться, какой у вас сейчас биос, старый BIOS или старый UEFI.
Перезагружаем компьютер, загружаемся с флешки-Clover и наблюдаем за количеством иконок на экране, обозначающих варианты загрузки — их должно стать больше, ибо теперь Clover видит ваш NVMe SSD.
Установка новой ОС на новый NVMe SSD диск
Именно этому загрузчику Clover передает управление, причем в режиме эмуляции EFI. Для справки, клеверный загрузчик моей Win64 лежит на клеверной флешке здесь G:EFIBOOTBOOTX64.efi
Перенести такую ОС на NVMe диск и использовать для загрузки в режиме EFI просто так не получится, потребуется вручную сменить загрузчик ОС, а это трудоемко, не вполне оправданно и чревато, имхо.
Поэтому смело запасаемся лицензионным ключом от новой ОС (ну, или находим, где старый) и идем на страничку загрузки Media Creation Tool, чтобы сделать загрузочный диск вашей операционной системы Windows. Дело в том, что с некоторых пор Микрософт стал сам включать оба загрузчика BIOS и EFI в образ, создаваемый Media Creation Tool. И теперь эта загрузочная флешка может загружаться абсолютно на любых системах с Legacy BIOS, UEFI и EFI. А раньше приходилось обрабатывать полученный загрузочный образ и интегрировать в него Rufus, для загрузки в режиме EFI (пример, промотать до середины).
Примечание
Да, вам понадобится вторая загрузочная флешка, чтобы установить ОС на NVMe SSD.
Нет, на флешку с Clover дистрибутив Windows записать не получится.
Установка ОС
Установка операционной системы на новый NVMe SSD происходит вполне штатно и быстро.
Вам необходимо загрузиться с двумя вставленными флешками, причем загрузиться с клеверной флешки, а не с дистрибутива Windows, не перепутайте.
В интерфейсе Клевера найдите загрузку с флешки с дистрибутивом вашей ОС. Далее должна начаться установка ОС. В какой-то момент система перезагрузится (вы же ставите Windows), и вам придется выбрать для продолжения уже загрузку с вашего NVMe SSD, опять же не перепутайте! Не выбирайте повторно загрузку с дистрибутива ОС, иначе установка просто начнется заново, а нам нужно чтобы она продолжилась с SSD и, желательно, завершилась.
После установки новой системы на ваш новый NVMe SSD, в Clover появится запись, что из-под него была установлена новая ОС. Также иконка загрузки новой ОС должна появиться первой в списке загрузок, и, если я ничего не путаю, то называться она будет «Boot Microsoft EFI Boot from EFI».
И после окончательной установки ОС выньте флешку с ее дистрибутивом, чтобы она не отображалась больше в Клевере и в «Моем компьютере».
А в вашем BIOS порядок загрузки дисков должен всегда начинаться с клеверной флешки, пока не обновите железо до поддержки EFI.
Тогда, и только тогда, вы сможете гордо поставить первым ваш, к тому времени уже постаревший, NVMe SSD!.
Вот, собственно, и все
Теперь при каждой перезагрузке вы будете попадать в интерфейс Clover, и нажимать на клавишу Enter (если ваша ОС стоит в списке первой). Зато потом наслаждаться новой системой и быстрым SSD 🙂
Мне, к сожалению, в отсутствии Clover Configuator так и не удалось настроить Клевер, чтобы он автоматически загружал мою ОС, например спустя 5 сек. бездействия. Чтобы каждый раз не нажимать клавишу Enter. Но такая опция в Клевере разумеется есть.
Буду признателен, если кто-то знает как вручную, без конфигуратора, настроить такой режим загрузки. Файл настроек Клевера обычно лежит здесь G:EFICLOVERconfig.plist
Говорят, что за эту опцию отвечают теги:
В первом указывается время задержки перед автозагрузкой, а во втором — id диска с которого мы хотим грузиться по умолчанию, или значение LastBootedVolume, в котором запоминается id последнего диска, с которого производилась загрузка.
Но у меня почему-то не работает 🙁
Есть подозрение, что с этими значениями какой-то лаг в Клевере на AMD. То ли таймер не считает, то ли LastBootedVolume не запоминается, но не уверен.
THE END
P.S.
Но если бы вы изначально заплатили чуть побольше, и купили бы не переходник PCI-E >> М.2, а Raid контроллер для M.2 дисков, то вам бы не пришлось читать все вышенаписанное, и тем боле все это делать… Потому что Raid контроллер имеет сою собственную микросистему и эмулирует (или имитирует) себя как Legacy устройство, делая доступными все вставленные в него диски во всех биосах, старых и новых.
Источник
Использование новых NVMe SSD в качестве загрузочного диска на старых системах с Legacy BIOS (с любой ОС)
Суть проблемы
Старые BIOS не видят новые NVMe SSD, в отличии от EFI (UEFI). Современные ОС эти диски, как правило видят, и после загрузки ОС работать с диском можно, а вот старый BIOS нет, следовательно, загрузиться с нового быстрого диска не получится.
Прелюдия
NVMe SSD диск, как правило, имеет разъем М.2, и работает как бы на прямую с процессором, по шине PCI-E.
Поэтому если на вашей материнской плате нет разъема М.2, то для начала рекомендуется обзавестись переходником PCI-E >> М.2, или PCI-E RAID контроллером для SSD формата М.2.
Существует немного продвинутых NVMe SSD дисков, которые имеют на борту собственные эмулятор Legacy устройства. Например Samsung 950 Pro имеет дополнительный rom для загрузки как Legacy устройство на старых BIOS. А вот вся серия EVO такой возможности не имеет.
Решение
Немного истории
Clover Configurator
Boot Disk Utility (BDUtility.exe)
Примечание
Для решения нашей проблемы мы будем использовать дополнительную загрузочную флешку, с которой поверх BIOS будет загружаться Clover, идентифицировать ваш новый быстрый NVMe SDD и передавать ему команду на загрузку вашей новенькой 64-битной Windows 10 (или любой другой).
Отныне флешка навсегда будет установлена в свободном USB порту вашего компьютера, до тех пор, пока вы обновите старое железо!
Да, у кого ноутбук, тот должен озаботиться тем, что свободных портов USB мало, а длинная флешка, все время торчащая из ноута, может оказаться не достаточно эстетичной.
С другой стороны, теперь ваша флешка является крутейшим ключом защиты к вашему компьютеру, ибо без него комп просто не включится, а догадаться, что флешка должна БЫТЬ, да еще и с Клевером — это задача для истинных спецслужб.
Создание установочной флешки
Если вам удалось загрузить утилиту BDUtility — запустите ее. Она запускается под Windows и с правами администратора, будьте внимательны.
Счастливым обладателем других операционных систем стоит пропустить этот пункт и вернуться к Clover Configurator выше.
Запускаем BDUtility.exe
Далее следует выполнить ряд настроек, чтобы утилита загрузила последний дистрибутив Clover, настроила его и записала на вашу флешку. Флешка должна быть вставлена в USB-порт, и желательно начисто отформатирована.
Настройка BDUtility:
Теперь, когда флешка готова, попробуйте с нее загрузиться. Не забудьте настроить в BIOS загрузочный диск => ваша флешка.
Если загрузка произойдет, на экране должна появиться примерно такая картинка, с перечнем текущих вариантов загрузки. Можете попробовать найти вашу загрузочную запись и загрузить текущую ОС.
Драйвера NVMe
Если ваш NVMe SDD диск уже вставлен в компьютер, не пытайтесь его найти в настройках Clover — его там нет. Дело в том, что по-умолчанию Clover не загружает драйвера для NVMe устройств. Драйвера необходимо включить в загрузку вручную.
Для этого открываем флешку в проводнике.
Заходим в папку G:EFICLOVERdriversoff (где диск «G» — это ваша флешка, а папка «off» — это папка с не подключенными драйверами Клевера).
Находим файл NvmExpressDxe.efi
Нажимаем Ctrl + C, чтобы скопировать файл в буфер обмена, и копируем файл в папки G:EFICLOVERdriversBIOS и G:EFICLOVERdriversUEFI. Копируем на всякий случай в обе папки, чтобы не разбираться, какой у вас сейчас биос, старый BIOS или старый UEFI.
Перезагружаем компьютер, загружаемся с флешки-Clover и наблюдаем за количеством иконок на экране, обозначающих варианты загрузки — их должно стать больше, ибо теперь Clover видит ваш NVMe SDD.
Установка новой ОС на новый NVMe SDD диск
Далее, чтобы воспользоваться преимуществом загрузки с быстрого NVMe SSD нам необходимо, собственно, поставить на него систему. И тут есть нюанс. Чтобы в дальнейшем не возникло проблем с попытками загружаться именно с вашего NVMe диска из-под Клевера, крайне рекомендуется не переносить вашу текущую систему на новый диск, а установить на NVMe диск новую систему с нуля. Проблема восходит корнями к типу загрузчика вашей операционной системы, который был выбран и использован при ее установке на компьютер. Если сейчас у вас система с BIOS без поддержки NVMe то и текущей загрузчик ОС ориентирован на BIOS, а не на EFI.
Именно этому загрузчику Clover передает управление, причем в режиме эмуляции EFI. Для справки, клеверный загрузчик моей Win64 лежит на клеверной флешке здесь G:EFIBOOTBOOTX64.efi
Перенести такую ОС на NVMe диск и использовать для загрузки в режиме EFI просто так не получится, потребуется вручную сменить загрузчик ОС, а это трудоемко, не вполне оправданно и чревато, имхо.
Примечание
Да, вам понадобится вторая загрузочная флешка, чтобы установить ОС на NVMe SDD.
Нет, на флешку с Clover дистрибутив Windows записать не получится.
Установка ОС
Установка операционной системы на новый NVMe SDD происходит вполне штатно и быстро.
Вам необходимо загрузиться с двумя вставленными флешками, причем загрузиться с клеверной флешки, а не с дистрибутива Windows, не перепутайте.
В интерфейсе Клевера найдите загрузку с флешки с дистрибутивом вашей ОС. Далее должна начать установка ОС. В какой-то момент система перезагрузится (вы же ставите Windows), и вам придется выбрать для продолжения уже загрузку с вашего NVMe SSD, опять же не перепутайте! Не выбирайте повторно загрузку с дистрибутива ОС, иначе установка просто начнется заново, а нам нужно чтобы она продолжилась с SDD и, желательно, завершилась.
После установки новой системы на ваш новый NVMe SDD, в Clover появится запись, что из-под него была установлена новая ОС. Также иконка загрузки новой ОС должна появится первой в списке загрузок, и, если я ничего не путаю, то называться она будет «Boot Microsoft EFI Boot from EFI».
И после окончательной установки ОС выньте флешку с ее дистрибутивом, чтобы она не отображалась больше в Клевере и в «Моем компьютере».
А вашем BIOS порядок загрузки дисков должен всегда начинаться с клеверной флешки, пока не обновите железо до поддержки EFI.
Тогда, и только тогда, вы сможете гордо поставить первым ваш, к тому времени уже постаревший, NVMe SSD!
Вот, собственно, и все.
Теперь при каждой перезагрузке вы будете попадать в интерфейс Clover, и нажимать на клавишу Enter (если ваша ОС стоит в списке первой). Зато потом наслаждаться новой системой и быстрым SDD.))
Мне, к сожалению, в отсутствии Clover Configuator так и не удалось настроить Клевер, чтобы он автоматически загружал мою ОС, например спустя 5 сек. бездействия. Чтобы каждый раз не нажимать клавишу Enter. Но такая опция в Клевере разумеется есть.
Буду признателен, если кто-то знает как вручную, без конфигуратора, настроить такой режим загрузки. Файл настроек Клевера обычно лежит здесь G:EFICLOVERconfig.plist
Говорят, что за эту опцию отвечает тег:
Но у меня почему-то не работает.((
Источник
- Нужен ли bootloader для Хакинтоша?
- Как установить кловер на диск
- Возможности Кловера:
- Видео: Пример разделения диска на несколько партиций с загрузчиком кловер
- Кловер конфигуратор:
Так сложилось, что одна из передовых операционных систем от Apple -MAC OSx не работает на «чужом» железе без предварительной загрузки в режиме эмулятора, Даже если собрать для Вашего Хакинтоша максимально совместимое железо, нужен загрузчик (bootloader) который подменит биос Вашего компьютера и загрузит «яблочную» ОС.
Но кроме того, это отличный способ установить на одном компьютере несколько разных операционных систем, корректно определяет какие ОС доступны на вашем компьютере и предлагает выбор. Например если вы вставите загрузочную (live-USB) флешку перед включением компа, кловер увидев её, добавит еще один вариант загрузки в свое меню.
Дело в том, что Clover в процессе загрузки проверяет таблицу разбиения дисков и если находит другие операционные системы (Linux, Windows), сам добавит их в меню и предложит Вам выбор. Надо отдать ему должное, Clover — одно из лучших решений, у него конечно, есть аналоги, например Chameleon или grub от linux, но самый постой в установке и настройке, всё же Clover.
Как установить кловер на диск
1. Вам необходимо использовать диск в формате FAT32 для поддержки загрузки как в UEFI, так и в Legacy BIOS. Поддерживает USB и HDD, MBR и GPT.
2. Загрузите Clover Bootloader ISO.
3. Откройте этот файл и продолжайте открывать папку, пока не увидите файл ISO.
4. Откройте файл ISO и скопируйте все папки на диск. Нам нужно извлечь 3 каталога: EFI, Library и usr.
После установки вы сможете загрузить Clover в режиме Legacy BIOS. Это позволяет загружать и устанавливать macOS в этом режиме.
1. Загрузите Clover Legacy Installer и извлеките файлы .exe внутри.
2. Скопируйте файл CloverLegacyInstaller.exe на диск, на котором был извлечен Clover.
3. Запустите CloverLegacyInstaller.exe, чтобы установить Clover Legacy. Поддерживается в Windows XP, 7, 8, 8.1 и Windows 10.
Возможности Кловера:
| Boot macOS, Windows, and Linux in UEFI or legacy mode on Mac or PC with UEFI or BIOS firmware | Загрузка macOS, Windows и Linux в UEFI или устаревшем режиме на Mac или ПК с прошивкой UEFI или BIOS |
| Boot using UEFI firmware directly or CloverEFI UEFI firmware emulation | Загрузка с использованием прошивки UEFI напрямую или эмуляции прошивки CloverEFI UEFI |
| Customizable GUI including themes, icons, fonts, background images, animations, and mouse pointers. | Настраиваемый графический интерфейс, включая темы, значки, шрифты, фоновые изображения, анимацию и указатели мыши. |
| Theme manager and theme repository | Менеджер тем и репозиторий тем тут |
| Native screen resolution in GUI Press Page Up or Page Down to change GUI resolution |
Собственное разрешение экрана в графическом интерфейсе Нажмите Page Up или Page Down, чтобы изменить разрешение графического интерфейса. |
| Press F1 for multilingual help, depending on language setting in configuration | Нажмите F1 для многоязычной помощи, в зависимости от языковой настройки в конфигурации |
| Press F2 to save preboot.log from GUI | Нажмите F2, чтобы сохранить preboot.log из GUI |
| Press F4 to save original (OEM) ACPI tables into /EFI/CLOVER/ACPI/origin | Нажмите F4, чтобы сохранить исходные (OEM) таблицы ACPI в / EFI / CLOVER / ACPI / origin |
| Press F5 to test DSDT patching | Нажмите F5, чтобы проверить исправление DSDT |
| Press F6 to save graphics firmware into /EFI/CLOVER/misc | Нажмите F6 для сохранения графической прошивки в / EFI / CLOVER / misc |
| Press F10 to save screenshots from GUI | Нажмите F10, чтобы сохранить скриншоты из GUI |
| Press F12 to eject CD/DVD | Нажмите F12, чтобы извлечь CD / DVD |
| GUI refreshes after CD/DVD insertion | GUI обновляется после вставки CD / DVD |
| Ability to boot previously selected boot entry after default timeout Boot entries menu scrolls if screen resolution is too low for menu Create custom boot entries for personalizing boot entries and add support for other operating systems Create Clover boot entry in NVRAM with tool from GUI |
Возможность загрузки ранее выбранной загрузочной записи после тайм-аута по умолчанию Меню загрузочных записей прокручивается, если разрешение экрана слишком низкое для меню Создавайте пользовательские загрузочные записи для персонализации загрузочных записей и добавляйте поддержку других операционных систем. Создать загрузочную запись Clover в NVRAM с помощью инструмента из графического интерфейса |
| Launch EFI command shell from GUI | Запустите командную оболочку EFI из GUI |
| Startup sound controlled by F8 and checked by F7 | Звук запуска контролируется F8 и проверяется F7 |
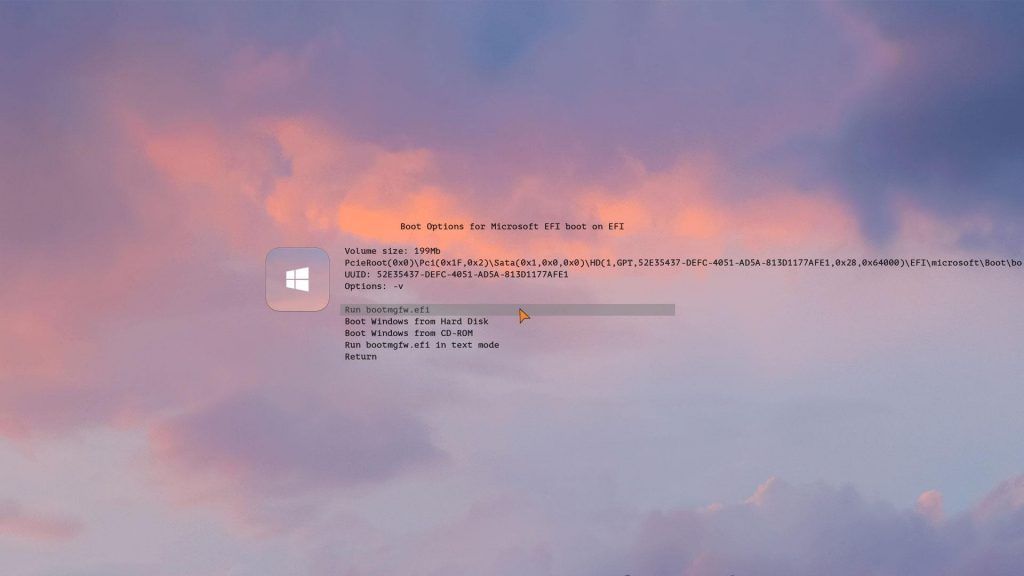
Видео: Пример разделения диска на несколько партиций с загрузчиком кловер
Демонстрация нескольких загружаемых ОС на ПК с одним жестким диском, содержит: Windows, Ubuntu Linux, PhoenixOS (Android x86) и macOS Mojave 10.14 Beta с загрузчиком Clover (UEFI) с использованием VirtualBox
прямые ссылки на Кловер:
Clover UEFI Boot Mode v2.4k r4961 2019-06-12 ссылка для скачивания
Clover UEFI Boot Mode v2.5k r5071 2020-02-20 ссылка для скачивания
Clover UEFI Boot Mode with Emulated NVRAM v2.4k r4961 2019-06-12- ссылка для скачивания
Кловер конфигуратор:
Clover Configurator — приложение для Mac OS, поможет вам создавать пользовательские файлы конфигурации для загрузчика Clover EFI через упрощенный графический интерфейс.
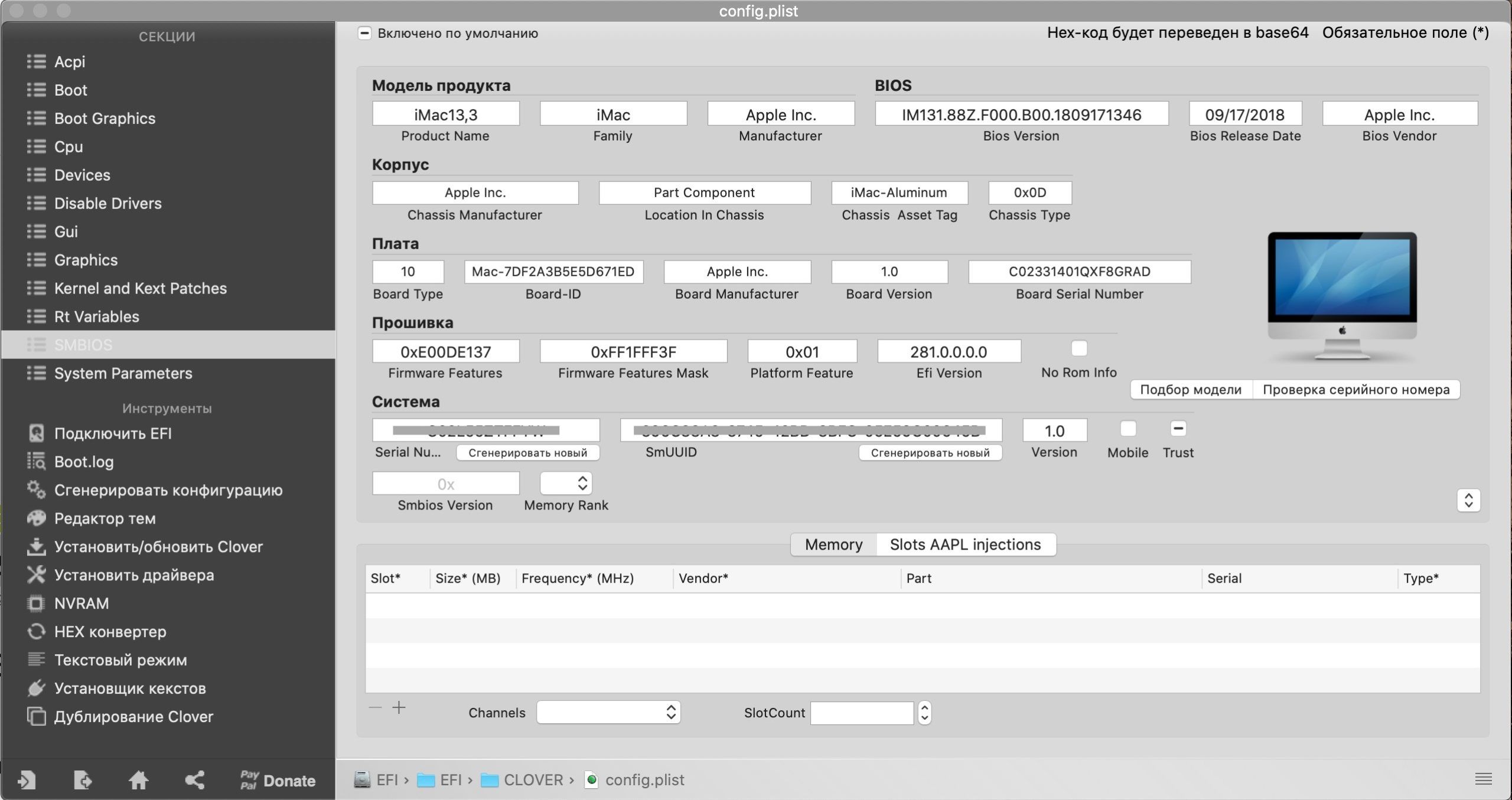
Приложение состоит из двух основных функций: вы можете использовать доступные инструменты для выполнения определенных задач или настраивать определенные параметры, связанные с файлом конфигурации Clover EFI.
Эта утилита поддерживает инструмент, организованный в различные разделы: вы можете начать с изменения параметров ACPI, вы можете настроить режим загрузки, настроить производительность процессора, отключить определенные драйверы и т. Д.
Утилита также упрощает выполнение определенных задач:
- вы сможете подключить диск EFI, просмотреть и сохранить файл boot.log,
- просмотреть и изменить тему clover или установить 32-разрядные, 64-разрядные или 64-разрядные драйверы UEFI.
Когда настройки завершены, перейдите к встроенному генератору, чтобы создать файл конфигурации, который предоставит почти полный файл конфигурации для вашего загрузчика Clover EFI.
Clover Configurator для macOS является отличным инструментом, если вы хотите лучше контролировать загрузчик Clover EFI, не сталкиваясь со сложными командами и рабочими процессами.
- Clover Configurator v5.4.4.0 ссылка для скачивания
- Clover Configurator v5.9.3.0 ссылка для скачивания
Clover — EFI загрузчик операционных систем MacOS, Linux, Windows. Есть функции автоопределения установленных ОС, и соответственная поддержка файловых систем. Вроде бы все стандартно, и очень схоже с поведением загрузчика rEFInd, но это только на первый взгляд.
Содержание
- Возможности
- Где Скачать
- Темы
- Документация
Возможности
Функционал загрузчика Clover полностью повторяет возможности загрузчика rEFInd. После установки, без необходимости какой-либо настройки, загрузчик определит имеющиеся операционные системы, и предложит загрузиться с них.
Меню загрузчика по умолчанию графическое, с возможностью менять разрешение экрана. Поддерживается смена тем оформления меню.
Есть возможность переключиться на текстовое меню, но для этого необходимо править конфигурационный файл.
Clover понимает все популярные файловые системы, поддержку недостающих легко организовать воспользовавшись соответствующими EFI драйверами.
Загрузчик позволяет грузить старые операционные системы задействуя CSM режим.
Clover можно установить в качестве MBR/PBR загрузчика.
Clover позволяет вносить изменения в параметры системных устройств, а так же выполнять инъекции и патчи загруженных в оперативную память данных конкретных подсистем/устройств (CPU, ACPI, GPU, PCI, SMBIOS, и т.д.).
Такое гибкое управление системными параметрами, включая возможность манипулировать устройствами на низком уровне, позволяет выполнять загрузку капризных операционных таких как MacOS, на обычных компьютерах.
Где Скачать
Официальная страница на SourceForge — https://sourceforge.net/projects/cloverefiboot/.
Раздел скачивания файлов — https://sourceforge.net/projects/cloverefiboot/files/. Здесь можно выбрать необходимую версию загрузчика, и скачать его в исполнении livecd или в виде установщика.
Внимание! Установщик предназначен только для MacOS.
Темы
Скачать темы для Clover можно тут — https://sourceforge.net/p/cloverefiboot/themes/ci/master/tree/themes/.
Документация
Wiki страница проекта — https://clover-wiki.zetam.org/Home.
На данной странице указаны ссылки на ресурсы с информацией о загрузчике на различных языках.
Инструкции по установке загрузчика доступны на странице — https://clover-wiki.zetam.org/Installation.
Русскоязычная документация доступна по ссылке https://applelife.ru/threads/clover.42089/.
Home > Configuration > Boot
Table of Contents
- Arguments
- Legacy
- Timeout
- DefaultVolume
- DefaultLoader
- IgnoreNVRAMBoot
- Debug
- Fast
- XMPDetection
- Secure
- NeverHibernate
- CustomLogo
- HibernationFixup
- RtcHibernateAware
- SignatureFixup
Arguments
<key>Arguments</key> <string>ARGUMENTS</string>
At this section you can add «Boot Flags» and «Kernel Flags» to be used by the system… Here we will list only Clover’s proprietary «Boot Flags», different flags, like for example, npci=0x2000, npci=0x3000, darkwake=0, etc…, should work as expected…
-v— Verbose Boot.-s— Boot OS X into Single User Mode.-x— Boot OS X into SafeBoot (Safe Mode).MountEFI=yes/diskX— Mount EFI partition at every boot or from disk X (X = disk number).LogLineCount=0— Set maximum number of lines for log file, default 0 (no Limit).LogLocation=PATH— Set the path for the log files to be saved.LogEveryBoot=Yes/No— Save log files at every boot.
Legacy
<key>Legacy</key> <string>PBR</string>
Necessary for loading old versions of Windows and Linux. Greatly depends on hardware and BIOS. Several algorithms were developed to allow customisation:
LegacyBiosDefault— for UEFI BIOS variants containing protocol LegacyBiosPBRtest— PBR boot algorithmPBR— Another PBR boot algorithm
Additionally for UEFI boot you may specify which HDD to boot (not only the first one).
<key>Legacy</key> <string>LegacyBiosDefault</string> <key>LegacyBiosDefaultEntry</key> <integer>2</integer>
Timeout
<key>Timeout</key> <integer>5</integer>
The boot loader will pause for 5 seconds after starting before automatically loading an operating system. If a key is pressed during this period of time, the countdown is stopped. Options:
0— GUI is not invoked, the OS is loaded instantly-1— GUI is invoked, automatic OS loading is turned off
Clover must have be able to find a default entry for it to automatically boot into an OS see DefaultVolume below.
NOTE: If the Timeout integer is set to 0, hold any key when powering on to invoke the bootloader GUI.
DefaultVolume
<key>DefaultVolume</key> <string>MacHDD</string>
DefaultVolume is used to specify which entry is the default boot entry in Clover GUI. See also DefaultLoader. It can be set to:
- Volume Name — The name of the volume. E.g.
Macintosh. - GUID — Globally Unique ID of the volume shown in Clover’s boot, preboot or debug log. E.g.
57272A5A-7EFE-4404-9CDA-C33761D0DB3C. - Part of Device Path — Also shown in Clover’s logs. E.g.
HD(1,GPT,57272A5A-7EFE-4404-9CDA-C33761D0DB3C,0x800,0xFF000). LastBootedVolume— The last booted volume will be set as default one in Clover GUI.
OS X Startup Disk can be used to reboot into another volume, but for the following reboot DefaultVolume will be used again.
DefaultLoader
<key>DefaultLoader</key> <string>BOOTX64.efi</string>
In addition to DefaultVolume above, the path of the loader can be specified as DefaultLoader. This provides more precise default entry selection for Volumes that have multiple Loaders. The value can be the complete path or a unique portion like like file name.
IgnoreNVRAMBoot
<key>IgnoreNVRAMBoot</key> <true/>
Ignores the setting of Startup Disk panel and allows booting into the same operating system at all times.
Debug
Formerly known as «Log» before revision 3064
<key>Debug</key> <false/>
If you are unable to boot into the Clover you can use this setting to produces a debug output to /EFI/CLOVER/misc/debug.log. This log then can be assessed to find out what the problem is. !WARNING turning on this log will dramatically increase loading time as it has to write the log to the disk as it goes. So please be patient and give plenty of time before reseting your computer.
Fast
Similar to setting Timeout to 0 but: * nvram.plist will be searched only until first occurrence * does not search for the best video mode * does not load themes and graphics * no chance to enter the GUI
Having this parameter enabled might not really have any big effect.
Instead, you can try a custom compilation: * disable GUI in CloverEFI (3 seconds difference) * only search for Sata0 drivers (9 seconds difference)
XMPDetection
<key>XMPDetection</key> <true/> OR <false/> OR <string>Yes/No</string>
Detect best eXtreme Memory Profile when detecting memory or disable XMP detection.
<key>XMPDetection</key> <integer>1/2</integer>
Secure
<key>Secure</key> <true/>
Secure Boot protocol, a contorversial subject, will restrict the booting process to signed binaries only. By enabling this option in your BIOS, booting of many operating systems won’t be possible anymore, except Windows 8, 2013 and some Linux distributions.
The aim is to use Clover while Secure Boot is enabled. Clover’s binary will need to be signed and a certificate to be loaded.
NeverHibernate
<key>NeverHibernate</key> <true/>
Disables the hibernation state detection.
CustomLogo
<key>CustomLogo</key> <true/> OR <false/> OR <string>Apple/Alternate/Theme/None/Path</string> OR <data>PNG/BMP/ICNS base64 data</data>
Enable the drawing of the custom boot logo.
true— Uses the default boot style, Apple.false— Disables custom boot logo.Apple— Use the default gray on gray apple logo.Alternate— Use the alternate white on black apple logo.Theme— Use the theme boot screen for entry type — NOT IMPLEMENTED.None— Use no logo only background color, gray if not specified by custom entry.Path— A file path to load a custom image from<data>— A base64 encoded PNG, BMP, or ICNS data.
If no option is specified then the boot screen will be drawn only for >= 10.10 Yosemite, so it remains compatible with previous behavior.
The CustomLogo key can also be used under GUI/Custom/Entries in conjunction with BootBgColor for a different screen for every OS. However, the graphics output protocol is not in anyway modified so if the OS draws after it is started then it is after the boot screen is drawn and will overwrite the custom logo, at least for now.
HibernationFixup
Rev 4223
<key>HibernationFixup</key> <true/>
To be used for Hibernation modes 25 & 3 with Lilu.kext and HibernationFixup.kext.
RtcHibernateAware
Rev 4450
A data leak issue was identified in the hibernation code, allowing hibernation encryption key to be passed to the system through RTC and preserved till the next hibernation without a subsequent erase. More details could be found in this message. To workaround this issue a new option enabling RTC memory erase upon waking from hibernation was added:
Boot > RtcHibernateAware = YES (BOOLEAN, off by default)
This option relies on a poorly documented (or rather undocumented) RTC memory access, and unspecified RTC memory layout, which is implementation-specific. While it is extremely recommended to be turned on if you rely on hibernation, it may not work on your hardware (should be fine on Ivy Bridge and newer at least), and is thus optional and disabled by default.
Note, that AppleRTC or FixRTC patches effectively break hibernation by reducing the available RTC memory and avoiding encryption key preservation. You should DISABLE them if you have no issues with BIOS preferences afterwards or use HibernationFixup. However, if RtcHibernateAware does not work for you, enabling AppleRTC patch and using HibernationFixup may be a safer workaround.
Revision 4515
Revision 4450 introduced a new key (Boot → RtcHibernateAware) which improved the situation with hibernation compatibility and reduced the impact of some security issues in this process. Starting with 10.13.6 a lot of legacy code got (finally) ditched on Apple side, and some changes are necessary to get hibernation to work on hacks. Revision 4515 incorporates them in Clover.
Mandatory stuff:
1) Clover must be r4450 and newer
2) AptioMemoryFix must be R20 (b83c025) or newer
3) Boot → RtcHibernateAware must be set to YES
Some additional notes:
— Config changes (and driver updates) will benefit all the systems (starting from Yosemite if I remember correctly), not just 10.13.6
— OsxAptioFix1/2/3 will NOT work with hibernation on 10.13.6 and newer, and they may be removed from the default Clover installer in the future (time to upgrade).
— If you can boot with AppleRTC/FixRTC patches OFF without BIOS settings reset, disable them, they break stuff in macOS
— If you have to use HibernationFixup, you may want to update it to 1.2.1, currently only available from source.
Last, but not least:
If Hibernation does not work for you… well, RIP. Believe me or not, but it is not something you should rely on. Especially if you care about security and privacy of your data.
SignatureFixup
Rev 4270
<key>SignatureFixup</key> <false/>
Rev 4291
If not SignatureFixup, it will be zeroed.
Anyway, the Signature must be fixed.
If True then the value is from hibernate image
If False then the value is zero and it will be copied by kernel into the image.
For those wanting to try Windows 10, I thought I would create a short guide on how to create a Clover/UEFI Windows 10 installer with Rufus and clean install. This guide is tailored for legacy BIOS machines but should also work in systems with native UEFI firmware.
Prerequisites
1. Access to OSX and Windows to run Rufus and install Clover
2. Install Rufus: Download from here
3. Download the Windows 10 insider preview ISO (build 10074) from here.
Edit 29/7/15 RTM build 10240 available!: Download MediaCreationTool.
Making the UEFI Windows Installer
1. In Windows, Insert a 4GB or larger USB and start Rufus with the following settings
- Partition scheme and target system device = MBR for UEFI computer
- File System FAT32
2. Click the “Create a bootable disk using ISO image” checkbox and the CDROM icon to browse/choose your downloaded ISO
3. Click Start & OK to burn the image to the USB. Notice the USB takes on the name of the original ISO.
4. After the image has been burned to the USB, copy bootx64.efi from the /efi/boot folder of the Windows ISO/DVD into /efi/microsoft/boot. Rename the file to «bootmgfw.efi» and also rename cdboot.efi to cdboot.bak.
- For Windows 7, you need to extract bootmgfw.efi from «install.wim» eg using 7-Zip, open the iso and navigate to sourcesinstall.wim1WindowsBootEFIbootmgfw.efi and copy to efimicrosoftboot on the USB.
Installing Legacy Clover (for legacy BIOS machines to boot the installer in UEFI mode)
1. Install Clover onto the USB drive (in OSX) with the “use alternative booting PBR” option ticked as shown below.
Note — you can also install legacy Clover onto the USB in Windows using the Bootice program — see post#23
2. Copy the config.plist, DSDT/SSDT.aml file(s) which are specific to your system into the Clover folder
— Put config.plist in /EFI/CLOVER directory
— Put DSDT.aml in /EFI/CLOVER/ACPI/patched
— Put FakeSMC.kext and other kexts required in EFI/CLOVER/kexts/10.x (where x is your version of OSX)
Installation of Windows 10
1. Create free space on the target hard drive for Windows 10. This can be done in OSX using Disk Utility or in Windows with Disk Management/Diskpart.exe.
2. It is recommended to temporarily disconnect all hard drives except the target hard drive when installing or updating Windows 10.
3. Boot the computer with the Installer USB, pressing <F12> (or whatever your system’s BIOS boot selection key is) to choose the USB and then pressing the number <6> key when you see Clover’s flashing underscore
4. At the Clover Main Menu, choose “Boot Microsoft EFI boot menu from your_USB_name” —> start the Windows 10 installer GUI
5. Follow the rest of the steps in this guide — http://www.tenforums.com/tutorials/1950-windows-10-clean-install.html
Notes
- Choose the “Custom: Install Windows only (advanced)” option and just select the Unallocated Space for the installation —> the correct partitions will be automatically set up
- At the first reboot, boot to the USB again but at the Clover Main Menu, select “Boot Microsoft EFI boot menu from EFI”
- As the final step, don’t forget to install Clover on the hard drive
.
- Major version upgrades through Windows Update (as opposed to a clean install) may overwrite the bootsector so legacy Clover might need to be re-installed. I recommend clean installing instead of letting Windows update perform an upgrade.
- If you run Windows 10 or 8 with Windows 7, you should turn off «Windows Hybrid Boot» to avoid chkdsk running every time you change from booting Windows 8/10 to Windows 7.
Chameleon/Clover Emergency Boot Disk
As an added bonus, by adding the attached Chameleon boot file to the root of the USB, you can use the installer as an emergency boot disk for Clover or Chameleon:
Set your BIOS to boot first from USB —> when you see the flashing underscore, press <1> to boot with Chameleon or <6> to boot with Clover .
Chameleon v2737_boot1.zip
Chameleon v2795_boot1.zip
«Чистая» установка (в оригинале — vanilla installation) позволяет установить систему без изменения файлов основного раздела, лишь добавляя загрузчик и необходимые драйверы в скрытый раздел диска EFI. При этом раздел с установленной macOS X остается незатронутым.
Это руководство предназначено для настольных ПК. Для ноутбуков, лучше поискать другое (там есть свои тонкости и особенности). Большая часть современного железа на базе процессоров Intel совместима с таким экспериментом.
Глоссарий
- EFI — скрытый раздел диска, который используется на компьютерах Mac для хранения прошивки. В Hackintosh используется для размещения загрузчика OC на ПК.
- Clover — это и есть загрузчик, который мы будем использовать. Он указывает на раздел с установленной macOS X в качестве загрузки, а также загружает необходимые драйверs и исправления.
- Config.plist — конфигурационный файл для Clover. Он расскажет системе, какой Maс сконфигурирован (Mac Pro, Mac Mini или iMac), внесет необходимые исправления в ветку ACPI, пропатчит драйверы по необходимости.
- Kexts — производное от слов kernel extensions. По простому говоря, драйверы.
Для установки потребуется
- Образ macOS X, скачанный из Apple Store: Mojave, Catalina.
- Флешка на 8 Гб для Mojave и на 16 Гб для Catalina.
- Clover — сам загрузчик.
- Clover Configurator — утилита, позволяющая редактировать Config.plist, открывать скрытый раздел EFI и много чего еще.
Создание загрузочной флешки
Стираем флешку в дисковой утилите с параметрами:
- Имя: USB.
- Формат: Mac OS Extended (журналируемый).
- Схема разделов: GUID.
Запускаем Terminal и копируем в него команду для создания загрузочной флешки:
sudo «/Applications/Install macOS Mojave.app/Contents/Resources/createinstallmedia» —volume /Volumes/USB
Вводим пароль, нажимаем «Y» и ждем несколько минут.
После окончания процесса переноса файлов мы получим флешку с которой можно установить macOS X на компьютеры Mac. Чтобы установить macOS X на ПК, нам нужно добавить загрузчик Clover и необходимые драйверы.
Установка Clover
Теперь нужно запустить ранее скачанный установщик Clover, ввести пароль и на третьем этапе установки — выбрать «Изменить размещение установки… » и указать на флешку «Install macOS Mojave».
На четвёртом этапе установки «Тип установки» нажать «Настроить» и выбрать пять параметров:
-
Установить Clover только для UEFI-загрузки.
- Установить Clover на раздел EFI (ESP).
- Драйверы для UEFI-загрузки → Рекомендуемые драйверы → ApfsDriverLoader.
- Драйверы для UEFI-загрузки → Рекомендуемые драйверы → AptioMemoryFix.
- Драйверы для UEFI-загрузки → Драйверы файловых систем → VBoxHfs.
- Если чипсет материнской платы ниже 300-й серии, возможно, потребуется эмулятор переменных NVRAM. Нужно уточнить, есть ли он в вашей материнской плате. Если нет, нужно выделить еще один драйвер EmuVariableUefi. Он эмулирует переменные NVRAM и прописан по адресу: драйверы для UEFI-загрузки → дополнительные драйверы → EmuVariableUefi.
- Все остальные галки отключить (и это важно).
После установки, на рабочем столе появится подключенный раздел EFI. Его отключать не нужно. Он нам еще пригодится. Нужно проверить, что в папке /Volumes/EFI/clover/drivers/UEFI находятся (как минимум) три драйвера: ApfsDriverLoader, AptioMemoryFix и VBoxHfs. Если это так, все сделано правильно. Если нет, нужно перемотать назад и повторить установку Clover.
Скачивание драйверов
Эмулятор SMC
- VirtualSMC.kext, или FakeSMC.kext, — минимально необходимый драйвер для загрузки. Он эмулирует SMC компьютера Mac, говоря операционной системе, что все пучком — это Mac. Без него загрузка невозможна.
Сетевая карта
- IntelMausiEthernet.kext — для большинства сетевых карт Intel.
- AtherosE2200Ethernet.kext — для сетевых карт Atheros и Killer.
- RealtekRTL8111.kext — для сетевых карт Realtek 100-1000Mb.
Звук
- AppleALC.kext — универсальный драйвер для всех совместимых звуковых карт. Работает только в паре с Lilu.kext и поддерживает большинство существующих аудиокодеков.
Графика
- WhateverGreen.kext — решает вопросы поддержки как дискретных графических адаптеров, так и встроенной графики. Работает в паре с Lilu.kext. Начиная с macOS X Mojave, в Apple отказались от поддержки адаптеров Nvidia, но добавили поддержку AMD RX 5XX и 5XXX. Если у вас адаптер Nvidia, то можно попробовать установить более раннюю версию OS. Например, High Sierra.
Wi‑Fi и Bluetooth
- Компьютеры Mac не славятся особым разнообразием комбо-чипов Wi‑Fi и Bluetooth. По большому счету, здесь выбор только из адаптеров Broadcom или Broadcom. Очень рекомендую использовать адаптер BCM94360CS2. Эти чипы используются в MacBook и работают «из коробки». Только нужно озадачится переходником с этого адаптера на разъем M.2.
- В противном случае, можно использовать адаптеры M.2 серии BCM94352Z с AirportBrcmFixup.kext в паре с Lilu.kext —для Wi-FI, BrcmFirmwareData.kext и BrcmPatchRAM2.kext — для Bluetooth.
Теперь нужно скопировать скачанные драйверы в папку /Volumes/EFI/clover/kexts/Other.
Общая конфигурация системы
Для конфигурирования системы используется файл Config.plist. Он прописан по адресу /Volumes/EFI/clover. После установки Clover создает собственный Config.plist, но шансы загрузки с ним невелики. Там огромное количество ненужностей, которые могут конфликтовать с системой и драйверами.
Исходя из некоторого опыта пробных установок на различных конфигурациях, я подготовил свой Config.plist, который вы можете скачать здесь. Он практически пустой, основная задача — определить ближайшую похожую конфигурацию компьютера Mac к вашей конфигурации ПК, сгенерировать серийный номер и UUID. Для этого мы воспользуемся Clover Configurator, скачанным ранее.
- Запускаем Clover Configurator и открываем в нем скачанный Config.plist. Переходим в раздел smbios (слева). И нажимаем на стрелку вверх-вниз (справа). Появится большой список компьютеров Mфс. В нем нужно выбрать конфигурацию, максимально похожую на конфигурацию вашего ПК. В моем случае, это Mac mini 8,1. Clover Configurator заполнит все поля, включая серийный номер.
- Чтобы убедиться, что серийный номер не совпадает с серийным номером настоящего компьютера Mac (иначе, это принесет проблемы с учетной записью Apple ID), нужно нажать на кнопку «Проверка серийного номера». Если после проверки появилась информация о гарантийных обязательствах и длительности поддержки, то нужно повторить действия из первого пункта, пока не появится надпись красного цвета: «We’re sorry, but this serial number isn’t valid. Please check your information and try again». Это говорит о том, что такой серийник в базе Apple не зарегистрирован. И это правильно.
- Теперь из раздела «Board Serial Number» нужно скопировать номер и вставить в раздел Rt Variables (слева) в подраздел MLB (справа).
Все по пунктам — как на картинках:
Теперь нужно сохранить файл Config.plist и переместить его с заменой по адресу /Volumes/EFI/clover/config.plist. На этом все, загрузочная флешка готова. Можно извлечь ее из компьютера Mac и перейти к установке macOS X на ПК.
Настройки BIOS
- Intel Virtualization Technology: Enabled
- Vt‑d: Disabled
- ioapic 24-110 Entries: Enabled
- Network Stack: Disabled
- XHCI Handoff: Enabled
- Fast Boot: Disabled
- Secure Boot / OS Type: Other OS
- Storage Boot Option Control: UEFI
- Serial & Parallel port, TPM: Disabled
Установка
- Для чистоты эксперимента лучше отключить от ПК принтеры, хабы, джойстики и прочую периферию, оставив только монитор, клавиатуру и мышь. Флешку лучше подключить к разъему USB 2.0.
- Во время включения ПК нужно нажать F8 или другую кнопку (зависит от BIOS) для выбора флешки в качестве загрузки и выбрать UEFI загрузчик с названием флешки.
- В появившемся меню Clover выбрать «Boot macOS Install from Install macOS Mojave». Начнется обычная установка macOS X. Во время установки дисковой утилитой стираем диск с параметрами:
— Имя: SYSTEM
— Формат: APFS
— Схема разделов: GUID - Компьютер перезагрузится три раза. Каждый раз при перезагрузке, нужно загружаться с флешки (пункт второй).
- Во время первой и второй перезагрузки нужно выбрать «Boot macOS Install from SYSTEM»
- После 3-й перезагрузки выбрать «Boot macOS from SYSTEM». Если вы дошли до этого этапа без зависаний и артефактов, то с большей долей вероятности ваш ПК будет работать с macOS X. Если что-то пошло не так, то необходимы дополнительные драйверы и фиксы именно для вашей системы. Лучшим способом узнать какие — заглянуть на профильные ресурсы, такие как AppleLife (на русском), или Tonymacx86 (на английском).
Постустановка
- (Для перфекционистов) — оставить флешку в ПК (на внешнем USB-разъеме или на одном из внутренних) и включить в BIOS загрузку с флешки по умолчанию. В этом случае диск с macOS X останется таким же, как и в оригинальных Mac. На все 100%!
- Или установить Clover и все драйверы (ранее описанным способом) на раздел EFI диска с установленной macOS X. В обоих случаях системный раздел macOS X останется незатронутым.
По данной схеме удалось без бубнов установить macOS Mojave на конфигурацию:
- Материнская плата: Asus Prime H310T R.2
- Процессор: Core i3-9100
- Память: 32Gb DDR4 2666 KingSpec
- Накопитель: M.2 NVME SSD 256Gb KingSpec (macOS X)
- Накопитель: 2.5″ SSD SATA3 256Gb KingSpec (Windows 10 Pro)
- WiFi/Bluetooth: Broadcom BCM94360CS2 + M.2-адаптер
- Корпус: DNK-H 2020
После четырёх месяцев тестирования все работает как часы:
- Wi-Fi и Bluetooth, AirDrop, Handoff, пробуждение по сети. Bluetooth-клавиатура, мышь, трекпад.
- DisplayPort, HDMI, зеркалирование, расширение экрана. Quick look, Metal, OpenCL. Аппаратная виртуализация. Сон.
- Аудиовход и выход, линейный, микрофон. Звук по HDMI.
- Siri разговаривает, Time Machine работает.
- iCloud-сервисы. Регистрируется проверенным устройством и может получать коды проверки Apple ID.