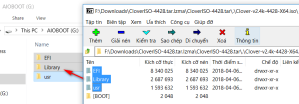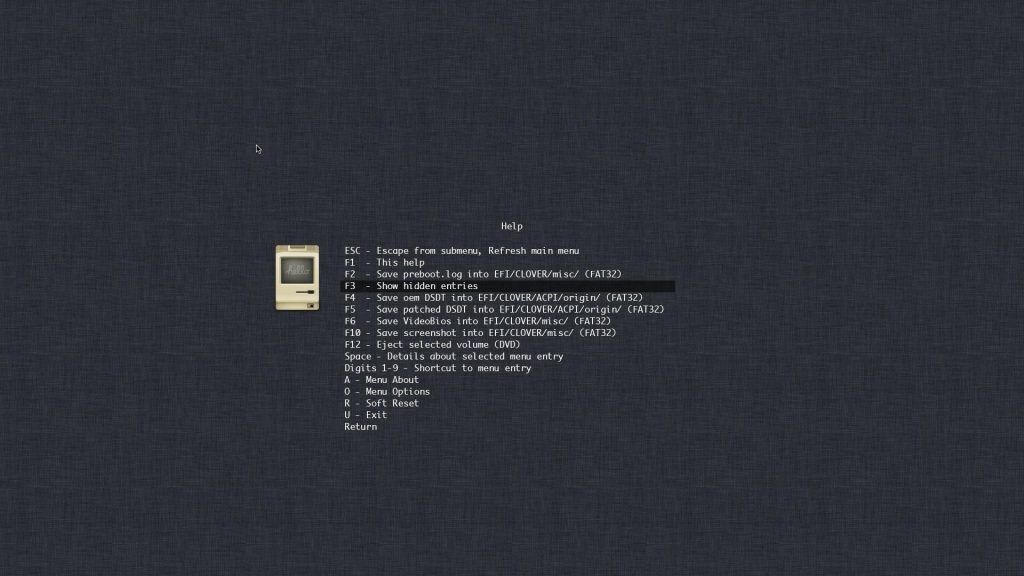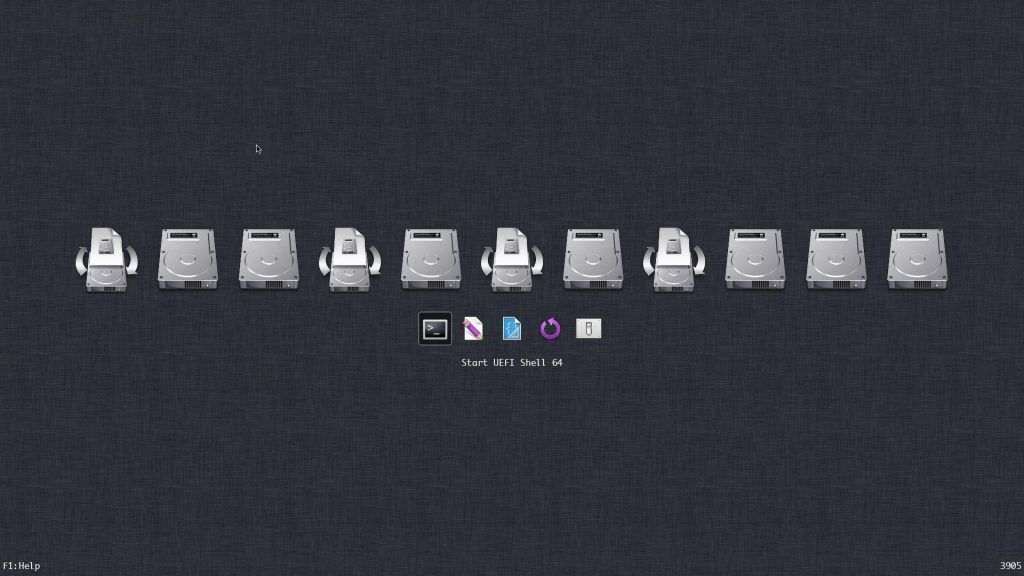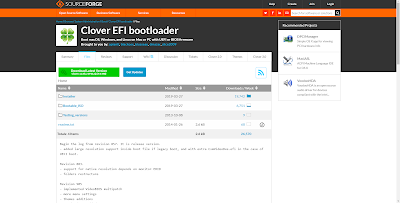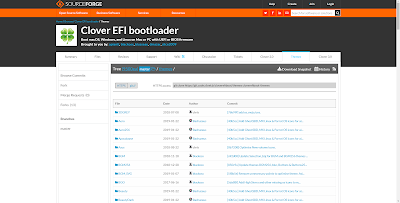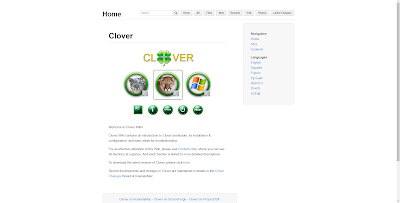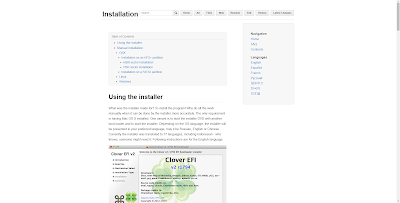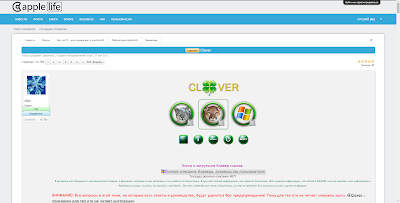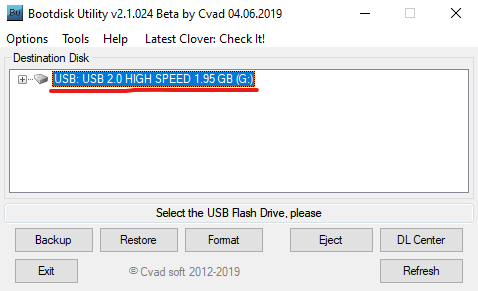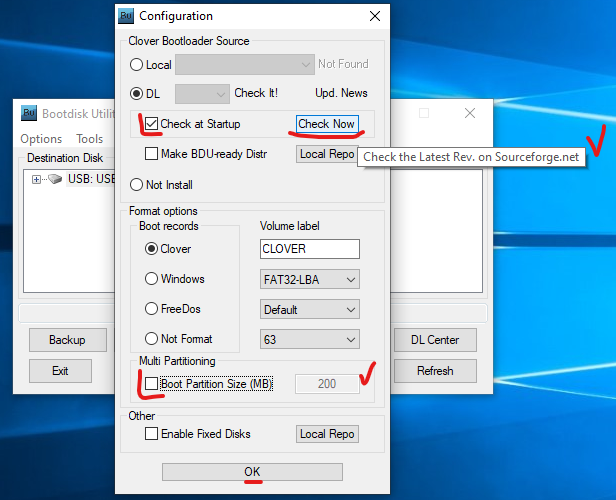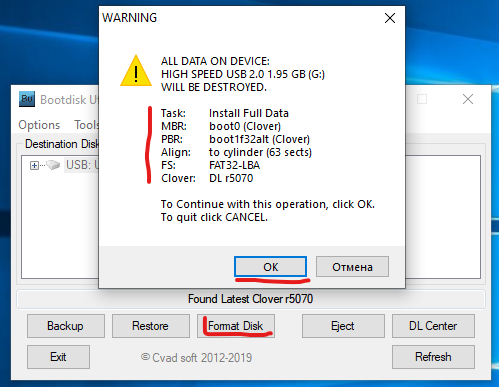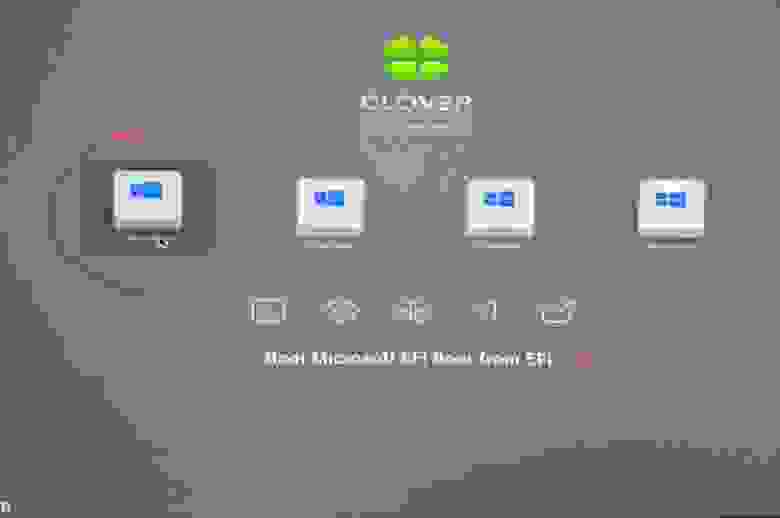Release 5151
Compatible with RaptorLake.
Don’t fix Ownership on third -party USB3 controllers.
MD5 (Clover_r5151.pkg) = 7594d947446baca7ade73de3028cbde9
Release 5150
Added TscSyncTimeout quirk useful for Xeon CPU.
MD5 (Clover_r5150.pkg) = a228a31acd2d38bdbed78987296caa66
Release 5149
Embedded optional protocols that will be obligatory for FileVault and some other cases.
For FileVault there must be some of input drivers:
AppleKeyFeader.efi — recommended
or AppleInputFix.efi — optional
or UsbKbDxe.efi — in some rare cases
Also HashServiceFix.efi may be needed for some quirky hardware.
MD5 (Clover_r5149.pkg) = bc88e0f2221ce0b06d9f78dd3bd06320
Release 5148
Compatibility with Ventura beta 3 due to embedded OC update.
MD5 (Clover_r5148.pkg) = 350e46decbd371e0a1cfa540854f9821
Release 5147
Ventura compatible.
MD5 (Clover_r5147.pkg) = e71d57d2c9332b92659e4b9ab2ad5ba2
Release 5146
Properties became main way to inject values to devices.
AddProperties and Arbitrary will be deprecated.
MD5 (Clover_r5146.pkg) = ab3884ac67a869aeff1db1ec40866e00
Release 5145
Updated default values.
Ignore trailing spaces in tables identificators.
Force FakeSMC to be loaded first.
Compiled in Monterey 12.3 beta4
MD5 (Clover_r5145.pkg) = 972968c4af734754a8d26fce04a5aca9
Release 5144
Created with Monterey 12.3.
More new hardware compatibilities.
Changes in Clover GUI.
MD5 (Clover_r5144.pkg) = 1c421055610e8350902a783880d607b3
The release included commit 4c040a5
Release 5143
Changed EDK2 environment according to origin.
Eliminated bugs #483, #476
More new hardware compatibilities.
MD5 (Clover_r5143.pkg) = 42da257a79a736a814843b0ca4c2c12c
For instructions in English see here https://github.com/5T33Z0/Clover-Crate
In Russian CloverOfKhakiColor-rus-5143.pdf
Clover.app can be found in Release 5134
Pkg, ISO and the folder contain wrong version of boot6. Use replacement.
Release 5142
Integration with OC 0.7.5
New quirk ResizeAppleGpuBar will be useful for owners of AMD RX6800.
New Monterey compatibilities.
MD5 (Clover_r5142.pkg) = 70dbbdbb35fcc44725ea324ff3781b13
CloverUpdater is no more working because of GitHub policy. It doesn’t allow to download a file from a script. You should get updates manually from this place.
Features
- Boot macOS, Windows, and Linux in UEFI or legacy mode on Mac or PC with UEFI or BIOS firmware
- Boot using UEFI firmware directly or CloverEFI UEFI firmware emulation
- Customizable GUI including themes, icons, fonts, background images, animations, and mouse pointers.
- Theme manager and theme repository at http://sourceforge.net/p/cloverefiboot/themes/
- Native screen resolution in GUI
- Press Page Up or Page Down to change GUI resolution
- Press F1 for multilingual help, depending on language setting in configuration
- Press F2 to save preboot.log from GUI
- Press F4 to save original (OEM) ACPI tables into /EFI/CLOVER/ACPI/origin
- Press F5 to test DSDT patching
- Press F6 to save graphics firmware into /EFI/CLOVER/misc
- Press F10 to save screenshots from GUI
- Press F12 to eject CD/DVD
- GUI refreshes after CD/DVD insertion
- Ability to boot previously selected boot entry after default timeout
- Boot entries menu scrolls if screen resolution is too low for menu
- Create custom boot entries for personalizing boot entries and add support for other operating systems
- Create Clover boot entry in NVRAM with tool from GUI
- Launch EFI command shell from GUI
- Startup sound controlled by F8 and checked by F7
License
BSD License
Qarrot is a complete recognition software solution for small to mid-sized businesses. Whether your goal is to improve employee morale, strengthen your organization’s culture, drive higher performance, or to simply say «thank-you», we can help.
Additional Project Details
Languages
Croatian, Romanian, Korean, French, Ukrainian, Dutch, Polish, Czech, Italian, English, Portuguese, Indonesian, Brazilian Portuguese, German, Spanish, Russian
Intended Audience
Advanced End Users, Developers
User Interface
Project is a user interface (UI) system
Programming Language
Assembly, C, Objective C
Clover Bootloader is a great boot loader, it supports both UEFI and Legacy. This article will guide you how to install Clover Bootloader on USB from Windows and Linux.
- Clover Bootloader
- Clover Legacy Installer
- Configuration
What is Clover Bootloader? Perhaps it is too familiar for Hackintosh users, Clover is a specially designed boot loader that allows us to boot and install macOS on a non-Mac computer. Clover also supports booting many other OS such as Windows, Ubuntu and other Linux distributions.
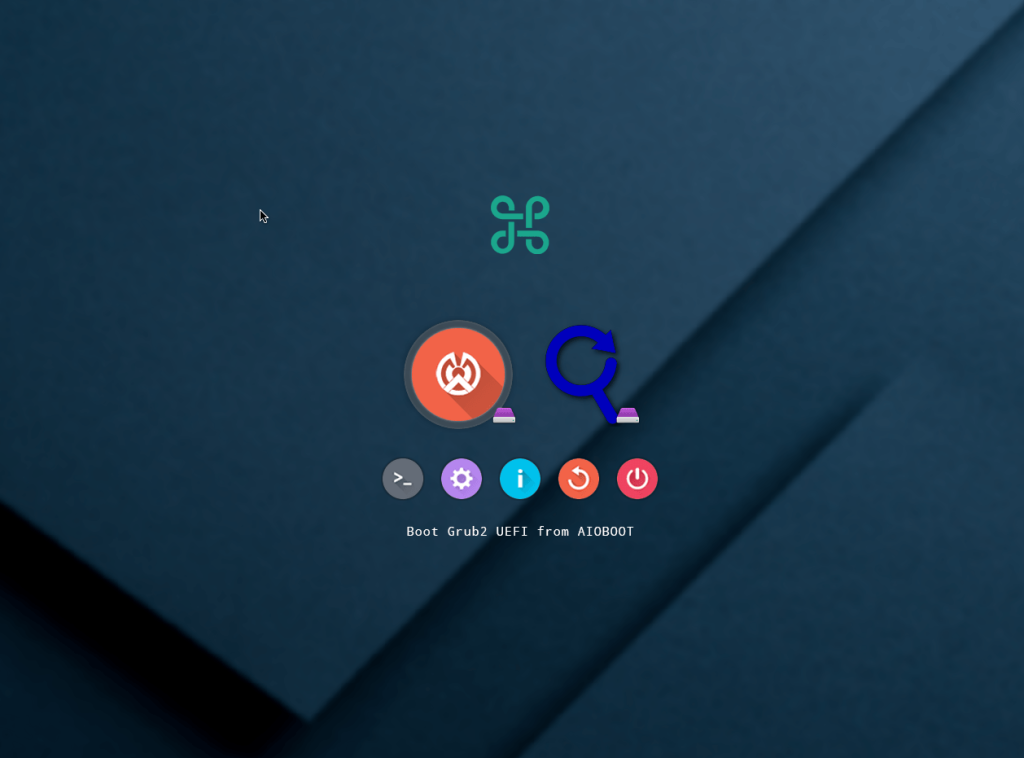
Clover Bootloader supports booting in both UEFI and Legacy modes. Interestingly, it supports UEFI firmware emulation, this allows us to boot into UEFI mode from Legacy mode. It is capable of booting .efi files even if Clover is booted in Legacy BIOS. You can also use the commands in UEFI Shell from Clover to do some things like moving, renaming files…
AIO Boot has been supporting Clover since its initial release. This is the solution you can use Clover, Grub2, Grub4dos, rEFInd and Enoch Chameleon on just one drive.
Clover has an installer and an ISO file. Its installer only supports macOS, so we just have to use the ISO file to install Clover on USB from Windows and Linux.
- You need to use a FAT32 formatted drive to support booting in both the UEFI and the Legacy BIOS. Supports USB and HDD, MBR and GPT.
- Download Clover Bootloader ISO here. Its ISO file was compressed into a file named CloverISO-4428.tar.lzma. This is a 64-bit version, the 32-bit version has been discontinued.
- Open this file and continue to open the folder until you see an ISO file. I use 7-Zip to do this.
- Continue to open the ISO file and copy all the folders to the drive. There are 3 directories that we need to extract: EFI, Library and usr.
If you want to install Clover on the EFI partition on Windows, simply use the mountvol or diskpart and 7-Zip commands under Admin.
- Run Command Prompt under Admin (right click and select Run as Administrator). Use the following command to mount the EFI partition to the Z: drive.
mountvol Z: /s
- Run 7-Zip File Manager under Admin and extract Clover to drive Z:.
- Unmount Z:.
mountvol Z: /d
With these simple steps, you can install the Clover Bootloader on Windows and Linux without using the installer on macOS. However, you can only boot it in UEFI mode, if you want to install Clover Legacy, use the Clover Legacy Installer.
Clover Legacy Installer
Clover Legacy Installer is a program that I wrote to help us install Clover Legacy in just one click. However, currently it only supports running on Windows, for Linux you can use dd to install as instructed here. After installation, you will be able to boot Clover in Legacy BIOS mode. This makes it possible to boot and install macOS in this mode.
- Download Clover Legacy Installer and extract the .exe files inside (password: aioboot).
- Copy the CloverLegacyInstaller.exe file to the drive where Clover was extracted.
- Run CloverLegacyInstaller.exe to install Clover Legacy. Supported on Windows XP, 7, 8, 8.1 and Windows 10.
Restart the machine or boot USB in VirtualBox and VMware virtual machine for testing.
If Clover reports “boot0ss: Error“, try Active for the FAT32 drive where you installed Clover. Here I will use diskpart to do this. Run Command Prompt under Admin and use the following commands:
diskpart select vol G: active
G: is the drive where I installed Clover.
Configuration
Clover Configurator is a well known application used to configure Clover. Unfortunately, this application does not support the Windows and Linux versions. We can configure Clover as guide from its official site, see here.
The Clover configuration file is /EFI/CLOVER/config.plist. You can edit this file to configure Clover such as change theme, SMBIOS, Arguments…
The Clover driver is located in the /EFI/CLOVER/drivers64UEFI directory (for UEFI) and /EFI/CLOVER/drivers64 (for Legacy). Unused drivers will be located in /EFI/CLOVER/drivers-Off directory. You just need to move or delete the .efi file to enable or disable the driver. Since macOS High Sierra, Apple has announced a new filesystem called APFS. Clover will not support this partition until it has APFS driver (apfs.efi). The apfs.efi file can be found in the macOS installer or in the Clover.img file of the Clover Boot Disk. To boot macOS on the Hackintosh, copy the OsxAptioFix3Drv-64.efi file from the drivers-Off to drivers64UEFI directory.
With these simple steps, we can easily install Clover Bootloader from Windows and Linux. Good luck!
For those wanting to try Windows 10, I thought I would create a short guide on how to create a Clover/UEFI Windows 10 installer with Rufus and clean install. This guide is tailored for legacy BIOS machines but should also work in systems with native UEFI firmware.
Prerequisites
1. Access to OSX and Windows to run Rufus and install Clover
2. Install Rufus: Download from here
3. Download the Windows 10 insider preview ISO (build 10074) from here.
Edit 29/7/15 RTM build 10240 available!: Download MediaCreationTool.
Making the UEFI Windows Installer
1. In Windows, Insert a 4GB or larger USB and start Rufus with the following settings
- Partition scheme and target system device = MBR for UEFI computer
- File System FAT32
2. Click the “Create a bootable disk using ISO image” checkbox and the CDROM icon to browse/choose your downloaded ISO
3. Click Start & OK to burn the image to the USB. Notice the USB takes on the name of the original ISO.
4. After the image has been burned to the USB, copy bootx64.efi from the /efi/boot folder of the Windows ISO/DVD into /efi/microsoft/boot. Rename the file to «bootmgfw.efi» and also rename cdboot.efi to cdboot.bak.
- For Windows 7, you need to extract bootmgfw.efi from «install.wim» eg using 7-Zip, open the iso and navigate to sourcesinstall.wim1WindowsBootEFIbootmgfw.efi and copy to efimicrosoftboot on the USB.
Installing Legacy Clover (for legacy BIOS machines to boot the installer in UEFI mode)
1. Install Clover onto the USB drive (in OSX) with the “use alternative booting PBR” option ticked as shown below.
Note — you can also install legacy Clover onto the USB in Windows using the Bootice program — see post#23
2. Copy the config.plist, DSDT/SSDT.aml file(s) which are specific to your system into the Clover folder
— Put config.plist in /EFI/CLOVER directory
— Put DSDT.aml in /EFI/CLOVER/ACPI/patched
— Put FakeSMC.kext and other kexts required in EFI/CLOVER/kexts/10.x (where x is your version of OSX)
Installation of Windows 10
1. Create free space on the target hard drive for Windows 10. This can be done in OSX using Disk Utility or in Windows with Disk Management/Diskpart.exe.
2. It is recommended to temporarily disconnect all hard drives except the target hard drive when installing or updating Windows 10.
3. Boot the computer with the Installer USB, pressing <F12> (or whatever your system’s BIOS boot selection key is) to choose the USB and then pressing the number <6> key when you see Clover’s flashing underscore
4. At the Clover Main Menu, choose “Boot Microsoft EFI boot menu from your_USB_name” —> start the Windows 10 installer GUI
5. Follow the rest of the steps in this guide — http://www.tenforums.com/tutorials/1950-windows-10-clean-install.html
Notes
- Choose the “Custom: Install Windows only (advanced)” option and just select the Unallocated Space for the installation —> the correct partitions will be automatically set up
- At the first reboot, boot to the USB again but at the Clover Main Menu, select “Boot Microsoft EFI boot menu from EFI”
- As the final step, don’t forget to install Clover on the hard drive
.
- Major version upgrades through Windows Update (as opposed to a clean install) may overwrite the bootsector so legacy Clover might need to be re-installed. I recommend clean installing instead of letting Windows update perform an upgrade.
- If you run Windows 10 or 8 with Windows 7, you should turn off «Windows Hybrid Boot» to avoid chkdsk running every time you change from booting Windows 8/10 to Windows 7.
Chameleon/Clover Emergency Boot Disk
As an added bonus, by adding the attached Chameleon boot file to the root of the USB, you can use the installer as an emergency boot disk for Clover or Chameleon:
Set your BIOS to boot first from USB —> when you see the flashing underscore, press <1> to boot with Chameleon or <6> to boot with Clover .
Chameleon v2737_boot1.zip
Chameleon v2795_boot1.zip
- Нужен ли bootloader для Хакинтоша?
- Как установить кловер на диск
- Возможности Кловера:
- Видео: Пример разделения диска на несколько партиций с загрузчиком кловер
- Кловер конфигуратор:
Так сложилось, что одна из передовых операционных систем от Apple -MAC OSx не работает на «чужом» железе без предварительной загрузки в режиме эмулятора, Даже если собрать для Вашего Хакинтоша максимально совместимое железо, нужен загрузчик (bootloader) который подменит биос Вашего компьютера и загрузит «яблочную» ОС.
Но кроме того, это отличный способ установить на одном компьютере несколько разных операционных систем, корректно определяет какие ОС доступны на вашем компьютере и предлагает выбор. Например если вы вставите загрузочную (live-USB) флешку перед включением компа, кловер увидев её, добавит еще один вариант загрузки в свое меню.
Дело в том, что Clover в процессе загрузки проверяет таблицу разбиения дисков и если находит другие операционные системы (Linux, Windows), сам добавит их в меню и предложит Вам выбор. Надо отдать ему должное, Clover — одно из лучших решений, у него конечно, есть аналоги, например Chameleon или grub от linux, но самый постой в установке и настройке, всё же Clover.
Как установить кловер на диск
1. Вам необходимо использовать диск в формате FAT32 для поддержки загрузки как в UEFI, так и в Legacy BIOS. Поддерживает USB и HDD, MBR и GPT.
2. Загрузите Clover Bootloader ISO.
3. Откройте этот файл и продолжайте открывать папку, пока не увидите файл ISO.
4. Откройте файл ISO и скопируйте все папки на диск. Нам нужно извлечь 3 каталога: EFI, Library и usr.
После установки вы сможете загрузить Clover в режиме Legacy BIOS. Это позволяет загружать и устанавливать macOS в этом режиме.
1. Загрузите Clover Legacy Installer и извлеките файлы .exe внутри.
2. Скопируйте файл CloverLegacyInstaller.exe на диск, на котором был извлечен Clover.
3. Запустите CloverLegacyInstaller.exe, чтобы установить Clover Legacy. Поддерживается в Windows XP, 7, 8, 8.1 и Windows 10.
Возможности Кловера:
| Boot macOS, Windows, and Linux in UEFI or legacy mode on Mac or PC with UEFI or BIOS firmware | Загрузка macOS, Windows и Linux в UEFI или устаревшем режиме на Mac или ПК с прошивкой UEFI или BIOS |
| Boot using UEFI firmware directly or CloverEFI UEFI firmware emulation | Загрузка с использованием прошивки UEFI напрямую или эмуляции прошивки CloverEFI UEFI |
| Customizable GUI including themes, icons, fonts, background images, animations, and mouse pointers. | Настраиваемый графический интерфейс, включая темы, значки, шрифты, фоновые изображения, анимацию и указатели мыши. |
| Theme manager and theme repository | Менеджер тем и репозиторий тем тут |
| Native screen resolution in GUI Press Page Up or Page Down to change GUI resolution |
Собственное разрешение экрана в графическом интерфейсе Нажмите Page Up или Page Down, чтобы изменить разрешение графического интерфейса. |
| Press F1 for multilingual help, depending on language setting in configuration | Нажмите F1 для многоязычной помощи, в зависимости от языковой настройки в конфигурации |
| Press F2 to save preboot.log from GUI | Нажмите F2, чтобы сохранить preboot.log из GUI |
| Press F4 to save original (OEM) ACPI tables into /EFI/CLOVER/ACPI/origin | Нажмите F4, чтобы сохранить исходные (OEM) таблицы ACPI в / EFI / CLOVER / ACPI / origin |
| Press F5 to test DSDT patching | Нажмите F5, чтобы проверить исправление DSDT |
| Press F6 to save graphics firmware into /EFI/CLOVER/misc | Нажмите F6 для сохранения графической прошивки в / EFI / CLOVER / misc |
| Press F10 to save screenshots from GUI | Нажмите F10, чтобы сохранить скриншоты из GUI |
| Press F12 to eject CD/DVD | Нажмите F12, чтобы извлечь CD / DVD |
| GUI refreshes after CD/DVD insertion | GUI обновляется после вставки CD / DVD |
| Ability to boot previously selected boot entry after default timeout Boot entries menu scrolls if screen resolution is too low for menu Create custom boot entries for personalizing boot entries and add support for other operating systems Create Clover boot entry in NVRAM with tool from GUI |
Возможность загрузки ранее выбранной загрузочной записи после тайм-аута по умолчанию Меню загрузочных записей прокручивается, если разрешение экрана слишком низкое для меню Создавайте пользовательские загрузочные записи для персонализации загрузочных записей и добавляйте поддержку других операционных систем. Создать загрузочную запись Clover в NVRAM с помощью инструмента из графического интерфейса |
| Launch EFI command shell from GUI | Запустите командную оболочку EFI из GUI |
| Startup sound controlled by F8 and checked by F7 | Звук запуска контролируется F8 и проверяется F7 |
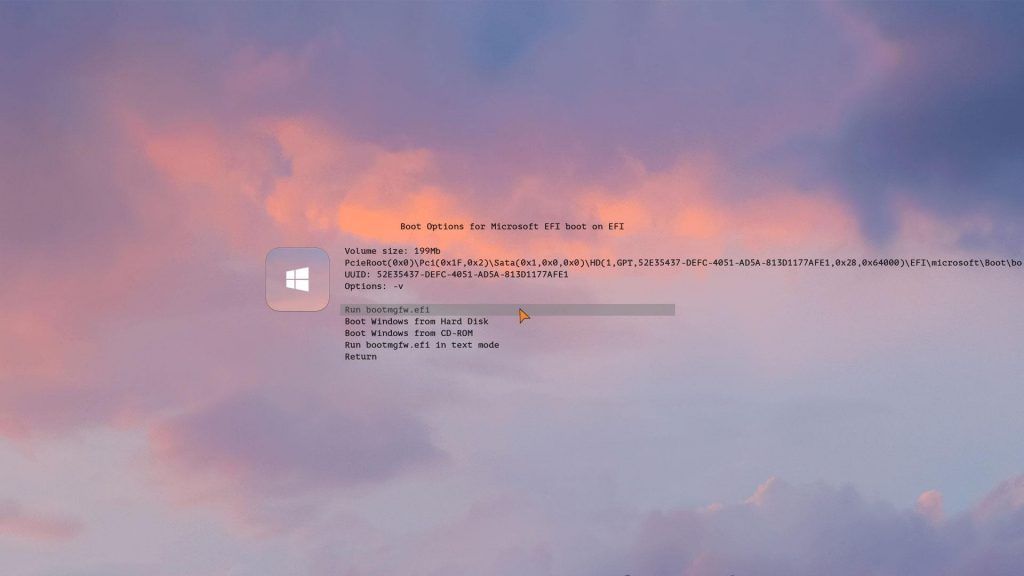
Видео: Пример разделения диска на несколько партиций с загрузчиком кловер
Демонстрация нескольких загружаемых ОС на ПК с одним жестким диском, содержит: Windows, Ubuntu Linux, PhoenixOS (Android x86) и macOS Mojave 10.14 Beta с загрузчиком Clover (UEFI) с использованием VirtualBox
прямые ссылки на Кловер:
Clover UEFI Boot Mode v2.4k r4961 2019-06-12 ссылка для скачивания
Clover UEFI Boot Mode v2.5k r5071 2020-02-20 ссылка для скачивания
Clover UEFI Boot Mode with Emulated NVRAM v2.4k r4961 2019-06-12- ссылка для скачивания
Кловер конфигуратор:
Clover Configurator — приложение для Mac OS, поможет вам создавать пользовательские файлы конфигурации для загрузчика Clover EFI через упрощенный графический интерфейс.
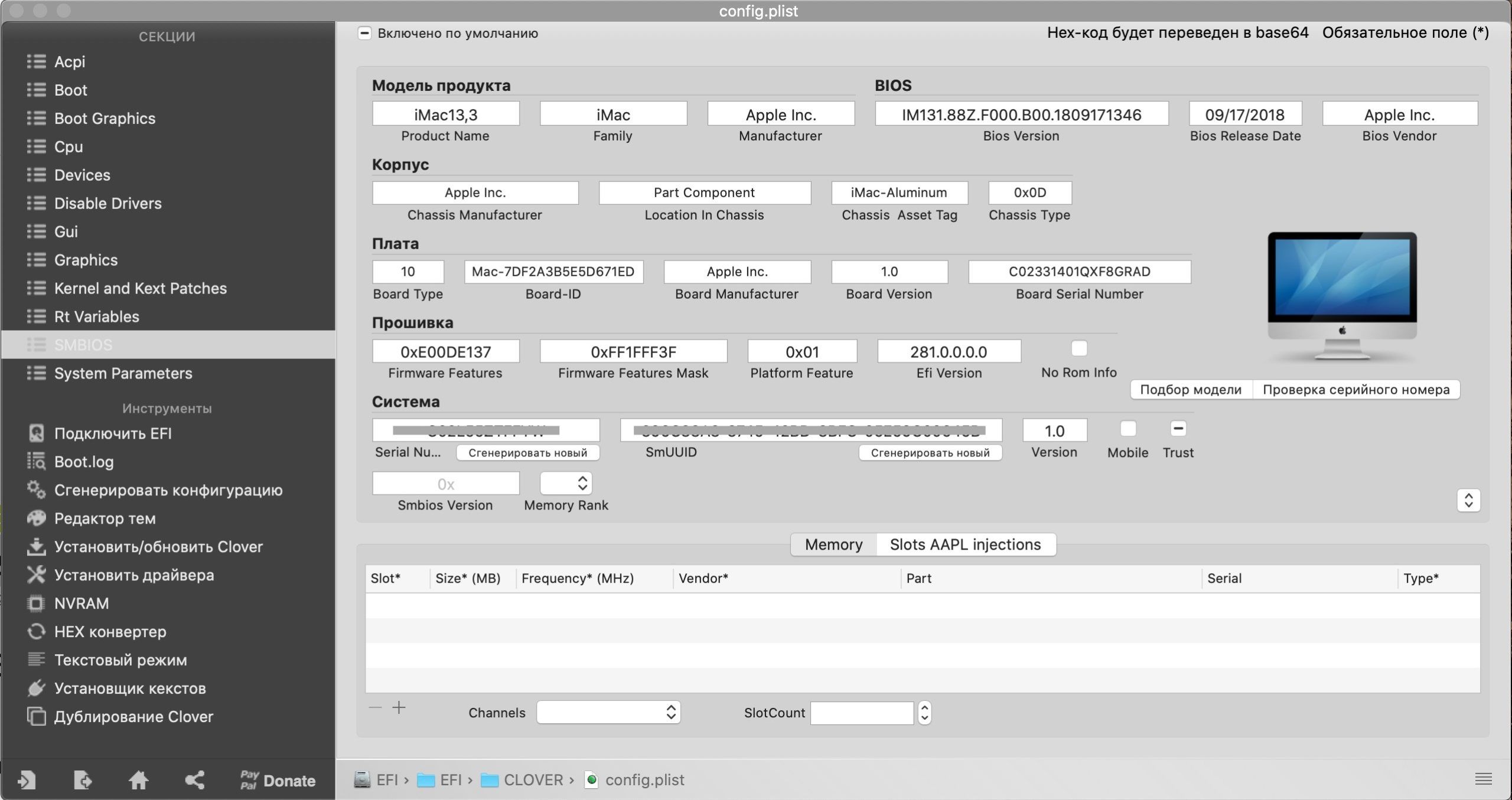
Приложение состоит из двух основных функций: вы можете использовать доступные инструменты для выполнения определенных задач или настраивать определенные параметры, связанные с файлом конфигурации Clover EFI.
Эта утилита поддерживает инструмент, организованный в различные разделы: вы можете начать с изменения параметров ACPI, вы можете настроить режим загрузки, настроить производительность процессора, отключить определенные драйверы и т. Д.
Утилита также упрощает выполнение определенных задач:
- вы сможете подключить диск EFI, просмотреть и сохранить файл boot.log,
- просмотреть и изменить тему clover или установить 32-разрядные, 64-разрядные или 64-разрядные драйверы UEFI.
Когда настройки завершены, перейдите к встроенному генератору, чтобы создать файл конфигурации, который предоставит почти полный файл конфигурации для вашего загрузчика Clover EFI.
Clover Configurator для macOS является отличным инструментом, если вы хотите лучше контролировать загрузчик Clover EFI, не сталкиваясь со сложными командами и рабочими процессами.
- Clover Configurator v5.4.4.0 ссылка для скачивания
- Clover Configurator v5.9.3.0 ссылка для скачивания
Clover — EFI загрузчик операционных систем MacOS, Linux, Windows. Есть функции автоопределения установленных ОС, и соответственная поддержка файловых систем. Вроде бы все стандартно, и очень схоже с поведением загрузчика rEFInd, но это только на первый взгляд.
Содержание
- Возможности
- Где Скачать
- Темы
- Документация
Возможности
Функционал загрузчика Clover полностью повторяет возможности загрузчика rEFInd. После установки, без необходимости какой-либо настройки, загрузчик определит имеющиеся операционные системы, и предложит загрузиться с них.
Меню загрузчика по умолчанию графическое, с возможностью менять разрешение экрана. Поддерживается смена тем оформления меню.
Есть возможность переключиться на текстовое меню, но для этого необходимо править конфигурационный файл.
Clover понимает все популярные файловые системы, поддержку недостающих легко организовать воспользовавшись соответствующими EFI драйверами.
Загрузчик позволяет грузить старые операционные системы задействуя CSM режим.
Clover можно установить в качестве MBR/PBR загрузчика.
Clover позволяет вносить изменения в параметры системных устройств, а так же выполнять инъекции и патчи загруженных в оперативную память данных конкретных подсистем/устройств (CPU, ACPI, GPU, PCI, SMBIOS, и т.д.).
Такое гибкое управление системными параметрами, включая возможность манипулировать устройствами на низком уровне, позволяет выполнять загрузку капризных операционных таких как MacOS, на обычных компьютерах.
Где Скачать
Официальная страница на SourceForge — https://sourceforge.net/projects/cloverefiboot/.
Раздел скачивания файлов — https://sourceforge.net/projects/cloverefiboot/files/. Здесь можно выбрать необходимую версию загрузчика, и скачать его в исполнении livecd или в виде установщика.
Внимание! Установщик предназначен только для MacOS.
Темы
Скачать темы для Clover можно тут — https://sourceforge.net/p/cloverefiboot/themes/ci/master/tree/themes/.
Документация
Wiki страница проекта — https://clover-wiki.zetam.org/Home.
На данной странице указаны ссылки на ресурсы с информацией о загрузчике на различных языках.
Инструкции по установке загрузчика доступны на странице — https://clover-wiki.zetam.org/Installation.
Русскоязычная документация доступна по ссылке https://applelife.ru/threads/clover.42089/.
Короткий мануал — как реализовать поддержку загрузочного NVMe SSD на старых материнских платах с Legacy BIOS и с использованием Clover (для любых ОС). По следам вот этого поста, где на мой взгляд, решение не так изящно и не для всех BIOS & OS.
Суть проблемы
Старые BIOS не видят новые NVMe SSD, в отличии от EFI (UEFI). Современные ОС эти диски, как правило, видят, и после загрузки ОС работать с диском можно, а вот старый BIOS нет, следовательно, загрузиться с нового быстрого диска не получится. Ну, потому что нельзя дать команду на загрузку тому, чего не видно.
Прелюдия
NVMe SSD диск, как правило, имеет разъем М.2, и работает как бы на прямую с процессором, по шине PCI-E.
Поэтому если на вашей материнской плате нет разъема М.2, то для начала рекомендуется обзавестись переходником PCI-E >> М.2, или PCI-E RAID контроллером для SSD формата М.2.
Существует немного продвинутых NVMe SSD дисков, которые имеют на борту собственные эмулятор Legacy устройства. Например Samsung 950 Pro имеет дополнительный rom для загрузки как Legacy устройство на старых BIOS. А вот вся серия EVO такой возможности не имеет.
Решение
Немного истории
Много лет назад, когда компания Intel стала поставлять Apple свои процессоры и компоненты для применения в Маках, возникла потребность предварительного тестирования железа на совместимость с MacOS. Тогда инженеры Intel написали хитрый загрузчик DUET, который представляет собой эмулятор UEFI, загружаемый поверх Legacy BIOS и позволяющий запускать операционные системы, требующие UEFI (MacOS, например).
Однако использовать DUET «напрямую» задача весьма не тривиальная (пример, или вот еще, б-ррр…), требующая массу ручных операций, зависящих от конкретного железа и ОС, и понимания того, что именно вы делаете.
В дальнейшем, DUET был взят за основу для нескольких проектов по созданию мульти-загрузчиков. Один из них Hackintosh — проект по установке последних MacOS на любые Intel, а в последствии и AMD машины. В результате развития Hackintosh появился многофункциональный загрузчик Clover (Клевер), который заточен, разумеется, под загрузку MacOS и Intel, но сейчас может с успехом применяться для загрузки чего угодно на, практически, чём угодно. Вот им, Клевером, мы и воспользуемся для решения нашей проблемы.
Clover Configurator
Клевер сам по себе настраивается тоже не абы как, и для того, чтобы как-то облегчить в дальнейшем процесс тюнинга, была выпущена настроечная утилита Clover Configurator, и множество мануалов по использованию.
Но беда в том, что Clover Configurator работает только в MacOS, и на Windows вы его, в лучшем случае, запустите только в VmWare.
Web-конфигуратор для Clover
Некоторые пользователи рекомендует воспользоваться вместо Clover Configurator web-конфигуратором для Clover. Правда не факт, что прессет для вашей MB будет в списке. А документация по Клеверу объемна и подробна. Но, попробуйте, а вдруг.
Так же ходят слухи (в комментах), что сам автор Клевера (SergeySlice) не рекомендует использовать Clover Configurator а рекомендует редактировать конфигурационный файл руками.
Не пойдем этим путем… у нас лапки и Мастдай.
Boot Disk Utility (BDUtility.exe)
Специально для тех, у кого лапки, один русский энтузиаст написал утилиту BDUtility.exe, которая сама скачивает последний релиз Clover, делает необходимые минимальные настройки и записывает полученный образ на флешку.
Не пугайтесь вырвиглазного сайта, утилита работает отлично 
Для загрузки утилиты нажмите на картинку с буквами «Bu» и синей стрелкой, посредине сайта 
Примечание
Для решения нашей проблемы мы будем использовать дополнительную загрузочную флешку, с которой поверх BIOS будет загружаться Clover, идентифицировать ваш новый быстрый NVMe SSD и передавать ему команду на загрузку вашей новенькой 64-битной Windows 10 (или любой другой).
Отныне флешка навсегда будет установлена в свободном USB порту вашего компьютера, до тех пор, пока вы обновите старое железо!
Да, у кого ноутбук, тот должен озаботиться тем, что свободных портов USB мало, а длинная флешка, все время торчащая из ноута, может оказаться не достаточно эстетичной.
С другой стороны, теперь ваша флешка является крутейшим ключом защиты к вашему компьютеру, ибо без него комп просто не включится, а догадаться, что флешка должна БЫТЬ, да еще и с Клевером — это задача для истинных спецслужб.
Если остался лишний SATA диск…
Теоретически, можно попробовать поставить Clover на лишний SATA диск или даже карту памяти, если таковые имеются в системе и с них поддерживается загрузка (у меня дисков не осталось, снес все, жужжат, а с карт памяти опции загружаться не было и нет). Во всяком случае документация по Клеверу такое допускает. Однако, в этом случае придется вручную поколдовать с загрузочной областью.
Создание установочной флешки
Если вам удалось загрузить утилиту BDUtility — запустите ее. Она запускается под Windows и с правами администратора, будьте внимательны.
Счастливым обладателем других операционных систем стоит пропустить этот пункт и вернуться к Clover Configurator выше.
Запускаем BDUtility.exe
Далее следует выполнить ряд настроек, чтобы утилита загрузила последний дистрибутив Clover, настроила его и записала на вашу флешку. Флешка должна быть вставлена в USB-порт, и желательно начисто отформатирована.
Примечание
В настоящий момент утилита BDUtility забирает релизы Clover с сайта sourceforge.net, где размещены релизы вплоть до версии Clover_v2.5k_r5070.zip. После этого разработка Clover была перенесена на GitHub, где сейчас размещен релиз Clover_v2.5k_r5097.zip. Учтите это в работе. BDUtility может опционально пользоваться предварительно скаченными релизами Clover (но совместимыми с BDUtility), если вам необходимо использовать именно последний релиз.
Мы отправили запросы разработчикам Clover и BDUtility с просьбой прокоммуницировать между собой и переключить BDUtility на GitHub.
Настройка BDUtility:
- Убедитесь, что ваша флешка определилась утилитой
- Зайдите в настройки утилиты Options => Configuration
- Поставьте галочку Check at Startup, чтобы новая версия Clover проверялась при каждой загрузке
- Нажмите кнопку Check Now, чтобы загрузить последний релиз Clover прямо сейчас
- (опционально, рекомендация) Уберите галочку Boot Partition Size, чтобы весь объем вашей флешки был отведен поз загрузчик Colver, в противном случае вы будете видеть дополнительные диски (незанятые и не размеченные разделы флешки) в «Моем компьютере», что через какое-то время начнет вас раздражать
- Нажмите ОК
- Нажмите кнопку Format, изучите конфигурацию создаваемого загрузчика и нажмите ОК
- Ожидайте положительного результата (сядь на печку, приободрись…)
Теперь, когда флешка готова, попробуйте с нее загрузиться. Не забудьте настроить в BIOS загрузочный диск => ваша флешка.
Если загрузка произойдет, на экране должна появиться примерно такая картинка, с перечнем текущих вариантов загрузки. Можете попробовать найти вашу загрузочную запись и загрузить текущую ОС.
Драйвера NVMe
Если ваш NVMe SSD диск уже вставлен в компьютер, не пытайтесь его найти в настройках Clover — его там нет. Дело в том, что по-умолчанию Clover не загружает драйвера для NVMe устройств. Драйвера необходимо включить в загрузку вручную.
Для этого открываем флешку в проводнике.
Заходим в папку G:EFICLOVERdriversoff (где диск «G» — это ваша флешка, а папка «off» — это папка с не подключенными драйверами Клевера).
Находим файл NvmExpressDxe.efi
Нажимаем Ctrl + C, чтобы скопировать файл в буфер обмена, и копируем файл в папки G:EFICLOVERdriversBIOS и G:EFICLOVERdriversUEFI. Копируем на всякий случай в обе папки, чтобы не разбираться, какой у вас сейчас биос, старый BIOS или старый UEFI.
Перезагружаем компьютер, загружаемся с флешки-Clover и наблюдаем за количеством иконок на экране, обозначающих варианты загрузки — их должно стать больше, ибо теперь Clover видит ваш NVMe SSD.
Пол дела позади!
Установка новой ОС на новый NVMe SSD диск
Далее, чтобы воспользоваться преимуществом загрузки с быстрого NVMe SSD нам необходимо, собственно, поставить на него систему. И тут есть нюанс. Чтобы в дальнейшем не возникло проблем с попытками загружаться именно с вашего NVMe диска из-под Клевера, крайне рекомендуется не переносить вашу текущую систему на новый диск, а установить на NVMe диск новую систему с нуля. Проблема восходит корнями к типу загрузчика вашей операционной системы, который был выбран и использован при ее установке на компьютер. Если сейчас у вас система с BIOS без поддержки NVMe то и текущей загрузчик ОС ориентирован на BIOS, а не на EFI.
Именно этому загрузчику Clover передает управление, причем в режиме эмуляции EFI. Для справки, клеверный загрузчик моей Win64 лежит на клеверной флешке здесь G:EFIBOOTBOOTX64.efi
Перенести такую ОС на NVMe диск и использовать для загрузки в режиме EFI просто так не получится, потребуется вручную сменить загрузчик ОС, а это трудоемко, не вполне оправданно и чревато, имхо.
Поэтому смело запасаемся лицензионным ключом от новой ОС (ну, или находим, где старый) и идем на страничку загрузки Media Creation Tool, чтобы сделать загрузочный диск вашей операционной системы Windows. Дело в том, что с некоторых пор Микрософт стал сам включать оба загрузчика BIOS и EFI в образ, создаваемый Media Creation Tool. И теперь эта загрузочная флешка может загружаться абсолютно на любых системах с Legacy BIOS, UEFI и EFI. А раньше приходилось обрабатывать полученный загрузочный образ и интегрировать в него Rufus, для загрузки в режиме EFI (пример, промотать до середины).
Примечание
Да, вам понадобится вторая загрузочная флешка, чтобы установить ОС на NVMe SSD.
Нет, на флешку с Clover дистрибутив Windows записать не получится.
Установка ОС
Установка операционной системы на новый NVMe SSD происходит вполне штатно и быстро.
Вам необходимо загрузиться с двумя вставленными флешками, причем загрузиться с клеверной флешки, а не с дистрибутива Windows, не перепутайте.
В интерфейсе Клевера найдите загрузку с флешки с дистрибутивом вашей ОС. Далее должна начаться установка ОС. В какой-то момент система перезагрузится (вы же ставите Windows), и вам придется выбрать для продолжения уже загрузку с вашего NVMe SSD, опять же не перепутайте! Не выбирайте повторно загрузку с дистрибутива ОС, иначе установка просто начнется заново, а нам нужно чтобы она продолжилась с SSD и, желательно, завершилась.
После установки новой системы на ваш новый NVMe SSD, в Clover появится запись, что из-под него была установлена новая ОС. Также иконка загрузки новой ОС должна появиться первой в списке загрузок, и, если я ничего не путаю, то называться она будет «Boot Microsoft EFI Boot from EFI».
И после окончательной установки ОС выньте флешку с ее дистрибутивом, чтобы она не отображалась больше в Клевере и в «Моем компьютере».
А в вашем BIOS порядок загрузки дисков должен всегда начинаться с клеверной флешки, пока не обновите железо до поддержки EFI.
Тогда, и только тогда, вы сможете гордо поставить первым ваш, к тому времени уже постаревший, NVMe SSD!.
Вот, собственно, и все
Теперь при каждой перезагрузке вы будете попадать в интерфейс Clover, и нажимать на клавишу Enter (если ваша ОС стоит в списке первой). Зато потом наслаждаться новой системой и быстрым SSD 
Мне, к сожалению, в отсутствии Clover Configuator так и не удалось настроить Клевер, чтобы он автоматически загружал мою ОС, например спустя 5 сек. бездействия. Чтобы каждый раз не нажимать клавишу Enter. Но такая опция в Клевере разумеется есть.
Буду признателен, если кто-то знает как вручную, без конфигуратора, настроить такой режим загрузки. Файл настроек Клевера обычно лежит здесь G:EFICLOVERconfig.plist
Говорят, что за эту опцию отвечают теги:<key>Timeout</key> <integer>5</integer> и <key>DefaultVolume</key> <string>LastBootedVolume</string>В первом указывается время задержки перед автозагрузкой, а во втором — id диска с которого мы хотим грузиться по умолчанию, или значение LastBootedVolume, в котором запоминается id последнего диска, с которого производилась загрузка.
Но у меня почему-то не работает

Есть подозрение, что с этими значениями какой-то лаг в Клевере на AMD. То ли таймер не считает, то ли LastBootedVolume не запоминается, но не уверен.
THE END
P.S.
Но если бы вы изначально заплатили чуть побольше, и купили бы не переходник PCI-E >> М.2, а Raid контроллер для M.2 дисков, то вам бы не пришлось читать все вышенаписанное, и тем боле все это делать… Потому что Raid контроллер имеет сою собственную микросистему и эмулирует (или имитирует) себя как Legacy устройство, делая доступными все вставленные в него диски во всех биосах, старых и новых.
UPD
Пользователи alpha_ds и walkman7 любезно дополнили пост тегом DefaultVolume и ссылкой на web-конфигуратор Clover.
Спасибо igrblkv за наводку на CloverGitHub .