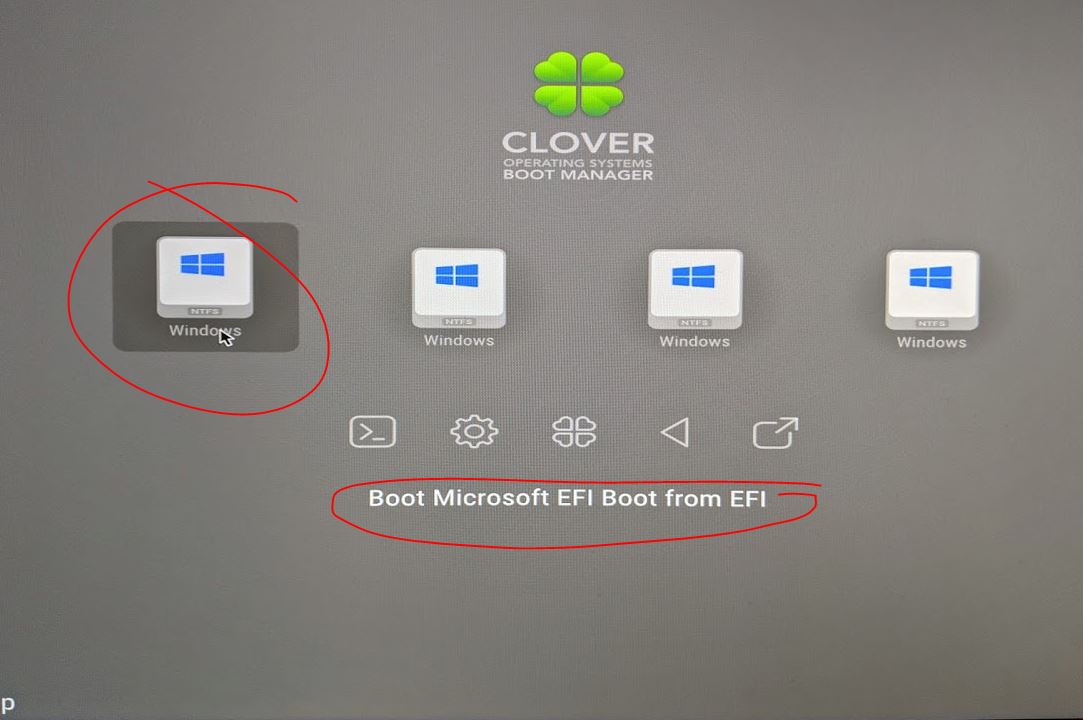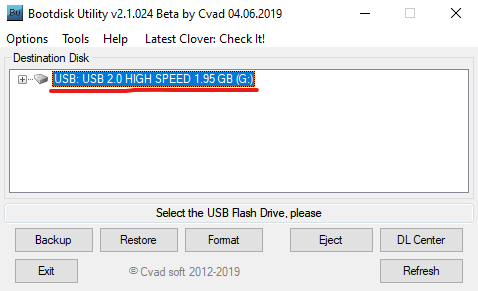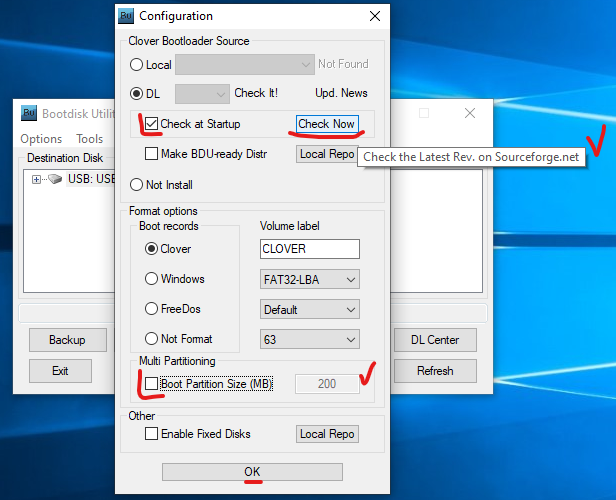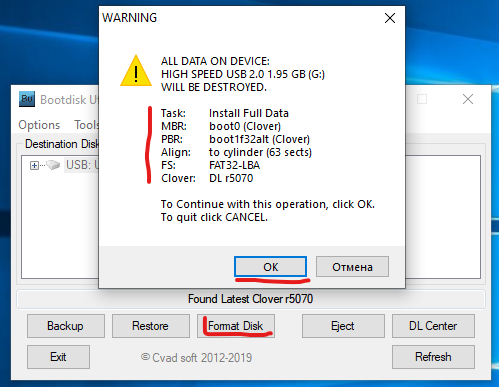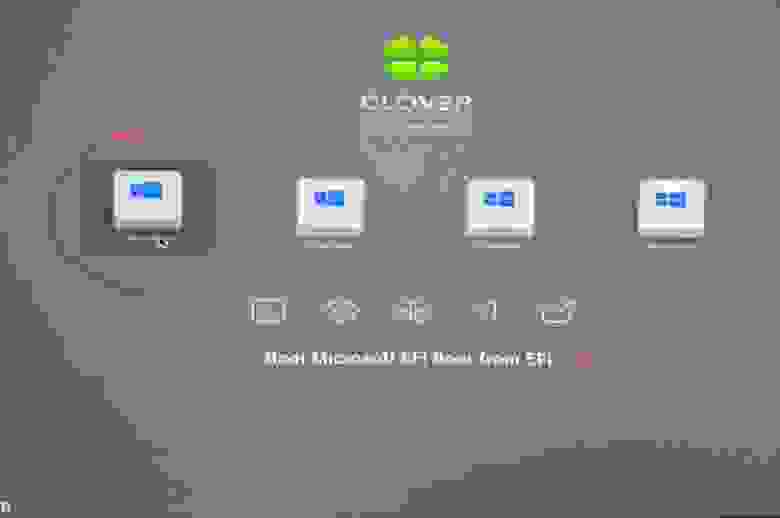Содержание
- Хакинтош: разворачиваем macOS Sierra на Intel-PC подробно и понятно
- Если вы НЕ МОЖЕТЕ распаковать файлы на флешку, пожалуйста, отойдите от кливиатуры и срочно прочитайте книгу «Компьютер для чайников: подробное пособие как пользоваться ПК».
- Шаг 1. Оценка и анализ железа
- Процессоры
- Видеокарты
- Сетевой контроллер
- Intel Gigabit
- Realtek
- Atheros
- Broadcom
- Marvell
- Killer
- Память
- Шаг 2. Делаем загрузочную флешку и развертываем на нее установщик
- Шаг 3. Установка macOS Sierra на Intel-PC
- Шаг 4. Базовая настройка системы и установка кекстов
- Шаг 5. Настройка загрузчика
- Шаг 6. Установка графического драйвера и первая перезагрузка
- Дополнительно
- БИОС не видит загрузочную флешку в меню Boot, как исправить
- Режимы загрузки UEFI и Legacy
- Отключение Secure Boot
- Как записать флешку в правильном режиме
- Если ничего не помогло
- OS X Installation not showing on clover
- hitmanpt
- RehabMan
- hitmanpt
- Решение проблемы «Программа установки Windows 10 не видит флешку»
- Исправляем проблему с отображением флешки в программе установки Windows 10
- Использование новых NVMe SSD в качестве загрузочного диска на старых системах с Legacy BIOS (с любой ОС)
- Суть проблемы
- Прелюдия
- Решение
- Немного истории
- Clover Configurator
- Boot Disk Utility (BDUtility.exe)
- Примечание
- Создание установочной флешки
- Запускаем BDUtility.exe
- Настройка BDUtility:
- Драйвера NVMe
- Установка новой ОС на новый NVMe SDD диск
- Примечание
- Установка ОС
- Вот, собственно, и все.
Хакинтош: разворачиваем macOS Sierra на Intel-PC подробно и понятно
Если вы НЕ МОЖЕТЕ распаковать файлы на флешку, пожалуйста, отойдите от кливиатуры и срочно прочитайте книгу «Компьютер для чайников: подробное пособие как пользоваться ПК».
1. Все файлы залиты на МЕГУ. Кто испытывает с ней проблемы — в комментариях перезалили на торрент.
2. Пожалуйста, не спрашивайте меня про установку Мака на ноутбуки. Прошу вас. Пожалуйста. Это очень геморройный процесс. Поставьте себе убунту и подключите тему Мака. Тот же экспириенс получите
3. Я на хабре редко отвечаю, пишите в вк по всем вопросам.
Теперь, разберемся в том, что же такое Хакинтош (Hackintosh): слово «хакинтош» образовалось от слияния двух слов «Macintosh» и «Hack», что по сути означает «взломанный макинтош», хотя ничего общего со «взломом» тут нет.
В данном гайде рассмотрим создание установочной флешки из-под Windows (так как это наиболее популярная система среди «начинающих хакинтошников»), установку системы на чистый диск, расширения ядра под ваше железо и, собственно, установку и настройку загрузчика (именно на этом моменте и многих и возникают проблемы)
Также хочу обратить внимание, что в этой статье работа идет с видеокартами NVidia и UEFI BIOS’ом.
Шаг 1. Оценка и анализ железа
Да, несмотря на то, что Хакинтош так или иначе запускается на почти любых конфигурациях, делает он это всегда по-разному. Поэтому сразу стоит проанализировать наше железо.
Процессоры
Итак, начнем с того, что на машинах на процессорах AMD система работать НЕ БУДЕТ (то предсмертное состояние агонии, в котором она будет прибывать, «работой» назвать очень сложно). Да, по сути, можно поставить кастомное ядро, перепрошить его и так далее, но смысл изобретать велосипед из палок, если так или иначе он все равно сломается. Система встает без проблем на процессоры Intel, начиная с Core i3 (мы говорим конкретно про macOS Sierra 10.12, предыдущие выпуски могут встать также и на процессорах Core 2 Duo и Pentium). В моем случае выпал камень i5 4460 (4 ядра, 4 потока, турбобуст до 3,4 ГГц).
Видеокарты
Далее, определяемся с графикой. Если вы пользуетесь встроенной графикой Intel (в моем случае это HD4600), то скорее всего понадобится отдельный «завод» графики (хотя могут завестись нативно).
Радеоны (AMD) заводятся, но опять же с треском. Например, новые карточки (RX-4**), а также всем известная R9 380 или R9 380x могут просто вывести загрузку в черный экран.
В этом мануале рассматривать завод графики AMD не будем, так как все это сводится к патчам фрэймбуффера и подменам Device ID в загрузчике (что для каждого индивидуально). Подробнее о картах AMD тут: тык (English).
Совсем другое дело обстоит с карточками от NVidia. Заводятся почти все, за исключением некоторых особо-одаренных. Проблемы наблюдаются на 10-ой серии, но, скорее всего, их не скоро будетУже все норм. На картах GTX графика заводится с полпинка, карты выпуска GT тоже не отстают, хотя там и есть некоторые исключения.
Более чем уверен, что вы найдете в списке свою карту.
Сетевой контроллер
Думаю, не нужно разжевывать, как можно определить свою сетевую карту…
Открываем Диспетчер задач → вкладка «производительность» → Ethernet (Windows 10), там большими черными буквами будет сетевуха.
К слову, еще можно в BIOS’e посмотреть
Так или иначе, на этом подробно останавливаться не будем. Сетевую карту в любом случае придется заводить, так что просто предоставлю список поддерживаемых сетевых карт.
Intel Gigabit
5 Series – 82578LM/82578LC/82578DM/82578DC
6 and 7 Series – 82579LM/82579V
8 and 9 Series – I217LM/I217V/I218LM/I218V/I218LM2/I218V2/I218LM3
Realtek
RTL8111, 8168, 8101E, 8102E, 8131E, 8169, 8110SC, 8169SC
RTL8111/8168 B/C/D/E/F/G
RTL8101E/8102E/8102E/8103E/8103E/8103E/8401E/8105E/8402/8106E/8106EUS
RTL8105/8111E/8111F/8136/8168E/8168F
Atheros
AR8121, 8113, 8114, 8131, 8151, 8161, 8171, 8132,8151, 8152, 8162, 8172
AR816x, AR817x поддерживаются
Broadcom
BCM5722, 5752, 5754, 5754M, 5755, 5755M, 5761, 5761e, 57780, 57781, 57785,5784M, 5787, 5787M, 5906, 5906M, 57788, 5784M
Marvell
88E8035, 88E8036, 88E8038, 88E8039, 88E8056, 88E8001
Killer
Память
Ограничений нет. Система запускается на двух гигабайтах. Рекомендовано 4. Автор рекомендует 8.
С железом, собственно, разобрались. Если на этом этапе вы не передумали, идем дальше.
Шаг 2. Делаем загрузочную флешку и развертываем на нее установщик
Итак, вот мы и подошли к практике. Напомню, что делаем мы все это из-под Windows. Сразу говорю, что мы не будем использовать образы с рутрекера, которые так яро советуют люди, у которых все работает хакинтошники «до 18». Для начала нам потребуется утилита BDU (BootDiskUtiliy).
Потребуется флешка >8 ГБ. Любая.
1. Запускаем утилиту
2. Destination disk → выбираем нашу флешку
3. Format disk
Теперь ждем. Флешка отформатируется в Apple HFS и разобьется на два раздела, на один из которых будет установлен загрузчик (CLOVER), а второй останется чистым для того, чтобы туда можно было развернуть установщик.
После выполненных манипуляций получаем примерно следующую картину:
1. Достаем из архива HFS Partition File (HFS+), файл с расширением .hfs.
2. В окне утилиты BDU «Destination disk» выбираем Part 2 нашей разбитой флешки.
3. Открываем «Restore partiton».
4. Ищем и выбираем наш *.hfs-файл. Обратите внимание, что он должен быть не больше PART 2 раздела.
5. Ждем его распаковки.
Все, установщик на флешке распакован и готов к работе.
Теперь нам потребуются некоторые файлы для вашей системы. Все необходимое я собрал в этом архиве. Позже объясню, что и для чего.
Также потребуется еще этот кекст, его тоже скачиваем: тык. Распаковываем папку из архива в корень раздела с Clover’ом, а кекст в папку, которую мы распаковали. Все, готово. Флешка сделана. Идем дальше.
Шаг 3. Установка macOS Sierra на Intel-PC
Проверяем, что флешка вставлена в 2.0 порт. Перезагружаемся, заходим в BIOS. Напомню, что BIOS у нас — UEFI. Отключаем виртуализацию (Intel Virtualization). В приоритет загрузки (BOOT) указываем нашу флешку. Убедитесь, что она будет грузится именно в режиме UEFI. Сохраняем и применяем настройки, перезагружаемся. Попадаем в меню Clover’а.
Clover («Клевер») — загрузчик хакинтоша, а также его установщика.
Нажимаем стрелочку вниз до того момента, пока не попадем на меню Options. Нажимаем Enter. Все, что нам нужно здесь — это вот эта строка:
Прописываем в нее следующее:
Объясню, что делает каждый из этих аргументов:
kext-dev-mode=1 — необходимый арг, без которого не запустится хак. Позволяет загружать в систему кексты (Изначально, FakeSMC.kext).
rootless=0 — отключает SIP (System Integrity Protection). Необходимый арг.
-v — «Verbose mode». Вместо красивого яблочка мы увидем «консольную» загрузку, чтобы можно было опознать ошибку, если таковая появится.
npci=0x2000 (или 0x3000, в зависимости от версии PCI-e) — по желанию. Предупреждаем остановку загрузки на этапе сканирования PCI. Можно не прописывать.
nv_disable=1 — по желанию. Чтобы избежать артефактов при загрузке и прочего мусора, отключаем графическую оболочку. Грузимся в нативном режиме графики в православном 144p разрешении. Можно не прописывать.
Применяем аргументы, нажимая Enter. Выбираем Boot Mac OS Sierra from OS X Base System. И вот, пошла родимая загрузка. Сразу разберем некоторые ошибки: still waiting for root device — не успевает подключиться IDE-контроллер.
Missing Bluetooth controller transport — не включилась видеокарта, либо не подрубился FakeSMC.kext. Проверьте, что в папке kexts/other есть FakeSMC.kext. Синезуб тут не при чем.
Если такие ошибки все же остались, то пробуем грузится так:
В иных случаях помогут только гуглы, хотя эти фиксы должны решать эти проблемы.
Ждем. На некоторых моментах может подвисать. Если зависает больше чем на минуту — ребут. Должно помочь в некоторых случаях.
И вот мы, собственно, в установщике. Выбираем язык и кликаем на стрелочку. Пойдет подгрузка языкового пакета (может подвиснуть на минуту). Теперь открываем Утилиты>Дисковая утилита, нам нужно форматировать диск под macOS. Выбираем нужный диск, нажимаем «Стереть». Для удобства называем новый диск «Macintosh HD». Форматируем, закрываем дисковую утилиту. Далее выбираем диск, на который будем устанавливать систему (в нашем случае, Macintosh HD), устанавливаем.
Установка занимает от 15 до 30 минут, все зависит от скорости записи на диск. После установки система предложит нам настроить интернет подключение — пропускаем, это сделаем позже. Делаем пользователя. Готово, мы в системе. Вернее, в ее обрубке. Пока у нас еще ничего не работает. Если вы перезагрузите машину, то попасть в систему будет невозможно (ввиду отсутствия загрузчика).
Шаг 4. Базовая настройка системы и установка кекстов
Итак, вот мы в системе. Пока она умеет мало, в интернет мы не выйдем, графика не работает, да и вообще все выглядит как-то ну очень плохо. Это нужно исправлять.
Разберемся, что такое кексты.
Kext (Kernel Extension) — расширения ядра, запускающие то или иное несовместимое с оригинальным маком оборудование (Например, откуда в аймаке мы найдем сетевую карту от Realtek или звуковую карту?). Вот они нам сейчас и понадобятся.
Для начала нам потребуется папка PostInstall, которую вы распаковали в раздел CLOVER на загрузочную флешку. Оттуда нам нужна, в первую очередь, утилита Kext Utility, которая позволяет устанавливать кексты в систему. Запускаем ее, вводим пароль от пользователя, ждем, пока увидем надпись «All done».
Устанавливаем кекст на сетевую карту (Папка Network, там по папкам рассортировал под каждую сетевую карту), просто перетаскиваем его в окно программы. Ждем, пока появится надпись «All done». Далее, заходим в раздел CLOVER нашей флешки, далее в kexts, далее в Other. Копируем оттуда FakeSMC.kext в любое место (Лучше в ту же PostInstall), далее тем же путем, что и кекст на сетевую карту, устанавливаем его. Также потребуется кекст на USB 3.0. Он был в архиве Legacy_13.2_EHC1.kext.zip, который вы распаковали в PostInstall. Устанавливаем его.
Готово, мы завели интернет, USB и позволили системе вообще загружаться (FakeSMC.kext имитирует чип System Management Control, который присутствует только на материнских платах Apple. Без этого кекста система просто не стартанет).
Теперь установим загрузчик. Заходим в папку PostInstall → Clover_v2.3k_r3949. Там есть *.pkg файл, открываем его.
Кликаем продолжить, читаем инфу о загрузчике (вру, тоже нажимайте продолжить). Далее, в левом нижнем углу нажимаем «Настроить».
Для UEFI-загрузки выставляем следующие настройки:
О легаси-загрузке поговорим позже, так как там все немного сложнее и придется патчить DSDT.
Нажимаем «Установить». Пойдем процесс установки загрузчика.
Готово, загрузчик установлен.
Шаг 5. Настройка загрузчика
После установки мы получим чистый, ненастроенный загрузчик Clover, который необходимо немного подконфигурировать. Открываем Clover Configurator (в будущем не советую пользоваться данной программой для точечного редактирования конфига загрузчика).
Далее нажимаем Open Partition. Откроет «папка» с нужным разделом. Переходим EFI>CLOVER. Копируем plist.config в папку PostInstall, для удобства. Также на всякий случай копируем его еще куда-нибудь, так как тот, который мы только что скопировали, будем редактировать. А еще один для бэкапа. Копируем, открываем plist.config.
Видим примерно следующее:
ACPI — Фиксы не трогаем, дропаем (DropOEM) нашу видеокарту (DropOEM_DSM работает, когда встречаются два DSDT патча. Поэтому оставляем оригинальный метод автопатча загрузчиком, а наш, если таковой появится, отключаем).
Переходим в секцию BOOT.
Итак, вот тут нам следует покопаться. Аргументы выставляем сами, в зависимости от системы.
-v (verbose) — уже знакомый «текстовый» режим загрузки. Лучше не включать, а прописывать вручную при необходимости.
arch — архитектура. В моем случае x86_64
npci — уже известный нам ключ. Выставляем при необходимости. Рекомендую первую загрузку делать без него, но в Verbose mode.
darkwake — отвечает за режим сна и гибернацию. Имеет 7 режимов. Если сон не заведется изменением hibernatemode в терминале, то рекомендую методом проб и ошибок найти нужный режим дарквэйка.
cpus=1 — запуск с использованием только одного ядра. Не рекомендую выбирать.
nvda_drv=1 — активация вебдрайвера НВидии, который мы поставим чуть позже. Выбираем, если у вас nVidia.
nv_disable=1 — отключение графики невидии и запуск на нативном драйвере мака. Лучше не выбирать, но при необхожимости вручную прописывать.
kext-dev-mode=1 и rootless=0 уже объяснялись ранее.
Переходим в правую подсекцию.
Секцию CPU пропускаем, загрузчик сам подцепит нужные значения. Devices также лучше пропустить, если вам нечего «фэйкать». Disable Drivers — отключение ненужных драйверов при загрузке. GUI — настройка внешнего вида загрузчика. Думаю, пояснять тут ничего не нужно, особых параметров тут нет. Разрешение экрана, язык и тема меню. Все просто. Graphics — настройка и инжекты графики.
Параметр Inject NVidia не трогать! На запуске будут артефакты. Он предназначен для запуска старых карт линейки GT
Kernel and Kext Patches — патчи и кастомизация ядра. По-умолчанию выбран Apple RTC. Лучше не трогать. SMBIOS — самый сок, кастомизация и подделка «мака».
Для настройки заводской информации нажимаем на иконку волшебной палочки. Далее выбираем iMac (Если ПК) или MacBook (если ноут).
Не добавляйте ничего в Memory и Slots. Это чисто косметические параметры, которые кловер подцепляет на этапе загрузке. Неправильно выставленные параметры могут вызвать конфликты.
В AppleGraphicsControl.kext/Contents/PlugIns/AppleGraphicsDevicePolicy.kext/Contents/info.plist исправляем Config1 на none вот тут:
Теперь должно работать.
Готово. Больше не трогаем ничего, базовые настройки мы сделали. Сохраняем наш файл. Теперь копируем его в папку CLOVER раздела EFI, авторизируемся, заменяем. Напомню, что перед этим вы должны были сделать бэкап.
Шаг 6. Установка графического драйвера и первая перезагрузка
Вот мы почти у цели. Теперь осталось только завести видеокарту. В папке PostInstall лежит пакет WebDriver*.pkg. Открываем его, устанавливаем. Далее он предлагает нам перезагрузится. Перезагружаемся.
Теперь удостоверимся, что мы загружаемся не с флешки, а с жесткого диска в режиме UEFI. Выбираем Boot macOS Sierra from Macintosh HD. Запускаемся.
Готово, вот мы и в системе. На картинке я примерно показал, как будет выглядеть ось после всех настроек. Обратите внимание на то, как система поняла ваш «мак», а также на частоту процессора.
Верным признаком работы драйвера нвидии будет ее логотип на панели задач. Я его отключил, к слову, так как он мешается, но получить доступ к панели управления невидией можно через «Системные настройки. ». Интернет можем проверить через Сафари. USB 3.0 банально воткнув флешку в 3.0 порт.
Дополнительно
Касаемо звука дело обстоит иначе. Если у вас внешняя звуковая карта, то просто скачайте драйвера для нее с сайта производителя (аналоговые устройства, типа микшерных пультов, не требуют драйверов и заводятся сразу). Для встроенной звуковой карты используйте один из этих кекстов:
VoodoHDA. Народные умельцы запилили инструкцию по его настройке. Не буду ее копипастить, а просто дам ссылку на архив.
P.S. Автор рекомендует перемещать кекст руками, однако, это все можно сделать через Kext Utility.
Необходимо выполнить следующие условия, чтобы он заработал:
Собственно, это все. После мы получаем готовую к работе macOS Sierra.
Источник
БИОС не видит загрузочную флешку в меню Boot, как исправить
При попытке запуска компьютера или ноутбука с флешки, может оказаться что BIOS просто не видит загрузочную флешку. В загрузочном Boot Menu флеш-накопитель не отображается, также нет вариантов выбрать её в самом БИОСе. Разберём все варианты решения этой проблемы.
Режимы загрузки UEFI и Legacy
Исторически так сложилось, что компьютер может загружаться в двух режимах:
Чтобы не было путаницы, BIOS и UEFI выполняют одну и ту же функцию – управляют запуском компьютера и настройкой базовых параметров системы. Но UEFI это новая версия BIOS’а. Для загрузки с UEFI флешки, управляющей программе достаточно найти в корне файловой системы некоторые системные файлы. Старым BIOS’ам обязательно нужна загрузочная запись (MBR) в ‘0’ секторе диска, при отсутствии которого запуск был невозможен.
Загрузочную флэшку можно записать в режиме совместимости UEFI (GPT), BIOS (MBR) или обоих одновременно. Поэтому, если носитель записан по типу UEFI, то загрузка на компьютере с BIOS будет невозможна, флешку нужно перезаписать под MBR, об этом будет ниже.
Вам нужно найти параметр «UEFI/Legacy Boot» и выставить значение:
После выбора верного режима ваш биос увидит самозагрузочную флешку в Boot Menu после перезагрузки.
Отключение Secure Boot
Функция материнской платы «Secure Boot» (безопасный запуск) была задумана для предотвращения запуска несанкционированных операционных систем (вирусов) при загрузке ноутбука. Всё бы ничего, но именно из-за этой функции, иногда, BIOS не может загрузиться с флешки в случаях, когда вам требуется установить Windows, Linux или просто запустить портативную ОС.
Как записать флешку в правильном режиме
Режим загрузочной флешки зависит от ISO-образа, который мы на неё запишем. Бывают образы формата Legacy, UEFI и двойные. Можно не менять режим загрузки в биосе, а просто перезаписать образ. Вам понадобится программа Rufus.
Запустите программу Rufus:
Если ничего не помогло
Источник
OS X Installation not showing on clover
hitmanpt
Hi, I have OS X El Capitan for a while now, but for the last week I’ve been using Windows to program my website (Visual Studio was needed)
Now I was returning to OS X booted fine, installed Voodoo 2.8.8 and deleted AppleHDADisabler.kext as I saw In a tutorial to install audio in my laptop. Finder crashed, I was unable to start any app so I forced shutdown the computer. Now it does not show on Clover Boot Manager.
I’m able to boot fine into Windows and the partition where OS X is installed seems fine (with MacDrive for windows I’m able to explorer the whole drive)
I’m using UEFI boot manager the disk it’s GUID Partition Table
The windows partition it’s in the same disk that the OS X partition.
Any ideas?
RehabMan
Moderator
Hi, I have OS X El Capitan for a while now, but for the last week I’ve been using Windows to program my website (Visual Studio was needed)
Now I was returning to OS X booted fine, installed Voodoo 2.8.8 and deleted AppleHDADisabler.kext as I saw In a tutorial to install audio in my laptop. Finder crashed, I was unable to start any app so I forced shutdown the computer. Now it does not show on Clover Boot Manager.
I’m able to boot fine into Windows and the partition where OS X is installed seems fine (with MacDrive for windows I’m able to explorer the whole drive)
I’m using UEFI boot manager the disk it’s GUID Partition Table
The windows partition it’s in the same disk that the OS X partition.
Any ideas?
It has important dual-boot info regarding use of efibootmgr or renaming bootmgfw.efi.
hitmanpt
I have no problems with Clover, Clover it’s showing up correctly but only shows my Windows Installation, no longer shows my OS X Installation
I did nothing to the clover configuration
So in resume
Before the problem
Power ON
—> Boot MGR (Clover)
Boot Options (Windows 10 and OS X El Capitan)
—-> Boot OS X El Capitan (Booted)
—-> Boot Windows 10 (Booted)
Power ON
—> Boot MGR (Clover)
Boot Options (Windows 10)
—-> Boot Windows 10 (Booted)
NOTE: Booted means that I can load the OS correctly
Источник
Решение проблемы «Программа установки Windows 10 не видит флешку»
В некоторых случаях пользователи могут столкнуться с проблемой во время инсталляции операционной системы Windows. Например, программа установки завершает свою работу из-за ошибки, так как не видит раздел с необходимыми файлами. Единственная возможность исправить это – записать образ с помощью специальной программы и выставить правильные настройки.
Исправляем проблему с отображением флешки в программе установки Windows 10
Если устройство корректно отображается в системе, значит, проблема заключается в заданном разделе. «Командная строка» Виндовс обычно форматирует флешки с разделом MBR, но компьютеры, которые используют UEFI, не смогут установить ОС с такого накопителя. В этом случае необходимо воспользоваться специальными утилитами или программами.
Ниже будет показан процесс правильного создания загрузочного USB-накопителя на примере Rufus.
Теперь вы знаете, что из-за неправильно указанного раздела во время форматирования накопителя, программа установки Windows 10 не видит флешку. Эту проблему можно решить сторонним ПО для записи образа системы на USB-носитель.
Помимо этой статьи, на сайте еще 12338 инструкций.
Добавьте сайт Lumpics.ru в закладки (CTRL+D) и мы точно еще пригодимся вам.
Отблагодарите автора, поделитесь статьей в социальных сетях.
Источник
Использование новых NVMe SSD в качестве загрузочного диска на старых системах с Legacy BIOS (с любой ОС)
Суть проблемы
Старые BIOS не видят новые NVMe SSD, в отличии от EFI (UEFI). Современные ОС эти диски, как правило видят, и после загрузки ОС работать с диском можно, а вот старый BIOS нет, следовательно, загрузиться с нового быстрого диска не получится.
Прелюдия
NVMe SSD диск, как правило, имеет разъем М.2, и работает как бы на прямую с процессором, по шине PCI-E.
Поэтому если на вашей материнской плате нет разъема М.2, то для начала рекомендуется обзавестись переходником PCI-E >> М.2, или PCI-E RAID контроллером для SSD формата М.2.
Существует немного продвинутых NVMe SSD дисков, которые имеют на борту собственные эмулятор Legacy устройства. Например Samsung 950 Pro имеет дополнительный rom для загрузки как Legacy устройство на старых BIOS. А вот вся серия EVO такой возможности не имеет.
Решение
Немного истории
Clover Configurator
Boot Disk Utility (BDUtility.exe)
Примечание
Для решения нашей проблемы мы будем использовать дополнительную загрузочную флешку, с которой поверх BIOS будет загружаться Clover, идентифицировать ваш новый быстрый NVMe SDD и передавать ему команду на загрузку вашей новенькой 64-битной Windows 10 (или любой другой).
Отныне флешка навсегда будет установлена в свободном USB порту вашего компьютера, до тех пор, пока вы обновите старое железо!
Да, у кого ноутбук, тот должен озаботиться тем, что свободных портов USB мало, а длинная флешка, все время торчащая из ноута, может оказаться не достаточно эстетичной.
С другой стороны, теперь ваша флешка является крутейшим ключом защиты к вашему компьютеру, ибо без него комп просто не включится, а догадаться, что флешка должна БЫТЬ, да еще и с Клевером — это задача для истинных спецслужб.
Создание установочной флешки
Если вам удалось загрузить утилиту BDUtility — запустите ее. Она запускается под Windows и с правами администратора, будьте внимательны.
Счастливым обладателем других операционных систем стоит пропустить этот пункт и вернуться к Clover Configurator выше.
Запускаем BDUtility.exe
Далее следует выполнить ряд настроек, чтобы утилита загрузила последний дистрибутив Clover, настроила его и записала на вашу флешку. Флешка должна быть вставлена в USB-порт, и желательно начисто отформатирована.
Настройка BDUtility:
Теперь, когда флешка готова, попробуйте с нее загрузиться. Не забудьте настроить в BIOS загрузочный диск => ваша флешка.
Если загрузка произойдет, на экране должна появиться примерно такая картинка, с перечнем текущих вариантов загрузки. Можете попробовать найти вашу загрузочную запись и загрузить текущую ОС.
Драйвера NVMe
Если ваш NVMe SDD диск уже вставлен в компьютер, не пытайтесь его найти в настройках Clover — его там нет. Дело в том, что по-умолчанию Clover не загружает драйвера для NVMe устройств. Драйвера необходимо включить в загрузку вручную.
Для этого открываем флешку в проводнике.
Заходим в папку G:EFICLOVERdriversoff (где диск «G» — это ваша флешка, а папка «off» — это папка с не подключенными драйверами Клевера).
Находим файл NvmExpressDxe.efi
Нажимаем Ctrl + C, чтобы скопировать файл в буфер обмена, и копируем файл в папки G:EFICLOVERdriversBIOS и G:EFICLOVERdriversUEFI. Копируем на всякий случай в обе папки, чтобы не разбираться, какой у вас сейчас биос, старый BIOS или старый UEFI.
Перезагружаем компьютер, загружаемся с флешки-Clover и наблюдаем за количеством иконок на экране, обозначающих варианты загрузки — их должно стать больше, ибо теперь Clover видит ваш NVMe SDD.
Установка новой ОС на новый NVMe SDD диск
Далее, чтобы воспользоваться преимуществом загрузки с быстрого NVMe SSD нам необходимо, собственно, поставить на него систему. И тут есть нюанс. Чтобы в дальнейшем не возникло проблем с попытками загружаться именно с вашего NVMe диска из-под Клевера, крайне рекомендуется не переносить вашу текущую систему на новый диск, а установить на NVMe диск новую систему с нуля. Проблема восходит корнями к типу загрузчика вашей операционной системы, который был выбран и использован при ее установке на компьютер. Если сейчас у вас система с BIOS без поддержки NVMe то и текущей загрузчик ОС ориентирован на BIOS, а не на EFI.
Именно этому загрузчику Clover передает управление, причем в режиме эмуляции EFI. Для справки, клеверный загрузчик моей Win64 лежит на клеверной флешке здесь G:EFIBOOTBOOTX64.efi
Перенести такую ОС на NVMe диск и использовать для загрузки в режиме EFI просто так не получится, потребуется вручную сменить загрузчик ОС, а это трудоемко, не вполне оправданно и чревато, имхо.
Примечание
Да, вам понадобится вторая загрузочная флешка, чтобы установить ОС на NVMe SDD.
Нет, на флешку с Clover дистрибутив Windows записать не получится.
Установка ОС
Установка операционной системы на новый NVMe SDD происходит вполне штатно и быстро.
Вам необходимо загрузиться с двумя вставленными флешками, причем загрузиться с клеверной флешки, а не с дистрибутива Windows, не перепутайте.
В интерфейсе Клевера найдите загрузку с флешки с дистрибутивом вашей ОС. Далее должна начать установка ОС. В какой-то момент система перезагрузится (вы же ставите Windows), и вам придется выбрать для продолжения уже загрузку с вашего NVMe SSD, опять же не перепутайте! Не выбирайте повторно загрузку с дистрибутива ОС, иначе установка просто начнется заново, а нам нужно чтобы она продолжилась с SDD и, желательно, завершилась.
После установки новой системы на ваш новый NVMe SDD, в Clover появится запись, что из-под него была установлена новая ОС. Также иконка загрузки новой ОС должна появится первой в списке загрузок, и, если я ничего не путаю, то называться она будет «Boot Microsoft EFI Boot from EFI».
И после окончательной установки ОС выньте флешку с ее дистрибутивом, чтобы она не отображалась больше в Клевере и в «Моем компьютере».
А вашем BIOS порядок загрузки дисков должен всегда начинаться с клеверной флешки, пока не обновите железо до поддержки EFI.
Тогда, и только тогда, вы сможете гордо поставить первым ваш, к тому времени уже постаревший, NVMe SSD!
Вот, собственно, и все.
Теперь при каждой перезагрузке вы будете попадать в интерфейс Clover, и нажимать на клавишу Enter (если ваша ОС стоит в списке первой). Зато потом наслаждаться новой системой и быстрым SDD.))
Мне, к сожалению, в отсутствии Clover Configuator так и не удалось настроить Клевер, чтобы он автоматически загружал мою ОС, например спустя 5 сек. бездействия. Чтобы каждый раз не нажимать клавишу Enter. Но такая опция в Клевере разумеется есть.
Буду признателен, если кто-то знает как вручную, без конфигуратора, настроить такой режим загрузки. Файл настроек Клевера обычно лежит здесь G:EFICLOVERconfig.plist
Говорят, что за эту опцию отвечает тег:
Но у меня почему-то не работает.((
Источник
Короткий мануал — как реализовать поддержку загрузочного NVMe SSD на старых материнских платах с Legacy BIOS и с использованием Clover (для любых ОС). По следам вот этого поста, где на мой взгляд, решение не так изящно и не для всех BIOS & OS.
Суть проблемы
Старые BIOS не видят новые NVMe SSD, в отличии от EFI (UEFI). Современные ОС эти диски, как правило, видят, и после загрузки ОС работать с диском можно, а вот старый BIOS нет, следовательно, загрузиться с нового быстрого диска не получится. Ну, потому что нельзя дать команду на загрузку тому, чего не видно.
Прелюдия
NVMe SSD диск, как правило, имеет разъем М.2, и работает как бы на прямую с процессором, по шине PCI-E.
Поэтому если на вашей материнской плате нет разъема М.2, то для начала рекомендуется обзавестись переходником PCI-E >> М.2, или PCI-E RAID контроллером для SSD формата М.2.
Существует немного продвинутых NVMe SSD дисков, которые имеют на борту собственные эмулятор Legacy устройства. Например Samsung 950 Pro имеет дополнительный rom для загрузки как Legacy устройство на старых BIOS. А вот вся серия EVO такой возможности не имеет.
Решение
Немного истории
Много лет назад, когда компания Intel стала поставлять Apple свои процессоры и компоненты для применения в Маках, возникла потребность предварительного тестирования железа на совместимость с MacOS. Тогда инженеры Intel написали хитрый загрузчик DUET, который представляет собой эмулятор UEFI, загружаемый поверх Legacy BIOS и позволяющий запускать операционные системы, требующие UEFI (MacOS, например).
Однако использовать DUET «напрямую» задача весьма не тривиальная (пример, или вот еще, б-ррр…), требующая массу ручных операций, зависящих от конкретного железа и ОС, и понимания того, что именно вы делаете.
В дальнейшем, DUET был взят за основу для нескольких проектов по созданию мульти-загрузчиков. Один из них Hackintosh — проект по установке последних MacOS на любые Intel, а в последствии и AMD машины. В результате развития Hackintosh появился многофункциональный загрузчик Clover (Клевер), который заточен, разумеется, под загрузку MacOS и Intel, но сейчас может с успехом применяться для загрузки чего угодно на, практически, чём угодно. Вот им, Клевером, мы и воспользуемся для решения нашей проблемы.
Clover Configurator
Клевер сам по себе настраивается тоже не абы как, и для того, чтобы как-то облегчить в дальнейшем процесс тюнинга, была выпущена настроечная утилита Clover Configurator, и множество мануалов по использованию.
Но беда в том, что Clover Configurator работает только в MacOS, и на Windows вы его, в лучшем случае, запустите только в VmWare.
Web-конфигуратор для Clover
Некоторые пользователи рекомендует воспользоваться вместо Clover Configurator web-конфигуратором для Clover. Правда не факт, что прессет для вашей MB будет в списке. А документация по Клеверу объемна и подробна. Но, попробуйте, а вдруг.
Так же ходят слухи (в комментах), что сам автор Клевера (SergeySlice) не рекомендует использовать Clover Configurator а рекомендует редактировать конфигурационный файл руками.
Не пойдем этим путем… у нас лапки и Мастдай.
Boot Disk Utility (BDUtility.exe)
Специально для тех, у кого лапки, один русский энтузиаст написал утилиту BDUtility.exe, которая сама скачивает последний релиз Clover, делает необходимые минимальные настройки и записывает полученный образ на флешку.
Не пугайтесь вырвиглазного сайта, утилита работает отлично 
Для загрузки утилиты нажмите на картинку с буквами «Bu» и синей стрелкой, посредине сайта 
Примечание
Для решения нашей проблемы мы будем использовать дополнительную загрузочную флешку, с которой поверх BIOS будет загружаться Clover, идентифицировать ваш новый быстрый NVMe SSD и передавать ему команду на загрузку вашей новенькой 64-битной Windows 10 (или любой другой).
Отныне флешка навсегда будет установлена в свободном USB порту вашего компьютера, до тех пор, пока вы обновите старое железо!
Да, у кого ноутбук, тот должен озаботиться тем, что свободных портов USB мало, а длинная флешка, все время торчащая из ноута, может оказаться не достаточно эстетичной.
С другой стороны, теперь ваша флешка является крутейшим ключом защиты к вашему компьютеру, ибо без него комп просто не включится, а догадаться, что флешка должна БЫТЬ, да еще и с Клевером — это задача для истинных спецслужб.
Если остался лишний SATA диск…
Теоретически, можно попробовать поставить Clover на лишний SATA диск или даже карту памяти, если таковые имеются в системе и с них поддерживается загрузка (у меня дисков не осталось, снес все, жужжат, а с карт памяти опции загружаться не было и нет). Во всяком случае документация по Клеверу такое допускает. Однако, в этом случае придется вручную поколдовать с загрузочной областью.
Создание установочной флешки
Если вам удалось загрузить утилиту BDUtility — запустите ее. Она запускается под Windows и с правами администратора, будьте внимательны.
Счастливым обладателем других операционных систем стоит пропустить этот пункт и вернуться к Clover Configurator выше.
Запускаем BDUtility.exe
Далее следует выполнить ряд настроек, чтобы утилита загрузила последний дистрибутив Clover, настроила его и записала на вашу флешку. Флешка должна быть вставлена в USB-порт, и желательно начисто отформатирована.
Примечание
В настоящий момент утилита BDUtility забирает релизы Clover с сайта sourceforge.net, где размещены релизы вплоть до версии Clover_v2.5k_r5070.zip. После этого разработка Clover была перенесена на GitHub, где сейчас размещен релиз Clover_v2.5k_r5097.zip. Учтите это в работе. BDUtility может опционально пользоваться предварительно скаченными релизами Clover (но совместимыми с BDUtility), если вам необходимо использовать именно последний релиз.
Мы отправили запросы разработчикам Clover и BDUtility с просьбой прокоммуницировать между собой и переключить BDUtility на GitHub.
Настройка BDUtility:
- Убедитесь, что ваша флешка определилась утилитой
- Зайдите в настройки утилиты Options => Configuration
- Поставьте галочку Check at Startup, чтобы новая версия Clover проверялась при каждой загрузке
- Нажмите кнопку Check Now, чтобы загрузить последний релиз Clover прямо сейчас
- (опционально, рекомендация) Уберите галочку Boot Partition Size, чтобы весь объем вашей флешки был отведен поз загрузчик Colver, в противном случае вы будете видеть дополнительные диски (незанятые и не размеченные разделы флешки) в «Моем компьютере», что через какое-то время начнет вас раздражать
- Нажмите ОК
- Нажмите кнопку Format, изучите конфигурацию создаваемого загрузчика и нажмите ОК
- Ожидайте положительного результата (сядь на печку, приободрись…)
Теперь, когда флешка готова, попробуйте с нее загрузиться. Не забудьте настроить в BIOS загрузочный диск => ваша флешка.
Если загрузка произойдет, на экране должна появиться примерно такая картинка, с перечнем текущих вариантов загрузки. Можете попробовать найти вашу загрузочную запись и загрузить текущую ОС.
Драйвера NVMe
Если ваш NVMe SSD диск уже вставлен в компьютер, не пытайтесь его найти в настройках Clover — его там нет. Дело в том, что по-умолчанию Clover не загружает драйвера для NVMe устройств. Драйвера необходимо включить в загрузку вручную.
Для этого открываем флешку в проводнике.
Заходим в папку G:EFICLOVERdriversoff (где диск «G» — это ваша флешка, а папка «off» — это папка с не подключенными драйверами Клевера).
Находим файл NvmExpressDxe.efi
Нажимаем Ctrl + C, чтобы скопировать файл в буфер обмена, и копируем файл в папки G:EFICLOVERdriversBIOS и G:EFICLOVERdriversUEFI. Копируем на всякий случай в обе папки, чтобы не разбираться, какой у вас сейчас биос, старый BIOS или старый UEFI.
Перезагружаем компьютер, загружаемся с флешки-Clover и наблюдаем за количеством иконок на экране, обозначающих варианты загрузки — их должно стать больше, ибо теперь Clover видит ваш NVMe SSD.
Пол дела позади!
Установка новой ОС на новый NVMe SSD диск
Далее, чтобы воспользоваться преимуществом загрузки с быстрого NVMe SSD нам необходимо, собственно, поставить на него систему. И тут есть нюанс. Чтобы в дальнейшем не возникло проблем с попытками загружаться именно с вашего NVMe диска из-под Клевера, крайне рекомендуется не переносить вашу текущую систему на новый диск, а установить на NVMe диск новую систему с нуля. Проблема восходит корнями к типу загрузчика вашей операционной системы, который был выбран и использован при ее установке на компьютер. Если сейчас у вас система с BIOS без поддержки NVMe то и текущей загрузчик ОС ориентирован на BIOS, а не на EFI.
Именно этому загрузчику Clover передает управление, причем в режиме эмуляции EFI. Для справки, клеверный загрузчик моей Win64 лежит на клеверной флешке здесь G:EFIBOOTBOOTX64.efi
Перенести такую ОС на NVMe диск и использовать для загрузки в режиме EFI просто так не получится, потребуется вручную сменить загрузчик ОС, а это трудоемко, не вполне оправданно и чревато, имхо.
Поэтому смело запасаемся лицензионным ключом от новой ОС (ну, или находим, где старый) и идем на страничку загрузки Media Creation Tool, чтобы сделать загрузочный диск вашей операционной системы Windows. Дело в том, что с некоторых пор Микрософт стал сам включать оба загрузчика BIOS и EFI в образ, создаваемый Media Creation Tool. И теперь эта загрузочная флешка может загружаться абсолютно на любых системах с Legacy BIOS, UEFI и EFI. А раньше приходилось обрабатывать полученный загрузочный образ и интегрировать в него Rufus, для загрузки в режиме EFI (пример, промотать до середины).
Примечание
Да, вам понадобится вторая загрузочная флешка, чтобы установить ОС на NVMe SSD.
Нет, на флешку с Clover дистрибутив Windows записать не получится.
Установка ОС
Установка операционной системы на новый NVMe SSD происходит вполне штатно и быстро.
Вам необходимо загрузиться с двумя вставленными флешками, причем загрузиться с клеверной флешки, а не с дистрибутива Windows, не перепутайте.
В интерфейсе Клевера найдите загрузку с флешки с дистрибутивом вашей ОС. Далее должна начаться установка ОС. В какой-то момент система перезагрузится (вы же ставите Windows), и вам придется выбрать для продолжения уже загрузку с вашего NVMe SSD, опять же не перепутайте! Не выбирайте повторно загрузку с дистрибутива ОС, иначе установка просто начнется заново, а нам нужно чтобы она продолжилась с SSD и, желательно, завершилась.
После установки новой системы на ваш новый NVMe SSD, в Clover появится запись, что из-под него была установлена новая ОС. Также иконка загрузки новой ОС должна появиться первой в списке загрузок, и, если я ничего не путаю, то называться она будет «Boot Microsoft EFI Boot from EFI».
И после окончательной установки ОС выньте флешку с ее дистрибутивом, чтобы она не отображалась больше в Клевере и в «Моем компьютере».
А в вашем BIOS порядок загрузки дисков должен всегда начинаться с клеверной флешки, пока не обновите железо до поддержки EFI.
Тогда, и только тогда, вы сможете гордо поставить первым ваш, к тому времени уже постаревший, NVMe SSD!.
Вот, собственно, и все
Теперь при каждой перезагрузке вы будете попадать в интерфейс Clover, и нажимать на клавишу Enter (если ваша ОС стоит в списке первой). Зато потом наслаждаться новой системой и быстрым SSD 
Мне, к сожалению, в отсутствии Clover Configuator так и не удалось настроить Клевер, чтобы он автоматически загружал мою ОС, например спустя 5 сек. бездействия. Чтобы каждый раз не нажимать клавишу Enter. Но такая опция в Клевере разумеется есть.
Буду признателен, если кто-то знает как вручную, без конфигуратора, настроить такой режим загрузки. Файл настроек Клевера обычно лежит здесь G:EFICLOVERconfig.plist
Говорят, что за эту опцию отвечают теги:<key>Timeout</key> <integer>5</integer> и <key>DefaultVolume</key> <string>LastBootedVolume</string>В первом указывается время задержки перед автозагрузкой, а во втором — id диска с которого мы хотим грузиться по умолчанию, или значение LastBootedVolume, в котором запоминается id последнего диска, с которого производилась загрузка.
Но у меня почему-то не работает

Есть подозрение, что с этими значениями какой-то лаг в Клевере на AMD. То ли таймер не считает, то ли LastBootedVolume не запоминается, но не уверен.
THE END
P.S.
Но если бы вы изначально заплатили чуть побольше, и купили бы не переходник PCI-E >> М.2, а Raid контроллер для M.2 дисков, то вам бы не пришлось читать все вышенаписанное, и тем боле все это делать… Потому что Raid контроллер имеет сою собственную микросистему и эмулирует (или имитирует) себя как Legacy устройство, делая доступными все вставленные в него диски во всех биосах, старых и новых.
UPD
Пользователи alpha_ds и walkman7 любезно дополнили пост тегом DefaultVolume и ссылкой на web-конфигуратор Clover.
Спасибо igrblkv за наводку на CloverGitHub .
Обновлено: 03.02.2023
Материнка старая, твердотельник новый. Хочется поставить операционную систему на SSD. Можно? Именно такой вопрос постоянно сыпется в нашем Коммуникаторе. Выясняем, как установить Windows 10 на ваш новенький NVME SSD. А помогать нам будет менеджер загрузки Clover.
За и против
Нижеописанный метод имеет свои достоинства и недостатки. Из плюсов: установка и настройка очень простые. Вы не сможете никак нарушить работу пк и точно ничего не испортите. Недостатками же тут становятся увеличенное время загрузки и постоянное использование USB-носителя для загрузки (или дополнительного HDD/SSD). Впрочем, последнее можно использовать как некий элемент безопасности: извлекли флешку и операционная система уже не запустится.
Как подключить?
Если на вашей материнской плате отсутствует M.2 NVME разъем, то придется воспользоваться простым переходником M.2 SSD to PCIe. В нашем случае, вот такой.
Для его установки у вас должен быть свободным порт PCIe 4x или PCIe 16x. Так вы можете использоваться диск для хранения файлов, если ваша операционная система (ОС) имеет поддержку таких дисков (Windows 10, 8.1 и даже 7, но после определенных манипуляций). Но если вы твердо решили поставить туда ОС, тогда начнем.
Тестовый стенд
- Intel Pentium G2020;
- Gigabyte GA-H67M-D2-B3;
- 8 ГБ ОЗУ;
- M.2 NVME Smartbuy Stream E13T 256 ГБ.
Подготовка флешки с Clover
Для создания загрузочного накопителя с Clover можно скачать архив, распаковать его и запустить скрипт makeusb.bat. Далее взять содержимое архива и скопировать все файлы на флешку. Но мы воспользуемся утилитой BootDiskUtility by Cvad, что будет лучше и проще, поскольку минимизирует необходимые действия и уменьшает вероятность ошибок на данном этапе. Она же рекомендуется в официальной документации к Клеверу.
Проводить дальнейшие манипуляции рекомендуется строго на том компьютере, куда будет устанавливаться диск и операционная система. Хотя в нашем случае все работало также и при создании флешки на другом ПК.
При запуске нас встретит главное окно программы. В центральной ее части будет список установленных usb-накопителей (в нашем случае здесь фигурирует лишь один).
Идем в меню «Option» — «Configuration». Здесь есть несколько опций. Можно выбрать откуда брать файлы самого Clover — локально на компьютере (local) или с сайта (DL). Выбираем DL и нажимаем «Check now». Около DL появится устанавливаемая ревизия, дата и время проверки. Если не хотите проверять самостоятельно наличие новых ревизий, ставьте чекбокс «Check at Startup».
В секции «Format option» оставляем как на скриншоте. Единственный нюанс по параметру Align to sectors. В теме по BootDiskUtility указано, что по умолчанию должно быть 4096, а 63 используется для некоторых старых версий BIOS, которые иначе не видят флешку. У автора работали оба варианта. Поэтому, оставляем 63, но помним, что можно поэкспериментировать и с 4096.
Если не хотите заморачиваться и делить накопитель на несколько разделов, то уберите галочку с «Boot Partition Size», иначе будет создан раздел с указанным размером и туда запишутся файлы менеджера загрузок.
Жмем «OK» и возвращаемся в главное меню. Выбираем нужный накопитель и жмем «Format».
Выйдет подтверждающее окно, которое любезно напомнит нам, что все данные на диске будут уничтожены. Также там указано, что, собственно, с диском будет произведено. Подтверждаем наши действия нажав «OK».
Для любопытных: накопитель форматируется в файловую систему FAT32, в MBR сектор записывается файл boot0, в PBR пишется загрузчик boot1f32alt и копируются все файлы Кловера.
На самом деле нет, не готов. Еще кое-что требуется сделать руками.
Заходим на наш диск, идем по пути EfiCLOVERdriversoff, находим там драйвер NvmExpressDxe и копируем его в две папки: EfiCLOVERdriversBIOS и EfiCLOVERdriversUEFI. Почему сразу в две? А чтобы не думалось, угадали вы с типом вашего встроенного ПО или нет. NvmExpressDxe — драйвер для NVME накопителей, чтобы Clover смог «увидеть» наш диск.
Также есть рекомендация создать папки drivers32uefi и drivers64uefi в каталоге EfiCLOVER и скопировать драйвер еще и туда. Автору не потребовалось, но вам — возможно.
Вставляем нашу подготовленную флешку в USB-порт, включаем ПК, заходим в биос и выставляем загрузку с нашего накопителя. После применения параметров мы увидим главное меню Кловера.
Так выглядит меню, когда нет других накопителей.
Подготовка SSD-накопителя
Вставляем диск в переходник, получившуюся конструкцию — материнскую плату.
Рекомендуют преобразовать диск в GPT и создать там раздел, чтобы он отобразился в Кловере. Так вы сможете проверить, что драйвер находится в нужном месте и с ним нет проблем.
В тесте пробовалась установка и на GPT и на MBR, разницы не обнаружено — Windows при установке все равно преобразовывала диск в GPT.
Но, если вы хотите все-таки преобразовать диск в GPT или проверить в какой разметке он находится, то выполним следующие действия:
Запускаем diskpart (жмем Win+R или прямо открыв меню «Пуск» набираем diskpart). Это можно сделать на установленной системе, использовать live USB, основанную на Windows 8.1 или 10 или установочный носитель с Windows.
Далее вводим list disk и видим список дисков в системе. Находим нужный нам диск. Если он уже в GPT, то в одноименном столбце будет стоять * (звездочка).
Если ее нет (как у диска 0), то переводим в GPT. Пишем:
- select disk 0 (у вас это может быть диск 1 или 2 или другой номер).
- clean (все разделы удалятся с диска)
- convert gpt.
Подготовка установочного носителя с Windows
Здесь обычно не нужны никакие хитрости. С помощью MediaCreationTool (скачать можно тут) создаем загрузочный накопитель с последней версией операционной системы. Для этого сначала выбираем «Создать установочный носитель», а потом —«USB-устройство». Далее выбираем нужный диск из списка и ждем окончания процесса.
Можно приступать к установке ОС.
Установка операционной системы
Загружаемся с флешки, на которой установлен Clover. В главном окне выбираем пункт «Boot Microsoft UEFI cdboot from ESD-ISO». ESD-ISO — метка флешки с ОС и у вас может отличаться.. Должна начаться обычная установка Windows 10.
В меню выбираем пункт Start UEFI Shell 64.
Ждем загрузки и видим окно, как на фото ниже. В верхней части видим устройства (в моем случае fs0 и fs1), одно из них — наша флешка с Windows 10.
Вводим следующие команды:
Чтобы понять, правильный ли мы выбрали диск, введите ls и посмотрите вывод. По списку папок можно определить, тот ли диск мы выбрали.
Далее нужно пройти по пути efiboot и запустить файл bootx64.efi. Для этого вводим последовательно команды:
И получаем загрузку с нашего установочного носителя. Далее устанавливаем ОС как обычно. В процессе установки система перезагрузится и заново зайдет в меню менеджера загрузок. Для продолжения установки выбираем пункт Boot Microsoft EFI Boot frоm EFI. Флешку с Windows можно извлечь, она больше не потребуется.
Проводим первоначальную настройку и получаем свежеустановленную Windows на вашем NVME M.2 SSD.
Как избавиться от флешки
Если же вы хотите обойтись без USB-диска, то вполне возможна установка Кловера на SATA HDD/SSD. Для этого берем ненужный диск (или нужный, но копируем с него все данные), в настройках BootDiskUtility активируем пункт «Enable Fixed Disk» и в главном окне программы появятся все установленные в компьютере накопители.
Поставьте галку напротив пункта «Boot Partition Size», оставив размер в 200 МБ. Это создаст на диске два раздела: на 200 МБ для файлов Кловера и остальное пространство, на котором вы можете хранить свои данные. Выбираем из списка наш диск, жмем Format и соглашаемся с тем, что мы потеряем все данные на диске.
Если у вас уже есть флешка с Кловером, то при создании раздела на диске активируйте пункт «Not Install». Это позволит лишь сконфигурировать раздел, а все файлы можно просто скопировать на него с флешки.
Когда все готово, просто убираем уже ненужную флешку, заходим в биос, выставляем там приоритет загрузки на требуемый диск и все.
Чтобы убрать из списка в «Проводнике» раздел с файлами Кловера, просто удалите букву нужного диска. Для этого идем в оснастку управление дисками, нажимаем правой кнопкой мыши (ПКМ) на значке «Компьютер – Управление – Управление дисками». Ищем нужный раздел. Если он создавался BootDiskUtility, то он имеет метку BDU. Нажимаем ПКМ, далее выбираем «Изменить букву диска или путь к диску — Удалить — Да».
После этого раздел с файлами Clover пропадет из проводника, чтобы вернуть его обратно проделайте те же манипуляции, только уже присвоив любую букву диска из предложенного списка. Тоже самое можно проделать и с загрузочным USB-накопителем.
Короткий мануал — как реализовать поддержку загрузочного NVMe SSD на старых материнских платах с Legacy BIOS и с использованием Clover (для любых ОС). По следам вот этого поста, где на мой взгляд, решение не так изящно и не для всех BIOS & OS.
Суть проблемы
Старые BIOS не видят новые NVMe SSD, в отличии от EFI (UEFI). Современные ОС эти диски, как правило, видят, и после загрузки ОС работать с диском можно, а вот старый BIOS нет, следовательно, загрузиться с нового быстрого диска не получится. Ну, потому что нельзя дать команду на загрузку тому, чего не видно.
Прелюдия
NVMe SSD диск, как правило, имеет разъем М.2, и работает как бы на прямую с процессором, по шине PCI-E.
Поэтому если на вашей материнской плате нет разъема М.2, то для начала рекомендуется обзавестись переходником PCI-E >> М.2, или PCI-E RAID контроллером для SSD формата М.2.
Существует немного продвинутых NVMe SSD дисков, которые имеют на борту собственные эмулятор Legacy устройства. Например Samsung 950 Pro имеет дополнительный rom для загрузки как Legacy устройство на старых BIOS. А вот вся серия EVO такой возможности не имеет.
Решение
Немного истории
Много лет назад, когда компания Intel стала поставлять Apple свои процессоры и компоненты для применения в Маках, возникла потребность предварительного тестирования железа на совместимость с MacOS. Тогда инженеры Intel написали хитрый загрузчик DUET, который представляет собой эмулятор UEFI, загружаемый поверх Legacy BIOS и позволяющий запускать операционные системы, требующие UEFI (MacOS, например).
Однако использовать DUET «напрямую» задача весьма не тривиальная (пример, или вот еще, б-ррр. ), требующая массу ручных операций, зависящих от конкретного железа и ОС, и понимания того, что именно вы делаете.
В дальнейшем, DUET был взят за основу для нескольких проектов по созданию мульти-загрузчиков. Один из них Hackintosh — проект по установке последних MacOS на любые Intel, а в последствии и AMD машины. В результате развития Hackintosh появился многофункциональный загрузчик Clover (Клевер), который заточен, разумеется, под загрузку MacOS и Intel, но сейчас может с успехом применяться для загрузки чего угодно на, практически, чём угодно. Вот им, Клевером, мы и воспользуемся для решения нашей проблемы.
Clover Configurator
Клевер сам по себе настраивается тоже не абы как, и для того, чтобы как-то облегчить в дальнейшем процесс тюнинга, была выпущена настроечная утилита Clover Configurator, и множество мануалов по использованию.
Но беда в том, что Clover Configurator работает только в MacOS, и на Windows вы его, в лучшем случае, запустите только в VmWare.
Некоторые пользователи рекомендует воспользоваться вместо Clover Configurator web-конфигуратором для Clover. Правда не факт, что прессет для вашей MB будет в списке. А документация по Клеверу объемна и подробна. Но, попробуйте, а вдруг.
Так же ходят слухи (в комментах), что сам автор Клевера (SergeySlice) не рекомендует использовать Clover Configurator а рекомендует редактировать конфигурационный файл руками.
Не пойдем этим путем… у нас лапки и Мастдай.
Boot Disk Utility (BDUtility.exe)
Специально для тех, у кого лапки, один русский энтузиаст написал утилиту BDUtility.exe, которая сама скачивает последний релиз Clover, делает необходимые минимальные настройки и записывает полученный образ на флешку.
Не пугайтесь вырвиглазного сайта, утилита работает отлично 
Для загрузки утилиты нажмите на картинку с буквами «Bu» и синей стрелкой, посредине сайта 
Примечание
Для решения нашей проблемы мы будем использовать дополнительную загрузочную флешку, с которой поверх BIOS будет загружаться Clover, идентифицировать ваш новый быстрый NVMe SSD и передавать ему команду на загрузку вашей новенькой 64-битной Windows 10 (или любой другой).
Отныне флешка навсегда будет установлена в свободном USB порту вашего компьютера, до тех пор, пока вы обновите старое железо!
Да, у кого ноутбук, тот должен озаботиться тем, что свободных портов USB мало, а длинная флешка, все время торчащая из ноута, может оказаться не достаточно эстетичной.
С другой стороны, теперь ваша флешка является крутейшим ключом защиты к вашему компьютеру, ибо без него комп просто не включится, а догадаться, что флешка должна БЫТЬ, да еще и с Клевером — это задача для истинных спецслужб.
Теоретически, можно попробовать поставить Clover на лишний SATA диск или даже карту памяти, если таковые имеются в системе и с них поддерживается загрузка (у меня дисков не осталось, снес все, жужжат, а с карт памяти опции загружаться не было и нет). Во всяком случае документация по Клеверу такое допускает. Однако, в этом случае придется вручную поколдовать с загрузочной областью.
Создание установочной флешки
Если вам удалось загрузить утилиту BDUtility — запустите ее. Она запускается под Windows и с правами администратора, будьте внимательны.
Счастливым обладателем других операционных систем стоит пропустить этот пункт и вернуться к Clover Configurator выше.
Запускаем BDUtility.exe
Далее следует выполнить ряд настроек, чтобы утилита загрузила последний дистрибутив Clover, настроила его и записала на вашу флешку. Флешка должна быть вставлена в USB-порт, и желательно начисто отформатирована.
Примечание
Настройка BDUtility:
Если загрузка произойдет, на экране должна появиться примерно такая картинка, с перечнем текущих вариантов загрузки. Можете попробовать найти вашу загрузочную запись и загрузить текущую ОС.
Драйвера NVMe
Если ваш NVMe SSD диск уже вставлен в компьютер, не пытайтесь его найти в настройках Clover — его там нет. Дело в том, что по-умолчанию Clover не загружает драйвера для NVMe устройств. Драйвера необходимо включить в загрузку вручную.
Для этого открываем флешку в проводнике.
Заходим в папку G:EFICLOVERdriversoff (где диск «G» — это ваша флешка, а папка «off» — это папка с не подключенными драйверами Клевера).
Находим файл NvmExpressDxe.efi
Нажимаем Ctrl + C, чтобы скопировать файл в буфер обмена, и копируем файл в папки G:EFICLOVERdriversBIOS и G:EFICLOVERdriversUEFI. Копируем на всякий случай в обе папки, чтобы не разбираться, какой у вас сейчас биос, старый BIOS или старый UEFI.
Перезагружаем компьютер, загружаемся с флешки-Clover и наблюдаем за количеством иконок на экране, обозначающих варианты загрузки — их должно стать больше, ибо теперь Clover видит ваш NVMe SSD.
Установка новой ОС на новый NVMe SSD диск
Далее, чтобы воспользоваться преимуществом загрузки с быстрого NVMe SSD нам необходимо, собственно, поставить на него систему. И тут есть нюанс. Чтобы в дальнейшем не возникло проблем с попытками загружаться именно с вашего NVMe диска из-под Клевера, крайне рекомендуется не переносить вашу текущую систему на новый диск, а установить на NVMe диск новую систему с нуля. Проблема восходит корнями к типу загрузчика вашей операционной системы, который был выбран и использован при ее установке на компьютер. Если сейчас у вас система с BIOS без поддержки NVMe то и текущей загрузчик ОС ориентирован на BIOS, а не на EFI.
Именно этому загрузчику Clover передает управление, причем в режиме эмуляции EFI. Для справки, клеверный загрузчик моей Win64 лежит на клеверной флешке здесь G:EFIBOOTBOOTX64.efi
Перенести такую ОС на NVMe диск и использовать для загрузки в режиме EFI просто так не получится, потребуется вручную сменить загрузчик ОС, а это трудоемко, не вполне оправданно и чревато, имхо.
Поэтому смело запасаемся лицензионным ключом от новой ОС (ну, или находим, где старый) и идем на страничку загрузки Media Creation Tool, чтобы сделать загрузочный диск вашей операционной системы Windows. Дело в том, что с некоторых пор Микрософт стал сам включать оба загрузчика BIOS и EFI в образ, создаваемый Media Creation Tool. И теперь эта загрузочная флешка может загружаться абсолютно на любых системах с Legacy BIOS, UEFI и EFI. А раньше приходилось обрабатывать полученный загрузочный образ и интегрировать в него Rufus, для загрузки в режиме EFI (пример, промотать до середины).
Примечание
Да, вам понадобится вторая загрузочная флешка, чтобы установить ОС на NVMe SSD.
Нет, на флешку с Clover дистрибутив Windows записать не получится.
Установка ОС
Установка операционной системы на новый NVMe SSD происходит вполне штатно и быстро.
Вам необходимо загрузиться с двумя вставленными флешками, причем загрузиться с клеверной флешки, а не с дистрибутива Windows, не перепутайте.
В интерфейсе Клевера найдите загрузку с флешки с дистрибутивом вашей ОС. Далее должна начаться установка ОС. В какой-то момент система перезагрузится (вы же ставите Windows), и вам придется выбрать для продолжения уже загрузку с вашего NVMe SSD, опять же не перепутайте! Не выбирайте повторно загрузку с дистрибутива ОС, иначе установка просто начнется заново, а нам нужно чтобы она продолжилась с SSD и, желательно, завершилась.
После установки новой системы на ваш новый NVMe SSD, в Clover появится запись, что из-под него была установлена новая ОС. Также иконка загрузки новой ОС должна появиться первой в списке загрузок, и, если я ничего не путаю, то называться она будет «Boot Microsoft EFI Boot from EFI».
И после окончательной установки ОС выньте флешку с ее дистрибутивом, чтобы она не отображалась больше в Клевере и в «Моем компьютере».
А в вашем BIOS порядок загрузки дисков должен всегда начинаться с клеверной флешки, пока не обновите железо до поддержки EFI.
Тогда, и только тогда, вы сможете гордо поставить первым ваш, к тому времени уже постаревший, NVMe SSD!.
Вот, собственно, и все
Теперь при каждой перезагрузке вы будете попадать в интерфейс Clover, и нажимать на клавишу Enter (если ваша ОС стоит в списке первой). Зато потом наслаждаться новой системой и быстрым SSD 
Мне, к сожалению, в отсутствии Clover Configuator так и не удалось настроить Клевер, чтобы он автоматически загружал мою ОС, например спустя 5 сек. бездействия. Чтобы каждый раз не нажимать клавишу Enter. Но такая опция в Клевере разумеется есть.
Буду признателен, если кто-то знает как вручную, без конфигуратора, настроить такой режим загрузки. Файл настроек Клевера обычно лежит здесь G:EFICLOVERconfig.plist
Говорят, что за эту опцию отвечают теги:
В первом указывается время задержки перед автозагрузкой, а во втором — id диска с которого мы хотим грузиться по умолчанию, или значение LastBootedVolume, в котором запоминается id последнего диска, с которого производилась загрузка.
Но у меня почему-то не работает 
Есть подозрение, что с этими значениями какой-то лаг в Клевере на AMD. То ли таймер не считает, то ли LastBootedVolume не запоминается, но не уверен.
P.S.
Но если бы вы изначально заплатили чуть побольше, и купили бы не переходник PCI-E >> М.2, а Raid контроллер для M.2 дисков, то вам бы не пришлось читать все вышенаписанное, и тем боле все это делать… Потому что Raid контроллер имеет сою собственную микросистему и эмулирует (или имитирует) себя как Legacy устройство, делая доступными все вставленные в него диски во всех биосах, старых и новых.
UPD
Пользователи alpha_ds и walkman7 любезно дополнили пост тегом DefaultVolume и ссылкой на web-конфигуратор Clover.
Спасибо igrblkv за наводку на CloverGitHub .
-
UEFI bios:
- Скидываем все настройки в default.
- AHCI — enable;
- Vt-d: Disable (+ в Clover дропнуть DMAR таблицу)
- Vt-x: Enable (только для 10.13 и если используете виртуальные машины)
- Intel Virtualization Technology — Enable
- Serial-port: Disable
- XHCI Hand-off: Disable (рекомендуеться)
- XHCI Hand-off: Enabled (только если что то не работает в режиме Disable )
- IOAPIC 24-119 Entries: Enabled (подмечено что у многих с этим пунктом паникует, поэтому тестируйте)
- CSM: Disable (по возможности)
- Fasboot: Disable
- Secure boot: Disable or Other OS
Установить один из загрузчиков на диск (если он не входит в состав сборки) :
— Загрузчик №1 — Clover (рекомендуется для большинства пользователей);
Как это сделать: UEFI, Legacy BIOS.
— Загрузчик №2 — OpenCore (для опытных пользователей)
— Загрузчик №3 — Chameleon (на данный момент существует для очень старых систем и особых случаев);
*загрузчик устанавливаем только один, на ваш выбор
- Устанавливаем кекст для сетевой карты;
- Настраиваем SMbios;
- «Заводим» видео-карту (разрешение должно быть правильным, и верхняя строка прозрачная);
; - Поднимаем звук через AppleALC или VoodooHDA
Clover-Hacky-Color_rus-5120.pdf ( 13.78 МБ )
CloverHackyColor_rus_5114.pdf ( 4.66 МБ )
Clover.of.Hacky.Color_5097_rus.pdf.zip ( 11.78 МБ )
Clover of Hacky Color_5000_rus.pdf ( 11.84 МБ )
Клевер цвета хаки 4871.zip ( 11.6 МБ )
431566_Klever_cveta_xaki_4542.pdf ( 4.33 МБ )
Клевер цвета хаки 4450.pdf ( 4.05 МБ )
Клевер цвета хаки 4415.zip ( 3.68 МБ )
Klever_cveta_xaki_4244.pdf.zip ( 3.72 МБ )
Klever_cveta_xaki_4000.zip ( 3.77 МБ )
Klever_cveta_xaki_3545.zip ( 4.18 МБ )
Актуальный релиз Clover
Настройки, патчи, фиксы вносятся в файл EFI/CLOVER/ сonfig.plist, редактировать этот файл нужно этим.
В macOS порт VGA не работает, подключать монитор нужно к DVI-D/HDMI/DP. Eсть исключения для некоторых моделей. На графике Intel HD порт VGA не работает ни при каких ухищрениях!
При установке macOS наличие ключей -v debug=0x100 keepsyms=1 обязательно!
Первым делом попробуйте подключить якобы «проблемную» флешку к работающему ПК — видна ли флешка в проводнике Windows, открываются ли с нее файлы, всё ли с ней в порядке?
Основные причины, из-за которых BIOS не видит загрузочную флешку
Неправильно записана загрузочная флешка с Windows
Пожалуй, это самая распространенная причина!
Многие пользователи создают загрузочные флешки по одному сценарию: просто копируют файлы с CD/DVD диска с Windows на флешку. При этом, часть пользователей говорит, что все работает.
Возможно, это и так, но это не совсем правильно. Для создания загрузочных флешек — лучше всего использовать специальные утилиты (тем более, что их не мало!).
Рекомендую попробовать следующие утилиты: Ultra ISO, Rufus, WinSetupFromUSB, WintoFlash, Windows 7 usb dvd download tool (утилита от Microsoft).
Пример: как правильно записать загрузочную флешку в Rufus
1) Первое действие : вставляем флешку в USB-порт компьютера. Копируем с нее все важные данные на жесткий диск (если таковые имеются). После чего ее можно отформатировать (не обязательно).
2) Второе действие : программу Rufus нужно запустить от имени администратора (для этого будет достаточно нажать правой кнопкой мышки по исполняемому файлу «rufus.exe», в появившемся контекстном меню выбрать оное);
3) Теперь переходим к настройкам Rufus (скрин ниже + пояснения к нему по каждому пункту):
- графа «Устройство» : выбираем нашу флешку для записи;
- Под цифрой 2 на скриншоте указана кнопка, которая задает файл-образ ISO с ОС Windows, предназначенный Вами для записи на USB-флешку (просто указываем его);
- графа «Схема раздела» : «GPT для компьютеров с UEFI» (актуально, если у вас «новый» ПК/ноутбук, более подробно об это тут ) ;
- графа «Файловая система» : выбираем FAT 32 (обычно, она установлена по умолчанию) ;
- Последняя кнопка («Старт») — начать процесс записи.
Rufus — создание флешки под UEFI (GPT)
Перед записью Rufus, кстати, вас предупредит о том, что все данные на флешке будут удалены. Если не успели что-то сохранить — сохраняйте, после форматирования флешки — данные восстановить будет далеко не так просто.
Предупреждение от Rufus
Вот, собственно, и все, флешка, записанная таким образом, должна 100% работать и быть видимой, практически, в любой современной версии UEFI (BIOS).
Не выставлен приоритет загрузки в BIOS (UEFI)
Чтобы с флешки можно было загрузиться и начать установку Windows — необходимо:
- либо войти в BOOT-меню (загрузочное меню) и выбрать подготовленную флешку;
- либо правильным образом настроить BIOS/UEFI (и с тем, и с этим — всегда есть трудности, особенно у начинающих пользователей).
В BIOS есть приоритет загрузки (иногда, ее называют очередью загрузки): например, сначала проверяется дискета на наличие загрузочных записей, если ее нет, то жесткий диск, затем CD-дисковод и т.д. Как только на каком-то носителе будут найдены загрузочные записи — компьютер загрузится с него.
Наша задача : поменять приоритет загрузки так, чтобы в первую очередь компьютер проверял загрузочные записи на USB-флешке, а затем на жестком диске.
Для этого в BIOS/UEFI есть раздел BOOT . Например, скриншот ниже иллюстрирует следующий приоритет загрузки:
Естественно, при такой настройке — сколько бы вы не вставляли в USB-порт флешку — компьютер ее не увидит!
BIOS не увидит флешку
Поменяв приоритет загрузки на свой — т.е., поставив на первое место USB, вместо CD/DVD-дисковода, вы сможете загрузиться с флешки (не забудьте сохранить настройки — клавиша F10 , либо Exit: Save and Exit ).
Теперь BIOS увидит флешку
Раздел Boot — настройка загрузки (пример настроек UEFI)
Что еще хочу отметить : разнообразные версии BIOS могут различаться меню, разделами, вообще внешним видом.
На скриншоте ниже представлены настройки » Award Software Advanced BIOS Features » — в нем, чтобы загрузиться с флешки, необходимо напротив пункта » First Boot Device » (прим.: первое загрузочное устройство) — выставить USB-HDD (это и есть флешка). Далее сохранить настройки (клавиша F10).
Настройка BIOS для загрузки с флешки
В BIOS у ноутбуков, обычно, всегда есть раздел BOOT . Зайдя в него, так же необходимо выставить на первое место устройство: USB Storage Device, USB-HDD, USB device и т.д. (в зависимости от вашей модели ноутбука, версии BIOS).
Ноутбук Dell — раздел Boot
Не выключен Secure Boot в BIOS (или не та флешка)
Secure Boot — это относительно новая функция, которая призвана предотвратить запуск нежелательного ПО, во время включения компьютера. Во всех современных ноутбуках и компьютерах данная опция имеется (примерно до 2013 — она почти не встречалась). Secure Boot поддерживают ОС Windows 8, 8.1, 10, 11.
- Создать флешку UEFI, тем самым не придется отключать Secure Boot в BIOS. Как создать такую загрузочную флешку расписано здесь;
- Отключить Secure Boot в BIOS и установить ОС Windows (кстати, например Windows 7 вообще не поддерживает данную функцию).
Для отключения Secure Boot — необходимо войти в BIOS и открыть раздел BOOT (в большинстве случаев это так, но иногда эту функцию содержит раздел «Advanced»).
Как правило в BOOT необходимо поменять следующее (на примере ноутбука Dell):
- Boot List Option: UEFI поменять на Legacy;
- Fast Boot: Enabled поменять на Disabled (т.е. выключаем «быструю» загрузку);
- не забудьте поменять приоритет загрузки (см. показательный скриншот ниже).
Включен/выключен Secure Boot
USB 3.0 или USB 2.0
На новых компьютерах и ноутбуках часть портов USB выполнена в старом «формате» — USB 2.0, другая в новом — USB 3.0. При копировании файлов на флешку — большой разницы нет, какой USB использовать (ну за исключением скорости передачи данных).
А вот при установке Windows — выбор USB-порта играет ключевую роль! Дело в том, что Windows 7 не поддерживает установку с USB 3.0! Т.е. вставив загрузочную флешку в такой порт — установить Windows 7 вы не сможете!
Все очень просто — USB 3.0 помечены голубым (или синим) цветом: причем, помечаются как штекера, так и порты. Обратите внимание на два фото ниже — по ним все ясно.
USB 2.0 и USB3.0 (помечен синим цветом)
Еще один показательный пример: USB 2.0 и USB3.0
Примечание: ОС Windows 8, 10, 11 — можно устанавливать, используя порты USB 3.0 (USB 3.1).
Работает ли USB-порт
Не уходя далеко от USB-портов, еще хотел бы остановиться на таком моменте: а работает ли вообще USB-порт? Если у вас установлена «старая» ОС Windows, и она еще «как-то» работает (а в большинстве случаев так и есть) — попробуйте загрузить компьютер и проверить порт.
Особое внимание рекомендую обратить на USB-порты, которые находятся на передней панели системного блока, на клавиатурах, переходниках и т.д.
Часто, причина кроется именно в этом: например, один мой знакомый не мог установить Windows, так как подключал загрузочную флешку к USB-портам на клавиатуре, а эти порты начинали работать только после загрузки Windows.
USB-порты на клавиатуре
Поэтому простой совет : попробуйте подключить флешку к другому USB-порту (желательно к USB 2.0), с задней стороны системного блока.
«Зверский» сборник с Windows
Вообще, рекомендую использовать лицензионную версию ОС Windows — таким образом вы не только потеряете меньше времени на разбор полетов с установкой ОС, но и далее, в процессе работы, настройки и пр.
«Старый» ПК, не поддерживает загрузку с флешек
Если у вас старый компьютер — то вполне возможно, что у вас он может вообще не поддерживать вариант загрузки с USB-флешек (правда, в этом случае вы и настроить BIOS не сможете — в нем просто не будет пункта для выбора USB-Flash Drive (т.е. это будет очевидно)).
Если у вас старый ПК и вы хотите произвести установку с флешки, есть несколько путей:
Загрузчик Clover необходим, что бы загрузить Mac OS на не-Apple оборудовании.
Последнюю версию загрузчика качаем отсюда
Перенести установочный файл можно на загрузочную флешку. Запускаем установщик:
Соглашаемся с лицензией.
В левом углу жмём кнопку Настроить
Настройки делаем как рисунках ниже. В разделе Темы можно установить интересующие темы Clover.
После произведения настроек жмём Установить.
Установка кекстов
После установки Clover нужно подложить необходимые кексты, иначе система не загрузится. Это кексты:
На загрузочной флешке в каталоге Postinstall находятся разные утилиты.
С помощью EFI Mounter монтируем EFI-раздел нашего жёсткого диска. Открываем его и EFI-раздел загрузочной флешки. Копируем все необходимые кексты. Они должны находиться (и там, и там) по пути EFI/CLOVER/kexts/10.11/. Обязательно копируем кексты FakeSMC, NullCPUPowerManagement. Также можно загрузить AppleIntelE1000e, AtherosE2200Ethernet, RealtekRTL811, но мне, к примеру, они не понадобились.
Редактирование файла config.plist
В плане редактирования конфигурационного файла config.plist достаточно его скопировать с загрузочной флешки на наш EFI-раздел.
Режим запуска без вывода на экран
Жмём правую кнопку мыши и переходим в редактирование параметров
Удаляем параметр -v. Это режим вывода лога загрузки на экран.
2. Автоматическая загрузка Хакинтоша
Здесь прописываем название нашего тома с Хакинтошем. У меня это том HackOS
На этом основная настройка загрузчика Clover завершена.
Виджеты для сайта: Коронавирус COVID-19 Загрузчик Clover необходим, что бы загрузить Mac OS на не-Apple оборудовании. Последнюю версию загрузчика качаем отсюда Перенести установочный файл можно на загрузочную флешку. Запускаем установщик: Соглашаемся с лицензией. В левом углу жмём кнопку Настроить Настройки делаем как рисунках ниже. В разделе Темы можно установить интересующие темы Clover. После произведения настроек … Читать далее Установка и настройка загрузчика Хакинтош — Clover
Один комментарий к “Установка и настройка загрузчика Хакинтош — Clover”
Спасибо огромное )) Я дня 4 бился как сделать загрузку с HDD а не с флешки с clover Везде через одно место показывают как это сделать, а вы чётко и понятно и как прописать загрузку с hdd этот момент вообще на вес золото был описан вами )))) Спасибо вам ещё раз )))) Я настраивал этот конфиг много раз а стартануть с него не выходило ))))
Читайте также:
- Как сделать ssh сервер на linux
- Как ускорить блюстакс 4 на компьютер windows 10
- Как узнать айпи виртуальной машины ubuntu
- Windows не может получить доступ к компьютеру в локальной сети
- Узнать причину перезагрузки linux
-
#1
Ставлю на абсолютно новый комп внутри нет дисков, но загрузчик Кловер не видит ничего ставлю как обычно систему на флэшку записываю Кловер на нее же(и отдельно пробовал) кловер запускается но нет ни одного диска (в биосе видит диски). Может кто то сталкивался с такой проблемой, желехо подобрано под Хак, но я даже не могу ничего проверить в Кловере ДИСКОВ НЕТ!Я ставил Хак 8 лет назад на еще старый биос и сейчас с этим UEFI биосом ничего не понятно. Помогите! Комп новый простаивает уже неделю я немогу ничего сделать(((
Или может кто то посоветует в Москве кто может за деньги установить Хак, тоже вариант впринципе?
-
#2
Ставлю на абсолютно новый комп внутри нет дисков, но загрузчик Кловер не видит ничего
А что должен увидеть кловер, если внутри нету дисков?
Может кто то сталкивался с такой проблемой, желехо подобрано под Хак, но я даже не могу ничего проверить в Кловере ДИСКОВ НЕТ!Я ставил Хак 8 лет назад на еще старый биос и сейчас с этим UEFI биосом ничего не понятно. Помогите! Комп новый простаивает уже неделю я немогу ничего сделать(((
Телепаты сейчас в отпуске. Может железо свое перечислите?
Или может кто то посоветует в Москве кто может за деньги установить Хак, тоже вариант впринципе?
Могу сделать, удаленно. Пишите в личку.
-
#3
материнка Asus prime z390-A
видеокарта GeForce Gtx 1060
процессор Intel Core i7 9700K
RAM — Corsair Vengeance LPX (CMK64GX4M4C3000C15) (4x16Gb Kit)
SSD — Samsung EVO 860
-
#4
материнка Asus prime z390-A
видеокарта GeForce Gtx 1060
процессор Intel Core i7 9700K
RAM — Corsair Vengeance LPX (CMK64GX4M4C3000C15) (4x16Gb Kit)
SSD — Samsung EVO 860
Ответил в личку.
Видео нужно заменить на радеон. Желательно на RX460/RX560 и выше.
-
#5
Устанавливаю с Радеон, ставлю кекст для Джефорс, меняю видяху на последнюю, все летает!
-
#6
Устанавливаю с Радеон, ставлю кекст для Джефорс, меняю видяху на последнюю, все летает!
Если вы про GTX10xx (Pascal) видеокарты и macOS Mojave, то адекватной работы этих карт в этой системе вы не добьетесь! Поддержки этих карт в Mojave элементарно нету, как нет и официальных драйверов от нвидия. От слова совсем! И маловероятно, что появятся. А все «рукоделия разных Кулибиных» ничего хорошего на выходе не дают.
-
#7
Вообщем наше в ВК контору приехал парень все поставил High Sierra и Винда 10-) Я рад-)
Кому интересно могу скинуть контакты.
-
#8
Вообщем наше в ВК контору приехал парень все поставил High Sierra и Винда 10-) Я рад-)
Поставить может всякий, а вот грамотно и правильно настроить не у всякого хватит познаний и смекалки!
Кому интересно могу скинуть контакты.
Большинство этих «контор» по большому счету халтурщики! Это не для кого не секрет. Но наглядно рядовой пользователь не сразу заметит это. А потом уже будет поздно.
-
#9
Поставить может всякий, а вот грамотно и правильно настроить не у всякого хватит познаний и смекалки!
Большинство этих «контор» по большому счету халтурщики! Это не для кого не секрет. Но наглядно рядовой пользователь не сразу заметит это. А потом уже будет поздно.
зря так скептически относитесь, поставил настроил, нормальная контора
-
#10
зря так скептически относитесь
Да я не про вас конкретно. Я про общую тенденцию. Так есть по факту и нужно это учитывать при выборе.
поставил настроил, нормальная контора
Из этого вы видели лишь только то, что он
поставил
! Что он там настроил или нет вам не ведомо.
Я с большой долей вероятности могу сказать, что там вам правильно не настроили (либо вообще) завод сервисов Apple (iCloud, Messages и т.п.) и патчи для ваших юсб портов! На первых порах это может и не будет заметно.
Если в общем, то это не причина для паники. С этим можно жить и работать. Просто не нужно быть так уверенным в том, чем не очень разбираетесь. Поверьте мне, я знаю о чем говорю
Еще, если вы не поменяли свою видеокарту на радеон, то выше macOS 10.13.6. вам не светит. А работать с таким железом на этой системе это извращение если честно))
-
#11
Топик стартеру , по ходу проблема была в APFS при установке в Кловер надо было установить apfs.efi файл, так как
диск, был отформатирован именно в этом формате и Кловер его соответственно не видел.
Если бы в старом формате Мaс OS Extended , то Кловер без проблем все видит.
Ноутбук HP Envy 17 j102sr, i7 4702qm, hd graphics 4600.
Использую самый актуальный загрузчик со всеми драйверами из этой же сборки.
а именно UEFI: OpenRuntime, ApfsDriverLoader.efi, VBoxHfs.efi
По итогу когда гружусь в установочник, диски не видно нигде.
Естественно раз я загрузился в установочник, значит первично драйвера схватились и загрузчик наши диски видит. а дальше то что происходит? Куда девались?
Проблем в загрузке Mojave не выявлено кроме одной тонкости…Видеочип стал вместо 550мгц — 200мгц частота простоя.
Из за этого фризы в системе присутствуют.
На 5118, такого нет. Весь профиль производительности у меня прописан в SSDT.
Давай debug.log, будем смотреть кто кого не видит и с какой кстати.
Потому что внутренние диски сидят на нестандартном контроллере
0:103 0:000 PCI (00|00:1F.02) : 8086 282A class=010400
Этот класс устройств относится к RAID, не знаю, каким образом он оказался в ноутбуке. Если есть возможность повлиять на это в БИОСе, сделай простой AHCI.
Еще попробуй легаси-загрузку, может там повезет больше.
Да, это действительно так.
К сожалению я не могу препятствовать этому через Биос.
Это произошло, когда я установил ССД в mSata. Каждое включение ноутбука сопровождается уведомлением о возможности сделать рейд из подключенных жёстких дисков. И предлагает перейти в утилиту для этого. Висит сей уведомление около 5 секунд…потом происходит загрузка с носителей.
Я попытался загрузить Кловер в Легаси, но он не видит HFS разделы. Драйвера уже положил все, все, что лежали в папке BIOS/File System, но флешка с Big Sur так и не отобразилась
То есть получается что всё, Каталина это потолок для этого ноутбука?
А если и так, в чем трабл? БигСюр чем-то интересен?
Пока не так чтобы очень. Эстетическое удовольствие огромное. Ещё есть подозрение, что скоро на Каталина эпл положит болт, и Logic Pro перестанет поддерживать Каталина так, как перестал поддерживать Мохаве.
Так что с этим иссью? Закрыто, как не имеющее отношения к Кловеру?
Похоже что так. Странно люди как то заводят биг сюр…
Ладно, извини за то что время отнял.
Успехов во всех делах!
-
#1
Hi, I have OS X El Capitan for a while now, but for the last week I’ve been using Windows to program my website (Visual Studio was needed)
Now I was returning to OS X booted fine, installed Voodoo 2.8.8 and deleted AppleHDADisabler.kext as I saw In a tutorial to install audio in my laptop. Finder crashed, I was unable to start any app so I forced shutdown the computer. Now it does not show on Clover Boot Manager.
I’m able to boot fine into Windows and the partition where OS X is installed seems fine (with MacDrive for windows I’m able to explorer the whole drive)
I’m using UEFI boot manager the disk it’s GUID Partition Table
The windows partition it’s in the same disk that the OS X partition.
Any ideas?
-
#2
Hi, I have OS X El Capitan for a while now, but for the last week I’ve been using Windows to program my website (Visual Studio was needed)
Now I was returning to OS X booted fine, installed Voodoo 2.8.8 and deleted AppleHDADisabler.kext as I saw In a tutorial to install audio in my laptop. Finder crashed, I was unable to start any app so I forced shutdown the computer. Now it does not show on Clover Boot Manager.
I’m able to boot fine into Windows and the partition where OS X is installed seems fine (with MacDrive for windows I’m able to explorer the whole drive)I’m using UEFI boot manager the disk it’s GUID Partition Table
The windows partition it’s in the same disk that the OS X partition.
Any ideas?
See post #2 of the Clover laptop guide: http://www.tonymacx86.com/el-capita…de-booting-os-x-installer-laptops-clover.html
It has important dual-boot info regarding use of efibootmgr or renaming bootmgfw.efi.
-
#3
I have no problems with Clover, Clover it’s showing up correctly but only shows my Windows Installation, no longer shows my OS X Installation
I did nothing to the clover configuration
So in resume
Before the problem
Power ON
—> Boot MGR (Clover)
Boot Options (Windows 10 and OS X El Capitan)
—-> Boot OS X El Capitan (Booted)
—-> Boot Windows 10 (Booted)
After the problem
Power ON
—> Boot MGR (Clover)
Boot Options (Windows 10)
—-> Boot Windows 10 (Booted)
NOTE: Booted means that I can load the OS correctly
-
#4
I’ve been exploring the EFI partition and in the «drivers64UEFI» and «drivers32UEFI» folders there is no HFSPlus.efi.
Can this be causing the problem? But I did not change a thing :
I will fetch the files from the OS X Installer Stick and it’s just copy the files into the folder right? no need to change nothing in the config.plist
EDIT
Well the HFSPlus.efi files aren’t in my OS X Installer Stick :
Where can I find them?
-
#5
I can find the recovery partition from the OSX installation, but not the main one
-
#6
I have no problems with Clover, Clover it’s showing up correctly but only shows my Windows Installation, no longer shows my OS X Installation
I did nothing to the clover configuration
So in resume
Before the problemPower ON
—> Boot MGR (Clover)
Boot Options (Windows 10 and OS X El Capitan)
—-> Boot OS X El Capitan (Booted)
—-> Boot Windows 10 (Booted)After the problem
Power ON
—> Boot MGR (Clover)
Boot Options (Windows 10)
—-> Boot Windows 10 (Booted)NOTE: Booted means that I can load the OS correctly
Maybe your OS X system volume is corrupt. Check it in Disk Utility in the OS installer.
-
#7
I’ve been exploring the EFI partition and in the «drivers64UEFI» and «drivers32UEFI» folders there is no HFSPlus.efi.
Can this be causing the problem? But I did not change a thing :
I will fetch the files from the OS X Installer Stick and it’s just copy the files into the folder right? no need to change nothing in the config.plistEDIT
Well the HFSPlus.efi files aren’t in my OS X Installer Stick :
Where can I find them?
http://www.tonymacx86.com/el-capita…de-booting-os-x-installer-laptops-clover.html
-
#8
The DiskUtility did not solve anything :S
-
#9
The DiskUtility did not solve anything :S
You were looking for HFSPlus.efi. It is linked from the guide provided in post #7.
-
#10
I followed the link and yes I have the HFSPlus.efi in the correct folder
Нужна срочная помощь, господа).
Подружка притащила старенький мак с просьбой поставить второй осью винду. Чтобы разбить диск на тома нужен был пароль админа, но она его не помнит, дала несколько вариантов, но ни один не подошел. Вобщем я хотела сбросить пароль в однопользовательском режиме по способу описанному здесь http://imob.kz/?p=5837
Только ничего не получилось. Теперь мак вообще не загружается. После включения яблоко, идет процесс загрузки пару минут, потом перегружается и все сначала. Модель старая, поэтому кмд+R не ведет никуда, дисковода нет, cmd+N тоже не получается. Я сделала загрузочную флешку как написано здесь http://torrentmac.org/viewtopic.php?t=13666
но мак ее не видит. Помогите, посоветуйте, как оживить его? Данных ценных на нем нет, можно полностью снести и поставить хоть любую ось, лишь бы работал. вот мой скайп, если вдруг кому не жалко помочь mongolamat shar
Добавлено через 1 час 51 минуту
Немножко изменилась ситуация. Созданную мной загрузочную флешку получилось «разобрать» на файлы в transMac-е, там внутри был еще большой файл dmg, я его скопировала оттуда, а потом заново флешку форматнула и закатала на нее уже этот новый файл. и, о чудо! мак видит загрузочную флешку и можно выбрать чтоб с нее загрузиться.
НО. 
Добавлено через 1 час 3 минуты
Товарисчи, ну что вы совсем как не товарисчи
__________________
Помощь в написании контрольных, курсовых и дипломных работ, диссертаций здесь