Clover
для Windows

Clover — утилита, которая позволяет усовершенствовать стандартный Проводник Windows, добавив ему поддержку вкладок. Программа автоматически перехватывает обращения пользователя к Проводнику и запускает его уже в измененном виде. Присутствует возможность устанавливать закладки, обеспечивающие быстрый доступ к нужным папкам, импортировать и экспортировать закладки.
Основные возможности Clover:
- Перехват обращений пользователя к Проводнику и запуск его уже в измененном виде.
- Добавление функции поддержки вкладок в Проводник.
- Эффектные вкладки в стиле браузера Google Chrome.
- Открытие нескольких папок в одном окне.
- Быстрое переключение между окнами.
- Открытие папки в новой вкладке с помощью контекстного меню.
- Легкое создание новых вкладок.
- Вынесение любой вкладки за пределы рабочего окна, ее преобразования в новое окно.
- Поддержка панели закладок.
- Импорт и экспорт закладок.
- Открытие папки в новой вкладке помощью нажатия на нее средней кнопкой мыши.
- Открытие новой вкладки, закрытие текущей вкладки и переключение между вкладками горячими клавишами.
- Закрепление любой вкладки с целью предотвращения непреднамеренного закрытия.
- Малое потребление системных ресурсов.
ТОП-сегодня раздела «Десктоп менеджеры»
Carroll 1.30
Carroll — простенький инструмент для управления разрешением экрана монитора…
DisplayFusion 9.9
DisplayFusion — приложение, которое призвано существенно упростить жизнь владельцев…
Clover 3.5.4
Бесплатная легковесная программа, добавляющая в стандартный Проводник Windows поддержку…
ReIcon 2.0
ReIcon — не требующая установки утилита для управления иконками приложений на рабочем столе компьютера…
Отзывы о программе Clover
RAD про Clover 3.5.4 [06-10-2021]
Китайский говножуй напихал рекламы в прогу.
| | Ответить

Содержание
- Способ 1: QTTabBar
- Способ 2: Clover
- Способ 3: BrightExplorer
- Способ 4: Explorer++
- Вопросы и ответы
Стандартная функциональность операционной системы Windows 10 не позволяет пользователю открывать новые директории в отдельных вкладках Проводника, что часто вызывает неудобства. Однако существуют сторонние средства в виде программного обеспечения, после установки которых в Виндовс добавляется данная функция. Сегодня мы предлагаем ознакомиться с четырьмя различными вариантами создания вкладок в Проводнике, чтобы в итоге выбрать подходящий и использовать его на постоянной основе.
Способ 1: QTTabBar
Первая рассматриваемая утилита имеет название QTTabBar и является одним из самых популярных инструментов, расширяющих функциональность стандартного Проводника. Она распространяется бесплатно и имеет полную локализацию на русский язык, поэтому справится с настройкой даже начинающий юзер, а процедура добавления вкладок выглядит так:
Скачать QTTabBar с официального сайта
- Перейдите по ссылке выше, чтобы попасть на официальную страницу программного обеспечения. Там вы увидите кнопку, отвечающую за загрузку последней версии, но не спешите нажимать по ней. Для начала придется загрузить предыдущую сборку 1038, чтобы потом обновиться до последней. Возможно, для будущих версий эта необходимость пропадет. В любом случае перед скачиванием обязательно прочитайте информацию, написанную на главной странице сайта.
- Ожидайте завершения загрузки, а затем откройте полученный каталог через любой удобный архиватор.
- Запустите находящийся там исполняемый файл.
- Следуйте простым инструкциям в инсталляторе, чтобы справиться с установкой QTTabBar (в нашем случае двух его версий, как было сказано в шаге 1). Для применения всех изменений перезагрузите компьютер и только потом переходите к следующему шагу.
- Теперь потребуется активировать элементы управления утилиты. Откройте Проводник и нажмите по кнопке «Вид», которая находится на верхней панели.
- Разверните блок «Параметры».
- Отметьте галочкой пункт «QT Command Bar», чтобы отобразить строку управления QTTabBar.
- После появления соответствующей строки нажмите по значку шестеренки, чтобы открыть основные настройки.
- В разделе «General» отыщите «Download Language file».
- После отображения списка с локализациями отыщите там «Russian» и дважды кликните по данной строке.
- Выберите любое удобное место на компьютере для сохранения файла с переводом.
- После этого добавьте его в «Language file».
- Примените изменения и повторно войдите в Проводник, чтобы языковые настройки обновились.
- В этом же разделе с конфигурированием откройте категорию «Вкладка».
- Вы задаете параметры расположения, открытия и переключения вкладок в соответствии со своими личными потребностями, активируя пункты меню или отключая их снятием галочек с соответствующих строк.
- Теперь выйдите из окна настроек и снова разверните блок «Параметры», где уже активируйте «QTTabBar».
- Это действие перевело утилиту в активный режим работы. Щелкните по любой из папок правой кнопкой мыши и отыщите в контекстном меню новый пункт «Открыть в новой вкладке».
- Как видите, выбранная директория отобразилась в новой вкладке, к которой можно переместиться, закрыть или поменять ее местами с другими вкладками.

Сегодня мы не будем рассматривать остальные опции этой утилиты, поскольку тематика статьи сакцентирована исключительно на добавлении вкладок в Проводник. Если вы захотите освоить QTTabBar, прочтите информацию на официальном сайте или самостоятельно изучите разделы настроек и дополнительных панелей.
Способ 2: Clover
Функциональность программы Clover сосредоточена именно на добавлении вкладок в Проводник. Их внешний вид реализован в стиле вкладок браузеров, поэтому многим пользователям даже не придется привыкать к изменениям. Единственная трудность возникает на этапе инсталляции, поскольку установщик Clover выполнен на китайском языке.
Скачать Clover с официального сайта
- На официальном сайте утилиты вас интересует «Free Download».
- После завершения загрузки исполняемого файла запустите его через браузер или место, куда он был помещен на локальном хранилище.
- Сейчас предстоит разобраться с двумя пунктами, которые по умолчанию отмечены галочками. Некоторые пользователи ошибочно полагают, что они отвечают за автоматическую установку рекламных приложений или ненужного контента, однако в данном случае это не так. При установке первой галочки подтверждаются условия лицензионного соглашения, а вторая отвечает за автоматический запуск Clover при старте операционной системы. Отметьте эти два пункта, а затем кликните по большой кнопке для начала инсталляции.
- Этот процесс не займет много времени, а за прогрессом можно будет следить при помощи полоски с процентами.
- После появится уведомление об успешном окончании инсталляции. Закройте данное окно и запустите Clover для того, чтобы вкладки в Проводник интегрировались автоматически.
- Слева возле вкладок появится значок гаечного ключа. Нажмите по нему для открытия всплывающего меню и перейдите в настройки.
- Здесь устанавливается русский язык интерфейса.
- Дополнительно ознакомьтесь со стандартными сочетаниями клавиш, которые позволяют быстро управлять утилитой, например, открывая новые вкладки или возвращая закрытые ранее.
- Если вы хотите открыть каталог в качестве новой вкладки, зажмите его ЛКМ и передвиньте на верхнюю панель.
- Вкладка автоматически добавилась. Теперь ее можно перемещать или закрыть по необходимости.

Способ 3: BrightExplorer
BrightExplorer — самая простая и легкая в освоении программа из нашего сегодняшнего списка, однако она может не понравиться некоторым пользователям из-за особенностей реализации внешнего вида. Если вас не устраивают рассмотренные выше варианты, следует обратить внимание на эту утилиту, установить ее и проверить работоспособность.
Скачать BrightExplorer с официального сайта
- Воспользуйтесь предыдущей ссылкой, чтобы перейти на официальный сайт BrightExplorer и загрузить оттуда данный софт.
- После скачивания следуйте простой инструкции по инсталляции, которая отобразится в соответствующем окне.
- При первом же запуске BrightExplorer будет интегрирована в Проводник. Здесь при помощи раздела «Favourites» вы можете настраивать панель быстрого доступа, добавляя различные каталоги и файлы.
- Новая вкладка открывается путем выбора соответствующего пункта из контекстного меню или перемещением каталога на верхнюю панель.

Больше никаких особенностей у BrightExplorer не имеется, но хотелось бы уточнить одну деталь. Если уже открыто одно окно Проводника и вы запускаете второе, например, выбрав раздел «Изображения» в Пуске или любую папку на рабочем столе, это расположение автоматически создастся в виде новой вкладке в уже активном окне, что не всегда является удачным решением.
Способ 4: Explorer++
В качестве последнего способа сегодняшнего материала хотим рассмотреть программу Explorer++, которая является заменой стандартного Проводника с расширенной функциональностью. Стоит учитывать, что этот софт не добавляет вкладки в обозреватель, а устанавливается параллельно и запускается как отдельное приложение.
Скачать Explorer++ с официального сайта
- При скачивании Explorer++ со страницы разработчиков учитывайте разную разрядность сборок, чтобы точно получить совместимую с операционной системой версию.
- Вы можете распаковать исполняемый файл из архива или каждый раз запускать его из этого каталога. Explorer++ работает в портативном режиме, поэтому не требует предварительной инсталляции.
- После запуска ПО обратите внимание на реализацию обозревателя. Все каталоги выполнены в древовидном виде, а на панели справа отображается текущее расположение и все активные вкладки.
- Щелкните ПКМ по любому из каталогов, чтобы открыть его в новой вкладке, выбрав для этого пункт «Open in New Tab» в соответствующем контекстном меню.
- Логический том жесткого диска только что открылся в новой вкладке, к которой можно переместиться и начать взаимодействие.
- Все настройки, связанные с работой Explorer++, находятся в разделе «Options», переход к которому происходит через меню «Tools».
- Здесь вы самостоятельно выбираете принцип открытия, закрытия вкладок и дополнительные параметры, связанные с ними.

Как видите, управление рассмотренным приложением не является чем-то сложным. Однако не всех пользователей устраивает подобная альтернатива стандартному Проводнику, поэтому мы поставили программу Explorer++ на последнее место.
Конечно, это были далеко не все программы, которые добавляют вкладки в обозреватель Виндовс 10, но их все мы не можем рассмотреть в рамках одного материала, поэтому и выбрали только самые интересные и популярные решения.
Еще статьи по данной теме:
Помогла ли Вам статья?
Не мог поверить глазам, когда нашёл на просторах сети Интернет программу Clover.
О такой программе даже не мечтал. Помните, описывал программу для улучшения проводника Windows? То был детский лепет по сравнению с этой программой! Серьёзно.
Уверен, что этот шедевр программной мысли пропишется у меня в операционной системе на долгие годы.
Все мы знаем, что самый популярный браузер в мире — Google Chrome. А если скрестить его со скучным менеджером файлов Windows? Получится уникальный Проводник с внешним видом этого браузера, функциями вкладок и закладок — программа Clover (видео прилагается).

Такого удобства при работе за компьютером Вы ещё не испытывали.
Производительность вырастает даже не в разы, а в десятки раз! А если воспользуетесь ещё и программой для управления содержимым окон с помощью мышки под названием gMote, то мне искренне жаль Ваших друзей и знакомых — они будут плакать вымаливая название программ с помощью которых творите чудеса на компе.
Возможности Clover
- Создание вкладок (Ctrl+T)
- Создание закладок, в том числе и комбинацией клавиш (Ctrl +D)
- Переходы по вкладкам комбинациями клавиш Ctrl+Tab (для обратного порядка — Ctrl+Shift+Tab)
- Переключения между вкладками прокруткой колёсика мышки
- Закрытие вкладок двойным кликом по ним
- Отмена закрытия с помощью комбинации (Ctrl+Shift+T)
- Закрепление вкладок на панели Проводника
- Дублирование вкладок
- Поддержка тем оформления
Автор супер программы — неизвестный китаец…

Если владеете китайским языком, то можете зайти на официальный сайт программы, только пять раз подумайте — нужно ли переходить на него, ведь он выглядит именно по-китайски…
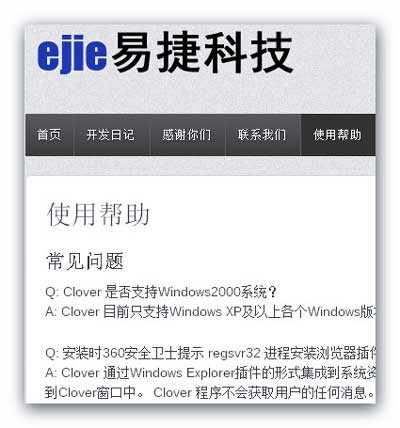

Теперь можно смело добавить в этот список — хорошую и полезную компьютерную программу.
…
…
Итак, что это за программа такая хитрая и как она работает? Лучше любых слов будет видео (прошу прощенья за качество и отсутствие звука — делал на скорую руку)…
ПОЛЕЗНОЕ ВИДЕО
…
…
Как видно из видео — после установки программы Clover (Клевер), проводник Windows преобразуется в подобие Google Chrome с вкладками и панелью закладок, куда можно разместить любую папку методом простого перетягивания с зажатой левой кнопкой мыши.
Эту панель можно скрывать.
Хотите удалить папку из закладок — жмёте правой кнопкой мыши на ней и кликаете «удалить» , папка удалится из панели только, а не вообще.
Вкладки можно дублировать, перемещать и закреплять (уменьшать) — всё, как в лучшем браузере.
Процесс копирования файлов между папками ускоряется многократно и превращается в развлечение.
Что ещё сказать о программе улучшающей проводник Windows — она на русском языке и в ней практически отсутствуют какие-либо настройки по причине элементарной их ненадобности.
Clover абсолютно безглючная и быстрая программа размером всего 2 Мб. А вот и долгожданная ссылка на скачивание её…
Скачать Clover
| Название программы (утилиты): | Clover |
| Производитель (автор): | Какой-то китаец 🙂 |
| Статус: | Бесплатно |
| Категория: | Интерфейс |
| Размер инсталлятора (архива): | 2 Мб |
| Поддержка ОС: | Windows XP,7,8,10 |
| Язык интерфейса: | Английский, Русский… |
| Безопасность: | Вирусов нет |
| Похожие программы: | QTTabBar |
| Ссылка на инсталлятор/сайт: | Скачать/Перейти |
…
…
Как добавить в окна Проводника вкладки
Процесс установки такой же смешной, простой и короткий, как все китайцы…

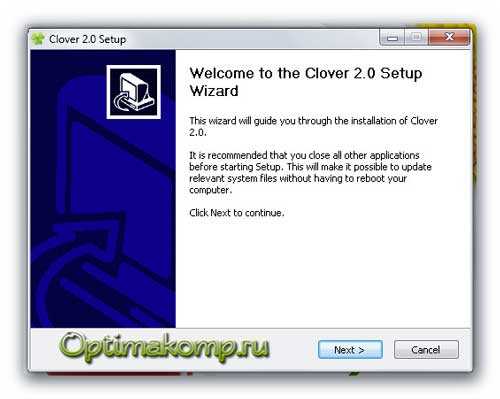
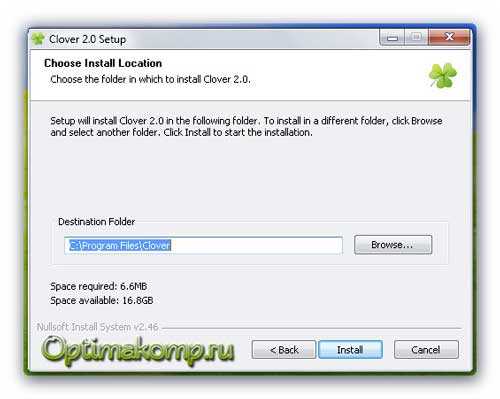
Всё, она уже работает на компьютере!
Существует поверье, если случайно найти четырёхпластинчатый клевер, то настигнет удача. По легенде, каждая из пластинок листа представляет что-то конкретное: первая — надежду, вторая — веру, третья — любовь , а четвёртая — удачу.
Нашёл многовкладочный Clover, а жена — настоящую, старую подкову (в почти миллионном городе). Так что заканчиваю писать, беру мешок и иду за удачей и счастьем. Чего и Вам желаю.
До новых полезных компьютерных программ и интересных приложений для Андроид.
P.S. Как установить обновлённую версию программы Clover описано в этой статье. А тут писал про темы для этой надстройки Проводника Windows.
ПОЛЕЗНОЕ ВИДЕО
…
…




Бесплатная программа Clover (Клевер) является расширением для Проводника Windows. После установки программы Clover на компьютер, можно будет открывать новые окна Проводника во вкладках, используя для этого лишь одно окно.
Возможности файлового менеджера — Проводник Windows, можно расширить с помощью специально установленных для этого программ. Такие утилиты делают Проводник более функциональным и удобным при использовании.
Содержание:
- Настройки программы Clover
- Панель закладок Clover в Проводнике
- Копирование папок и файлов
- Выводы статьи
- Clover — открываем вкладки в Проводнике (видео)
При работе в Windows, при открытии большого количества окон, переключение между открытыми окнами не всегда бывает удобным. Для перехода между открытыми окнами, пользователю приходиться производить лишние телодвижения.
Поэтому для переключения удобнее использовать вкладки в Проводнике, с помощью которых можно будет переключаться между открытыми окнами. Так как это происходит между вкладками браузера.
Когда в браузере открыто несколько веб-страниц, то при нажатии на соответствующую вкладку в окне браузера открывается нужная веб-страница. Для перехода между веб-страницами, необходимо лишь переключаться между вкладками браузера.
Небольшая бесплатная утилита Clover (Клевер), установленная на компьютер, позволит переключаться между открытыми окнами, используя вкладки в Проводнике, так как это сейчас происходит в браузере Google Chrome.
Новые окна будут открываться во вкладках в окне Проводника, а не в новых окнах как это происходит сейчас. Также можно будет просто перетаскивать файлы между вкладками, используя для этого мышь.
В программе Clover также можно использовать панель закладок для более удобной работы с папками и файлами.
Программу Clover можно скачать с официального сайта китайских разработчиков.
Clover скачать
Установите программу Clover на свой компьютер. После установки программы откроется окно Проводника. Интерфейс верхней панели напоминает интерфейс панели вкладок в браузере Google Chrome.
Настройки программы Clover
Для перехода в настройки программы необходимо нажать на изображение гаечного ключа в левом верхнем углу программы. После этого откроется окно «Настройки». Здесь можно настроить команды для использования в программе Clover.
При клике колесиком мыши по папке будет открываться новая вкладка.
Если два раза кликнуть по пустому месту в открытой вкладке в окне Проводника, то тогда произойдет переход на один уровень выше.
Закрыть вкладку можно будет при двойном клике по вкладке на панели вкладок.
Если подвести курсор мыши к вкладке, то при нажатии на колесико мыши произойдет закрытие этой вкладки.
Можно активировать пункт «Последние открытые страницы» в «Начальной группе» для того, чтобы при запуске Проводника открывались последние открытые вкладки.
При использовании программы Clover вы можете выполнять точно такие же действия, какие можно выполнять с вкладками браузера. Вкладки можно будет перемещать, переключаться между ними, можно закрывать вкладки и создавать новые, дублировать, а также создавать для вкладок закладки.
Вкладку можно закрепить на панели, точно так, как это делается в браузере Google Chrome. Для этого нужно подвести курсор мыши к той вкладке, которую вам необходимо закрепить, а затем в контекстном меню следует выбрать пункт «Закрепить вкладку». После этого вкладка будет закреплена, и ее нельзя будет случайно удалить с панели вкладок.
Если закрепленная вкладка вам больше не нужна, то тогда, для открепления вкладки, вам необходимо будет выбрать в контекстном меню пункт «Открепить вкладку».
Если вам нужно открыть новое окно, то для этого нужно нажать на кнопку «Настройки» (Гаечный ключ), а контекстном меню выбрать пункт «Новое окно Ctrl + N». После этого будет открыто новое окно Проводника.
При помощи клавиатурных комбинаций, используя программу Clover, можно управлять переключением между вкладками Проводника.
- Ctrl + T — открыть новую вкладку.
- Ctrl + W — закрыть вкладку.
- Ctrl + N — открыть новое окно.
- Ctrl + Tab — быстрое переключение между вкладками.
- Ctrl + D — добавление закладки.
- Ctrl+Shift+B — скрыть или показать панель закладок.
После открытия нескольких вкладок вы можете переключаться между ними, точно так, как вы делаете это в браузере, нажимая на необходимую вкладку на панели вкладок. Для того, чтобы открыть папку или диск в новой вкладке, нужно кликнуть по диску или папке колесиком мыши. После этого папка будет открыта в новой вкладке.
Панель закладок Clover в Проводнике
Для переноса папок на панель закладок, выбранную папку, диск или файл нужно перетащить на панель закладок с помощью мыши. Также это можно сделать с помощью комбинации клавиш на клавиатуре: «Ctrl» + «D».
Если закладку необходимо открыть, то для этого необходимо будет подвести курсор мыши к закладке, а потом кликнуть по ней. После этого, закладка будет открыта в окне Проводника.
Если на панели закладок был расположен файл или ярлык, то тогда произойдет открытие файла в соответствующей программе или запустится программа.
Для удаления закладки с панели закладок потребуется щелкнуть по закладке правой кнопкой мыши, а затем в контекстном меню выбрать пункт «Удалить». Закладка будет удалена с панели закладок.
Панель закладок можно удалить из окна Проводника. Для этого необходимо будет нажать на кнопку «Настройки» (Гаечный ключ), а затем в контекстном меню выбрать пункт «Закладки», а потом снять флажок напротив подпункта «Показывать панель закладок Ctrl + Shift + B».
Для отображения панели закладок нужно будет заново активировать пункт «Показывать панель закладок Ctrl + Shift + B».
Копирование папок и файлов
Используя в качестве расширения Проводника программу Clover, удобно копировать файлы, используя для этого вкладки. Папки и файлы можно будет копировать стандартным способом, с помощью команды контекстного меню «Копировать», а также перетаскивая их между вкладками Проводника.
Для копирования способом перетаскивания, необходимо выделить нужный файл или папку, а затем перетащить его на панель вкладок, к той вкладке, в которую вы хотите перенести этот файл или папку.
После этого откроется вкладка, куда вы хотите поместить файл или папку. Перетаскиваете файл или папку в окно вкладки, после этого начинается копирование в новое место сохранения. Время копирования будет зависеть от размера копируемого файла или папки.
Выводы статьи
Бесплатная программа Clover расширяет стандартные возможности файлового менеджера — Проводника Windows. С помощью программы Clover использование Проводника станет более удобным: в файловом менеджере станут доступными вкладки и закладки.
Clover — открываем вкладки в Проводнике (видео)
Похожие публикации:
- Dexpot — дополнительные виртуальные рабочие столы
- Создание загрузочной флешки в UltraISO
- Бесплатные программы для Windows
- RocketDock — панель быстрого запуска для Windows
- Everything — мгновенный поиск файлов и папок
Поставить оценку
Средний рейтинг 3.8, всего оценок — 8
- Скачать программу
- Описание и функции
- Скриншоты интерфейса
- Комментарии пользователей
| Название→ | Clover |
|---|---|
| Версия→ | 3.5.4 |
| Лицензия→ | Бесплатно |
| Поддержка→ | Windows 11, 10, 8, 7, Vista, XP |
| Размер файла→ | 11.7 Мб |
| Разработчик→ | EJIE Technologies |
| Обновлено→ | 01 февраля 2023 |
Clover — маленькая утилита, которая добавляет в стандартный проводник вкладки, что существенно упрощает работу с файлами и папками.
Скачать для Windows
Скачайте последнюю версию Clover 3.5.4 с помощью MultiSetup или по прямой ссылке. Программа совместима с операционными системами Windows 11, 10, 8, 7, Vista, XP разрядностью 32/64-bit, размер установочного файла — 11.7 Мб. Данный программный продукт разработан EJIE Technologies и распространяется бесплатно. Также вы можете скачать программу с официального сайта.
Описание программы
Функция вкладок есть во многих программах, почти во всех современных браузерах, в последних версиях Office и во многих текстовых редакторах. Это решение удобно по той причине, что нет необходимости открывать программу в отдельных окнах. Однако в Microsoft почему-то не реализовали эту функцию в проводнике Windows. Решает проблему Clover.
После инсталляции внешний вид проводника незначительно изменится — в верхней части появятся вкладки — такие же, как в Chrome. Для открытия директории в новой вкладке необходимо навести на нее курсор и нажать колесиком мыши. Однако эти настройки установлены по умолчанию, их можно изменить. Вкладки легко закреплять, перемещать и менять им цвета.
Программа добавляет и некоторые другие полезные функции. Можно просматривать историю открытых папок и создавать избранное. Перемещать файлы с Clover удобнее. Чтобы скопировать объект, его следует с помощью мыши перетянуть к нужной вкладке, после чего появиться надпись «Копировать».
Преимущества и недостатки
- Не влияет на быстродействие системы
- Настраиваемые горячие клавиши
- Возможность настроить кнопки и колесики мыши
- Панель с вкладками можно скрыть
- В Windows 8 и 10 убирает некоторые функции проводника
- Зависает при большом количестве открытых вкладок
- Установщик на китайском языке
Скриншоты интерфейса
Комментарии пользователей
14 июня 2021
А мне очень нравится эта программа, главное что в ней вкладки проводника. Это очень удобно. и есть панель вверху куда мождо добавлять папки и программы для быстрого запуска.
Инна
24 сентября 2020
Последняя версия продукта не дает настроить «открывать последние открытые вкладки». Такого пункта просто нет. Не знаете, как можно это настроить? Иначе в программе вообще нет никакого смысла. Может, у вас есть файл старой версии? Поделитесь. Спасибо.
Я использую Chrome в качестве браузера по умолчанию уже почти 3 года, и это была неплохая поездка. Несмотря на то, что он требователен к ресурсам, сменить браузер было слишком сложно. Особенно после того, как вы годами создавали свой опыт работы в Интернете, используя различные расширения, надстройки и темы.
Если вы поклонник Chrome, я уверен, что вы разделите мои мысли. Ярлыки и интерфейс с вкладками делают просмотр веб-страниц восхитительным. Но что, если вы можете получить тот же интерфейс с вкладками при просмотре файлов в Windows 10? Довольно интересно, я знаю!
Клевер для Windows это простое приложение, которое добавляет функциональность с несколькими вкладками, аналогичную браузеру Google Chrome, в ваш проводник Windows. Итак, давайте посмотрим, как установить и максимально эффективно использовать Widows 10.
Clover официально поддерживается до Windows 8, но мы не уверены, будет ли выпущено обновление для Widows 10 в ближайшее время. Последняя версия, то есть Clover 3, прекрасно устанавливается в Windows 10, но требует простой настройки, прежде чем она сможет работать безупречно.
Для начала, скачать и извлечь файл клевера в каталог и запустите установочный файл.
Просто следуйте инструкциям на экране, чтобы завершить настройку. Здесь нечего выбирать, и настройки по умолчанию будут работать нормально. После запуска приложения вы увидите проводник Windows в стиле Chrome. Но прежде чем начать, откройте Инструменты и нажмите на Свойства папки (нажмите кнопку ALT на клавиатуре, чтобы открыть меню). Здесь перейдите к Вид и снимите галочку с опции Запустить папку windows в отдельном процессе и сохраните настройки.
Наконец, перезагрузите компьютер, чтобы изменения вступили в силу. Перезагрузка компьютера необходима, иначе вы можете столкнуться с некоторыми проблемами при первом использовании приложения.
Использование клевера
Clover интегрируется в оболочку Windows и становится файловым проводником по умолчанию. Таким образом, каждый раз, когда вы нажимаете на проводник в диспетчере задач, он запускает Clover с интерфейсом с вкладками. Как я уже говорил ранее, он работает так же, как Chrome, вы можете использовать большинство ярлыков из Chrome для управления здесь. Например, Ctrl + T для открытия новой вкладки, Ctrl + W для закрытия вкладок и Ctrl + Tab для переключения между вкладками/окнами. Если вы действительно любите работать с сочетаниями клавиш, это почти удвоит вашу эффективность.
У вас есть панель закладок, куда вы можете добавлять часто используемые файлы и папки. Нажмите кнопку Ctrl+D, чтобы ускорить процесс.
Одним из лучших преимуществ Clover является то, что на движке Chromium мы можем использовать темы. Файлы темы .crx для браузера Chrome можно импортировать в Clover, чтобы придать Clover совершенно новый вид. Нажмите кнопку настроек Clover в правом верхнем углу и выберите Настройки вариант.
Здесь нажмите на Получить темы и найдите загруженный файл темы. Если у вас нет файла темы .crx, вы можете использовать этот тематический веб-сайт скачать несколько, чтобы начать. Есть несколько дополнительных параметров, которые вы можете настроить здесь.
Вывод
Так что это почти все о Clover и интерфейсе проводника с вкладками, который он предоставляет. Приложение немного устарело, но я уверен, что для большинства из вас это может быть что-то новое, что можно попробовать. Не забудьте поделиться с нами своим отзывом.
Post Views: 64
Компактная и полезная программа Clover, добавляет в проводник Windows поддержку вкладок. Обладает современным интерфейсом в стиле Google Chrome.
Возможности Clover
- Быстрое создание новой вкладки;
- Доступна установка горячих клавиш;
- Интеграция в контекстное меню;
- Функция импорта и экспорта закладок;
- Оформление интерфейса в стиле Google Chrome;
- Открытие папок в новой вкладке простым перетаскиванием в панель вкладок.
Преимущества
- Высокая скорость работы;
- Русский язык интерфейса;
- Доступно изменение внешнего вида проводника;
- Расширение функционала софта за счет обновлений от официального сайта;
- Последняя версия поддерживает ОС Windows 8, 10 и Mac OS X.
Недостатки
- Конфликтует с некоторыми антивирусами.

Clover скачать бесплатно
Последняя версия:
3.5.4 от
22.01
2021
Лицензия: Бесплатно
Операционные системы:
Windows 7, 8, 10, XP, Vista
Интерфейс: Русский
Размер файла: 5.8 Mb
Скачать Clover
Полное описание
Clover сделает стандартный проводник Виндовс более удобным, добавив ему поддержку вкладок (как в современных браузерах). Есть возможность копирования и перемещения файлов и папок между вкладками при помощи функции Drag-n-Drop.
Чтобы превратить любую вкладку в новое окно, следует захватить её мышью и перетащить на пустое место рабочего стола. Доступно открытие нескольких папок в одном окне.
Утилита предоставляет способ управления при помощи горячих клавиш, для этого можно посетить пункт «Clover Configurator» и задать необходимые параметры. Так же в настройках можно изменять внешний вид меню. Программное обеспечение поддерживает версии OS Windows от XP и выше. Занимает мало места на жестком диске и не влияет на производительность системы.
jQuery(document).ready(function() {
App.init();
//App.initScrollBar();
App.initAnimateDropdown();
OwlCarousel.initOwlCarousel();
//ProgressBar.initProgressBarHorizontal();
});





















































