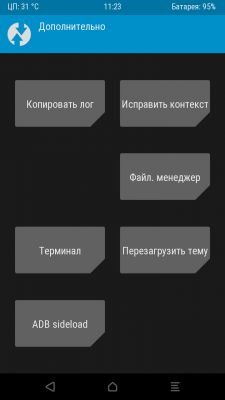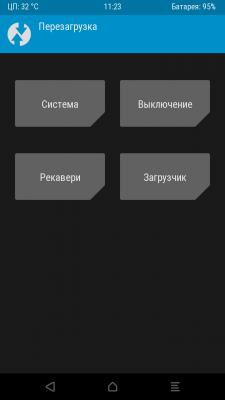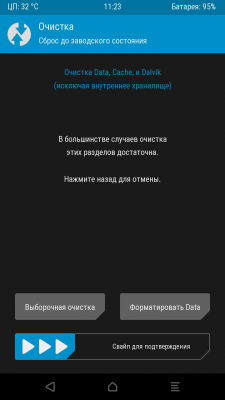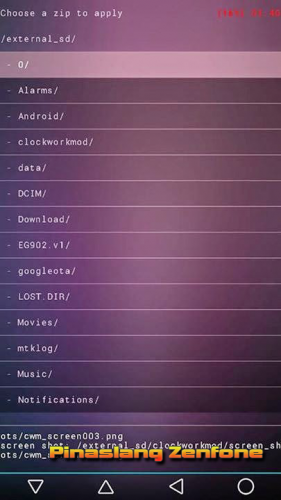Cloverview asus driver для windows 10
У меня телефон ZC451CG как то непонятно себя ведёт.
Изначально не включался. В диспетчере устройств определялся как:CLOVERVIEW
Пока я разбирался как прошить: переставлял аккумулятор, вставлял и вынимал кабель, нажимал кнопки — телефон включился и работал, но вроде как немного подтормаживал.
Я решил что всё-таки нужно прошить.
Прошил этим способом http://4pda.ru/forum/index.php?showt. #entry44071978 сервисной прошивкой и нажатием клавиш «power», а затем «volume +». Прошился нормально, но в конце выскочила ошибка :
This USB port result exists in UI. Plese remove it from UI,and reconnect device. Но телефон нормально включился.
Я попробовал прошить последнюю официальную прошивку как написано здесь http://4pda.ru/forum/index.php?showt. #entry44071978
«. в корень внутренней памяти кидаешь последнюю официальную прошивку, на данный момент, отключаешь кабель, телефон её увидит, предложит прошиться, соглашаешься и получаешь смартфон как из магазина .
У меня после закидывания прошивки V4.11.40.179 for WW SKU от сюдаhttp://www.asus.com/in/Phone/ZenFone. Desk_Download/ телефон не предлагает обновить прошивку.
При это после нескольких включений и выключений, ещё раз определился в диспетчере устройств как CLOVERVIEW, но после нажатия кнопки включения, включился нормально.
Собственно вопросы:
1) почему телефон переходит в режим CLOVERVIEW и как это исправить ?
2) как прошить последнюю прошивку ?
Подскажите пожалуйста.
Мне подсказали на 4пда:
1) CLOVERVIEW это сервисный режим для прошивки DroidBoot. (Вкл+ Гр. «-«)
This USB port result exists in UI. Plese remove it from UI,and reconnect device — Это потому что телефон из DroidBoot вышел.
2)Прошивку закинуть в корень памяти телефона. После перезагрузки телефон предложит обновиться.
Я в первом сообщении я немного напутал.
Телефон изначально у меня висел на заставке. В диспетчере устройств определялся как неизвестное устройство.
При нажатии клавиш Вкл+ Гр. «-» телефон вошёл в режим DroidBoot, так и должно было быть.
Я прошил сервисную прошивку. Телефон прошился нормально.
Затем я возможно закинул последнюю прошивку не в корень памяти телефона, поэтому телефон и не предлагал обновить прошивку.
После перемещения прошивки в в корень памяти телефона, телефон обновил прошивку.
(Тему можно удалить)
Источник
Как установить драйвер Wi-Fi адаптера на ноутбук ASUS?
Если у вас ноутбук ASUS, на нем установлена Windows 7, Windows 8, или Windows 10, и вам нужно установить драйвер на Wi-Fi, но вы не знаете как это сделать, то вы зашли по адресу. Эта статья полностью посвящена установке драйвера Wi-Fi адаптера, именно на ноутбуках ASUS.
Почему инструкция только по ASUS? Ведь по сути без разницы, какой ноутбук, если на нем все ровно установлена например Windows 10, там же все одинаково. Дело в том, что сам процесс установки драйвера беспроводного адаптера, это пустяк, по сравнению с его поиском и загрузкой. Ведь очень важно, чтобы драйвер был именно для вашей модели, установленного адаптера, и операционной системы Windows, которая установлена на вашем ноутбуке. Проще говоря, у многих возникают проблемы именно с поиском правильного драйвера Wireless адаптера, а не с его установкой.
Работать будем по такой схеме:
- Проверка драйвера Wi-Fi адаптера в диспетчере устройств. Нужно убедится, что драйвер не установлен вообще. А если установлен, то посмотреть как он работает. В таком случае, вы скорее всего хотите переустановить драйвер из-за каких-то проблем с работой интернета по Wi-Fi на ноутбуке ASUS.
- Поиск и загрузка драйвера Wireless адаптера для вашей модели ноутбука ASUS и версии Windows (10, 8, 7).
- Установка драйвера на ноутбуке ASUS.
Переждем чем начать. Проверяем драйвер в диспетчере устройств
Сначала нам нужно зайти в диспетчер устройств, и посмотреть, как там обстоят дела с драйвером на беспроводной адаптер. Сразу могу сказать, что если у вас на ноутбуке установлена Windows 10, то драйвер скорее всего установлен. Да, он может не работать (или с кучей проблем) , но «десятка» практически всегда ставит драйвера. У меня тоже ноутбук ASUS, да и довольно старый уже, но после установки Windows 10, Wi-Fi заработал сам, я драйвера не устанавливал.
Если же у вас Windows 7, или Windows 8, то после установки системы драйвер скорее всего придется скачивать и устанавливать вручную.
Зайдите в диспетчер устройств. Нажмите правой кнопкой на «Компьютер» (Этот компьютер) , и в новом окне слева выберите «Диспетчер устройств».
Если на вкладке «Сетевые адаптеры» нет адаптера в названии которого есть «Wi-Fi», или «Wireless», значит драйвер на беспроводной адаптер не установлен. Его нужно скачать и установить.
Если же беспроводной адаптер есть (как правило в Windows 10) , но Wi-Fi не работает, то можете переустановить драйвер по этой инструкции, или попробуйте советы из статьи: решение проблем с драйвером беспроводного Wi-Fi адаптера в Windows 10.
Возможно, с вашим ноутбуком был в комплекте диск с драйверами. В таком случае, можно попробовать установить с него.
Где и какой драйвер скачать на Wi-Fi для ноутбука ASUS?
Драйвера всегда нужно загружать с официального сайта. В нашем случае, это сайт компании ASUS. Там всегда самые новые драйвера, и такие как нужно. Главное, это на сайте найти драйвер для своей модели ноутбука.
1 Cначала нужно узнать модель нашего ноутбука. Если вы не знаете, какая у вас модель, то ее можно посмотреть снизу самого ноутбука, на наклейке. У меня, например, ASUS K56CM.
2 Переходим на сайт https://www.asus.com/. Должна открыться версия сайта на вашем языке. В зависимости от того, с какой вы страны. В строке поиска пишем модель нашего ноутбука (строго как на наклейке) и нажимаем кнопку поиска.
3 В результатах поиска либо переходим на страничку своего ноутбука и на вкладку «Поддержка», либо сразу нажимаем на ссылку «Поддержка».
4 Переходим на вкладку «Драйверы и утилиты», и выбираем свою операционную систему. У меня, например, Windows 7 64bit.
Но при этом, в моем случае, то драйвер который Windows 10 установила сама прекрасно работает. Мне скорее всего просто повезло.
Нужно узнать, адаптер какого производителя установлен в вашем ноутбуке. Для этого скачиваем и запускаем маленькую программку HWVendorDetection. Скачать можно по этой ссылке. Запускаем ее, и смотрим результат.
Как видите, у меня адаптер Atheros.
Значит, скачиваем драйвер для адаптера Atheros.
Сохраняем архив на компьютер. Когда загрузится, будем устанавливать.
Установка драйвера Wireless адаптера на ноутбук ASUS
Самое сложное мы уже сделали, драйвер у нас на компьютере. Теперь его нужно установить. Для этого открываем архив, ищем в нем файл setup.exe, и запускаем его.
Начнется процесс установки драйвера. Появится окно установщика, в котором нужно просто следовать инструкциям. Нажимать кнопку «Далее». Драйвер будет установлен, в конце ноутбук попросит разрешение на перезагрузку. Перезагружаем и радуемся рабочему Wi-Fi.
Несколько полезных ссылок:
- Если у вас Windows 10, и по этой инструкции не получилось обновить драйвер, то смотрите статью: обновление (установка) драйвера на Wi-Fi в Windows 10.
- Статья по решению множества проблем, и инструкция по подключению к Wi-Fi в Windows 7. Когда ноутбук уже видит Wi-Fi сети, но не может к ним подключится.
- Подробная инструкция по подключению к Wi-Fi в Windows 10.
Возможно, у вас процесс установки драйвера на ноутбук ASUS прошел не так успешно, как я показал в статье. В таком случае, опишите проблему в комментариях. Обязательно укажите модель ноутбука, и какая версия Windows у вас установлена. Напишите на каком этапе, и какая проблема возникла.
Источник
Драйвер cloverview для asus
Драйвер cloverview для asus
Чтобы заблокировать загрузчик, вводите команды (через Enter):
Разблокировка загрузчика может стать причиной отказа в гарантии! Все действия вы проделываете на свой страх и риск!
- Скачайте прошивку из шапки, либо с сайта Asus
- Распакуйте скачанный файл, после распаковки будет архив вида UL-ASUS_T00G- — -user.zip.secure или UL-ASUS_T00G- — -user.zip
- Если в названии присутствует UL-ASUS_T00G- — -user.zip.secure, то переименуйте в UL-ASUS_T00G- — -user.zip
- Подключите к ПК и скопируйте архив на внутреннюю память
- Отключите от ПК. Система сама увидит обновление, после его выбора пойдет прошивка
- Примечания:
- Если прошивку не видит, то проверьте название архива, должно быть так: UL-ASUS_T00G- — -user.zip
- Если все соблюдено, но прошивку не видит, то перезагрузите
- Активируйте дисплей, чтобы началось воспроизведение видео
- Тапните по экрану, чтобы открыть главное меню демо-режима
- Нажмите и удерживайте кнопку Назад более 10 секунд, пока не появится окно с полем для воода
- Введите 741603 и нажмите Confirm
- Телефон перезагрузится. При этом будет произведен Factory reset!
Приложение для настройки APN — 
Вопрос: Почему мой пост (либо пост с вопросом) удалили?
Ответ: Он не соответствует Правилам форума или Правилам раздела «Android — Прошивки» либо на него уже есть ответ в теме и вам лень пользоваться поиском по теме
Вопрос: Что такое ОТА / обновление «по воздуху»?
Ответ: Это небольшие (в большинстве случаев) обновления, которые производитель рассылает через облачное хранилище, а телефон находит и предлагает скачать/установить.
Такие обновления не форматируют раздел system, а лишь патчат определенные файлы, обновляя их до актуальных версий.
Они так же не затрагивают рут-права и фреймворк Xposed. Соответственно — ни то, ни другое НЕ МЕШАЕТ получению таких обновлений и их установке.
Рут-права появляются после завершения обновления и ПЕРЕЗАГРУЗКИ аппарата, после чего в инсталлере Xposed нужно переустановить app_process и XposedBridge, и после еще одной перезагрузки все возвращается на место и все модули работают, как и до обновления.
Вопрос: Почему мой телефон не обновляется?
Ответ: 1) Стоит кастомная прошивка. 2) Стоит не стоковое recovery/boot 3) Делали какие то изменения в build.prop 4) Не стоит стоковый recovery той версии на которую хотите обновиться. 5) На телефоне произведена смена региона (Нужно устанавливать прошивку только той версии, которая у Вас установлена)
Вопрос: Что за прошивка формата RAW?
Ответ: Сервисная прошивка, используется при поднятии «кирпичей»!
Вопрос: При включении телефона на мгновение появляется значек USB и тухнет.
Ответ: Зажимаем кнопки «Вкл.» и «Громкость +» и держим, пока не попадем в ДРОИДБУТ.
Клавишей «Громкость -» пролистываем до пункта Reboot и активируем этот пункт клавишей «Вкл».
Если после этого действия аппарат не загружается до рабочего состояния, значит вы уже успели что-то напортачить.
Можно попробовать выполнить общий сброс (Factory reset), либо зайти в рекавери и выполнить wipe data, либо же вам предстоит ПРОШИВКА ЧЕРЕЗ АДБ
Вопрос: Пытаюсь зайти в стоковое рекавери. Появляется лежащий на спине Андроид и надпись «Нет команды»
Ответ: Android 4.4.2 и ниже: зажимаем клавишу «Громкость -«, держим 3-5 секунд и, не отпуская ее, жмем клавишу «Громкость +»
Android 5.0: Зажимаем клавишу «Вкл», держим 3-5 секунд и, не отпуская ее, жмем клавишу «Громкость +»
Вопрос: У меня постоянно висит сообщение о том, что внешний накопитель подключен. И оно появляется если убираешь.
Ответ: Идём в Настройки — Звуки и уведомления — Уведомления приложений (если строчка выше — показывать уведомления полностью — выбрано) — находим «Диспетчер файлов» открываем и выбираем пункт — Заблокировать — вкл. Кстати ЭТО так же убирает сообщение «внешний накопитель подключен» при включении музыки.
Вопрос: Почему на мой смартфон не приходят OTA обновления
Ответ: 1) Стоит кастомная прошивка. 2) Стоит не стоковое recovery/boot 3) Делали какие то изменения в build.prop 4) Не стоит стоковый recovery той версии на которую хотите обновиться. 5) На телефоне произведена смена региона (Нужно устанавливать прошивку только той версии, которая у Вас установлена). 6) На телефоне получен Root доступ
Вопрос: Когда мне ждать обновления на мой телефон? или Когда выйдет новая прошивка? (Такие вопросы в ветке Прошивки, является нарушением Правил раздела Андроид-прошивки)
Ответ: Официалы много чего обещают, но истинного ответа на этот вопрос нету! По таким вопросам просьба обращаться непосредственно к производителю!
Вопрос: Почему я не могу получить Root-права?
Ответ: В случае получения Root-прав в один клик: 1) Не включена отладка по USB. 2) Не подтвердили цифровой отпечаток ключа RSA (Всегда разрешать отладку с этого компьютера)
Вопрос: Если в моем телефоне сменен регион, будут ли мне приходить обновления по ОТА?
Ответ: Нет
Вопрос: Могу ли я сделать даунгрейдинг своей прошивки официальным способом, т.е. Android 5.0 до Android 4.4?
Ответ: Да, установив официальным способом сразу прошивку 6.3.3.3, а затем 6.2.2.2. См.»Официальные прошивки»
Вопрос: Как получить Root-права на последних прошивках?
Ответ: На последних прошивках есть два метода получения Root-прав. Первый метод, второй метод
Вопрос: Почему на моем телефоне происходит отвал СИМ-карт после обновления до прошивки V3.24.40.78?
Ответ: Опытным путем установлено, что в большинстве случаев это связано с получением Root-прав методом. У кого возникли такие проблемы не задавать сразу таких вопросов, а попробовать получить Root-доступ методом или методом
Вопрос: Как включить отладку по USB?
Ответ: В Android 4.2 и выше меню разработчика включается так: зайти Настройки->О телефоне и 7 раз тапнуть по пункту Номер сборки. Появится меню «Для разработчиков», где и нужно поставить галочку «Включить отладку по USB»
Вопрос: Почему ADB не видит телефон при обновлении до прошивки V3.24.40.78?
Ответ: Вы используете устаревшую версию ADB. Рекомендуется использовать версии 1.0.32 из шапки!
Вопрос: Как обновиться через ADB на Android 5.0, если в прошивке нет файла fastboot.img?
Ответ: В Android 5.0 файл fastboot.img заменен на droidboot.img и прошивать его нужно командой
Вопрос: Сохранится ли Root-доступ после обновления?
Ответ: Нет! Root придется устанавливать снова!
Вопрос: Как поставить свой рингтон на СМС?
Ответ: Создайте папку Notifications (путь /sdcard/media/audio/notifications) и туда скопируйте/переместите нужный файл рингтона и через обычное меню где звук оповещения выбирать, он появиться.
Вопрос: Что означают буквы WW, или TW в названии прошивки/сведениях о ПО?
Ответ: Буквы — это РЕГИОНАЛЬНЫЕ МАРКИРОВКИ ПРОШИВОК:
CN — Китай, без сервисов Google (даже без PlayMarket)
СHT — то же, но под конкретного китайского оператора
CUCC — это прошивка под китайского оператора Unicom
TW — Тайвань, присутствуют все сервисы Google, но так же есть немного «китайщины»
WW — она же World Wide, международная и наша родная.
Вопрос: Как заблокировать / разблокировать загрузчик на Android 5.0, если необходимого для этого файла if.bin в прошивке нет?
Ответ: Возьмите файл if.bin из прошивки 2.22.40.44 и повтори все действия из приведенной выше инструкции.
Вопрос: Можно ли сделать, чтобы после рутирования приходили обновления по OTA?
Ответ: Да! Выполнив все по инструкции.
Вопрос: Как войти в инженерное меню?
Ответ: *#*#4636#*#*
Вопрос: Что делать, если собеседник меня не слышит, но в то же время диктофон работает?
Ответ: Отключите голосовой поиск Ok Google
Вопрос: Как проверить, разблокирован или же заблокирован загрузчик на моем телефоне?
Ответ: Проверить можно универсальным способом, через ADB. Ввести последовательно команды
В теме нет куратора. По вопросам наполнения шапки обращайтесь к модераторам раздела через кнопку 
Сообщение отредактировал cherva70 — 31.12.19, 10:25
В принципе, благодаря forzz, в шапке есть все, что необходимо для обновления телефона до актуальной прошивки. Но на всякий случай выложу тут — вдруг кому нибудь пригодится.
Сообщение отредактировал Safar1612 — 09.09.14, 05:57
Если не ошибаюсь, то уже вышел rootzenfone-1.3. Где-то видел. Сейчас попробую найти и сюда скинуть.
Да, нашёл. Интересно, но на сайте написано Support CN/WW/TW version 4.3/4.4
DWYOR. Что такое DWYOR пока не ясно) А вот сама прога. 
Сообщение отредактировал Dаymon — 24.08.14, 13:39
Драйвер cloverview для asus
У меня телефон ZC451CG как то непонятно себя ведёт.
Изначально не включался. В диспетчере устройств определялся как:CLOVERVIEW
Пока я разбирался как прошить: переставлял аккумулятор, вставлял и вынимал кабель, нажимал кнопки — телефон включился и работал, но вроде как немного подтормаживал.
Я решил что всё-таки нужно прошить.
Прошил этим способом http://4pda.ru/forum/index.php?showt. #entry44071978 сервисной прошивкой и нажатием клавиш «power», а затем «volume +». Прошился нормально, но в конце выскочила ошибка :
This USB port result exists in UI. Plese remove it from UI,and reconnect device. Но телефон нормально включился.
Я попробовал прошить последнюю официальную прошивку как написано здесь http://4pda.ru/forum/index.php?showt. #entry44071978
«. в корень внутренней памяти кидаешь последнюю официальную прошивку, на данный момент, отключаешь кабель, телефон её увидит, предложит прошиться, соглашаешься и получаешь смартфон как из магазина .
У меня после закидывания прошивки V4.11.40.179 for WW SKU от сюдаhttp://www.asus.com/in/Phone/ZenFone. Desk_Download/ телефон не предлагает обновить прошивку.
При это после нескольких включений и выключений, ещё раз определился в диспетчере устройств как CLOVERVIEW, но после нажатия кнопки включения, включился нормально.
Собственно вопросы:
1) почему телефон переходит в режим CLOVERVIEW и как это исправить ?
2) как прошить последнюю прошивку ?
Подскажите пожалуйста.
Мне подсказали на 4пда:
1) CLOVERVIEW это сервисный режим для прошивки DroidBoot. (Вкл+ Гр. «-«)
This USB port result exists in UI. Plese remove it from UI,and reconnect device — Это потому что телефон из DroidBoot вышел.
2)Прошивку закинуть в корень памяти телефона. После перезагрузки телефон предложит обновиться.
Я в первом сообщении я немного напутал.
Телефон изначально у меня висел на заставке. В диспетчере устройств определялся как неизвестное устройство.
При нажатии клавиш Вкл+ Гр. «-» телефон вошёл в режим DroidBoot, так и должно было быть.
Я прошил сервисную прошивку. Телефон прошился нормально.
Затем я возможно закинул последнюю прошивку не в корень памяти телефона, поэтому телефон и не предлагал обновить прошивку.
После перемещения прошивки в в корень памяти телефона, телефон обновил прошивку.
(Тему можно удалить)
Тема: Asus Me175cg (k00z) нужна помощь по поднятию кирпича
Опции темы
Отображение
Asus Me175cg (k00z) нужна помощь по поднятию кирпича
Asus Me175cg. Не включается, в ПК определяется как CloverviewPlus Device.
Нужна помощь в распаковке RAW прошивки, что бы достать файлы для xFSTK (Fw Dnx, IFWI, OS dnx, OS image ). Или может кто уже озадачивался данной проблемой и имеет нужный архив.
Заранее благодарен за помощь.
Asus Me175cg. Не включается, в ПК определяется как CloverviewPlus Device.
Нужна помощь в распаковке RAW прошивки, что бы достать файлы для xFSTK (Fw Dnx, IFWI, OS dnx, OS image ). Или может кто уже озадачивался данной проблемой и имеет нужный архив.
Заранее благодарен за помощь.
На офф. сайте ASUS прошивка в zip формате, а в нём есть папка IFWI.zip, в котором есть некоторые из этих файлов. Я думаю, что их достаточно, чтоб потом из droidboot’a прошить RAW.
Например, вот. (6.3.8.0)
https://yadi.sk/d/jreesrIQs3W7G
Спасибо сказали:
Спасибо за ответ. Смотрел уже все зиповые прошивки. Там нет OS image, без нее шьется.
1. Качаем: https://cloud.mail.ru/public/74373913ba33/unbrick.rar
2. Распаковываем архив, в корень диска С, или D.
3. Входим в DROIDBOOT, для этого на выключенном планшета зажимаешь громкость+ и питание и подключаешь к компу.
3.1 Открываем командную строку, и пишем команду «fastboot flash fastboot fastboot.img» (Делать это нужно, т.к дройдбут у нас повышенной или пониженной версии)
3.2 Открываем командную строку, и пишем команду «fastboot flash boot boot.img» (Понижаем версию бута)
3.3 Открываем командную строку, и пишем команду «fastboot -w» (Форматируем разделы дата и кеш)
3.4 Открываем командную строку, и пишем команду «fastboot erase system» (Форматируем раздел систем)
4. В архиве у нас много файлов с названиями «signed_*.zip», открываем заново командную строку.
4.1 Вводим планшет в дройдбут, и пишем команду «fastboot flash update signed_*.zip»
ПОСЛЕ ТОГО КАК ТЕЛО РЕБУТНЕТСЯ В РЕКАВЕРИ, ОН ПРОШЬЕТСЯ, ТЕЛО РЕБУТНЕТСЯ, В ЭТОТ МОМЕНТ НАДО ОПЯТЬ ВВОДИТЬ ПЛАНШЕТ В ДРОЙДБУТ
4.2 Делаем это для всех архивов, начиная с первого и по порядку!
5. После того как закончили с последним архивом, качаем вот это: http://www68.zippyshare.com/v/HJ9IcSwf/file.html
5.1 Далее шьем его командой «fastboot flash update modem_work.zip»
1. Качаем: https://cloud.mail.ru/public/74373913ba33/unbrick.rar
2. Распаковываем архив, в корень диска С, или D.
3. Входим в DROIDBOOT, для этого на выключенном планшета зажимаешь громкость+ и питание и подключаешь к компу.
3.1 Открываем командную строку, и пишем команду «fastboot flash fastboot fastboot.img» (Делать это нужно, т.к дройдбут у нас повышенной или пониженной версии)
3.2 Открываем командную строку, и пишем команду «fastboot flash boot boot.img» (Понижаем версию бута)
3.3 Открываем командную строку, и пишем команду «fastboot -w» (Форматируем разделы дата и кеш)
3.4 Открываем командную строку, и пишем команду «fastboot erase system» (Форматируем раздел систем)
4. В архиве у нас много файлов с названиями «signed_*.zip», открываем заново командную строку.
4.1 Вводим планшет в дройдбут, и пишем команду «fastboot flash update signed_*.zip»
ПОСЛЕ ТОГО КАК ТЕЛО РЕБУТНЕТСЯ В РЕКАВЕРИ, ОН ПРОШЬЕТСЯ, ТЕЛО РЕБУТНЕТСЯ, В ЭТОТ МОМЕНТ НАДО ОПЯТЬ ВВОДИТЬ ПЛАНШЕТ В ДРОЙДБУТ
4.2 Делаем это для всех архивов, начиная с первого и по порядку!
5. После того как закончили с последним архивом, качаем вот это: http://www68.zippyshare.com/v/HJ9IcSwf/file.html
5.1 Далее шьем его командой «fastboot flash update modem_work.zip»
Спасибо конечно. Но но это все не то.
Если в Droidboot есть возможность зайти, то какой это нафиг кирпич.
В самом начале написал. Cloverview. Это значит в Droidboot не входит, на кнопки не реагирует. Надо шить микрокод через xFSTK .
Источник
Драйвера CLOVERVIEW DEVICE скачать бесплатно
|
Устройства |
ОС |
ID |
Inf |
Ссылка |
|---|---|---|---|---|
|
CLOVERVIEW DEVICE 11.0.0.0
|
Windows 7 x86 Windows XP x86 |
USBVID_8086&PID_E006 |
isocusb_device.inf |
Скачать |
|
CLOVERVIEW DEVICE 11.0.0.0
|
Windows 7 x64 Windows XP SP2 x64 Windows XP x64 |
USBVID_8086&PID_E006 |
isocusb_device.inf |
Скачать |
-
Главная -
Драйверы
-
Другие устройства
-
Другие устройства Cloverview
-
Cloverview Tool Kit
-
Cloverview Tool Kit
Производитель:
Intel Corp
Версия:
11.0.0.0
(09 июл 2012)
Файл *.inf:
isocusb_device.inf
Windows Vista, 7, 8, 8.1, 10
В каталоге нет драйверов для Cloverview Tool Kit под Windows.
Скачайте DriverHub для автоматического подбора драйвера.
Драйверы для Cloverview Tool Kit собраны с официальных сайтов компаний-производителей и других проверенных источников.
Официальные пакеты драйверов помогут исправить ошибки и неполадки в работе Cloverview Tool Kit (другие устройства).
Скачать последние версии драйверов на Cloverview Tool Kit для компьютеров и ноутбуков на Windows.
Версия: 1.3.7.1452 для Windows 7, 8, 10 и 11
Бесплатное ПО
В комплекте идет опциональное ПО
- Yandex Browser
- Opera Browser
- Avast Free Antivirus
- World of Tanks
- World of Warships
Cloverview Driver Zenfone 5:
Download the latest Cloverview Driver Zenfone 5 for Windows. This is the latest free software in USB driver version which will help you to connect your phone Zeinfone 5 to the computer Windows without facing difficulties. Download the latest Cloverview Driver Zenfone 5 free from here.
In this page, you will find the updated driver Cloverview Driver Zenfone 5 (iSocUSB Driver Setup) will help you to create a successful connection. Connect your phone via using a compatible USB data cable provided by the developers of this phone.
This is the best device connectivity solution will make it easy to connect the device without having more troubles. Just go through the steps here and get your phone connected in a few stages. Read the connectivity guidelines below to get more information about your device process.
Connectivity Process:
- Download the latest iSocUSB Driver Setup from a source below.
- Connect your phone.
- Use the compatible USB data cable.
- You will get access in a few working moments.
Download the latest Cloverview Driver Zenfone 5 and install it on your Windows to connect your phone easily. Thanks for joining our site to download this driver free.
Download (Here)
CLOVERVIEW DEVICE Драйвер скачать скачать бесплатно
|
Устройства |
ОС |
ID |
Inf |
Ссылка |
|---|---|---|---|---|
|
CLOVERVIEW DEVICE 11.0.0.0
|
Windows 7 x86 Windows XP x86 |
USBVID_8086&PID_E006 |
isocusb_device.inf | Скачать |
|
CLOVERVIEW DEVICE 11.0.0.0
|
Windows 7 x64 Windows XP SP2 x64 Windows XP x64 |
USBVID_8086&PID_E006 |
isocusb_device.inf | Скачать |