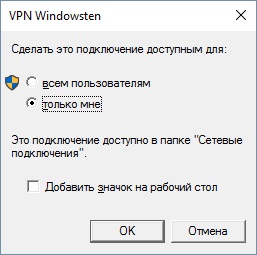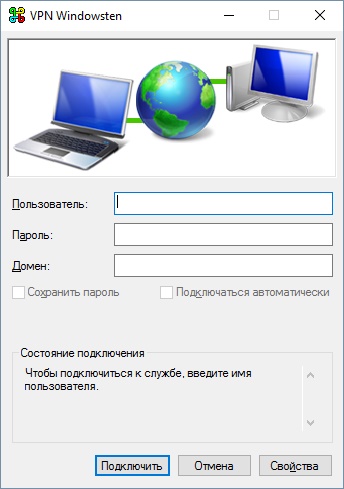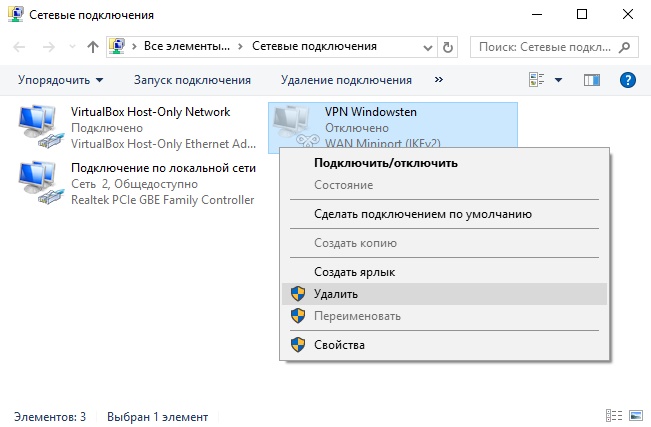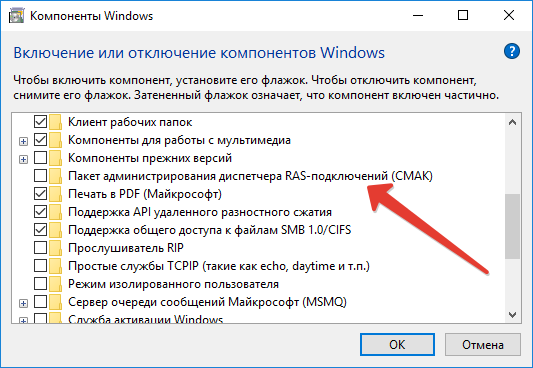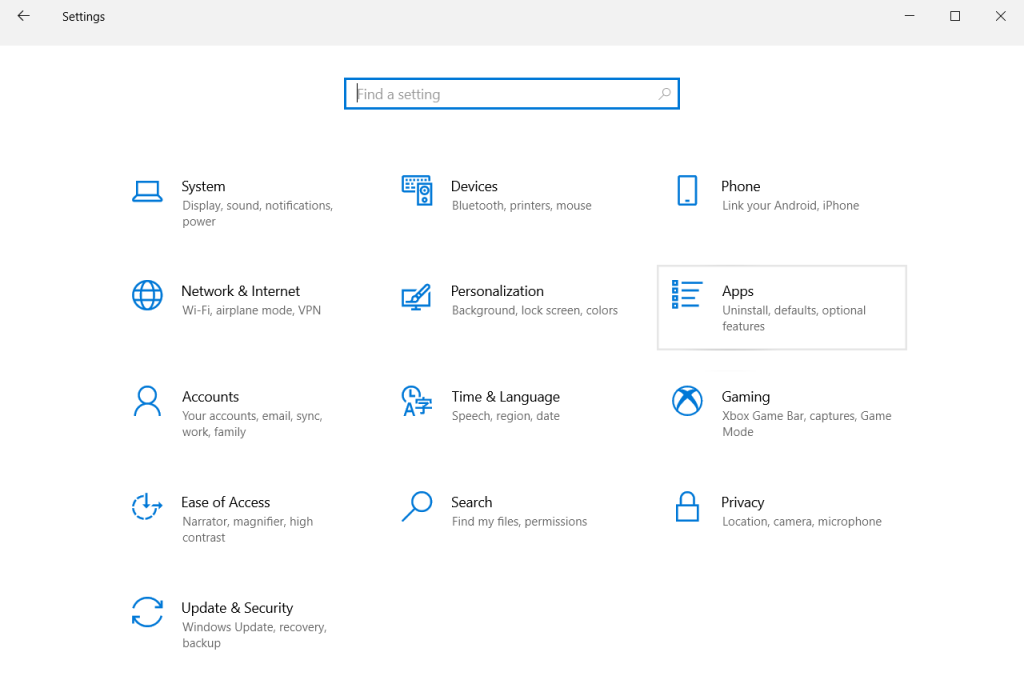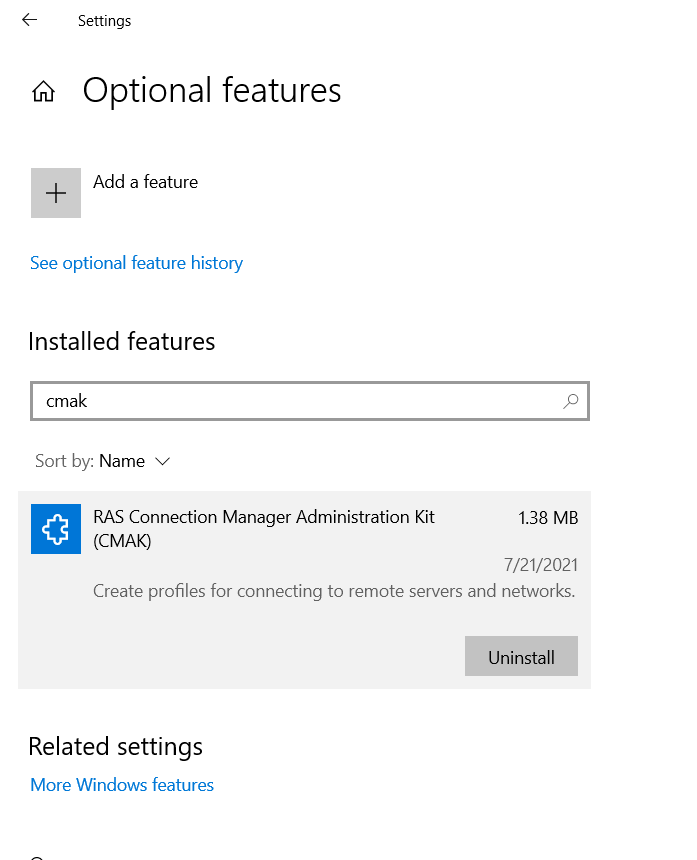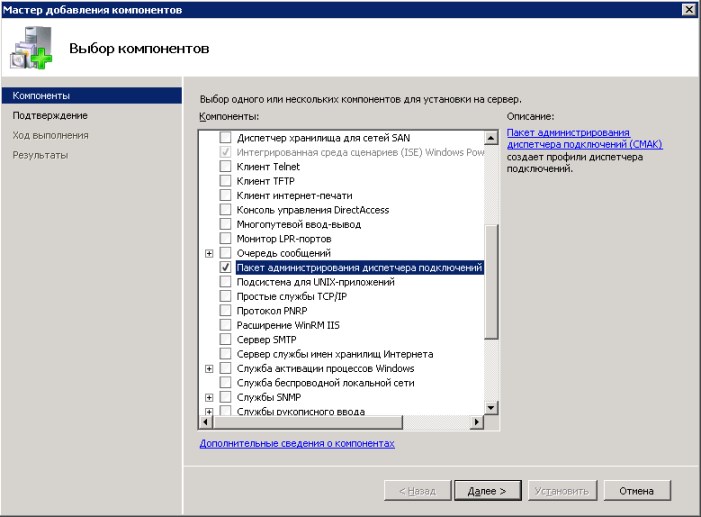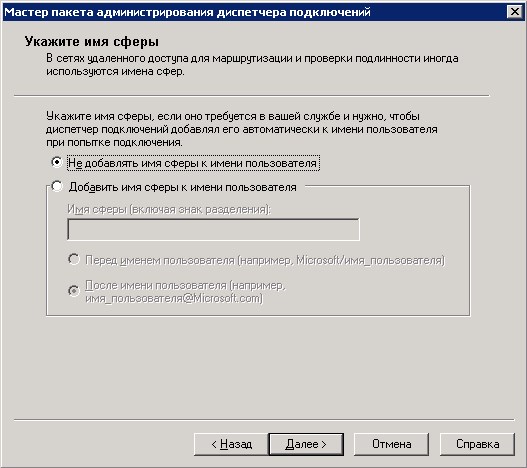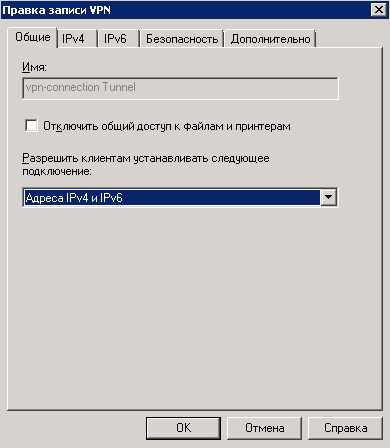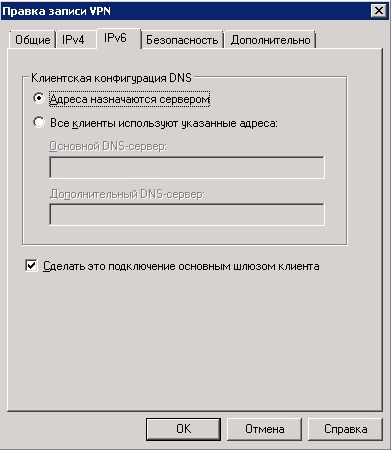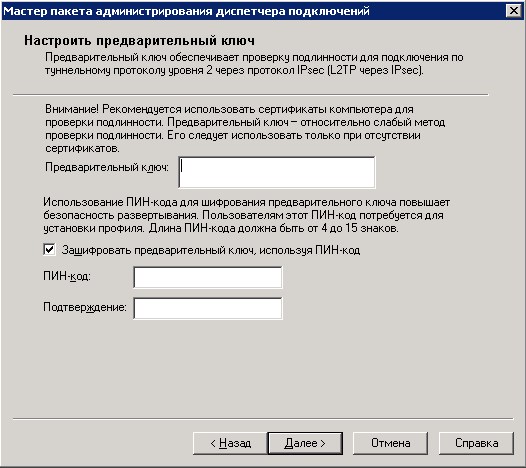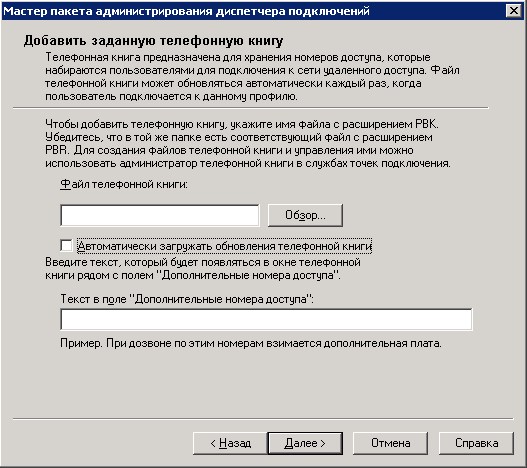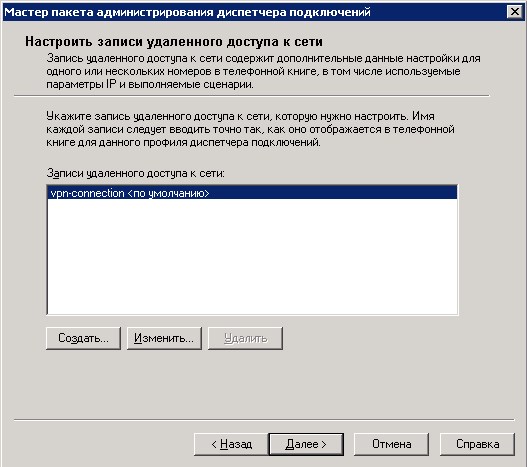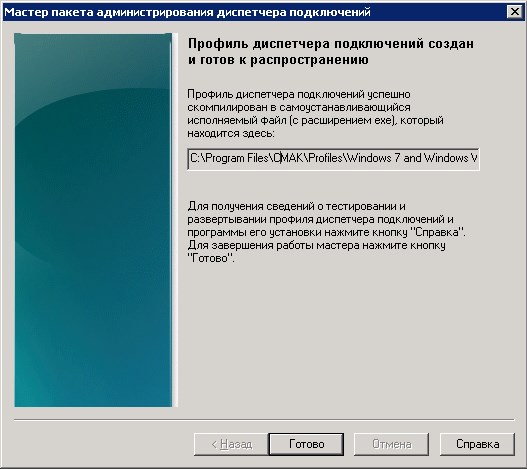-
О компоненте
-
Как включить?
-
Создание и подключение VPN
-
Удаление
Из предыдущих версий в Windows 10 перекочевал компонент CMAK. Что это за программа и какое у нее назначение читайте в рамках данной статьи.
О компоненте
Пакет администрирования диспетчера подключений (CMAK) – это дополнительный, не установленный по умолчанию компонент, который предназначен для создания профилей подключения, устанавливаемых пользователями для доступа к удаленным сетям (VPN).
CMAK доступен во всех серверных Windows а также в Windows 7, 8, 10.
Как включить?
Для включения в Windows 10:
- Правой кнопкой по Пуск → Панель управления → Программы и компоненты.
- Слева нажмите “Включение или отключение компонентов Windows”.
- Поставьте галочку напротив “Пакет администрирования диспетчера RAS-подключений (CMAK)” и нажмите “ОК”.
- Дождитесь установки компонентов.
- Затем перейдите по пути
C:ProgramDataMicrosoftWindowsStart MenuProgramsAdministrative Toolsи откройте “Пакет администрирования”.
Важно! Если профили для подключения используются в версиях Windows с архитектурой x86, то и создаваться профиль должен на компьютере с x86. Аналогичное правило для архитектуры x64.
Запустите “Пакет администрирования диспетчера подключений”:
- Откроется мастер подключений с информацией о диспетчере и ссылкой на заявление о конфиденциальности. Жмем “Далее”.
- Следующий этап позволяет выбрать какая операционная система будет использоваться с профилем. Для использования на Windows 10 выбираем “Windows Vista или более поздняя версия”.
- Создаем новый профиль.
- Теперь требуется в поле ввести имя нового подключения (будет отображаться в сетевых подключениях Windows), а также имя файла, которое будет запускать пользователь (не более восьми символов и нельзя использовать знаки припинания, например VPN.exe).
- В следующем шаге мастер предоставит возможность добавить имя сферы. Если вы не планируете использовать текущего провайдера в качестве шлюза аутентификации на VPN сервере, нажимайте кнопку “Далее”.
- Следующий шаг позволяет объединить данные из телефонной книги других профилей, чтобы не указывать их заново. Так как других нет, жмем “Далее”.
- В следующем шаге нужно указать IP-адрес VPN-сервера для подключения.
Кроме того, можно предоставить клиенту на выбор список адресов VPN-серверов. Чтобы указать список, его необходимо оформить в текстовый документ в таком формате (см. рисунок ниже) и загрузить в мастере подключений через кнопку “Обзор”.
- После выбора адреса следующее окно позволяет перейти к настройке VPN-туннеля.
- Для настройки нажмите “Изменить”, откроется меню с такими вкладками:
- Общие – можно выбрать какие типы адресов использовать: IPv4, IPv6 или оба. Также можно оставить или “отключить общий доступ к файлам и принтерам”.
- IPv4 – позволяет настроить службы DNS и WINS клиента, использовать сжатие и сделать подключение шлюзом по умолчанию. Если не нужно использовать VPN соединение как шлюз по умолчанию, снимите галку. Позже можно добавить статические маршруты для сетей, где нужен вход через VPN.
- IPv6 – аналогичная настройка для протокола IPv6.
- Безопасность – позволяет выбрать нужный туннельный протокол (PPTP, L2TP, SSTP). Протокол можно выбрать единственный или же чередовать их при повторном подключении. Также на вкладке доступны параметры шифрования, безопасный вход и методы проверки подлинности.
- Дополнительно – разрешает использование DNS-суффикса, что используется для клиентского соединения.
- Общие – можно выбрать какие типы адресов использовать: IPv4, IPv6 или оба. Также можно оставить или “отключить общий доступ к файлам и принтерам”.
- Нажав “Далее” переходим во вкладку “Добавить заданную телефонную книгу”. Если вы не собираетесь использовать телефонную книгу для подключения к сети удаленного доступа (к примеру, для дозвона к dial-up серверу) снимите метку с “Автоматически скачивать обновления телефонной книги” и нажмите “Далее”.
- Если не используете dial-up, то идем “Далее”.
- Следующий шаг позволяет “Определить обновление таблицы маршрутизации”. Если вы сняли галочку, как указано в пункте 9.2, теперь нужно вручную настроить маршрутизацию.
Можно использовать как текстовый файл с информацией о маршрутах, так и указать URL на файл. Например чтобы пользователь при переходе в сеть 198.21.16.0/24 использовал VPN, в текстовом документе пишите следующее:
«ADD 1198.21.16.0 MASK 255.255.255.0 default METRIC default IF default»
Сохраняйте текстовый документ только в кодировке ANSI.
- Следующее окно позволит настроить прокси. В примере пропускаем этот шаг.
- Новое окно позволяет настроить дополнительные действия.
Например можно настроить открытие другого приложения при запуске VPN-соединения. Нажав кнопку “Создать” вы сможете настроить действие под конкретный случай.
- Следующая настройка позволяет указать рисунок для окна подключения.
- Последующий – для телефонной книги.
- Теперь заданные значки.
- Затем переходим к указанию файла справки. В Windows 10 файл справки не доступен. В Windows 8 и ранее файл справки отображается при нажатии кнопки “Справки”. Чтобы указать свой файл справки, загрузите документ с расширением .hlp.
- В этом окне можно указать данные тех. поддержки или просто пропустить.
- Если необходимо указать лицензионное соглашение, загрузите его в текстовом формате.
- В этом окне можно выбрать дополнительные файлы, например для программ, которые можно настроить в пункте 14.
- Профиль диспетчера подключений компилируется в файл с расширением .exe, который можно передать пользователям. В этом окне можно нажать флажок “Дополнительная настройка”, который позволит перед сборкой программы установки внести дополнительные изменения в файлы.
- Финишная прямая. Установочный файл успешно скомпилирован и его можно передавать на клиентские машины.
Путь к файлу будет указан. Исполняемый файл сохранен в директории
C:Program FilesCMAKProfilesWindows Vista and aboveVPNVPN.exe - Теперь запускаем .exe файл.
- Указываем настройки.
- Теперь пользователю нужно ввести данные для подключения, чтобы полноценно использовать созданную VPN.
Совет! Для настройки домашней локальной сети с помощью Wi-Fi роутера ознакомьтесь с этой инструкцией.
Удаление
Чтобы удалить “Пакет администрирования”, отключите его, сняв галочку там, где вы его подключали. Для удаления созданной клиентом сети зайдите в “Сетевые подключения”, нажмите правой кнопкой мыши по созданной сети и выберите “Удалить”.


Но что такое LTSB? Это такая версия десятки, ну типа супер-пупер надежная и стабильная. То есть для тех компов, где нужна невероятная надежность. Вся суть в том, что в версии LTSB отсутствует поступление новых функций. Потому что в новых функциях могут быть глюки, ну а какой глюк в версии LTSB, если это супер стабильная типа версия! Вот поэтому там ничего такого нет. В Windows 10 LTSB поступают только КРИТИЧЕСКИ важные обновления, никаких новых функций, возможностей, никакого нового софта типа браузера EDGE. Там даже нет Метро-программ и за все это я и поставил себе на основной комп именно версию LTSB
Ну так вот, а во всех остальных версиях Windows 10, уже идут не только критически важные обновления, но и новые возможности, новые проги. Вот такие пирожки. И вот папка CMAK как я понимаю имеет какое-то отношение к чему-то новому, может это новая прога, может новая функция. Ведь она появилась именно после обновления! И видно это обновление принесло новое что-то в винду, и в том числе что-то под названием CMAK..
Как только я увидел эту папку, я вспомнил сразу о передаче, ну той, где готовят всякую еду, она ведь также называется..
Ну что ребята, будем разбираться? Будем, ибо мне самому интересно. Кстати, я вроде не писал, папка CMAK у меня появилась на Windows 10 Pro, билд 1511. И появилась она как в Program Files, так и в Program Files (x86) — то есть это неизвестное что-то имеет как 64-битную версию, так и 32-битную.
А вот и сама папка CMAK:
Теперь давайте посмотрим что у нее написано в свойствах:
Значит что тут можно сказать. Весит папка очень мало. Всего внутри восемь файлов, пять папок. Короче ничего интересного тут нет, теперь давайте откроем ее, вот что внутри:
Как видите тут есть папка en-US и ru-RU, а это уже говорит о том, что CMAK поддерживает как русский так и энглиш, но все еще неизвестно что это за программа. Также есть папка Support, внутри ее есть папки en-US и ru-RU:
Но вот что интересно, если зайти тут в папку ru-RU то тут уже будут три файла, это cmbins.exe, cmexcept.cat и rqc.exe.mui, это уже немного интересно! Ну что, мне очень интересно что будет, если я запущу cmbins.exe, я запустил и вот появилось такое окошко:
Если нажать кнопку Browse, то будет предложено выбрать какую-то папку, я вот выбрал для интереса рабочий стол:
Потом в текстовом поле отобразился путь к рабочему столу и я нажал ОК:
После того как я нажал ОК, у меня на рабочем столе появились какие-то файлы:
Так, теперь интересно, что это за файлы. Я решил сначала открыть файл cmexcept.inf, вот какое у него содержимое:
То есть видите тут есть такое как Connection Manager? Это означает, что эта штука имеет отношение к управлению сетями, подключению, в общем что-то в этом духе. Потом я запустил уже cmstp.exe и вот какое сообщение мне показалось:
Теперь стало еще яснее. Значит я знаю что это за окно. Это окно справки команды из командной строки. То есть cmstp.exe это компонент винды, который представляет из себя команду по настройке чего-то, явно имеет отношение к сетевым подключениям. В окне также мы видим ключе запуска, ну это точно команда. Все это для работы с командной cmstp из командной строки. Блин, вот я балбес, там же написано в заголовке окна что это, это Установщик профилей диспетчере подключений, все понятно!
Потом я решил проверить. Запустил командную строку, для этого нажал правой кнопкой по кнопке Пуск и выбрал там такой пункт:
Потом я туда ввел такую команду:
cmstp /?
Нажал энтер и вот что появилось:
То есть появилось тоже самое! То есть эта команда УЖЕ установлена в винду (я имею ввиду что команда уже поселилась в папке System32), это системный компонент как и все остальные. Удалять его не нужно, ибо этот CMAK относится к подключениям и может быть такое, что он вам понадобится. Или вам или какой-то программе. Кушать этот компонент не просит, систему ВООБЩЕ не нагружает никак, это просто тупо новая команда виндовская, которая может быть вообще в первую очередь не для людей, а для самой винды
В интернете читал, что мол эту штуку удаляют, для этого используют вот Unlocker и все нормально потом работает. Ну да, все работает. Но так можно удалить и половину команд и тоже будет все работать, пока они не понадобятся. Кстати, если ничего в Windows 10 не поменялось, то все команды командной строки хранятся вот в этом месте:
C:WindowsSystem32
Ну вы поняли уже, да, что если у вас есть папка CMAK в Program Files, то файл cmstp.exe уже есть и в папке System32! Ребята, я не удержался и проверил то, что я написал, ну чтобы точно быть уверенным, то я не несу пургу. И вот смотрите, вот все как я думал так оно и есть:
Ну так вот, к чему я. Настоятельно данную папку CMAK я НЕ рекомендую удалять. Ибо это системная команда и если она есть, то значит так нужно, она ничего не грузит вообще, ребята не удаляйте ее. Ну не просто так ведь она появилась!
Покопавшись немного еще в интернете, я таки убедился в том, что это системный компонент. Вот смотрите, нажмите правой кнопкой по значку Пуск и выберите там самый верхний пункт, ну то есть Программы и компоненты:
Откроется окно со всем софтом, что у вас стоит, вот тут вы нажимаете на Включение или отключение компонентов Windows:
И вот там будет большой список всяких компонентов, я тут не советую снимать какие-то галочки или ставить. Ну то есть ничего лучше тут не менять. Итак, вот смотрите, тут есть такой пункт, какой-то там пакет администрирование, вот как видите это и есть CMAK:
Ну что, вроде бы все разобрали. CMAK это компонент Windows 10, не критический, но лучше его не удалять. Систему он НЕ грузит, винду не трогает, вообще в процессах я его не заметил. Это вот именно то, что означает новые возможности и функции, чего нет в версии Windows 10 LTSB и что есть во всех остальных редакциях.
Самое главное, что это не вирус!
Ребята, вот это, смотрите если хотите то можете еще почитать инфу о том что такое CMAK на сайтe Microsoft!
Ну вроде бы все написал, извиняйте если что не так, но буду надеяться что все вам тут было понятно. Удачи вам и чтобы у вас всегда было хорошее настроение, не болейте
PS: через дня два, я просто не знаю когда точно, но у меня на версии Windows 10 LTSB тоже появилась папка CMAK, хотя, честно говоря я думал что она все таки не появится, вот такие дела!
На главную!
неизвестные папки неизвестные программы
14.08.2016
Cmak или Connection Manager Administration Kit – расшифровывается как Пакет администрирования диспетчера подключений. CMAK дает возможность подключить пользователя к удаленной сети поставщика Интернета или корпоративной сети, применив виртуальную VPN-защиту.
Основные возможности программы СМАК
- Установка всех необходимых параметров для удаленного подключения;
- Создание готовых подключений к различным сетям и серверам;
- Настроить разрешение подключений с определенными параметрами;
- Создать профили — пакеты, содержащие настройки и отсылаемые пользователям для удаленного подключения).
Создаваемые объекты подключения, могут быть использованы в любом VPN Windows-сервере, необходима лишь поддержка протоколов. Основное преимущество CMAK — это возможность создавать файлы, загружающиеся непосредственно из веб-сайтов. Далее, пользователю достаточно двойного нажатия мыши, чтобы настроенный объект подключения автоматически установился. Для вызова VPN соединения необходимо открыть его в «Сетевом подключении». Это намного легче, чем обучать пользователей создавать VPN соединения.
Установка СМАК
СМАК является дополнительным компонентом, требующим отдельную установку. Как и во всех Windows Server 2008, инсталляция происходит при помощи менеджера Server Manager. Перед запуском мастера следует ознакомиться с разрешениями и документацией его пакета на сайте go.microsoft.com. Установка на Windows сервере происходит следующим образом:
- Запуск Server Manager с сервера, который генерирует профиль.
- Запуск мастера установки — Add Features.
- Выбираем необходимый нам пакет, в нашем случае СМАК, и нажимаем Next.
- Жмем Install.
- По окончания инсталляции закрываем окно — Close.
Для того чтобы включить и настроить cmak на Windows 7/10, нужно:
- Пройдите в Панель управления — Программы;
- Под разделом Программы и компоненты найдите Включение или отключение компонентов Windows;
- Найдите в списке Пакет администрирования RAS-подключений и поставьте галочку.
- Если вы хотите удалить Cmak — снимите галочку.
Установка СМАК оканчивается созданием профиля подключения. Профиль сохраняется в форме исполняемого файла. Если данный СМАК-профиль запустить на клиентском компьютере, то будут выполнены настройки сетевого подключения. Возможна дополнительная настройка, тестирование и развертывание подключения.
СМАК является простым методом для создания профилей для использования VPN. От пользователя не требуется разбираться в деталях конфигурации, запоминать имя сервера или изучать VPN протоколы для создания подключения. СМАК значительно снижает объем обращений в техподдержку для решения проблем с настройкой объектов соединения VPN. Стоит понимать, что система не исключает внесения изменений в конфигурацию своих приложений конечным пользователем.
Надеюсь вы поняли что это за программа Cmak и для чего она необходима. Удалять папку Cmak, не советую — все же предусмотренная системная служба.
- Распечатать
Оцените статью:
- 5
- 4
- 3
- 2
- 1
(0 голосов, среднее: 0 из 5)
Поделитесь с друзьями!
Содержание
- 1. Что такое cmak.exe?
- 2. Это cmak.exe безопасно, или это вирус или вредоносная программа?
- 3. Могу ли я удалить или удалить cmak.exe?
- 4. Распространенные сообщения об ошибках в cmak.exe
- 5. Как исправить cmak.exe
- 6. Обновление за февраль 2023
- 7. Загрузите или переустановите cmak.exe
Обновлено февраль 2023: Вот три шага к использованию инструмента восстановления для устранения проблем с exe на вашем компьютере: Получите его по адресу эту ссылку
- Скачайте и установите это программное обеспечение.
- Просканируйте свой компьютер на наличие проблем с exe.
- Исправьте ошибки exe с помощью программного инструмента
cmak.exe это исполняемый файл, который является частью Microsoft Windows, разработанный Корпорация Microsoft, Версия программного обеспечения для Windows: 6.3.9600.16384 обычно 351232 в байтах, но у вас может отличаться версия.
Расширение .exe имени файла отображает исполняемый файл. В некоторых случаях исполняемые файлы могут повредить ваш компьютер. Пожалуйста, прочитайте следующее, чтобы решить для себя, является ли cmak.exe Файл на вашем компьютере — это вирус или вредоносная программа, которую вы должны удалить, или, если это действительно допустимый файл операционной системы Windows или надежное приложение.
Рекомендуется: Выявление ошибок, связанных с cmak.exe.
(опциональное предложение для Reimage — Cайт | Лицензионное соглашение | Персональные данные | Удалить)
Это cmak.exe безопасно, или это вирус или вредоносная программа?
Первое, что поможет вам определить, является ли тот или иной файл законным процессом Windows или вирусом, это местоположение самого исполняемого файла. Например, для cmak.exe его путь будет примерно таким: C: Program Files Microsoft Corporation Microsoft Windows cmak.exe
Чтобы определить его путь, откройте диспетчер задач, перейдите в «Просмотр» -> «Выбрать столбцы» и выберите «Имя пути к изображению», чтобы добавить столбец местоположения в диспетчер задач. Если вы обнаружите здесь подозрительный каталог, возможно, стоит дополнительно изучить этот процесс.
Еще один инструмент, который иногда может помочь вам обнаружить плохие процессы, — это Microsoft Process Explorer. Запустите программу (не требует установки) и активируйте «Проверить легенды» в разделе «Параметры». Теперь перейдите в View -> Select Columns и добавьте «Verified Signer» в качестве одного из столбцов.
Если статус процесса «Проверенная подписывающая сторона» указан как «Невозможно проверить», вам следует взглянуть на процесс. Не все хорошие процессы Windows имеют метку проверенной подписи, но ни один из плохих.
Самые важные факты о cmak.exe:
- Имя: cmak.exe
- Программного обеспечения: Microsoft Windows,
- Издатель: Корпорация Microsoft
- Ожидаемое местоположение: C: Program Files Microsoft Corporation Microsoft Windows подпапке
- Ожидаемый полный путь: C: Program Files Microsoft Corporation Microsoft Windows cmak.exe
- SHA1: 03D2C9580A487933BB6BF529F1F2332584DE3E2D
- SHA256:
- MD5: A75B117E6CCC04F9FDD74EDA848D9C41
- Известно, что до 351232 размер байт в большинстве Windows;
Если у вас возникли какие-либо трудности с этим исполняемым файлом, вы должны определить, заслуживает ли он доверия, перед удалением cmak.exe. Для этого найдите этот процесс в диспетчере задач.
Найти его местоположение и сравнить размер и т. Д. С приведенными выше фактами
Если вы подозреваете, что можете быть заражены вирусом, вы должны немедленно попытаться это исправить. Чтобы удалить вирус cmak.exe, необходимо скачайте и установите приложение полной безопасности, как это, Обратите внимание, что не все инструменты могут обнаружить все типы вредоносных программ, поэтому вам может потребоваться попробовать несколько вариантов, прежде чем вы добьетесь успеха.
Кроме того, функциональность вируса может сама влиять на удаление cmak.exe. В этом случае вы должны включить Безопасный режим с загрузкой сетевых драйверов — безопасная среда, которая отключает большинство процессов и загружает только самые необходимые службы и драйверы. Когда вы можете запустить программу безопасности и полный анализ системы.
Могу ли я удалить или удалить cmak.exe?
Не следует удалять безопасный исполняемый файл без уважительной причины, так как это может повлиять на производительность любых связанных программ, использующих этот файл. Не забывайте регулярно обновлять программное обеспечение и программы, чтобы избежать будущих проблем, вызванных поврежденными файлами. Что касается проблем с функциональностью программного обеспечения, проверяйте обновления драйверов и программного обеспечения чаще, чтобы избежать или вообще не возникало таких проблем.
Лучшая диагностика для этих подозрительных файлов — полный системный анализ с ASR Pro or это антивирус и средство для удаления вредоносных программ, Если файл классифицируется как вредоносный, эти приложения также удалят cmak.exe и избавятся от связанных вредоносных программ.
Однако, если это не вирус, и вам нужно удалить cmak.exe, вы можете удалить Microsoft Windows с вашего компьютера, используя его деинсталлятор. Если вы не можете найти его деинсталлятор, то вам может потребоваться удалить Microsoft Windows, чтобы полностью удалить cmak.exe. Вы можете использовать функцию «Установка и удаление программ» на панели управления Windows.
- 1. в Меню Пуск (для Windows 8 щелкните правой кнопкой мыши в нижнем левом углу экрана), нажмите Панель управления, а затем под Программы:
o Windows Vista / 7 / 8.1 / 10: нажмите Удаление программы.
o Windows XP: нажмите Установка и удаление программ.
- 2. Когда вы найдете программу Microsoft Windows,щелкните по нему, а затем:
o Windows Vista / 7 / 8.1 / 10: нажмите Удалить.
o Windows XP: нажмите Удалить or Изменить / Удалить вкладка (справа от программы).
- 3. Следуйте инструкциям по удалению Microsoft Windows,.
Распространенные сообщения об ошибках в cmak.exe
Наиболее распространенные ошибки cmak.exe, которые могут возникнуть:
• «Ошибка приложения cmak.exe».
• «Ошибка cmak.exe».
• «cmak.exe столкнулся с проблемой и должен быть закрыт. Приносим извинения за неудобства».
• «cmak.exe не является допустимым приложением Win32».
• «cmak.exe не запущен».
• «cmak.exe не найден».
• «Не удается найти cmak.exe».
• «Ошибка запуска программы: cmak.exe.»
• «Неверный путь к приложению: cmak.exe.»
Эти сообщения об ошибках .exe могут появляться во время установки программы, во время выполнения связанной с ней программы Microsoft Windows, при запуске или завершении работы Windows, или даже при установке операционной системы Windows. Отслеживание момента появления ошибки cmak.exe является важной информацией, когда дело доходит до устранения неполадок.
Как исправить cmak.exe
Аккуратный и опрятный компьютер — это один из лучших способов избежать проблем с cmak.exe. Это означает выполнение сканирования на наличие вредоносных программ, очистку жесткого диска cleanmgr и ПФС / SCANNOWудаление ненужных программ, мониторинг любых автозапускаемых программ (с помощью msconfig) и включение автоматических обновлений Windows. Не забывайте всегда делать регулярные резервные копии или хотя бы определять точки восстановления.
Если у вас возникла более серьезная проблема, постарайтесь запомнить последнее, что вы сделали, или последнее, что вы установили перед проблемой. Использовать resmon Команда для определения процессов, вызывающих вашу проблему. Даже в случае серьезных проблем вместо переустановки Windows вы должны попытаться восстановить вашу установку или, в случае Windows 8, выполнив команду DISM.exe / Online / Очистка-изображение / Восстановить здоровье, Это позволяет восстановить операционную систему без потери данных.
Чтобы помочь вам проанализировать процесс cmak.exe на вашем компьютере, вам могут пригодиться следующие программы: Менеджер задач безопасности отображает все запущенные задачи Windows, включая встроенные скрытые процессы, такие как мониторинг клавиатуры и браузера или записи автозапуска. Единый рейтинг риска безопасности указывает на вероятность того, что это шпионское ПО, вредоносное ПО или потенциальный троянский конь. Это антивирус обнаруживает и удаляет со своего жесткого диска шпионское и рекламное ПО, трояны, кейлоггеры, вредоносное ПО и трекеры.
Обновлено февраль 2023:
Мы рекомендуем вам попробовать этот новый инструмент. Он исправляет множество компьютерных ошибок, а также защищает от таких вещей, как потеря файлов, вредоносное ПО, сбои оборудования и оптимизирует ваш компьютер для максимальной производительности. Это исправило наш компьютер быстрее, чем делать это вручную:
- Шаг 1: Скачать PC Repair & Optimizer Tool (Windows 10, 8, 7, XP, Vista — Microsoft Gold Certified).
- Шаг 2: Нажмите «Начать сканирование”, Чтобы найти проблемы реестра Windows, которые могут вызывать проблемы с ПК.
- Шаг 3: Нажмите «Починить все», Чтобы исправить все проблемы.
(опциональное предложение для Reimage — Cайт | Лицензионное соглашение | Персональные данные | Удалить)
Загрузите или переустановите cmak.exe
Вход в музей Мадам Тюссо не рекомендуется загружать заменяемые exe-файлы с любых сайтов загрузки, так как они могут содержать вирусы и т. д. Если вам нужно скачать или переустановить cmak.exe, мы рекомендуем переустановить основное приложение, связанное с ним Microsoft Windows,.
Основные возможности 5 в Windows 10
- Новое меню Пуск. Microsoft вернула меню «Пуск».
- Интеграция с Кортаной. Windows 10 перенесет на настольные компьютеры цифрового помощника Microsoft Cortana с голосовым управлением, чтобы вам было проще взаимодействовать с устройством, не отрывая пальца.
- Веб-браузер Microsoft Edge.
- Виртуальные рабочие столы.
- Универсальные приложения.
19 Апрель, 2017
Информация об операционной системе
Ошибки cmak.exe могут появляться в любых из нижеперечисленных операционных систем Microsoft Windows:
- Windows 10
- Windows 8.1
- Windows 7
- Windows Vista
- Windows XP
- Windows ME
- Windows 200
habibzain Follow
Just husband, father and enthusiastic men about System Administration. Love to write short article about it. Perhaps can help and be useful for others.
August 20, 2021
46 sec read
Hi Friend, If you like using a VPN, and setting the user manually will definitely waste time and effort. In Windows itself, there is actually a tool to create a VPN wizard. So users just click and install it. The IT team no longer needs to set it manually. Lets install CMAK windows.
Before installing CMAK feature, let me simply explain about CMAK.
The name of this tool is Remote Access Service Connection Manager Administration Kit shortly called RAS CMAK is a feature available in Windows 10 that provides the necessary kit for the user to connect with ISP, VPN, and other remote networks. In this article, we will check out the steps to install RAS CMAK service in Windows 10 using simple steps.
Install CMAK In Windows 10
Follow this step by step.
- Open icon “gear” setting in windows. Select “Apps”
2. Select Add Feature
Type “CMAK” and thenm INSTALL
After Finished, you can type CMAK in search box windows.
Uninstall CMAK
Same as installation, to uninstall CMAK you enough go to apps, and search CMAK. And then “Uninstall“.
Conclusion
CMAK is tool to generate wizard VPN Profile. I will write separated article how to use this CMAK.
May be it’s helpful, please feel free to leave a comment if you have any questions and I’ll appreciate it.
habibzain Follow
Just husband, father and enthusiastic men about System Administration. Love to write short article about it. Perhaps can help and be useful for others.
- #cmak
- #windows
В интернете не так уж и мало инструкций по автоматизации подключений к VPN через CMAK, однако, все так или иначе содержали неясные моменты, на разрешение которых пришлось затратить некоторое время, поэтому я решил написать свою инструкцию и сделать ее доступной для других, в надежде на то, что она поможет сэкономить ценное время, или прояснит какой-либо непонятный момент.
Итак, предположим, что мы устали писать и обновлять инструкции по созданию подключений к нашему VPN серверу для пользователей Windows и хотели бы автоматизировать этот процесс, предоставляя пользователю готовую программу, создающую подключение с заранее предопределенными нами параметрами и готовое к работе в условиях нашей сети. Осуществить это — нам поможет встроенный в Windows Server 2008 и Windows Server 2008 R2 компонент — «Connection Manager Administration Kit» (в русской версии «Пакет администрирования диспетчера подключений»). Итак, для того, чтобы установить CMAK необходимо запустить «Диспетчер сервера» и установить новый компонент «Пакет администрирования диспетчера подключений». Весь текущий пример основан на Windows Server 2008 R2 SP1, русская версия.
Установка компонента в диспетчере сервера:
После установки пакет администрирования доступен из меню «пуск», или апплет «администрирование» в панели управления. После запуска CMAK нас поприветствует мастер пакета администрирования.
Не долго думая, нажимаем «далее». В следующем окне мастер предложит выбрать нам семейство операционных систем, для которых мы создаем подключение. Под Windows Server 2008 R2 это «Windows 7, Vista», или «Windows Server 2003, Windows XP и Windows 2000». Впрочем, если мы выберем пункт с Windows 7 и Vista — подключение подойдет и для Windows 8.
После выбора операционных систем мы должны создать новый профиль, или отредактировать существующий, если он есть (в нашем примере мы создаем новый).
Далее требуется ввести имя создаваемого подключения (так подключение будет отображаться в сетевых подключениях Windows) и имя файла, который будет запускать пользователь. Имя файла не должно превышать восемь символов и иметь расширение.
После именования нашего подключения мастер даст возможность добавить имя сферы. Если использовать нашего провайдера в качестве шлюза аутентификации на нашем VPN сервере мы не планируем, то этот пункт пропускаем.
На следующем этапе нам предлагается добавить данные из телефонной книги других существующих профилей, чтобы не вводить их по новой. Т.к. других созданных профилей у нас нет — идем дальше.
Далее нам необходимо указать IP-адрес VPN сервера для подключения.
Мы можем указать единственный постоянный адрес, или текстовый файл, содержащий набор адресов для подключения, которые будут предоставлены пользователю на выбор. Файл имеет следующий формат:
[Settings]
default=Имя VPN сервера, который будет использоваться по умолчанию (какое-либо из перечисленных ниже, например «My VPN Server1»).
UpdateURL=Ссылка на текстовый файл, со списком сервером (каждый раз при подключении этот файл будет обновляться из указанного URL).
Message=Сообщение для пользователя, например, «пожалуйста, выберите сервер для подключения».
[VPN Servers]
My VPN Server1=my1.example.com
My VPN Server2=my2.example.com
My VPN Server3=my3.example.com
В нашем примере ограничимся единственным сервером. Кстати, на этой же странице мы можем отметить пункт использовать одни и те же учетные данные для аутентификации как на VPN-сервере, так и на dial-up соединении (если мы, конечно, хотим его использовать перед созданием VPN-подключения). Все это хорошо видно на скриншоте выше.
Следующее окно позволяет перейти к настройкам нашего туннеля.
Нажав, «изменить», мы сможем настроить основные параметры нашего VPN-соединения. На вкладке «общие» можно выбрать типы адресов, которые мы хотим использовать «IPv4», «IPv6», или же и то и другое, а также отключить «общий доступ к файлам и принтерам», если нам он не требуется.
Вкладка «IPv4» позволяет задать настройки для одноименного протокола. В числе настроек: DNS, WINS, использование подключения как шлюз по умолчанию и сжатие. В некоторых инструкциях, в случае, если нам нужно было не использовать VPN соединение как шлюз по умолчанию — предлагалось оставить здесь эту настройку включенной, а потом использовать в файле со статическими маршрутами директиву REMOVE_GATEWAY. Опытным путем установлено, что инструкция эта работает криво и приводит к багу, когда хост после подключения вообще перестает использовать свой основной шлюз по умолчанию. А вот настройка эта отработала вполне корректно, т.е. если нам не нужно использовать VPN-сервер как шлюз по умолчанию, то мы просто снимаем здесь эту галочку и добавляем позже статические маршруты для сетей, в которые нам нужно ходить через VPN.
Практически такие же настройки для протокола IPv6.
На вкладке «безопасность» можно выбрать нужный нам туннельный протокол (PPTP, L2TP, SSTP), причем можем выбрать единственный, а можем выбрать очередность попыток подключения. К примеру, если мы выберем сначала использовать L2TP, то после L2TP будет использоваться PPTP, а затем SSTP и т.д. Здесь также доступны различные параметры шифрования. Для L2TP, к примеру, можно указать разделенный ключ. В таком случае после настройки VPN соединения мастер предложит зашифровать наш ключ ПИН-кодом, который придется ввести пользователю при установке соединения. В этом же окне можно настроить методы аутентификации — более безопасный в общем случае EAP, или MS-CHAP 2, к примеру. Для данной статьи был выбран приоритет L2TP с разделенным ключом.
На вкладке «дополнительно» — можно указать DNS-суфикс, который будет использоваться клиентским соединением.
Окно для ввода разделенного ключа и ПИН-кода для его шифрования.
Далее мастер предлагает ввести телефонную книгу для дозвона к dial-up серверу. В настоящее время, думаю, это не актуально, поэтому снимаем галку с пункта «автоматически загружать обновления телефонной книги» и нажимаем «далее».
Если dial-up для нас не актуален, то и следующее окно пропускаем таким же образом.
Далее нам предлагается возможность сделать обновление для таблицы маршрутизации. Если это актуально, добавляем файл маршрутов. Приведу пример файла маршрута. Допустим, мы хотим, чтобы клиент ходил в сеть 192.168.0.0/24 через наше VPN подключение (VPN-сеть имеет отличную адресацию от сети 192.168.0.0/24), при этом шлюз по умолчанию у него должен остаться свой. Тогда мы должны добавить текстовый файл с маршрутом такого содержания:
«ADD 192.168.0.0 MASK 255.255.255.0 default METRIC default IF default».
Внимание! Файл должен быть обязательно в кодировке ANSI, а не UTF-8, например. Если мы убрали галочку с пункта «Сделать это подключение основным шлюзом клиента» никаких директив REMOVE_GATEWAY здесь писать не нужно.
Можно также указать URL на файл, содержащий таблицу маршрутизации, в таком случае она будет обновляться при каждом подключении.
В следующем окне мастера можно указать параметры прокси-сервера для Internet Explorer во время VPN-подключения. Возможны следующие варианты — вообще не настраивать параметры прокси (первый пункт), использовать уже настроенные пользователем параметры (второй пункт), или использовать предварительно настроенный файл, содержащий параметры прокси (третий вариант).
В следующем окне мы можем настроить дополнительные действия. Например, нам может потребоваться запуск какой-либо программы, или скрипта при каждом запуске подключения. В таком случае нажимаем «создать» и переходим к настройкам.
Здесь, помимо нашей программы или скрипта можно выбрать различные события, при наступлении которых будет выполнено действие. Например, после подключения, или при ошибке. Если отметить пункт «включить в этот профиль службы указанную программу действия пользователя», то программа будет скопирована в профиль подключения (полезно на случай, если запускаем что-то нестандартное, чего на других компьютерах нету). Если предполагается взаимодействие программы с пользователем, то на этом этапе нужно отметить соответствующую галочку.
Далее можно определить рисунок, отличный от рисунка, отображаемого в подключении по-умолчанию.
И также для телефонной книги:
Можно поменять иконку подключения:
На следующем экране можно установить свой hlp-файл справки, или оставить справочную информацию, предложенную по-умолчанию.
Далее можно указать сведения о технической поддержке (например, телефоны круглосуточной службы и т.д.).
И куда же без лицензионного соглашения? В общем, если требуется подтверждение согласия пользователя на что-либо — задать это тоже можно, выбрав текстовый файл.
Если нам требуется включить в наш создаваемый профиль дополнительные файлы (к примеру, они могут использоваться нашей программой, или скриптом, который мы могли выбрать выше) — то следует их выбрать на следующем экране.
На этом настройка закончена и остается нажать «далее» в следующем окне и «готово» в финальном. Мы увидим путь, по которому создался профиль для подключения.
Перед тем, как копировать этот профиль клиенту, стоит, на мой взгляд, упомянуть еще об одном моменте: если оставить все как есть, то в случае с PPTP — подключение упорно будет упорно предлагать указать региональные настройки телефона, что нам совершенно не нужно. Дело исправляется правкой файла с расширением cms, который лежит в профиле нашего созданного подключения. Итак, необходимо в этом файле, в секции «[Connection Manager]» добавить параметр «connectiontype=1» и сохранить файл. Делать это следует после создания подключения, потому что после завершения создания, или правки профиля — файлы перезаписываются и параметр с большой вероятностью потеряется.
Вот, собственно, и все. Папку с нашим профилем можно копировать клиенту и устанавливать подключение в два клика. Запускаем exe-файл с именем нашего подключения:
После утвердительного ответа появится окно, где можно выбрать — устанавливается подключение только для данного пользователя, или же для всех, а также указать создать ярлык подключения на рабочем столе.
Пользователю останется лишь ввести данные для подключения и, возможно, подтвердить механизму UAC свое желание предоставить системные привилегии нашему подключению (в случае, если требуется внести маршрут, или запустить программу, требующую системных привилегий).
На этом все. Надеюсь, что данная инструкция окажется кому-нибудь полезной.
- Remove From My Forums
-
Вопрос
-
Добрый день!
Столкнулся с проблемой: Создаю подключение к ВПН через CMAK, разворачиваю на клиентских машинах, одна машина Win 10, другая Win 8. На Win 8 подключение разворачивается и работает как надо, а на Win 10 просит указать номер для подключения.
То есть, на Win 10 отрабатывает параметр Dialup 1, хотя, в конфигурационном файле прописано Dialup 0.Не нашел никакой актуальной информации по решению данного вопроса.
Может, кто-нибудь подскажет как решить проблему?
Ответы
-
Разобрался, спасибо за участие!
Дело в сочетании нескольких настроек, которые приводили к такому эффекту.Спасибо за помощь!
-
Предложено в качестве ответа
24 мая 2016 г. 6:01
-
Помечено в качестве ответа
Dmitriy VereshchakMicrosoft contingent staff
26 мая 2016 г. 8:00
-
Предложено в качестве ответа
-
-
Помечено в качестве ответа
Dmitriy VereshchakMicrosoft contingent staff
24 мая 2016 г. 6:01
-
Помечено в качестве ответа

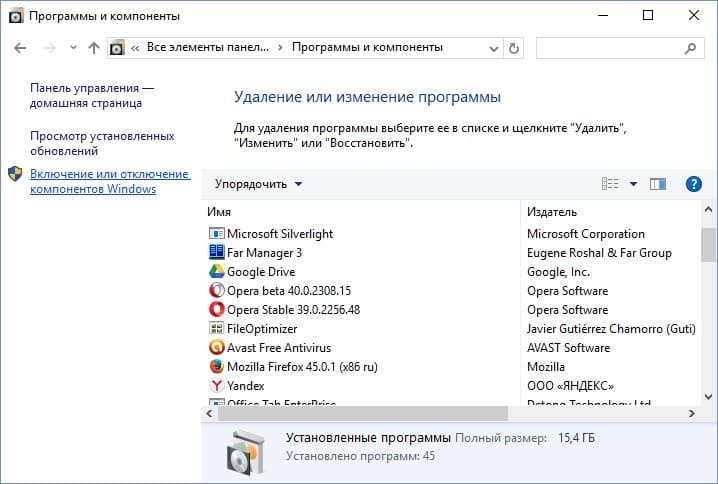
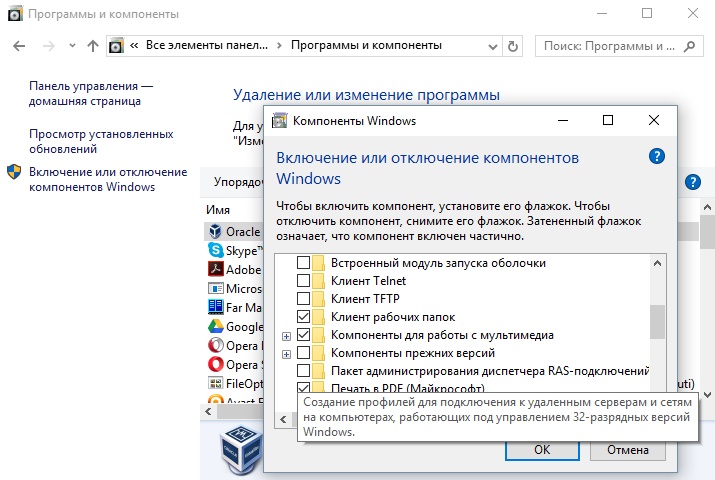
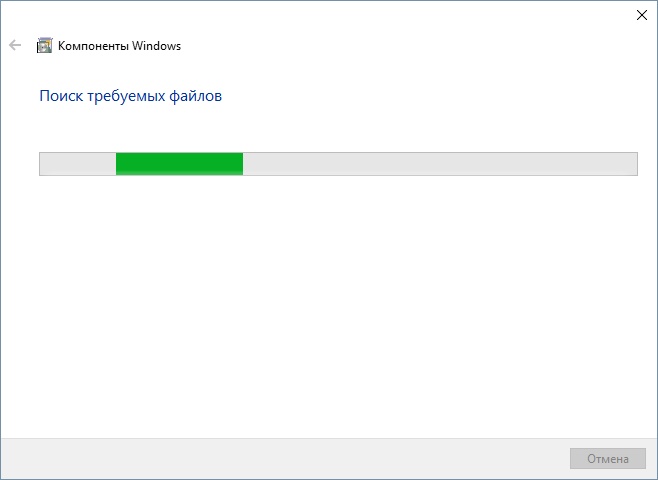

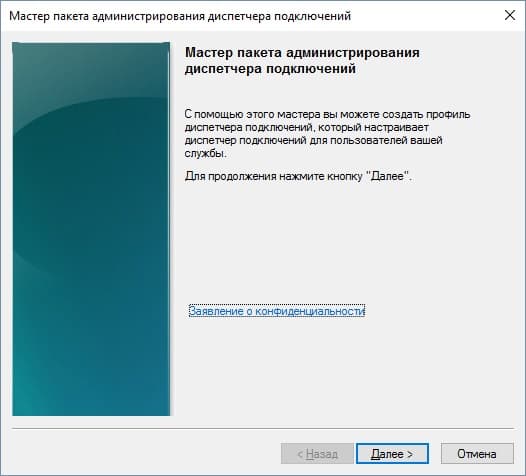

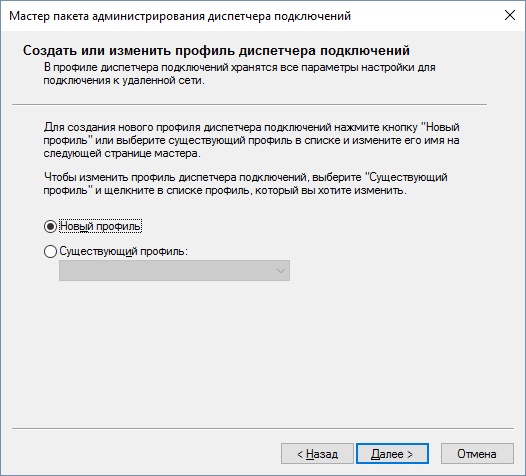
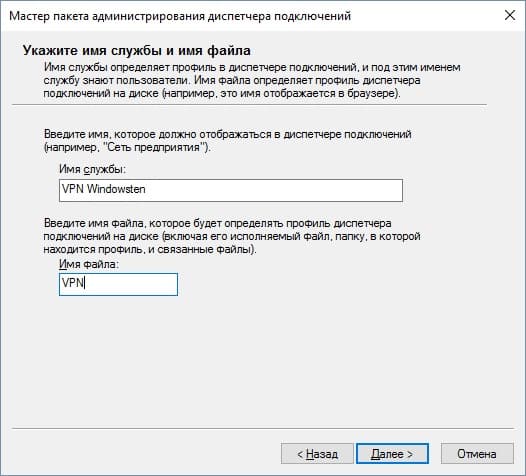
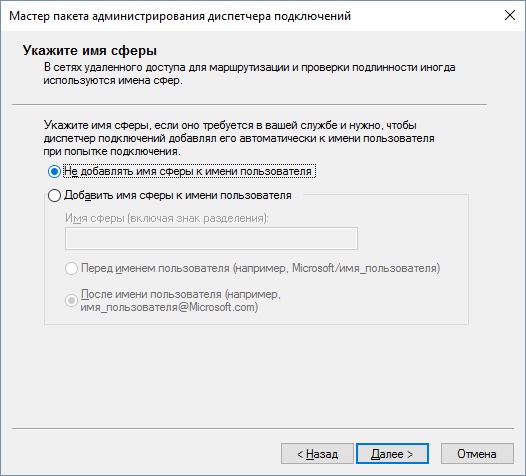
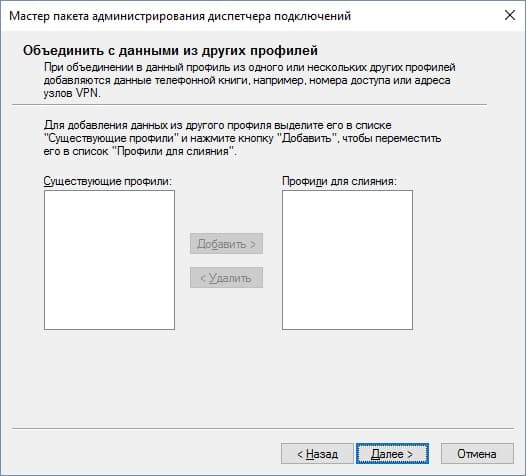
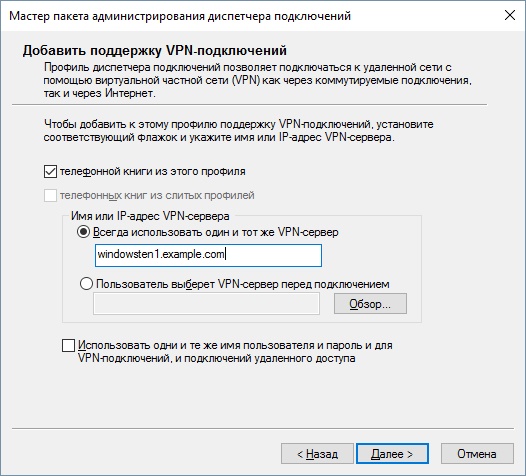 Кроме того, можно предоставить клиенту на выбор список адресов VPN-серверов. Чтобы указать список, его необходимо оформить в текстовый документ в таком формате (см. рисунок ниже) и загрузить в мастере подключений через кнопку “Обзор”.
Кроме того, можно предоставить клиенту на выбор список адресов VPN-серверов. Чтобы указать список, его необходимо оформить в текстовый документ в таком формате (см. рисунок ниже) и загрузить в мастере подключений через кнопку “Обзор”.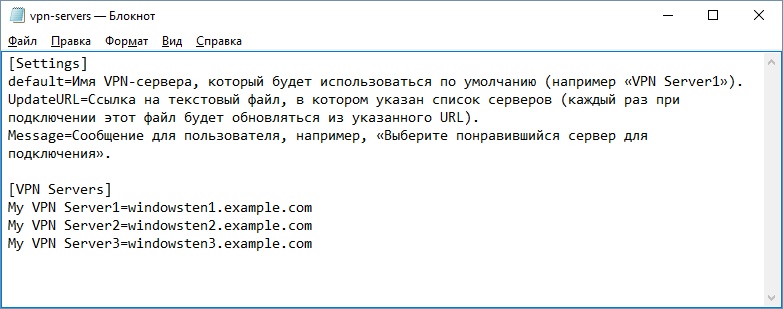
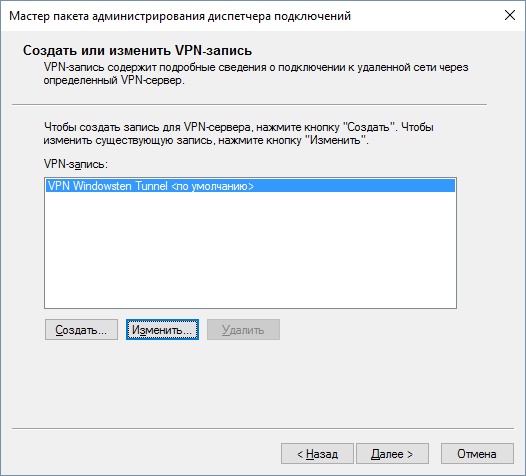
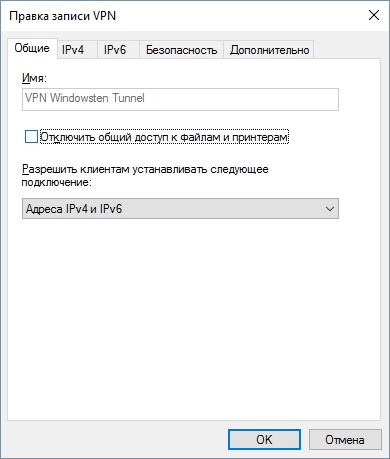
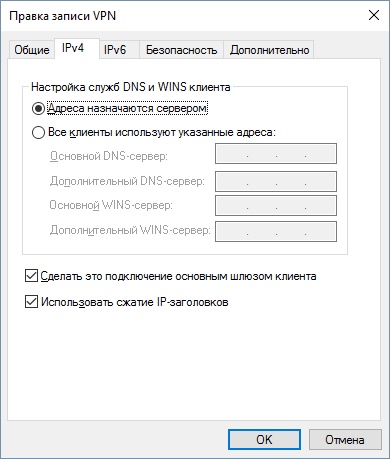
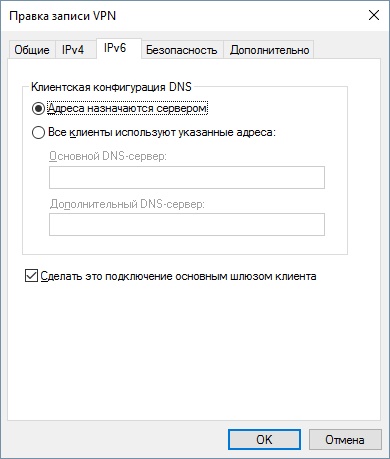
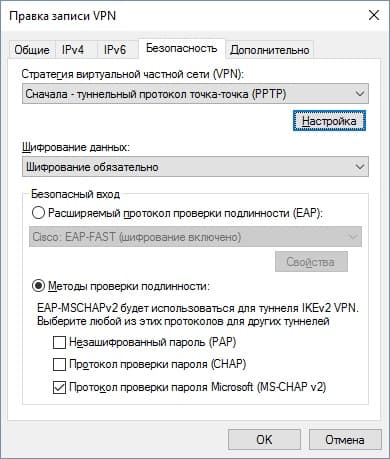
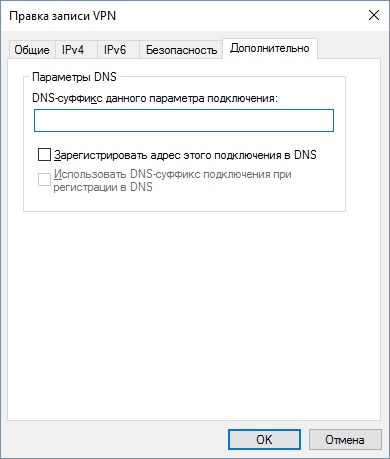
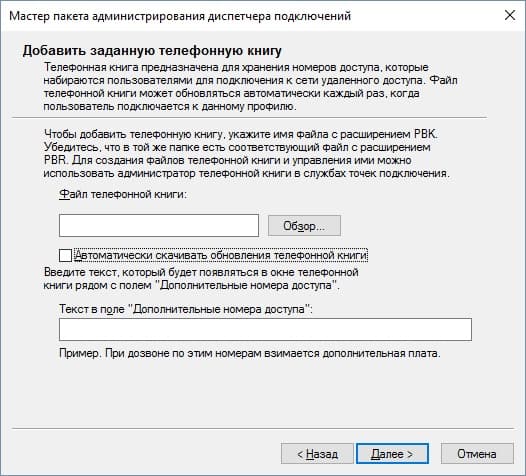
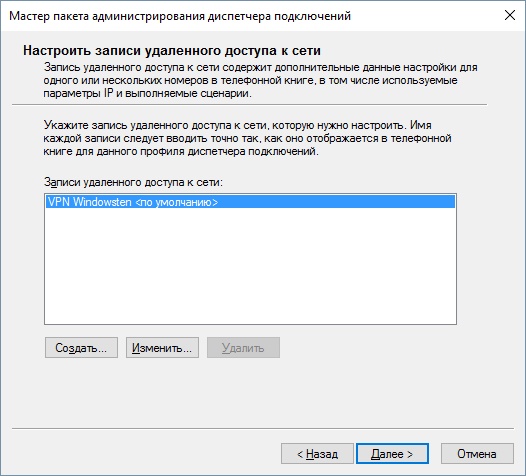
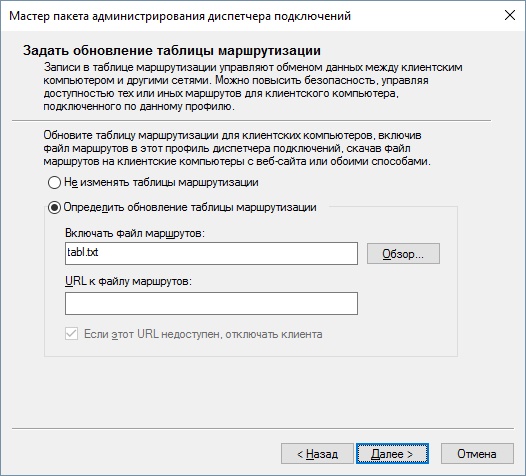 Можно использовать как текстовый файл с информацией о маршрутах, так и указать URL на файл. Например чтобы пользователь при переходе в сеть 198.21.16.0/24 использовал VPN, в текстовом документе пишите следующее:
Можно использовать как текстовый файл с информацией о маршрутах, так и указать URL на файл. Например чтобы пользователь при переходе в сеть 198.21.16.0/24 использовал VPN, в текстовом документе пишите следующее:
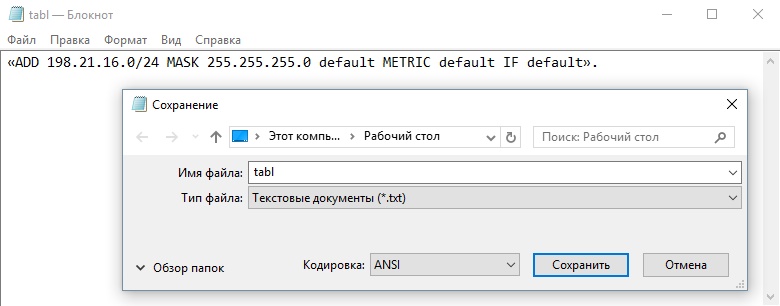
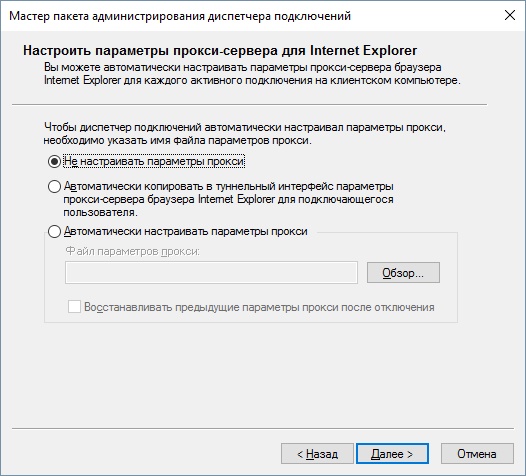
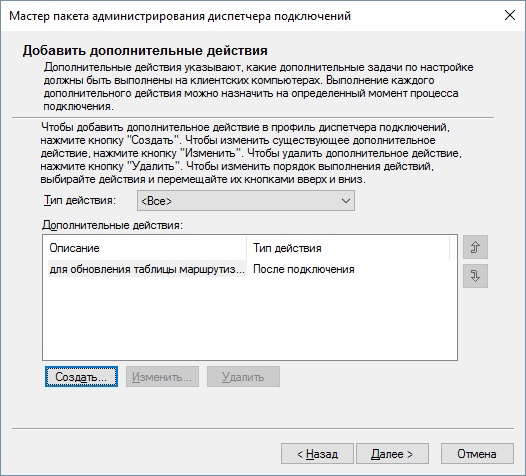 Например можно настроить открытие другого приложения при запуске VPN-соединения. Нажав кнопку “Создать” вы сможете настроить действие под конкретный случай.
Например можно настроить открытие другого приложения при запуске VPN-соединения. Нажав кнопку “Создать” вы сможете настроить действие под конкретный случай.
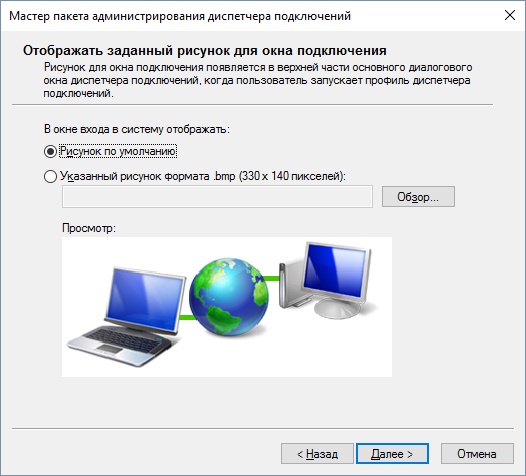
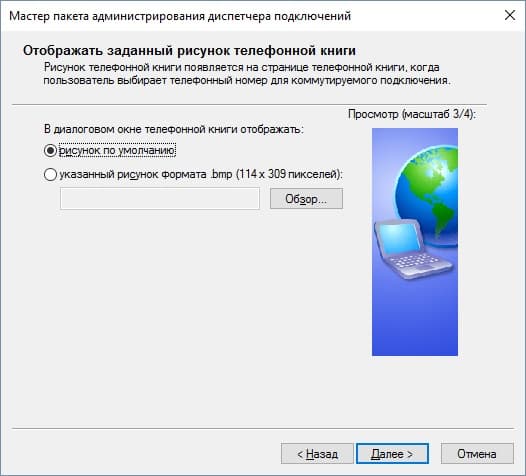
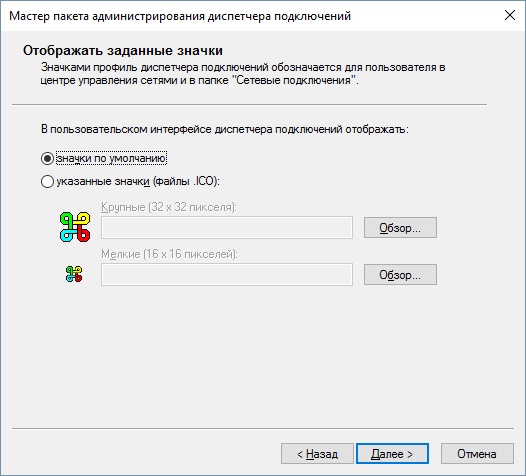
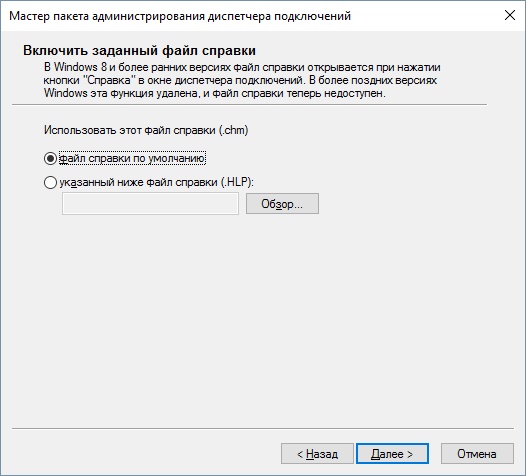
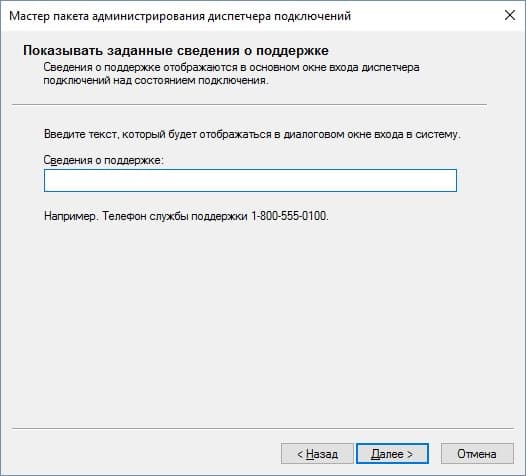
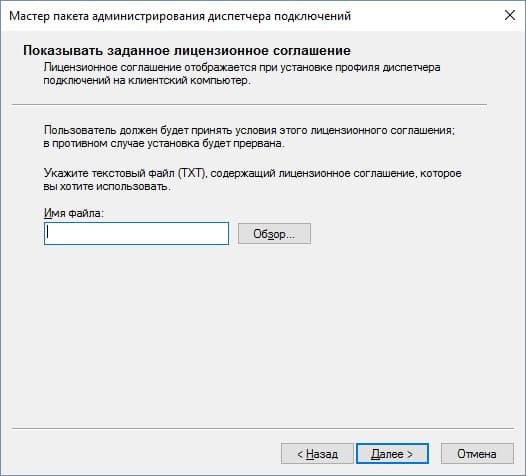
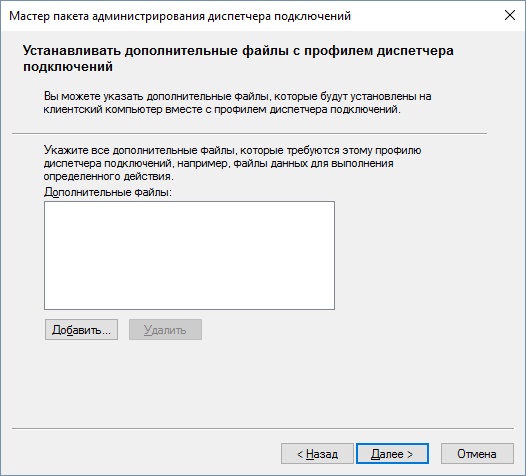
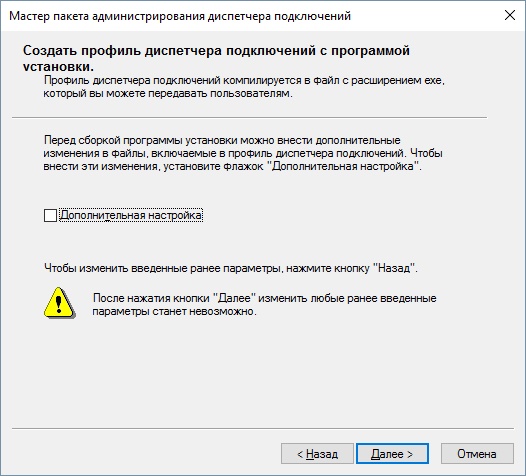
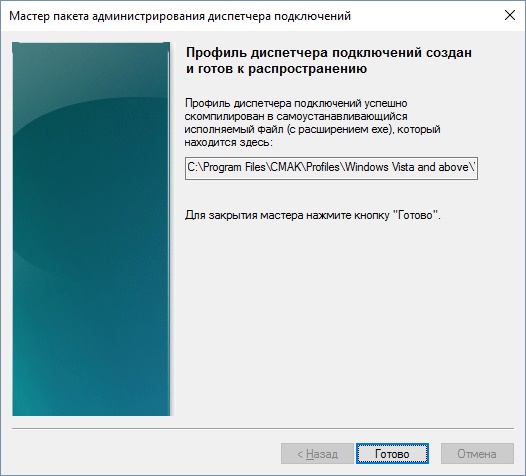 Путь к файлу будет указан. Исполняемый файл сохранен в директории
Путь к файлу будет указан. Исполняемый файл сохранен в директории