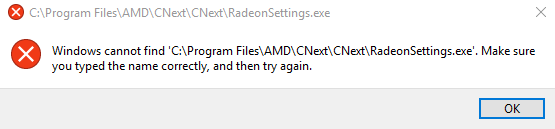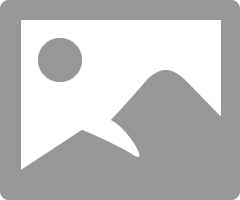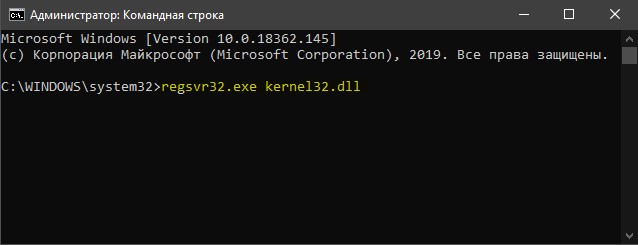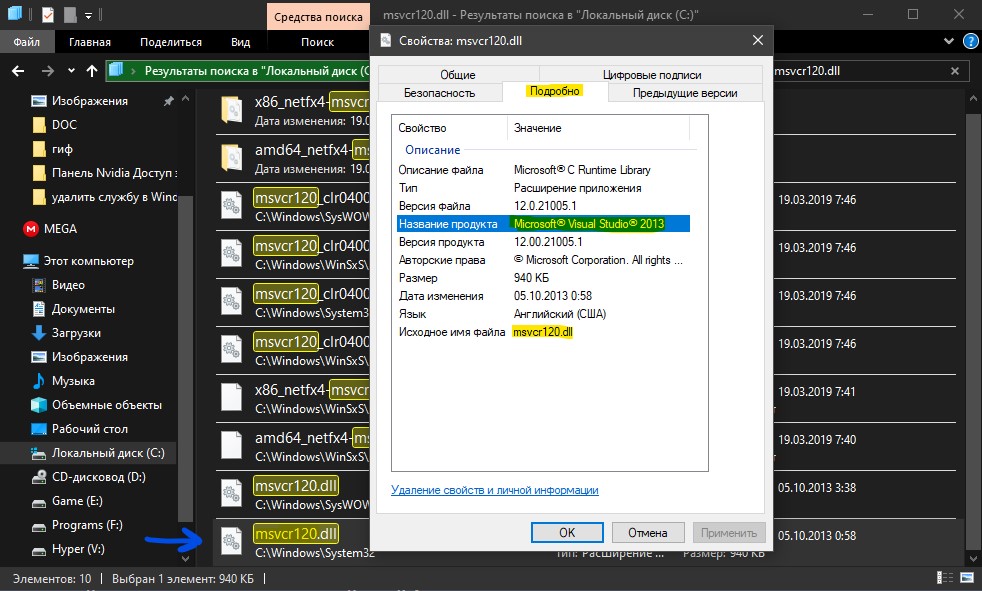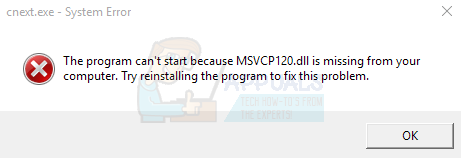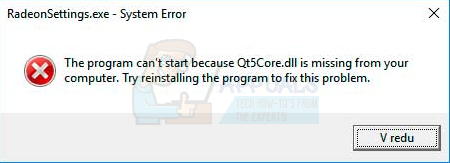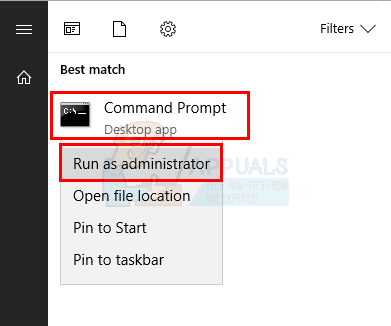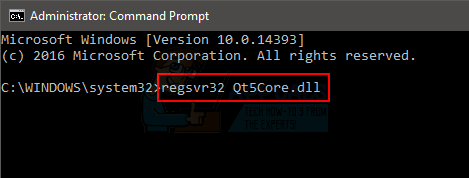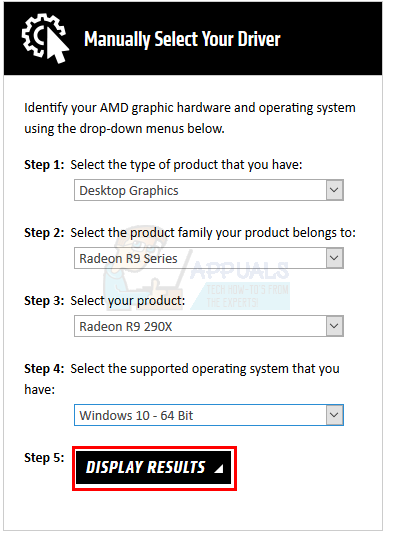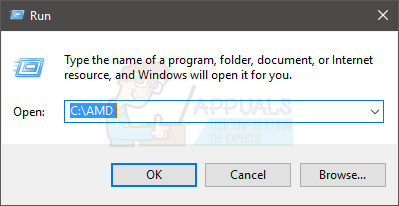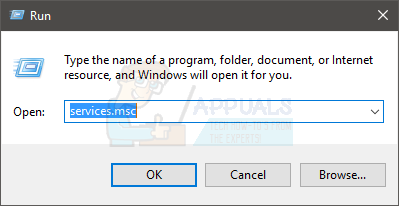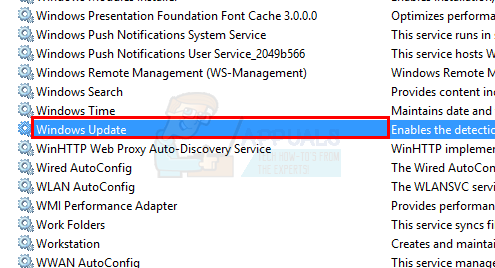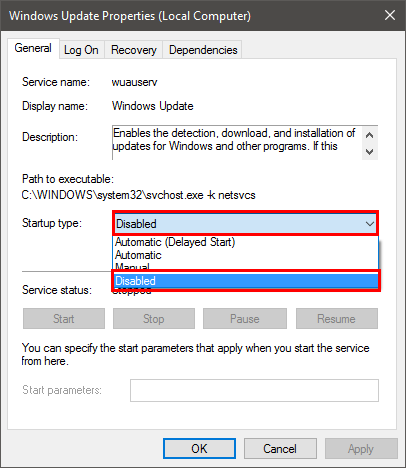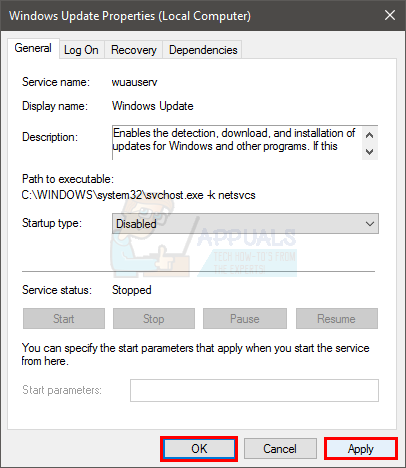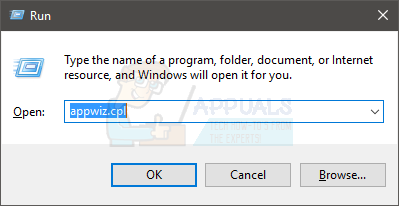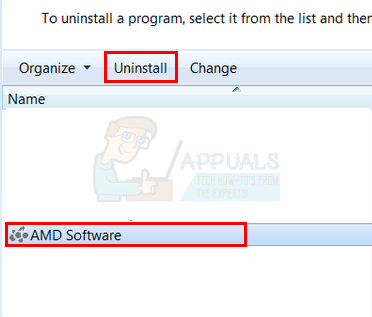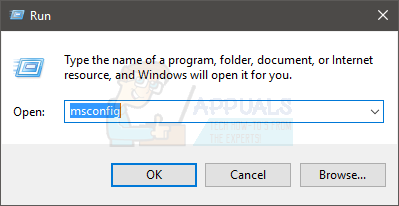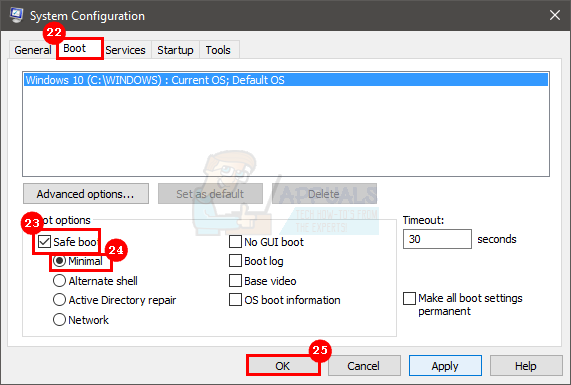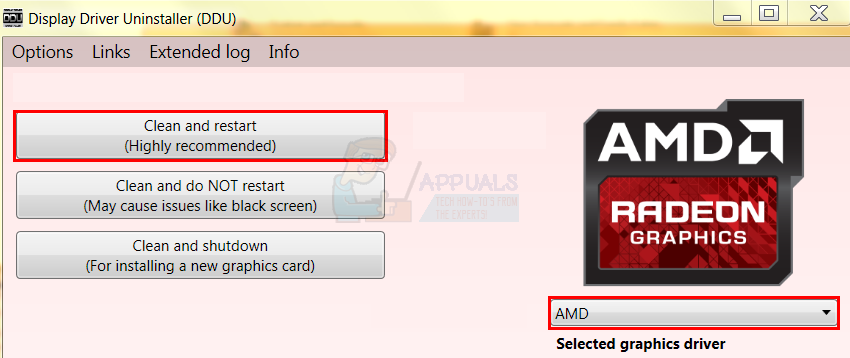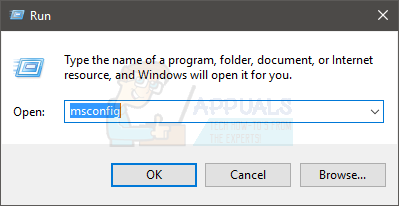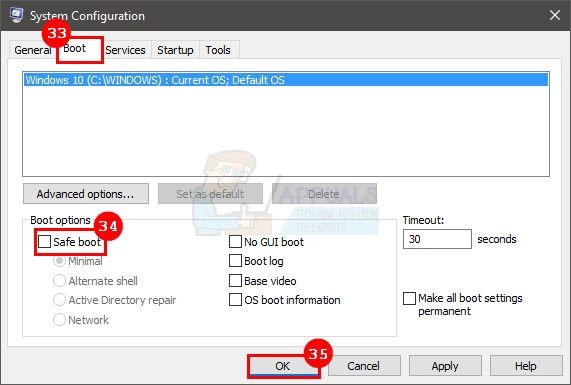- Mark as New
- Bookmark
- Subscribe
- Mute
- Subscribe to RSS Feed
- Permalink
- Report Inappropriate Content
Describe your system:
- AMD Graphics Card
- AMD Radeon RX 460 2GB
- Desktop or Laptop System
- Desktop
- Operating System
- Windows 10 Home 64-Bit
- Driver version installed
- Radeon-Software-Adrenalin-Edition-18.6.1
- Display Devices
- ASUS VG245 Gaming Monitor 75Hz Active DP to HDMI
- CPU/APU
- AMD FX-4300 3.8GHz
- RAM
- 8GB DDR3
Issue:
Hello, I noticed that my AMD Radeon Settings icon was not minimized in the hidden icons, so I right clicked on my desktop, and saw the AMD Radeon Settings tab, I clicked it, and it popped up a error saying, ‘Windows cannot find ‘C:Program FilesAMDCNextCNextRadeonSettings.exe’. Make sure you typed the name correctly and then try again.’
I have tried reinstalling my graphics driver, and repair Microsoft redistributable x86 and x64, 2015. The problem still persists . I have also tried using DDU and reinstalling my drivers, that has not worked too.
Please help
1 Solution
- Mark as New
- Bookmark
- Subscribe
- Mute
- Subscribe to RSS Feed
- Permalink
- Report Inappropriate Content
Hello, recently I couldn’t open «RadeonSettings.exe», but just now, I just solved my problem.
In my case I did the following:
Opened ‘regedit’ via Windows Start Menu, went to: HKEY_LOCAL_MACHINESOFTWAREMicrosoftWindows NTCurrent VersionImage File Execution Options, looked for anything with ‘radeonsettings’, I then found this: ‘radeonsettings.exe’. Clicked on it, and deleted the key.
I found that the app was being blocked by AVAST, an anti-virus that I used to have.
Thank you for viewing this, If you have this problem, please consider doing the steps above. Thanks for trying to help too, goodplay.
-
All forum topics -
Previous Topic -
Next Topic
7 Replies
- Mark as New
- Bookmark
- Subscribe
- Mute
- Subscribe to RSS Feed
- Permalink
- Report Inappropriate Content
Have you tried starting it from the start menu.
Also, have you checked the AMD folder to see if it is listed.
Ryzen 5 5600x, B550 aorus pro ac, Hyper 212 black, 2 x 16gb F4-3600c16dgtzn kit, Aorus gen4 1tb, Nitro+RX6900XT, RM850, Win.10 Pro..
- Mark as New
- Bookmark
- Subscribe
- Mute
- Subscribe to RSS Feed
- Permalink
- Report Inappropriate Content
Hello, recently I couldn’t open «RadeonSettings.exe», but just now, I just solved my problem.
In my case I did the following:
Opened ‘regedit’ via Windows Start Menu, went to: HKEY_LOCAL_MACHINESOFTWAREMicrosoftWindows NTCurrent VersionImage File Execution Options, looked for anything with ‘radeonsettings’, I then found this: ‘radeonsettings.exe’. Clicked on it, and deleted the key.
I found that the app was being blocked by AVAST, an anti-virus that I used to have.
Thank you for viewing this, If you have this problem, please consider doing the steps above. Thanks for trying to help too, goodplay.
- Mark as New
- Bookmark
- Subscribe
- Mute
- Subscribe to RSS Feed
- Permalink
- Report Inappropriate Content
From an engineering standpoint I would NOT advise messing with registry editor for this…
I had this issue and solved by using AMDs Utility
Then download and install the latest driver provided by your OEM (Dell, Asus, etc) direct from THEIR website.
For me in this example is a 6700S and 6800XT
Sometimes will have to load the auto install AMD tool after this but only for certain instances of wanting ability to record gameplay.
Otherwise this solved for tons and seems easier than reg edits, although I like the idea / thought behind it.
Just my 2 cents
Peace
Это руководство поможет Вам, если у вас появляется сообщение об ошибке «Точка входа в процедуру не найдена в библиотеке DLL«. Эта ошибка появляется, когда программе или игре не удается найти библиотеку DLL, которая должна быть запущена. Также, эта ошибка может быть из-за повреждения DLL файла или библиотека находится не в правильном каталоге по указанному пути. В синтаксисе ошибке, могут быть разные имена, к примеру kernel32.dll, libxml2.dll или msvcrt.dll. Очень запутанная ошибка и решение её могут загнать в тупик, но давайте разберем советы, которые помогут исправить, когда «Точка входа не найдена в библиотеке dll».
Ошибка: Точка входа не найдена в библиотеке dll
Способ 1. Во первых, переустановите саму программу еще раз и проверьте устранена ли проблема. Далее обновите систему Windows до последней версии. И конечно же, это может быть вирус. Воспользуйтесь антивирусным сканером.
Способ 2. Если DLL файлы повреждены, то есть смысл воспользоваться встроенными инструментами CHKDSK, SFC и DISM для восстановления системных файлов и проверки диска на ошибки. Вводите по одной команде и перезагружайте ПК, после каждого законченного процесса. Откройте командную строку от имени администратора и введите команды ниже:
chkdsk /f /r /x— проверка диска на ошибки.sfc /scannow— проверка системных файлов.DISM /Online /Cleanup-Image /RestoreHealth— восстановление из образа.
Способ 2. Иногда нужно зарегистрировать заново dll файл. Для этого откройте командную строку от имени администратора и введите команду:
regsvr32.exe kernel32.dll
Где kernel32.dll это предполагаемый файл, который выдает ошибку. Этот способ также помогает, когда вы скопировали файл с другого ПК и его нужно зарегить в системе.
Способ 3. Попробуйте найти файл, который выдает ошибку, на другом ПК или попросите у знакомого, чтобы скинул. Ни в коем случае не скачивайте отдельный файл со сторонних источников. Пути файлов можно посмотреть в свойствах файла. Когда вы скопируйте к себе файл, то его нужно будет зарегистрировать способ выше (способ 2).
Способ 4. Не установленный пакета Visual C++, может выдавать эту ошибку. Также, в некоторых случаях нужно два типа пакета Visual C++ x32-бита и x64-бита. К примеру, если у вас точка входа не найдена в библиотеке DLL и указано имя файла msvcr120.dll, то нужно установить Visual C ++ 2013. Это можно посмотреть в свойствах самого DLL файла во вкладке «Подробно». Скачайте с официально сайта Microsoft набрав определенную версию пакета в Google поиске и установите сразу два типа x32-бита и x64-бита.
Способ 5. Проверьте оперативную память на ошибки. Нажмите Win+R и введите mdsched.exe. Далее следуйте инструкциям на экране и после перезагрузки ПК начнется диагностика ОЗУ. Это руководство поможет вам диагностировать ошибки в ОЗУ.
Советы:
- Разгон вашего ПК может работать месяц без ошибок, а потом выдавать всякие ошибки. Откатите систему назад на заводские настройки.
- Если вы используете Windows XP и пытаетесь запустить Microsoft Office 2010, то вам нужно удалить пакет обновлений KB4462157 или КВ4462174.
- Воспользуйтесь программы для очистки реестра.
- Откройте «Просмотрщик событий» и найдите там ошибку похожую на ту, что выдавало вам. Можно прикинуть время, чтобы сократить труд.
Смотрите еще:
- На компьютере отсутствует api-ms-win-crt-runtime-l1-1-0.dll
- Отсутствует файл api-ms-win-core-libraryloader-l1-1-1.dll
- Порядковый номер xxxx не найден в библиотеке DLL
- Скачать MSVCR100.dll, MSVCP100.dll и исправить ошибку в Windows
- Отсутствует MSVCP110.dll или MSVCR110.dll на ПК с Windows 10
[ Telegram | Поддержать ]
Содержание
- 1 Способ 1. Загрузите распространяемый Microsoft
- 2 Способ 2: запустить проверку системных файлов
- 3 Способ 3: заново зарегистрировать файлы DLL
- 4 Метод 4: Чистая установка драйверов
Если вы являетесь пользователем AMD, то у вас может возникнуть эта проблема. На самом деле, отсутствующие ошибки DLL не являются специфическими для пользователей AMD, но DLL, вызывающая сбой cnext.exe, специфична для пользователей AMD, потому что cnext.exe является частью программы центра управления катализатором AMD для видеокарты Radeon. Вы увидите такую ошибку
Эта ошибка появится либо случайно, либо при попытке запустить игру. Сообщение об ошибке приведет к аварийному завершению работы cnext.exe и не позволит использовать такие приложения, как игры, для которых требуется этот процесс. Некоторые пользователи могут увидеть RadeonSettings.exe — системную ошибку с отсутствующим файлом Qt5Core.dll.
Отсутствующий файл Qt5Core.dll будет выглядеть так же, как сообщение об отсутствии MSVCP120.dll. Обе эти проблемы очень похожи с одинаковыми решениями. Таким образом, если у вас есть какие-либо из этих проблем, решения, представленные в этой статье, будут работать для вас.
Эти ошибки происходят из-за малинового драйвера Radeon. У драйвера есть проблема, которая приводит к неправильной работе вашей системы. Вот почему эти проблемы, скорее всего, начнутся после обновления драйверов AMD. Проблема также может возникнуть из-за поврежденных файлов или неправильной установки приложений, связанных с AMD. Если вы начали видеть эти ошибки именно после установки приложения, связанного с AMD, весьма вероятно, что возникла проблема при установке. Если ни один из этих двух сценариев не применим к вам, проблема может быть вызвана поврежденным файлом. Также часто системный файл поврежден.
В этой ситуации хорошо то, что проблему легко решить. Отсутствующая ошибка DLL может быть исправлена.
Способ 1. Загрузите распространяемый Microsoft
Если вы видите, что Cnext.exe не может запуститься, потому что он не может найти ошибку MSVCP120.dll, тогда проблему можно легко решить, установив последнюю версию Visual Studio C ++ 2015 Redistributable. Ошибка происходит из-за отсутствия файла DLL на компьютере. Может быть много причин, по которым файл отсутствует, наиболее распространенной из которых является повреждение, но простое решение для этого — получить файл на компьютере. Этот файл является частью распространяемого пакета Visual Studio C ++ 2015, и повторная установка позволит решить эту проблему.
У нас уже есть подробная статья о том, как решить эту проблему с помощью Microsoft Redistributable. Нажмите Вот и следуйте инструкциям, приведенным в этой статье.
Как только распространяемый пакет установлен, проверьте, не появляется ли ошибка снова.
Способ 2: запустить проверку системных файлов
SFC расшифровывается как System File Checker. Это в основном встроенный инструмент Windows для исправления любых поврежденных файлов, связанных с Windows. Вы можете использовать этот инструмент, чтобы исправить любые поврежденные файлы, которые могут быть причиной проблемы.
У нас есть статья, объясняющая, как использовать инструмент проверки системных файлов. Нажмите https://appuals.com/msvcr120-dll-is-missing-on-windows-7-8-and-10/ и следуйте инструкциям, приведенным в этой статье.
Способ 3: заново зарегистрировать файлы DLL
Иногда проблема может быть связана с регистрацией файла DLL. Regsvr32 — это инструмент, созданный Microsoft, который поставляется практически с каждой версией Windows. Regsvr32 означает сервер регистрации Microsoft. Как вы уже могли догадаться по названию, этот инструмент используется для регистрации или отмены регистрации определенных файлов, включая файлы DLL.
Итак, если проблема вызвана тем, что файл dll не зарегистрирован, то это будет решено через Regsvr32. Вот шаги для регистрации вашего файла DLL.
- Нажмите Ключ Windows один раз
- Тип командная строка в Начать поиск
- Щелкните правой кнопкой мыши Командная строка из результатов поиска и выберите Запустить от имени администратора
- Теперь вам нужно перейти в папку System32. Посмотрите на левую сторону мигающего курсора. Это должно быть что-то вроде C: WINDOWS или C: WINDOWS system32. Если это последний, то пропустите следующий шаг, иначе продолжайте
- Тип CD System32 и нажмите Войти
- Теперь вы должны быть в папке System32. Адрес в левой части вашего мигающего курсора должен быть C: WINDOWS system32
- Тип regsvr32 и нажмите Войти. Замените фактическим именем dll (включая расширение .dll). Например, это должно выглядеть regsvr32 Qt5Core.dll.
- Повторите шаг 7 для всех DLL-файлов, которые вам не хватает.
После этого проверьте, сохраняется ли проблема.
Метод 4: Чистая установка драйверов
Если ничего не помогло, попробуйте переустановить драйверы. Убедитесь, что это чистая установка, потому что это то, что работало для многих пользователей.
Замечания: Прежде чем пытаться установить драйверы, убедитесь, что ваше антивирусное приложение отключено. Известно, что эти приложения безопасности вызывают некоторые проблемы в процессе установки. Вы можете просто щелкнуть правой кнопкой мыши значок своего антивирусного приложения на панели задач (в правом нижнем углу) и выбрать «Отключить». Если вы не видите опцию Отключить, просто дважды щелкните значок антивирусного приложения на панели задач и найдите опцию Отключить на этой панели. Почти все основные антивирусные приложения имеют возможность временно отключить приложение.
- Нажмите здесь и загрузите утилиту удаления драйвера дисплея. Эта утилита в основном очищает предыдущие графические драйверы и любые их оставшиеся файлы. Это полезно, потому что это гарантирует, что новый драйвер установлен правильно. Во многих случаях ваш новый драйвер не будет установлен должным образом из-за предыдущей версии и конфликтующих оставшихся файлов.
- После этого нажмите Вот. Выберите соответствующие настройки из Выберите свой драйвер вручную раздел и нажмите Показать результаты. Скачать драйверы, подходящие для вашей версии Windows. Замечания: Мы советуем вам не использовать их инструмент автоматического определения для установки драйверов. Если вы хотите наилучших результатов, загрузите драйверы вручную.
- Теперь мы очистим содержимое папки AMD, найденной на диске C. Держать Ключ Windows и нажмите р
- Тип C: AMD и нажмите Войти
- Держать Клавиша CTRL и нажмите (это выберет все файлы)
- нажмите Удалить ключ и подтвердите любые дополнительные запросы
- Теперь пришло время отключить обновления Windows. Это сделано для предотвращения автоматической загрузки и установки графических драйверов Windows. Если ваша Windows установлена на автоматический режим, она может автоматически загрузить графические драйверы. Отключение обновления Windows на некоторое время предотвратит это.
- Держать Ключ Windows и нажмите р
- Тип services.msc и нажмите Войти
- Найдите и дважды щелкните Центр обновления Windows
- Выбрать инвалид из выпадающего меню в Тип запуска
- Нажмите Стоп кнопка, если Сервисный статус не установлен в Остановлено
- Нажмите Применять затем выберите Хорошо
- Если вы пользователь Windows 7 или 8, убедитесь, что у вас установлена последняя версия Windows. Чтобы загрузить и установить обновления Windows, выполните следующие действия.
- Держать Ключ Windows и нажмите р
- Тип панель управления и нажмите Войти
- Выбрать Маленькие иконки из выпадающего меню перед Просмотр по
- Нажмите Центр обновления Windows
- Выбрать Проверьте наличие обновлений
- Держать Ключ Windows и нажмите р
- Тип appwiz.cpl и нажмите Войти
- Найдите AMD Software и выберите его
- Нажмите Удалить и следуйте любым дополнительным инструкциям на экране. Убедитесь, что вы удалите все
- Теперь мы войдем в безопасный режим, чтобы запустить программу удаления драйвера дисплея.
- Держать Ключ Windows и нажмите р
- Тип MSCONFIG и нажмите Войти
- Выбрать ботинок табуляция
- Проверьте опция Безопасный ботинок в Параметры загрузки раздел
- Выберите опцию минимальная под опцией безопасной загрузки
- Нажмите Хорошо
- Windows попросит вас перезагрузить компьютер. Нажмите Запустить снова
- Как только система перезагрузится, вы окажетесь в безопасном режиме. Бежать Удаление драйвера дисплея файл
- Выбрать AMD из выпадающего меню и нажмите Очистите и перезапустите (настоятельно рекомендуется)
- Пусть Display Driver Uninstaller сделает свое дело. Когда это будет сделано, ваш компьютер перезагрузится.
- Запустите драйверы AMD (которые вы загрузили ранее) после перезагрузки системы. Следуйте инструкциям на экране для установки драйверов
- Когда драйверы установлены, вам нужно отключить опцию безопасного режима. Держать Ключ Windows и нажмите р
- Тип MSCONFIG и нажмите Войти
- Выбрать ботинок табуляция
- Uncheck опция Безопасный ботинок в разделе параметров загрузки
- Нажмите Хорошо
- Windows попросит вас перезагрузить компьютер. Нажмите Запустить снова
Вы должны хорошо идти после перезагрузки системы. У вас будет чистая установка новых драйверов.