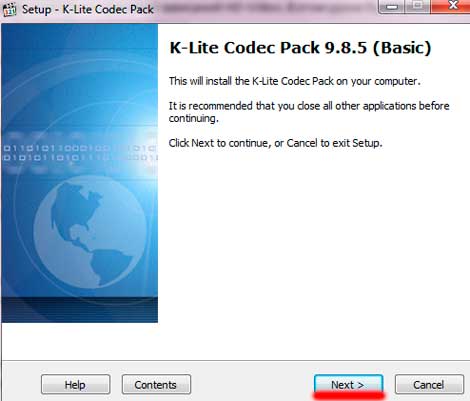Содержание
- Как установить кодеки для Windows Media Player
- Способ 1: K-Lite Standard
- Способ 2: Media Player Codec Pack
- Способ 3: Xvid Codec
- Заключение
- Вопросы и ответы
Невозможность воспроизведения видеофайла — довольно распространенная проблема среди пользователей Windows Media Player. Причиной этого может быть отсутствие кодеков — специальных драйверов или утилит, необходимых для воспроизведения различных форматов.
Кодеки, как правило, выпускаются пакетами, готовыми к установке. Самые популярные пакеты — Media Player Codec Pack и K-Lite Codec, но есть и другие. После их установки, пользователь сможет открывать почти все известные форматы, среди которых AVI, MKV, OGM, MP4, VOB, MPEG, TS, DAT, FLV, PS, MPG, а также сжимать видео в форматах DivX, XviD, HEVC, MPEG4, MPEG2. Рассмотрим процесс установки кодеков для Windows Media Player.
Внимание! Перед установкой кодеков, Windows Media Player должен быть закрыт! Старайтесь также не устанавливать одновременно два пакета кодеков, поскольку они могут конфликтовать между собой и приводить к проблемам в работе системы!
Скачать последнюю версию Windows Media Player
Способ 1: K-Lite Standard
Одним из самых полных наборов кодеков является решение от K-Lite. В большинстве случаев установки этого пакета будет достаточно, чтобы Виндовс Медиа Плеер запускал все распространённые форматы файлов мультимедиа.
Скачать K-Lite Codec Pack
- Сначала необходимо загрузить установочный файл кодеков на сайте разработчика. Для этого воспользуйтесь представленной выше ссылкой и выберите подходящий пакет.
- Далее запускаем установочный файл от имени администратора или вводим пароль.
- В окне «Prefered media player» нужно выбрать Windows Media Player.
- Во всех последующих окнах нажимаем «ОК». После того как установка будет завершена, можно запустить Windows Media Player и открыть в нем фильм. После установки кодеков невоспроизводимые ранее видеофайлы будут проигрываться.
Читайте также: Программы для просмотра видео на компьютере
Как видим, ничего сложного процедура собой не представляет.
Способ 2: Media Player Codec Pack
Альтернативу пакету от K-Lite представляет собой решение Media Player Codec Pack. Это средство поддерживает обширный список форматов и позволяет превратить Windows Media Player в полноценное средство для просмотра мультимедиа.
Скачать Media Player Codec Pack с официального сайта
- Загрузить пакет кодеков можно с сайта по ссылке выше. Используйте кнопку «Download» под списком требуемой операционной системы.
- Запустите установочный файл от имени администратора, и введите пароль, если система запросит подтверждение.
- Дождитесь, пока инсталлятор распакует требуемые файлы. Выберите предпочитаемый тип установки и нажмите «Next». В большинстве случаев достаточно оставить вариант по умолчанию.
- Примите лицензионное соглашение нажатием на кнопку «I Agree».
- Выберите кодеки к форматам. Обратите внимание, что в процессе установки пакета дополнительно будет инсталлирован проигрыватель Media Player Classic. Также убедитесь, что напротив пункта «Uninstall Old Version» стоит галочка, затем нажимайте на кнопку «Next».
- Дождитесь окончания процедуры. На Windows 10 новейших редакций может появиться небольшая ошибка – просто нажмите «OK», на работоспособность кодеков она не повлияет. После инсталляции прочтите предупреждение.
Если требуется, нажмите «Да» – это действие откроет гид по настройке ассоциаций файлов в «десятке».
Нажатие на кнопку «Нет» просто закроет инсталлятор.
Перезагрузите компьютер для применения изменений. После окончательной загрузки системы можно открыть Windows Media Player и запускать в нём кино или музыку, которая ранее не проигрывалась.
Способ 3: Xvid Codec
В отличие от упомянутых выше решений, существуют и отдельные кодеки, предназначенные для специфических форматов. Одним из таких является Xvid, средство декодирования стандарта MPEG-4 Pack 2.
Скачать Xvid Codec с официального сайта
- Перейдите по ссылке выше. Найдите на странице блок загрузок и воспользуйтесь ссылкой «Xvid for Windows (Mirror 1)».
- Запустите инсталлятор точно таким же образом, как и установочные файлы других кодеков. Первым делом выберите предпочитаемый язык установки – поддерживается русский.
- В первом окне нажмите «Далее».
- Потребуется принять пользовательское соглашение – отметьте соответствующий пункт, после чего используйте кнопку «Далее».
- Каталог установки можно оставить по умолчанию.
- Выберите, нужны ли вам уведомления о доступных обновлениях.
- На этом этапе отметьте, какие форматы должны использовать устанавливаемый кодек. Желательно отметить все доступные.
- Нажмите «Далее» для начала инсталляции продукта.
По окончании снимите галочку с пункта о Readme и нажмите «Завершить».

Кодек Xvid, как и любой другое подобное ПО, применяется автоматически, поэтому просто запускайте Виндовс Медиа Плеер и открывайте все файлы, которые ранее были недоступны.
Заключение
Вот так выглядит процесс установки кодеков для Windows Media Player. Он может показаться трудоемким и затратным по времени, поэтому стоит обратить внимание на сторонние видеоплееры с более стабильной работой и высокой функциональностью.
Еще статьи по данной теме:
Помогла ли Вам статья?
A VOB (DVD Video Object) file is a file container format that DVDs use. A VOB file contains the actual movie from a DVD and its audio and streaming data that allows a user to scroll through the video. VOB files are essential to DVDs and can be taken from a disk in order to place a copy of a movie on a user’s computer. In order to do this, the user should simply open a DVD in Windows Explorer rather than play it through a media player. The VOB file will be located in the “Video_TS” folder.
What does a VOB File do?
A VOB file allows a DVD to store and access all of the data necessary to play a movie on a DVD player. VOB files allow a DVD player to locate the video file, audio files, and streaming data required to play a movie and provide the user with the same control he/she would have in a movie that is played on a computer. Because DVDs use VOB files, any device that can access a DVD supports them, including DVD players, PlayStations, and Xbox 360s.
How to Open a VOB File
A VOB file can be opened on a computer by playing it with most modern media players. For example, VLC Media Player and Windows Media Player 12 or higher play VOB files, even though they may claim that the file is not supported. If the user experiences problems playing a VOB file, a VOB player may be necessary. For example, Final Media Player supports FLV, MP4, 3GP, VOB, WMV, and other “rare” formats.
How to Create a VOB File
Existing VOB files from DVDs may be modified in order to create a new VOB file using a software known as VobEdit. VobEdit allows users to join, separate, and demultiplex VOB files in order to create new menu tools and insert new video/audio files into a DVD. If the user wishes to create a VOB file from scratch, he/she can do so by downloading and installing a program called VSO DivXtoDVD.
Кодеки для Windows Media Player
Невозможность воспроизведения видеофайла — довольно распространенная проблема среди пользователей Windows Media Player. Причиной этого может быть отсутствие кодеков — специальных драйверов или утилит, необходимых для воспроизведения различных форматов.
Как установить кодеки для Windows Media Player
Кодеки, как правило, выпускаются пакетами, готовыми к установке. Самые популярные пакеты — Media Player Codec Pack и K-Lite Codec, но есть и другие. После их установки, пользователь сможет открывать почти все известные форматы, среди которых AVI, MKV, OGM, MP4, VOB, MPEG, TS, DAT, FLV, PS, MPG, а также сжимать видео в форматах DivX, XviD, HEVC, MPEG4, MPEG2. Рассмотрим процесс установки кодеков для Windows Media Player.
Внимание! Перед установкой кодеков, Windows Media Player должен быть закрыт! Старайтесь также не устанавливать одновременно два пакета кодеков, поскольку они могут конфликтовать между собой и приводить к проблемам в работе системы!
Способ 1: K-Lite Standard
Одним из самых полных наборов кодеков является решение от K-Lite. В большинстве случаев установки этого пакета будет достаточно, чтобы Виндовс Медиа Плеер запускал все распространённые форматы файлов мультимедиа.
- Сначала необходимо загрузить установочный файл кодеков на сайте разработчика. Для этого воспользуйтесь представленной выше ссылкой и выберите подходящий пакет.
В окне «Prefered media player» нужно выбрать Windows Media Player.
Во всех последующих окнах нажимаем «ОК». После того как установка будет завершена, можно запустить Windows Media Player и открыть в нем фильм. После установки кодеков невоспроизводимые ранее видеофайлы будут проигрываться.
Как видим, ничего сложного процедура собой не представляет.
Способ 2: Media Player Codec Pack
Альтернативу пакету от K-Lite представляет собой решение Media Player Codec Pack. Это средство поддерживает обширный список форматов и позволяет превратить Windows Media Player в полноценное средство для просмотра мультимедиа.
- Загрузить пакет кодеков можно с сайта по ссылке выше. Используйте кнопку «Download» под списком требуемой операционной системы.
Запустите установочный файл от имени администратора, и введите пароль, если система запросит подтверждение.
Дождитесь, пока инсталлятор распакует требуемые файлы. Выберите предпочитаемый тип установки и нажмите «Next». В большинстве случаев достаточно оставить вариант по умолчанию.
Примите лицензионное соглашение нажатием на кнопку «I Agree».
Выберите кодеки к форматам. Обратите внимание, что в процессе установки пакета дополнительно будет инсталлирован проигрыватель Media Player Classic. Также убедитесь, что напротив пункта «Uninstall Old Version» стоит галочка, затем нажимайте на кнопку «Next».
Дождитесь окончания процедуры. На Windows 10 новейших редакций может появиться небольшая ошибка – просто нажмите «OK», на работоспособность кодеков она не повлияет. После инсталляции прочтите предупреждение.
Если требуется, нажмите «Да» – это действие откроет гид по настройке ассоциаций файлов в «десятке».
Нажатие на кнопку «Нет» просто закроет инсталлятор.
Перезагрузите компьютер для применения изменений. После окончательной загрузки системы можно открыть Windows Media Player и запускать в нём кино или музыку, которая ранее не проигрывалась.
Способ 3: Xvid Codec
В отличие от упомянутых выше решений, существуют и отдельные кодеки, предназначенные для специфических форматов. Одним из таких является Xvid, средство декодирования стандарта MPEG-4 Pack 2.
- Перейдите по ссылке выше. Найдите на странице блок загрузок и воспользуйтесь ссылкой «Xvid for Windows (Mirror 1)».
Запустите инсталлятор точно таким же образом, как и установочные файлы других кодеков. Первым делом выберите предпочитаемый язык установки – поддерживается русский.
В первом окне нажмите «Далее».
Потребуется принять пользовательское соглашение – отметьте соответствующий пункт, после чего используйте кнопку «Далее».
Каталог установки можно оставить по умолчанию.
Выберите, нужны ли вам уведомления о доступных обновлениях.
На этом этапе отметьте, какие форматы должны использовать устанавливаемый кодек. Желательно отметить все доступные.
Нажмите «Далее» для начала инсталляции продукта.

По окончании снимите галочку с пункта о Readme и нажмите «Завершить».
Кодек Xvid, как и любой другое подобное ПО, применяется автоматически, поэтому просто запускайте Виндовс Медиа Плеер и открывайте все файлы, которые ранее были недоступны.
Заключение
Вот так выглядит процесс установки кодеков для Windows Media Player. Он может показаться трудоемким и затратным по времени, поэтому стоит обратить внимание на сторонние видеоплееры с более стабильной работой и высокой функциональностью.
Источник
Кодеки для Windows Media Player
Windows Media Player простой и удобный плеер, но в случае отсутствия нормальных кодеков могут возникать различные проблемы. Если нет звука или тормозит видео, то первым делом нужно переустановить их. Помогает это почти всегда, но если драйвера на видеокарту не установлены, то кодеки не спасут. Также слабый, старый компьютер может быть причиной зависаний HD-Video. В этом уроке будет рассмотрен правильный процесс установки кодеков для плеера.
Кодеки для windows media player. Все, о чем будет написана данная статья, является бесплатным и свободным к установке, никаких регистраций и прочей ерунды. Есть кодеки, которые называться «Media Player Codec Pack» , очень созвучно с названием windows – плеера. Однако, они не сильно мне понравились, их установку я тоже рассмотрю в статье чуть ниже. Сначала я предложу другие кодеки, которые очень хорошо подходят нашему плееру. Самыми лучшими являются «K-Lite Codec Pack» . Скачивать их нужно с официального сайта. Переходим на http://codecguide.com/download_kl.htm
Нас вполне устроит вариант «Basic» . Эта надпись будет посередине страницы. Напротив нее есть «Download Basic» , ее и нажимаем.
Высветиться окошко, чтобы выбрать источник. Опускаем глаза чуть ниже и видим надпись — «Location» . Выбираем «Mirror 1»
Наконец мы дошли до скачивания на компьютер. Нажимаем на синее окошко «Download Now» справа экрана.
Запускаем скачанный файл. Возможно, он обнаружит другие кодеки и попросит вас удалить их перед его установкой. Он сделает все сам, просто нажимаем «Да» в таком окошке.
После этого появиться стандартное окошко установки кодеков. Нажимаем «Next» в нем.
В окне «Installation Mode» по умолчанию стоит «Normal mode» , оставляем, жмем «Next» . Во всех последующих окошках тоже жмем «Next» . Единственно в окне «File associations» включите галочку на «Windows Media Player» и тогда «Next»
После чего жмем все «Next» и в конце «Install» и «Finish» На этом установка закончена. Открываем видео и смотрим результат. Если же вам хочется установить другие кодеки, и эти не подошли, читаем статью дальше.
Кодеки для windows media player под названием «Media Player Codec Pack» . Возможно, вы искали именно это, так что опишу процесс установки. Переходим на официальный сайт http://www.mediaplayercodecpack.com/ Нажимаем на «Click to download» слева страницы.
Нас перекинет на другой сайт, где нужно нажать большую зеленную надпись «Download Now»
После загрузки файла запускаем его. Тут внимательно, чтобы не установить лишнего. В первом окошке нажимаем «Next» , во втором будет соглашение пользователя, жмем «I Agree» .
А вот в 3-м окне нам предложат установить какой-то поисковик. Нажимая «Decline» вы отказываетесь его устанавливать. Я сделал так, мне лишнее не нужно.
Начнётся установка кодеков, вам сообщат, что некоторые параметры будут применены после перезагрузки. Перезагружаемся и запускаем плеер, должно все работать. На этом все, если есть вопросы, задавайте в комментариях.
Источник
Установка видеокодеков на Windows 7
Способ 1: K-Lite Codec Pack
K-Lite Codec Pack является наиболее полным и продвинутым пакетом кодеков для использования на «семёрке» – в нём присутствуют абсолютно все необходимые элементы, чтобы даже редкие видеоформаты работали в практически любом подходящем проигрывателе. Мы уже рассматривали процедуру установки этого ПО, поэтому за подробностями обратитесь к материалу по ссылке далее.
Способ 2: Media Player Codec Pack
Альтернативой вышеупомянутому решению будет сборка Media Player Codec Pack. Несмотря на название, этот набор подходит для всех видеоплееров.
- На ресурсе кодекпака присутствуют две версии – одна для устаревших Виндовс, другая для более современных. «Семёрка» по мнению разработчиков относится к последним, поэтому загрузите вариант, соответствующий этой категории – нажмите «Download» под текстом «For Windows 10/8/7/Vista/2008».
Подождите, пока инсталлятор скачается, затем запускайте его прямо из окна браузера, либо перейдите в папку и откройте файл оттуда.
Далее примите пользовательское соглашение.
В следующем окне можно самостоятельно выбрать, какие кодеки будут установлены. Опытным юзерам стоит обратить внимание на блок «Video Codecs & Filters», новичкам же лучше оставить опции по умолчанию.
Теперь начнётся установка кодеков – прогресс можно отследить по заполняющейся полоске.
Данный кодекпак мало чем уступает К-Лайту, поэтому его смело можно использовать в случаях, когда последний по каким-то причинам не работает.
Способ 3: Xvid Codec
Подавляющее большинство видеороликов (музыкальные клипы, сериалы, кино), распространяемые в интернете, закодированы по стандарту MPEG-4 Pack 2. Хорошим кодеком для чтения таких файлов является Xvid, который можно скачать и установить отдельно.
- Воспользуйтесь одной из ссылок раздела «Windows» для получения установочного средства кодека.
Выполните действия, аналогичные шагу 2 предыдущего способа.
Выберите язык, на котором будет отображаться инсталлятор, доступен и русский, затем нажмите «ОК» для продолжения.
В следующем окне кликните «Далее».
Примите лицензионное соглашение.
Теперь выберите каталог установки – для стабильной работы желательно указывать диск, на котором находится операционная система.
Укажите, хотите ли вы получать обновления автоматически – если нет, отметьте нижний вариант.
Здесь нужно выбрать форматы, при воспроизведении которых будет задействоваться устанавливаемый кодек, рекомендуется указать все доступные.
Нажмите «Далее» для начала установки.
Как видим, тоже ничего сложного. Единственным недостатком этого решения можно назвать его специализацию – Xvid Codec ничем не поможет, если наблюдаются проблемы с воспроизведением файлов, закодированных не в MPEG-4 Pack 2.
Источник
Формат VOB уже потихоньку уходит в прошлое, так как всё же используется для хранения видео на компьютере или в интернете. Однако его часто можно встретить при просмотре видеофайлов на DVD-дисках. Любители посмотреть старое видео, записанное на данный тип носителя, могут столкнуться с проблемой невозможности корректного открытия и воспроизводства файла с расширением VOB.
К счастью, многие плееры способны корректного обработать данный формат видеофайлов. Рассмотрим программы, поддерживающие видео с расширением VOB.
Содержание
- Как открыть файл VOB
- Вариант 1: Media Player Classic
- Вариант 2: KMPlayer
- Вариант 3: VLC Media Player
- Вариант 4: Windows Media Player
- Вариант 5: XnView
- Вариант 6: File Viewer
- Выбор программы для открытия
Строение файлов с расширением VOB можно представить в виде своеобразного «контейнера». В нём хранится не только само видео, но и звуковая дорожка, субтитры, иногда и другая информация. Такая особенность строения и вызывает большинство проблем при воспроизведении видео в таком виде файла. Не каждый DVD-проигрыватель или программа-плеер способны корректно открывать все слои контейнера.
Ниже будет рассмотрена процедура открытия файла с расширением VOB с помощью нескольких программ, корректного работающих с данным типом. Примечательно, что иногда та или иная программа может по умолчанию назначаться для открытия файла с тем или иным расширением. В таком случае достаточным будет просто сделать двойной клик левой кнопкой мыши по нужному файлу.
Если же файл с расширением VOB не может быть запущен таковым образом, вам придётся действовать через интерфейс тех программ, которые поддерживают работу с таким типом файлов.
Вариант 1: Media Player Classic
Windows Media Player Classic – одно из самых старых, но и функциональных приложений для запуска видео. Оно поддерживает корректную работу с огромным количеством кодеков и форматов файлов, в том числе и с VOB. Давайте посмотрим, как запустить открыть этот файл в интерфейсе программы:
- После запуска самой программы нажмите на кнопку «Файл» в верхнем меню. Там, из контекстного меню, выберите пункт «Быстро открыть файл». Данное действие можно заменить сочетанием клавиш Ctrl+Q.
- Запустится обозреватель файлов Windows. Там выберите папку, в которой расположен файл с расширением VOB, а затем выделите сам файл.
- Подтвердите его открытие с помощью кнопки «Открыть». Спустя пару секунд ролик будет запущен в программе.
Существует ещё вариант открыть файл с помощью стандартного открытия. Он выполняется следующим образом:
- Жмите на кнопку «Файл», но вместо пункта «Быстро открыть файл» выбирайте «Открыть файл». Для этого действия тоже существует своя комбинация клавиш – Ctrl+O.
- Появится окошко открытия файла для просмотра. Оно отличается от файлового менеджера из предыдущей инструкции тем, что адрес нужно вписывать в строку. В этой строке по умолчанию будет вписан адрес последнего просмотренного вами файла. При нажатии на кнопку в виде треугольника откроется полный список видео, которые вы ранее смотрели. Если же требуется запустить проигрывание видео, которое давно не запускалось или не запускалось вообще, то просто жмите на кнопку «Выбрать».
- Откроется файловый менеджер из предыдущей инструкции. Выберите папку с видео и само видео. Нажмите «Открыть».
- В окошке из второго пункт текущей инструкции, в графе «Открыть» будет прописан адрес расположения видеофайла. Жмите «Ок», чтобы подтвердить открытие файла.
Данный вариант открытия лучше использовать, если нужное видео ранее уже запускалось в программе, чтобы снова его не искать в «Проводнике». В противном случае будет быстрее воспользоваться инструкцией по «Быстрому открытию».
Ещё можно просто открыть папку с нужным видео и, зажав его левой кнопкой мыши, перенести в интерфейс Windows Media Player Classic. Это наиболее простой способ из рассмотренных для данной программы.
Windows Media Player Classic отличается обширным функционалом по обработке видео, но при этом программа компактна, не нагружает компьютер и удобна в использовании. Ещё одно преимущество – большой набор встраиваемых кодеков, идущих в комплекте с приложением. Можно не переживать о том, что программа некорректно откроет контейнер VOB, так как поддерживаемые кодеки позволят избежать многих проблем.
Вариант 2: KMPlayer
KMPlayer – это ещё один популярный плеер для открытия видео самых различных форматов, а также их первичной обработки. В отличии от Windows Media Player Classic является более функциональным инструментом в плане первичной обработки видео, но при этом и нагружает систему он сильнее.
Итак, открыть файл с расширением VOB с помощью KMPlayer можно по инструкции:
- Запустите проигрыватель и нажмите в верхней левой части интерфейса на его логотип. Откроется контекстное меню с перечнем доступных действий. Выберите «Открыть файл(ы)». Все эти действия можно заменить сочетанием клавиш Ctrl+O.
- Активируется файловый менеджер Windows. Перейдите в область жёсткого диска, где расположен искомый файл VOB. Выделите его и подтвердите открытие с помощью одноимённой кнопки.
- Также вы можете просто перенести требуемый VOB-файл из «Проводника» Windows в рабочую область программы KMPlayer.
Проигрыватель KMPlayer по функциональности и перечню поддерживаемых кодеков превосходит Windows Media Player Classic. Однако обилие функций и поддерживаемых кодеков может «сыграть злую шутку». Мало того, что это будет нагружать систему, так и может спровоцировать проблемы при простейшей обработке файлов VOB. Поэтому KMPlayer рекомендуется использовать не просто для просмотра видео, а для решения дополнительных задач по обработке VOB-файлов (фильтрация, обрезка и т.д.).
Вариант 3: VLC Media Player
VLC Media Player отлично подойдёт в случае, если вам просто нужно посмотреть содержимое файла VOB без какой-либо обработки. Открытие файлов с помощью данной программы происходит по следующей инструкции:
- Выполните запуск приложения VLC Media Player. В верхнем главном меню нажмите на «Медиа». Из контекстного меню нажмите на «Открыть файл». Не забывайте, что сэкономить время на выполнении данных действий можно с помощью сочетания клавиш Ctrl+O.
- Активируется файловый менеджер Windows. Перейдите в область жёсткого диска, где расположен искомый файл VOB. Выделите его и подтвердите открытие с помощью одноимённой кнопки.
- У VLC Media Player есть возможность добавления нескольких файлов для просмотра. Чтобы ей воспользоваться кликните по «Медиа», а в контекстном меню выберите «Открыть файлы» или используйте просто сочетание клавиш Ctrl+Shift+O.
- Будет запущено окошко для выбора источника открытия. Перейдите во вкладку «Файл», если она не открылась сама по умолчанию и нажмите там на кнопку «Добавить».
- В «Проводнике» Windows выберите несколько файлов для добавления. Чтобы выделите несколько файлов просто кликайте по ним с зажатой клавишей Ctrl. Когда они будут выделены нажмите «Открыть».
- Список файлов, добавленных на открытие можно видеть в специальном окне. Если же вы забыли про какой-то файл, то его можно добавить. Снова жмите на «Добавить» и повторяйте действия из предыдущей инструкции.
- После того, как все выбранные файлы будут отображены в специальном окне жмите на «Воспроизвести». Они будут показываться в плеере в порядке их добавления.
Не забывайте и про возможность простого переноса нужного файла из «Проводника» в рабочую область программы.
Вариант 4: Windows Media Player
Данное приложение является стандартным решением в операционных системах Windows 7 и ниже. Оно не поддерживает прямое открытие видео в формате VOB. Для этого вам придётся преобразовать файл в расширение IFO и уже потом пытаться открыть его в стандартном проигрывателе Windows. Указанный формат чаще всего содержит в себе меню DVD-диска. Из него и можно смотреть содержимое файлов на DVD-диске.
Итак, инструкция для нашего случая выглядит следующим образом:
- Перейдите в директорию винчестера, в которой содержится содержимое DVD-диска, с помощью стандартного «Проводника» Windows. Также с его помощью можете просто открыть сам DVD-диск. При запуске DVD через дисковод в большинстве случаев объект IFO запускается автоматически. Если же директория открыта все-таки с помощью проводника, то ищем объект с расширением IFO. Кликаем по нему двойным щелчком левой кнопки мыши.
- По умолчанию запустится проигрыватель Windows Media Player, в котором будет отображено меню DVD. Из содержимого выберите название фильма/ролика, который вы хотите посмотреть.
- После этого в проигрывателе начнётся воспроизведение файла с расширением VOB, что соответствует указанному видео ранее.
Стоит отметить, что наименования в меню DVD далеко не всегда соответствуют отдельному видеофайлу. В одном файле может быть несколько роликов, а возможен и вариант, когда фильм, представленный одним пунктом меню, будет разбит между несколькими объектами VOB.
Windows Media Player сложно назвать полноценным инструмент для открытия VOB-файлов. Скорее оно подходит для запуска DVD-дисков. Единственным плюсом приложения в контексте нашей инструкции можно считать, что оно встроено в систему по умолчанию и не требует установки.
Вариант 5: XnView
Данная программа предназначена для открытия различных изображений и, казалось бы, что она здесь делает. Однако и она может запускать файлы с расширением VOB в качестве видео. Правда, нужно сразу оговориться, что функция проигрывания видео у программы XnView является второстепенной, что может быть причиной некачественного проигрывания содержимого файла.
Открытие файла с расширение VOB в данной программе происходит по следующей инструкции:
- Запустив программу нажмите в верхнем меню на пункт «Файл». Из контекстного меню выберите «Открыть» или используйте комбинацию клавиш Ctrl+O.
- Будет запущено окно открытия файла. В левой области кликайте по иконке «Компьютер», чтобы получить доступ к стандартному «Проводнику».
- Выберите локальный диск, на котором находится видео с расширением VOB.
- Далее перейдите к папке и выделите там само видео. Подтвердите открытие.
Есть и другой вариант открытия видео с помощью программы XnView:
- Обратите внимание на левую часть интерфейса главного окна программы. Там раскройте пункт «Компьютер».
- Теперь раскройте локальный диск, на котором расположено видео.
- По аналогии откройте папку с видео и запустите само видео. После выделения оно откроется в режиме предпросмотра в нижней части программы. Здесь можно просматривать видео, но гораздо удобнее его смотреть в полноэкранном или хотя бы в полнооконном режиме. Для перехода в него нажмите два раза по файлу с видео.
- Также не забывайте, что нужное видео можно просто перенести в интерфейс из папки.
Просматривать объекты VOB в XnView рекомендуется только в целях ознакомления для того, чтобы узнать, что же за контент находится в этих видеоконтейнерах, а не для полноценного просмотра фильмов и клипов. Дело в том, что функция проигрывания видеоряда в этой программе имеет второстепенное значение.
Вариант 6: File Viewer
Ещё открыть VOB-файл можно с помощью универсальных программ для просмотра самых разных типов и видов файлов. К таковым решениям относится File Viewer, позволяющий открывать всё – от текстовых документов до видео.
Читайте также:
Как открыть DBF файл в Excel?
Как открыть формат CHM в Windows
С помощью какой программы открыть GIF на Windows
Файлы EML. Что это за файлы и как их открыть
Инструкция по пользованию приложением в нашем случае выглядит так:
- После открытия жмите на «File», а из контекстного меню выбирайте пункт «Open». Можно использовать сочетание клавиш Ctrl+O в качестве альтернативы.
- Активируется файловый менеджер Windows. Перейдите в область жёсткого диска, где расположен искомый файл VOB. Выделите его и подтвердите открытие с помощью одноимённой кнопки.
- Не забывайте и про возможность простого переноса нужного файла из «Проводника» в рабочую область программы.
Так как программа File Viewer является больше универсальным решением, оно не сильно подходит для просмотра фильмов и клипов, где очень важно качество отображения. Скорее это решение используется для краткого ознакомления с содержимым файла. Дополнительно стоит отметить, что данная программа распространяется на платной основе.
Выбор программы для открытия
Если у вас установлено несколько из перечисленных программ, то вам придётся выбирать, с помощью какой открыть VOB-видео. По умолчанию файлы VOB будут открываться с помощью программы, которая выбрана в Windows по умолчанию для открытия таких типов файлов. Но если вам требуется открыть видео с помощью другой программы, то используйте эту инструкцию:
- Нажмите правой кнопкой мыши по файлу с расширением VOB. Из контекстного меню выберите пункт «Открыть с помощью».
- По умолчанию там будет список наиболее подходящих для открытия данного расширения программ. Если представленные программы вас не устраивают, то выбирайте «Выбрать другое приложение».
- Укажите это приложение и подтвердите открытие с его помощью. При необходимости это приложение можно сделать приложением для открытия VOB-файлов по умолчанию.
Также не забывайте, что во многих программах можно просто перенести нужный файл в их рабочую область из «Проводника» для открытия.
Приведённый в статье перечень программ, конечно, не самый полный, но достаточный, чтобы вы могли понять общий алгоритм действий открытия файла VOB на Windows. Первые варианты из приведённых более предпочтительны для открытия файлов формата VOB.
Лучшие аудио и видеокодеки
для Windows 11, 10, 8, 7 и XP
Если при попытке проиграть аудио или видеофайл ничего не происходит или компьютер выдает ошибку, это означает, что вам требуется скачать кодеки.
Именно кодеки отвечают за преобразование мультимедийной информации в привычный для нас видеоконтент или звук.
Хотя в Windows по умолчанию встроена базовая библиотека, при воспроизведении редких расширений вроде WebM могут возникнуть проблемы.
В этом обзоре мы собрали лучшие кодек-паки, которые позволяют открывать все типы медиафайлов.
Содержание:
K-Lite Codec Pack
K-Lite Codec Pack – наиболее распространенная библиотека кодеков, который пользуется популярностью среди пользователей с любым уровнем навыков, благодаря своей функциональности и простоте. Поставляется в нескольких видах:
- Basic – устанавливает все кодеки, но поставляется без плеера;
- Standard – включает в себя проигрыватель и позволяет просматривать информацию о файле;
- Full – поставляется с опцией высококачественного рендеринга и позволяет просматривать 3D;
- Mega – предлагает дополнительные «фишки» для музыки, позволяет проигрывать самые редкие форматы, в том числе вышедшие из употребления или созданные недавно.
Неопытные пользователи часто путают кодек и процесс воспроизведения. Кодек-пак не является средством просмотра, это вспомогательное звено, позволяющая проигрывателю распознавать содержимое контейнера (формата). В этом состоит удобство пакета K-Lite: он уже включает в себя медиаплеер, так что новички могут не беспокоиться о том, чем воспроизвести фильм.
Скачать видео кодеки Клайт можно совершенно бесплатно, они устанавливаются, как обычная программа, и почти не требует вмешательств в настройки. Единственное, что требуется – выбрать подходящий тип из вышеперечисленных и указать нужные пакеты. Так как разработчики постоянно выкладывают актуальную версию своего продукта, он станет хорошим вариантом, если нужно обновить установленный пак. Подходит для всех версий Windows с разрядностью 32 и 64 бита.
✔️ Преимущества:
- полностью бесплатный без каких-либо ограничений;
- можно выбирать установки самостоятельно или выбрать авторежим;
- автоматически обнаруживает и исправляет ошибки установленных декодеров;
- позволяет просматривать DVD и Blu-ray.
❌ Недостатки:
- установка производится на английском языке;
- нет опции перекодировки файлов;
- после установки нельзя изменить настройки пакета.
DivX
Пак помогает открывать форматы DivX, AVI, MKV и HEVC с разрешением вплоть до 4К. Благодаря встроенной аппаратной поддержке DXVA обеспечивается плавное проигрывание крупных файлов даже на слабых нетбуках и ноутбуках с неактуальной видеокартой. Еще одной полезной особенностью является проигрывание видеоклипов с субтитрами, даже если используемый плеер не поддерживает скрытый текст.
DivX – коммерческий продукт, доступный в бесплатном и платном варианте. Некоммерческое использование допускает создание видеопотока в MPEG-4 и включает в себя поддержку H 264 (AVC) и 265 (HEVC).
Данный вариант рекомендуется тем, кто часто занимается перекодировкой видеофайлов. Софт включает в себя видеоконвертер, который позволяет пользователям точно настраивать параметры видеофайлов: настраивать битрейт, добавлять водяные знаки, выбирать формат аудио. При этом клипы, сжатые посредством DivX, распознаются даже устаревшими плеерами и видеоредакторами.
✔️ Преимущества:
- поддерживает стриминг видео на игровые консоли XBox и PlayStation;
- позволяет подключать дополнительные аудиодорожки к видеофайлу;
- включает в себя кодировщик и фильтры улучшения качества.
❌ Недостатки:
- бывают проблемы с некоторыми аудиоформатами, в частности, AC3;
- конвертер накладывает на видеофайлы водяной знак;
- при перекодировке видео бывает снижение качества.
Windows 10 Codec pack
Со времен Windows XP появилось множество новых форматов, и пакет Windows 10 Codec pack рассчитан как раз на последние версии системы, в том числе 11. Хотя установщик с таким же успехом можно использовать и на старых системах, ведь он также позволяет открывать устаревшие форматы. Кроме того, софт предлагает коллекцию утилит для изменения настроек видео, аудио и параметров системы.
Среди распознаваемых расширений – bdmv, .mkv, .ts, .flv, .evo, .avi, .hevc, .webm, .mp4, .ogm, .m4v, .flac, .m4a, .ac3, .ape, .dts, .aac, .ogg, .mp3, .3gp .ofr, .mpc, . Поддерживаются такие типы сжатия, как h.265, x265, x264, HEVC, 10bit x264, AVCHD, h.264, AVC, DivX, XviD, MPEG2, MPEG4. Так как в установщик включен плеер MPC (Media Player Classic), данный пакет можно использовать как более компактную замену кодек-паку К-Лайт.
✔️ Преимущества:
- автоматически проверяет наличие новых библиотек и скачивает их;
- позволяет просматривать защищенные CD и DVD-диски и Blu-ray;
- поддерживает разные разрешения, в том числе свыше 4К;
- разрешено вручную настраивать параметры кодеков.
❌ Недостатки:
- некоторые антивирусы распознают установщик как опасный файл;
- англоязычная панель управления;
- во время установки пытается подгрузить рекламный софт.
MKVToolnix
Кроссплатформенный набор твиков для манипулирования видеофайлами в формате Matroska. С помощью утилиты можно объединять несколько мультимедийных потоков (аудио, субтитры, видео, метатеги) и создавать видеофайлы MKV (видео), аудиодорожки с расширением .mka, субтитры .mks и трехмерное видео .mk3d . Также с помощью приложения можно получать подробную информацию о медиафайлах с этими расширениями.
Matroska – сравнительно новый тип упаковки, созданный как альтернатива AVI, MOV, RealMedia, MP4. Несмотря на высокое качество, кодеки до сих пор не пользуются такой популярностью, как их конкуренты, из-за того, что контейнеры с этими данными не поддерживают аппаратное ускорение. Просмотр таких файлов встроен в некоторые современные проигрыватели наподобие KMPlayer.
Дополнительные инструменты позволяют проводить редактирование подобных видеофайлов, проверять на ошибки, изменять формат. Имеется продвинутые опции, в том числе обработка субтитров и извлечение аудиодорожек. Помимо «матрешки» софт позволяет проигрывать MPEG, AVI, MP4, RealVideo, OGM, MPEG1/2, VC1, H.264 и другие.
✔️ Преимущества:
- поставляется в стандартном и портативном виде;
- удобный пользовательский интерфейс на русском языке;
- поставляется с редактором видео и аудио.
❌ Недостатки:
- при показе субтитров бывают сбои с кодировкой текста;
- для некоторых инструментов нужно дополнительно скачать оболочку;
- не поддерживается предпросмотр изменяемых медиафайлов.
Windows 7 Codec Pack
Как можно понять из названия, Windows 7 Codec Pack был создан после выпуска данной версии системы. На момент реализации кодек-пак предоставлял поддержку всех новейших видео- и аудиоформатов. Среди поддерживаемых расширений – .hevc, .bdmv, .evo, .avi, .mkv, .flv, .mp4, .webm, .ts, .ogm, .m4v, .ac3, .flac .dts, .ape, .ogg, .aac, .ofr, .3gp, .mpc и множество других.
Данные кодеки для видео и аудио можно устанавливать в полуавтоматическом режиме – в этом случае утилита самостоятельно выставит оптимальные настройки. Также пользователям разрешено вручную указать нужные библиотеки и установки. При включении аппаратного ускорения в софте появится возможность кодировать файлы типом сжатия HEVC, VC-1, H.264, также в этом случае можно изменять дополнительные настройки системы.
✔️ Преимущества:
- поставляется вместе с видеопроигрывателем;
- позволяет изменять графические настройки системы;
- настройка параметров видео для разных пользовательских аккаунтов ПК.
❌ Недостатки:
- помечается некоторыми антивирусами как опасный;
- установка производится на английском языке;
- для изменения некоторых параметров требуются права администратора.
VP6
VP6 — это пак видеокодеков с низким битрейтом и высоким качеством для воспроизведения и кодирования видео. Его можно использовать в качестве плагина в ПО, принимающем сторонние видеокодеки. VP6 создавался корпорацией Google как альтернатива xVid и DivX и в большинстве случаев используется для кодировки медиафайлов Adobe Flash, Flash Video, JavaFX
На данный момент данный пакет считается устаревшим, так как большинство форматов,
для которых он создавался, вышли из употребления. Однако его до сих пор используют те, кому требуется перегнать видеоряд с
аналоговых камер, так как встроенный в софт кодировщик позволяет добиваться высокого качества.
Его функции включают в себя: восстановление, доступ к буферу ошибок, поддержку многопотокового кодирования, гибкое управление потоком данных, поддержку нескольких платформ, поддержку HD-видео, кодирование в реальном времени с разрешением D1. Библиотека позволяет добиваться высокого качества видеофайлов на бюджетных процессорах.
✔️ Преимущества:
- поддержка профилей для новичков и опытных пользователей;
- позволяет устанавливать параметры: разрешение, частоту кадров, диапазон;
- высокое качество сжатия и воспроизведения;
- подходит для работы с аналоговыми камерами.
❌ Недостатки:
- распаковка и интерфейс на английском языке;
- не работает на версиях выше Виндовс 7;
- устаревший пакет, не поддерживает многие современные форматы;
- снят с производства, поэтому не обновляется до актуальных библиотек.
Media Player Codec
Наиболее оптимальный пак для пользователей, которые не хотят вникать в технические нюансы. Библиотека включает на компьютере поддержку всех распространенных видео- и аудиоформатов, а также позволяет просматривать VCD, VCD, SVCD и DVD прямо в плеере Windows Media Player.
Во время распаковки разрешается выбирать режим установки: Lite, Standard и Plus – они различаются количеством энкодеров и размером установщика. Пакет устанавливается с набором фильтров ffdshow, благодаря чему вы можете вручную регулировать качество видеоряда во время воспроизведения. Специальный режим совместимости позволяет избежать конфликтов с другими кодек-пакетами, установленными на ПК.
✔️ Преимущества:
- обширные возможности ручной установки для опытных пользователей;
- имеется автоматический режим установки для новичков;
- крупный набор дополнительных твиков для аудио и видео;
- поддерживает новейшие и устаревшие видеоформаты.
❌ Недостатки:
- англоязычный интерфейс во внутренних утилитах;
- бывают проблемы с настройкой звука;
- не проигрывает защищенные файлы.
XP Codec Pack
Еще один вариант для тех, кому нужно решение со встроенным плеером. XP Codec Pack устанавливается вместе с популярным медиапроигрывателем MPC Classic, а также предлагает пользователям утилиту Codec Detective для проверки и исправления неисправных кодеков. Среди поддерживаемых форматов – AC3, Matroska, RealMedia, MPEG, QuickTime, AVI, OGG, Flash, WMV и другие. Удобством программы является то, что он позволяет проигрывать видеофайлы в встроенном в систему плеере Windows Media, так что вам не требуется устанавливать сторонние программы.
Библиотека поставляется с набором инструментов для манипулирования аудио- и видеофайлами: разрешается объединение и разделение MKV и RealMedia, фильтры AC3 и LAV, поддержка субтитров. Несмотря на название, софт поддерживает сборки Windows выше XP и периодически обновляет библиотеку до актуальных версий.
✔️ Преимущества:
- легковесный не в ущерб функциональности;
- не требует детальных настроек – все работает прямо «из коробки»;
- плавное проигрывание крупных файлов с разрешением свыше 4К.
❌ Недостатки:
- иногда возникают проблемы со звуком;
- инсталляция проходит на английском языке;
- может конфликтовать с некоторыми установленными пакетами кодеков.
MediaCoder
MediaCoder — это программное обеспечение для опытных пользователей, служащее в качестве пакетного транскодера аудио и видео. Программа используется как альтернатива кодек-пакетам и объединяет в себе инструменты для работы с медиафайлами. ПО работает в пакетном режиме и позволяет воспроизводить и трансформировать все популярные форматы, в том числе проводить сжатие с минимальными потерями.
Наиболее важными функциями являются: улучшение аудио- и видеоконтента с помощью фильтров, уменьшение размера аудио- и видеофайлов, копирование дисков, восстановление поврежденных и частично загруженных файлов, извлечение звуковых дорожек и преобразование медиа для воспроизведения на мультимедийных устройствах или онлайн-публикации.
✔️ Преимущества:
- распространяется в стандартном и портативном виде;
- широкий набор параметров транскодирования для настройки качества;
- ускорение кодирования на бюджетных графических процессорах;
- поддерживается перенос видеофайлов с аналоговых видеокамер.
❌ Недостатки:
- подходит только для устройств с разрядностью 64 бита;
- запутанный пользовательский интерфейс;
- отсутствует русскоязычная локализация.
LAV Filters
LAV Filters (ранее LAVFSplitter) — это набор, включающий в себя аудио кодеки, сплиттеры и декодеры DirectShow, которые позволяют воспроизводить широкий спектр медиаформатов. Пакет основан на библиотеках libavformat и libavcodec из проекта ffmpeg. Это означает, что вы можете воспроизводить практически любой формат, если используете проигрыватель на основе DirectShow. Версия megamix включает в себя дополнительные приложения для более удобной работы с медиа:
- сплиттер LAV для аудио и видео;
- поддержка фильтров и субтитров;
- медиаплееры MPC-HC и PotPlayer;
- визуализатор madVR.
Кроме того, видеокомпонент поддерживает многопоточность, аппаратный и программный деинтерлейсинг и обеспечивает аппаратное ускорение. Софт также встраивает в систему утилиты H.264 MVC 3D Decoder, DirectX 10 и .NET Framework.
✔️ Преимущества:
- включает в себя поддержку видео VP7 и декодер WMV9 MFT;
- аппаратное ускорение для плавного проигрывания крупных файлов;
- позволяет загрузить новый плеер или улучшить встроенный проигрыватель.
❌ Недостатки:
- несовместим с некоторыми сторонними паками, в том числе Haali Media Splitter;
- поддерживает не все контейнеры;
- недружелюбный по отношению к новичкам интерфейс;
- работает только на английском языке.
Что делать, если нет подходящего кодека?
Не всегда установка кодек-паков – лучшее решение. Например, вы не знаете, какой декодер нужен, или у вас уже установлена библиотека кодеков и вы не хотите загружать ПК еще одним. В этом случае советуем преобразовать файл в более распространенный формат при помощи видеоконвертера ВидеоМАСТЕР.
Программа способна распознать устаревшие и новейшие расширения и преобразовать медиа для просмотра на ПК, смартфонах, ТВ-приставках, планшетах и карманных плеерах. Кроме того, он поможет сжать размер с сохранением высокого качества и включает в себя набор инструментов для обработки. Скачайте ВидеоМАСТЕР и пополняйте цифровую медиатеку, не заботясь о том, что ваше устройство может не прочитать любимый фильм или клип.
Скачать бесплатно
Windows 11, 10, 8, 7 и XP
Вывод
В этой статье мы рассмотрели наиболее распространенные библиотеки кодеков, а также программное обеспечение, позволяющее сменить формат видеофайлов и звуковых дорожек. Какой требуется именно для вашего ПК? Если вы новичок и не хотите вникать в технические нюансы, мы рекомендуем первый вариант в нашем списке – библиотеку K-Lite. К Лайт – один из немногих пакетов, который распространяется на русском языке, и он включает в себя поддержку всех форматов.
Если вы часто сжимаете видодорожки, MediaCoder станет хорошим выбором, если вас не останавливает отсутствие русскоязычной поддержки. Для тех, кто не уверен в своих познаниях относительно кодеков, мы рекомендуем установить российский софт ВидеоМАСТЕР. Он позволит преобразовать видео и аудио в форматы, поддерживаемые любым устройством.
Вам также может понравиться
| Оценка: |
4.15/5 голосов — 141 |
| Лицензия: | Бесплатная |
| Версия: | 4.5.8 | Сообщить о новой версии |
| Обновлено: | 08.03.2022 |
| ОС: | Windows 11, 10, 8.1, 8, 7, XP, 2000, 2003 |
| Интерфейс: | Английский |
| Разработчик: | |
| Категории: | Кодеки, декодеры — Кодеки, декодеры |
| Загрузок (сегодня/всего): | 11 / 186 081 | Статистика |
| Размер: | 45,38 Мб |
| СКАЧАТЬ |

Media Player Codec Pack — бесплатный и простой в установке пакет кодеков, предназначенных для воспроизведения наиболее широко распространенных аудио и видео форматов.
После инсталляции Media Player Codec Pack Вы сможете воспроизводить 99,9 % медиафайлов, наряду с форматами XCD, VCD, SVCD и DVD. В состав пакета также вошли фильтры ffdshow, различные плагины и вспомогательные инструменты для работы с видео и аудио файлами.
ТОП-сегодня раздела «Кодеки, декодеры»

FFmpeg — нужный и важный набор библиотек для работы с видео и звуком. Позволяет записывать,…
Отзывы о программе Media Player Codec Pack
Mariellene про Media Player Codec Pack 4.5.6 [14-07-2020]
Спасибо, на старом компе, использующемся ребёнком, прекрасно пошли мультики))
| | Ответить
Елена про Media Player Codec Pack 4.5.4 [01-02-2020]
Почему то не хочет устанавливаться, пишет erorr
4 | 3 | Ответить
сергей про Media Player Codec Pack 4.5.2 [25-03-2019]
сд карта читается но но не работает навигация по файлу ??? подскажите пожалуйста в чём дело ???
3 | 4 | Ответить
Anonymous про Media Player Codec Pack 4.5.2 [04-01-2019]
Возможно я слишком поздно пишу но если у вас пропал звук то скачайте кодеки http://www.codecguide.com/download_k-lite_codec_pack_full.htm
6 | 10 | Ответить
Сергей про Media Player Codec Pack 4.4.7 [30-04-2018]
Не увидел расширения .zpl. Входит в пакет?
2 | 5 | Ответить