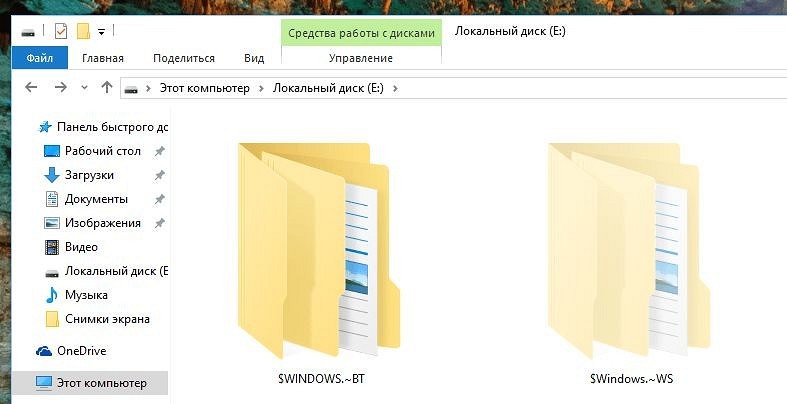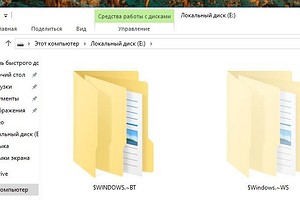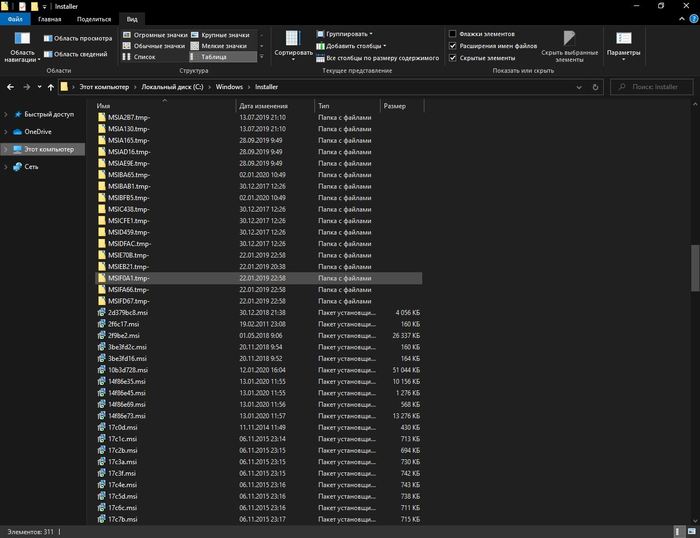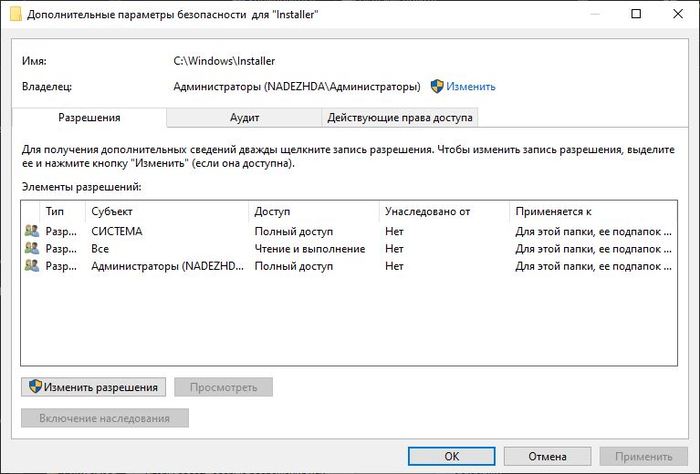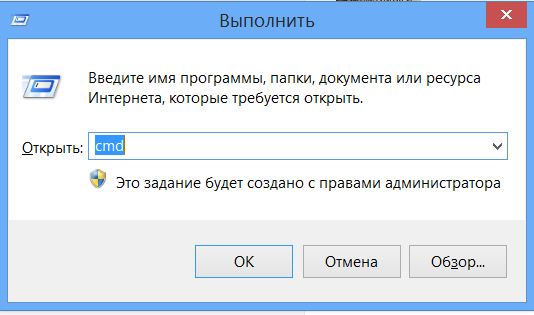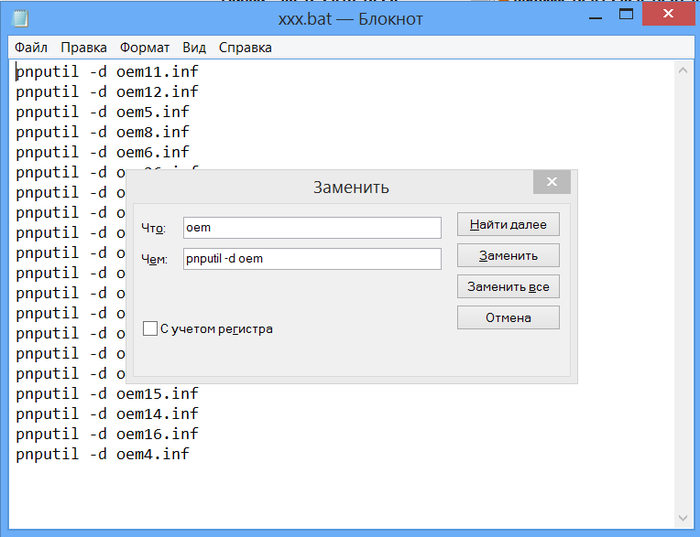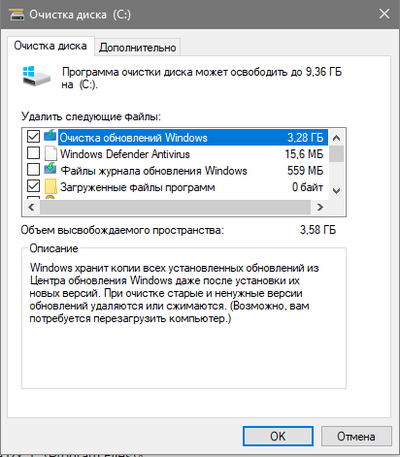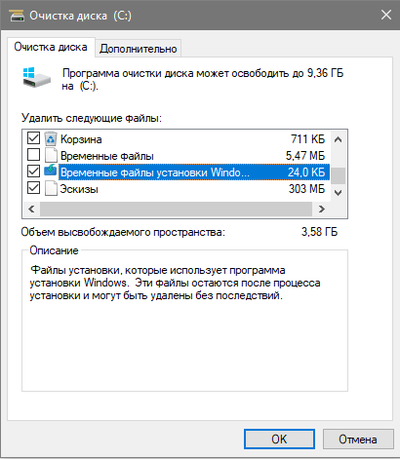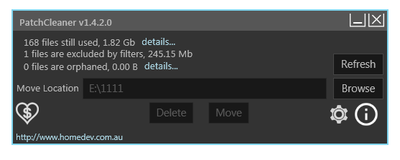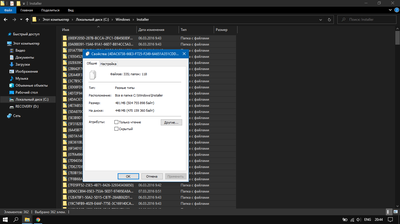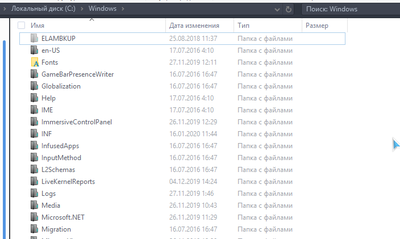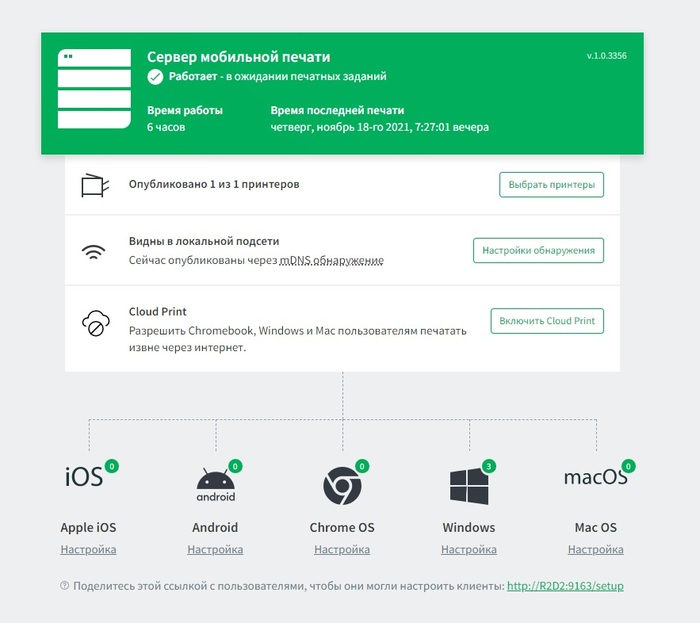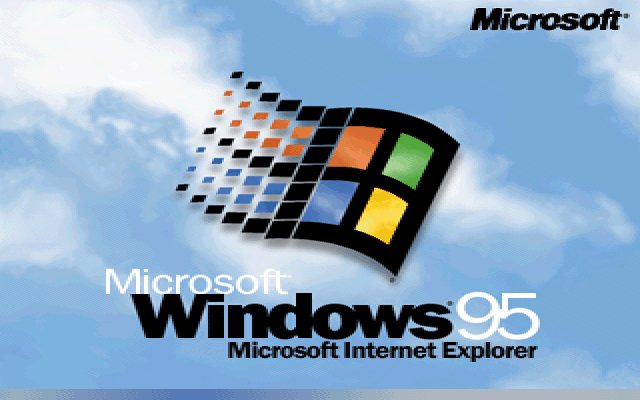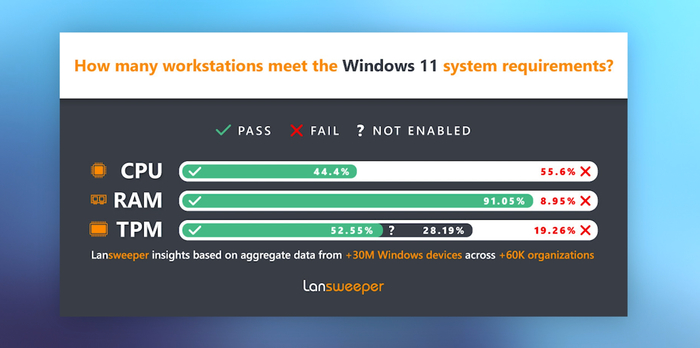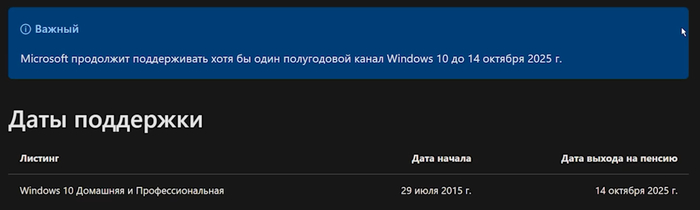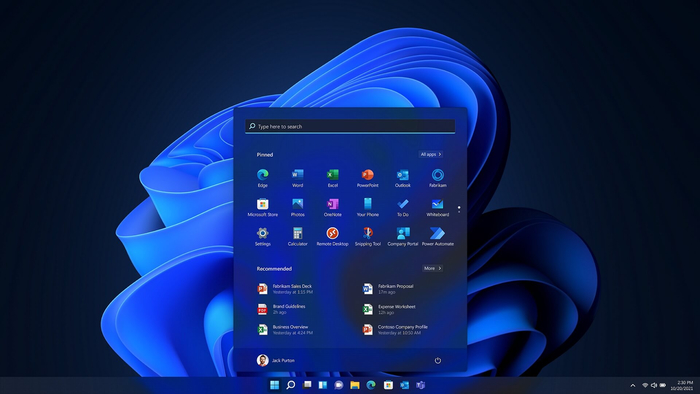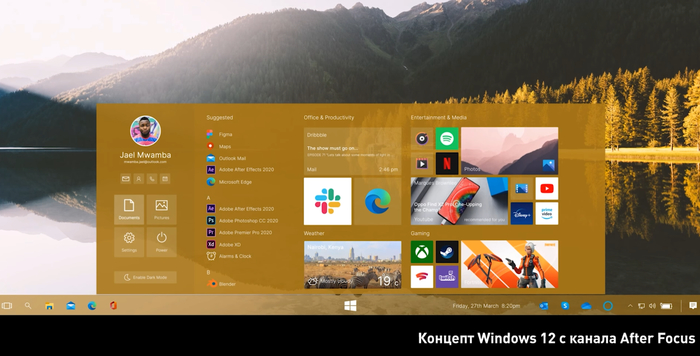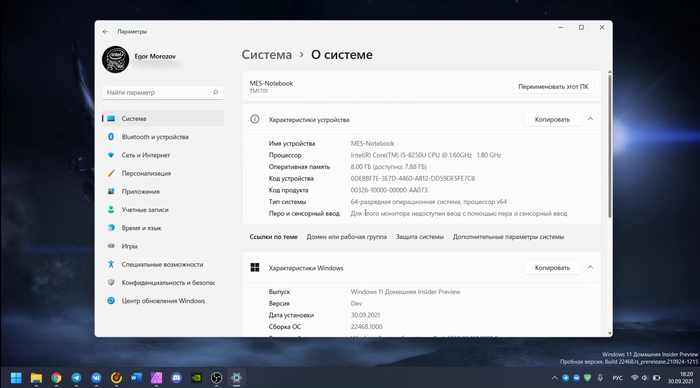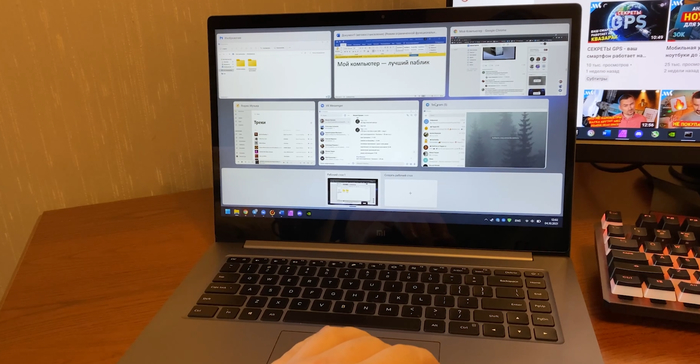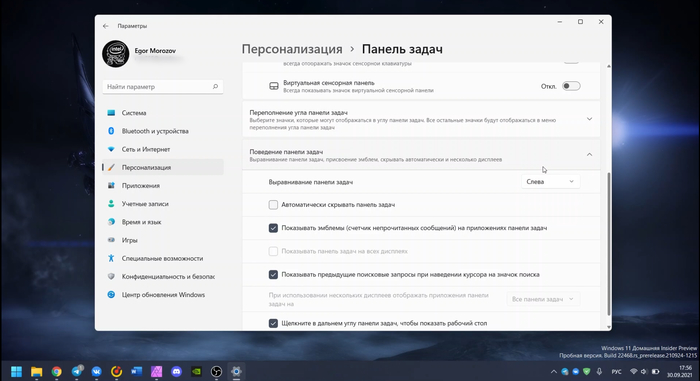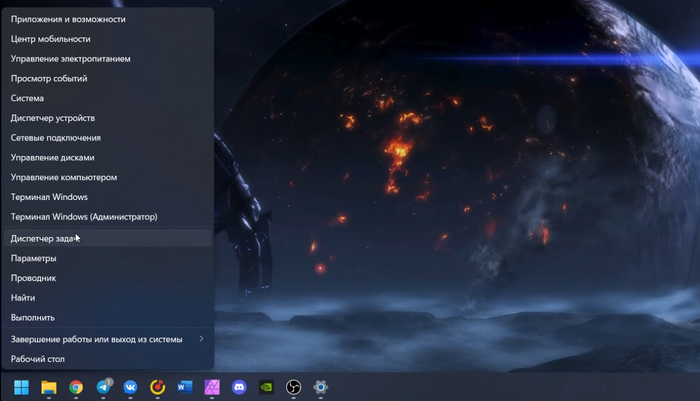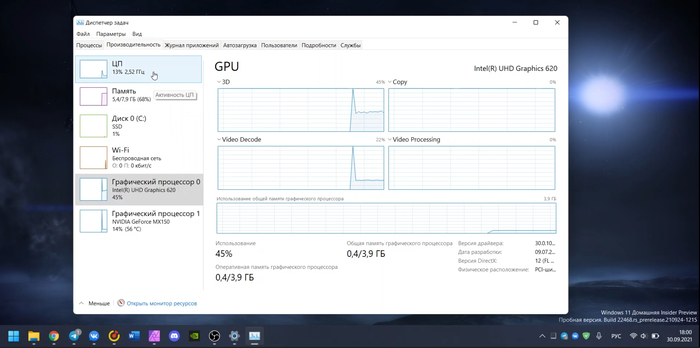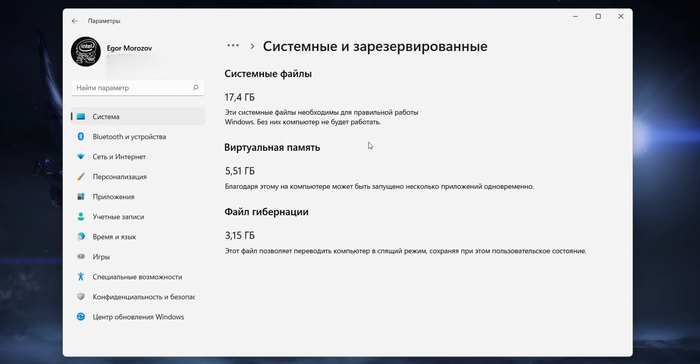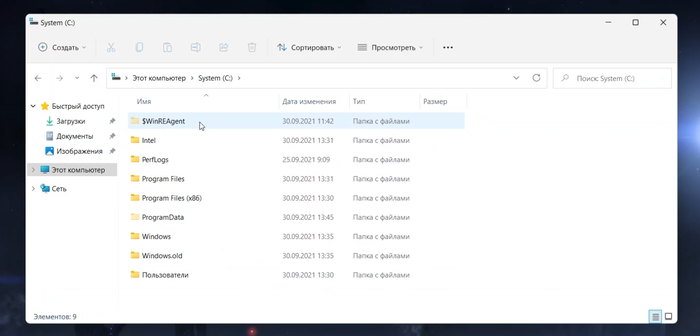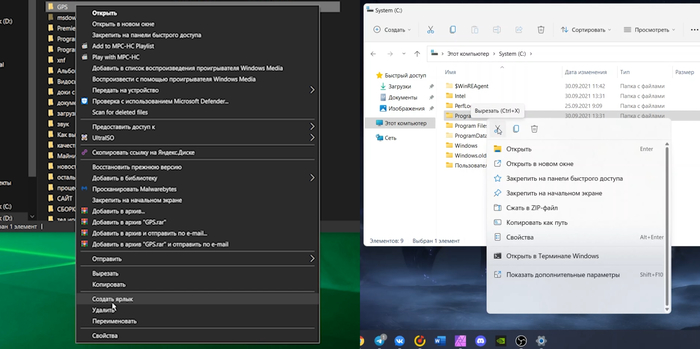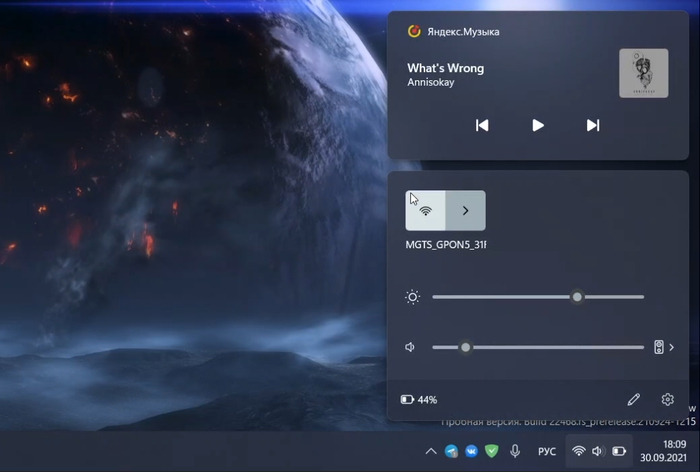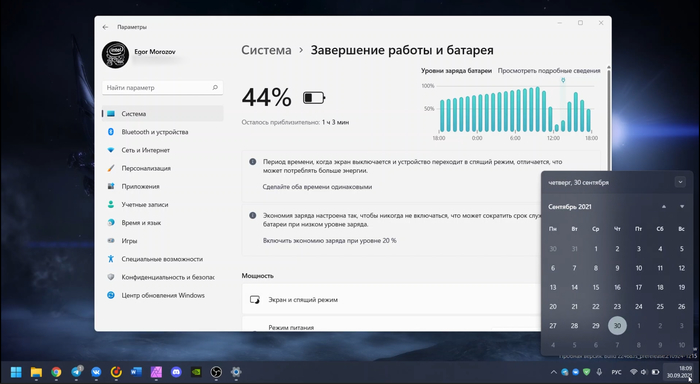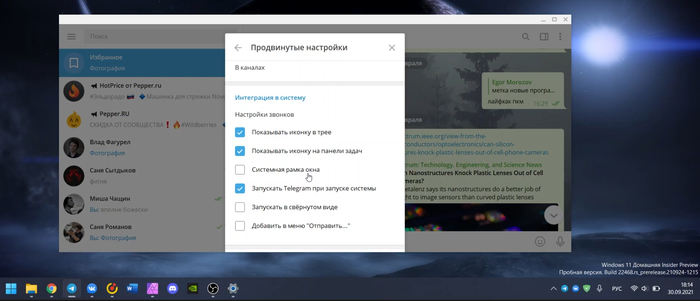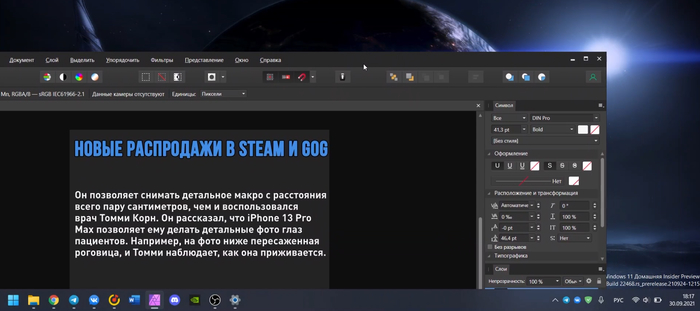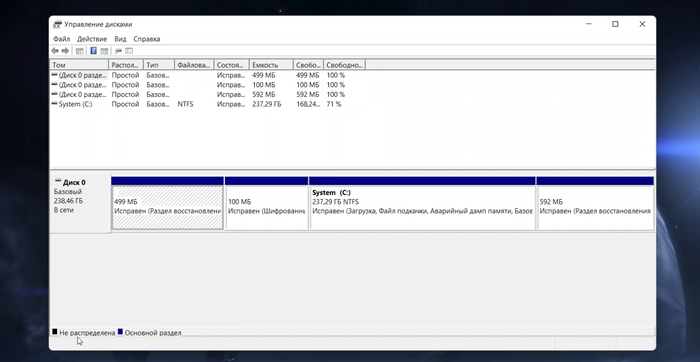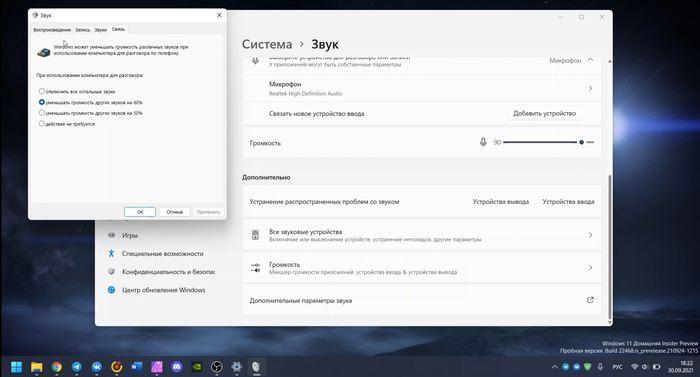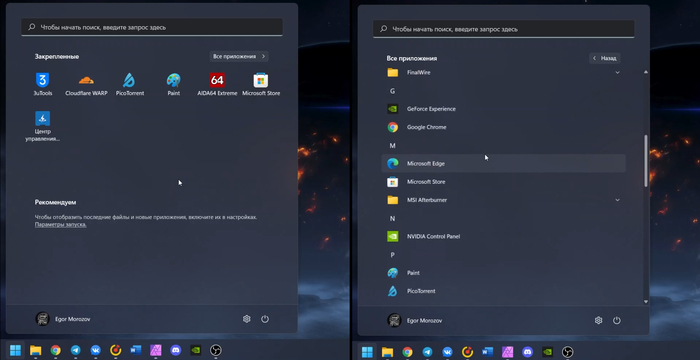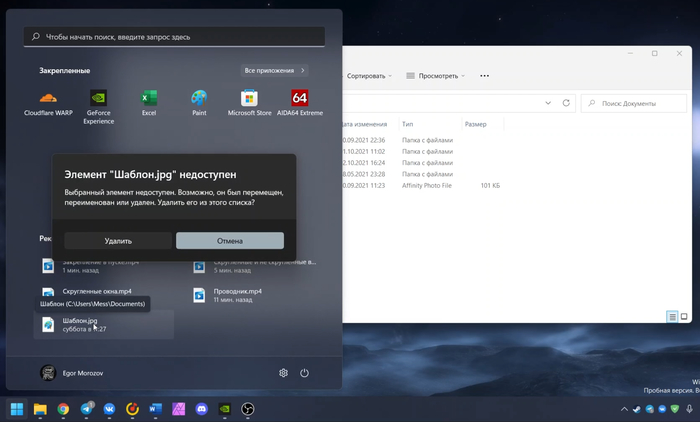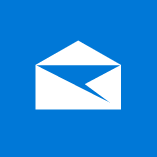Удалять эту папку не нужно, иначе приложения, ну которые я привел выше, то в них могут появиться глюки. Кстати папка эта скрытая и видно ее только если включен показ скрытых файлов и папок (значок Параметры Проводника в Панели управления). Так ребята, кое что начинаю понимать. У многих юзеров папка Comms может весить прилично. У одного чела внутри папки Comms была папка UserDataTempFiles, в которой куча всяких файликов было, и общий обьем был почти 6 гигов, что немало. В связи с тем, что папка называется UserDataTempFiles, то я думаю что содержимое можно удалить, просто в названии есть слово Temp, а это значит временное. Кстати вот что у этого чела было внутри Comms, вот какие папки:
РЕКЛАМА
Итак, мы уже выяснили, что папка Comms может прилично занимать место, и скорее всего это из-за внутренней папки UserDataTempFiles, которую можно очистить, но саму папку удалять не стоит.
Я в интернете ищу инфу, но натыкаюсь только на сайты, где рассказывается как восстановить приложения Почта, Календарь, Люди… И там вроде способ восстановления работоспособности заключается в переименовании папки Comms в Comms.old, потом нужно сделать перезагрузку и удалить Comms.old, но это все нужно делать в локальной учетной записи. И вроде переименовать можно только в безопасном режиме.. Короче ребята, это очень образно, если интересно, то поищите в интернете, там много инструкций…
Итак ребята, давайте немного сделаем выводов. Папка Comms содержит что-то от приложений Почта, Календарь, Люди. Если есть какие-то траблы, то советуется эту папку переименовать, а потом удалить. Это все делается под локальной учеткой. Если папка весит много, то проверьте внутри папку UserDataTempFiles, там какие-то временные файлы, которые вроде как можно удалить..
Comms является штатной папкой, она есть и у меня в Windows 10, была с самого начала. Итак, ребята, давайте посмотрим на мою папку Comms, она у меня расположена вот здесь:
C:UsersДимаAppDataLocal
РЕКЛАМА
Я нажал правой кнопкой по этой папке, выбрал Свойства:
Как видите размер папки у меня всего 20 мегов:
Так, потом я зашел в папку Comms, внутри сидят две папки это Unistore и UnistoreDB:
Внутри папки Unistore идет папка data, а внутри нее файл AggregateCache.uca и все, больше ничего нет. А вот внутри папки UnistoreDB всякие файлы вижу:
Интересно стало, попробовал запустить USS.jtx, но выскочила ошибка мол Средству просмотра XPS не удается открыть данный документ:
Ребята, ну вот на этом и все. Да, я знаю что особо инфы я вам не дал тут, но я думаю главное это что вы поняли, папка Comms является как бы системной. У меня она была, это при том что вирусов у меня точно нет. Так что это папка родная для винды. Удачи вам ребята и всех благ!
Содержание
- Группа служб Unistack (UnistackSvcGroup) – что это и почему грузит процессор?
- Что это за служба?
- Отключение через Редактор реестра
- Отключение автоматического обновления
- Удаление содержимого папки UnistoreDB
- Системная папка AppData в Windows 10 и её очистка, перемещение и удаление
- Для чего нужна папка AppData
- Где искать папку AppData в Windows 10
- Путём включения скрытых файлов
- Видео: как открыть скрытые файлы и папки в Windows 10
- Через опции «Выполнить»
- Видео: как открыть папку AppData с помощью окна «Выполнить»
- С помощью «Поиска Windows»
- Если папка AppData растёт в размере
- Почему это происходит
- Как решить данную проблему
- Видео: как очистить папку AppData
- Можно ли удалить или поменять расположение системного раздела AppData
- Comms что это за папка?
- Не работает почта Windows 10
- Минуя чистку пакетов
- Удаляем пакеты
- Что делать если не работает приложение «Почта» в Windows 10
- Используем командную строку
- Удаляем пакеты обновлений
- Используем диспетчер задач и диалоговое окно Выполнить
- Вывод
- Как запретить загрузку установочных файлов Windows 10
- Как избавиться от от установочных файлов для Windows 10
- Что я могу удалить из папки Windows в Windows 10?
- Что я могу удалить из папки Windows
Группа служб Unistack (UnistackSvcGroup) – что это и почему грузит процессор?
В Диспетчере задач можно заметить интенсивную нагрузку на процессор и оперативную память, которую создает группа служб Unistack (UnistackSvcGroup). Проблема заключается в том, что она отсутствует в службах Windows, то есть не удастся ее отключить.
Что это за служба?
Группа Unistack содержит службу UniStore, которая принадлежит магазину Windows. Если видите, что она запущена и использует ресурсы системы, то в текущий момент запущено обновление приложений из магазина. Еще одной службой, которая может создавать нагрузку на процессор, является Userdatasvc. Поэтому, если сталкиваетесь с чрезмерным использованием ресурсов, можно остановить запуск Unistack.
Перед применением решений перейдите в Центр обновления Windows и установите все ожидающие обновления.
Отключение через Редактор реестра
Чтобы отключить запуск группы UnistackSvc, смените значение некоторых параметров в системном реестре.
Откройте Редактор реестра командой regedit из окна «Выполнить» (Win +R).
На левой панели перейдите в следующую локацию:
В окне параметров дважды кликните на запись Start, чтобы развернуть ее свойства.
По умолчанию в поле «Значение» указано «3». Это значение указывает, что служба запускается в ручном режиме. Измените значение на «4», чтобы ее отключить, и примените изменения на «ОК».
Теперь на левой панели найдите раздел UserDataSvc и щелкните на него. В правой части окна дважды кликните на запись Start и также измените значение с «3» на «4». Сохраните изменения нажатием на «ОК», и закройте редактор.
После перезагрузки компьютера нагрузка на ЦП должна исчезнуть.
Отключение автоматического обновления
Поскольку Unistack используется магазином Windows, отключите функцию обновления приложений из Microsoft Store в автоматическом режиме.
Нажмите на кнопку «Windows» и выберите плитку «Microsoft Store».
Нажмите на три точки в правом верхнем углу (или на значок профиля) и выберите «Настройки».
После отключения автоматического обновления интенсивность использования ресурсов системы должна снизиться.
Удаление содержимого папки UnistoreDB
Группа служб Unistack использует файлы из каталога UnistoreDB, но неизвестно какие из них. Поэтому при возникновении нагрузки удалите содержимое всей папки. Имейте в виду, что удаление может привести к нестабильной работе почтовых приложений. Поэтому скопируйте ее в другое место, чтобы в случае проблем была возможность вернуть ее обратно.
Откройте Диспетчер задач (Ctrl + Shift +Esc), найдите узел группы Unistack, щелкните правой кнопкой мыши и выберите «Снять задачу». Повторите это действие для всех связанных служб Unistore.
Затем в Проводнике перейдите по пути: C:Пользователиимя_пользователяAppDataLocalCommsUnistoreDB
Скопируйте папку UnistoreDB в другую локацию. Затем выделите все содержимое Ctrl + A, щелкните правой кнопкой по выделенному ми выберите «Удалить».
После перезагрузки компьютера нагрузка, создаваемая группой Unistack, должна снизится до нормального уровня.
Источник
Системная папка AppData в Windows 10 и её очистка, перемещение и удаление
На системном диске со временем накапливается большое количество ненужных файлов. В результате пользователь сталкивается с проблемой его очистки. AppData является одной из папок, которые собирают в себе «мусор». Рассмотрим содержимое этой папки и способы её открытия, очистки и удаления.
Для чего нужна папка AppData
Папка AppData (Application Data) создана разработчиками Windows для хранения данных о пользователях, которые работают на данном устройстве, а также информации об утилитах, запускаемых на компьютере. В частности, папка необходима приложениям и играм для надёжного хранения общих настроек, данных о профилях пользователя и другой информации. К примеру, Mozilla Firefox помещается в блок Program Files во время установки, но при этом созданный в ней профиль сохраняется уже в другом системном разделе — AppData. Таким образом, все данные, которые находятся в этом разделе, нужны утилитам для эффективной работы.
Эту папку пользователь не сразу сможет найти и открыть, так как по умолчанию она не показывается в «Проводнике Windows», как и многие другие системные папки ОС. Они были скрыты для одной цели: чтобы обычный пользователь, не знающий тонкостей работы системы, не смог найти и удалить их содержимое, навредив ОС.
В папке AppData есть три раздела:
Все эти три раздела постепенно увеличиваются в размере. Чтобы узнать, сколько AppData весит, для начала её нужно найти в памяти устройства.
Где искать папку AppData в Windows 10
Рассмотрим несколько лёгких способов открытия папки AppData.
Путём включения скрытых файлов
Чтобы в «Проводнике Windows» увидеть папку AppData, сначала нужно активировать видимость скрытых системных элементов на устройстве:
С помощью этого простого метода вы сделаете видимой не только AppData, но и остальные разделы, ранее спрятанные системой. Теперь запустите нужный вам раздел AppData на системном диске:
Видео: как открыть скрытые файлы и папки в Windows 10
Через опции «Выполнить»
Всем пользователям полезно знать о небольшом окне «Выполнить», которое способно открывать различные программы, сервисы и разделы на компьютере с Windows. С помощью него можно запустить и папку AppData. При этом не придётся предварительно включать показ скрытых элементов, как в предыдущем способе.
Видео: как открыть папку AppData с помощью окна «Выполнить»
С помощью «Поиска Windows»
В Windows 10 универсальный поиск системы находится не в «Пуске», как, например, в Windows 7, а в отдельном окне:
Если папка AppData растёт в размере
Со временем в папке AppData начинает скапливаться «мусор», и она разрастается до огромных размеров. Детально рассмотрим эту проблему и пути выхода.
Почему это происходит
Если на компьютер Windows 10 была установлена недавно, папка AppData будет занимать всего несколько сотен мегабайт. Со временем, когда пользователь начнёт устанавливать новый софт на своё устройство, она станет увеличиваться в размере и сможет достигнуть десятков и сотен гигабайт.
Если пользователь устанавливает ресурсоёмкие утилиты и папка начинает весить, например, 10 ГБ, то переживать не стоит: в ней находятся файлы, которые необходимы программам для полноценной работы. Нет предельного размера для папки AppData.
Если вы удаляете программы с помощью стандартного средства Windows (окна «Программы и компоненты»), исчезают только файлы, которые хранятся в системном разделе Program Files. При этом данные удаляемых приложений в папке AppData остаются на своём месте. Их называют «остаточными файлами» или «хвостами». Таким образом, постепенно накапливается большое количество совершенно ненужной информации, которую нужно убирать.
Если программы с ПК часто удаляются пользователем, но папка продолжает увеличиваться в размерах даже при использовании нескольких утилит, то нужно подумать о её очистке. Освобождение папки от «мусора» очистит системный диск. В результате компьютер станет работать быстрее.
Как решить данную проблему
Чтобы вес папки уменьшился, необходимо сначала удалить временные файлы, которые в ней хранятся, в частности, в папке Temp. В версии Windows 10 это сделать очень просто:
Проверьте, сколько теперь занимает места папка AppData. Если так же много, избавьтесь от «хвостов» от ранее удалённых вами программ вручную:
При последующих деинсталляциях программ используйте сторонний софт для зачистки остаточных файлов программ. Он будет сам удалять за вас все файлы, связанные с этими программами. Среди таких деинсталляторов можно выделить Revo Uninstaller, Uninstall Tool, Soft Organizer и многие другие.
Видео: как очистить папку AppData
Можно ли удалить или поменять расположение системного раздела AppData
Удалять папку AppData полностью просто так нельзя, так как она содержит важную информацию для полноценной работы ваших программ. В целом на систему удаление папки не повлияет, но при этом у вас появятся сбои в работе утилит. Они будут запускаться с начальными настройками, работать некорректно или вообще не будут открываться. Более того, запущенные программы будут мешать удалению файлов, так как они будут в данный момент ими пользоваться. В результате папка удалится лишь частично.
К очистке папки AppData нужно подходить осторожно. Удалять можно только отдельные файлы и папки в ней. Воспользуйтесь методами, которые были представлены выше в разделе «Как решить данную проблему».
Содержимое папки можно также переместить на другой жёсткий диск вашего компьютера, если на системном осталось очень мало места. Это возможно за счёт копирования файлов по отдельности в папку под тем же именем, но уже на другом диске. После этого в «Редакторе реестра» меняется директория. В результате программы будут искать нужные файлы не на системном диске, а, например, на диске D, где места гораздо больше.
Перенос особенно актуален для твердотельных дисков SSD: зачастую у них небольшой объём, и пользователи стараются экономить место.
Нужно принять во внимание также тот факт, что скорость ответа от программы, которая обращается к временным файлам на SSD или HDD дисков, отличается. Для дисков SSD она быстрее.
В папке AppData хранятся данные, которые важны не для системы Windows в целом, а для программ, загруженных и работающих у вас на компьютере. Удалять её полностью крайне не рекомендуется, иначе вы просто не сможете в дальнейшем работать со своими утилитами. Чтобы уменьшить её объем, удалите временные файлы и «хвосты» от ранее деинсталлированных программ. Если папка всё равно много весит, переместите её на другой жёсткий диск, где места больше.
Источник
Comms что это за папка?
Не работает почта Windows 10
Windows 10 – это пока сырая операционная система. Естественно, что пока все обновления установятся, да пройдёт адаптация под современные программы, то многие приложения не будут работать. В этот раз Почта, а также приложение Люди торжественно приказали жить и исчезли с экранов пользователей.
Восстановить справедливость и решить проблему, можно пойдя двумя путями. Всё дело в том, что хорошей жизни мешают обновления от команды Microsoft. Да, что-то недоделали, то календарь улетел, то почта зависла, то приложение Люди не отвечает. Но всё это поправимо. Можно избавиться от этих обновлений, а можно действовать и более гуманными методами.
Ну что, не работает почта Windows? Об этом подробнее ниже.
Минуя чистку пакетов
Дабы реанимировать такие полезные приложения, как Почта и Люди, а также календарь, требуется выполнить следующие процедуры:
Посмотрите ещё: Если после установки Windows 10 не работает
Итак, после всего этого замечательные приложения Люди и Почта начинают функционировать.
Удаляем пакеты
Просто так залезть в систему и посмотреть там внутреннюю информацию нельзя. Продвинутые люди используют специальные программы. Для того чтобы удалить обновления, которые заставили приложения Почта и Люди отключаться, нужно скачать из Центра загрузок Microsoft утилиту Show or hide updates.
Какие пакеты работают во зло Windows 10? Это такие негодяи под номерами KB3081448, KB3081444 и KB3081455. Если их удалить, то приложения Почта и Люди оживут и снова будут радовать своих пользователей. Для этого:
Таким образом, мы исправляем типичные ошибки Windows 10 под номерами 0х80с8043е и 0x80040154. Полезные приложения Люди и Почта работают.
Многие задают вопросы про календарь, мол, он также не работает при аналогичной ситуации. Всё нормально, календарь обычно работает в паре с программой Почта. Так что если восстановит свою функциональность Почта, то и возродится Календарь.
Посмотрите ещё: Установка Windows 10 на GPT диск
Почему же всё так шатко в мире Microsoft? Ну, вот такую жертву требуется заплатить за инновационный подход, когда выпускается программное обеспечение в начальной версии. Да, приложения от Apple и Google абсолютно такие же. То есть сначала люди скачивают себе новые программы, потом разработчики получают обратную информацию об эксплуатации, а уже потом выходят все доработки. Не удивительно, что такой гигант компьютерной индустрии, как Microsoft не может гибко перейти на подобный стиль работы.
Эти ребята давно привыкли быть монополистами, а тут выходят какие-то разработчики мобильных приложений и портят весь рынок, балуя пользователей мгновенными дополнениями, которые ещё и работают. Вот и мучаются теперь потребители продуктов Windows 10, пока программисты Microsoft смогут в своей огромной корпоративной структуре разработать решения мгновенно возникающих проблем. Так что придется запастись терпением, пока почта, календарь и прочие стандартные приложения смогут работать стабильно.
Что делать если не работает приложение «Почта» в Windows 10
Не смотря на некоторые очевидные плюсы, новая операционная система Windows 10 имеет свои недостатки. Они, конечно, исправляются разработчиками, но это процесс не быстрый. Часто пользователи сталкиваются с одной распространенной проблемой — не работает приложение Почта в Windows 10. Помимо Почты, не запускаются также приложения Календарь и Люди. Что делать, если подобная проблема возникла и у вас? Для решения можно воспользоваться тремя способами.
Используем командную строку
Для решения проблемы с приложением Почта и Календарь необходимо:
Удаляем пакеты обновлений
Было замечено, что приложения Почта и Люди перестают работать после установки некоторых обновлений системы. То есть, удалив обновления, работа этих приложений должна возобновится. Для этого необходимо:
Используем диспетчер задач и диалоговое окно Выполнить
Для этого способа понадобится:
Вывод
Итак, как мы увидели, новое ПО приносит вместе с радостью дополнительные трудности пользователям операционной системы Windows. С другой стороны, нет проблем, которые невозможно решить, и все рекомендации действуют в большинстве случаев.
Источник
Bt и почему это нужно удалить?
Bt и почему это нужно удалить?
Расскажем способ отключить обновление до Windows 10 (а заодно и слегка освободить свой жесткий диск) путем удаления одной хитрой системной папки.
Bt. Она занимает много ценного дискового пространства (больше 6 Гбайт!) и, самое главное, участвует в запуске обновления системы до Windows 10.
Папка может быть удалена только с помощью очистки диска. Если избавиться от этой папки, система не сможет принудительно обновиться. Мы покажем вам, как это сделать.
Как запретить загрузку установочных файлов Windows 10
Bt, причем делает это без вашего ведома. Для того чтобы прекратить это, с позволения сказать, безобразие, нужно сначала запретить загрузку файлов установщика. Делается это следующим образом:
Как избавиться от от установочных файлов для Windows 10
Теперь можно избавиться от файлов установщика, которые занимают столько места. Однако удалить их обычным способом не получится: нужно выполнить очистку диска. Сделайте следующее:
Менеджер очистки Windows сам найдет и удалит папку с файлами установщика. После этого про навязанное обновление до Windows 10 можно забыть насовсем.
Источник
Что я могу удалить из папки Windows в Windows 10?
Правильнее всего никогда не удалять что-либо непосредственно из папки Windows. Если в этой папке есть место, лучше всего использовать Disk Cleanup Tool или Storage Sense. Этот встроенный инструмент должен сделать эту работу за вас, но если вы все еще заинтересованы, вот что вы можете сделать вручную!
Что я могу удалить из папки Windows
Обратите внимание, что мы рассматриваем только файлы, которые находятся внутри папки Windows и ничего за ее пределами. Прежде чем мы начнем, сначала создайте точку восстановления системы. Если вы хотите сэкономить даже пространство, занимаемое точками восстановления системы, вам следует отключить восстановление системы – хотя мы не советуем это делать.
Вы можете использовать бесплатное программное обеспечение анализатора дискового пространства, чтобы выяснить, что занимает дисковое пространство в папке Windows, а затем взглянуть на файлы. Взглянув на раздел в настройках Storage Sense, вы можете понять, что занимает место, и вы можете сделать правильный выбор.
1] Временная папка Windows
2] Файл гибернации
Файл гибернации используется Windows для поддержания текущего состояния ОС. Состояние сохраняется в файл – hiberfil.sys. Обычно это около 70-80% памяти вашего компьютера. Если на вашем компьютере находится от 6 до 8 ГБ памяти, вы можете рассчитать от 4 до 6 ГБ дискового пространства, занимаемого этим файлом.
Чтобы удалить это, сначала включите опцию скрытых системных файлов, а затем найдите файл в папке Windows. Другой вариант – полностью отключить спящий режим, если он вам не нужен. Выполните команду powercfg.exe/hibernate off в командной строке, и она отключит ее.
3] папка Windows.old
Хотя это не внутри папки Windows, это копия старой папки Windows. При установке или обновлении до новой версии Windows копия всех существующих файлов доступна в Windows. Старая папка. Это полезно, если вы когда-нибудь захотите восстановить предыдущую версию.
Занимает значительное количество места. Если вам это больше не нужно, вы можете удалить его без проблем.
4] Загруженные программные файлы
Расположенная в « C: Windows Downloaded Program Files », это папка, в которой хранятся Internet Explorer и любая программа, использующая загруженные файлы, связанные с технологией ActiveX или Java. Эти технологии уже устарели, и вы можете удалить все без проблем.
5] Предварительная выборка
Да, вы можете удалить содержимое папки Prefetch, но со временем она будет заполнена.
6] Шрифты
Вы можете удалить ненужные шрифты, чтобы уменьшить размер папки шрифтов
7] папка SoftwareDistribution
Вы можете удалить содержимое папки SoftwareDistribution, но она будет заполнена после запуска Центра обновления Windows.
8] Оффлайн-страницы
Вы можете удалить содержимое папки Offline Web Pages.
9] Папка WinSxS
Вы не можете удалить этот каталог или переместить его в другое место. Также не рекомендуется ничего удалять здесь, так как такой шаг может сделать ваши приложения неработоспособными или даже сломать вашу систему! Если у вас установлено много приложений, вы можете рассчитывать на наличие огромной папки WinSxS. Эта папка WinSxS не может находиться ни на каком другом томе, кроме системного тома. Это из-за жестких ссылок NTFS. Если вы попытаетесь переместить папку, это может привести к неправильной установке обновлений Windows, пакетов обновлений, функций и т. Д. Если вы удалите компоненты из папки WinSxS, такие как манифесты или сборки и т. Д., У вас могут возникнуть проблемы.
Выполнение этой команды/AnalyzeComponentStore проанализирует папку WinSxS и сообщит вам, рекомендуется ли очистка хранилища компонентов.
Вместо непосредственного удаления чего-либо отсюда, рекомендуется использовать команду очистки DISM.
Параметр StartComponentCleanup обязательно очистит все ненужные файлы из папки WinSxS и сохранит то, что должно остаться.
10] Использование компактной ОС Windows
Это не просто какая-то папка, а команда, которая помогает вам уменьшить общее пространство для хранения Windows 10. Называется Компактная ОС, после запуска система будет работать из сжатых файлов, аналогично WIMBoot. Он предназначен для установки на Windows небольших устройств, которые не могут иметь большой объем памяти. Обратите внимание, что при сжатии или распаковке файлов команда COMPACT может занять до 20-30 минут.
Лучше не удалять файлы из каталога Windows без четкого понимания, почему они там есть. Так что выбирайте мудро. Если есть сомнения, не делайте этого!
Источник
Находится в AppData Local Comms.
Что это? Что с этим делать, а что нет?
Отвечать
Привет.
Это системная папка.
Вы ничего не можете с этим поделать.
——————————————————————
Заявление об ограничении ответственности:
Мое мнение может не совпадать с официальной позицией Microsoft.
Источник: https://answers.microsoft.com/ru-ru/windows/forum/all/for-what/52dfbcc5-e94d-4bc1-a0b6-b5f1f8387421
Содержание
- Группа служб Unistack (UnistackSvcGroup) – что это и почему грузит процессор?
- Что это за служба?
- Отключение через Редактор реестра
- Отключение автоматического обновления
- Удаление содержимого папки UnistoreDB
- 990x.top
- Простой компьютерный блог для души)
- UnistackSvcGroup — что это за служба?
- UnistackSvcGroup — что это такое?
- UnistackSvcGroup — как убрать нагрузку?
- Странные службы в Windows 10 Появились странные службы UnistackSvcGroup. Что это и как их либо отключить либо удалить ?
- Unistack служба в windows 10
- Группа служб Unistack (UnistackSvcGroup) – что это и почему грузит процессор?
- Что это за служба?
- Отключение через Редактор реестра
- Отключение автоматического обновления
- Удаление содержимого папки UnistoreDB
- 990x.top
- Простой компьютерный блог для души)
- UnistackSvcGroup — что это за служба?
- UnistackSvcGroup — что это такое?
- UnistackSvcGroup — как убрать нагрузку?
- Странные службы в Windows 10 Появились странные службы UnistackSvcGroup. Что это и как их либо отключить либо удалить ?
Группа служб Unistack (UnistackSvcGroup) – что это и почему грузит процессор?
В Диспетчере задач можно заметить интенсивную нагрузку на процессор и оперативную память, которую создает группа служб Unistack (UnistackSvcGroup). Проблема заключается в том, что она отсутствует в службах Windows, то есть не удастся ее отключить.
Что это за служба?
Группа Unistack содержит службу UniStore, которая принадлежит магазину Windows. Если видите, что она запущена и использует ресурсы системы, то в текущий момент запущено обновление приложений из магазина. Еще одной службой, которая может создавать нагрузку на процессор, является Userdatasvc. Поэтому, если сталкиваетесь с чрезмерным использованием ресурсов, можно остановить запуск Unistack.
Перед применением решений перейдите в Центр обновления Windows и установите все ожидающие обновления.
Отключение через Редактор реестра
Чтобы отключить запуск группы UnistackSvc, смените значение некоторых параметров в системном реестре.
Откройте Редактор реестра командой regedit из окна «Выполнить» (Win +R).
На левой панели перейдите в следующую локацию:
В окне параметров дважды кликните на запись Start, чтобы развернуть ее свойства.
По умолчанию в поле «Значение» указано «3». Это значение указывает, что служба запускается в ручном режиме. Измените значение на «4», чтобы ее отключить, и примените изменения на «ОК».
Теперь на левой панели найдите раздел UserDataSvc и щелкните на него. В правой части окна дважды кликните на запись Start и также измените значение с «3» на «4». Сохраните изменения нажатием на «ОК», и закройте редактор.
После перезагрузки компьютера нагрузка на ЦП должна исчезнуть.
Отключение автоматического обновления
Поскольку Unistack используется магазином Windows, отключите функцию обновления приложений из Microsoft Store в автоматическом режиме.
Нажмите на кнопку «Windows» и выберите плитку «Microsoft Store».
Нажмите на три точки в правом верхнем углу (или на значок профиля) и выберите «Настройки».
После отключения автоматического обновления интенсивность использования ресурсов системы должна снизиться.
Удаление содержимого папки UnistoreDB
Группа служб Unistack использует файлы из каталога UnistoreDB, но неизвестно какие из них. Поэтому при возникновении нагрузки удалите содержимое всей папки. Имейте в виду, что удаление может привести к нестабильной работе почтовых приложений. Поэтому скопируйте ее в другое место, чтобы в случае проблем была возможность вернуть ее обратно.
Откройте Диспетчер задач (Ctrl + Shift +Esc), найдите узел группы Unistack, щелкните правой кнопкой мыши и выберите «Снять задачу». Повторите это действие для всех связанных служб Unistore.
Затем в Проводнике перейдите по пути: C:Пользователиимя_пользователяAppDataLocalCommsUnistoreDB
Скопируйте папку UnistoreDB в другую локацию. Затем выделите все содержимое Ctrl + A, щелкните правой кнопкой по выделенному ми выберите «Удалить».
После перезагрузки компьютера нагрузка, создаваемая группой Unistack, должна снизится до нормального уровня.
990x.top
Простой компьютерный блог для души)
UnistackSvcGroup — что это за служба?
Приветствую! Иногда может быть непонятная ситуация — грузит комп не программа, не процесс, а группа служб. Здесь уже будет сложнее понять кто именно виновник — но при большом желании возможно.
UnistackSvcGroup — что это такое?
Параметр (ключ), при помощи которого запускаются некоторые системные службы. Но из-за общего параметра они в диспетчере могут отображаться в одной группе UnistackSvcGroup:

Службы, которые могут входить в группу UnistackSvcGroup:
- OneSyncSvc (Синхронизация узла) — синхронизирует почту, контакты, календарь и другие похожие данные.
- UserDataSvc (Служба доступа к данным пользователя) — обеспечивает доступ приложений к структурированным данным пользователя, например контактной информации, календарям, сообщениям и другому.
- PimIndexMaintenanceSvc (Служба контактных данных) — индексирует контактные данные, чтобы потом их можно было быстро найти.
- UnistoreSvc (Служба хранения данных пользователя) — обеспечивает хранение структурированных данных пользователя, таких как контактная информация, календари, сообщения и другое.
- CDPUserSvc — доступ к пользовательским данным, также может устанавливать соединение с серверами Microsoft (причина неизвестна).
- MessagingService — обмен сообщениями.
Возможно что это не весь список. Если посмотреть свойства служб, то увидите, что все они работают под процессом svchost.exe, который запускается из системной папки и с параметром:
C:WINDOWSsystem32svchost.exe -k UnistackSvcGroup
Также нашел в интернете рекомендации:
- Группа UnistackSvcGroup может грузить из-за запущенного обновления приложений в Microsoft Store. Поэтому попробуйте открыть магазин, потом в правом верхнем углу нажать три точки > настройки > передвинуть ползунок Обновлять приложения автоматически.
- Откройте папку C:UsersDimaAppDataLocalComms (где Dima — название учетки), скопируйте папку UnistoreDB в другую папку (или ее содержимое). После — удалите все данные внутри UnistoreDB и выполните перезагрузку ПК.
Мой личный совет — если хотите отключить в Windows 10 все шпионское и ненужное — используйте утилиту DoNotSpy10. Я пользуюсь уже не первый год, перед использованием утилита может сама создать точку восстановления, поэтому все безопасно.
UnistackSvcGroup — как убрать нагрузку?
Логично что стоит отключить службу, которая грузит ПК. Однако узнать это не всегда получается.
Что я предлагаю? Это отключить службы группы UnistackSvcGroup — можно все сразу, а можно по одной, чтобы выяснить какая грузит.
- В диспетчере задач на вкладке Процессы раскрыть группу служб (может называться Unistack). Будут названия — вам нужно узнать их короткие названия (о некоторых службах я уже писал выше).
- Имея короткие названия — можно пробовать отключать. Можно также службы удалить, но перед этим советую создать заранее точку восстановления.
Важно! Отключать стоит также и те службы, которые имеют дополнительную приставку, например CDPUserSvc_xxxxx (короткое название идет тоже с такой же приставкой).
Теперь главное — мини-план отключения службы, а также удаления (по желанию). Отключение может блокироваться, чтобы этого не было — нужно удалить параметр/субраздел Security для каждой службы. Как это сделать? Через реестр (Win + R > regedit) — открываем этот раздел:
Внутри находим раздел службы — он будет иметь такое же название (короткое), как и сама служба. Открываем его, находим параметр/субраздел Security и удаляем.
Все команды нужно выполнять в командной строке запущенной от администратора (зажимаем Win + X > выбираем соответствующий пункт). Сами команды (вместо NAME пишите короткое название службы):
- Остановка — sc stop «NAME»
- Отключение автозапуска — sc config «NAME» start= disabled
- Удаление — sc delete «NAME»
Удалять стоит только если создали точку восстановления!
Способ через реестр. Через командную строку должно сработать, но на всякий случай — чтобы запретить запускаться службе через реестр, необходимо открыть раздел:
Внутри нам нужно найти раздел службы, он имеет такое же название, как и сама служба. Открываем этот раздел, находим параметр Start, нажимаем по нему два раза и меняем значение на 4 (Отключено). Возможно что если вообще удалить этот раздел — то таким образом вы удалите и службу.
Пример раздела службы в реестре:
Задаем значение 4 параметру Start:
Учтите, что после отключения служб могут не работать некоторые метро-приложения, например Почта, Календарь.
Странные службы в Windows 10 Появились странные службы UnistackSvcGroup. Что это и как их либо отключить либо удалить ?

p.s. это значит открыть меню Выполнить и запустить программу «Службы».
Там есть список всех служб, указано какие сейчас работают и любую службу можно остановить или отключить на совсем.
UnistackSvcGroup содержит в себе группу служб:
OneSyncSvc — Синхронизация узла
UserDataSvc — Служба доступа к данным пользователя
PimIndexMaintenanceSvc — Служба контактных данных
UnistoreSvc — Служба хранения данных пользователя
а по русски — это шпионы .
просто так не выключить — надо через реестр — ищешь ключ и ставишь значение 4
Никакой ответственности за данные действия я не несу! Вы все делаете на свой страх и риск!
Чтобы отключить CDPUserSvc сначала узнаём точное название службы. Нажимаем кнопку «Пуск» и в строке поиска вводим «services.msc». Клик по Enter и откроется окно в котором ищем CDPUserSvc_xxxxx, где xxxxx — 5 сгенерированных случайным образом символов. Эти символы потребуются при вводе команд удаления.
Команды удаления пишем в консоль Windows. Запустить её необходимо от имени администратора, иначе попытка удаления приведёт к ошибке «Отказано в доступе». Поэтому заходим в системный каталог %SystemRoot%system32 (C:Windowssystem32) и ищем «cmd.exe». Для запуска с полными правами вызываем контекстное меню и выбираем команду «Запуск от имени администратора». Вводим команды отключения и удаления. Кроме самой службы CDPUserSvc так же приходится отключать связанные с ней процессы, иначе после перезагрузки можем получить синий экран. Операционная система при этом запустит восстановление и ничего не удалится.
sc delete DiagTrack
sc delete dmwappushservice
sc delete WerSvc
sc delete CDPUserSvc
sc delete CDPUserSvc_xxxxx
sc delete OneSyncSvc
sc delete OneSyncSvc_xxxxx
sc delete MessagingService
sc delete MessagingService_xxxxx
Перезагрузите компьютер, после чего в редакторе реестра найдите ветку HKEY_LOCAL_MACHINESYSTEMCurrentControlSetServices и удалите в ней следующие ключи:
PimIndexMaintenanceSvc
PimIndexMaintenanceSvc_xxxxx
UserDataSvc
UserDataSvc_xxxxx
UnistoreSvc
UnistoreSvc_xxxxx
Внимание! Слышал о том что у некоторых после удаления службы Windows уходит в синий экран. Прошу Вас перед проделыванием данной операции создавать резервную точку восстановления!
Никакой ответственности за данные действия я не несу! Вы все делаете на свой страх и риск!
Unistack служба в windows 10
Группа служб Unistack (UnistackSvcGroup) – что это и почему грузит процессор?
В Диспетчере задач можно заметить интенсивную нагрузку на процессор и оперативную память, которую создает группа служб Unistack (UnistackSvcGroup). Проблема заключается в том, что она отсутствует в службах Windows, то есть не удастся ее отключить.
Что это за служба?
Группа Unistack содержит службу UniStore, которая принадлежит магазину Windows. Если видите, что она запущена и использует ресурсы системы, то в текущий момент запущено обновление приложений из магазина. Еще одной службой, которая может создавать нагрузку на процессор, является Userdatasvc. Поэтому, если сталкиваетесь с чрезмерным использованием ресурсов, можно остановить запуск Unistack.
Перед применением решений перейдите в Центр обновления Windows и установите все ожидающие обновления.
Отключение через Редактор реестра
Чтобы отключить запуск группы UnistackSvc, смените значение некоторых параметров в системном реестре.
Откройте Редактор реестра командой regedit из окна «Выполнить» (Win +R).
На левой панели перейдите в следующую локацию:
В окне параметров дважды кликните на запись Start, чтобы развернуть ее свойства.
По умолчанию в поле «Значение» указано «3». Это значение указывает, что служба запускается в ручном режиме. Измените значение на «4», чтобы ее отключить, и примените изменения на «ОК».
Теперь на левой панели найдите раздел UserDataSvc и щелкните на него. В правой части окна дважды кликните на запись Start и также измените значение с «3» на «4». Сохраните изменения нажатием на «ОК», и закройте редактор.
После перезагрузки компьютера нагрузка на ЦП должна исчезнуть.
Отключение автоматического обновления
Поскольку Unistack используется магазином Windows, отключите функцию обновления приложений из Microsoft Store в автоматическом режиме.
Нажмите на кнопку «Windows» и выберите плитку «Microsoft Store».
Нажмите на три точки в правом верхнем углу (или на значок профиля) и выберите «Настройки».
После отключения автоматического обновления интенсивность использования ресурсов системы должна снизиться.
Удаление содержимого папки UnistoreDB
Группа служб Unistack использует файлы из каталога UnistoreDB, но неизвестно какие из них. Поэтому при возникновении нагрузки удалите содержимое всей папки. Имейте в виду, что удаление может привести к нестабильной работе почтовых приложений. Поэтому скопируйте ее в другое место, чтобы в случае проблем была возможность вернуть ее обратно.
Откройте Диспетчер задач (Ctrl + Shift +Esc), найдите узел группы Unistack, щелкните правой кнопкой мыши и выберите «Снять задачу». Повторите это действие для всех связанных служб Unistore.
Затем в Проводнике перейдите по пути: C:Пользователиимя_пользователяAppDataLocalCommsUnistoreDB
Скопируйте папку UnistoreDB в другую локацию. Затем выделите все содержимое Ctrl + A, щелкните правой кнопкой по выделенному ми выберите «Удалить».
После перезагрузки компьютера нагрузка, создаваемая группой Unistack, должна снизится до нормального уровня.
990x.top
Простой компьютерный блог для души)
UnistackSvcGroup — что это за служба?
Приветствую! Иногда может быть непонятная ситуация — грузит комп не программа, не процесс, а группа служб. Здесь уже будет сложнее понять кто именно виновник — но при большом желании возможно.
UnistackSvcGroup — что это такое?
Параметр (ключ), при помощи которого запускаются некоторые системные службы. Но из-за общего параметра они в диспетчере могут отображаться в одной группе UnistackSvcGroup:

Службы, которые могут входить в группу UnistackSvcGroup:
- OneSyncSvc (Синхронизация узла) — синхронизирует почту, контакты, календарь и другие похожие данные.
- UserDataSvc (Служба доступа к данным пользователя) — обеспечивает доступ приложений к структурированным данным пользователя, например контактной информации, календарям, сообщениям и другому.
- PimIndexMaintenanceSvc (Служба контактных данных) — индексирует контактные данные, чтобы потом их можно было быстро найти.
- UnistoreSvc (Служба хранения данных пользователя) — обеспечивает хранение структурированных данных пользователя, таких как контактная информация, календари, сообщения и другое.
- CDPUserSvc — доступ к пользовательским данным, также может устанавливать соединение с серверами Microsoft (причина неизвестна).
- MessagingService — обмен сообщениями.
Возможно что это не весь список. Если посмотреть свойства служб, то увидите, что все они работают под процессом svchost.exe, который запускается из системной папки и с параметром:
C:WINDOWSsystem32svchost.exe -k UnistackSvcGroup
Также нашел в интернете рекомендации:
- Группа UnistackSvcGroup может грузить из-за запущенного обновления приложений в Microsoft Store. Поэтому попробуйте открыть магазин, потом в правом верхнем углу нажать три точки > настройки > передвинуть ползунок Обновлять приложения автоматически.
- Откройте папку C:UsersDimaAppDataLocalComms (где Dima — название учетки), скопируйте папку UnistoreDB в другую папку (или ее содержимое). После — удалите все данные внутри UnistoreDB и выполните перезагрузку ПК.
Мой личный совет — если хотите отключить в Windows 10 все шпионское и ненужное — используйте утилиту DoNotSpy10. Я пользуюсь уже не первый год, перед использованием утилита может сама создать точку восстановления, поэтому все безопасно.
UnistackSvcGroup — как убрать нагрузку?
Логично что стоит отключить службу, которая грузит ПК. Однако узнать это не всегда получается.
Что я предлагаю? Это отключить службы группы UnistackSvcGroup — можно все сразу, а можно по одной, чтобы выяснить какая грузит.
- В диспетчере задач на вкладке Процессы раскрыть группу служб (может называться Unistack). Будут названия — вам нужно узнать их короткие названия (о некоторых службах я уже писал выше).
- Имея короткие названия — можно пробовать отключать. Можно также службы удалить, но перед этим советую создать заранее точку восстановления.
Важно! Отключать стоит также и те службы, которые имеют дополнительную приставку, например CDPUserSvc_xxxxx (короткое название идет тоже с такой же приставкой).
Теперь главное — мини-план отключения службы, а также удаления (по желанию). Отключение может блокироваться, чтобы этого не было — нужно удалить параметр/субраздел Security для каждой службы. Как это сделать? Через реестр (Win + R > regedit) — открываем этот раздел:
Внутри находим раздел службы — он будет иметь такое же название (короткое), как и сама служба. Открываем его, находим параметр/субраздел Security и удаляем.
Все команды нужно выполнять в командной строке запущенной от администратора (зажимаем Win + X > выбираем соответствующий пункт). Сами команды (вместо NAME пишите короткое название службы):
- Остановка — sc stop “NAME”
- Отключение автозапуска — sc config “NAME” start= disabled
- Удаление — sc delete “NAME”
Удалять стоит только если создали точку восстановления!
Способ через реестр. Через командную строку должно сработать, но на всякий случай — чтобы запретить запускаться службе через реестр, необходимо открыть раздел:
Внутри нам нужно найти раздел службы, он имеет такое же название, как и сама служба. Открываем этот раздел, находим параметр Start, нажимаем по нему два раза и меняем значение на 4 (Отключено). Возможно что если вообще удалить этот раздел — то таким образом вы удалите и службу.
Пример раздела службы в реестре:
Задаем значение 4 параметру Start:
Учтите, что после отключения служб могут не работать некоторые метро-приложения, например Почта, Календарь.
Странные службы в Windows 10 Появились странные службы UnistackSvcGroup. Что это и как их либо отключить либо удалить ?
p.s. это значит открыть меню Выполнить и запустить программу “Службы”.
Там есть список всех служб, указано какие сейчас работают и любую службу можно остановить или отключить на совсем.
UnistackSvcGroup содержит в себе группу служб:
OneSyncSvc – Синхронизация узла
UserDataSvc – Служба доступа к данным пользователя
PimIndexMaintenanceSvc – Служба контактных данных
UnistoreSvc – Служба хранения данных пользователя
а по русски – это шпионы .
просто так не выключить – надо через реестр – ищешь ключ и ставишь значение 4
Никакой ответственности за данные действия я не несу! Вы все делаете на свой страх и риск!
Чтобы отключить CDPUserSvc сначала узнаём точное название службы. Нажимаем кнопку «Пуск» и в строке поиска вводим «services.msc». Клик по Enter и откроется окно в котором ищем CDPUserSvc_xxxxx, где xxxxx — 5 сгенерированных случайным образом символов. Эти символы потребуются при вводе команд удаления.
Команды удаления пишем в консоль Windows. Запустить её необходимо от имени администратора, иначе попытка удаления приведёт к ошибке «Отказано в доступе». Поэтому заходим в системный каталог %SystemRoot%system32 (C:Windowssystem32) и ищем «cmd.exe». Для запуска с полными правами вызываем контекстное меню и выбираем команду «Запуск от имени администратора». Вводим команды отключения и удаления. Кроме самой службы CDPUserSvc так же приходится отключать связанные с ней процессы, иначе после перезагрузки можем получить синий экран. Операционная система при этом запустит восстановление и ничего не удалится.
sc delete DiagTrack
sc delete dmwappushservice
sc delete WerSvc
sc delete CDPUserSvc
sc delete CDPUserSvc_xxxxx
sc delete OneSyncSvc
sc delete OneSyncSvc_xxxxx
sc delete MessagingService
sc delete MessagingService_xxxxx
Перезагрузите компьютер, после чего в редакторе реестра найдите ветку HKEY_LOCAL_MACHINESYSTEMCurrentControlSetServices и удалите в ней следующие ключи:
PimIndexMaintenanceSvc
PimIndexMaintenanceSvc_xxxxx
UserDataSvc
UserDataSvc_xxxxx
UnistoreSvc
UnistoreSvc_xxxxx
Внимание! Слышал о том что у некоторых после удаления службы Windows уходит в синий экран. Прошу Вас перед проделыванием данной операции создавать резервную точку восстановления!
Никакой ответственности за данные действия я не несу! Вы все делаете на свой страх и риск!
990x.top
Простой компьютерный блог для души)
Comms что это за папка в Windows 10 и можно ли ее удалить?

Удалять эту папку не нужно, иначе приложения, ну которые я привел выше, то в них могут появиться глюки. Кстати папка эта скрытая и видно ее только если включен показ скрытых файлов и папок (значок Параметры Проводника в Панели управления). Так ребята, кое что начинаю понимать. У многих юзеров папка Comms может весить прилично. У одного чела внутри папки Comms была папка UserDataTempFiles, в которой куча всяких файликов было, и общий обьем был почти 6 гигов, что немало. В связи с тем, что папка называется UserDataTempFiles, то я думаю что содержимое можно удалить, просто в названии есть слово Temp, а это значит временное. Кстати вот что у этого чела было внутри Comms, вот какие папки:
Итак, мы уже выяснили, что папка Comms может прилично занимать место, и скорее всего это из-за внутренней папки UserDataTempFiles, которую можно очистить, но саму папку удалять не стоит.
Я в интернете ищу инфу, но натыкаюсь только на сайты, где рассказывается как восстановить приложения Почта, Календарь, Люди… И там вроде способ восстановления работоспособности заключается в переименовании папки Comms в Comms.old, потом нужно сделать перезагрузку и удалить Comms.old, но это все нужно делать в локальной учетной записи. И вроде переименовать можно только в безопасном режиме.. Короче ребята, это очень образно, если интересно, то поищите в интернете, там много инструкций…
Итак ребята, давайте немного сделаем выводов. Папка Comms содержит что-то от приложений Почта, Календарь, Люди. Если есть какие-то траблы, то советуется эту папку переименовать, а потом удалить. Это все делается под локальной учеткой. Если папка весит много, то проверьте внутри папку UserDataTempFiles, там какие-то временные файлы, которые вроде как можно удалить..
Comms является штатной папкой, она есть и у меня в Windows 10, была с самого начала. Итак, ребята, давайте посмотрим на мою папку Comms, она у меня расположена вот здесь:
Я нажал правой кнопкой по этой папке, выбрал Свойства:
Как видите размер папки у меня всего 20 мегов:
Так, потом я зашел в папку Comms, внутри сидят две папки это Unistore и UnistoreDB:
Внутри папки Unistore идет папка data, а внутри нее файл AggregateCache.uca и все, больше ничего нет. А вот внутри папки UnistoreDB всякие файлы вижу:
Интересно стало, попробовал запустить USS.jtx, но выскочила ошибка мол Средству просмотра XPS не удается открыть данный документ:
Ребята, ну вот на этом и все. Да, я знаю что особо инфы я вам не дал тут, но я думаю главное это что вы поняли, папка Comms является как бы системной. У меня она была, это при том что вирусов у меня точно нет. Так что это папка родная для винды. Удачи вам ребята и всех благ!
Источник
Группа служб Unistack (UnistackSvcGroup) – что это и почему грузит процессор?
В Диспетчере задач можно заметить интенсивную нагрузку на процессор и оперативную память, которую создает группа служб Unistack (UnistackSvcGroup). Проблема заключается в том, что она отсутствует в службах Windows, то есть не удастся ее отключить.
Что это за служба?
Группа Unistack содержит службу UniStore, которая принадлежит магазину Windows. Если видите, что она запущена и использует ресурсы системы, то в текущий момент запущено обновление приложений из магазина. Еще одной службой, которая может создавать нагрузку на процессор, является Userdatasvc. Поэтому, если сталкиваетесь с чрезмерным использованием ресурсов, можно остановить запуск Unistack.
Перед применением решений перейдите в Центр обновления Windows и установите все ожидающие обновления.
Отключение через Редактор реестра
Чтобы отключить запуск группы UnistackSvc, смените значение некоторых параметров в системном реестре.
Откройте Редактор реестра командой regedit из окна «Выполнить» (Win +R).
На левой панели перейдите в следующую локацию:
В окне параметров дважды кликните на запись Start, чтобы развернуть ее свойства.
По умолчанию в поле «Значение» указано «3». Это значение указывает, что служба запускается в ручном режиме. Измените значение на «4», чтобы ее отключить, и примените изменения на «ОК».
Теперь на левой панели найдите раздел UserDataSvc и щелкните на него. В правой части окна дважды кликните на запись Start и также измените значение с «3» на «4». Сохраните изменения нажатием на «ОК», и закройте редактор.
После перезагрузки компьютера нагрузка на ЦП должна исчезнуть.
Отключение автоматического обновления
Поскольку Unistack используется магазином Windows, отключите функцию обновления приложений из Microsoft Store в автоматическом режиме.
Нажмите на кнопку «Windows» и выберите плитку «Microsoft Store».
Нажмите на три точки в правом верхнем углу (или на значок профиля) и выберите «Настройки».
После отключения автоматического обновления интенсивность использования ресурсов системы должна снизиться.
Удаление содержимого папки UnistoreDB
Группа служб Unistack использует файлы из каталога UnistoreDB, но неизвестно какие из них. Поэтому при возникновении нагрузки удалите содержимое всей папки. Имейте в виду, что удаление может привести к нестабильной работе почтовых приложений. Поэтому скопируйте ее в другое место, чтобы в случае проблем была возможность вернуть ее обратно.
Откройте Диспетчер задач (Ctrl + Shift +Esc), найдите узел группы Unistack, щелкните правой кнопкой мыши и выберите «Снять задачу». Повторите это действие для всех связанных служб Unistore.
Затем в Проводнике перейдите по пути: C:Пользователиимя_пользователяAppDataLocalCommsUnistoreDB
Скопируйте папку UnistoreDB в другую локацию. Затем выделите все содержимое Ctrl + A, щелкните правой кнопкой по выделенному ми выберите «Удалить».
После перезагрузки компьютера нагрузка, создаваемая группой Unistack, должна снизится до нормального уровня.
Источник
Оптимизируем Windows 10 версии 21H2 — быстро, эффективно и безопасно
реклама
Большинство опытных пользователей стараются избавиться от этих «полезных нововведений» и «восхитительных функций», как их любят называть маркетологи из Microsoft, и делают это разными способами. Кто-то манипулирует с установочным образом Windows 10, вырезая этот хлам в зародыше, еще до его установки, например, с помощью утилиты NTLite.
реклама
Способ трудоемкий, непростой и имеющий один минус, редакции Windows 10 устаревают довольно быстро и настроенный образ системы рано или поздно теряет актуальность. Да и учитывая заметно возросшую самодеятельность Windows 10, не стоит удивляться, если она включит отключенные вами службы и доустановит удаленные компоненты.
Второй путь оптимизации, это установка различных сторонних твикеров системы, например, O&O ShutUp10++ или Ashampoo WinOptimizer, где пользователь с помощью довольно простых интерфейсов отключает ненужные функции Windows 10 и включает оптимизации. Минусов у этого способа предостаточно, твикеры быстро устаревают и их настройки могут не срабатывать в новых версиях ОС, откатить сделанные изменения зачастую невозможно и иногда Windows после них просто необратимо ломается и требует переустановки.
реклама
реклама
В главном окне утилиты нас встречает список доступных действий. А начать стоит с удаления предустановленных UWP-приложений. Не все из них можно назвать бесполезными, я, к примеру, активно пользуюсь «Записками», так что здесь все на ваш вкус. Плюсом удаления приложений через Dism++ станвится скорость процесса и удаление тех приложений, которые система не дает удалить обычными способами, например, Кортану.
Вот такой список приложений я оставляю в системе.
В разделе «Возможности» можно удалить не нужные вам компоненты Windows 10. Удаление производится безопасно и вы всегда можете вернуть и компоненты и UWP-приложения, если они вам понадобятся, средствами системы.
В разделе «Оптимизация» можно настроить множество параметров в одном месте, не «бегая» за ними по различным меню и панелям в самой Windows 10.
Отключив все ненужное, можно сразу очистить систему от мусора, на свежеустановленной Windows 10 Dism++ очистила почти 900 МБ.
Все эти действия займут у вас не более 5 минут, и теперь можно дополнить их более традиционными настройками. Например, удалить раздражающий виджет «Новости и интересы».
Не помешает и отключить некоторые ненужные службы, например, «Диспетчер печати», если у вас нет принтера.
Я обычно отключаю и службу SysMain (SuperFetch), но более глубокое отключение служб не провожу из-за риска потерять стабильность ОС.
Если вы пользуетесь небольшим набором проверенных сайтов с репутацией, например, соцсетями и Ютубом, и не устанавливаете много программ, можно «поумерить пыл» Защитника Windows. Но полностью отключать его не стоит, как и не стоит устанавливать сторонний антивирус, особенно бесплатный. Неплохо показало себя на практике добавление папок с играми и их процессов в исключения Защитника Windows.
После моего тюнинга потребление ОЗУ упало до 1.3 ГБ, запущено всего 95 процессов, а на SSD освободилось пара гигабайт.
Заметно снизилась и нагрузка на процессор и накопитель в простое, ничего не «дергает» систему и при этом мы не потеряли ни капли стабильности и надежности, почти достигнув показателей потребления ресурсов у Windows 10 LTSC.
Итоги
Как видите, Windows 10 легко заставить работать быстрее и выглядеть лаконичнее довольно простыми способами, доступными и начинающему пользователю. Конечно, если у вас 32 ГБ быстрой оперативной памяти и мощный восьмиядерный процессор, можно и не обращать внимания на кучу предустановленного «мусора». Но владельцы слабых ПК и ноутбуков начального и среднего уровня эту разницу в производительности сразу заметят. Особенно, если пользуются жестким диском, что в 2021 году становится просто мучением, ведь Windows 10 постоянно загружает его, дергая проверками на вирусы и телеметрией.
Выход прост, купить SATA III SSD, который можно установить в любой старый бюджетный ноутбук или ПК, заметно прибавив им производительности. Надежная модель WD Blue (WDS250G2B0A), объемом 250 ГБ, стоит в Регарде 4620 рублей. А совсем немного доплатив, можно взять WD Blue (WDS500G2B0A) на 500 ГБ.
Пишите в комментарии, а как вы оптимизируете Windows 10 и были ли у вас случаи, когда оптимизация проходила настолько неудачно, что требовала переустановки?
Источник
Системная папка AppData в Windows 10 и её очистка, перемещение и удаление
На системном диске со временем накапливается большое количество ненужных файлов. В результате пользователь сталкивается с проблемой его очистки. AppData является одной из папок, которые собирают в себе «мусор». Рассмотрим содержимое этой папки и способы её открытия, очистки и удаления.
Для чего нужна папка AppData
Папка AppData (Application Data) создана разработчиками Windows для хранения данных о пользователях, которые работают на данном устройстве, а также информации об утилитах, запускаемых на компьютере. В частности, папка необходима приложениям и играм для надёжного хранения общих настроек, данных о профилях пользователя и другой информации. К примеру, Mozilla Firefox помещается в блок Program Files во время установки, но при этом созданный в ней профиль сохраняется уже в другом системном разделе — AppData. Таким образом, все данные, которые находятся в этом разделе, нужны утилитам для эффективной работы.
Эту папку пользователь не сразу сможет найти и открыть, так как по умолчанию она не показывается в «Проводнике Windows», как и многие другие системные папки ОС. Они были скрыты для одной цели: чтобы обычный пользователь, не знающий тонкостей работы системы, не смог найти и удалить их содержимое, навредив ОС.
В папке AppData есть три раздела:
Все эти три раздела постепенно увеличиваются в размере. Чтобы узнать, сколько AppData весит, для начала её нужно найти в памяти устройства.
Где искать папку AppData в Windows 10
Рассмотрим несколько лёгких способов открытия папки AppData.
Путём включения скрытых файлов
Чтобы в «Проводнике Windows» увидеть папку AppData, сначала нужно активировать видимость скрытых системных элементов на устройстве:
С помощью этого простого метода вы сделаете видимой не только AppData, но и остальные разделы, ранее спрятанные системой. Теперь запустите нужный вам раздел AppData на системном диске:
Видео: как открыть скрытые файлы и папки в Windows 10
Через опции «Выполнить»
Всем пользователям полезно знать о небольшом окне «Выполнить», которое способно открывать различные программы, сервисы и разделы на компьютере с Windows. С помощью него можно запустить и папку AppData. При этом не придётся предварительно включать показ скрытых элементов, как в предыдущем способе.
Видео: как открыть папку AppData с помощью окна «Выполнить»
С помощью «Поиска Windows»
В Windows 10 универсальный поиск системы находится не в «Пуске», как, например, в Windows 7, а в отдельном окне:
Если папка AppData растёт в размере
Со временем в папке AppData начинает скапливаться «мусор», и она разрастается до огромных размеров. Детально рассмотрим эту проблему и пути выхода.
Почему это происходит
Если на компьютер Windows 10 была установлена недавно, папка AppData будет занимать всего несколько сотен мегабайт. Со временем, когда пользователь начнёт устанавливать новый софт на своё устройство, она станет увеличиваться в размере и сможет достигнуть десятков и сотен гигабайт.
Если пользователь устанавливает ресурсоёмкие утилиты и папка начинает весить, например, 10 ГБ, то переживать не стоит: в ней находятся файлы, которые необходимы программам для полноценной работы. Нет предельного размера для папки AppData.
Если вы удаляете программы с помощью стандартного средства Windows (окна «Программы и компоненты»), исчезают только файлы, которые хранятся в системном разделе Program Files. При этом данные удаляемых приложений в папке AppData остаются на своём месте. Их называют «остаточными файлами» или «хвостами». Таким образом, постепенно накапливается большое количество совершенно ненужной информации, которую нужно убирать.
Если программы с ПК часто удаляются пользователем, но папка продолжает увеличиваться в размерах даже при использовании нескольких утилит, то нужно подумать о её очистке. Освобождение папки от «мусора» очистит системный диск. В результате компьютер станет работать быстрее.
Как решить данную проблему
Чтобы вес папки уменьшился, необходимо сначала удалить временные файлы, которые в ней хранятся, в частности, в папке Temp. В версии Windows 10 это сделать очень просто:
Проверьте, сколько теперь занимает места папка AppData. Если так же много, избавьтесь от «хвостов» от ранее удалённых вами программ вручную:
При последующих деинсталляциях программ используйте сторонний софт для зачистки остаточных файлов программ. Он будет сам удалять за вас все файлы, связанные с этими программами. Среди таких деинсталляторов можно выделить Revo Uninstaller, Uninstall Tool, Soft Organizer и многие другие.
Видео: как очистить папку AppData
Можно ли удалить или поменять расположение системного раздела AppData
Удалять папку AppData полностью просто так нельзя, так как она содержит важную информацию для полноценной работы ваших программ. В целом на систему удаление папки не повлияет, но при этом у вас появятся сбои в работе утилит. Они будут запускаться с начальными настройками, работать некорректно или вообще не будут открываться. Более того, запущенные программы будут мешать удалению файлов, так как они будут в данный момент ими пользоваться. В результате папка удалится лишь частично.
К очистке папки AppData нужно подходить осторожно. Удалять можно только отдельные файлы и папки в ней. Воспользуйтесь методами, которые были представлены выше в разделе «Как решить данную проблему».
Содержимое папки можно также переместить на другой жёсткий диск вашего компьютера, если на системном осталось очень мало места. Это возможно за счёт копирования файлов по отдельности в папку под тем же именем, но уже на другом диске. После этого в «Редакторе реестра» меняется директория. В результате программы будут искать нужные файлы не на системном диске, а, например, на диске D, где места гораздо больше.
Перенос особенно актуален для твердотельных дисков SSD: зачастую у них небольшой объём, и пользователи стараются экономить место.
Нужно принять во внимание также тот факт, что скорость ответа от программы, которая обращается к временным файлам на SSD или HDD дисков, отличается. Для дисков SSD она быстрее.
В папке AppData хранятся данные, которые важны не для системы Windows в целом, а для программ, загруженных и работающих у вас на компьютере. Удалять её полностью крайне не рекомендуется, иначе вы просто не сможете в дальнейшем работать со своими утилитами. Чтобы уменьшить её объем, удалите временные файлы и «хвосты» от ранее деинсталлированных программ. Если папка всё равно много весит, переместите её на другой жёсткий диск, где места больше.
Источник
Очистка папки Installer в Windows 7/8/10
Всем привет! Сегодня поговорим о скрытом каталоге Installer, что лежит внутри Windows. Вот он:
Ни дома, ни на работе я проблем с этим каталогом не встречал. Однако недавно, забежав знакомым на помощь (читать тут и тут), увидел комп, на котором из 120 гб SSD было свободно только 1,5 гб. Анализ занятого пространства средствами Windows 10 показал два слабых места: архивы Outlook и папку Windows, которая разрослась аж до 70 гб. Windows 10 обновиться нормально не могла и осталась на Windows 10 1903. При помощи WinDirStat, был найден виновник: каталог Installer.
Каталог Installer хранит MSI пакеты установщика Windows и MSP пакеты исправлений. Когда вы устанавливаете приложение, установщик сохраняется в системе для возможности удаления, исправления или изменения компонентов установленного приложения.
Нельзя просто так взять и удалить эти файлы. Вернее удалить можно, но полученные эффекты перевесят всякую экономию. Приложения, чьи файлы Вы удалите нельзя будет:
— Изменить установленные компоненты
Это всё случится с приложениями, использующими технологию Microsoft Installer. Согласитесь, не лучшая перспектива — таких программ большинство. О последствиях такого перемещения поднимался вопрос на OSZONE.
Теперь о проблеме: каталог заполнен файлами, происхождение и назначение которых неизвестно. Удаление их грозит потенциальными проблемами и решений тут два:
— Переместить (или удалить) только неиспользуемые файлы
— Полностью переместить каталог Installer
Перемещение каталога Installer
Данное решение подходит тем, кому прошлый способ не помог. А не поможет он в том случае, если установлено много приложений или MSI этих приложений имеют значительный размер. Решение подойдёт для планшетов — каталог можно перенести на карту памяти. Если речь идет не о планшете и размер каталога Installer не превышает 5 гб, то задумайтесь, не слишком ли у вас маленький системный раздел?
Носитель, куда мы переносим каталог должен быть отформатирован в NTFS. Создадим каталог и назначим на него права как на изображении:
Старый каталог переименовываем и создаем на его месте точку входа на новый созданный каталог. С этой целью можно использовать программу Link Shell Extention, о ней я рассказывал ранее. Но мы воспользуемся штатными средствами — оманду вводим от имени администратора команду:
mklink /j «c:WindowsInstaller» «d:Installer»
Перенесите файлы вручную, старый каталог можно удалить.
Очистка каталога Installer
Есть на мой взгляд более правильное решение: выяснить какие файлы более не нужны и переместить их. Можно удалить, но я предпочитаю перемещать (ну а вдруг). Для этой цели хочу порекомендовать бесплатную утилиту PatchCleaner. После запуска программа сразу начинает сканировать каталог Installer. Сканирование может занять продолжительное время: в моем случае почти 40 гб сканировались минут десять.
Информация с сайта разработчика о том, как работает программа:
HomeDev has had many queries about how PatchCleaner works and if it can be trusted to do the right thing.
Its pretty simple. The windows operating system holds a list of current installers and patches, that can be accessed via WMI calls, (Windows Management Instrumentation ).
PatchCleaner obtains this list of the known msi/msp files and compares that against all the msi/msp files that are found in the «c:WindowsInstaller» directory. Anything that is in the folder but not on the windows provided list is considered an orphaned file and is tagged to be moved or deleted.
HomeDev cannot warrant that PatchCleaner will not find a false positive and delete a required patch which is why we have added the filter feature to filter and recommend using the move function, that way you can always copy the patches back if required.
После сканирования программа выдаёт отчет, где можно просмотреть список найденных файлов и их принадлежность (скриншот выше), увидеть объём нужных и ненужных данных, принять решение о дальнейших действиях.
Файлы рекомендую переместить в другое расположение хотя-бы на первое время. В этом случае вы сможете вернуть файл на место при появлении проблем.
Как ещё очистить место я писал ранее тут, но недавно обновленная статья у меня в блоге.
На будущее, оригинал статьи у меня в блоге. Он будет обновляться по мере появления новых идей.
Лига Сисадминов
663 поста 12.5K подписчиков
Правила сообщества
— # mount /dev/good_story /sysodmins_league
— # mount /dev/photo_it /sysodmins_league
— # mount /dev/best_practice /sysodmins_league
— # mount /dev/tutorial /sysodmins_league
Также полезно чистить папку c:WindowsSystem32DriverStoreFileRepository, ведь там хранятся драйвера для всех устройств, которые когда либо были подключены к компу, и старые копии этих драйверов при их обновлении. Т.е. обновляя драйвера на видеокарту, ты прибавляешь в ту папку 300-500 мегабайт каждый раз.
Все уже есть в винде. и называется это чудо pnputil
1. Нажимаешь «Win» + R появится окно «Выполнить» в нем набираешь cmd и жмешь энтер
В блокноте ты увидишь много строк «oem(цифра).inf«
4. возвращаешься в черное окно. набираешь команду c:xxx.bat видишь много строк. в которых написано что «успешно удалено» а что не удалось удалить, т.к. используется.
Вместе с этим видишь прирост места на системном диске.
(Можно запустить и двойным щелчком из проводника, но строки пробегут и окно закроется. Если совсем делать нечего хочется, можно в блокноте последней строкой дописать pause тогда не закроется и при таком запуске)
И да, запускать все это дело естественно с правами администратора.
Только вот чистишь ты одно, а перемещаешь другое. Временные и не только файлы WU в другой папке.
Сейчас ещё новые вещи появились, в ProgramData
Тоже была проблема с этой папкой, долго искал по вопросу, но да, кроме переноса на другой диск вариантов не нашел.
Поддержка Майкрософт вообще не советует лезть в системные файлы и что-либо делать с ними, так как хз чему этом может привести в системе.
Вот даже перенос папки на другой диск. Оно то может и сработает, но нет уверенности в том как в будущем компоненты Винды будут работать с созданной линкой на папку. Или как будут работать сами установщики.
Сижу на минте дополнительно, там тоже есть линки на папки, я их юзаю, удобная вещь.
Но например в VSCode тоже есть баг, связанный с линками: если открыт го проект в папке через символьную линку, то не будут работать бряки при дебаге. Приходится открывать папку через ее полный путь.
Есть же системное меню очистки обновлений..
О может кто поможет советом. Начал хром зависать и сам пк немного. В других браузерах такого не замечал. Не понятно в чем дело и кеш чистил и заново ставил не понятно ничего.К хрому привык просто.Если и дальше так будет то буду сидеть через другой браузер.
Я смотрю, тут более менее доки собрались. У меня такой вопрос, как спецам: система начала грузить жёсткий диск (HDD) до 100%, из-за чего всё дико тормозит какое-то время. В диспетчере задач стоит, что именно System грузит больше всего, прям сильно больше остальных. Что это может быть (хотя бы примерно)? Помогите, пожалуйста, я пробовал гуглить, но как-то решения из интернета не помогают.
А то обидно, комплектация неплохая, на SSD я правда поскупился, а висит иногда безбожно (i7 6700HQ, Nvidia gtx1060, 16Gb RAM, Win10).
Как-то вот не очень хочется лезть в инсталлер после того как я угробил все в прошлый раз
После такого переноса при обновлении десятки эти ссылки грохаются и проблема с удалением софта, я 2 года мучался пока не психанул и на чистую проинсталился.
Хех, только час назад этим занимался) Winsxs еще может прилично весить.
Утилита Dism++ чистит вообще все что только можно чистить в файлах винды, странно что её ещё в теме не упомянули
Подскажите пожалуйста, если пытаюсь перенести эту папку, то ничего не могу потом установить. Вроде все разрешения выдал, но все равно ошибки. Вот примерно так
Собрался применить данную инструкцию для очистки папки Installer, которая за последние 6 лет разрослась до неприличных 50 ГБ.
Но я поступил проще. Полностью удалил Офис и установил заново, но уже со всеми интегрированными на настоящий момент обновлениями (спасибо KpoJIuK-у за его репаки).
В результате, папка Installer скукожилась до полутора гигабайтов.
Очистил её, так сказать, штатным способом без подводных камней.
Всё понятно, кроме этого
Если речь идет не о планшете и размер каталога Installer не превышает 5 гб, то задумайтесь, не слишком ли у вас маленький системный раздел?
б) размер 4 с чем-то Гб
в) ССД на 240 (ну, 222) гб
О чём мне задумываться?
Для анализа места, занимаемого файлами, используйте windirstat в режиме от админа, виндовые средства показывают далеко не всё.
«из 120 гб SSD было свободно только 1,5 гб. Анализ занятого пространства средствами Windows 10 показал два слабых места: архивы Outlook и папку Windows, которая разрослась аж до 70 гб»
А остальные 50 гиг каким мусором забиты?
Странно, у меня всего 448 мБ в этой папке.
70гб?! О_О напридумали фигни.
Помню первый винт был 3.2гб и винда стояла 98, и Дъябло 2 помещался.
«Однако недавно, забежав знакомым на помощь (читать тут и тут), увидел комп, на котором из 120 гб SSD было свободно только 1,5 гб.» Просто надо переустанавливать шиндовс каждый день, а не собирать мусор. Плюшкины, ё-моё.
А можно просто не иметь такую папку и хер бы с ней 😀
у меня такой папки вообще нету. Винда занимает 25 гиг, все обновы ставил. По началу как только с 7ки обновил до 10ки забило почти весь SSD, но потом просто снес возможность откатиться обратно и все стало нормально, свободного половина диска, стоит только винда и системные проги, все остальное на обычных..
Главна правильно удОлять программы. А то хоум юзеры удаляют проги кнопкой Del.
Тогда не сильно распухнет
Печать на сетевом USB принте Windows
(не отменять установку предложенного Ghost Trap, он нужен для конвертации изображений)
Затем на каждом пк из локальной сети запустить программу для добавления сетевого принтера в оборудование.
Все, печать работает.
По адресу http://127.0.0.1:9163/ на основном пк можно проверить работу сервиса печати.
Windows 95 OSR 2 сегодня 25 лет!
Спасибо @Mariya.Konstanti, что напомнила про сегодняшний день!
Коллеги, 25 лет назад вышла Windows 95 OSR2!
Среди значимых нововведений, которые хотелось бы напомнить:
— поддержка файловой системы FAT32
— Personal Web Server
— Internet Explorer 3
Как установить Windows 11 на любой ПК
Нужно зайти в ветку реестра под названием HKEY_LOCAL_MACHINESYSTEMSetupMoSetup и создать в ней DWORD с именем AllowUpgradesWithUnsupportedTPMOrCPU и значением 1.
Вышла Windows 11: ставить нельзя ждать
Поставить может любой, но есть одно «но»
Системные требования новой винды известны уже несколько месяцев, поэтому пробежимся по ним кратко: требуются как минимум некоторые процессоры Intel 7-ого поколения и новее, Ryzen и Athlon на Zen+ и новее, а также топовые Qualcomm Snapdragon, вышедшие последние пару лет. В системе должно быть не менее 4 ГБ ОЗУ, накопитель на 64 ГБ, видеокара с поддержкой DirectX 12 и хотя бы эмуляция модуля TPM 2.0.
Microsoft подготовила специальный инструмент, который называется PC Health Test, скачать который можно по ссылке. Эта программа проверит ПК на соответствие Windows 11, и если по какому-то параметру ваше устройство не подходит — об этом будет подробно написано.
Что любопытно, масштабный тест на 30 млн устройств показал, что большая часть проходит лишь по объему ОЗУ: как минимум 4 ГБ памяти есть у 91% ПК. С поддержкой TPM 2.0 все хуже — лишь чуть больше половины пользователей ее включили. С процессорами все совсем плохо: только 44% людей могут похвастаться CPU, совместимыми с Windows 11.
А ведь наличие совместимого процессора — самый важный пункт, и Microsoft это дополнительно подчеркивает. Однако под давлением общественности и тестов компания сдалась и сообщила, что через iso-образ поставить Windows 11 сможет любой желающий. При этом «мелкомягкие» предупреждают: если установщик обнаружит несовместимое оборудование, то заставит принять отказ от ответственности. Также не будут приходить и обновления, то есть система будет работать «как есть», и любые проблемы будут на совести пользователя.
И, глядя на такие «зверства» с системными требованиями, которые местами в разы выше, чем у Windows 10, невольно задаешься вопросом — а что будет с последней? Microsoft успокаивает — никто «десятку» забрасывать не будет, и апдейты, в том числе функциональные, она будет получать еще около 4 лет. Да, многие фишки останутся эксклюзивами Windows 11, но все еще как минимум обновления безопасности и совместимость с больше частью программ и игр Windows 10 сохранит на долгие годы.
Зачем было выпускать Windows 11?
При просмотре презентации новой системы у многих возник ожидаемый вопрос — а зачем выпускать Windows 11, если количество изменений в ней тянет разве что на новый мажорный апдейт «десятки»? Поддержка новых процессоров Intel с «большими» и «маленькими» ядрами требует новой ОС? Да нет — в Windows 10 же добавили поддержку Ryzen с парой процессорных кристаллов. Редизайн? За 6 лет существования Windows 10 компания Microsoft изменила и дизайн приложения Параметры, и иконки перерисовала. И все это без изменения порядкового номера системы.
К тому же, выпуская Windows 11, корпорация нарушает собственное обещание сделать Windows 10 последней десктопной ОС компании. Зачем же Microsoft на это пошла? Разумеется, корпорация об этом не расскажет, но некоторые предположения сделать можно.
Во-первых, это разделение относительно старых и новых компьютеров. Думаю, мало кто будет спорить, что между 65-нм Core 2 Duo образца 2006 года и 7-нм Ryzen 5000 из 2020 года оргомнейшая пропасть в технологиях. Это как сравнивать «копейку» и Tesla — да, и то и то автомобиль, но, думаю, рассказывать про разницу между нет никакого смысла.
И я не просто так выбрал именно эти процессоры: на них вполне официально работает Windows 10. И, как это частенько бывает в программировании, legacy, то есть поддержка старого «железа», обычно тянет на дно новые процессоры, не позволяя полноценно реализовать какие-либо интересные фичи. Поэтому Microsoft и занялась разделением: более старые процессоры продолжат работать на Windows 10 без каких-то проблем, а более новые обретут второе дыхание на Windows 11.
Почему разделение прошло именно по Core 7-ого поколения и Ryzen 2000? Сложный вопрос. Вполне возможно, дело в каких-то процессорных инструкциях, которые есть только у этих и более новых CPU и позволяют реализовать полезные фичи в Windows 11.
Второе возможное объяснение банально — пару лет назад Apple отказалась от macOS 10. Да, спустя почти 20 лет и 15 версий нас встретила macOS 11 Big Sur, а теперь компания готовит macOS 12 Monterey. Иными словами, Apple в случае с десктопной ОС перешла на мобильный счетчик, как в iOS, которая уже долгое время получает одну мажорную версию раз в год.
Поэтому есть далеко не нулевой шанс, что Windows 11 может и не стать таким же долгостроем, как и Windows 10: Microsoft может выпустить для нее 1-2 крупных апдейта и перейти на Windows 12, которая также просуществует год-другой и заменится Windows 13.
Но, повторюсь, это — лишь предположения, и вряд ли главные умы компании откроют обычным пользователям свои долгосрочные планы по Windows.
Windows 11 на не самом топовом ультрабуке — про Windows 10 можно забыть?
И вот теперь, после достаточно долгого вступления, можно, наконец, перейти к самому главному — как работает Windows 11 и стоит ли ее устанавливать. При этом тестовым устройством был взят далеко не самый мощный ультрабук Xiaomi Mi Notebook Pro первого поколения, а dev-версия новой ОС стояла на нем основной системой на протяжении месяца, причем было выполнено обновление поверх Windows 10.
Почему был взят именно ноутбук, а не топовый ПК? Все просто — и так очевидно, что даже плохо оптимизированная система будет летать на мощном ПК. Поэтому было интересно посмотреть, как поведет себя новая Windows 11 на простом железе. В общем и целом, производительность такого лэптопа схожа с ПК на базе популярного еще год назад Core i3-9100 вместе с Nvidia GT 1030. Согласитесь, такой уровень железа сложно назвать высоким, но именно такими ПК не брезгуют даже современные геймеры, если судить по статистике Steam.
Также стоит отметить, что запись велась прямо с ноутбука программой OBS, которая несколько нагружает и процессор, и обе видеокарты. Будем считать это моделированием своеобразной рабочей нагрузки.
Если вам нужен краткий ответ, даже на таком простом железе 11 работает неплохо, но есть НО, сейчас расскажу какие. Первое, что оценят владельцы всех ПК с SSD — это очень быстрая загрузка системы, в случае с Xiaomi до экрана блокировки можно дойти меньше чем за 5 секунд.
Microsoft доказала, что даже на x86-процессорах Windows 11 может грузиться так же быстро, как и на MacBook с ARM. На процессоре 4-летней давности это кажется просто фантастикой.
Это же касается и общей быстроты работы системы: даже на бета-версии хорошо ощущается, что Windows 11 реагирует буквально «на кончике пальца»: вы только начали делать жест открытия многозадачности, а система уже вам ее показала. Да, временами все еще бывают шероховатости, и новая ОС может на секунду задуматься даже при простом открытии Paint, но, скорее всего, за несколько апдейтов это поправят.
Итак, вот мы разблокировали ноутбук и оказались на рабочем столе. И первое, что бросается в глаза — это переработанная панель задач, меню Пуск на которой находится в центре. Да, выглядит это как Dock из macOS. И лично я не фанат такого подхода: все дело в том, что он мешает работе «вслепую».
Смотрите сами — стоит открыть еще пару программ, как закрепленные на панели задач ярлыки сдвигаются влево, чтобы сохранить центрирование, и вам приходится постоянно следить за ними, чтобы открыть нужную программу, а не соседнюю.
К счастью, Microsoft конкретно это нововведение не навязывает, и вернуть все как было можно буквально в пару кликов через приложение Параметры. Заодно добавлю, что теперь панель задач может быть только строго внизу — расположить ее, например, по левой части экрана не выйдет. Достаточно странное ограничение — но, поверьте, далеко не единственное.
Окей, давайте посмотрим, как напрягается ноутбук одновременно при запуске браузера, пары мессенджеров, программы для обработки фото и одновременной записи экрана. Мышь так и тянется к панели задач, чтобы тапнуть по ней правой кнопкой и выбрать Диспетчер задач… но там его нет. Еще одно достаточно странное ограничение, но не пугайтесь, привыкать к Ctrl+Alt+Del снова не придется — Диспетчер задач можно вызвать, нажав правой кнопкой мыши по кнопке Пуск.
Что касается потребления ресурсов, то большой разницы с Windows 10 я не заметил — что по объему свободной ОЗУ, что по нагрузке на процессор в режиме простоя. И это скорее хорошо, чем плохо — новая ОС точно не более требовательна, чем Windows 10, и если на вашем процессоре «десятка» летала, и он есть в списке поддерживаемых, то скорее всего и с новой системой от Microsoft проблем у вас не будет.
А вот что очень хорошо заметно, так это ощутимо сниженный вес новой системы. Это заметно даже по iso-образу, который у Windows 11 легче почти на гигабайт. В установленном виде разница доходит приблизительно до 7-8 ГБ — да, на терабайтном SSD погоды это не сделает, но пользователи с накопителями на 120 или 240 ГБ точно будут рады.
Ну и уж раз мы переместились в Проводник, то давайте поговорим о нем. Он также сильно обновился, и не везде в лучшую сторону. Внешне он выглядит интересно, и новые значки смотрятся вполне органично. Однако удивляет «планшетность» при первом запуске. Видите промежутки между папками? Пальцем нажимать так удобнее, меньше шанс «промазать», но на ПК или ноутбуке это скорее минус — меньше информации помещается на экране. К счастью, вернуть старый компактный вид можно в пару кликов.
А вот чего вернуть нельзя, так это старое контекстное меню. Да, новое выглядит достаточно красивым, но уж больно неуклюжим и упрощенным. Сравните наполнение старого и нового контекстного меню. Где возможность создать ярлык? Где действия из сторонних программ? Получается, что для создания банального ярлыка вам приходится сначала открывать новое контекстное меню, потом переходить в старое, и только потом создавать ярлык.
Также хочется отметить, что далеко не все значки без подписей понятны. Да, то, что ножницы вырежут файл, догадаются скорее всего все. Но что это за значок с прямоугольником, полоской в ней и курсором? Это переименование. Очень интуитивно, правда? Будем надеяться, что в дальнейшем Microsoft одумается и улучшит начатое, ведь в общем и целом обновленное контекстное меню выглядит неплохой задумкой.
И раз уж мы заговорили о панели задач, стоит обратить внимание на ее значки. Например, теперь иконки Wi-Fi, звука и батарейки… объединены вместе с мини-плеером. И нажатие на любой из них откроет общее меню, которое кое-что напомнит владельцам iOS. Да, это меню максимально похоже на своеобразный Центр управления из мобильной ОС Apple.
И это некоторая проблема. Удобный мобильный интерфейс в iOS специально заточен под палец, который в десктопах мало используется. При этом такое урезанное меню дает куда меньше информации, чем раньше. Например, нажатие на батарейку в Windows 10 открывало возможность быстро изменить схему энергопитания и увидеть приблизительное оставшееся время работы. Теперь же мы можем увидеть лишь точный заряд, а нажатие откроет соответствующий пункт в настройках.
Это же относится и к центру уведомлений, который объединили с календарем. Опять же, это неплохо выглядит на Android, но на Windows вызывает скорее недоумение. И главное — мы это уже видели в так и не вышедшей Windows 10X, которая как раз была заточена под планшеты и сенсорное управление. Зачем Microsoft решила перетянуть эти элементы на десктопы — вопрос остается открытым, ведь компания отлично знает, как провалилась сенсорная Windows 8.
И раз уж мы начали говорить об интерфейсе, то нельзя не затронуть тему cкругленных окон. Многие думают, что их получили только системные приложения, а все остальные придется переписывать. К счастью, это не так: любая текущая программа под Windows 11 будет иметь cкругленные окна, если в ее настройках можно включить системную рамку окна.
Например, вот так выглядит мессенджер Telegram, если вы решили использовать собственную рамку окна приложения. Как видите, никаких скругленных углов нет. Но стоит включить системную рамку, как они появятся. И это — снова некоторая проблема, теперь уже эстетическая. Да, популярный софт, такой как мессенджеры или браузеры, по умолчанию используют системную рамку и проблем с ними нет.
Но вот, например, тот же фоторедактор Affinity просто вынужден использовать свою рамку, и поэтому вполне возможно, что он никогда не получит скругленных краев. Это же касается и части старого софта, и игр в оконном режиме — короче говоря, велик шанс, что углы у вас будут вразнобой. Конечно, это не будет мешать работать, но выглядит такая чехарда слегка неряшливо.
Более того, в некоторых случаях скругленные углы выглядят просто забавно, потому что сама программа не менялась лет 20. Например, вот так выглядит Дисковая утилита — заливка и цвета прямиком из Windows 95, зато углы скругленные. И да, Панель управления тоже осталась. И с учетом того, что в ней перерисованы иконки — избавляться от нее Microsoft не планирует. По крайней мере, в ближайшее время.
И на такие реликты прошлого при работе с новой Windows 11 натыкаешься постоянно. Например, взять приложение Параметры — выглядит оно по-настоящему здорово и организовано куда более удобно, чем в Windows 10. К тому же сами меню стали выглядеть красивее, никакого моря пустого пространства, как в «десятке». Но при этом, например, при настройке звука оно предлагает перейти в старую панель Звук, где до сих пор осталась никому не нужная вкладка Связь.
Это отлично показывает, что Microsoft все еще не готова полностью отказаться от legacy, и очень многое в Windows 11 остается даже не из Windows 10 или 7, а чуть ли не из Windows 3. Но, тем не менее, хотя бы большую часть настроек уже можно сделать в новом приложении Параметры без перехода куда либо, так что, возможно, через несколько лет уже в Windows 12 мы наконец-то избавимся от артефактов прошлого столетия.
Но не будем о грустном и перейдем к еще одному обновлению — меню Пуск. Обжегшись на Windows 8, компания больше не стремится его убрать. Более того, она прислушивается к пользователям и решила избавиться от плиток, которыми на ПК пользовались редко. Зато теперь Microsoft решила разделить Пуск на две части — это часто используемые элементы и собственно все программы.
И, надо сказать, такое разделение имеет смысл. Думаю, у многих была проблема с поиском нужного приложения в Пуске из «десятки». Теперь вы можете взять и закрепить его на начальном экране. И не одно, а в количестве 18 штук без перемотки. Согласитесь, в этот список влезет большая часть софта, который вы используете постоянно, так что такое нововведение для многих может оказаться удобным.
А вот раздел ниже, который называется Рекомендуем, вызывает вопросы. Все дело в том, что там показаны самые часто используемые файлы. Отличная идея, скажете вы? Увы, не для всех. Проблема в том, что система редко проверяет, «жив» ли еще файл, который она предлагает открыть. Поэтому если вы пару дней с ним поработали и потом удалили — Windows 11 еще несколько дней может вам его показывать. Конечно, его можно будет удалить вручную, но это такое себе решение.
При этом полностью выключить сей раздел не получится: отключение соответствующей опции раздел не убирает, а оставляет на его месте не самую красивую заглушку с предложением… включить эту опцию снова. Потрясающая логика, неправда ли?
А вот системный поиск, который теперь закреплен вверху меню Пуск, откровенно радует. Он и в Windows 10 был неплох, а в новой ОС и вовсе стал умным и понимать опечатки. Например, даже если вы наберете «piant», он все равно поймет, что вы хотели открыть Paint. Единственное, что печалит — поиск в интернете все также гвоздями прибит к Edge, даже если у вас установлен другой браузер по умолчанию. Спасибо что хоть теперь Edge не продвигается в Параметрах.
Как обстоят дела с остальными приложениями и играми? А тут все отлично — браузеры и мессенджеры, Photoshop и After Effects, и вообще большая часть популярного софта, совместимого с «десяткой», на Windows 11 пойдет без проблем. Да, возможно, какое-то узкоспециализированное приложение, написанное 5 лет назад студентом на коленке, может и не запуститься — но, скорее всего, это все же будет редкостью.
Что касается игр, то ситуация тут аналогичная. Никакого нового API Microsoft с новой системой не представила, и все также Windows 11 работает с DirectX 12 и ниже. Поэтому практически все игры, которые у вас работали на Windows 10, без проблем заведутся и на новой ОС.
Ну и под конец — некоторые важные моменты работы новой ОС. Во-первых, проблемы с масштабированием все также не решены даже в случае со стандартными приложениями: если выбирать предустановленный масштаб, то придется терпеть размытые иконки. К счастью, установка нужного масштаба вручную все еще помогает.
Во-вторых, каких-либо проблем с драйверами я не заметил: даже если брать такие достаточно редкие устройства, как камера от Xiaomi или датчик отпечатков пальцев 5-летней давности, если у них есть нормальные драйвера на «десятке», то с Windows 11 проблем не будет. К тому же многие критично важные драйвера, например на видеокарты Nvidia или Intel, уже совместимы с новой ОС официально.
В-третьих, в системе все еще присутствуют некоторые мелкие баги — даже с учетом того, что dev-сборка уже ушла вперед относительно релизной. Например, временами при переключении раскладки через Ctrl+Shift или Win+Пробел на секунду открывается языковая панель. Частенько багает и не показывается мини-плеер или центр уведомлений. Все это сложно назвать серьезными косяками, но релизить с ними систему все еще выглядит достаточно странным шагом, особенно если учесть, что в эпоху коронавируса переносы дат выхода проектов стали нормой.
Общее мнение о Windows 11
Что ж, пришла пора подводить итоги. Каково мое общее мнение о новой системе? Вот так должна была выглядеть и работать Windows 10 на момент выхода 6 лет назад. Стоит ли Windows 11 своего названия? Однозначно нет. Просто посмотрите на списки изменений в некоторых мажорных апдейтах Windows 10 — да там за год могло быть больше нововведений, чем в Windows 11. Более того, изначально Microsoft вообще хотела представить новый интерфейс и фичи как редизайн «десятки» под названием Sun Valley.
В системе до сих пор хватает «ушей» из предыдущих версий Windows, хотя надо отдать Microsoft должное — компания продолжает от них избавляться. Впрочем, сам процесс началася еще в 2012 году и Windows 8, так что Microsoft явно не торопится. С другой стороны, если не заходить далеко в систему, то все выглядит свежо и красиво: обновленный Пуск радует глаз, за приложение Параметры хочется апплодировать стоя, да и Проводник неплох. Да, некоторые мобильные меню удивляют, но будем надеяться, что Microsoft их поправит.
Также стоит отметить, что каких-либо критических проблем с производительностью нет. С учетом того, что система по сути является Windows 10 21H2, это можно назвать ожидаемым. Однако мы уже привыкли к тому, что каждая новая ОС работает медленнее предыдущей, и удержание того же уровня производительности уже можно назвать плюсом. А с учетом того, что некоторые важные аспекты, такие как выход из сна, стали быстрее — по крайней мере некоторых программистов Microsoft можно поблагодарить за отличную работу.
Это же относится ко времени автономной работы: оно если и изменилось по сравнению с Windows 10, то абсолютно незаметно, и ультрабука как хватало на 3-4 часа активной работы с фоторедактором, так и хватает. Такое поведение тоже можно отнести к плюсам — нередко бывает, что новая ОС почем зря напрягает железо и быстро высаживает аккумулятор, и тут такой проблемы нет.
Ну и под конец — стоит ли ставить Windows 11 на релизе? Основной системой на рабочий или учебный ПК — однозначно нет. По крайней мере на текущий момент на старых процессорах какого-либо прироста производительности не будет: я не смог заметить его ни в обработке видео, ни в обработке фото, ни в рендеринге, ни в повседневных задачах. Да, скорее всего новые CPU Intel 12-ого поколения будут чувствовать себя на Windows 11 лучше — но до их выхода еще как минимум месяц.
При этом мелкие недоработки в системе все еще есть, и едва ли вам будет приятно, если они повлияют на рабочий или учебный процесс. Так что пока в виде основной системы лучше использовать более надежную и стабильную Windows 10 — особенно если учесть, что некоторые фишки, такие как запуск приложений с Android, пока банально недоступны даже в dev-сборках.
С другой стороны, как минимум месяц новая ОС находится на достаточном уровне оптимизации, чтобы использовать ее как вторую систему на рабочем ПК. И, в общем и целом, если вы не занимаетесь на устройстве ничем важнее просмотра роликов на YouTube, ее вполне можно поставить и как основной, дабы услаждать глаза новым интерфейсом.
Собственно, это и объясняет, почему бесплатный апдейт для всех совместимых пользователей «десятки» до Windows 11 начнется лишь в начале следующего года — компания явно хочет убрать все шероховатости. Поэтому начиная с 5 октября система будет лишь поставляться предустановленной на различные ультрабуки — то есть она уже будет «вылизана» разработчиками для конкретного железа и будет иметь минимум проблем.
Стоит ли ставить Windows 11 в будущем? Вопрос еще более спорный, и ответ на него — скорее всего да. Как я предполагал в начале видео, Microsoft вполне могла выпустить новую ОС с завышенными требованиями для того, чтобы разделить «зерна от плевела». Иными словами, с ее развитием поддерживаемые процессоры и видеокарты вполне могут получать дополнительные оптимизации, и тем самым через год-другой в играх и рабочих приложениях Windows 11 может стать ощутимо быстрее «десятки». Более того, к этому времени система лишится детских болезней, и ее вполне можно будет ставить на основной ПК.
Но пока что Windows 11 — это просто новая улучшенная сборка Windows 10 с парой спорных фич. Изменится ли это в будущем? Время покажет.
Источник
Обновлены приложения Почта, Календарь, Будильники и часы + совет по исправлению старого бага с Почтой.
Версия приложений Почта и Календарь после обновления изменилась с 17.6204 на 17.6208, в случае с Будильником — с 10.508 на 10.1509.
Это лишний раз указывает на незначительный характер обновления: возможно оно включает в себя исправления для каких-то неполадок, небольшие улучшения для производительности и стабильности, вряд ли то-то ещё.
_______________________________________________________________________
У многих, очевидно, остался глюк с неработающей почтой после обновления до 10532.
Предложено простое решение, так как обновления от Мелкомягких облегчения, если честно, не принесли.
Для восстановления приложений Почта, Календарь и Люди необходимо:
1. Выйти из учётной записи Microsoft и зайти под локальной (Параметры).
2. Переименовать папку Comms в Comms.old. Она находится C:UsersИмяAppDataLocal.
3. Перезагрузиться и войти под учётной записью Microsoft.
4. Удалить папку Comms.old.
Источник
В Диспетчере задач можно заметить интенсивную нагрузку на процессор и оперативную память, которую создает группа служб Unistack (UnistackSvcGroup). Проблема заключается в том, что она отсутствует в службах Windows, то есть не удастся ее отключить.
Содержание
- 1 Что это за служба?
- 2 Отключение через Редактор реестра
- 3 Отключение автоматического обновления
- 4 Удаление содержимого папки UnistoreDB
Что это за служба?
Группа Unistack содержит службу UniStore, которая принадлежит магазину Windows. Если видите, что она запущена и использует ресурсы системы, то в текущий момент запущено обновление приложений из магазина. Еще одной службой, которая может создавать нагрузку на процессор, является Userdatasvc. Поэтому, если сталкиваетесь с чрезмерным использованием ресурсов, можно остановить запуск Unistack.
Перед применением решений перейдите в Центр обновления Windows и установите все ожидающие обновления.
Отключение через Редактор реестра
Чтобы отключить запуск группы UnistackSvc, смените значение некоторых параметров в системном реестре.
Откройте Редактор реестра командой regedit из окна «Выполнить» (Win +R).
На левой панели перейдите в следующую локацию:
HKEY_LOCAL_MACHINESYSTEMCurrentControlSetServicesUnistoreSvc.
В окне параметров дважды кликните на запись Start, чтобы развернуть ее свойства.
По умолчанию в поле «Значение» указано «3». Это значение указывает, что служба запускается в ручном режиме. Измените значение на «4», чтобы ее отключить, и примените изменения на «ОК».
Теперь на левой панели найдите раздел UserDataSvc и щелкните на него. В правой части окна дважды кликните на запись Start и также измените значение с «3» на «4». Сохраните изменения нажатием на «ОК», и закройте редактор.
После перезагрузки компьютера нагрузка на ЦП должна исчезнуть.
Отключение автоматического обновления
Поскольку Unistack используется магазином Windows, отключите функцию обновления приложений из Microsoft Store в автоматическом режиме.
Нажмите на кнопку «Windows» и выберите плитку «Microsoft Store».
Нажмите на три точки в правом верхнем углу (или на значок профиля) и выберите «Настройки».
После отключения автоматического обновления интенсивность использования ресурсов системы должна снизиться.
Удаление содержимого папки UnistoreDB
Группа служб Unistack использует файлы из каталога UnistoreDB, но неизвестно какие из них. Поэтому при возникновении нагрузки удалите содержимое всей папки. Имейте в виду, что удаление может привести к нестабильной работе почтовых приложений. Поэтому скопируйте ее в другое место, чтобы в случае проблем была возможность вернуть ее обратно.
Откройте Диспетчер задач (Ctrl + Shift +Esc), найдите узел группы Unistack, щелкните правой кнопкой мыши и выберите «Снять задачу». Повторите это действие для всех связанных служб Unistore.
Затем в Проводнике перейдите по пути: C:Пользователиимя_пользователяAppDataLocalCommsUnistoreDB
Скопируйте папку UnistoreDB в другую локацию. Затем выделите все содержимое Ctrl + A, щелкните правой кнопкой по выделенному ми выберите «Удалить».
После перезагрузки компьютера нагрузка, создаваемая группой Unistack, должна снизится до нормального уровня.