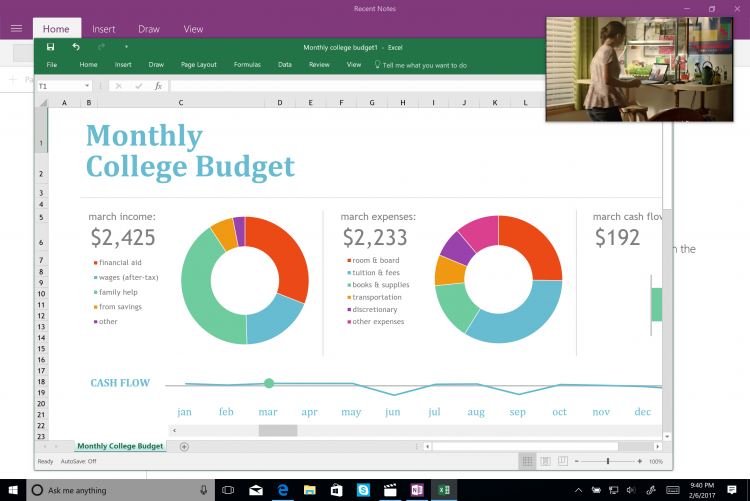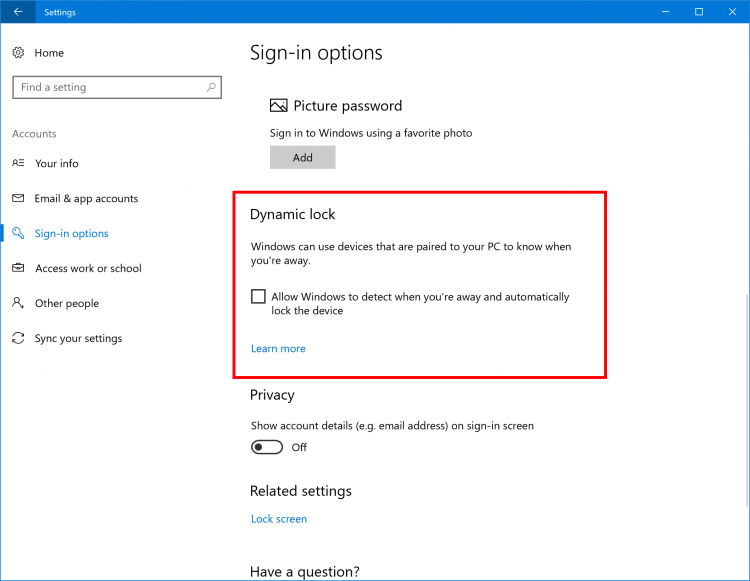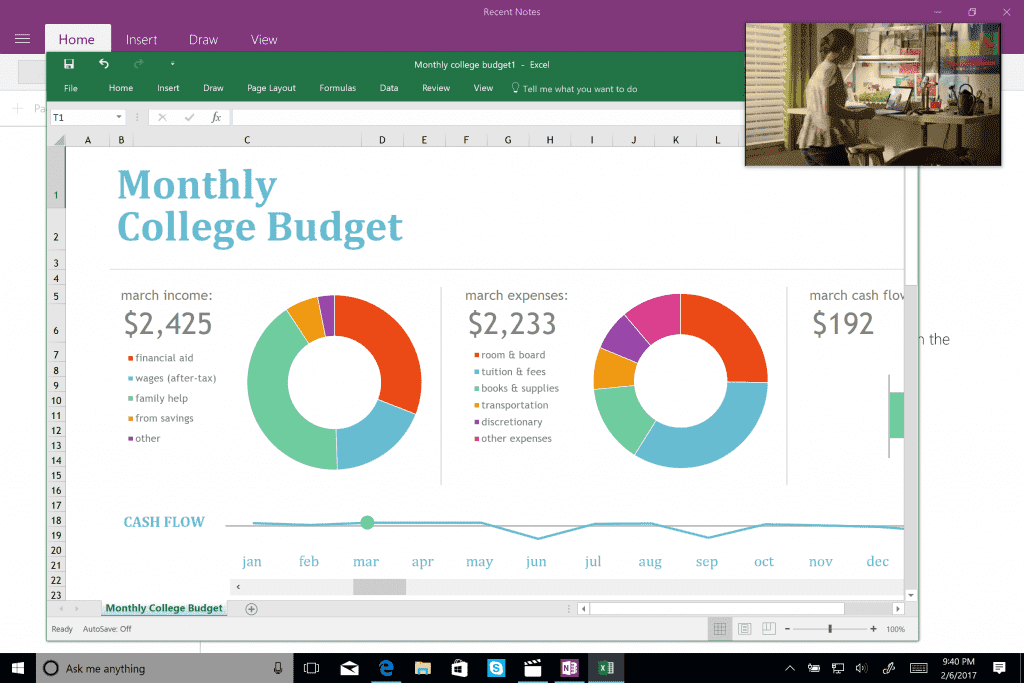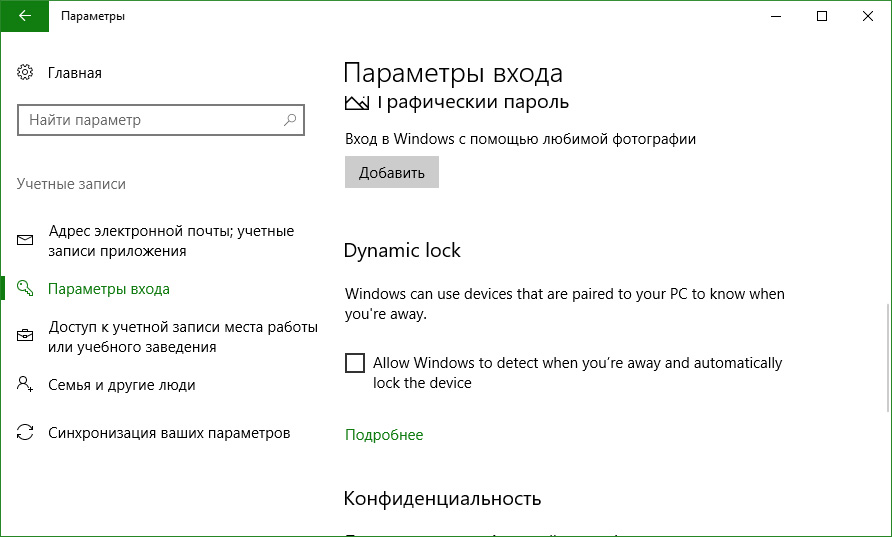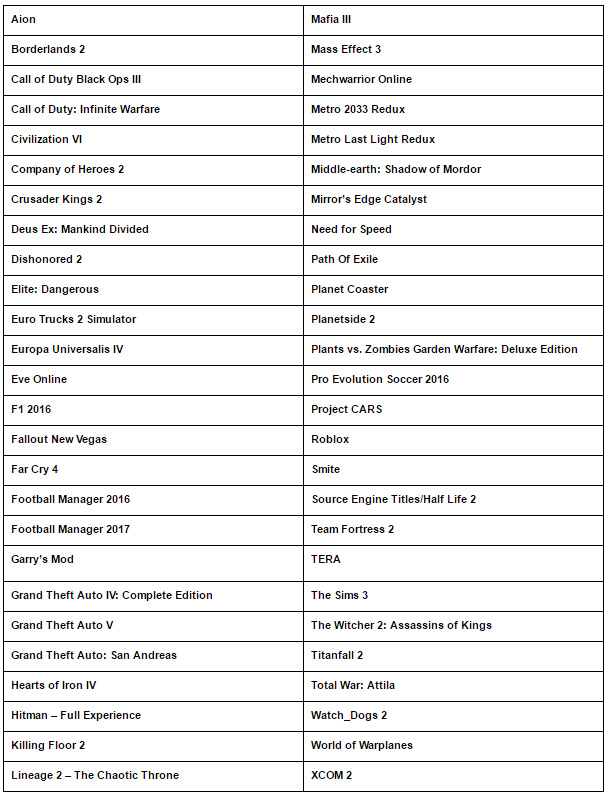Компания, занимающаяся разработкой Windows 10, старается наградить операционную систему максимальным количеством режимов, обеспечивающих удобную работу с несколькими приложениями одновременно. Одна из функций, решающих проблему перенасыщения рабочего стола окнами, — Compact Overlay..
Как работает режим «Картинка в картинке»
Режим «Картинка в картинке» (Compact Overlay) был добавлен в Windows 10 вместе с обновлением Insider Preview (версия сборки — 15031 и выше). Он позволяет вынести программу, воспроизводящую видео или музыку, в отдельное маленькое окошко, которое всегда будет находиться выше остальных открытых приложений.
Например, вы хотите посмотреть фильм, но при этом не желаете прерывать работу. В этом случае стоит воспользоваться режимом Compact Overlay, вынеся видео в маленькое окно, которое можно перетащить в угол экрана, где оно не будет мешаться.
Отличие «Картинки в картинке» от обычного окна
Режим «Картинка в картинке» стоит использовать, так как он развёртывает программу в окне, которое может, в отличие от стандартного окна программы, следующее:
- сильно уменьшать длину и высоту, не теряя при этом качества отображаемого контента. Обычное окно до столь маленьких размеров свернуть нельзя, так как Windows ограничивает уменьшение масштаба;
- не исчезать из поля зрения, если активным было выбрано другое приложение. Активным Windows считает то окно, по которому был совершён последний клик мыши. Как только вы кликаете по какому-то окну, находящемуся сзади другого окна, оно выводится на первое место. Но окно Compact Overlay имеет постоянный приоритет и будет висеть выше всех до тех пор, пока не будет закрыто или выведено из режима «Картинка в картинке»;
- не отвлекает внимание на лишние элементы и меню видеопроигрывателя. Когда программа переходит в режим Compact Overlay, все кнопки и рамки исчезают (при наведении на окно курсора появляются только самые важные), всё пространство окна занимает проигрываемый контент. Также исчезает крестик, который можно случайно нажать, тем самым закрыв окно.
Видео: о режиме Compact Overlay
Перевод программы в режим Compact Overlay
На данный момент лишь две стандартные программы получили возможность переходить в режим «Картинка в картинке» — это стандартный видеопроигрыватель Windows «Кино и ТВ» и Skype. Активировать режим в настройках операционной системы не надо, достаточно обновиться до версии Insider Preview или, чтобы получить наиболее актуальную версию режима, до Creators Update.
Кино и ТВ
- Чтобы открыть какой-либо видеофайл в проигрывателе, кликните по элементу правой клавишей мыши и выберите функцию «Открыть с помощью», в списке программ укажите «Кино и ТВ».
Выбираем программу «Кино и ТВ» - Поводите по окну программы мышкой, чтобы вызвать панель управления, на которой расположены кнопки паузы и перемотки. Отыщите на панели кнопку «Воспроизвести в миниатюре».
Нажимаем на кнопку «Воспроизвести в миниатюре» - Готово, на экране появится маленькое окошко с видеороликом.
Приложение «Кино и ТВ» открылось в маленьком окошке
Skype
Окно собеседника в режиме «Картинка в картинке» появляется автоматически, как только начинается процесс созвона. В окошке есть три кнопки: выключение/включение микрофона, включение/отключение видеосвязи и завершение звонка.
Если специальный режим не активируется автоматически, надо проверить, включена ли функция, выполнив следующие шаги:
- Разверните блок «Инструменты» на верхней панели функций.
- Перейдите к подпункту «Настройки».
Открываем вкладку «Настройки» - В развернувшемся окошке откройте раздел «Чаты и SMS», а после подраздел «Визуально оформление». Найдите в списке функцию «Компактный чат» и активируйте её, поставив галочку.
Ставим галочку напротив строки «Компактный чат»
Выход из режима «Картинка в картинке»
Чтобы вывести приложение из режима Compact Overlay, нужно выбрать один из вариантов, предусмотренных разработчиками:
Специальный режим, появившийся в Windows 10, позволяет открывать отдельное маленькое окошко, которое не будет занимать много места и всегда будет находиться выше остальных окон. Переход к окну Compact Overlay осуществляется через функции самого приложения. Чтобы выйти из режима, достаточно закрыть окошко.
- Распечатать
Оцените статью:
- 5
- 4
- 3
- 2
- 1
(8 голосов, среднее: 1.5 из 5)
Поделитесь с друзьями!
Как стало известно, в Windows 10 в рамках обновления Creators Update, выход которого должен состояться в апреле, появится поддержка функции «картинка в картинке». Microsoft называет эту функцию Compact Overlay — ей смогут пользоваться все разработчики универсальных приложений для Windows. Поддержка возможности появится и во встроенных в операционную систему приложениях — например, в «Кино и ТВ» и Skype. Это позволит смотреть фильм или участвовать в видеозвонке и одновременно осуществлять действия в других приложениях.
Функция Compact Overlay уже стала доступна в тестовом билде Windows 10 под номером 15031. Бета-версия операционной системы также включает в себя полноценную поддержку «умной» блокировки Dynamic Lock — функции, позволяющей по Bluetooth привязать к компьютеру смартфон, чтобы ПК в течение 30 секунд автоматически блокировался, если устройство пользователя не находится рядом с компьютером.
Microsoft также объявила о том, что обновление Creators Update полностью готово в плане функциональности. Это означает, что в нём уже присутствуют все возможности, которые появятся в операционной системе в апреле. Теперь редмондская компания занимается доработкой всех функций и устранением различного рода багов.
Если вы заметили ошибку — выделите ее мышью и нажмите CTRL+ENTER.
Содержание
- Удобный режим «картинка-в-картинке» для Windows 10
- Режим «Картинка в картинке» (Compact Overlay) в Windows 10
- Как работает режим «Картинка в картинке»
- Отличие «Картинки в картинке» от обычного окна
- Видео: о режиме Compact Overlay
- Перевод программы в режим Compact Overlay
- Кино и ТВ
- Skype
- Выход из режима «Картинка в картинке»
- В Windows 10 появится функция «картинка в картинке»
- Вышла сборка Windows 10 Insider Preview 15031
- Изменения
- Compact Overlay
- Динамическая блокировка
- Новая иконка «Share»
- Игровая панель в полноэкранном режиме
- Другие исправления и улучшения
- Windows 10 поддержит режим «картинка в картинке»
Удобный режим «картинка-в-картинке» для Windows 10
Главная страница » Новости » Новости софта » Удобный режим «картинка-в-картинке» для Windows 10
Компания Microsoft подтвердила новый режим «картинка-в-картинке» для Windows 10. Что представляет собой новая функция?
Функция упростит пользователям работу с несколькими приложениями одновременно, особенно если они работают над задачами, связанными с видео. Официально функция называется «Compact Overlay windows» и она включена в Windows 10 Insider Build 15031.
Compact Overlay позволяет пользователям Windows 10 ОС запускать необходимое приложение в маленьком окне, которое может размещаться поверх всех остальных приложений и не будет сворачиваться, как обычные окна.
Функция может пригодится во многих случаях. К примеру, можно было бы оставить Skype открытым в небольшом окне и следить за чатом, пока вы занимаетесь чем-нибудь другим на компьютере, при этом не мешая всем остальным окнам. Вы так же сможете смотреть фильм и при этом работать в Word, к примеру.
Microsoft сообщает, что окна Compact Overlay во всём остальном будут работать, как и обычные окна, так что разработчики смогут легко адаптировать приложения на бета-версии для совместимости с этой функцией. Compact Overlay пока что доступна только на Windows Insider build, но вскоре все пользователи смогут воспользоваться ею на Windows 10 Creators Update, что станет возможным уже через пару недель!
Источник
Режим «Картинка в картинке» (Compact Overlay) в Windows 10
Компания, занимающаяся разработкой Windows 10, старается наградить операционную систему максимальным количеством режимов, обеспечивающих удобную работу с несколькими приложениями одновременно. Одна из функций, решающих проблему перенасыщения рабочего стола окнами, — Compact Overlay..
Как работает режим «Картинка в картинке»
Режим «Картинка в картинке» (Compact Overlay) был добавлен в Windows 10 вместе с обновлением Insider Preview (версия сборки — 15031 и выше). Он позволяет вынести программу, воспроизводящую видео или музыку, в отдельное маленькое окошко, которое всегда будет находиться выше остальных открытых приложений.
Например, вы хотите посмотреть фильм, но при этом не желаете прерывать работу. В этом случае стоит воспользоваться режимом Compact Overlay, вынеся видео в маленькое окно, которое можно перетащить в угол экрана, где оно не будет мешаться.
Отличие «Картинки в картинке» от обычного окна
Режим «Картинка в картинке» стоит использовать, так как он развёртывает программу в окне, которое может, в отличие от стандартного окна программы, следующее:
- сильно уменьшать длину и высоту, не теряя при этом качества отображаемого контента. Обычное окно до столь маленьких размеров свернуть нельзя, так как Windows ограничивает уменьшение масштаба;
- не исчезать из поля зрения, если активным было выбрано другое приложение. Активным Windows считает то окно, по которому был совершён последний клик мыши. Как только вы кликаете по какому-то окну, находящемуся сзади другого окна, оно выводится на первое место. Но окно Compact Overlay имеет постоянный приоритет и будет висеть выше всех до тех пор, пока не будет закрыто или выведено из режима «Картинка в картинке»;
- не отвлекает внимание на лишние элементы и меню видеопроигрывателя. Когда программа переходит в режим Compact Overlay, все кнопки и рамки исчезают (при наведении на окно курсора появляются только самые важные), всё пространство окна занимает проигрываемый контент. Также исчезает крестик, который можно случайно нажать, тем самым закрыв окно.
Видео: о режиме Compact Overlay
Перевод программы в режим Compact Overlay
На данный момент лишь две стандартные программы получили возможность переходить в режим «Картинка в картинке» — это стандартный видеопроигрыватель Windows «Кино и ТВ» и Skype. Активировать режим в настройках операционной системы не надо, достаточно обновиться до версии Insider Preview или, чтобы получить наиболее актуальную версию режима, до Creators Update.
Кино и ТВ
- Чтобы открыть какой-либо видеофайл в проигрывателе, кликните по элементу правой клавишей мыши и выберите функцию «Открыть с помощью», в списке программ укажите «Кино и ТВ».
Выбираем программу «Кино и ТВ»
- Поводите по окну программы мышкой, чтобы вызвать панель управления, на которой расположены кнопки паузы и перемотки. Отыщите на панели кнопку «Воспроизвести в миниатюре».
Нажимаем на кнопку «Воспроизвести в миниатюре»
- Готово, на экране появится маленькое окошко с видеороликом.
Приложение «Кино и ТВ» открылось в маленьком окошке
Skype
Окно собеседника в режиме «Картинка в картинке» появляется автоматически, как только начинается процесс созвона. В окошке есть три кнопки: выключение/включение микрофона, включение/отключение видеосвязи и завершение звонка.

Если специальный режим не активируется автоматически, надо проверить, включена ли функция, выполнив следующие шаги:
- Разверните блок «Инструменты» на верхней панели функций.
- Перейдите к подпункту «Настройки».
Открываем вкладку «Настройки»
- В развернувшемся окошке откройте раздел «Чаты и SMS», а после подраздел «Визуально оформление». Найдите в списке функцию «Компактный чат» и активируйте её, поставив галочку.
Ставим галочку напротив строки «Компактный чат»
Выход из режима «Картинка в картинке»
Чтобы вывести приложение из режима Compact Overlay, нужно выбрать один из вариантов, предусмотренных разработчиками:
Специальный режим, появившийся в Windows 10, позволяет открывать отдельное маленькое окошко, которое не будет занимать много места и всегда будет находиться выше остальных окон. Переход к окну Compact Overlay осуществляется через функции самого приложения. Чтобы выйти из режима, достаточно закрыть окошко.
Источник
В Windows 10 появится функция «картинка в картинке»
Как стало известно, в Windows 10 в рамках обновления Creators Update, выход которого должен состояться в апреле, появится поддержка функции «картинка в картинке». Microsoft называет эту функцию Compact Overlay — ей смогут пользоваться все разработчики универсальных приложений для Windows. Поддержка возможности появится и во встроенных в операционную систему приложениях — например, в «Кино и ТВ» и Skype. Это позволит смотреть фильм или участвовать в видеозвонке и одновременно осуществлять действия в других приложениях.
Функция Compact Overlay уже стала доступна в тестовом билде Windows 10 под номером 15031. Бета-версия операционной системы также включает в себя полноценную поддержку «умной» блокировки Dynamic Lock — функции, позволяющей по Bluetooth привязать к компьютеру смартфон, чтобы ПК в течение 30 секунд автоматически блокировался, если устройство пользователя не находится рядом с компьютером.
Microsoft также объявила о том, что обновление Creators Update полностью готово в плане функциональности. Это означает, что в нём уже присутствуют все возможности, которые появятся в операционной системе в апреле. Теперь редмондская компания занимается доработкой всех функций и устранением различного рода багов.
Источник
Вышла сборка Windows 10 Insider Preview 15031
Новая сборка Windows 10 Insider Preview 15031 уже доступна для загрузки пользователям Fast Ring. Хотя основные функции будущего обновления Windows 10 Creators Update сформированы, в новом билде Microsoft добавили еще несколько мелких, но крайне полезных функций. Итак, что же нового?
Изменения
Разработчики Microsoft побаловали нас парочкой новых функций.
Compact Overlay
Каждый из вас наверняка использовал многозадачность компьютера, чтобы выполнять несколько дел одновременно. С новой функцией Compact Overlay (компактное перекрытие) делать это становится намного проще. Нововведение — это аналог «картинка в картинке». Только Редмондцы пошли еще дальше.
Вы можете работать с текстовым редактором и в маленьком окне смотреть видео, которое будет всегда поверх других окон. Данная функция будет доступна не только в видеоплеере, но и в других приложениях. В билде 15031 протестировать Compact Overlay можно в программах Фильмы и ТВ и Skype Preview.
Динамическая блокировка
Теперь, Windows 10 научилась автоматически блокироваться. Функция работает на основании Bluetooth. Если в течении 30 секунд ПК не может обнаружить телефон, Windows 10 блокируется. Включить динамическую функцию можно в настройках учетных записей, в параметрах входа.
Иконка «Поделиться» приобрела новый вид. Приложения, которые использовали шрифт Segoe MDL2 Assets для иконки «Share» обновятся автоматически.
Игровая панель в полноэкранном режиме
Теперь Windows Game Bar поддерживает на 52 игры больше!
Другие исправления и улучшения
Список устраненных ошибок и улучшений оказался немаленьким:
Источник
Windows 10 поддержит режим «картинка в картинке»
Microsoft выпустила очередную тестовую сборку Windows 10 Insider Preview. Одно из главных нововведений в выпуске 15031 заключается в том, что заложен фундамент для новой функции «картинка в картинке», или Compact Overlay.
Благодаря новой функции окна определенных приложений могут всегда оставаться на переднем плане, что позволяет, например, работать над текстовым документом и одновременно смотреть телепередачи. Правда, пока что воспользоваться этой возможностью еще нельзя – появилась лишь поддержка нового режима на уровне операционной системы, чтобы разработчики могли приступать к внедрению Compact Overlay в свои приложения. В ближайших тестовых сборках режим «картинка в картинке» станет доступен для приложений «Кино и ТВ» и Skype Preview.
Другая новая функция в сборке 15031 – динамическая блокировка компьютера (Dynamic Lock). Windows 10 может автоматически блокировать экран, когда пользователя нет за компьютером, а определяется это при помощи смартфона, подключенного к ПК по Bluetooth. Если смартфон отсутствует в определенной зоне вокруг компьютера, значит, пользователь отошел и экран должен быть заблокирован.

Правда, в сборке 15031 обнаружился баг, который не позволяет подключать новые Bluetooth-устройства, но если связь между компьютером и смартфоном уже была установлена ранее, динамическую блокировку экрана можно включить в разделе «Параметры > Учетные записи > Параметры входа».

Помимо этого, в свежей сборке обновлен значок «Поделиться». По словам разработчиков, назначение прежнего значка в виде круга для многих пользователей оказалось неочевидным – его часто интерпретировали как значок синхронизации или обновления. Поэтому решено было использовать более понятное обозначение.
Оцените статью: Голосов
Источник
Содержание
- Режим «Картинка в картинке» (Compact Overlay) в Windows 10
- Как работает режим «Картинка в картинке»
- Отличие «Картинки в картинке» от обычного окна
- Видео: о режиме Compact Overlay
- Перевод программы в режим Compact Overlay
- Кино и ТВ
- Skype
- Выход из режима «Картинка в картинке»
- Windows 10 Build 15042 – Картинка в картинке, Динамическая блокировка, Защитник Windows
- Не отображаются эскизы на фото в Windows 10
- В каких случаях не отображается миниатюры?
- Восстановить отображение эскизов в Windows 10 в настройках папки
- Включаем отображение эскизов в настройках быстродействия
- Проверяем включено ли отображение эскизов в групповых политиках
- Очистка кэша эскизов и миниатюр на Windows 10
- Отображаются ли миниатюры?
- Предпросмотр изображений в Windows 10
- Что такое предварительный просмотр файлов в Windows 10
- Предпросмотр изображений в Windows 10 посредством настройки «Визуальных эффектов»
- Как включить предпросмотр файлов в Windows 10 в Проводнике через изменение статуса подключения
- Предварительный просмотр в проводнике Windows 10 посредством Групповой политики
- Как отключить предварительный просмотр в проводнике Windows 10
- Предпросмотр в проводнике Windows 10 с помощью REG-файла
- Как активировать предпросмотр файлов в Windows 10 с помощью файла BAT
- Заключение
- Вам будет интересно
- Видео
Режим «Картинка в картинке» (Compact Overlay) в Windows 10
Компания, занимающаяся разработкой Windows 10, старается наградить операционную систему максимальным количеством режимов, обеспечивающих удобную работу с несколькими приложениями одновременно. Одна из функций, решающих проблему перенасыщения рабочего стола окнами, — Compact Overlay..
Как работает режим «Картинка в картинке»
Режим «Картинка в картинке» (Compact Overlay) был добавлен в Windows 10 вместе с обновлением Insider Preview (версия сборки — 15031 и выше). Он позволяет вынести программу, воспроизводящую видео или музыку, в отдельное маленькое окошко, которое всегда будет находиться выше остальных открытых приложений.
Например, вы хотите посмотреть фильм, но при этом не желаете прерывать работу. В этом случае стоит воспользоваться режимом Compact Overlay, вынеся видео в маленькое окно, которое можно перетащить в угол экрана, где оно не будет мешаться.
Отличие «Картинки в картинке» от обычного окна
Режим «Картинка в картинке» стоит использовать, так как он развёртывает программу в окне, которое может, в отличие от стандартного окна программы, следующее:
Видео: о режиме Compact Overlay
Перевод программы в режим Compact Overlay
На данный момент лишь две стандартные программы получили возможность переходить в режим «Картинка в картинке» — это стандартный видеопроигрыватель Windows «Кино и ТВ» и Skype. Активировать режим в настройках операционной системы не надо, достаточно обновиться до версии Insider Preview или, чтобы получить наиболее актуальную версию режима, до Creators Update.
Кино и ТВ
Skype
Окно собеседника в режиме «Картинка в картинке» появляется автоматически, как только начинается процесс созвона. В окошке есть три кнопки: выключение/включение микрофона, включение/отключение видеосвязи и завершение звонка.
Если специальный режим не активируется автоматически, надо проверить, включена ли функция, выполнив следующие шаги:
Выход из режима «Картинка в картинке»
Чтобы вывести приложение из режима Compact Overlay, нужно выбрать один из вариантов, предусмотренных разработчиками:
Специальный режим, появившийся в Windows 10, позволяет открывать отдельное маленькое окошко, которое не будет занимать много места и всегда будет находиться выше остальных окон. Переход к окну Compact Overlay осуществляется через функции самого приложения. Чтобы выйти из режима, достаточно закрыть окошко.
Источник
Windows 10 Build 15042 – Картинка в картинке, Динамическая блокировка, Защитник Windows
24 февраля Microsoft наконец-таки представила для ПК новую сборку Windows 10 под номером 15042. Для телефонов вышла сборка под номером 15043. Честно говоря, изначально думал, что изменений в этой сборке довольно мало, так как по сути это уже предфинальная сборка, в которой очень много фиксов, но я немного ошибался. Думаю, что уже заинтриговал. Кстати, в этом видео кроме изменений о сборке немного скажу и о других вещах, о которых вы возможно даже и не знали. Это сделано для того, чтобы не пилить очередной 2-х минутный ролик, в котором будет почти все-то, что я говорил ранее.
Итак, первым делом хотелось бы отметить, что в правом нижнем углу пропал водяной знак, свидетельствующий о тестовой версии. Скорее всего, это уже пошли RTM-кандидаты. Хотя Microsoft предпочитает не использовать терминологию RC и RTM, но пользователи все равно ее используют.
Итак, новая сборка обзавелась поддержкой функции Картинка в картинке. Если вы вдруг захотите во время просмотра фильма проверить почту, то благодаря функции Compact Overlay вы можете свернуть приложение до маленького окошечка, при этом приложение будет поверх остальных окон. Что-то похожее вы могли видеть при использовании видеозвонков через Skype, но здесь должна быть нативная поддержка у всех Модерновых приложений, правда сейчас функция недоступна, ожидается, что стандартные приложения должны получить функцию Картинка в картинке в финальной версии Creators Update.
Обновилась ваша любимая Динамическая блокировка. Теперь при помощи смартфона вы можете заблокировать ваш ПК. Как это работает. Заходите в Параметры – Учетные записи – Параметры входа и ставить галочку напротив “Разрешить Windows определять ваше отсутствие и автоматически блокировать устройство”. Когда смартфон пропадет из поля зрения вашего компьютера, который был подключен через Bluetooth-соединение, то через 30 секунд произойдет блокировка вашего ПК.
А и ну конечно, новая иконка Поделиться в приложениях. Как же без нее.
52 игры, в том числе Grand Theft Auto V, Titanfall 2 и Call of Duty: Infinite Warfare получили поддержку Windows Game Bar в полноэкранном режиме. С полным списком игр можете ознакомиться на сайте Microsoft. Напомню, что Windows Game Bar позволяет сделать скриншот, записать видео, начать трансляцию используя сервис Beam, а также включить Игровой режим, который особо плюшек и не дает. Во многих играх можно заметить, что при активации Игрового режима резервируется одно ядро под систему, а остальные – под игру. Это чисто процессорная фича.
Стоит отметить, что довольно сильно обновилась вклада Меню игры, где появилось описание различных комбинаций клавиш, а также появилась возможность добавить свою комбинацию клавиш.
В установщике OOBE (Out-of-box experience) обновилась анимация голосового помощника Кортаны.
Обновили саму первоначальную настройку компьютера. Добавили выбор страны, а также появилась возможность добавить еще одну раскладку клавиатуры, что для многоязычных стран довольно годное обновление. Очень удобно, когда позволяют сразу настроить то, что нужно. Также появился выбор использования ОС, т.е. где будет использоваться компьютер: в компаниях или дома, что позволяет более тонко сделать первоначальную настройку ОС.
Уменьшилось количество включенных служб при установке ОС. Т.е. если помните, то раньше можно было кликнуть во вкладку Подробнее или Дополнительно и перейти к туевой куче служб, которые собирают о вас информацию. Здесь нет ничего подобного, а есть на выбор только 5 служб. Остальные нужно настраивать уже непосредственно в самой системе. Что-то мне подсказывает, что и саму установку ОС вскоре изменять, а то со времени Windows Vista дизайн установки не сильно менялся.
В сборке 15002 Microsoft отключила Flash по умолчанию в браузере Edge с целью безопасности, хотя браузер и позволять включить Flash-скрипты. В новой сборке эта функция была доработана и теперь заходя на сайт, где используется Flash-контент появилась подсказка, которая говорит, что часть контента не будет доступно из-за отлученного Флеша. Благодаря этому уведомлению вы сможете включить Flash на сайте однократно, или будете его запускать при каждом посещении данного сайта.
Также коснулись изменения браузера при чтении книг. Теперь сверху будет отображаться иконка книжки, при чтении книг формата EPUB. При чтении вслух браузером, если пользователь переходит на новую страницу, то и диктор будет читать с нового места. Во до чего техника дошла, уже и читать не надо. Хотя, нужно сказать, что многие также используют аудиокниги, так как это просто удобно. Кстати, при сохранении своих настроек, эти настройки также применяться и на новых книгах.
Microsoft обновила UWP-версию Windows Defender. Появился раздел Управления приложениями и браузером. Странно то, что в 31-й сборке UWP Windows Defender отсутствовал, но в 42-й он снова появился при этом даже через Параметры можно в него зайти. Видно классический Защитник Windows скоро нас покинет.
Кстати, раньше я не замечал, но в Windows 10 есть приложение Быстрая помощь. Вы не поверите, это приложение аналог TeamViewer’а. Оно позволяет без проблем получить доступ к удаленному компьютеру, используя одноразовый код. По такому принципу можно получить также и помощь себе. Эта программа есть и в Redstone 1, правда странно, что я о ней не знал. Видно из-за того, что не интересовался.
Довольно часто вижу комментарии о том, зачем Windows 10, мне и Семерки достаточно? А вот затем, что помимо операционной системы мы в добавок получаем также и стандартные программы, которых нет на ранних версиях ОС. Мне нравится идея интеграции антивируса в систему, что позволяет даже не тратится на него. Вот также приложение Быстрая помощь, которая встроена в систему позволяет без проблем помочь другу с ПК, при этом не нужно ничего качать. Как-нибудь сделаю на нее обзор, так как очень заинтересовала программа, знаю, что я слоупок, но без этого никак.
Также новая сборка позволяет блокировать Win32-приложения, если те не из магазина. В принципе, подобное мы видели в Cloud-версии и теперь такое ограничение можно поставить и в обычной версии Windows 10.
Обновилось приложение Платные данные Wi-Fi и сотовой сети. Приложение теперь имеет несколько вкладок. Если что, данная программа предназначена для получения доступа интернета через Wi-Fi или сотовую сеть, используя вашу учетную запись при этом эту функцию должна поддерживать сама Сеть.
Система получила очень много фиксов. Если отметить самые главные, то это исправление подключения устройств через Bluetooth. Приложение Параметры не вылетает при входе в подменю Устройства. Исправлено ожидание при скачивании файлов используя Edge. При загрузке новой сборки индикатор не будет останавливаться на 0%. Исправлено падение программы explorer.exe при двойном клике на любой ISO-образ и так далее.
В остальном, сборку очень хорошо русифицировали и видно, что дело подходит к концу. Согласно ресурсу MSPowerUser, стало известно, что обновление выйдет в апреле, но номер версии система будет иметь 1703, а не 1704, как это предполагалось ранее. Также, думаю всем известно, что Microsoft уже приступила к компиляции Redstone 3, который привнесет обновленный интерфейс NEON. Кстати, Xbox также получить этот интерфейс, при этом ранее предполагалось, что у Xbox будет свой интерфейс под названием Motion, но Windows Central отметил, что Motion является часть проекта NEON. Также, согласно информации представителей ресурса TheCommunity, стало известно, что UWP возможно появится и на сторонних ОС, т.е. это Android, iOS, Mac OS и т.д. Информация еще не подтверждена, но похожие разговоры были на недавней московской конференции Microsoft.
В общем, на этом и все с изменениями. В течении 2-х недель должно состояться долгожданное подписание финальной версии Creators Update, после чего начнется новая волна добавления функционала для инсайдеров Windows 10.
Источник
Не отображаются эскизы на фото в Windows 10
Миниатюра или эскиз к картинкам и фотографиям – это наверное одна из самых полезных функций в операционных системах, которая позволяет сохранить Ваши нервы и время. Почему так? Поясню, просто посудите сами, открыв свою огромную галерею с фото, Вы пытаетесь найти определенное изображение, но увы на каждом файле вместо фотографии отображается обычная иконка, а это означает, что теперь придется искать нужное фото только по имени или открывая каждый файл просматривая его, а это достаточно долго и очень утомительно.
Но воспользовавшись рекомендации данной статьи возможно Вам удастся найти вариант решения и без проблем вернуть показ эскизов на изображениях, вместо бесполезных иконок файлов, при открытие любой папки содержащею фото, видео или обычные картинки.
В каких случаях не отображается миниатюры?
Конечно же я понимаю, что большинство это и так знают, но думаю, что стоит проговорить о тех ситуациях, когда миниатюра и не должна или может не отображаться.
В Windows 10 в настройках раздела «Вид» изначально доступно несколько вариаций структуры отображения файлов и различных иконок. Так вот из доступных вариантов, изначально не предусматривалось отображение миниатюры или эскиза в таких вариантах структуры как:
Во всех остальных вариантах миниатюры в Windows 10 должны отображаться.
Так же в некоторых случаях эскизы могут не показываться, когда формат изображения или видео не поддерживается операционной системой.
Кроме этого, я наткнулся на случай когда при подключение современного смартфона, эскизы на фотографиях, хранящихся в памяти гаджета, не отображались, но при подключение множества других телефонов к этому же компьютеру все работало как надо, как и в папках на самом компьютере, так что пока проблема мною не решена.
Поэтому будут рад полезным и конструктивным комментариям по этой теме, возможно кому-то уже удалось с ней справится.
Восстановить отображение эскизов в Windows 10 в настройках папки
Думаю начнем мы как обычно с самых простых и очень популярных способов, один из них это отключение не нужных функций в свойствах папки.
Проще всего, в данные свойства, попасть открыв проводник (любую папку или «Компьютер» ).
На вкладке «Вид», находим подраздел «Параметры» после нажатия на который появится подменю, содержащее один пункт, который нам и понадобится.
В свойствах мы снова направляемся в раздел «Вид», и в списке доступных функций просто убираем галочку напротив строчки «Всегда отображать значки, а не эскизы».
Сохранив внесенные изменения нажатием на “Применить и ОК”, проверяем, получилось ли что-то. Если всё в порядке поздравляю Вас, все обошлось очень удачно и просто.
Включаем отображение эскизов в настройках быстродействия
Еще один вариант где фигурируют настройки связанные с отображением эскизов и миниатюр на фотография и видео в Windows 10 это раздел “Быстродействия” попасть в который можно вот как:
Проверять результат рекомендую сразу же послы выполнения каждой рекомендации, что бы понимать что именно помогло и не тратить лишнее время на выполнения прочих действий касаемых борьбы с проблемой отсутствия эскизов на изображениях в проводнике Windows 10.
Проверяем включено ли отображение эскизов в групповых политиках
В групповых политиках Windows 10 так же есть пункт, который может запретить показ отображения эскизов или миниатюр для фото.
Важно: В операционных системах Windows Home групповых политик нет, они становятся доступны только с Pro версии.
Очистка кэша эскизов и миниатюр на Windows 10
Раз мы уже начали о кэше миниатюр, то неплохо было почистить его, так как это может быть еще один из вариантов отсутствия показа эскизов на Windows 10.
Удаление кэша эскизов и миниатюр осуществляется с помощью функции «Очистка дисков»:
Кроме этого, так же можно попробовать удалить файл iconCache.db, отвечающий за кэш непосредственно самих значков, что бы не повторятся, пошаговую инструкцию как это делать вы найдёте по этой ссылке.
Отображаются ли миниатюры?
Выполнив данные действия вероятность появления миниатюр или эскизов на фотографиях в Windows 10 ровняется к 90%.
Если вы окажитесь в 10%, которым так и не удалось справится з данной неприятностью. тогда нам с Вами, совместно, придется искать решение в комментариях.
Так же буду очень рад, если Вы поделитесь новыми вариантами решения, которые е окажутся полезными как и мне, так и пользователям, которые в данный момент пытаются бороться с некорректным отображением эскизов и миниатюр.
Источник
Предпросмотр изображений в Windows 10
Для облегчения работы с графическими файлами или другими объектами операционной системы в Windows есть возможность настройки предпросмотра картинок. Найти нужный объект гораздо проще, если видно его содержание. Эти возможности системы доступны каждому и устанавливаются в 1 клик при выборе способа отображения файлов в папке, однако не всегда работают корректно. Если возникают подобные проблемы, необходимо с помощью других ресурсов Windows 10 исправить ошибки.
Что такое предварительный просмотр файлов в Windows 10
Многие меняют вид отображения файлов и папок из табличного или списка на крупные, средние и мелкие значки. По умолчанию опция предварительного просмотра в ОС Windows 10 включена. Однако случается, что требуется отключить ее для повышения быстродействия системы или она оказывается отключена. Перед тем, как предпринимать какие-либо действия, необходимо разобраться как должны правильно отображаться элементы при включенном предварительном просмотре файлов.
Отображение миниатюр выглядит следующим образом:
Отключение предпросмотра сделает вид изображений таким:
Существует несколько способов включить или отключить предпросмотр изображений в десятке:
Использование этих способов требует определенных навыков и знаний системного администрирования. Ниже представлено детальное рассмотрение методов и инструкция по их использованию.
Предпросмотр изображений в Windows 10 посредством настройки «Визуальных эффектов»
Для открытия настроек необходимо сначала запустить командную строку. Это можно сделать посредством выбора в меню «Пуск» подпункта «Выполнить…», расположенного в правой нижней части списка или комбинацией клавиш «Win» с одновременным нажатием «R». Запущенное диалоговое окно должно выглядеть следующим образом:
В свободную область напротив «Открыть:» необходимо вписать SystemPropertiesPerformance.exe и нажать на «ОК» мышью или отправить на запуск клавишей «Enter». Должно выглядеть как на рисунке ниже:
В запустившемся в результате проведенных действий проводнике необходимо включить предпросмотр для миниатюр всех файлов.
ВАЖНО: В большинстве случаев предпросмотр миниатюр включен опционально после установки системы. Если миниатюры не отображаются, следует искать проблему для отладки или убедиться в установке параметра.
Это делается посредством активации галочкой пункта списка «Выводить вместо значков эскизы». Применить изменения в системе можно после нажатия кнопки «ОК».
Чтобы сэкономить ресурсы системы и сделать ее более быстрой, можно снять флажок с «Вывода вместо значков эскизов», подтвердить действие нажатием на кнопку «ОК».
Как включить предпросмотр файлов в Windows 10 в Проводнике через изменение статуса подключения
Для изменения параметров отображения рисунков в режиме миниатюр при использовании собственной учетной записи можно воспользоваться изменением Параметров проводника.
ВАЖНО: Данный способ подходит только для решения вопроса с отображением картинок в рамках конкретной учетной записи. После выхода из нее другие пользователи или администратор изменений не увидят.
Сначала нужно открыть «Параметры проводника», найти в открывшемся окне вкладку «Файл», выбрать в раскрывшемся меню пункт «Изменить Параметры поиска и папок». На скриншоте ниже показаны все нужные действия.
В результате выполнения предыдущей операции откроется окно «Параметры папок», где необходимо отыскать вкладку «Вид» и перейти на нее. По умолчанию предпросмотр включен.
В проводнике файлов нужно включить для миниатюр предварительный просмотр. Отыскать на вкладке «Вид» пункт «Всегда отображать значки, а не эскизы», убрать установленную там галочку, подтвердить действие нажатием кнопки «ОК». На рисунке ниже нужный пункт выделен красным прямоугольником.
Для отключения этим же способом предпросмотра миниатюр, необходимо активировать команду «Всегда отображать значки, а не эскизы», установив напротив галочку. На следующем рисунке показано, как должны выглядеть правильно выполненные действия.
Предварительный просмотр в проводнике Windows 10 посредством Групповой политики
Чтобы провести изменения в системе через Групповую политику, необходимо обладать правами администратора.
ВАЖНО: При использовании данного метода настройки всех учетных записей, имеющихся на конкретной машине, будут предопределены.
Открыть окно редактора Групповой политики.
На левой панели запустившегося окна откроется меню, где необходимо найти пункт «Конфигурация пользователя». Далее в подпункте «Административные шаблоны» необходимо перейти в «Компоненты Windows», активировав его нажатием левой кнопки мыши. В правом поле появится содержание этой папки, с которой нас интересует «Проводник». Ниже на рисунке показано расположение объекта «Проводник» на вкладке «Расширенный».
ВАЖНО: В редакторе операционной системы версии Home настройка групповой политики недоступна.
После открытия папки «Проводник» необходимо деактивировать опцию отображения только значков через отключение отображения эскизов. На скриншоте ниже данный пункт подсвечен красным прямоугольником.
Для этого нужно открыть указанную опцию и выбрать «Отключено» или «Не задано». Обязательно нужно нажать кнопку подтверждения «ОК».
Теперь из пользовательского профиля можно самостоятельно отключать или включать предварительный просмотр графических файлов.
Как отключить предварительный просмотр в проводнике Windows 10
Для отключения предпросмотра изображений через Групповую политику в проводнике необходимо выполнить аналогичные шаги, которые описаны в предыдущем разделе. В окне открывшейся опции отображения только значков через отключение отображения эскизов выбрать значение «Включено».
Предпросмотр в проводнике Windows 10 с помощью REG-файла
Использование данного способа требует прав Администратора. В противном случае получить доступ к реестру и выполнить там какие-либо действия будет невозможно. Главное отличие данного метода от изменения режима через Групповую политику заключается к возможности применения исключительно к текущему пользователю. Если на машине были установки параметров отображения миниатюр, заданные через применение файла BAT, настройки «Визуальных эффектов» или в параметрах Проводника, то изменения с REG-файлом предопределит предыдущие значения.
Использование файла reg в разделах реестра изменяются и добавляются в значения DWORD:
DisableThumbnails DWORD
По умолчанию предварительный просмотр изображений для всех пользователей включен в проводнике файлов. Если это не так, то для подключения необходимо выполнить следующие шаги:
Скачать на свой ПК файл Enable_Thumbnails_for_All_Users.zip.
Сохранить его на «Рабочий стол» и здесь же извлечь с архива.
Двойным кликом мыши запустить reg-файл. В результате этого должно появиться диалоговое окно с запросом на разрешение слияния, которое нужно подтвердить нажатием на кнопку «ОК».
После этого обязательно нужно перезагрузить машину или хотя бы выйти из системы.
Если предпросмотр включился, то возможность изменения видимости миниатюры файлов доступна для пользователей. Больше файл reg не понадобится, поэтому его можно при желании удалить.
Чтобы отключить в операционной системе предварительный просмотр с помощью изменений в реестре, нужно скачать другой файл – Disable_Thumbnails_for_All_Users.zip. Сохранив на «Рабочем столе», его нужно распаковать и запустить. Аналогично процедуре включения, требуется выполнить слияние и перезапустить компьютер или покинуть текущую учетную запись. Данный файл также не понадобится в дальнейшем и его можно не хранить.
Как активировать предпросмотр файлов в Windows 10 с помощью файла BAT
Данный способ настройки предпросмотра актуален только для конкретной учетной записи. Это нужно учитывать при его использовании.
В разделе реестра с помощью bat-файлов изменяется параметр DWORD:
IconsOnly DWORD
По умолчанию в операционной системе Windows 10 в Проводнике предпросмотр файлов активирован. Если он отключен, то необходимо выполнить следующие действия для подключения:
Скачать файл Turn_on_thumbnail_previews_in_explorer.zip и сохранить его на своем «Рабочем столе». После извлечения из архива двойным кликом левой кнопки мыши запустить для появления командной строки. При этом экран начнет мерцать, а командная строка закроется, перезапустив проводник. Это позволяет в реестре применить внесенные изменения. Поскольку в дальнейшем данный файл не пригодится, его можно удалить из «Рабочего стола».
Заключение
Представлено 5 возможных способов подключения и отключения предварительного просмотра графических и других файлов в Проводнике. Данные методы действуют в операционной системе Windows 10, что необходимо учитывать, руководствуясь приведенными советами. Также нужно обращать внимание на наличие прав администратора, поскольку не все методы доступны пользователю из учетной записи.
Вам будет интересно
При подключении устройства, система Windows дает букву устройству, для дальнейшей работы с ним. Но иногда…
Привет всем! Если вы читаете эту статью значить вы хотите защитить систему от случайного его…
Приветствую вас на моем блоге. Речь в этом статье пойдет про лицензию на операционную систему…
Многие пользователи рано или поздно задумываются над безопасностью данных на компьютере. Особенно если оберегать их требуется…
Источник
Видео
Режим картинка в картинке на Windows 10
Не работает предварительный просмотр картинок в Windows
Как включить средство просмотра фотографий Windows 10 (старый просмотр фото в Windows 10)
ВИДЕО В ОТДЕЛЬНОМ ОКНЕ БРАУЗЕРА. КАРТИНКА В КАРТИНКЕ
Средство просмотра фотографий вернуть в Windows 10, для начинающих
Не отображаются эскизы в Windows 10 — как исправить
Персонализация Windows 10
Не открываются фотографии и картинки в Windows 10
Как сделать калибровку экрана. Настройка монитора Windows 10
Как установить обои и заставку в Windows 10. ИТОГИ КОНКУРСА!