Раз вы видите эту статью, значит вы попытались установить Windows 10 на свой компьютер. Скорее всего он весьма устаревший, ведь в тексте сообщения говорится об отсутствии поддержки важного компонента со стороны процессора. Хотя это не всегда правда. Не всегда нужно лишь менять ЦП, порой проблема носит программный характер. Все, что удалось узнать об ошибке, читайте дальше.
Процессор компьютера не поддерживает важный компонент compareexchange128
Причины
Есть довольно очевидная причина ошибки, но также речь может идти и о не совсем банальных проблемах.
В чем проблема:
- Процессор не поддерживает инструкции CMPXCHG16b. Такие инструкции как CMPXCHG16b, PrefetchW и LAHF/SAHF необходимы для работы с Windows 10 х64. Роль указанного компонента – атомарное сравнение и обмен 16-байтовыми значениями. Если простыми словами, процессор не умеет сравнивать содержимое областей памяти с указанным значением.
- Настройки BIOS. Некоторые параметры в BIOS, если их активировать, могут вызывать подобные ошибки compareexchange128.
- Несовместимость Xeon-процессоров с Windows x64. Серверные процессоры старых поколений плохо адаптированы к пользовательской системе. В BIOS просто нет необходимых микрокодов для данного процессора.
Как исправить ошибку compareexchange128?
Первое, что вам нужно сделать – проверить поддержку необходимых инструкций. Нужно изучить технические характеристики процессора на предмет наличия поддержки compareexchange128 или CMPXCHG16b. На старых ЦП данная инструкция отсутствует. Хотя напрашивается вывод, что нужно покупать новый процессор, мы бы рекомендовали другой путь – просто установите Windows 7 или 8. Простое обновление процессора не приведет к сильному улучшению работы ПК в целом, так как у вас старый тип ОЗУ, устаревшая видеокарта и материнская плата. Уже лучше в будущем приобрести новый компьютер. Хотя если удастся найти дешевый б/у ЦП с поддержкой соответствующих инструкций, может иметь смысл и замена процессора.
Какие есть решения ошибки compareexchange128:
- Настройка BIOS. Следует перейти в BIOS и проверить, что параметр Executable Disable Bits обладает значением Disable. Если он включен, отключите настройку. После этого установка Windows 10 должна пройти успешно.
- Установка BIOS. Что касается процессоров Xeon, вам нужно прошить BIOS под него соответствующим образом. Подходящие версии можно найти по запросу xeon modded bios. Хотя не все материнские платы поддерживают перепрошивку. К примеру, материнские платы Intel не позволяют это делать. Еще подходящую версию BIOS можно найти по запросу: “[MOD] LGA775 Support For LGA771 Xeon CPUs”.
Попробуйте перечисленные выше решения, возможно, вам повезет и удастся обойтись без затрат. Если же проблема в процессоре, тогда остается только устанавливать старую версию Windows или обновляться. Здесь уже на ваше усмотрение.
Как исправить сообщение об ошибке Windows 10 Upgrade Compare Exchange128
Сравните ошибку Exchange128 — что это
Некоторые пользователи Windows 7 и Windows 8.1 сообщили об ошибке Сравнить Exchange128 при попытке перейти на Windows 10, Ошибка гласит: «Вы не можете установить Windows 10, потому что ваш процессор не поддерживает CompareExchange128». Для обновления до Windows 10 (64-разрядная версия) должна присутствовать инструкция CMPXCHG16B. Если вы получаете эту ошибку, это в основном означает, что ваш процессор не имеет инструкции CMPXCHG16B.
Решения
 Причины ошибок
Причины ошибок
Ошибка CompareExchange128 обычно возникает по двум возможным причинам:
- CPU не хватает инструкции CMPXCHG16b
- Старый и устаревший BIOS — Даже если в вашем процессоре есть инструкция CMPXCHG16b, проблема CompareExchange128 все равно может возникнуть, если у вас более старая версия BIOS.
Дополнительная информация и ручной ремонт
Одно из основных требований для обновления до Windows 10 для вашего процессора иметь инструкцию CMPXCHG16b. Вам также нужна правильная версия BIOS, чтобы гарантировать бесперебойную установку. Ниже описано, как вручную решить эту проблему.
ПРИМЕЧАНИЕ. Если вы не уверены в себе, используя ручные методы, перечисленные ниже, настоятельно рекомендуется обратиться за помощью к опытному специалисту. Если вы не знаете кого-то, вы также можете использовать автоматизированный инструмент, чтобы это исправить.
Прежде чем выполнять какие-либо исправления, попробуйте сначала определить, связана ли причина ошибки с тем, что в вашем ЦП отсутствует инструкция CMPXCHG16b. Вы можете использовать инструмент CPU Info, который предоставляет полную информацию о вашем процессоре, памяти и материнской плате. Если вам нужна более подробная информация, вы также можете попробовать утилиты командной строки. Но самый безопасный и простой способ проверить это — просто поискать в Интернете. Попробуйте воспользоваться поисковым запросом: CMPXCHG16b
Способ 1 — обновить BIOS
Этот метод загрузит последнюю версию BIOS от производителя вашей материнской платы. Это гарантирует, что ваш процессор имеет инструкцию CMPXCHG16b, необходимую для завершения 10-разрядной установки Windows 64. Чтобы обновить BIOS вашего компьютера, выполните следующие действия:
- Сначала определите текущий BIOS на вашем компьютере. Откройте системную информацию Windows-приложение и введите msinfo32 в строке поиска. Версия BIOS появится под скоростью процессора. Запишите это где-нибудь.
- Перейдите на страницу поддержки производителя вашей материнской платы. Узнайте, есть ли какое-либо обновление BIOS, которое вы используете в данный момент. Если вы найдете такой файл, загрузите доступный файл обновления BIOS. Убедитесь, что вы ищете подходящую модель и загрузите всю необходимую документацию. В противном случае обновление BIOS может не работать.
- Обновите свой BIOS. Большинство шагов обновления BIOS просты. Просто убедитесь, что следовали инструкциям.
Способ 2 — установить 10-разрядную версию Windows 32
Если обновление BIOS не работает, вы можете установить 32-разрядную версию Windows 10 вместо 64-разрядной. Вот как это сделать:
- Загрузите и установите текущую 32-разрядную версию Windows. Если у вас 7-разрядная версия Windows 64, получите 32-разрядную версию Windows 7. То же самое и с Windows 8.1. Когда вы это сделаете, вы можете сначала сделать резервную копию своих файлов. Помните, что установка 32-разрядной версии работает так же, как и другие установки, и может удалить некоторые из ваших файлов.
- После установки 32-разрядной версии перейдите в раздел «Обновления» и установите все необходимые обновления. Это включает в себя обновление до Windows 10, если вас попросят.
- После установки обновления Windows 10 у вас будет установлена 10-разрядная версия Windows 32. Это будет версия, активированная на серверах Microsoft. Несмотря на это, сохраненная активированная версия применима только к оборудованию вашего компьютера, а не к версии Windows 10.
- Скачать Windows 10, 64-битная версия.
- Подготовьте пустой DVD или USB-накопитель. Используйте программное обеспечение Creation Media, затем выберите параметр «Создать установочный носитель для другого компьютера».
- Установите 64-разрядную версию Windows 10, которую вы загрузили с шага 4. Убедитесь, что ничего не вставлено, когда вас попросят ввести серийный номер.
- После завершения установки у вас будет 64-битная версия Windows 10.
Способ 3 — Купить новый процессор / материнскую плату
Если два вышеуказанных метода не работают, велика вероятность, что эта ошибка возникает из-за устаревшего процессора / материнской платы. Следующее возможное решение — купить обновленную модель, полностью совместимую с 64-битной Windows 10.
Метод 4 — Загрузите автоматизированный инструмент
Если ничего не помогает, вы можете рассмотреть возможность использования этого мощный автоматизированный инструмент чтобы быстро решить проблему и любые другие проблемы, связанные с компьютером.
Расширенный ремонт системы Pro
Автоматизированное решение для ремонта ПК в один клик
С Advanced System Repair Pro вы можете легко
Замените поврежденные файлы
Восстановить производительность
Удалить вредоносные программы
СКАЧАТЬ
Advanced System Repair Pro совместим со всеми версиями Microsoft Windows, включая Windows 11.
Поделиться этой статьей:
Вас также может заинтересовать

Кто пострадал?
Упомянутые чипы используются многими в самых разных устройствах, в том числе крупными игроками со своими продуктами, такими как ноутбуки Microsoft Surface, настольные компьютеры Dell, телефоны Samsung, Google Pixel и телефоны OnePlus. Ошибка Bluetooth затрагивает широкий спектр устройств, включая смартфоны, ноутбуки, а также гаджеты для умного дома. В общей сложности считается, что затронуто более одного миллиарда устройств, использующих Bluetooth.
Какой ущерб?
Размер возможного ущерба от этой уязвимости зависит от типа устройства с чипсетом. Некоторые устройства могут выйти из строя только после того, как на неисправный чип будет отправлен специально созданный пакет. Если это так с вашим гаджетом, это легко решается простой перезагрузкой. На других устройствах хакеры могут воспользоваться недостатком Bluetooth Classic для удаленного запуска вредоносного кода. Это может позволить установить вредоносное ПО удаленно. Исследователи говорят, что поставщики были проинформированы об этих проблемах за несколько месяцев до того, как результаты были опубликованы. Хорошей новостью является то, что это должно было дать достаточно времени для выпуска соответствующих исправлений, устраняющих недостатки. Однако вам необходимо убедиться, что вы используете последнюю версию операционной системы, которая будет защищена патчем, созданным производителями.
Угроза Bluetooth для Android
Исследователи подчеркивают отсутствие базовых тестов в сертификации Bluetooth для проверки безопасности устройств Bluetooth с низким энергопотреблением (BLE). Семейство уязвимостей BrakTooth пересматривает и подтверждает эту проблему в случае более старых, но все же широко используемых реализаций протокола Bluetooth Classic (BR/EDR). Мы также советуем пользователям отключать Bluetooth на устройствах, которым он не нужен. Таким образом, вы можете предотвратить отправку злоумышленниками искаженных пакетов LMP. Поскольку BrakTooth основан на протоколе Bluetooth Classic, противник должен находиться в диапазоне радиосвязи цели, чтобы выполнить атаки. Итак, в безопасной среде Bluetooth можно включить.
Узнать больше
В предыдущих версиях Windows, изменяющих систему, шрифт был довольно простым процессом, но, похоже, Microsoft по какой-то причине не хотела, чтобы эта функция сохранялась, и на момент написания этой статьи нет возможности сделать это в стандартные параметры в Windows 10. Но не волнуйтесь, вы по-прежнему можете настроить свою Windows и выбрать, какой шрифт вы хотите видеть внутри нее во всех ее диалоговых окнах. Вы можете выбрать любой желаемый шрифт, единственное условие — он должен быть установлен в вашей системе. Это руководство потребует от вас изменить значения в реестре самой Windows, поэтому следуйте пошаговым инструкциям и всегда делайте резервную копию реестра перед его изменением, чтобы предотвратить некоторые постоянные проблемы с Windows. Все сказано, приступим.
Установка нового шрифта
Первым делом откройте блокнот, в блокноте вставьте следующий блок кода:
Редактор реестра Windows версии 5.00
[HKEY_LOCAL_MACHINE SOFTWARE Microsoft Windows NT CurrentVersion Fonts]
«Пользовательский интерфейс Segoe (TrueType)»=»»
«Segoe UI Bold (TrueType)»=»»
«Segoe UI полужирный курсив (TrueType)»=»»
«Segoe UI Курсив (TrueType)»=»»
«Подсветка пользовательского интерфейса Segoe (TrueType)»=»»
«Segoe UI Semibold (TrueType)»=»»
«Символ пользовательского интерфейса Segoe (TrueType)»=»»
[HKEY_LOCAL_MACHINE SOFTWARE Microsoft Windows NT CurrentVersion FontSubstitutes]
«Пользовательский интерфейс Segoe»=»NEW_FONT»
В которой «Пользовательский интерфейс Segoe»=»NEW_FONT» вместо NEW_FONT вам нужно написать точное имя шрифта, который вы хотите использовать в качестве системного шрифта. После того, как вы заменили системный шрифт по умолчанию на нужный, перейдите к Файл и Сохранить как, в раскрывающемся меню типа файла выберите все файлы и сохраните этот файл как .ДАВНЫМ-ДАВНО введите любое имя, которое вы хотите. Когда файл будет сохранен, закройте блокнот, щелкните правой кнопкой мыши в сохраненном файле и выберите слияние вариант. Подтвердить с помощью ДА и нажмите на OK. Перезагружать ваша система и ваша Windows теперь будут использовать выбранный вами шрифт в качестве системного шрифта по умолчанию.
Восстановление шрифта по умолчанию
Если вы хотите вернуть старый системный шрифт по умолчанию, как он был, выполните те же действия, но в свой блокнот вставьте этот код:
Редактор реестра Windows версии 5.00
[HKEY_LOCAL_MACHINE SOFTWARE Microsoft Windows NT CurrentVersion Fonts]
«Segoe UI (TrueType)» = «segoeui.ttf»
«Segoe UI Black (TrueType)» = «seguibl.ttf»
«Segoe UI Black Italic (TrueType)» = «seguibli.ttf»
«Segoe UI Bold (TrueType)» = «segoeuib.ttf»
«Segoe UI Bold Italic (TrueType)» = «segoeuiz.ttf»
«Segoe UI Emoji (TrueType)» = «seguiemj.ttf»
«Segoe UI Historic (TrueType)» = «seguihis.ttf»
«Segoe UI Italic (TrueType)» = «segoeuii.ttf»
«Segoe UI Light (TrueType)» = «segoeuil.ttf»
«Segoe UI Light Italic (TrueType)» = «seguili.ttf»
«Segoe UI Semibold (TrueType)» = «seguisb.ttf»
«Segoe UI Полужирный курсив (TrueType)» = «seguisbi.ttf»
«Segoe UI Semilight (TrueType)» = «segoeuisl.ttf»
«Segoe UI Semilight Italic (TrueType)» = «seguisli.ttf»
«Segoe UI Symbol (TrueType)» = «seguisym.ttf»
«Segoe MDL2 Assets (TrueType)» = «segmdl2.ttf»
«Segoe Print (TrueType)» = «segoepr.ttf»
«Segoe Print Bold (TrueType)» = «segoeprb.ttf»
«Segoe Script (TrueType)» = «segoesc.ttf»
«Segoe Script Bold (TrueType)» = «segoescb.ttf»
[HKEY_LOCAL_MACHINE SOFTWARE Microsoft Windows NT CurrentVersion FontSubstitutes]
«Segoe UI» = —
Перезагружать ваша система и ваша Windows вернут выбранный вами шрифт в качестве системного шрифта по умолчанию.
Узнать больше
Смартфон Google Pixel — один из лучших Android-смартфонов на рынке, если не лучший. Он регулярно получает обновления, и Google действительно пытается сохранить его в качестве лучшего выбора для пользователей смартфонов Android. Одна из новинок, которую Google выпустила для своей серии смартфонов, — это новый аварийный номеронабиратель.
С помощью аварийного дозвона вы сможете быстро получить доступ к местной контактной информации полиции, пожарных и медицинских служб. Этот номеронабиратель может связываться с ранее упомянутыми службами, даже когда телефон заблокирован и вы находитесь в путешествии.
Идея состоит в том, чтобы быстро получить доступ к номеру службы экстренной помощи по умолчанию, независимо от того, в какой стране вы сейчас находитесь, служба найдет соответствующий номер и установит его по умолчанию, поэтому, если вам это нужно, поиск подходящего номера и его набор не задержатся.
Как только служба включена на устройстве, вы можете провести пальцем вверх и нажать Экстренный вызов, не разблокируя телефон, или вы можете нажать и удерживать кнопку питания в течение пяти секунд, а затем нажать Экстренный вызов.
Если у вас смартфон Pixel, перейдите на страницу поддержки Google и следуйте инструкциям по включению этой службы. Это ничего не стоит и потенциально может даже спасти вашу жизнь.
Узнать больше
Если вы внезапно столкнулись с ошибкой остановки синего экрана PDC WATCHDOG TIMEOUT BSOD со значением проверки ошибки 0x0000014F, то, вероятно, это связано с системным компонентом, который не ответил в течение выделенного периода времени, что не позволяет системе выйти из режима ожидания с подключением. Такая ошибка синего экрана может быть вызвана как аппаратными, так и программными компонентами. Чтобы исправить эту стоп-ошибку, вот несколько возможных исправлений, которые вы можете попробовать, но прежде чем продолжить, убедитесь, что вы сначала создали точку восстановления системы и загрузили компьютер в безопасном режиме с поддержкой сети.
Вариант 1. Попробуйте откатиться, обновить или отключить драйверы.
Следующее, что вы можете сделать, чтобы исправить ошибку Stop PDC_WATCHDOG_TIMEOUT, — это выполнить откат, обновить или отключить драйверы устройств. Скорее всего, после того, как вы обновили свой компьютер с Windows, ваш драйвер также нуждается в обновлении. С другой стороны, если вы только что обновили драйверы устройства, вам необходимо откатить драйверы до их предыдущих версий. В зависимости от того, что применимо к вам, выполните следующие действия.
- Откройте Диспетчер устройств из меню Win X.
- После открытия диспетчера устройств найдите драйвер устройства с именем «IDE ATA / ATAPI контроллеры» и разверните его.
- Затем найдите запись SATA AHCI Controller и щелкните ее правой кнопкой мыши. Если вы давно не обновляли этот драйвер, выберите опцию «Обновить драйвер». С другой стороны, если вы только что обновили этот драйвер, выберите параметр «Удалить устройство».
- Далее, следуйте опциям на экране, чтобы обновить или удалить его.
- Наконец, перезагрузите компьютер. Он просто переустановит драйверы устройств автоматически, если вы решили их удалить.
Примечание: Вы можете установить специальный драйвер на свой компьютер, если он у вас есть, или вы также можете найти его прямо на веб-сайте производителя.
Вариант 2. Попробуйте отключить или отключить недавно установленное оборудование.
В этом варианте вам придется отключить или удалить оборудование, которое вы только что установили недавно, поскольку внешние устройства могут быть причиной появления ошибки «Синий экран смерти». Для этого просто отключите любое внешнее устройство, физически подключенное к вашему компьютеру, а затем проверьте, исправляет ли оно ошибку синего экрана PDC_WATCHDOG_TIMEOUT.
Вариант 3. Попробуйте запустить средство диагностики памяти.
Средство диагностики памяти в окнах может помочь устранить ошибку «синий экран» PDC_WATCHDOG_TIMEOUT, проверяя и автоматически исправляя любые проблемы с памятью. Чтобы запустить его, обратитесь к этим шагам:
- Нажмите клавиши Win + R, чтобы открыть Run и введите mdsched.exe и нажмите Enter, чтобы открыть средство диагностики памяти Windows.
- После этого он даст два варианта, таких как:
- Перезапустите сейчас и проверьте наличие проблем (рекомендуется)
- Проверьте проблемы при следующем запуске компьютера
- После перезагрузки компьютера выполните базовое сканирование, или вы также можете воспользоваться опциями «Advanced», такими как «Test mix» или «Pass count». Просто нажмите клавишу F10, чтобы начать тестирование.
Вариант 4 — Попробуйте обновить BIOS
Обновление BIOS может помочь вам исправить ошибку BSOD PDC_WATCHDOG_TIMEOUT, но, как вы знаете, BIOS является чувствительной частью компьютера. Хотя это программный компонент, функционирование аппаратного обеспечения во многом зависит от него. Таким образом, вы должны быть осторожны при изменении чего-либо в BIOS. Так что, если вы не знаете об этом много, лучше, если вы пропустите эту опцию и попробуете другие. Однако, если вы хорошо разбираетесь в навигации по BIOS, выполните следующие действия.
- Нажмите клавиши Win + R, чтобы открыть диалоговое окно «Выполнить».
- Далее введите «msinfo32”И нажмите Enter, чтобы открыть информацию о системе.
- Оттуда вы должны найти поле поиска в нижней части, где вы должны искать версию BIOS, а затем нажмите Enter.
- После этого вы должны увидеть разработчика и версию BIOS, установленную на вашем ПК.
- Перейдите на сайт производителя и загрузите последнюю версию BIOS на свой компьютер.
- Если вы используете ноутбук, убедитесь, что он включен, пока вы не обновите BIOS.
- Теперь дважды щелкните загруженный файл и установите новую версию BIOS на свой компьютер.
- Теперь перезагрузите компьютер, чтобы применить сделанные изменения.
Вариант 5. Попробуйте запустить средство устранения неполадок синего экрана.
Средство устранения неполадок Blue Screen — это встроенный инструмент в Windows 10, который помогает пользователям исправлять ошибки BSOD, такие как PDC_WATCHDOG_TIMEOUT. Его можно найти на странице устранения неполадок с настройками. Чтобы использовать это, обратитесь к этим шагам:
- Нажмите клавиши Win + I, чтобы открыть панель «Настройки».
- Затем перейдите в Обновление и безопасность> Устранение неполадок.
- Оттуда найдите опцию «Синий экран» с правой стороны, а затем нажмите кнопку «Запустить средство устранения неполадок», чтобы запустить средство устранения неполадок «Синий экран», а затем перейдите к следующим параметрам на экране. Обратите внимание, что вам может потребоваться загрузить ваш компьютер в безопасном режиме.
Узнать больше
Код ошибки 0xd0000272 — Что это?
Код ошибки 0xd0000272 — это код ошибки активации, который возникает, когда пользователи Windows не могут активировать свою операционную систему Windows. Этот код ошибки имеет общие симптомы, которые включают следующее:
- Невозможность активировать операционную систему Windows 10
- Окно сообщения с кодом ошибки 0xd0000272
Решения
 Причины ошибок
Причины ошибок
Когда в Windows 0 возникает код ошибки 0000272xd10, это обычно связано с проблемами, связанными с серверами активации Windows. В таком случае, когда код ошибки возникает из-за того, что сервер активации временно недоступен, пользователям может потребоваться подождать несколько часов, пока сервер активации не станет доступным. Их копия Windows будет автоматически активирована. Если процесс активации не будет выполнен соответствующим образом, вы можете столкнуться с другими ошибками Windows 10, такими как код ошибки 0xc004f034.
Дополнительная информация и ручной ремонт
Как и в случае со многими кодами ошибок активации, Windows 10 Пользователи могут выполнить несколько ручных методов восстановления, чтобы определить причину, а также исправить код ошибки, влияющий на их устройство. Вместо того, чтобы пассивно ждать, чтобы увидеть, будет ли ваш код ошибки активации исправлен самостоятельно, разрешите код ошибки 0xd0000272 с помощью доступных ручных методов восстановления. Ниже приведены простые инструкции, которые при соблюдении могут привести к вашему успеху.
Способ первый: проверка интернет-соединения
Проверьте Настройки, чтобы проверить, подключено ли ваше устройство к Интернету. Это одна из причин возникновения различных кодов ошибок, влияющих на Windows 10. Кроме того, этот ручной метод представляет собой простой процесс, который может помочь пользователям Windows распознать или устранить факторы, которые могут влиять или не влиять на их систему. Чтобы проверить подключение к Интернету, следуйте простым инструкциям ниже.
- Шаг первый: нажмите кнопку «Пуск» и выберите «Настройки».
- Шаг второй: выберите Сеть и Интернет
- Шаг третий: щелкните раздел «Состояние» на вкладке «Сеть и Интернет».
После того, как вы сможете проверить подключение к Интернету или устранить любые проблемы, связанные с вашей сетью, перейдите в раздел «Обновление и безопасность». Сделайте попытку активировать вашу систему. Если вы добьетесь успеха, вы сможете получить доступ ко всем функциям и преимуществам, предлагаемым через вашу копию Windows. Однако перейдите к следующему ручному методу ниже, если код ошибки 0xd0000272 повторяется.
Способ второй: запустить средство устранения неполадок Центра обновления Windows
Ваша неспособность активировать Windows 10 может быть связано с проблемой Центра обновления Windows. Чтобы проверить, правильно ли работает Центр обновления Windows, запустите средство устранения неполадок Центра обновления Windows.
Вам необходимо посетить веб-сайт Microsoft, чтобы получить доступ к их инструменту устранения неполадок Центра обновления Windows. Скачав средство устранения неполадок, запустите его. После запуска инструмента проверьте, можете ли вы получить доступ к службам Центра обновления Windows, а также активировать Windows 10. Если проблема с кодом ошибки 0xd0000272 не устранена, следуйте инструкциям, приведенным для метода ручного восстановления три, подробно описанных ниже.
Способ третий: отключить настройки прокси
Другой вариант, доступный для пользователей с кодом ошибки 0xd0000272 в Windows 10, — вручную отключить настройки прокси-сервера своего компьютера. После отключения настроек прокси-сервера не забудьте открыть вкладку Windows Update, чтобы завершить процесс активации. См. Инструкции ниже, чтобы отключить настройки прокси.
- Шаг первый: нажмите клавишу Windows + R
- Шаг второй: введите control, затем нажмите OK
- Шаг третий: выберите «Настройки», затем перейдите в «Сеть и Интернет».
- Шаг четвертый: Просмотр настроек подключения
- Шаг пятый: перейдите на вкладку «Сеть».
- Шаг шестой: Нажмите «Прокси» — отключите прокси.
После того, как вы успешно отключили настройки прокси, откройте Центр обновления Windows. Выберите вариант активации, чтобы получить доступ к своей копии Windows 10. Однако, если вы не можете завершить процесс активации, обратитесь к специалисту по ремонту Windows.
Метод четвертый: используйте автоматизированный инструмент
Коды ошибок в Windows часто возникают из-за плохого обслуживания компьютера. Чтобы улучшить вашу систему и снизить риск появления на вашей машине кодов ошибок, скачать мощный автоматизированный инструмент, Этот инструмент является одновременно мощным и удобным, что делает его преимущества доступными даже для самых нетехнических пользователей Windows.
Узнать больше
Если вы получаете код ошибки 15 или код ошибки 16 во время просмотра веб-страниц и замечаете, что ваш доступ к определенному веб-сайту заблокирован, читайте дальше, так как этот пост поможет вам решить эту проблему. И код ошибки 15, и код ошибки 16 имеют одно и то же сообщение, в котором говорится: «Отказано в доступе: этот запрос был заблокирован правилами безопасности». Обратите внимание, что ошибка зависит от того, какой браузер вы используете, а также от используемой операционной системы и сети. С другой стороны, исправления для этой ошибки одинаковы, и есть несколько из них, которые вы можете проверить, просто внимательно следуйте каждому из них.
Вариант 1 — синхронизировать дату и время
Первое, что вы можете попробовать, это синхронизировать дату и время вашего компьютера, поскольку неправильные настройки даты и времени являются одной из наиболее распространенных причин проблем с подключением, таких как код ошибки 15 или код ошибки 16. Это связано с несовместимостью между Дата подтверждения SSL-сертификата и системные часы. Таким образом, вам необходимо синхронизировать системные часы. Для этого выполните следующие действия.
- Щелкните правой кнопкой мыши на панели задач и выберите параметр «Настроить дату и время».
- Затем нажмите кнопку «Синхронизировать сейчас», чтобы синхронизировать дату и время с серверами Microsoft.
- Теперь убедитесь, что часовой пояс, установленный на той же странице, правильный.
Вариант 2 — попробуйте сбросить уязвимый браузер.
Сброс уязвимого браузера может помочь исправить код ошибки 15 или код ошибки 16.
Mozilla Firefox
- Откройте Firefox и щелкните значок в виде трех составных линий, расположенный в правом верхнем углу браузера.
- Затем выберите значок вопросительного знака в раскрывающемся меню.
- Затем выберите «Информация об устранении неполадок» в раскрывающемся меню.
- После этого нажмите кнопку «Сброс Firefox», расположенную в правом верхнем углу недавно открытой веб-страницы.
- Теперь выберите «Сброс Firefox» в появившемся всплывающем окне подтверждения.
Google Chrome
- Откройте Google Chrome, затем нажмите клавиши Alt + F.
- После этого нажмите на «Настройки».
- Далее, прокрутите вниз, пока не увидите опцию Advanced, как только вы ее увидите, нажмите на нее.
- После выбора опции «Дополнительно» перейдите к «Восстановить и очистить» и нажмите «Восстановить исходные настройки по умолчанию», чтобы сбросить Google Chrome.
- Теперь перезапустите Google Chrome.
Internet Explorer
- Запустите Internet Explorer.
- Далее нажмите значок гаечного ключа для Настройки.
- Затем нажмите Свойства обозревателя.
- После этого перейдите на вкладку «Дополнительно».
- Оттуда, нажмите кнопку сброса. Это вернет настройки Internet Explorer к их настройкам по умолчанию.
- Теперь нажмите OK, чтобы сохранить сделанные изменения.
Вариант 3. Временно отключите брандмауэр и сторонний антивирус.
Известно, что брандмауэр и антивирусные программы блокируют файлы в тот момент, когда они обнаруживают угрозу для системы. Однако в некоторых случаях он также может блокировать файл, даже если это безопасный файл. Таким образом, ваши антивирусные программы или брандмауэры могут быть причиной, по которой вы ничего не можете загрузить на свой компьютер с Windows 10. Чтобы изолировать проблему, вам необходимо временно отключить как брандмауэр, так и антивирусные программы, а затем проверить, можно ли теперь что-либо загружать из Интернета. Не забудьте включить их снова, поскольку их отключение может сделать ваш компьютер уязвимым для киберугроз.
Вариант 4 — отключить прокси-сервер
Вы также можете попытаться отключить прокси-сервер для своей локальной сети, чтобы исправить код ошибки 15 или код ошибки 16, особенно если ваш компьютер недавно подвергся атаке со стороны некоторого вредоносного или рекламного ПО. В таких случаях существует вероятность того, что вредоносное или рекламное ПО изменило настройки вашей сети для создания навязчивой рекламы. Таким образом, вы должны отключить прокси-сервер, и вы можете сделать это, выполнив следующие действия:
- Нажмите клавиши Win + R, чтобы открыть диалоговое окно «Выполнить».
- Затем введите «inetcpl.cpl» в поле и нажмите Enter, чтобы открыть Свойства Интернета.
- После этого перейдите на вкладку «Подключения» и выберите настройки локальной сети.
- Оттуда. Снимите флажок «Использовать прокси-сервер» для вашей локальной сети, а затем убедитесь, что установлен флажок «Автоматически определять настройки».
- Теперь нажмите кнопку ОК и кнопку Применить.
- Перезагрузите компьютер.
Примечание: Если вы используете стороннюю прокси-службу, вы должны отключить ее.
Вариант 5 — проверьте свой VPN
Если вы используете приложение VPN, бывают случаи, когда оно вызывает такие проблемы, как эта ошибка. Если это так, вы можете попытаться временно отключить VPN и посмотреть, устранена ли ошибка или нет, и если выяснится, что виновным является ваш VPN, вам нужно удалить его и установить новую или ее последнюю версию. Чтобы удалить его, выполните следующие действия.
- Нажмите клавиши Win + R, чтобы открыть диалоговое окно «Выполнить»
- Затем введите «appwiz.cpl» в поле и нажмите Enter, чтобы открыть «Программы и компоненты» на панели управления.
- Оттуда найдите службу VPN, которую вы используете, выберите ее и нажмите «Удалить», чтобы удалить ее.
- После этого перезагрузите компьютер и попробуйте снова установить последнюю версию программы. Это должно работать сейчас. Если нет, перейдите к следующей доступной опции ниже.
Узнать больше
В октябре для инсайдеров и в ноябре для всех в обновлении Microsoft подготовила серию обновлений, которые они называют «дополнительным набором возможностей».
Эти обновления рассматриваются Паносом Панаем, вице-президентом Microsoft и директором по продуктам для Windows и устройств, как своего рода тесты косметики. Они будут состоять из новых дополнений, самым большим из которых будет версия Проводника с вкладками.
В последнем обновлении File Explorer был изменен пользовательский интерфейс, но интерфейс с вкладками отсутствовал, чего ожидали многие пользователи, поэтому он появится после следующего обновления.
Остальные функции, которые мы получим, — это обновленное приложение «Фотографии», предлагаемые действия в оболочке Windows, меню «Переполнение» для панели задач и улучшенный «Обмен с окружением».
Интерфейс File Explorer с вкладками — это, по сути, версия Sets в File Explorer, оконный интерфейс с вкладками, который Microsoft тестировала несколько лет назад. При тестировании интерфейс с вкладками оказался удобным для перемещения и копирования файлов, и мы ожидаем того же, когда эта функция будет официально запущена. Разница между наборами и интерфейсом проводника с вкладками заключается в том, что наборы позволяют объединять несколько приложений вместе с помощью вкладок.
Приложение «Фотографии» будет включать в себя «новый опыт управления фотографиями, который предлагает великолепную галерею, упрощая просмотр, поиск, управление и использование вашей коллекции фотографий». Это позволит «легко создавать резервные копии в OneDrive» и «восхитительно использовать воспоминания».
Что касается других функций, ничего конкретного не было сказано, кроме как дать несколько советов о том, что они принесут, очевидно, что File Explorer и приложение для фотографий были в центре внимания MS в этом предстоящем обновлении.
Узнать больше
Если вы не знаете, Windows 10 поддерживает установку и использование ряда съемных устройств, включая мышь, клавиатуру и другие USB-устройства с функцией plug and play. Но на самом деле это может представлять угрозу целостности компьютерной системы, поэтому некоторые организации вводят ограничения на использование таких устройств. ограничение на эти устройства также полезно, особенно если вы продолжаете оставлять свой компьютер бездействующим, и кто-то пытается испортить его, подключив съемное устройство. В таких ситуациях ограничение защитит пользователя от кражи данных. Таким образом, в этом посте вы узнаете, как предотвратить установку съемных устройств на вашем компьютере с Windows 10. Есть два варианта, которые могут помочь вам предотвратить установку каких-либо съемных устройств на ваш компьютер — вы можете либо попробовать использовать редактор реестра, либо вместо этого использовать редактор групповой политики. Следуйте любому варианту, который вы хотите использовать, используя приведенные ниже инструкции, но прежде чем начать, не забудьте сначала создать точку восстановления системы.
Вариант 1. Запретить установку съемных устройств через редактор реестра.
- Нажмите клавиши Win + R, чтобы открыть диалоговое окно «Выполнить», введите в поле «Regedit» и нажмите Enter, чтобы открыть редактор реестра.
- Далее перейдите к этому пути реестра: HKEY_LOCAL_MACHINESOFTWAREPoliciesMicrosoftWindowsDeviceInstallRestrictions
- Оттуда найдите DWORD с именем «DenyRemovableDevices» и установите его значение равным «0». С другой стороны, если вы не можете найти этот DWORD, просто создайте его и установите его значение равным 0.
- После этого закройте редактор реестра и перезагрузите компьютер, чтобы изменения вступили в силу.
Вариант 2 — запретить установку съемных устройств с помощью редактора групповой политики
Помните, что редактор групповой политики недоступен в домашней версии операционных систем Windows. Таким образом, если вы используете один, просто придерживайтесь первого варианта, в противном случае перейдите к следующим шагам.
- Нажмите клавиши Win + R, чтобы открыть утилиту «Выполнить», введите «gpedit.msc» и нажмите «ОК» или нажмите «Ввод», чтобы открыть редактор групповой политики.
- После этого перейдите к этому параметру политики: Конфигурация компьютераАдминистративные шаблоныSystemDevice InstallationDevice Ограничения установки
- Затем найдите запись «Запретить установку съемных устройств» и, как только вы найдете ее, установите ее как «Включено». В этом окне вы должны увидеть следующее описание этого параметра политики:
«Этот параметр политики позволяет запретить Windows устанавливать съемные устройства. Устройство считается съемным, когда драйвер для устройства, к которому оно подключено, указывает, что устройство является съемным. Например, сообщается, что устройство универсальной последовательной шины (USB) может быть удалено драйверами для концентратора USB, к которому оно подключено. Этот параметр политики имеет приоритет над любым другим параметром политики, который позволяет Windows устанавливать устройство. Если вы включите этот параметр политики, Windows не сможет установить съемные устройства, и на существующих съемных устройствах не удастся обновить их драйверы. Если этот параметр политики включен на сервере удаленного рабочего стола, этот параметр политики влияет на перенаправление съемных устройств с клиента удаленного рабочего стола на сервер удаленного рабочего стола. Если вы отключите или не настроите этот параметр политики, Windows сможет устанавливать и обновлять драйверы устройств для съемных устройств, как это разрешено или запрещено другими параметрами политики ».
- Затем нажмите кнопку «Применить» и «ОК», чтобы сохранить сделанные изменения.
- Теперь перезагрузите компьютер, чтобы сохранить сделанные изменения. Это должно предотвратить установку любых сменных устройств на вашем компьютере с Windows 10.
Узнать больше
Если вы геймер, вы могли столкнуться с СОЗДАНИЕ РУЧКИ CID or ОШИБКА ВИДЕО TDR ошибки с кодом ошибки 0x00000016 во время игры. Эти типы Stop-ошибок как-то связаны с драйвером видеокарты. Возможно, драйвер вашей видеокарты нуждается в обновлении или он поврежден. В любом случае вы можете попробовать исправить эту ошибку, используя приведенные ниже решения, но прежде чем продолжить, обязательно сначала создайте точку восстановления системы, чтобы вы могли легко вернуться к предыдущему состоянию вашего компьютера в случае, если что-то не пойдет. как и ожидалось.
Вариант 1. Попробуйте проверить, включена ли ваша видеокарта, и также обновите ее.
Хотя проблема довольно серьезная, исправление может быть таким же простым, как включение графической карты, если она окажется отключенной. Может быть какая-то странная причина, по которой ваша видеокарта отключается сама. Таким образом, лучший и первый вариант, который вы можете попробовать, это проверить, включена видеокарта или нет. Для этого выполните следующие действия:
- Нажмите клавиши Win + R, чтобы открыть диалоговое окно «Выполнить».
- Затем введите «devmgmt.MSC”И нажмите Enter, чтобы открыть диспетчер устройств.
- После открытия диспетчера устройств найдите вариант своей видеокарты в списке драйверов устройств. Как только вы его нашли, проверьте, включен он или нет. Если он не включен, вы должны увидеть серую стрелку, указывающую вниз. Щелкните карту правой кнопкой мыши и выберите «Включено».
- Затем еще раз щелкните правой кнопкой мыши графическую карту и выберите параметр «Обновить программное обеспечение драйвера», а затем выберите параметр «Автоматический поиск обновленного программного обеспечения драйвера».
Вариант 2 — переустановите драйверы видеокарты
- Нажмите Win + R, чтобы открыть «Выполнить», затем введите «devmgmt.msc» в поле и нажмите Enter, чтобы открыть диспетчер устройств.
- Оттуда найдите адаптеры дисплея и удалите каждый из драйверов видеокарты, щелкнув по ним правой кнопкой мыши и выбрав опцию «Удалить устройство».
- После удаления драйверов видеокарты закройте Диспетчер устройств и нажмите Win + R, чтобы снова запустить «Выполнить».
- После этого введите «appwiz.cpl» в поле и нажмите Enter, чтобы открыть «Программы и компоненты» в Панели управления.
- Затем найдите любую программу, связанную с производителями ваших графических процессоров, такими как Nvidia, AMD или Intel. Щелкните правой кнопкой мыши любую запись, связанную с графическим процессором, и нажмите «Удалить», чтобы удалить их, а затем следуйте следующим инструкциям на экране, которые появятся после этого.
- Теперь перезагрузите компьютер.
- После перезагрузки компьютера перейдите на веб-сайт производителя графического процессора и загрузите последнюю версию драйвера для вашей модели видеокарты, а затем установите ее.
- Перезагрузите компьютер еще раз. Это должно решить проблему.
Вариант 3. Попробуйте переустановить игру.
Если обновление и переустановка драйвера видеокарты не помогли, попробуйте переустановить игру, в которой вы получаете СОЗДАНИЕ РУЧКИ CID or ОШИБКИ ВИДЕО TDR.
Вариант 4. Удалите недавно установленные программы.
Скорее всего, некоторые программы, которые вы только что установили, могут вызывать ошибку BSOD. Таким образом, вам необходимо удалить программу, чтобы решить проблему.
- В поле поиска введите «control» и нажмите «Панель управления» (приложение для ПК) среди результатов поиска.
- После этого выберите «Программы и компоненты» из списка, который предоставит вам список всех программ, установленных на вашем компьютере.
- Оттуда найдите соответствующую программу и выберите ее, а затем удалите ее.
Примечание: Если вы загрузили приложение из Магазина Windows, вы можете просто щелкнуть его правой кнопкой мыши в списке приложений, а затем удалить. Кроме того, вы также можете проверить аппаратные компоненты вашего компьютера, которые могут не поддерживать саму операционную систему. Вы можете отключить все внешние устройства, такие как USB-накопители, сканеры, принтеры и т. Д., А затем перезагрузить компьютер. После этого снова добавьте устройства одно за другим и проверьте, исправлена ли ошибка BSOD.
Вариант 5. Попробуйте отключить функцию сна монитора.
Бывают случаи, когда функция сна вашего монитора также может вызывать ошибки BSOD, такие как СОЗДАНИЕ РУЧКИ CID or ВИДЕО TDR ошибки. Также бывают случаи, когда видеокарта работает в фоновом режиме, а дисплей переходит в спящий режим, а затем снова включается, но вы сталкиваетесь с такой ошибкой синего экрана. Вот почему вы можете попробовать отключить спящий режим монитора вашего компьютера.
Вариант 6. Запустите средство устранения неполадок синего экрана
Средство устранения неполадок синего экрана — это встроенный инструмент в Windows 10, который помогает пользователям исправлять ошибки BSOD, такие как СОЗДАНИЕ РУЧКИ CID or ВИДЕО TDR ошибки. Его можно найти на странице средств устранения неполадок настроек. Чтобы использовать его, выполните следующие действия:
- Нажмите клавиши Win + I, чтобы открыть панель «Настройки».
- Затем перейдите в Обновление и безопасность> Устранение неполадок.
- Оттуда найдите опцию «Синий экран» с правой стороны, а затем нажмите кнопку «Запустить средство устранения неполадок», чтобы запустить средство устранения неполадок «Синий экран», а затем перейдите к следующим параметрам на экране. Обратите внимание, что вам может потребоваться загрузить ваш компьютер в безопасном режиме.
Вариант 7. Попробуйте запустить утилиту Chkdsk.
Запуск утилиты CHKDSK также может помочь вам решить проблему СОЗДАНИЕ РУЧКИ CID or ВИДЕО TDR ошибки. Если на вашем жестком диске есть проблемы с целостностью, обновление действительно не удастся, поскольку система будет думать, что он неисправен, и именно здесь на помощь приходит служебная программа CHKDSK. Утилита CHKDSK исправляет ошибки жесткого диска, которые могут быть причиной проблемы.
- Откройте командную строку с правами администратора.
- После открытия командной строки выполните следующую команду и нажмите Enter:
CHKDSK / F / R
- Дождитесь завершения процесса и перезагрузите компьютер.
Узнать больше
Если дисплей вашего компьютера с Windows 10 внезапно включается, независимо от того, как вы снова и снова переводите его в спящий режим, он всегда просыпается, читайте дальше, так как этот пост поможет вам решить эту специфическую проблему. Если вы не знаете, состояние сна компьютера с Windows 10 устроено таким образом, что, если это действительно важно, он просыпается. Возможно, вы настроили такое поведение или какой-то аппаратный компонент прерывает его состояние сна. Таким образом, этот пост даст вам несколько советов по устранению неполадок, чтобы исправить проблему со спящим режимом, вызванную устаревшим вызовом ядра. Legacy Kernel Caller указывает на внешнее оборудование, из-за которого ваша Windows 10 просыпается, даже когда она находится в состоянии сна.
Шаг 1: Узнайте, что мешает вашему компьютеру перейти в спящий режим. Чтобы выяснить, что на самом деле мешает вашему компьютеру перейти в спящий режим, вы можете выполнить команду «powercfg –requests» вместо проверки конфигурации питания вашего компьютера. Эта команда будет искать запросы от приложений и драйверов, которые не позволяют компьютеру выключать дисплей или переходить в спящий режим. Чтобы выполнить команду, просто откройте командную строку и введите «powercfg –запросыИ нажмите Enter. После этого вы увидите часть результата, которая выглядит следующим образом:
«СИСТЕМА
[DRIVER] USB АУДИО УСТРОЙСТВО
Аудиопоток в настоящее время используется
[Драйвер] Legacy Kernel Caller. ”
Шаг 2: Следующее, что вам нужно сделать, это удалить все внешнее оборудование, подключенное к вашему компьютеру. На этом этапе вам необходимо отключить внешнее оборудование от вашего компьютера. Судя по сообщениям пользователей, которые столкнулись с той же проблемой, виновником является «телевизионная карта», поэтому обязательно удалите ее. После того, как вы удалили его, откройте командную строку и запустите «powercfg –запросы», И вы увидите, что« Legacy Kernel Caller »больше не будет в списке. Кроме того, после удаления оборудования ваш компьютер перейдет в обычный режим ожидания. Как только вы это сделаете, драйвер зависнет и не отпустит запрос питания, несмотря на то, что его используют.
Шаг 3: Попробуйте использовать параметр переопределения запроса Команда powercfg также предлагает параметр переопределения запроса, который позволяет пользователям отключать запросы от приложений и служб для вывода компьютера из спящего режима. Чтобы запустить эту команду, просто откройте командную строку с правами администратора. После того, как вы откроете командную строку, введите следующую команду и нажмите Enter, чтобы отключить запросы от приложений и служб, которые заставляют компьютер выходить из спящего режима.
Powercfg -requestsoverride Драйвер системы «Legacy Kernel Caller»
Шаг 4: Проверьте потоковые и мультимедийные приложения. Вам также необходимо проверить, работает ли на вашем компьютере аудио- или видеосервис в фоновом режиме. В таких случаях ваш компьютер не сможет перейти в спящий режим, если эти службы работают в фоновом режиме. Вы могли заметить, что когда вы воспроизводите видео или аудио, ваш компьютер никогда не переходит в спящий режим. И если вы усыпили его между просмотром видео, то, вероятно, поэтому ваш компьютер просыпается. Таким образом, вы должны остановить эти службы.
Шаг 5: Проверьте устройства, которые могут вывести компьютер из спящего режима. Если после выполнения команды «powercfg –requests» вы не увидели Legacy Kernel Caller в результате, попробуйте вместо этого выполнить следующую команду.
powercfg — запрос устройства wake_armed
После того, как вы введете эту команду, она выдаст вам список всех устройств, которые могут разбудить ваш компьютер. Поэтому, если есть что-то кроме мыши, клавиатуры, сенсорной панели, вам необходимо проверить конфигурацию питания этого устройства. Для этого перейдите в Диспетчер устройств и отключите опцию «Разрешить этому устройству пробуждать компьютер» в его свойствах.
Шаг 6: Проверьте расширенные настройки сна
- Нажмите на кнопку Windows и введите «панель управления» в поле и выберите соответствующий результат поиска.
- Затем выберите опцию «Безопасность и обслуживание» и нажмите «Электропитание».
- После этого вам нужно выбрать «Изменить параметры плана», но помните, что этот параметр едва читаем, поэтому вам необходимо внимательно прочитать каждый параметр.
- Теперь нажмите кнопку «Изменить дополнительные параметры питания», и появится новое окно.
- Затем найдите вариант «Сон» и разверните его. Убедитесь, что опция «Разрешить гибридный сон» включена.
- Перезагрузите компьютер и проверьте, правильно ли он работает. Если это не помогло, возможно, вам придется отменить внесенные изменения.
С другой стороны, вы также можете запустить средство устранения неполадок питания, чтобы решить проблему состояния сна. Это встроенное средство устранения неполадок автоматически устранит любые проблемы с питанием на вашем компьютере.
Узнать больше
Авторское право © 2022, ErrorTools, Все права защищены
Товарные знаки: логотипы Microsoft Windows являются зарегистрированными товарными знаками Microsoft. Отказ от ответственности: ErrorTools.com не аффилирован с Microsoft и не претендует на прямую аффилированность.
Информация на этой странице предоставлена исключительно в информационных целях.
Ремонт вашего ПК одним щелчком мыши
Имейте в виду, что наше программное обеспечение необходимо установить на ПК с ОС Windows. Откройте этот веб-сайт на настольном ПК и загрузите программное обеспечение для простого и быстрого устранения ваших проблем.
Несмотря на то, что во время установки Windows 10 мы видим весь красивый пользовательский интерфейс, знаем, что драйверы важны и для завершения установки необходим свободный диск, ваш процессор также важен. Если во время установки Windows 10 появляется ошибка CompareExchange128 , в ЦПУ отсутствует важная инструкция под названием CMPXCHG16B. Это приводит к ошибке CompareExchange128 во время установки Windows 10. Фактически, CMPXCHG16b, PrefetchW и LAHF/SAHF являются критерием для использования 64-разрядной версии Windows 10 при обновлении с более ранней версии Windows.

Что такое инструкция CMPXCHG16B
Инструкция CMPXCHG16B выполняет атомарное сравнение и обмен 16-байтовыми значениями. Эта инструкция также может называться CompareExchange128. Атомное сравнение и обмен означает, что ЦП сравнивает содержимое области памяти с заданным значением. Если они одинаковые, содержимое этой ячейки памяти изменяется на новое заданное значение. Я знаю его технический, но он дает вам немного идеи.
Ошибка CompareExchange128 при установке Windows 10
Это происходит только с 64-разрядной версией Windows 10 , , и единственный способ решить эту проблему – получить обновление аппаратного обеспечения от производителя оборудования, но если ничего не работает, пришло время получить новый процессор.
1] Обновление драйверов BIOS и наборов микросхем

Лучше всего выяснить, есть ли у вашего OEM-изготовителя обновление для BIOS вашего компьютера и связанных драйверов чипсета. Сначала вы должны проверить версию BIOS. В строке поиска введите msinfo32 в поле поиска и нажмите Enter. Как только откроется System Information Tool, вы можете проверить версию BIOS.
Затем вам нужно использовать утилиту BIOS, которая поставляется с вашим ноутбуком или ПК, а затем использовать ее для обновления. Это отличается для каждого ПК. Если у вас его нет, посмотрите на сайте OEM и посмотрите, есть ли возможность скачать.
2] Переходите на 32-разрядную версию Windows 10:
Если обновление BIOS недоступно, вы можете вместо этого перейти на 32-разрядную версию Windows. Это приведет к ограничению объема установленной оперативной памяти и других мест, но если это не проблема, вы можете переключиться. Многие используют 64-битные для улучшения аппаратных функций, оперативной памяти и других вещей.
3] Купите новое оборудование
Если ваш компьютер слишком старый, лучше купить новое оборудование или совершенно новый компьютер, который будет работать в течение следующих нескольких лет. Мне пришлось заменить свой 10-летний ноутбук Dell, хотя он мог обновиться до Windows 10, но не смог идти в ногу. Обязательно проверьте все функции и совместимость с Windows 10.
Посмотрите этот пост, если вы не можете установить Windows, процессор не поддерживает CompareExchange128.
FIX: CompareExchange128 / CMPXCHG16b problem in Windows 10
by Ivan Jenic
Passionate about all elements related to Windows and combined with his innate curiosity, Ivan has delved deep into understanding this operating system, with a specialization in drivers and… read more
Updated on February 2, 2022
- Users report having CMPXCHG16b / CompareExchange128 issues when upgrading to Windows 10.
- The article below will show you what you can do if encountering this particular error.
- Need more help with your PC? Our Troubleshooting section is filled with helpful articles!
- For more great guides on WIndows 10, head over to our dedicated Windows 10 Hub as well.
XINSTALL BY CLICKING THE DOWNLOAD FILE
This software will keep your drivers up and running, thus keeping you safe from common computer errors and hardware failure. Check all your drivers now in 3 easy steps:
- Download DriverFix (verified download file).
- Click Start Scan to find all problematic drivers.
- Click Update Drivers to get new versions and avoid system malfunctionings.
- DriverFix has been downloaded by 0 readers this month.
As you probably know, Windows 10 is free for most Windows 7 and Windows 8.1 users, but that doesn’t mean that upgrade to Windows 10 is always smooth.
Users report having a CMPXCHG16b / CompareExchange128 issue when upgrading to Windows 10, so let’s see how can we fix that.
The article also covers the following topics, in case you were researching them:
- cmpxchg16b
- compareexchange128
- compare exchange 128
- compareexchange128 solved
- compareexchange128 Windows 10
- compareexchange128 Windows 10 fix
- compare exchange 128 error Windows 10
How do I solve the CMPXCHG16b / CompareExchange128 error?
CMPXCHG16b is a special CPU instruction this is required in order to upgrade to Windows 10, and some processors lack this instruction so you won’t be able to upgrade to Windows 10.
Changing your processor is usually expensive, especially if you have an older CPU that doesn’t support CMPXCHG16b instructions, so let’s see how we can fix this issue.
In the following video tutorial, we offer some helpful solutions and advice to work around this issue. Make sure to check it out and then continue with the upgrade process described just below.
1. Use third-party Windows repair tools
Whenever you have difficulties with the booting aspect of using a PC, then it’s most likely to fix it using dedicated programs that will improve system issues.
You can use built-in services on your Windows to resolve this, like booting in Safe Mode or Startup Repair options. With these options, you can manage to fix booting troubles manually.
Otherwise, if this is not working, you should opt-in for specialized programs that are capable to fix booting issues, system crashes or recovering essential lost data.
Thereby, it’s advised to choose the most efficient Windows 10 boot repair tools to revise your system immediately.
You will no longer have to go for more drastic solutions, such as performing a total PC reset, especially since they can result in data loss if done incorrectly.
2. Upgrade to a 64bit version of Windows 10
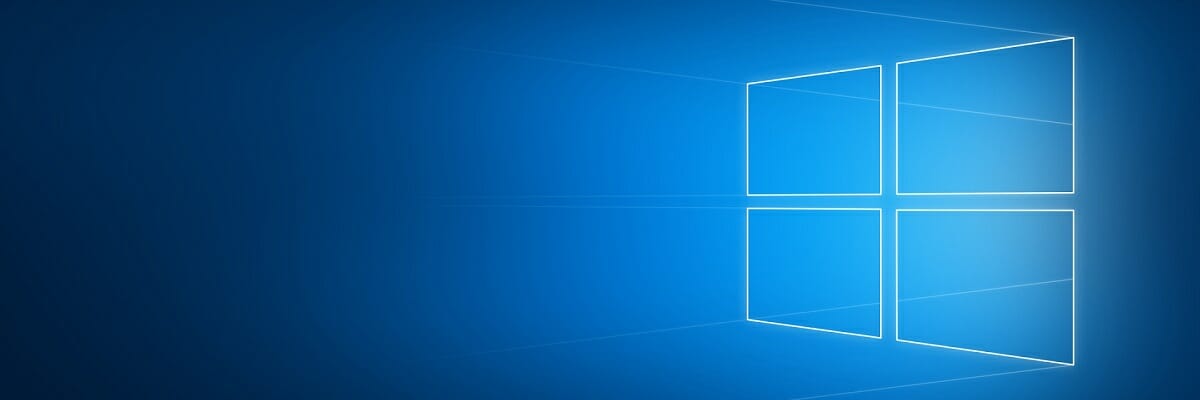
If you’re planning to upgrade to a 64bit version of Windows 10, you will need a processor that supports CMPXCHG16b instruction, but you can upgrade to a 32bit version of Windows 10 without any major issues. This is a workaround and not the best solution, but it’s worth giving it a try.
- Download 32-bit version of Windows you’re currently using and install it instead of your current version.
- Make sure that you create a backup for your important files.
- Download all the updates and when you get asked to upgrade to Windows 10, do so.
- You’ll upgrade to a 32bit version of Windows 10, and it will be activated on Microsoft’s servers.
- The great thing about this is that activation is limited only to your hardware, not to the version of Windows 10 you’re using.
- Download 64bit version of Windows 10.
- Use Creation Media program and choose to Create installation media for another PC.
- You’ll need an empty DVD or USB flash drive to complete this step.
- Perform a clean install of Windows 10 but remember to skip the step when asked to enter the serial number.
- Once the installation is complete, you’ll have activated and working 64bit version of Windows 10.
That’s about it, if you have any questions, comments or suggestions, just write them down in the comments, below.
Newsletter
FIX: CompareExchange128 / CMPXCHG16b problem in Windows 10
by Ivan Jenic
Passionate about all elements related to Windows and combined with his innate curiosity, Ivan has delved deep into understanding this operating system, with a specialization in drivers and… read more
Updated on February 2, 2022
- Users report having CMPXCHG16b / CompareExchange128 issues when upgrading to Windows 10.
- The article below will show you what you can do if encountering this particular error.
- Need more help with your PC? Our Troubleshooting section is filled with helpful articles!
- For more great guides on WIndows 10, head over to our dedicated Windows 10 Hub as well.
XINSTALL BY CLICKING THE DOWNLOAD FILE
This software will keep your drivers up and running, thus keeping you safe from common computer errors and hardware failure. Check all your drivers now in 3 easy steps:
- Download DriverFix (verified download file).
- Click Start Scan to find all problematic drivers.
- Click Update Drivers to get new versions and avoid system malfunctionings.
- DriverFix has been downloaded by 0 readers this month.
As you probably know, Windows 10 is free for most Windows 7 and Windows 8.1 users, but that doesn’t mean that upgrade to Windows 10 is always smooth.
Users report having a CMPXCHG16b / CompareExchange128 issue when upgrading to Windows 10, so let’s see how can we fix that.
The article also covers the following topics, in case you were researching them:
- cmpxchg16b
- compareexchange128
- compare exchange 128
- compareexchange128 solved
- compareexchange128 Windows 10
- compareexchange128 Windows 10 fix
- compare exchange 128 error Windows 10
How do I solve the CMPXCHG16b / CompareExchange128 error?
CMPXCHG16b is a special CPU instruction this is required in order to upgrade to Windows 10, and some processors lack this instruction so you won’t be able to upgrade to Windows 10.
Changing your processor is usually expensive, especially if you have an older CPU that doesn’t support CMPXCHG16b instructions, so let’s see how we can fix this issue.
In the following video tutorial, we offer some helpful solutions and advice to work around this issue. Make sure to check it out and then continue with the upgrade process described just below.
1. Use third-party Windows repair tools
Whenever you have difficulties with the booting aspect of using a PC, then it’s most likely to fix it using dedicated programs that will improve system issues.
You can use built-in services on your Windows to resolve this, like booting in Safe Mode or Startup Repair options. With these options, you can manage to fix booting troubles manually.
Otherwise, if this is not working, you should opt-in for specialized programs that are capable to fix booting issues, system crashes or recovering essential lost data.
Thereby, it’s advised to choose the most efficient Windows 10 boot repair tools to revise your system immediately.
You will no longer have to go for more drastic solutions, such as performing a total PC reset, especially since they can result in data loss if done incorrectly.
2. Upgrade to a 64bit version of Windows 10
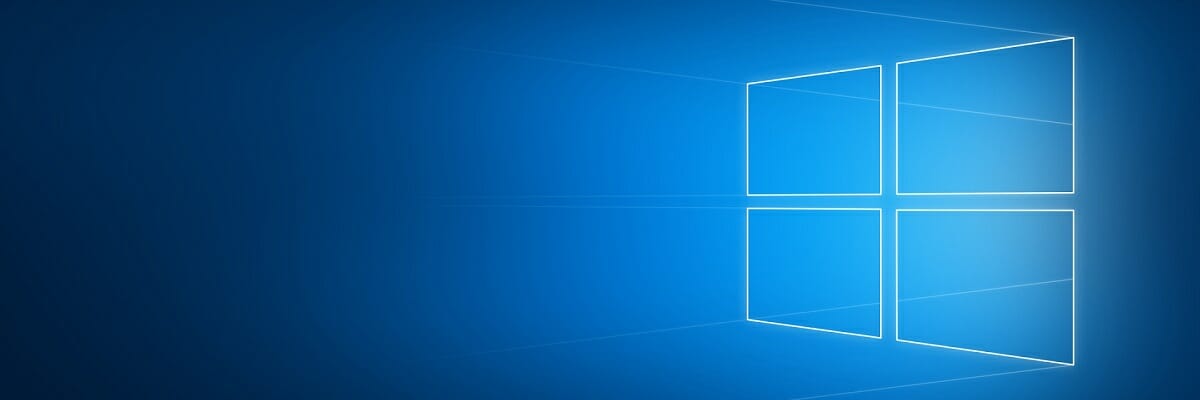
If you’re planning to upgrade to a 64bit version of Windows 10, you will need a processor that supports CMPXCHG16b instruction, but you can upgrade to a 32bit version of Windows 10 without any major issues. This is a workaround and not the best solution, but it’s worth giving it a try.
- Download 32-bit version of Windows you’re currently using and install it instead of your current version.
- Make sure that you create a backup for your important files.
- Download all the updates and when you get asked to upgrade to Windows 10, do so.
- You’ll upgrade to a 32bit version of Windows 10, and it will be activated on Microsoft’s servers.
- The great thing about this is that activation is limited only to your hardware, not to the version of Windows 10 you’re using.
- Download 64bit version of Windows 10.
- Use Creation Media program and choose to Create installation media for another PC.
- You’ll need an empty DVD or USB flash drive to complete this step.
- Perform a clean install of Windows 10 but remember to skip the step when asked to enter the serial number.
- Once the installation is complete, you’ll have activated and working 64bit version of Windows 10.
That’s about it, if you have any questions, comments or suggestions, just write them down in the comments, below.
Newsletter
Исправлено: CMPXCHG16b / CompareExchange128 Проблема в Windows 10
Как вы, наверное, знаете, Windows 10 бесплатна для большинства пользователей Windows 7 и Windows 8.1 , но это не значит, что обновление до Windows 10 всегда проходит гладко. Пользователи сообщают о проблеме CMPXCHG16b / CompareExchange128 при обновлении до Windows 10 , поэтому давайте посмотрим, как мы можем это исправить.
Как решить проблему CMPXCHG16b / CompareExchange128 в Windows 10
CMPXCHG16b — это специальная инструкция ЦП, которая требуется для обновления до Windows 10, а в некоторых процессорах эта инструкция отсутствует, поэтому вы не сможете выполнить обновление до Windows 10.
Замена вашего процессора обычно стоит дорого, особенно если у вас старый процессор, который не поддерживает инструкции CMPXCHG16b, поэтому давайте посмотрим, как мы можем решить эту проблему.
В следующем видеоуроке мы предлагаем некоторые полезные решения и советы по решению этой проблемы. Обязательно проверьте его, а затем продолжите процесс обновления, описанный чуть ниже.
Обновление до 64-битной версии Windows 10
Если вы планируете перейти на 64-битную версию Windows 10, вам понадобится процессор, который поддерживает инструкцию CMPXCHG16b, но вы можете перейти на 32-битную версию Windows 10 без каких-либо серьезных проблем. Это обходной путь и не лучшее решение, но стоит попробовать.
- Загрузите 32-разрядную версию Windows, которую вы сейчас используете, и установите ее вместо текущей версии. Убедитесь, что вы создали резервную копию ваших важных файлов.
- Загрузите все обновления, и когда вас попросят обновить Windows 10, сделайте это.
- Вы обновитесь до 32-разрядной версии Windows 10, и она будет активирована на серверах Microsoft. Самое замечательное в этом то, что активация ограничена только вашим оборудованием, а не версией Windows 10, которую вы используете.
- Загрузите 64-битную версию Windows 10.
- Используйте программу Creation Media и выберите «Создать установочный носитель для другого ПК». Для выполнения этого шага вам потребуется пустой DVD или USB-накопитель .
- Выполните чистую установку Windows 10, но не забудьте пропустить шаг, когда вас попросят ввести серийный номер.
- После завершения установки у вас будет активирована и работает 64-битная версия Windows 10.
Вот и все, если у вас есть какие-либо вопросы, комментарии или предложения, просто запишите их в комментариях ниже.
Примечание редактора. Этот пост был первоначально опубликован в октябре 2015 года и был обновлен для обеспечения свежести, точности и полноты, включая новый видеоруководство по данной проблеме.
Содержание
- Ошибка CompareExchange128 при установке Windows 10
- Что такое инструкция CMPXCHG16B
- Ошибка CompareExchange128 при установке Windows 10
- Ошибка CompareExchange128 во время установки Windows 10
- Что такое инструкция CMPXCHG16B
- Ошибка CompareExchange128 во время установки Windows 10
- Исправлено: CMPXCHG16b / CompareExchange128 Проблема в Windows 10
- Исправлено: CMPXCHG16b / CompareExchange128 Проблема в Windows 10
- Как решить проблему CMPXCHG16b / CompareExchange128 в Windows 10
- Обновление до 64-битной версии Windows 10
- Windows не может быть установлена на VirtualBox, несовместимость процессора CompareExchange128
- Windows не может быть установлена, потому что процессор не поддерживает CompareExchange128
- compareexchange128 windows 10 как исправить
- Что такое инструкция CMPXCHG16B
- Ошибка CompareExchange128 во время установки Windows 10
- Compare Exchange128 error – What is it
- Solution
- Download Available to Completely Repair Compare Exchange128 Error
- Error Causes
- Further Information and Manual Repair
- Method 1 – Update your BIOS
- Method 3 – Buy a new processor/motherboard
- Method 4 – Download an automated tool
- Что такое инструкция CMPXCHG16B
- Ошибка CompareExchange128 при установке Windows 10
Ошибка CompareExchange128 при установке Windows 10
Что такое инструкция CMPXCHG16B
Инструкция CMPXCHG16B выполняет атомарное сравнение и обмен 16-байтовыми значениями. Эта инструкция также может называться CompareExchange128. Атомное сравнение и обмен означает, что ЦП сравнивает содержимое области памяти с заданным значением. Если они одинаковые, содержимое этой ячейки памяти изменяется на новое заданное значение. Я знаю его технический, но он дает вам немного идеи.
Ошибка CompareExchange128 при установке Windows 10
1] Обновление драйверов BIOS и наборов микросхем
Лучше всего выяснить, есть ли у вашего OEM-изготовителя обновление для BIOS вашего компьютера и связанных драйверов чипсета. Сначала вы должны проверить версию BIOS. В строке поиска введите msinfo32 в поле поиска и нажмите Enter. Как только откроется System Information Tool, вы можете проверить версию BIOS.
Затем вам нужно использовать утилиту BIOS, которая поставляется с вашим ноутбуком или ПК, а затем использовать ее для обновления. Это отличается для каждого ПК. Если у вас его нет, посмотрите на сайте OEM и посмотрите, есть ли возможность скачать.
2] Переходите на 32-разрядную версию Windows 10:
Если обновление BIOS недоступно, вы можете вместо этого перейти на 32-разрядную версию Windows. Это приведет к ограничению объема установленной оперативной памяти и других мест, но если это не проблема, вы можете переключиться. Многие используют 64-битные для улучшения аппаратных функций, оперативной памяти и других вещей.
3] Купите новое оборудование
Если ваш компьютер слишком старый, лучше купить новое оборудование или совершенно новый компьютер, который будет работать в течение следующих нескольких лет. Мне пришлось заменить свой 10-летний ноутбук Dell, хотя он мог обновиться до Windows 10, но не смог идти в ногу. Обязательно проверьте все функции и совместимость с Windows 10.
Посмотрите этот пост, если вы не можете установить Windows, процессор не поддерживает CompareExchange128.
Источник
Ошибка CompareExchange128 во время установки Windows 10
Несмотря на то, что во время установки Windows 10 мы видим весь красивый пользовательский интерфейс, знайте, что драйверы важны и для установки требуется свободный диск для хранения, ваш процессор не менее важен. Если вы получаете CompareExchange128 ошибка во время установки Windows 10, CPU не имеет важной инструкции, называемой CMPXCHG16B. Это приводит к ошибке CompareExchange128 во время установки Windows 10. На самом деле CMPXCHG16b, PrefetchW и LAHF / SAHF являются критерием использования 64-разрядной версии Windows 10 при обновлении с более ранней версии Windows.
Что такое инструкция CMPXCHG16B
Инструкция CMPXCHG16B выполняет атомный сопоставление и обмен по 16-байтовым значениям. Эта инструкция также может называться CompareExchange128. Атомное сравнение и обмен означает, что CPU сравнивает содержимое ячейки памяти с заданным значением. Если они совпадают, это изменяет содержимое этой ячейки памяти на новое заданное значение. Я знаю его технические, но это дает вам немного идеи.
Ошибка CompareExchange128 во время установки Windows 10
1] Обновление драйверов BIOS и чипсетов
Лучше всего, если вы сможете выяснить, есть ли у вашего OEM-обновления обновление для вашего компьютера BIOS и соответствующих драйверов чипсета. Сначала вы должны проверить версию BIOS. В строке поиска введите msinfo32 в поиск и нажмите Enter. После того, как откроется инструмент System Information Tool, вы можете проверить версию BIOS.
Затем вам нужно использовать утилиту BIOS, поставляемую вместе с ноутбуком или ПК, а затем использовать ее для обновления. Это различно для каждого ПК. Если у вас его нет, посмотрите на веб-сайте OEM и посмотрите, есть ли возможность скачать.
2] Переход к 32-разрядной версии Windows 10:
Если обновление BIOS недоступно, вы можете переключиться на 32-битный версии Windows. Это приведет к ограничению объема установленной ОЗУ и других мест, но если это не проблема, вы можете переключиться. Многие используют 64-бит для улучшения аппаратных возможностей, ОЗУ и других вещей.
3] Купить новое оборудование
Если ваш компьютер слишком стар, лучше купить новое оборудование или совершенно новый ПК, который может идти в ногу в течение следующих нескольких лет. Мне пришлось заменить 10-летнего ноутбука Dell, хотя он смог обновиться до Windows 10, но не смог продолжить работу. Обязательно проверьте все функции и совместимость с Windows 10.
См. Этот пост, если вы не можете установить Windows, процессор не поддерживает CompareExchange128.
Источник
Исправлено: CMPXCHG16b / CompareExchange128 Проблема в Windows 10
Исправлено: CMPXCHG16b / CompareExchange128 Проблема в Windows 10
Как решить проблему CMPXCHG16b / CompareExchange128 в Windows 10
CMPXCHG16b — это специальная инструкция ЦП, которая требуется для обновления до Windows 10, а в некоторых процессорах эта инструкция отсутствует, поэтому вы не сможете выполнить обновление до Windows 10.
Замена вашего процессора обычно стоит дорого, особенно если у вас старый процессор, который не поддерживает инструкции CMPXCHG16b, поэтому давайте посмотрим, как мы можем решить эту проблему.
В следующем видеоуроке мы предлагаем некоторые полезные решения и советы по решению этой проблемы. Обязательно проверьте его, а затем продолжите процесс обновления, описанный чуть ниже.
Обновление до 64-битной версии Windows 10
Если вы планируете перейти на 64-битную версию Windows 10, вам понадобится процессор, который поддерживает инструкцию CMPXCHG16b, но вы можете перейти на 32-битную версию Windows 10 без каких-либо серьезных проблем. Это обходной путь и не лучшее решение, но стоит попробовать.
Вот и все, если у вас есть какие-либо вопросы, комментарии или предложения, просто запишите их в комментариях ниже.
Примечание редактора. Этот пост был первоначально опубликован в октябре 2015 года и был обновлен для обеспечения свежести, точности и полноты, включая новый видеоруководство по данной проблеме.
Источник
Windows не может быть установлена на VirtualBox, несовместимость процессора CompareExchange128
Несколько дней назад мы сообщили об ошибке, которую мы только что имели при установке Окна 8.1 Предварительный просмотр на VirtualBox, Как мы все знаем, VirtualBox Это самый безопасный способ попробовать предварительные версии, так как он предоставляет все необходимые требования для тестирования версии Windows. Сегодня у нас была еще одна проблема с установкой Окна 8.1 on VirtualBox, На этот раз у нас есть окно с ошибкой: Ваш компьютер не поддерживает CompareExchange128, Вот скриншот:
Кажется, это проблема совместимости, тесно связанная с виртуализацией, поскольку Окна 8 работает на том же ПК. Тем не мение, VirtualBox Если вы решите установить операционную систему, необходимо соблюдать настройки в дополнение к обычным требованиям, указанным для этого. VirtualBox имеет решение для этого.
Патч упоминается ниже, но обязательно запустите его, если VirtualBox не работает в вашей системе.
Windows не может быть установлена, потому что процессор не поддерживает CompareExchange128
1 Откройте Оперативная команда с административными правами.
2 Введите эти команды одну за другой, затем Введите ключ :
Пользователь (не администратор Командная строка). Перезапустите и попробуйте установить Окна 8.1 используя виртуализацию, и в этот раз вы не получите ошибку.
Эта статья относится к 32-бит предварительный просмотр Окна 8.1, если вы хотите установить 64-бит версия Окна 8.1тогда ваш процессор должен поддерживать CMPXCHG16b, PrefetchW и LAHF / SAHF.
Я надеюсь, что вы найдете решение полезным!
Если вы получили сообщение об ошибке «Не удалось завершить установку Windows», проверьте это сообщение.
Только записи, принадлежащие администратору, могут выполнять шорткод include me
Источник
compareexchange128 windows 10 как исправить
Несмотря на то, что во время установки Windows 10 мы видим весь красивый пользовательский интерфейс, знайте, что драйверы важны и для установки требуется свободный диск для хранения, ваш процессор не менее важен. Если вы получаете CompareExchange128 ошибка во время установки Windows 10, CPU не имеет важной инструкции, называемой CMPXCHG16B. Это приводит к ошибке CompareExchange128 во время установки Windows 10. На самом деле CMPXCHG16b, PrefetchW и LAHF / SAHF являются критерием использования 64-разрядной версии Windows 10 при обновлении с более ранней версии Windows.
Что такое инструкция CMPXCHG16B
Инструкция CMPXCHG16B выполняет атомный сопоставление и обмен по 16-байтовым значениям. Эта инструкция также может называться CompareExchange128. Атомное сравнение и обмен означает, что CPU сравнивает содержимое ячейки памяти с заданным значением. Если они совпадают, это изменяет содержимое этой ячейки памяти на новое заданное значение. Я знаю его технические, но это дает вам немного идеи.
Ошибка CompareExchange128 во время установки Windows 10
Это происходит только с 64-битный версия Windows 10, и единственный способ разрешить это — получить обновление на аппаратном уровне от OEM-производителей, но если ничего не работает, то настало время получить новый процессор.
1] Обновление драйверов BIOS и чипсетов
Лучше всего, если вы сможете выяснить, есть ли у вашего OEM-обновления обновление для вашего компьютера BIOS и соответствующих драйверов чипсета. Сначала вы должны проверить версию BIOS. В строке поиска введите msinfo32 в поиск и нажмите Enter. После того, как откроется инструмент System Information Tool, вы можете проверить версию BIOS.
Затем вам нужно использовать утилиту BIOS, поставляемую вместе с ноутбуком или ПК, а затем использовать ее для обновления. Это различно для каждого ПК. Если у вас его нет, посмотрите на веб-сайте OEM и посмотрите, есть ли возможность скачать.
2] Переход к 32-разрядной версии Windows 10:
Если обновление BIOS недоступно, вы можете переключиться на 32-битный версии Windows. Это приведет к ограничению объема установленной ОЗУ и других мест, но если это не проблема, вы можете переключиться. Многие используют 64-бит для улучшения аппаратных возможностей, ОЗУ и других вещей.
3] Купить новое оборудование
Если ваш компьютер слишком стар, лучше купить новое оборудование или совершенно новый ПК, который может идти в ногу в течение следующих нескольких лет. Мне пришлось заменить 10-летнего ноутбука Dell, хотя он смог обновиться до Windows 10, но не смог продолжить работу. Обязательно проверьте все функции и совместимость с Windows 10.
См. Этот пост, если вы не можете установить Windows, процессор не поддерживает CompareExchange128.
Compare Exchange128 error – What is it
Solution
Download Available to Completely Repair Compare Exchange128 Error
Recommended: Download the Automatic Repair Utility to correct this and other PC performance issues.
Certified safe, virus free download. Error Tools Editor’s Choice.
Error Causes
The CompareExchange128 error normally occurs due to two possible reasons:
Further Information and Manual Repair
One main requirement to upgrade to Windows 10 is for your CPU to have the CMPXCHG16b instruction. You also need the right BIOS version to guarantee a smooth installation. See below on how to manually fix this issue.
NOTE: If you don’t feel confident using the manual methods listed below, it’s highly advisable to get help from an expert technician. If you don’t know someone, you can also use an automated tool to fix this.
Before performing any fixes, try to determine first if the cause of the error is due to your CPU lacking the CMPXCHG16b instruction. You can use a CPU Info tool that provides complete details about your processor, memory, and motherboard. If you’re looking for more in-depth information, you might also try command line utilities. But, the safest and easiest way to check this is by simply searching online. Try using the search query: CMPXCHG16b
Method 1 – Update your BIOS
This method will download the latest BIOS from your motherboard’s manufacturer. This makes sure your CPU has the CMPXCHG16b instruction needed to complete the Windows 10 64-bit installation. To update your computer’s BIOS, complete the following steps:
Method 3 – Buy a new processor/motherboard
If the above two methods don’t work, there’s a great chance that this error occurs because of an outdated processor/motherboard. YouR next possible solution is to buy an updated model that’s fully compatible with 64-bit Windows 10.
Method 4 – Download an automated tool
If all else fails, you might want to cons >powerful automated tool to quickly fix the problem and any other computer related issues.
Что такое инструкция CMPXCHG16B
Инструкция CMPXCHG16B выполняет атомарное сравнение и обмен 16-байтовыми значениями. Эта инструкция также может называться CompareExchange128. Атомное сравнение и обмен означает, что ЦП сравнивает содержимое области памяти с заданным значением. Если они одинаковые, содержимое этой ячейки памяти изменяется на новое заданное значение. Я знаю его технический, но он дает вам немного идеи.
Ошибка CompareExchange128 при установке Windows 10
1] Обновление драйверов BIOS и наборов микросхем
Лучше всего выяснить, есть ли у вашего OEM-изготовителя обновление для BIOS вашего компьютера и связанных драйверов чипсета. Сначала вы должны проверить версию BIOS. В строке поиска введите msinfo32 в поле поиска и нажмите Enter. Как только откроется System Information Tool, вы можете проверить версию BIOS.
Затем вам нужно использовать утилиту BIOS, которая поставляется с вашим ноутбуком или ПК, а затем использовать ее для обновления. Это отличается для каждого ПК. Если у вас его нет, посмотрите на сайте OEM и посмотрите, есть ли возможность скачать.
2] Переходите на 32-разрядную версию Windows 10:
Если обновление BIOS недоступно, вы можете вместо этого перейти на 32-разрядную версию Windows. Это приведет к ограничению объема установленной оперативной памяти и других мест, но если это не проблема, вы можете переключиться. Многие используют 64-битные для улучшения аппаратных функций, оперативной памяти и других вещей.
3] Купите новое оборудование
Если ваш компьютер слишком старый, лучше купить новое оборудование или совершенно новый компьютер, который будет работать в течение следующих нескольких лет. Мне пришлось заменить свой 10-летний ноутбук Dell, хотя он мог обновиться до Windows 10, но не смог идти в ногу. Обязательно проверьте все функции и совместимость с Windows 10.
Посмотрите этот пост, если вы не можете установить Windows, процессор не поддерживает CompareExchange128.
Источник
На чтение 9 мин. Просмотров 271 Опубликовано 15.12.2019
Несмотря на то, что во время установки Windows 10 мы видим весь красивый пользовательский интерфейс, знайте, что драйверы важны и для установки требуется свободный диск для хранения, ваш процессор не менее важен. Если вы получаете CompareExchange128 ошибка во время установки Windows 10, CPU не имеет важной инструкции, называемой CMPXCHG16B. Это приводит к ошибке CompareExchange128 во время установки Windows 10. На самом деле CMPXCHG16b, PrefetchW и LAHF / SAHF являются критерием использования 64-разрядной версии Windows 10 при обновлении с более ранней версии Windows.
Содержание
- Что такое инструкция CMPXCHG16B
- Ошибка CompareExchange128 во время установки Windows 10
- Compare Exchange128 error – What is it
- Solution
- Download Available to Completely Repair Compare Exchange128 Error
- Error Causes
- Further Information and Manual Repair
- Method 1 – Update your BIOS
- Method 3 – Buy a new processor/motherboard
- Method 4 – Download an automated tool
- Что такое инструкция CMPXCHG16B
- Ошибка CompareExchange128 при установке Windows 10
Что такое инструкция CMPXCHG16B
Инструкция CMPXCHG16B выполняет атомный сопоставление и обмен по 16-байтовым значениям. Эта инструкция также может называться CompareExchange128. Атомное сравнение и обмен означает, что CPU сравнивает содержимое ячейки памяти с заданным значением. Если они совпадают, это изменяет содержимое этой ячейки памяти на новое заданное значение. Я знаю его технические, но это дает вам немного идеи.
Ошибка CompareExchange128 во время установки Windows 10
Это происходит только с 64-битный версия Windows 10, и единственный способ разрешить это — получить обновление на аппаратном уровне от OEM-производителей, но если ничего не работает, то настало время получить новый процессор.
1] Обновление драйверов BIOS и чипсетов
Лучше всего, если вы сможете выяснить, есть ли у вашего OEM-обновления обновление для вашего компьютера BIOS и соответствующих драйверов чипсета. Сначала вы должны проверить версию BIOS. В строке поиска введите msinfo32 в поиск и нажмите Enter. После того, как откроется инструмент System Information Tool, вы можете проверить версию BIOS.
Затем вам нужно использовать утилиту BIOS, поставляемую вместе с ноутбуком или ПК, а затем использовать ее для обновления. Это различно для каждого ПК. Если у вас его нет, посмотрите на веб-сайте OEM и посмотрите, есть ли возможность скачать.
2] Переход к 32-разрядной версии Windows 10:
Если обновление BIOS недоступно, вы можете переключиться на 32-битный версии Windows. Это приведет к ограничению объема установленной ОЗУ и других мест, но если это не проблема, вы можете переключиться. Многие используют 64-бит для улучшения аппаратных возможностей, ОЗУ и других вещей.
3] Купить новое оборудование
Если ваш компьютер слишком стар, лучше купить новое оборудование или совершенно новый ПК, который может идти в ногу в течение следующих нескольких лет. Мне пришлось заменить 10-летнего ноутбука Dell, хотя он смог обновиться до Windows 10, но не смог продолжить работу. Обязательно проверьте все функции и совместимость с Windows 10.
См. Этот пост, если вы не можете установить Windows, процессор не поддерживает CompareExchange128.
Compare Exchange128 error – What is it
Some Windows 7 and Windows 8.1 users reported experiencing a CompareExchange128 error when trying to upgrade to Windows 10 . The error reads, “You can’t install Windows 10 because your processor doesn’t support CompareExchange128”. In order to upgrade to Windows 10 (64-bit), the CMPXCHG16B instruction must be present. If you receive this error, this mostly means that your CPU doesn’t have the CMPXCHG16B instruction.
Solution
Download Available to Completely Repair Compare Exchange128 Error
Recommended: Download the Automatic Repair Utility to correct this and other PC performance issues.
Certified safe, virus free download. Error Tools Editor’s Choice.
Error Causes
The CompareExchange128 error normally occurs due to two possible reasons:
- CPU lacks CMPXCHG16b Instruction
- Old & Outdated BIOS – Even if your CPU has the CMPXCHG16b instruction, the CompareExchange128 issue can still occur if you have an older BIOS.
Further Information and Manual Repair
One main requirement to upgrade to Windows 10 is for your CPU to have the CMPXCHG16b instruction. You also need the right BIOS version to guarantee a smooth installation. See below on how to manually fix this issue.
NOTE: If you don’t feel confident using the manual methods listed below, it’s highly advisable to get help from an expert technician. If you don’t know someone, you can also use an automated tool to fix this.
Before performing any fixes, try to determine first if the cause of the error is due to your CPU lacking the CMPXCHG16b instruction. You can use a CPU Info tool that provides complete details about your processor, memory, and motherboard. If you’re looking for more in-depth information, you might also try command line utilities. But, the safest and easiest way to check this is by simply searching online. Try using the search query: CMPXCHG16b
Method 1 – Update your BIOS
This method will download the latest BIOS from your motherboard’s manufacturer. This makes sure your CPU has the CMPXCHG16b instruction needed to complete the Windows 10 64-bit installation. To update your computer’s BIOS, complete the following steps:
- Determine first the current BIOS you have on your computer. Open System Information Windows app and type msinfo32 in the search bar. The BIOS version will appear under the processor speed. Record it somewhere.
- Go to the support page of your motherboard’s manufacturer. Find if there’s any update on the BIOS that you’re currently using. If you find one, download the BIOS update file available. Make sure that you’re looking into the right model and you download all the necessary documentation. Otherwise, the BIOS update might not work.
- Update your BIOS. Most BIOS update steps are straightforward. Just make sure to follow the steps prov >If updating the BIOS doesn’t work, what you can do is install a 32-bit version of Windows 10 instead of the 64-bit version. Here’s how to do this:
- Download and install the 32-bit version of Windows you currently have. If you have a Windows 7 64-bit version, get the 32-bit version of Windows 7. The same goes for Windows 8.1. When you do this, you might want to back up your files first. Remember that installing the 32-bit version works like other installation, and could delete some of your files.
- After installing the 32-bit version, go to Updates and install all the necessary updates. This includes upgrading to Windows 10 if you’re asked to.
- When you installed the Windows 10 upgrade, you’ll now have the Windows 10, 32-bit version installed. This will be the version activated on Microsoft servers. Despite this, the activated version stored is only applicable to your computer’s hardware, not the version of the Windows 10.
- Download Windows 10, 64-bit version.
- Prepare an empty DVD or USB flash drive. Use Creation Media software then click the Create Installation Media for Another PC option.
- Install the 64-bit Windows 10 version you downloaded from Step 4. Make sure not to put anything when you’re asked to input the serial number.
- Once the installation is complete, you’ll have the 64-bit version of Windows 10.
Method 3 – Buy a new processor/motherboard
If the above two methods don’t work, there’s a great chance that this error occurs because of an outdated processor/motherboard. YouR next possible solution is to buy an updated model that’s fully compatible with 64-bit Windows 10.
Method 4 – Download an automated tool
If all else fails, you might want to cons >powerful automated tool to quickly fix the problem and any other computer related issues.
Несмотря на то, что во время установки Windows 10 мы видим весь красивый пользовательский интерфейс, знаем, что драйверы важны и для завершения установки необходим свободный диск, ваш процессор также важен. Если во время установки Windows 10 появляется ошибка CompareExchange128 , в ЦПУ отсутствует важная инструкция под названием CMPXCHG16B. Это приводит к ошибке CompareExchange128 во время установки Windows 10. Фактически, CMPXCHG16b, PrefetchW и LAHF/SAHF являются критерием для использования 64-разрядной версии Windows 10 при обновлении с более ранней версии Windows.
Что такое инструкция CMPXCHG16B
Инструкция CMPXCHG16B выполняет атомарное сравнение и обмен 16-байтовыми значениями. Эта инструкция также может называться CompareExchange128. Атомное сравнение и обмен означает, что ЦП сравнивает содержимое области памяти с заданным значением. Если они одинаковые, содержимое этой ячейки памяти изменяется на новое заданное значение. Я знаю его технический, но он дает вам немного идеи.
Ошибка CompareExchange128 при установке Windows 10
Это происходит только с 64-разрядной версией Windows 10 , , и единственный способ решить эту проблему — получить обновление аппаратного обеспечения от производителя оборудования, но если ничего не работает, пришло время получить новый процессор.
1] Обновление драйверов BIOS и наборов микросхем
Лучше всего выяснить, есть ли у вашего OEM-изготовителя обновление для BIOS вашего компьютера и связанных драйверов чипсета. Сначала вы должны проверить версию BIOS. В строке поиска введите msinfo32 в поле поиска и нажмите Enter. Как только откроется System Information Tool, вы можете проверить версию BIOS.
Затем вам нужно использовать утилиту BIOS, которая поставляется с вашим ноутбуком или ПК, а затем использовать ее для обновления. Это отличается для каждого ПК. Если у вас его нет, посмотрите на сайте OEM и посмотрите, есть ли возможность скачать.
2] Переходите на 32-разрядную версию Windows 10:
Если обновление BIOS недоступно, вы можете вместо этого перейти на 32-разрядную версию Windows. Это приведет к ограничению объема установленной оперативной памяти и других мест, но если это не проблема, вы можете переключиться. Многие используют 64-битные для улучшения аппаратных функций, оперативной памяти и других вещей.
3] Купите новое оборудование
Если ваш компьютер слишком старый, лучше купить новое оборудование или совершенно новый компьютер, который будет работать в течение следующих нескольких лет. Мне пришлось заменить свой 10-летний ноутбук Dell, хотя он мог обновиться до Windows 10, но не смог идти в ногу. Обязательно проверьте все функции и совместимость с Windows 10.
Посмотрите этот пост, если вы не можете установить Windows, процессор не поддерживает CompareExchange128.
Несмотря на то, что во время установки Windows 10 мы видим весь красивый пользовательский интерфейс, знайте, что драйверы важны и для установки требуется свободный диск для хранения, ваш процессор не менее важен. Если вы получаете CompareExchange128 ошибка во время установки Windows 10, CPU не имеет важной инструкции, называемой CMPXCHG16B. Это приводит к ошибке CompareExchange128 во время установки Windows 10. На самом деле CMPXCHG16b, PrefetchW и LAHF / SAHF являются критерием использования 64-разрядной версии Windows 10 при обновлении с более ранней версии Windows.
Что такое инструкция CMPXCHG16B
Инструкция CMPXCHG16B выполняет атомный сопоставление и обмен по 16-байтовым значениям. Эта инструкция также может называться CompareExchange128. Атомное сравнение и обмен означает, что CPU сравнивает содержимое ячейки памяти с заданным значением. Если они совпадают, это изменяет содержимое этой ячейки памяти на новое заданное значение. Я знаю его технические, но это дает вам немного идеи.
Ошибка CompareExchange128 во время установки Windows 10
Это происходит только с 64-битный версия Windows 10, и единственный способ разрешить это — получить обновление на аппаратном уровне от OEM-производителей, но если ничего не работает, то настало время получить новый процессор.
1] Обновление драйверов BIOS и чипсетов
Лучше всего, если вы сможете выяснить, есть ли у вашего OEM-обновления обновление для вашего компьютера BIOS и соответствующих драйверов чипсета. Сначала вы должны проверить версию BIOS. В строке поиска введите msinfo32 в поиск и нажмите Enter. После того, как откроется инструмент System Information Tool, вы можете проверить версию BIOS.
Затем вам нужно использовать утилиту BIOS, поставляемую вместе с ноутбуком или ПК, а затем использовать ее для обновления. Это различно для каждого ПК. Если у вас его нет, посмотрите на веб-сайте OEM и посмотрите, есть ли возможность скачать.
2] Переход к 32-разрядной версии Windows 10:
Если обновление BIOS недоступно, вы можете переключиться на 32-битный версии Windows. Это приведет к ограничению объема установленной ОЗУ и других мест, но если это не проблема, вы можете переключиться. Многие используют 64-бит для улучшения аппаратных возможностей, ОЗУ и других вещей.
3] Купить новое оборудование
Если ваш компьютер слишком стар, лучше купить новое оборудование или совершенно новый ПК, который может идти в ногу в течение следующих нескольких лет. Мне пришлось заменить 10-летнего ноутбука Dell, хотя он смог обновиться до Windows 10, но не смог продолжить работу. Обязательно проверьте все функции и совместимость с Windows 10.
См. Этот пост, если вы не можете установить Windows, процессор не поддерживает CompareExchange128.
Tweet
Share
Link
Plus
Send
Send
Pin

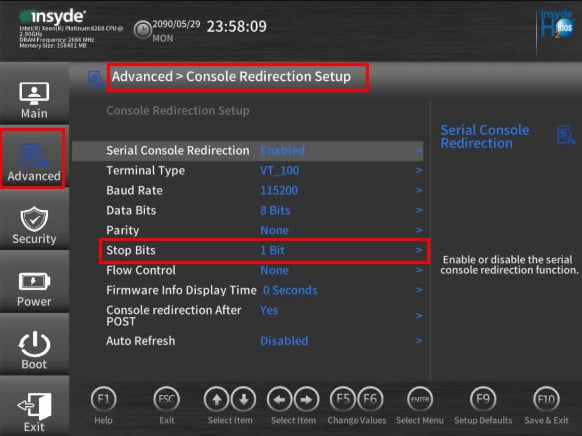
 Причины ошибок
Причины ошибок







