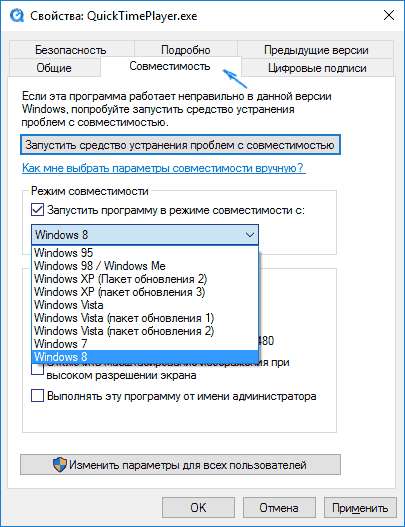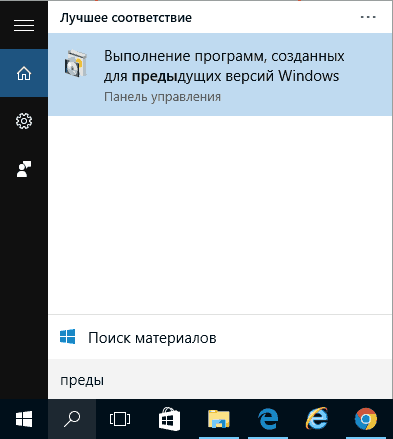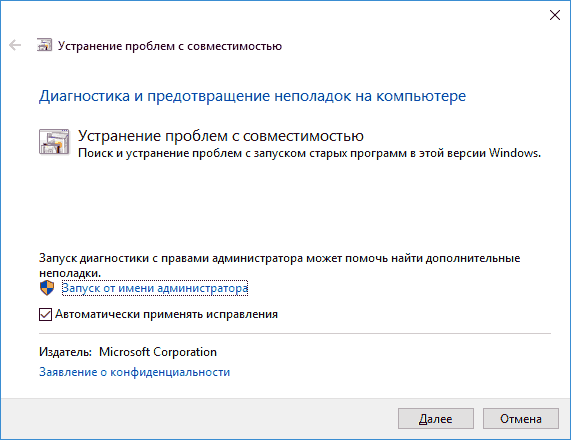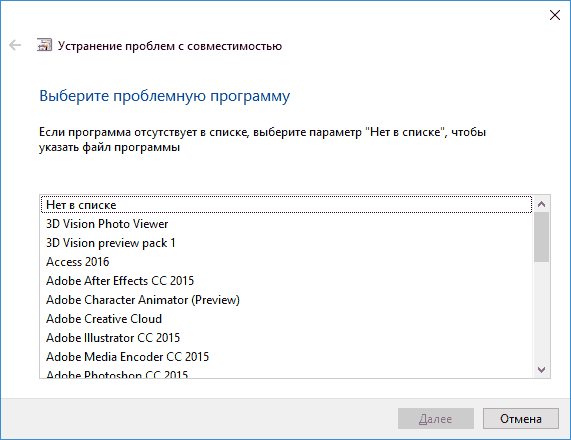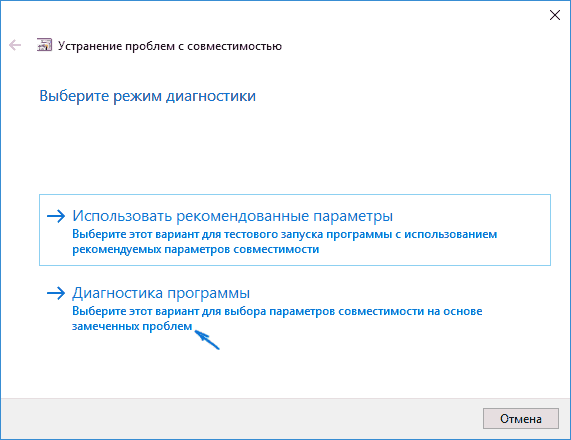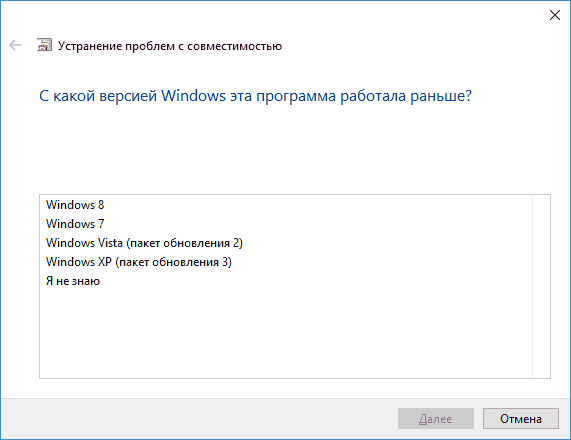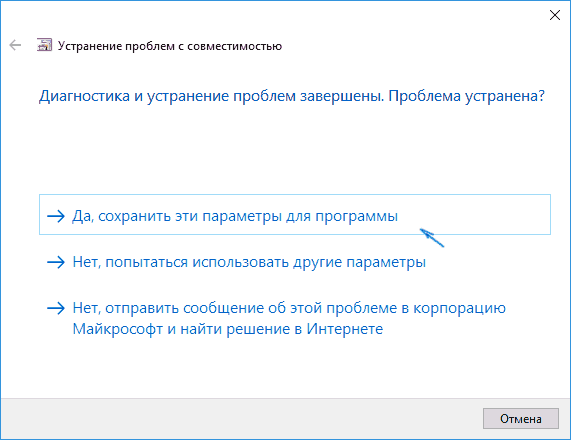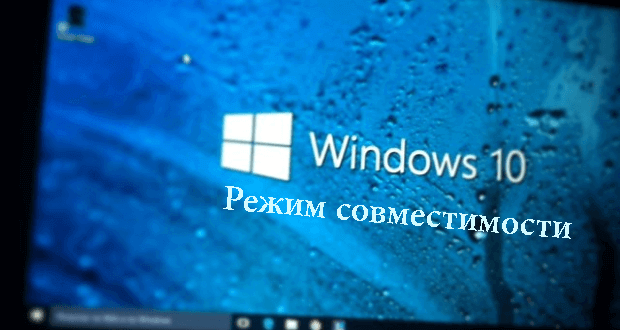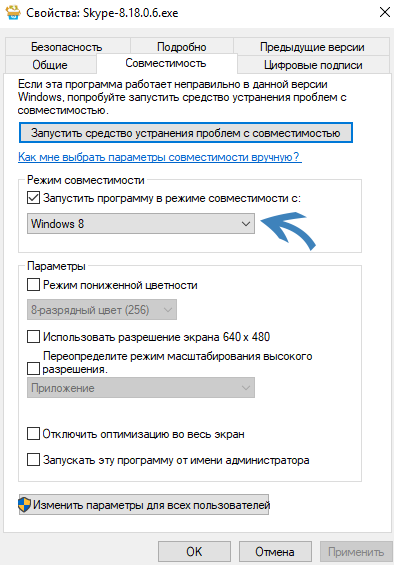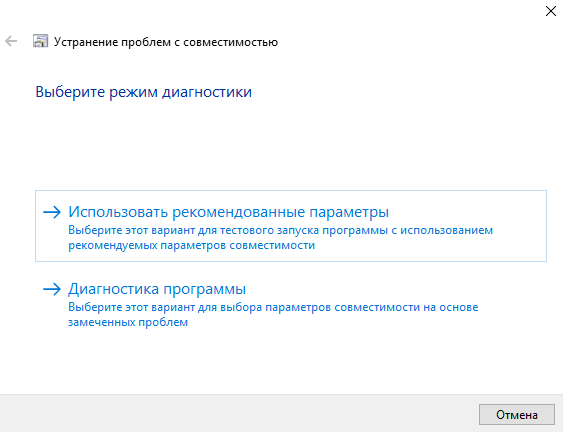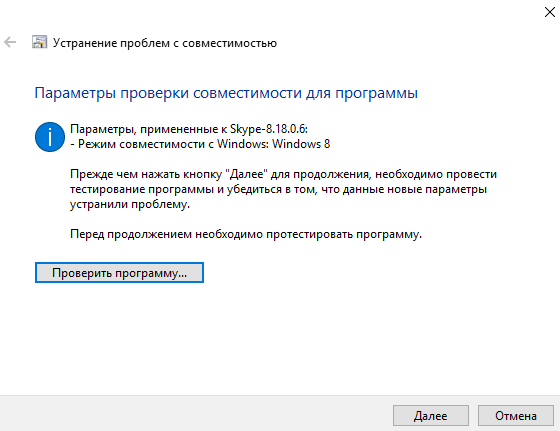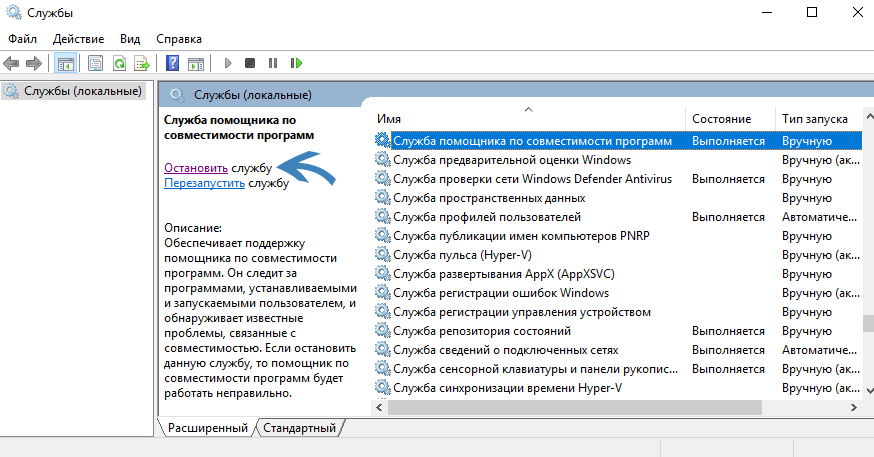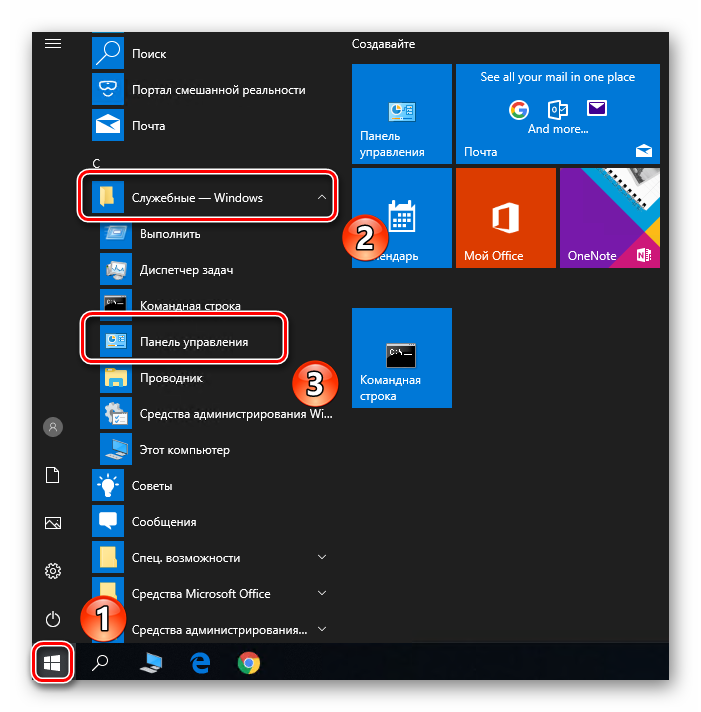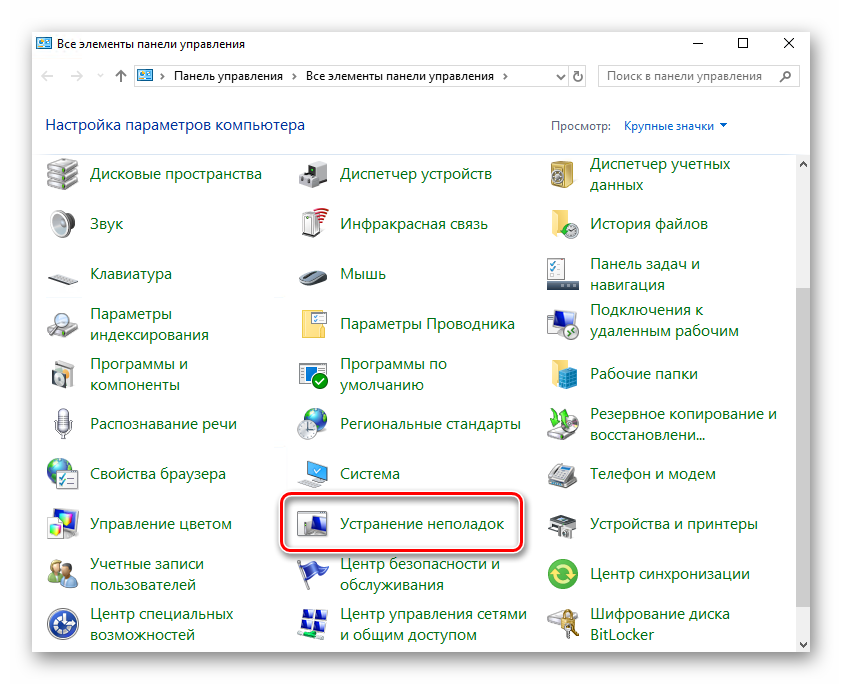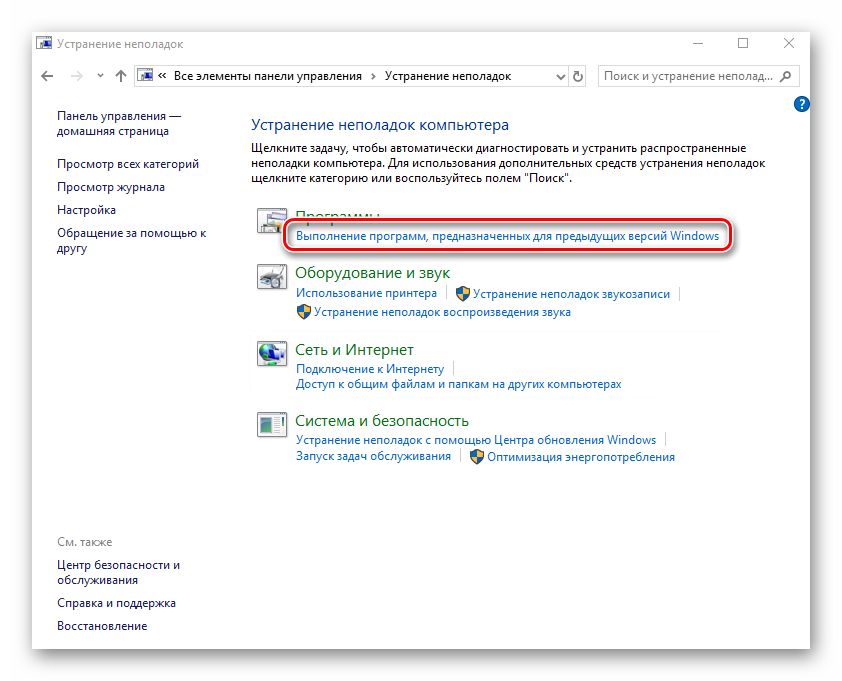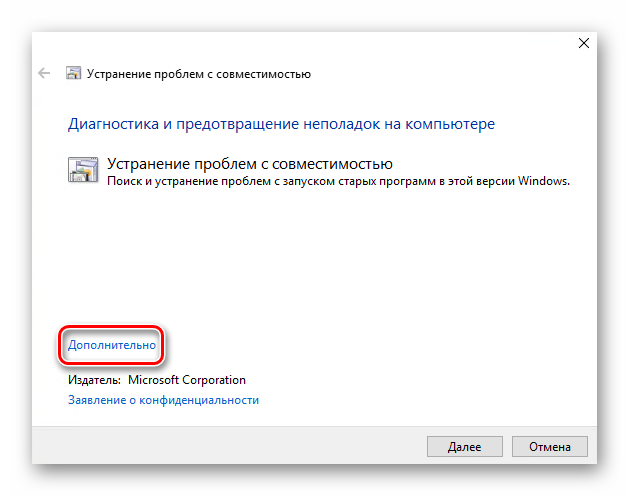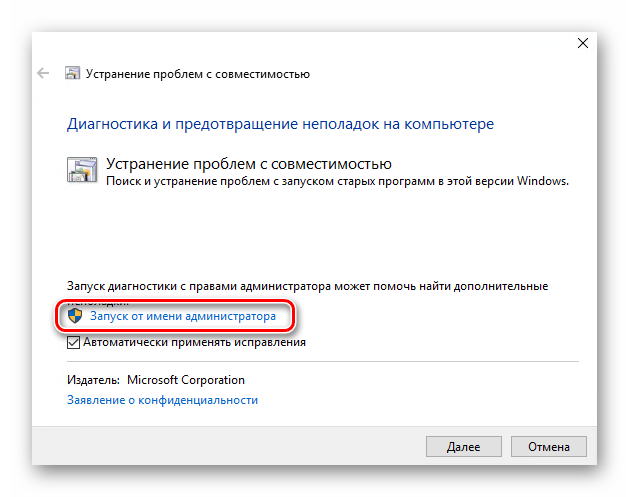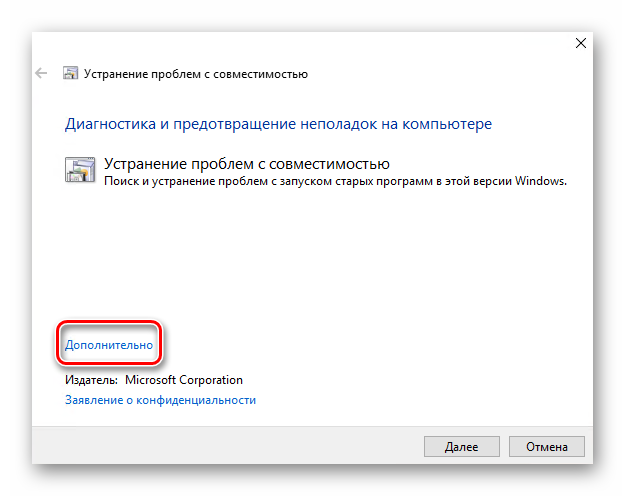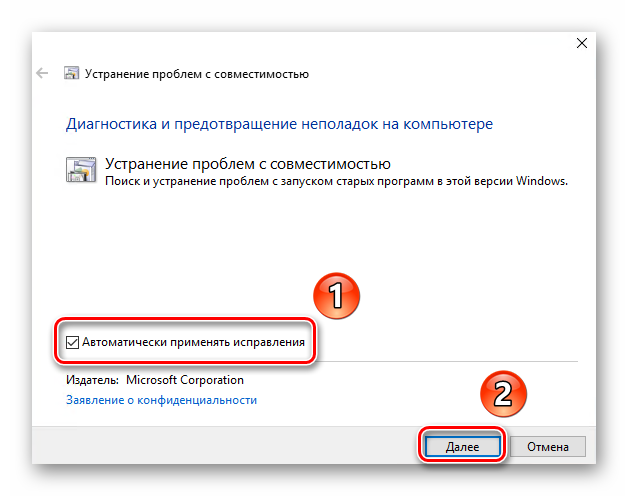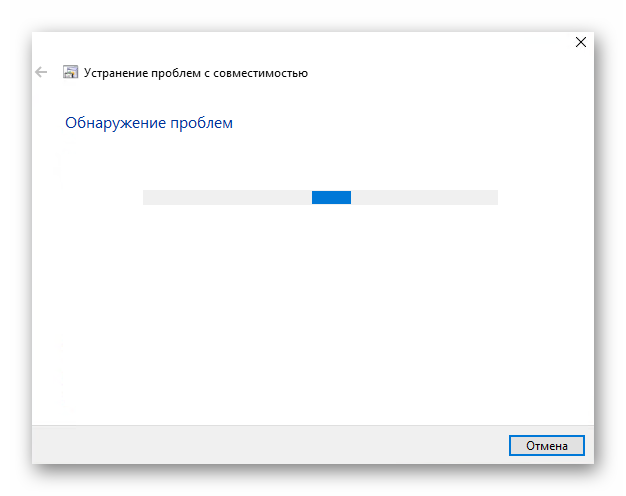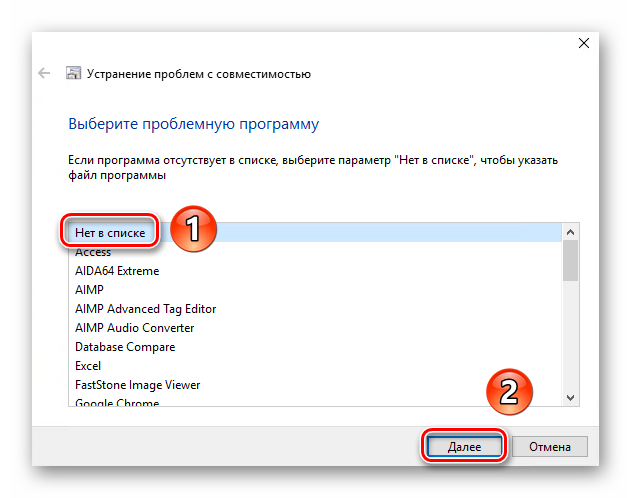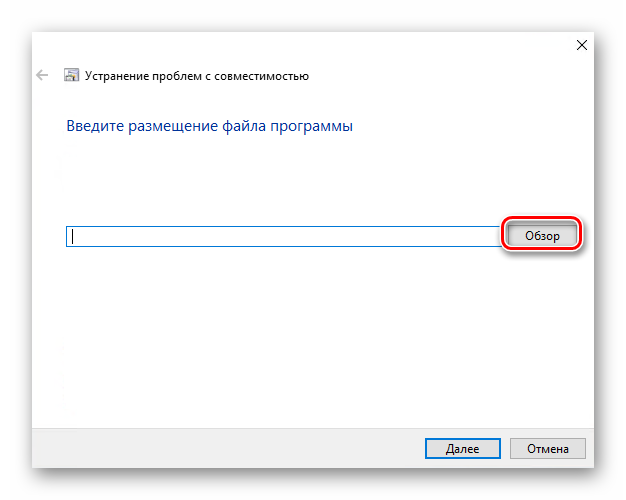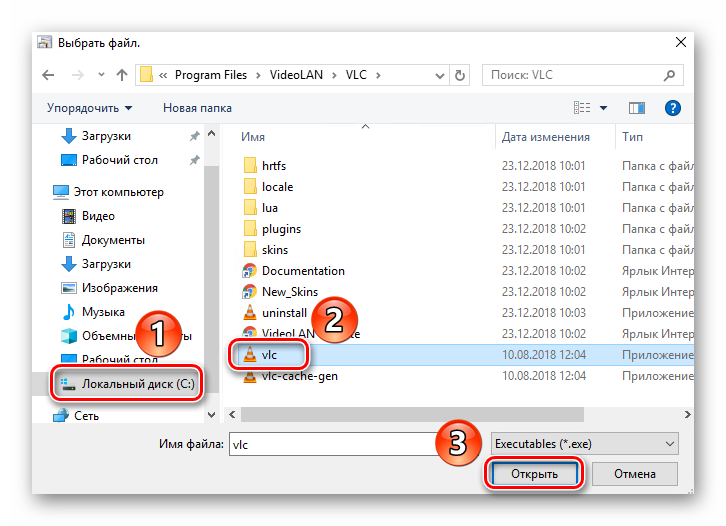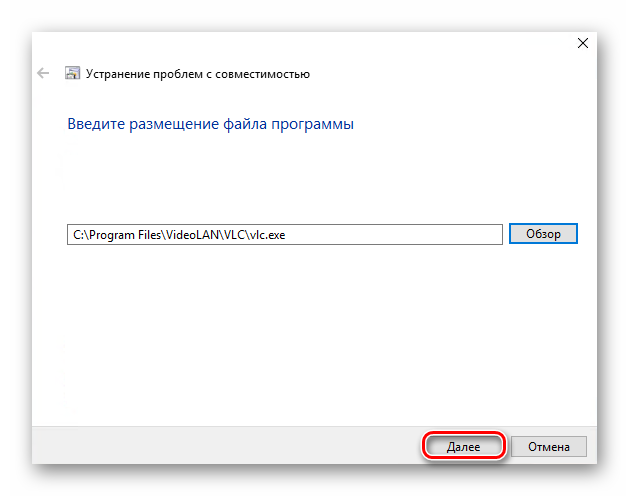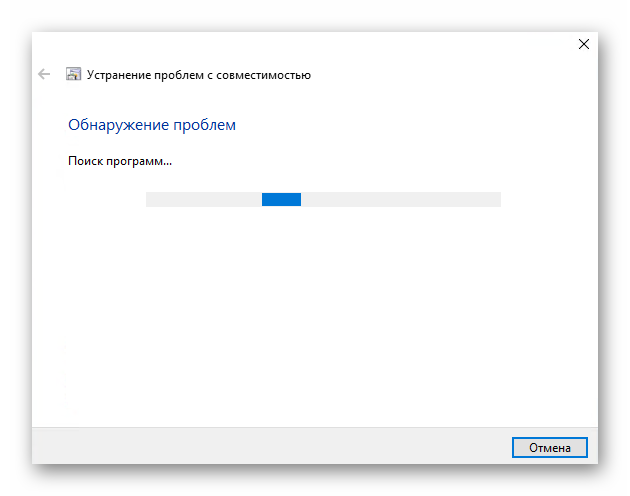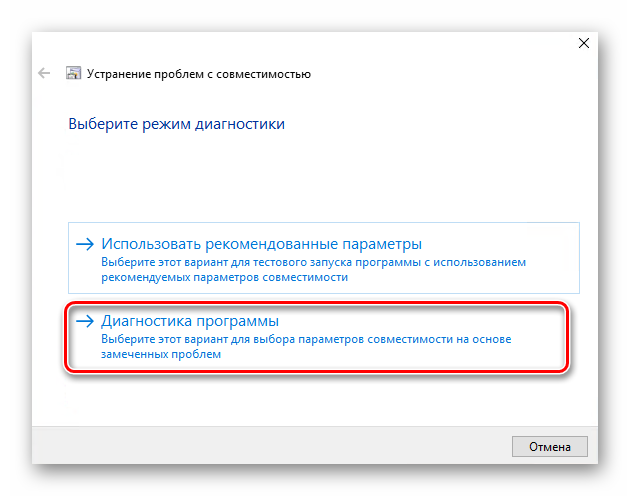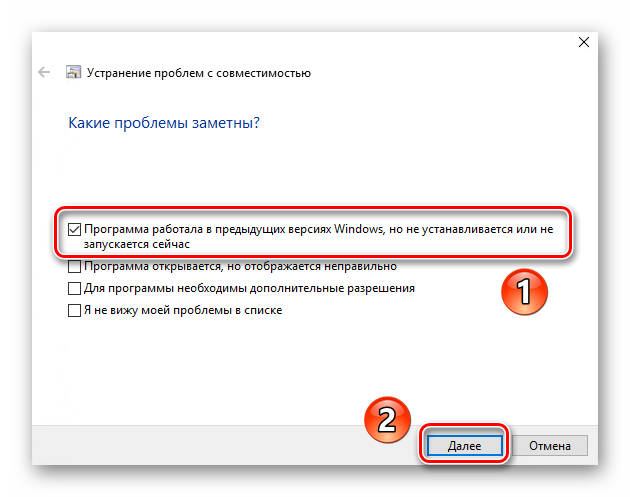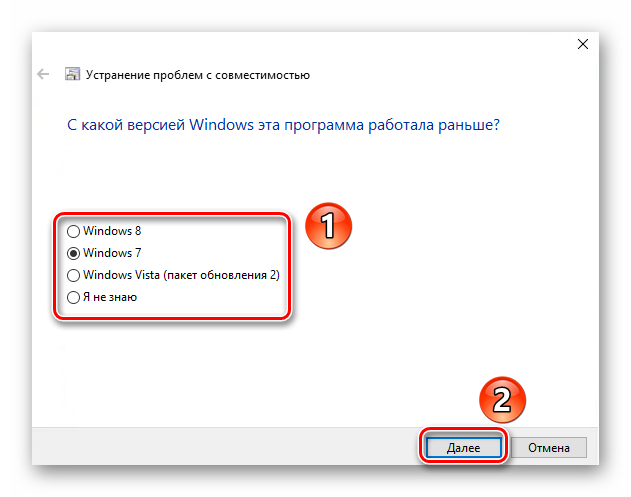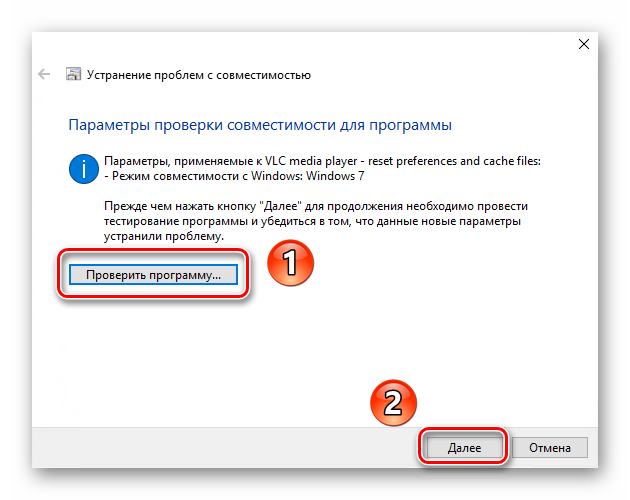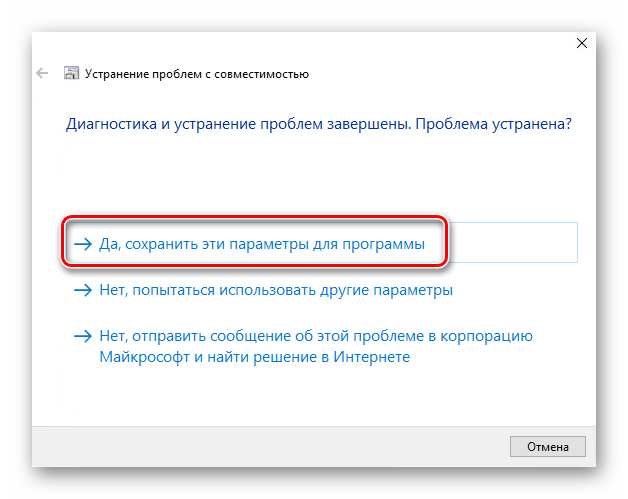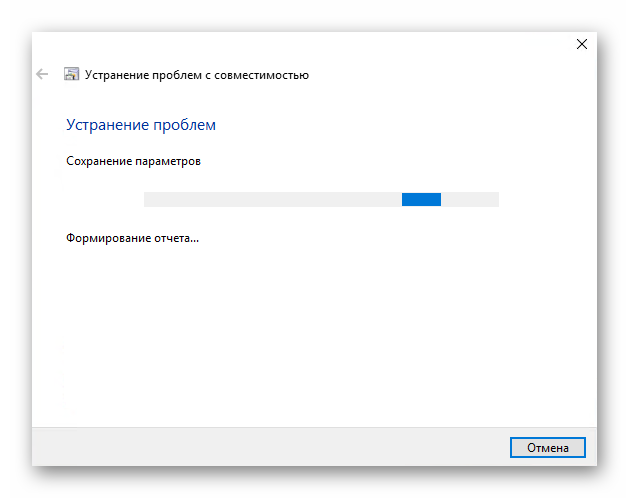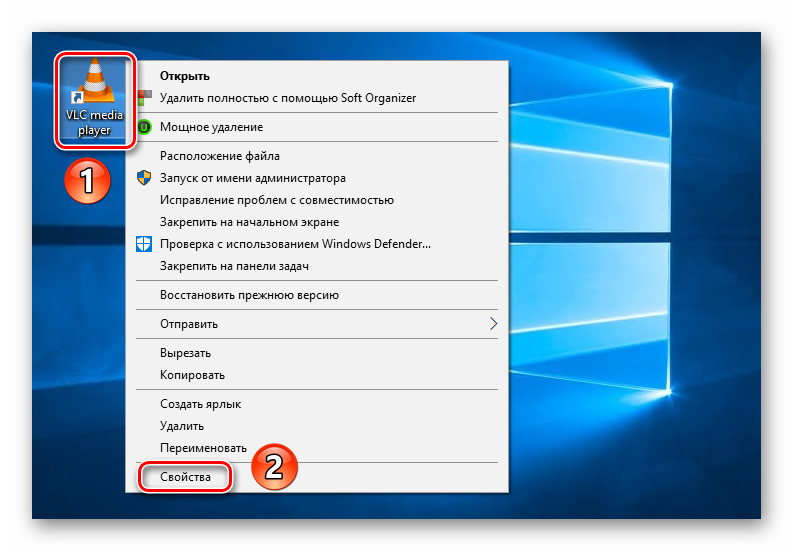Аннотация
В этой статье описано, как использовать служебную программу администратора для обеспечения совместимости, которая входит в последнюю версию набора средств для обеспечения совместимости приложений Microsoft Windows. Администратор совместимости — это инструмент, который включает в себя пакет исправлений, обеспечивающий простой способ устранения неполадок в работе приложения, которое может быть неправильно запущено в Windows.
Дополнительная информация
Получение средства администрирования совместимости
Служебная программа администратора совместимости входит в последнюю версию набора средств для обеспечения совместимости приложений. Чтобы установить последнюю версию набора средств для обеспечения совместимости приложений, выполните указанные ниже действия.
-
Откройте окно веб-браузера и посетите веб-сайт корпорации Майкрософт по следующему адресу:
http://technet.microsoft.com/en-us/windowsvista/aa905102.aspx
-
Найдите и щелкните ссылку загрузить ACT 5,0 .
-
Нажмите кнопку загрузить, а затем нажмите кнопку сохранить , чтобы сохранить файл Toolkit для обеспечения совместимости приложений на компьютере.
-
При успешном завершении загрузки файла нажмите кнопкуЗакрыть .
-
Дважды щелкните MSI-файл Toolkit для обеспечения совместимости приложений , чтобы запустить мастер установки набора средств для обеспечения совместимости приложений.Примечание. Для установки набора средств для обеспечения совместимости приложений на компьютере должно быть установлено приложение Microsoft .NET Framework 1,1 или более поздней версии.
-
Нажмите кнопку Далее, а затем следуйте инструкциям, чтобы установить набор средств для обеспечения совместимости приложений.
Общие сведения о средстве администрирования совместимости
С помощью средства администрирования совместимости можно быстро применить к программе различные исправления программ (AppFixes, также называемые оболочками «оболочки»), чтобы определить их эффективность. Администратор совместимости считывает файл базы данных%SystemRoot%AppPatchSysmain.sdb, чтобы получить список доступных исправлений. Если вы выберете AppFix, вы можете запустить исполняемый файл программы (exe) и применить AppFix. Если найден подходящий AppFix, средство поможет вам создать и проверить соответствующую информацию в файле. По умолчанию служебная программа администратора для обеспечения совместимости хранится в следующем расположении:
C:Program FilesMicrosoft для Windows Application Compatibility Toolkit 5При запуске средства администрирования совместимости вы увидите следующие элементы:
-
Узел System DatabaseApplications включает программы, к которым вы хотите применить исправление.
-
На узле System DatabaseCompatibility содержатся исправления, которые вы хотите применить к программам.
-
Узел режимы системы DatabaseCompatibility поддерживает следующие поддерживаемые режимы совместимости для программ.
256 цвет
640×480
AlcatelLayer
DisableNXHideUI
DisableNXShowUI
DisableCicero
DisableThemes
EnableNXShowUI
Международная
Lua (учетная запись с ограниченными правами)LUACleanUpNT4SP5pLayerGetProcAddrExOverride ProfilesSetupProfilesSetupWin2000Win95Win98WinXPSP2
Пример использования средства администрирования совместимости
-
Запустите Блокнот и выберите в меню » Справка» пункт «о программе» . Примечание. На компьютерах под управлением Windows Server 2003 и Windows Vista версия составляет 5,2. На компьютерах под управлением Windows XP с пакетом обновления 2 (SP2) версия 5,1.
-
Нажмите кнопку ОК, а затем закройте Блокнот.
-
Запустите администратор совместимости. Для этого нажмите кнопку Пуск, выберите пункты программы, набор средств для обеспечения совместимости приложений Microsoft 5,0, а затем — администратор совместимости.
-
В окне администратора совместимости нажмите кнопку создать.
-
В меню база данных наведите указатель мыши на пункт создатьи выберите пункт исправить приложение.
-
В поле имя программы, которую нужно исправить , введите Notepad.
-
В поле имя поставщика для этой программы введите Microsoft.
-
В поле расположение файла программы введите путь к файлу Notepad. exe. Примечание. Нажмите кнопку Обзор , чтобы найти файл Notepad. exe, если вы не знаете его расположение. Путь по умолчанию для Notepad. exe —%Systemroot%System32Notepad.exe.
-
Нажмите кнопку Далее.
-
В разделе режимы операционной системывыберите Microsoft Windows 95и нажмите кнопку Далее.
-
На странице исправления совместимости нажмите кнопку Далее.
-
Нажмите кнопку Автоматическое создание и выберите файлы, которые администратор совместимости рекомендует для представления программы, а затем нажмите кнопку Готово. Администратор совместимости добавляет в собственную базу данных режимы совместимости, исправления и соответствующие данные, а также данные, которые отображаются в области сведений.
-
В области навигации щелкните Блокнот, нажмите кнопку выполнить на панели инструментов, а затем нажмите кнопку ОК.
-
В меню Справка выберите пункт опрограмме. Примечание. Вы увидите, что версия 4,0.
-
Щелкните только что созданную базу данных и нажмите кнопку сохранить.
-
В поле имя базы данных введите Notepad в качестве имени базы данных и нажмите кнопку ОК.
-
В раскрывающемся списке сохранить в найдите и откройте папку%SystemRoot%AppPatch.
-
В поле имя файла введите Notepadи нажмите кнопку сохранить. Вы увидите, что создана новая база данных с именем Notepad. sdb.
-
В меню файл выберите команду выход , чтобы закрыть учетную запись «администратор совместимости».
Ссылки
Дополнительные сведения о средстве администрирования совместимости можно найти в разделе «использование администратора совместимости» файла справки, доступного в папке C:Program FilesMicrosoft Compatibility Toolkit 5. Дополнительные сведения о совместимости приложений можно найти на веб-сайте корпорации Майкрософт по следующему адресу:
http://technet.microsoft.com/en-us/windowsvista/aa905102.aspxЧтобы получить дополнительные сведения о наборе средств для обеспечения совместимости приложений, щелкните следующий номер статьи базы знаний Майкрософт:
294895 Как получить набор средств для обеспечения совместимости приложений для Windows
Нужна дополнительная помощь?

Общее назначение утилит этого набора:
- предоставить графический интерфейс просмотра стандартной базы данных прослоек;
- предоставить возможность создавать пользовательские базы для собственных приложений;
- предоставить возможность диагностировать случаи несовместимости при работе с различными приложениями;
- добавлять и редактировать сообщения appHelp — специальные оповещающие или запрещающие сообщения, привязанные к конкретному приложению. Обычно эти сообщения можно увидеть в Windows Vista. Они извещают пользователя о том, что конкретное приложение либо несовместимо, либо некорректно работает с Vista;
- собирать информацию о проблемных приложениях в сети, для подготовки к переходу на Windows Vista;
- распространять настройки базы прослоек на другие компьютеры сети.
В настоящее время Application Compatibility Toolkit 5.0 можно скачать на сайте Microsoft по адресу http://www.microsoft.com/downloads/details.aspx?FamilyId=24DA89E9-B581–47B0-B45E-492DD6DA2971&displaylang=en#filelist. Процесс инсталляции приложения стандартный, однако кроме самого ACT необходимо поставить утилиту Application Verifier, которую можно найти по адресу http://www.microsoft.com/downloads/details.aspx?familyid=C4A25AB9–649D-4A1B-B4A7-C9D8B095DF18&displaylang=en.
Теперь обо всем по порядку.
Compatibility Administrator
Первая утилита, о которой я хотел бы рассказать, — Compatibility Administrator. С ее помощью можно просмотреть содержимое системной базы прослоек в системе. Но самое главное, она позволяет создавать свои базы для конкретных приложений. Рассмотрим пример создания новой пользовательской базы, в которую положим конкретное приложение и привяжем к нему пользовательское сообщение appHelp. Сделаем это для знакомого всем блокнота, приложения Notepad.
- Запускаем Compatibility Administrator.
- Выбираем new database в разделе custom database.
- Открываем окно AppHelp, нажимая соответствующую кнопку на панели инструментов.
- Заполняем поля и выбираем приложение, к которому будет привязано сообщение (см. экран 1).
- Это окно показано на экране 2. Здесь можно выбрать список дополнительных метаданных исполнимого файла, при помощи которых загрузчик сможет точно идентифицировать его.
- В следующем окне вам предлагается выбрать вариант использования окна оповещения. Здесь можно просто оповестить пользователя о проблеме или запретить запуск приложения вообще (см. экран
3). - Далее будет предложено указать адрес URL и комментарий. URL может быть полезен, к примеру, в том случае, если в компании есть некое внутреннее приложение и свой внутренний сайт, связанный с ним. Предположим, ваша команда разработчиков занимается модернизацией какой-то части приложения, и поэтому некоторые функции недоступны. Указав здесь URL страницы с описанием проблемы и строками ее исправления, вы очень поможете своим пользователям и оградите и себя, и разработчиков от лишних звонков. Помимо ссылки, можно написать подробный комментарий. Однако помните, краткость — сестра таланта.



Теперь необходимо сохранить эту базу данных, воспользовавшись соответствующей кнопкой на панели инструментов, а затем выбрать пункт Install в раскрывающемся меню. После этого появится соответствующее поддерево установленных баз данных, в котором вы увидите свою базу. Теперь при запуске notepad будет появляться окно с вашим сообщением. В Windows XP это окно имеет вид как на экране 4. Для того чтобы отключить это сообщение, выберите uninstall в меню установленной базы прослоек.

У Compatibility Administrator есть интересный параметр командной строки «/x». Запустив утилиту с данным параметром, в списке исправлений совместимости вы увидите намного больше прослоек, чем без него. Мало того, рядом с некоторыми прослойками будет значок «+», развернув который вы увидите дополнительные параметры этой прослойки. Эти параметры указывают, для каких модулей может применяться данная прослойка, а для каких ее использование будет блокировано. Наиболее яркий пример — это прослойка WinXPSP2 VersionLie. В Windows Vista с ней связан довольно обширный список ограничений, в результате которых эта прослойка не работает с приложениями, написанными на .NET.
Standard User Analyzer
Рассмотрим следующий инструмент, Standard User Analyzer (SUA). Его задача — определить проблемные места приложения и помочь с ними справиться. На самом деле, если быть предельно точным, SUA — это всего лишь оболочка, приложение для разбора журналов другого приложения, Application Verifier, без которого SUA не работает, что, несомненно, логично. Поэтому, прежде чем использовать SUA, вам придется загрузить и установить Application Verifier. Однако этот инструмент не сможет помочь во всем. Его основное предназначение — выявить узкие места приложения. А именно те функции приложения, которые могут не работать в Vista. Или будут возникать затруднения, и придется использовать виртуализацию.
Но, как говорится, лучше один раз увидеть, чем сто раз услышать. Поэтому попробуем посмотреть, что же все-таки происходит внутри приложений и почему они могут не работать в Vista или XP. Для начала воспользуемся специальным приложением demoapp.exe, которое поставляется вместе с комплектом Application Compatibility Toolkit. Это приложение может работать в двух режимах — в режиме установщика и обычном режиме. В режиме установщика оно показывает нам типичные ошибки, возникающие в процессе установки. А в обычном режиме — соответственно в работе приложения. Для того чтобы запустить это приложение в обычном режиме, нужно воспользоваться ключом «-runapp».
- Запускаем инструмент SUA и указываем необходимые параметры. Желательно указать путь к папке с символами для тестируемого приложения, если они есть. Символы — это связующее звено между бинарным исполнимым файлом и кодом. Файлы символов генерируются при компиляции приложения. В моем случае SUA воспользовался глобальной переменной, в которой хранится путь к локальной базе символов и к серверу символов Microsoft, см. экран 5.
- Флажок Elevate указывает, запускать приложение с повышенными правами либо с правами Standard User. В данном случае он неактивен, поскольку приложение стартует на Windows XP. Параметр Disable Virtualization отключает виртуализацию разделов реестра и папок в Vista. Тут он не активен по той же причине.
- В меню Мiew полезно поставить флажок для детального отображения информации.
- Запускаем.
- Закрываем. Видим первую ошибку, как на экране 6.
- Следом возникает ошибка Access Violation.

Ждем некоторое время, пока произойдет разбор журнала Application Verifier. И вот первые результаты. На вкладках появляются значения количества подозрительных действий приложения (см. экран 7). На вкладке реестра видим ошибки. Эти ошибки возникли из-за недостатка разрешений на указанные разделы реестра. Это видно внизу, в полях дополнительных данных. Вернее, SUA показывает, что они могут произойти при запуске приложения с правами Standard User в Vista. Об этой особенности SUA нельзя забывать. Сначала решим проблему с реестром. Для этого воспользуемся Compatibility Administrator и создадим в нем новую базу для приложения demoapp.exe. К этому приложению в базе будем привязывать нужные нам прослойки. Для борьбы с ошибками доступа к реестру такого рода есть специальная прослойка — VirtualRegistry. Эта прослойка предназначена для того, чтобы перенаправить отдельные разделы реестра, к которым по умолчанию нет доступа, в другие разделы, для которых доступ открыт. По существу — действие, аналогичное принудительной виртуализации разделов реестра и путей файловой системы в Vista. Однако, к примеру, в XP такого механизма нет, а в Vista не все разделы виртуализируются. Итак, задействуем VirtualRegistry и указываем в качестве параметра следующую строку: ADDREDIRECT (HKLMSOFTWAREMicrosoft
PCHealthErrorReportingDW^
HKCUSoftwareDemoAppDW. Раздел HKCUSoftwareDemoAppDW создаем вручную и перенаправляем в него все обращения к разделу HKLMSOFTWAREMicrosoft
PCHealthErrorReportingDW, которые мы увидели в SUA. По рекомендациям Microsoft ошибка Access Violation, которая возникает при закрытии приложения для старых версий Windows, вполне вероятно, является следствием того, что приложение пытается выполнить выгрузку для библиотек, которые еще используются. Для борьбы с таким поведением рекомендуется задействовать прослойку IgnoreFreeLibrary, которая игнорирует вызов FreeLibrary для библиотек, указанных модулю в командной строке. В нашем случае этой библиотекой является demodll.dll. При помощи Compatibility Administrator привязываем к нашему приложению нужные исправления и указываем параметры (см. экран 8). Теперь, затаив дыхание, жмем кнопочку Test Run и указываем параметры командной строки для запуска в основном режиме. Приложение работает! Теперь закрываем его, и ошибка не возникает. Это победа! Мы заставили работать неработающее приложение!

Кроме проблем с реестром, SUA определяет возможные проблемы несовместимости по многим направлениям:
- обращения к файловой системе;
- обращения к Ini-файлам;
- при работе с маркерами доступа;
- некорректные привилегии в маркере с точки зрения Vista;
- обращения к глобальным объектам.
Все обнаруженные проблемы также будут отображаться в соответствующих вкладках SUA.
Диагностика прослоек и дополнительные настройки
Если необходима дополнительная диагностика работы прослоек, можно воспользоваться перечисленными ниже возможностями.
- Вы можете активировать вывод отладочных сообщений стандартными средствами Windows, а затем просматривать их при помощи Windows debugger или DebugView. Для этого нужно изменить следующий ключ реестра таким образом « [HKEY_CURRENT_USER SoftwareMicrosoftWindows NT CurrentVersionAppCompatFlags] «ShowDebugInfo»=dword:00000 009».
- Если этого недостаточно, можно создать несколько переменных окружения «reg add «HKLMSYSTEMCurrent ControlSetControlSession ManagerEnvironment»/v SHIM_DEBUG_LEVEL/t REG_SZ/d 9/f reg add «HKLMSYSTEMCurrent ControlSetControlSession ManagerEnvironment»/v SHIM_FILE_LOG/t REG_SZ/d logfile.txt/f». В результате в каталоге %appdata% появится файл logfile.txt, в который будут записываться отладочные сообщения.
Еще один нюанс
Нужно помнить, что существует некоторая разница в терминологии самого движка прослоек и ACT. То, что в движке называется прослойками shim, в ACT зовется compatibility fix. А то, что в механизме называется layers, в ACT называют режимами совместимости compatibility modes. Отличия режимов совместимости от прослоек следующие. Во-первых, режим может выступать в роли контейнера для нескольких прослоек, которые будут применяться к приложению. Во-вторых, существуют особенности применения прослойки и режима. Прослойка применяется только к тому процессу, на исполнимый файл которого вы ее настроили. Однако если этот процесс создает дочерние процессы, то прослойка к ним не применяется. В отличие от прослойки, режим совместимости применяется и к дочерним процессам.
Application Compatibility Manager
Предположим, у вас большая организация, много пользователей, компьютеров и различных приложений. Каким образом можно быстро узнать, что представляют собой эти компьютеры, какие приложения на них установлены? Как можно классифицировать эти приложения? Выделить критичные для бизнеса? Определить, как они работают, какие проблемы возникают? На подобные вопросы поможет найти ответ утилита Application Compatibility Manager (ACM).
Эта программа, как и все предыдущие, входит в состав Application Compatibility Toolkit и предназначена для инвентаризации программного и аппаратного обеспечения компьютеров. А также предоставляет возможность классифицировать приложения и отслеживать возникающие проблемы. Единственным отрицательным и, на мой взгляд, довольно странным решением со стороны Microsoft стало решение создать онлайн-базу проблем для различных приложений, доступную сообществу. Все бы хорошо, однако доступна эта база вам только в том случае, если вы решите отдать информацию обо ВСЕХ своих приложениях в Microsoft. Вы можете указать, информацию о каких приложениях сделать доступной широкому кругу людей, однако клиент передает весь список приложений, которые у вас используются (см. экран 9).
В состав Application Compatibility Manager входит пять агентов.
Inventory Collector: этот агент, как следует из его названия, предназначен для сбора информации об аппаратном и программном обеспечении компьютера.
Internet Explorer Compatibility Evaluator (IECE): определяет проблемы в работе с сайтами или Web-приложениями. Полезен, к примеру, если в вашей сети есть свой сайт и вам необходимо знать, как он будет работать в Vista и IE 7. Собственно говоря, этот компонент полнофункционально работает только с IE 7, поскольку последний предоставляет расширенные функции журналирования.
User Account Control Compatibility Evaluator (UACCE): определяет проблемы совместимости приложений, которые могут возникнуть при работе с ограниченной административной учетной записью Vista или при работе в качестве обычного пользователя. Во время работы компонент наблюдает за взаимодействием операционной системы и приложения, чтобы выявить эти проблемы.
Update Compatibility Evaluator (UCE): используется для сбора информации о воздействии новых обновлений на компьютеры пользователей. То есть, прежде чем распространять обновления на все системы, стоит применить их на определенный набор компьютеров с установленным UCE, чтобы убедиться в том, что не возникнет каких-либо проблем.
Windows Vista Compatibility Evaluator (WVCE): нужен для того, чтобы выявить приложения, которые используют несовместимые или устаревшие для Vista механизмы, такие как применение нулевых сессий для служб или устаревшие методы работы с рабочим столом, использование GINA.
Кроме того, в общей инфраструктуре применяются такие компоненты:
- ACT Log Processing Service: служба обработки собранных данных и загрузки их в базу данных;
- ACT Log Processing Share: общая папка, в которую клиенты загружают собранные данные;
- ACT Database: база данных MS SQL Server, в которую в конечном итоге попадают данные инвентаризации;
- Microsoft Compatibility Exchange: Web-служба, при помощи которой вы можете отправить свои данные и загрузить себе информацию о проблемах в работе приложений и обновлений.
Необходимо особенно внимательно отнестись к работе с Update Compatibility Evaluator (UCE). Специалисты Microsoft рекомендуют проявлять осторожность, поскольку объем данных, генерируемый этим компонентом, в шесть-семь раз больший, чем объем данных, генерируемый другими компонентами. Рекомендуется не распространять UCE на компьютеры с менее чем 1 Гбайт свободного места на диске и менее чем 256 Мбайт оперативной памяти. Также общая папка должна быть всегда доступна и в ней должно быть достаточно дискового пространства, из расчета 60 Мбайт на компьютер в день.
Рассмотрим, как же все-таки собирать эту информацию. Общая структура работы с этим приложением представлена на экране 10.
По идеологии Microsoft процесс состоит из нескольких этапов:
- сбор данных;
- анализ данных;
- тестирование и применение изменений.
В сборе данных участвуют несколько агентов, которые устанавливаются на системы клиентов и собственно собирают данные. Эти агенты создаются при помощи Application Compatibility Manager, как msi-файлы, которые затем можно с помощью сценария или групповой политики распространить на клиентские системы.
Создание агента выглядит следующим образом.
- Запускаем Application Compatibility Manager.
- На вкладке Collect нажимаем кнопку Create new data collection package на панели инструментов.
- В появившемся окне указываем имя пакета, настройки начала его работы, а также место, где будет расположена общедоступная папка, в которую пакет будет писать инвентаризационную информацию.
- Главным элементом здесь является кнопка Advanced. Нажав ее, вы попадете в окно, в котором вам предстоит выбрать те агенты, которые будут входить в этот пакет. Агенты более подробно я опишу дальше, здесь скажу только, что агент Inventory Collector включен по умолчанию и входит во все пакеты, которые вы будете создавать. Тут же необходимо выбрать типы пакетов. В зависимости от типа вам будет предложен набор агентов, которые можно включить в пакет. Агента UCE можно включить только в пакет для проверки применения обновлений Windows.
- Система предложит сохранить пакет на жесткий диск.
На самом деле нет необходимости устанавливать агенты на всех компьютерах. Если вы, конечно, не хотите произвести полную инвентаризацию. Можно выбрать определенный набор систем, которые выполняют наиболее полный набор задач, и установить агенты на них. Запущенные агенты по расписанию, которое задается при их создании, собирают информацию и складывают ее в сетевую папку, данные о которой также добавляются в пакет на этапе его создания. Все это, несомненно, очень упрощает автоматическое развертывание агентов. Примечательно, что время жизни агентов ограничено. Оно задается при создании агента и составляет несколько дней. Журналы генерируются агентами с периодичностью в несколько часов, в зависимости от настроек при создании пакета. После окончания срока жизни агенты самостоятельно удаляются. После этого специализированная служба разбирает эти файлы и складывает данные в SQL Server, в специализированную базу данных. Эта база данных может располагаться как на SQL Server, так и на SQL Express (общая информация о поддерживаемых агентами платформах представлена на экране 11). Создать ее можно из меню ACM Tools, Settings. Там же настраивается служба обработки журналов, тип ее запуска и учетная запись, с правами которой будет работать служба. Заметим, что эта учетная запись должна иметь доступ как к общей папке с отчетами агентов, так и к базе, в которую эта служба будет вставлять обработанные данные. Таким образом, эта учетная запись не должна быть записью Local System. Результаты инвентаризации отображаются в ACM на вкладке Analyze.
На следующем этапе происходит анализ собранных данных. Основываясь на обработанных данных, загруженных туда модулем обработки, вы можете строить различного рода отчеты по фильтрам, которые можно накладывать на полученные данные. Для этого используется кнопка Toggle filter. После наложения фильтра его можно сохранить как файл и использовать как отчет в будущем. К примеру, можно выбрать все устройства типа «принтер», что даст вам список принтеров, локально установленных на компьютерах пользователей. Кроме того, для различных приложений можно выставлять разные признаки, например критичность для бизнеса, или систематизировать их по динамическому набору категорий, который вы также можете создавать самостоятельно. Для каждого приложения можно создавать записи о неполадках или об отсутствии проблем. В дальнейшем вся эта информация, если вы все-таки решите ею поделиться, будет отправлена в Microsoft. Взамен Microsoft пришлет аналогичную информацию, собранную другими людьми, использующими те же приложения, что и вы.
На последнем этапе, когда все данные собраны, мы можем узнать, с какими приложениями возникают проблемы. Синхронизировав наши данные с сервером Microsoft, мы, возможно, получим ответ вопрос, что же нам делать с этими приложениями и как справиться с несовместимостью. Это, конечно, только в том случае, если кто-то уже сталкивался с подобными проблемами, успешно с ними справился и поделился опытом через ACM. Если же нет — у нас есть SUA, с помощью которого мы и будем пытаться справиться с ними самостоятельно. Простой пример я привел в разделе, где описывал SUA. Задача на данном этапе — окончательно решить все наши проблемы. Затем настает долгожданный момент — мы наконец можем справиться со всеми проблемами на всех компьютерах сети. И для этого у нас уже все есть — созданная при помощи SUA и Compatibility Administrator база настроек. Эту базу можно сохранить в файл, а затем скопировать на все компьютеры сети. Дело за малым, установить ее там. Для этого используется утилита командной строки sdbinst:
Sdbinst.exe [-q] [-u filepath] [-g GUID]
[-n «name»] [-?]
параметры которой представлены в таблице.
Поборов все проблемы
В целом можно отметить, что созданием механизма прослоек разработчики Microsoft значительно облегчили переход на новые версии операционных систем. Наличие такого мощного инструмента позволяет в довольно широких пределах менять поведение системы, глубоко не затрагивая работающие приложения, многие из которых могут оказаться критичными для бизнеса. Нельзя, конечно, полагаться во всем на эти возможности, поскольку по своей сути они являются временным решением для обеспечения совместимости. С другой стороны, Microsoft добавила себе работы по выпуску прослоек, поскольку не предоставляет документации по написанию собственных. В итоге вполне возможны проблемы с отдельными приложениями, для которых не подойдут стандартные прослойки.
Андрей Вернигора (eosfor@gmail.com) — администратор баз данных и системный администратор на одном из предприятий компании «Укртранснафта». Имеет сертификат MCP
Экран 5. Настройки старта demoapp в SUA
Экран 7. Состояние вкладок SUA после первой ошибки
Экран 9. Данные, отправляемые в Microsoft
Экран 10. Архитектура сбора данных
Экран 11. Поддерживаемые агентами платформы
Таблица. Параметры командной строки sdbinst
Содержание
- Использование средства Compatibility Administrator
- В этом разделе
- Creating a Custom Compatibility Mode in Compatibility Administrator
- What Is a Compatibility Mode?
- Searching for Existing Compatibility Modes
- Creating a New Compatibility Mode
- Создание пользовательского исправления совместимости в Compatibility Administrator
- Что такое исправление совместимости?
- Поиск существующих исправлений совместимости
- Создание нового исправления совместимости
- Установка и удаление пользовательских баз данных совместимости в Compatibility Administrator
- Установка настраиваемой базы данных
- Uninstalling a Custom Database
- Создание пользовательского режима совместимости в Compatibility Administrator
- Что такое режим совместимости?
- Поиск существующих режимов совместимости
- Создание нового режима совместимости
Использование средства Compatibility Administrator
Область применения
В этом разделе приводится информация об использовании средства администратора совместимости.
В этом разделе
Средство администратора совместимости предоставляет способ запроса баз данных настраиваемой совместимости.
С помощью функции поиска в администраторе совместимости можно найти конкретные исполняемые (.exe) файлы с ранее примененными исправлениями совместимости, режимами совместимости или сообщениями AppHelp. Это особенно полезно, если вы пытаетесь определить приложения с определенным исправлением совместимости или определить, какие исправления применяются к конкретному приложению.
Вы можете получить доступ к средству Запроса из администратора совместимости. Средство Запроса предоставляет те же функции, что и с помощью функции Поиска.
Средство администратора совместимости использует термин исправление для описания сочетания сведений о совместимости, добавленных в настраиваемую базу данных для конкретного приложения. Эта комбинация может включать исправления одного приложения, группы исправлений, которые работают вместе в режиме совместимости, а также блокирование и неблокирование сообщений AppHelp.
Средство администратора совместимости позволяет создавать текстовое сообщение AppHelp. Это сообщение, блокирующее или не блокирующее, которое появляется, когда пользователь запускает приложение, которое, как известно, имеет серьезные проблемы с Windows® операционной системы.
Экран События позволяет записывать и просматривать действия в средстве администратора совместимости при условии, что экран открыт во время выполнения действий.
Вы можете отключить и включить отдельные исправления совместимости в настраиваемых базах данных для тестирования и устранения неполадок.
Средство администратора совместимости позволяет создавать и использовать базы данных настраиваемой совместимости и стандартной совместимости. Как пользовательские базы данных, так и стандартные базы данных хранят известные исправления совместимости, режимы совместимости и сообщения AppHelp. Они также хранят необходимые сведения, совпадающие с приложениями для установки на локальных компьютерах.
Источник
Creating a Custom Compatibility Mode in Compatibility Administrator
Applies to
WindowsВ® provides several compatibility modes, groups of compatibility fixes found to resolve many common application-compatibility issues. While working with Compatibility Administrator, you might decide to group some of your individual compatibility fixes into a custom-compatibility mode, which you can then deploy and use on any of your compatibility databases.
What Is a Compatibility Mode?
A compatibility mode is a group of compatibility fixes. A compatibility fix, previously known as a shim, is a small piece of code that intercepts API calls from applications. The fix transforms the API calls so that the current version of the operating system supports the application in the same way as previous versions of the operating system. This can be anything from disabling a new feature in Windows to emulating a particular behavior of an older version of the Windows API.
Searching for Existing Compatibility Modes
The Compatibility Administrator tool has preloaded fixes for many common applications, including known compatibility fixes, compatibility modes, and AppHelp messages. Before you create a new compatibility mode, you can search for an existing application and then copy and paste the known fixes into your custom database.
Application Compatibility Toolkit (ACT) installs a 32-bit and a 64-bit version of the Compatibility Administrator tool. You must use the 32-bit version to create custom databases for 32-bit applications and the 64-bit version to create custom databases for 64-bit applications.
To search for an existing application
In the left-side pane of Compatibility Administrator, expand the Applications folder and search for your application name.
Click the application name to view the preloaded compatibility modes, compatibility fixes, or AppHelp messages.
Creating a New Compatibility Mode
If you are unable to find a preloaded compatibility mode for your application, you can create a new one for use by your custom database.
A compatibility mode includes a set of compatibility fixes and must be deployed as a group. Therefore, you should include only fixes that you intend to deploy together to the database.
To create a new compatibility mode
In the left-side pane of Compatibility Administrator, underneath the Custom Databases heading, right-click the name of the database to which you will apply the compatibility mode, click Create New, and then click Compatibility Mode.
Type the name of your custom-compatibility mode into the Name of the compatibility mode text box.
Select each of the available compatibility fixes to include in your custom-compatibility mode and then click >.
If you are unsure which compatibility fixes to add, you can click Copy Mode. The Select Compatibility Mode dialog box appears and enables you to select from the preloaded compatibility modes. After you select a compatibility mode and click OK, any compatibility fixes that are included in the preloaded compatibility mode will be automatically added to your custom-compatibility mode. If you have any compatibility fixes that require additional parameters, you can select the fix, and then click Parameters. The Options for dialog box appears, enabling you to update the parameter fields.
After you are done selecting the compatibility fixes to include, click OK.
The compatibility mode is added to your custom database.
Источник
Создание пользовательского исправления совместимости в Compatibility Administrator
Область применения
Средство администратора совместимости использует термин исправление для описания сочетания сведений о совместимости, добавленных в настраиваемую базу данных для конкретного приложения. Эта комбинация может включать исправления одного приложения, группы исправлений, которые работают вместе в режиме совместимости, а также блокирование и неблокирование сообщений AppHelp.
Исправления применяются только к одному приложению; Поэтому необходимо создать несколько исправлений, если требуется устранить ту же проблему в нескольких приложениях.
Что такое исправление совместимости?
Исправление совместимости, ранее известное как shim, — это небольшой фрагмент кода, который перехватывает вызовы API из приложений. Исправление преобразует вызовы API таким образом, что текущая версия операционной системы поддерживает приложение так же, как и предыдущие версии операционной системы. Это может означать что угодно: от отключения новой функции в текущей версии операционной системы до эмуляция определенного поведения старой версии Windows API.
Поиск существующих исправлений совместимости
Средство администратора совместимости предварительно разгрузит исправления для многих распространенных приложений, включая известные исправления совместимости, режимы совместимости и сообщения AppHelp. Перед созданием нового исправления совместимости можно найти существующее приложение, а затем скопировать и ввести известные исправления в настраиваемую базу данных.
Приложение Набор средств (ACT) устанавливает 32-битную и 64-битную версию средства администратора совместимости. 32-битная версия должна создавать настраиваемые базы данных для 32-битных приложений и 64-битную версию для создания настраиваемой базы данных для 64-битных приложений.
Поиск существующего приложения
Создание нового исправления совместимости
Если вы не можете найти исправление предварительной совместимости для приложения, вы можете создать новое для использования в настраиваемой базе данных.
Создание нового исправления совместимости
Введите имя приложения, к которому применяется исправление совместимости, введите имя поставщика приложений, просмотрите расположение файла приложения (.exe) на компьютере, а затем нажмите кнопку Далее.
Выберите операционную систему, для которой применяется исправление совместимости, щелкните все применимые режимы совместимости, чтобы применить к исправлению совместимости, а затем нажмите кнопку Далее.
Выберите дополнительные исправления совместимости, чтобы применить их к исправлению совместимости, а затем нажмите кнопку Далее.
Выберите дополнительные критерии, которые можно использовать для соответствия приложений сообщению AppHelp, а затем нажмите кнопку Готово.
По умолчанию администратор совместимости выбирает основные критерии соответствия для приложения. В качестве наилучшей практики используйте ограниченный набор совпадающих сведений для представления приложения, так как это уменьшает размер базы данных. Однако убедитесь, что у вас достаточно сведений, чтобы правильно определить ваше приложение.
Источник
Установка и удаление пользовательских баз данных совместимости в Compatibility Administrator
Область применения
Средство администратора совместимости позволяет создавать и использовать базы данных настраиваемой совместимости и стандартной совместимости. Как пользовательские базы данных, так и стандартные базы данных хранят известные исправления совместимости, режимы совместимости и сообщения AppHelp. Они также хранят необходимые сведения, совпадающие с приложениями для установки на локальных компьютерах.
По умолчанию операционная Windows® устанавливает базу данных по исправлению системных приложений для использования с администратором совместимости. Эта база данных может обновляться Windows обновления и хранится в каталоге %WINDIR% AppPatch. Пользовательские базы данных автоматически хранятся в каталоге %WINDIR% AppPatchCustom и устанавливаются с помощью средства Sdbinst.exe, предоставленного администратором совместимости.
Приложение Набор средств (ACT) устанавливает 32-битную и 64-битную версию средства администратора совместимости. 32-битная версия должна работать с настраиваемой базой данных для 32-битных приложений и 64-битной версией для работы с настраиваемой базой данных для 64-битных приложений.
Кроме того, необходимо развернуть базы данных на компьютерах организации, прежде чем включенные исправления будут иметь какие-либо последствия для проблемы приложения. Дополнительные сведения о развертывании базы данных см. в Sdbinst.exe Command-Line средство.
Установка настраиваемой базы данных
Установка базы данных настраиваемой совместимости позволяет устранять проблемы с установленными приложениями.
Установка настраиваемой базы данных
В левой области администратора совместимости щелкните настраиваемую базу данных для установки на локальные компьютеры.
В меню File щелкните Установите.
Администратор совместимости устанавливает базу данных, которая отображается в списке установленных баз данных.
Связь между файлом базы данных и включенным приложением возникает в реестре. При каждом запуске приложения операционная система проверяет реестр на наличие сведений о совместимости и при обнаружении извлекает сведения из настраиваемого файла базы данных.
Uninstalling a Custom Database
Если настраиваемая база данных больше не требуется, либо из-за того, что приложения больше не используются, либо из-за того, что поставщик предоставил исправление, устраняет проблемы с совместимостью, можно удалить настраиваемую базу данных.
Чтобы удалить настраиваемую базу данных
В списке Установленные базы данных, который отображается в левой области администратора совместимости, щелкните базу данных, чтобы удалить ее с локальных компьютеров.
В меню File нажмите кнопку Удалить.
Источник
Создание пользовательского режима совместимости в Compatibility Administrator
Область применения
Что такое режим совместимости?
Режим совместимости — это группа исправлений совместимости. Исправление совместимости, ранее известное как shim, — это небольшой фрагмент кода, который перехватывает вызовы API из приложений. Исправление преобразует вызовы API таким образом, что текущая версия операционной системы поддерживает приложение так же, как и предыдущие версии операционной системы. Это может быть что угодно: от отключения новой функции в Windows до эмулиации определенного поведения старой версии API Windows API.
Поиск существующих режимов совместимости
Средство администратора совместимости предварительно разгрузит исправления для многих распространенных приложений, включая известные исправления совместимости, режимы совместимости и сообщения AppHelp. Перед созданием нового режима совместимости можно найти существующее приложение, а затем скопировать и ввести известные исправления в настраиваемую базу данных.
Приложение Набор средств (ACT) устанавливает 32-битную и 64-битную версию средства администратора совместимости. 32-битная версия должна создавать настраиваемые базы данных для 32-битных приложений и 64-битную версию для создания настраиваемой базы данных для 64-битных приложений.
Поиск существующего приложения
В левой области администратора совместимости расширите папку Applications и ищите имя приложения.
Щелкните имя приложения, чтобы просмотреть предварительно загруженные режимы совместимости, исправления совместимости или сообщения AppHelp.
Создание нового режима совместимости
Если вы не можете найти предварительно загруженный режим совместимости для приложения, вы можете создать новое для использования в настраиваемой базе данных.
Режим совместимости включает набор исправлений совместимости и должен быть развернут как группа. Поэтому в базу данных следует включать только исправления, которые вы собираетесь развернуть вместе.
Создание нового режима совместимости
В левой области администратора совместимости под заголовком Custom Databases щелкните правой кнопкой мыши имя базы данных, к которой будет применяться режим совместимости, щелкните Create Newи нажмите кнопку Режим совместимости .
Введите имя настраиваемого режима совместимости в текстовое поле Name of the compatibility mode.
Если вы не уверены, какие исправления совместимости необходимо добавить, вы можете щелкнуть Режим копирования. Диалоговое окно Select Compatibility Mode отображается и позволяет выбирать из предварительно загруженных режимов совместимости. После выбора режима совместимости и нажмите кнопку ОК, все исправления совместимости, включенные в предварительно загруженный режим совместимости, будут автоматически добавлены в настраиваемый режим совместимости. Если у вас есть какие-либо исправления совместимости, которые требуют дополнительных параметров, вы можете выбрать исправление, а затем нажмите параметры. Появится диалоговое окно ** ** что позволяет обновлять поля параметров.
После окончания выбора исправлений совместимости, которые необходимо включить, нажмите кнопку ОК.
Режим совместимости добавляется в настраиваемую базу данных.
Источник
Давайте узнаем, как выборочно отключать контроль учетных записей для определенного приложения без полного отключения службы контроля учетных записей. Рассмотрим несколько способов отключения UAC для одного приложения с помощью флага совместимости RunAsInvoker.
Контроль учетных записей пользователей просит пользователя подтвердить любые действия, требующие прав администратора. Это довольно эффективный механизм защиты Windows от ряда угроз (вирусов, троянов, червей, руткитов и т. Д.). Некоторые пользователи считают всплывающие окна UAC раздражающими и предпочитают отключать эту функцию безопасности, хотя Microsoft и эксперты по безопасности настоятельно рекомендуют этого не делать.
Флаг RunAsInvoker позволяет запускать приложение с маркером, унаследованным от родительского процесса. Это отменяет обработку манифеста приложения и обнаружение процессов установки. Этот параметр не предоставляет привилегий администратора, а только обходит запрос UAC.
В качестве примера мы отключим приглашение контроля учетных записей для редактора реестра ( regedit.exe ). Несмотря на то, что у моей учетной записи есть права локального администратора, при запуске утилиты все еще появляется запрос UAC для подтверждения запуска.
Если программе требуются права администратора, поскольку она изменяет системные параметры или файлы, пользовательские привилегии в приложении не будут повышаться после отключения UAC. Программа по-прежнему будет работать с текущими правами пользователя, и если у вас нет прав для внесения этих изменений, программа не сможет их внести. Существует также небольшое количество приложений, которые запускаются только в режиме «Администратор», игнорируя флаг совместимости RunAsInvoker.
Отключение контроля учетных записей для программы с помощью Application Compatibility Toolkit
Нам нужно установить Application Compatibility Toolkit, который является частью Windows ADK. Загрузите последнюю версию Windows ADK для Windows 10.
Запустите файл adksetup.exe и во время установки (программе необходим доступ к Интернету) выберите только пункт « Инструменты совместимости приложений» .
Microsoft Application Compatibility Tools — это бесплатный набор инструментов для устранения проблем совместимости приложений при переходе на новые версии Windows.
В системе существует две версии Администратора совместимости приложений — 32-разрядная и 64-разрядная. Запустите версию Application Compatibility Administrator в зависимости от разрядности приложения, для которой вы хотите отключить запрос UAC.
Запустите Администратор совместимости (32-разрядный) с правами администратора (!) . В узле « Пользовательские базы данных» щелкните правой кнопкой мыши « Новая база данных» и выберите « Создать новую» -> «Исправление приложения».
В следующем окне введите имя приложения (regedit), имя поставщика (Microsoft) и путь к исполняемому файлу (C: Windows System32 regedit.exe).
Пропустите следующее окно (режим совместимости) мастера настройки, нажав Далее . В окне исправлений совместимости установите флажок RunAsInvoker .
Вы можете убедиться, что приложение может работать без UAC, нажав кнопку Test Run.
В диалоговом окне Информация о сопоставлении вы можете указать, какие параметры приложения следует проверять (версия, контрольная сумма, размер и т. Д.). Я оставил флажки для параметров COMPANY_NAME, PRODUCT_NAME и ORIGINAL_FILENAME, чтобы избежать повторного создания файла исправления совместимости после следующего обновления Windows 10.
Совет . Чтобы защитить от подделки исполняемого файла хакером, вы можете запросить дополнительные проверки при запуске файла (например, проверка CHECKSUM, FILE_VERSION или FILE_SIZE и т. Д.). Следует отметить, что дополнительные проверки замедляют запуск приложения.
Нажмите Finish и укажите имя файла, в который должен быть сохранен пакет исправлений совместимости, например, regedit.sdb . Этот файл будет содержать инструкции по запуску приложения с указанными параметрами совместимости.
Теперь вам нужно только применить пакет исправлений совместимости к нашему приложению. Это можно сделать либо из консоли администратора совместимости (выбрав в меню « Установить» ), либо из командной строки.
Для этого запустите командную строку с повышенными правами и выполните следующую команду:
sdbinst -q c:psregedit.sdb
Если вы все сделали правильно, появится сообщение об успешной установке пакета.
Установка регедита завершена.
После установки пакета соответствующая запись появится в списке установленных программ Windows (Программы и компоненты).
Попробуйте сейчас запустить приложение в сеансе пользователя без прав локального администратора.Теперь это должно начаться без запроса UAC.
Теперь проверьте привилегии для запуска приложения.Запустите диспетчер задач, перейдите на вкладку «Процесс», добавьте столбец «Повышенные».Убедитесь, что процесс regedit.exe запущен от пользователя в непривилегированном режиме (Elevated = No).
В этом процессе редактора реестра пользователь может редактировать только свои собственные ключи и параметры реестра.Но если вы попытаетесь отредактировать / создать что-либо в системном ключе HKLM, появится ошибка: «У вас нет необходимых прав доступа».
Позже это исправление совместимости может быть распространено на все пользовательские компьютеры с помощью групповых политик. Таким образом, вы можете отключить проверки UAC для определенных приложений на нескольких компьютерах в домене Active Directory.
Чтобы удалить исправление совместимости, выполните команду:
sdbinst –u c:psregedit.sdb
Включить флаг приложения RunAsInvoker через реестр
Вы можете включить флаг совместимости RUNASINVOKER в Windows 10 / 8.1 / 7 через реестр. Флаг совместимости приложения может быть установлен для одного или для всех пользователей компьютера.
Например, для программы Regedit приложения вам необходимо создать новый параметр реестра ( REG_SZ ) в следующем разделе реестра HKEY_CURRENT_USER Software Microsoft Windows NT CurrentVersion AppCompatFlags Слои:
- Имя значения: C: windows regedit.exe
- Значение данных: RunAsInvoker
Если вы хотите включить режим совместимости приложений для всех пользователей локального компьютера, вам нужно создать этот параметр в другом разделе реестра:
HKEY_LOCAL_MACHINE ПРОГРАММНОЕ ОБЕСПЕЧЕНИЕ Microsoft Windows NT CurrentVersion AppCompatFlags Layers.
В домене вы можете импортировать / развертывать эти параметры реестра для пользователей через объект групповой политики .
Bat ch файл для запуска приложения в режиме RunAsInvoker
Существует еще один способ запуска программы без прав администратора и обход приглашения UAC.
Просто создайте файл .bat со следующим кодом:
Set ApplicationPath="C:windowsregedit.exe"
cmd /min /C "set __COMPAT_LAYER=RUNASINVOKER && start "" %ApplicationPath%"
Когда этот bat-файл запускается от имени обычного пользователя, указанное приложение запускается без запроса UAC.
Итак, мы рассмотрели, как отключить UAC для конкретной программы без полного отключения контроля учетных записей. Это позволит вам запускать программы Windows без прав администратора без запроса UAC и без ввода пароля администратора.
Содержание
- Активация режима совместимости в Виндовс 10
- Способ 1: Средство устранения неполадок
- Способ 2: Изменение свойств ярлыка
- Вопросы и ответы
Подавляющее большинство разработчиков программного обеспечения стараются адаптировать свой продукт под новые версии Windows. К сожалению, бывают исключения. В подобных ситуациях возникают трудности с запуском софта, который был выпущен достаточно давно. Из данной статьи вы как раз и узнаете о том, как решить вопрос совместимости ПО на устройствах под управлением Windows 10.
Мы выделили два основных способа решения проблемы, которая озвучивалась ранее. В обоих случаях будут использованы встроенные функции операционной системы. Это значит, что инсталлировать дополнительный софт не нужно. Достаточно следовать приведенным ниже инструкциям.
Способ 1: Средство устранения неполадок
Утилита «Устранение неполадок», которая по умолчанию присутствует в каждой редакции Windows 10, способна решить множество различных проблем. Одна из ее функций и понадобится нам в этом способе. Необходимо выполнить следующие действия:
- Откройте окно «Пуск», нажав на кнопку с аналогичным названием на рабочем столе. В левой части найдите папку «Служебные – Windows» и разверните ее. В перечне вложенных приложений кликните по пункту «Панель управления».
- Далее запустите утилиту «Устранение неполадок» из открывшегося окна «Панели управления». Для более удобного поиска можете активировать режим отображения содержимого «Крупные значки».
- В открывшемся после этого окне нужно кликнуть по строке, которую мы отметили на следующем скриншоте.
- В результате запустится утилита «Устранение проблем с совместимостью». В появившемся окне нажмите строку «Дополнительно».
- Кликните по появившейся строке «Запуск от имени администратора». Как понятно из названия, это перезапустит утилиту с максимальными привилегиями.
- После перезапуска окна снова нажмите левой кнопкой мышки по строке «Дополнительно».
- Далее следует отметить опцию «Автоматически применять исправления» и нажать кнопку «Далее».
- На этом этапе нужно немного подождать, пока утилита просканирует вашу систему. Это делается для выявления всех программ, которые присутствуют на компьютере.
- Через некоторое время появится перечень такого софта. К сожалению, очень часто проблемное приложение не отображается в полученном списке. Поэтому рекомендуем сразу выбрать пункт «Нет в списке» и нажать кнопку «Далее».
- В следующем окне необходимо указать путь к исполняемому файлу программы, с которой возникают проблемы при запуске. Для этого нажмите «Обзор».
- На экране появится окно выбора файла. Найдите его на жестком диске, выделите одиночным нажатием ЛКМ, а затем используйте кнопку «Открыть».
- Затем нажмите кнопку «Далее» в окошке «Устранение проблем с совместимостью» для продолжения.
- Начнется автоматический анализ выбранного приложения и выявление проблем с его запуском. Как правило, необходимо будет подождать 1-2 минуты.
- В следующем окне нужно кликнуть по строке «Диагностика программы».
- Из списка возможных проблем нужно выбрать самый первый пункт, а затем нажать кнопку «Далее» для продолжения.
- На следующем этапе необходимо указать ту версию операционной системы, в которой выбранная ранее программа работала корректно. После этого нужно нажать «Далее».
- В результате будут применены необходимые изменения. Дополнительно можно проверить работоспособность проблемного софта с новыми настройками. Для этого следует нажать кнопку «Проверить программу». Если все работает должным образом, то в этом же окне нажмите «Далее».
- На этом процесс диагностики и устранения проблем завершится. Вам будет предложено сохранить все ранее внесенные изменения. Нажмите кнопку «Да, сохранить эти параметры для программы».
- Процесс сохранения занимает некоторое время. Дождитесь, пока указанное ниже окно не исчезнет.
- Далее будет представлен краткий отчет. В идеале вы увидите сообщение о том, что проблема исправлена. Остается лишь закрыть «Средство устранения неполадок», нажав на кнопку с таким же названием.
Следуя описанным инструкциям, вы без труда сможете задействовать «Режим совместимости» для нужного приложения. Если же результат оказался неудовлетворительным, попробуйте следующий метод.
Способ 2: Изменение свойств ярлыка
Этот метод намного проще предыдущего. Для его реализации нужно выполнить несколько простых действий:
- На ярлыке проблемной программы нажмите правой кнопкой мышки. Из открывшегося контекстного меню выберите строку «Свойства».
- Появится новое окно. В нем переместитесь во вкладку под названием «Совместимость». Активируйте функцию «Запустить программу в режиме совместимости». Уже после этого из выпадающего меню ниже выберите ту версию Windows, в которой софт работал корректно. При необходимости можете поставить галочку рядом со строкой «Запускать эту программу от имени администратора». Это позволит на постоянной основе выполнять запуск приложения с максимальными привилегиями. В завершении нажмите кнопку «OK» для применения внесенных изменений.

Как видите, запустить любую программу в режиме совместимости совсем не сложно. Помните, что без необходимости указанную функцию лучше не включать, так как именно она порой становится причиной других проблем.
Еще статьи по данной теме:
Помогла ли Вам статья?
Содержание
- 1 Включение режима совместимости через свойства программы или ярлыка
- 2 Как включить режим совместимости программ с предыдущими версиями ОС в Windows 10 через устранение неполадок
- 3 Включение режима совместимости в Windows 10 — видео
- 4 Как включить режим совместимости в Windows 10
- 5 Устранения проблем совместимости программного обеспечения
- 6 Как отключить режим совместимости в Windows 10
- 7 Активация режима совместимости в Виндовс 10

По умолчанию, Windows 10 после сбоев в программах предлагает автоматически включить режим совместимости, однако только в некоторых из них и не всегда. Ручное же включение режима совместимости, которое раньше (в предыдущих ОС) выполнялось через свойства программы или ее ярлыка, теперь доступно не для всех ярлыков и иногда требуется использовать специальное средство для этого. Рассмотрим оба способа.
Включение режима совместимости через свойства программы или ярлыка
Первый способ включить режим совместимости в Windows 10 очень просто — кликните правой кнопкой мыши по ярлыку или исполняемому файлу программы, выберите пункт «Свойства» и откройте, если таковая обнаружится, вкладку «Совместимость».
Все, что останется сделать — задать параметры режима совместимости: указать версию Windows, в которой программа запускалась без ошибок. При необходимости, включите запуск программы от имени администратора или в режиме меньшего разрешения экрана и пониженной цветности (для совсем старых программ). Затем примените сделанные настройки. В следующий раз программа будет запущена с уже измененными параметрами.
Как включить режим совместимости программ с предыдущими версиями ОС в Windows 10 через устранение неполадок
Чтобы запустить настройку режима совместимости программ, потребуется запустить специальное средство устранения неполадок Windows 10 «Выполнение программ, предназначенных для предыдущих версий Windows».
Сделать это можно либо через пункт панели управления «Устранение неполадок» (панель управления можно открыть через правый клик по кнопке Пуск. Чтобы увидеть пункт «Устранение неполадок» вверху справа в поле «Просмотр» должно стоять «Значки», а не «Категории»), либо, что быстрее, через поиск в панели задач.
Запустится средство устранения проблем с совместимостью старых программ в Windows 10. Имеет смысл использовать пункт «Запуск от имени администратора» при его использовании (это позволит применить параметры к программам, находящимся в папках с ограниченным доступом). Нажмите «Далее».
После некоторого ожидания, в следующем окне будет предложено выбрать программу, с совместимостью которой есть проблемы. Если вам нужно добавить собственную программу (например, в списке не будут отображаться portable-приложения), выберите пункт «Нет в списке» и нажмите «Далее», после чего задайте путь к исполняемому exe файлу программы.
После выбора программы или указания ее расположения, будет предложено выбрать режим диагностики. Для ручного указания режима совместимости с конкретной версией Windows, нажмите «Диагностика программы».
В следующем окне будет предложено указать проблемы, которые были замечены при запуске вашей программы в Windows 10. Выбираем «Программа работала в предыдущих версиях Windows, но не устанавливается или не запускается сейчас» (или другие варианты, по ситуации).
В следующем окне потребуется указать, с какой версией ОС включить совместимость — Windows 7, 8, Vista и XP. Выберите свой вариант и нажмите «Далее».
В следующем окне, чтобы завершить установку режима совместимости, требуется нажать «Проверить программу». После ее запуска, проверки (которую вы выполняете сами, необязательно) и закрытия, нажмите «Далее».
И, в завершение, либо сохраните параметры совместимости для этой программы, либо используйте второй пункт, если ошибки остались — «Нет, попытаться использовать другие параметры». Готово, после сохранения параметров программа будет работать в Windows 10 в выбранном вами режиме совместимости.
Включение режима совместимости в Windows 10 — видео
В завершение, все то же самое, что было рассказано выше в формате видео инструкции.
Если у вас остались какие-либо вопросы, относящиеся к работе режима совместимости и вообще программ в Windows 10, задавайте, постараюсь помочь.
После перехода ещё на новую версию операционной системы Windows 8, актуальным стал вопрос об использовании режима совместимости программ, поскольку много программ после перехода на новую операционную систему отказывались запускаться, а иногда даже устанавливаться. Со временем разработчики программ исправляли проблемы с совместимостью выпуская новые версии программ.
Установив Windows 10 на свой компьютер, многие встретились с проблемой совместимости программ. Поэтому мы хотим рассмотреть как включить режим совместимости в Windows 10. Аналогичную операцию мы проводили для того, чтобы установить Skype последней версии на Windows 10, поскольку установщик не хотел никак запускаться.
Поэтому вопрос совместимости программ с Windows 10 остается актуальным. А также Вы могли встретиться с ошибкой эта программа заблокирована из-за проблем с совместимостью запуская старые программы, разработка которых давно прекращена. Поэтому мы и рекомендуем использовать методы устранения проблем совместимости программного обеспечения.
Как включить режим совместимости в Windows 10
- Нажимаем на программу или же ярлык программы правой кнопкой мыши и переходим в Свойства программы (или же можно выделить нужную программу и зайти в свойства используя горячие клавиши Alt+Enter).
- Переходим во вкладку Совместимость и устанавливаем галочку на пункт Запустить программу в режиме совместимости (рекомендуем ещё установить отметку на пункт Запускать эту программу от имени администратора).
- В списке ниже нужно выбрать систему в которой программа работала хорошо, именно с совместимостью этой системы будет запускаться программа в следующий раз.
- Последним шагом будет сохранение изменений, для этого нажмите ОК, после того как выбрали совместимость.
Устранения проблем совместимости программного обеспечения
Майкрософт разработали средство устранения проблем с совместимостью программного обеспечения, которое автоматически при необходимости подбирает лучшую совместимость. Вам всего лишь нужно проверить работоспособность программы. Открыть это средство можно разными способами. Мы же покажем Вам самый быстрый.
- Нажимаем правой кнопкой мыши на программу и выбираем пункт контекстного меню Исправление проблем с совместимостью. После этого начнется автоматическое обнаружение проблем с совместимостью.
- После чего выбирайте пункт Использовать рекомендованные параметры, в большинстве случаем они подойдут. Если же нет, можно выбрать пункт Диагностика программы для настройки в ручную, отвечая на несколько вопросов, система определит в каком режиме лучше запускать.
- В открывшимся окне нажимаем Проверить программу, потом нажимаем далее. Если программа работает сохраняем изменения, если нет пробуем использовать другие параметры.
Как отключить режим совместимости в Windows 10
Режим совместимости нужен для того чтобы запускать старые программы на новых операционных системах, таких осталось не много, но все же. Как включить режим совместимости в Windows 10, мы рассмотрели. Теперь нужно разобраться как его отключить.
Способ 1. Отключение происходит аналогично включению, как установили отметку на пункте Запустить программу в режиме совместимости в свойствах программы, так же нужно зайти и снять её и сохранить изменения.
Способ2. Полное отключение службы помощника по совместимости программ. В этом же случае все программы, которые Вы запускали в режиме совместимости будут работать в штатном режиме.
- Выполняем команду services.msc в окне Win+R.
- В списке находим Службу помощника по совместимости программ и нажимаем слева кнопку Остановить.
Этот способ является более глобальным, но выполняет те же действия. Думаю многим хватит и первого способа, поскольку в большинстве случаев приходится настраивать одну программу.
Выводы
Мы же постарались показать как включить режим совместимости в Windows 10 и при необходимости, как его можно отключить. Если же режим совместимости не помог, тогда остается только искать аналоги программы или же ждать обновления, поскольку методов устранения проблем с совместимостью программного обеспечения существует не так уж и много.
https://www.youtube.com/watch?v=_bQBsVfpKGA
Подавляющее большинство разработчиков программного обеспечения стараются адаптировать свой продукт под новые версии Windows. К сожалению, бывают исключения. В подобных ситуациях возникают трудности с запуском софта, который был выпущен достаточно давно. Из данной статьи вы как раз и узнаете о том, как решить вопрос совместимости ПО на устройствах под управлением Windows 10.
Активация режима совместимости в Виндовс 10
Мы выделили два основных способа решения проблемы, которая озвучивалась ранее. В обоих случаях будут использованы встроенные функции операционной системы. Это значит, что инсталлировать дополнительный софт не нужно. Достаточно следовать приведенным ниже инструкциям.
Способ 1: Средство устранения неполадок
Утилита «Устранение неполадок», которая по умолчанию присутствует в каждой редакции Windows 10, способна решить множество различных проблем. Одна из ее функций и понадобится нам в этом способе. Необходимо выполнить следующие действия:
- Откройте окно «Пуск», нажав на кнопку с аналогичным названием на рабочем столе. В левой части найдите папку «Служебные – Windows» и разверните ее. В перечне вложенных приложений кликните по пункту «Панель управления».
Далее запустите утилиту «Устранение неполадок» из открывшегося окна «Панели управления». Для более удобного поиска можете активировать режим отображения содержимого «Крупные значки».</li>
В открывшемся после этого окне нужно кликнуть по строке, которую мы отметили на следующем скриншоте.</li>
В результате запустится утилита «Устранение проблем с совместимостью». В появившемся окне нажмите строку «Дополнительно».</li>
Кликните по появившейся строке «Запуск от имени администратора». Как понятно из названия, это перезапустит утилиту с максимальными привилегиями.</li>
После перезапуска окна снова нажмите левой кнопкой мышки по строке «Дополнительно».</li>
Далее следует отметить опцию «Автоматически применять исправления» и нажать кнопку «Далее».</li>
На этом этапе нужно немного подождать, пока утилита просканирует вашу систему. Это делается для выявления всех программ, которые присутствуют на компьютере.</li>
Через некоторое время появится перечень такого софта. К сожалению, очень часто проблемное приложение не отображается в полученном списке. Поэтому рекомендуем сразу выбрать пункт «Нет в списке» и нажать кнопку «Далее».</li>
В следующем окне необходимо указать путь к исполняемому файлу программы, с которой возникают проблемы при запуске. Для этого нажмите «Обзор».</li>
На экране появится окно выбора файла. Найдите его на жестком диске, выделите одиночным нажатием ЛКМ, а затем используйте кнопку «Открыть».</li>
Затем нажмите кнопку «Далее» в окошке «Устранение проблем с совместимостью» для продолжения.</li>
Начнется автоматический анализ выбранного приложения и выявление проблем с его запуском. Как правило, необходимо будет подождать 1-2 минуты.</li>
В следующем окне нужно кликнуть по строке «Диагностика программы».</li>
Из списка возможных проблем нужно выбрать самый первый пункт, а затем нажать кнопку «Далее» для продолжения.</li>
На следующем этапе необходимо указать ту версию операционной системы, в которой выбранная ранее программа работала корректно. После этого нужно нажать «Далее».</li>
В результате будут применены необходимые изменения. Дополнительно можно проверить работоспособность проблемного софта с новыми настройками. Для этого следует нажать кнопку «Проверить программу». Если все работает должным образом, то в этом же окне нажмите «Далее».</li>
На этом процесс диагностики и устранения проблем завершится. Вам будет предложено сохранить все ранее внесенные изменения. Нажмите кнопку «Да, сохранить эти параметры для программы».</li>
Процесс сохранения занимает некоторое время. Дождитесь, пока указанное ниже окно не исчезнет.</li>
Далее будет представлен краткий отчет. В идеале вы увидите сообщение о том, что проблема исправлена. Остается лишь закрыть «Средство устранения неполадок», нажав на кнопку с таким же названием.</li>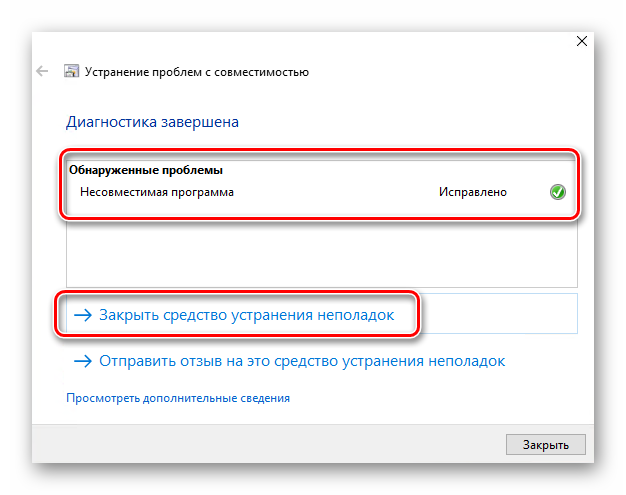
Следуя описанным инструкциям, вы без труда сможете задействовать «Режим совместимости» для нужного приложения. Если же результат оказался неудовлетворительным, попробуйте следующий метод.
Способ 2: Изменение свойств ярлыка
Этот метод намного проще предыдущего. Для его реализации нужно выполнить несколько простых действий:
- На ярлыке проблемной программы нажмите правой кнопкой мышки. Из открывшегося контекстного меню выберите строку «Свойства».
Появится новое окно. В нем переместитесь во вкладку под названием «Совместимость». Активируйте функцию «Запустить программу в режиме совместимости». Уже после этого из выпадающего меню ниже выберите ту версию Windows, в которой софт работал корректно. При необходимости можете поставить галочку рядом со строкой «Запускать эту программу от имени администратора». Это позволит на постоянной основе выполнять запуск приложения с максимальными привилегиями. В завершении нажмите кнопку «OK» для применения внесенных изменений.</li>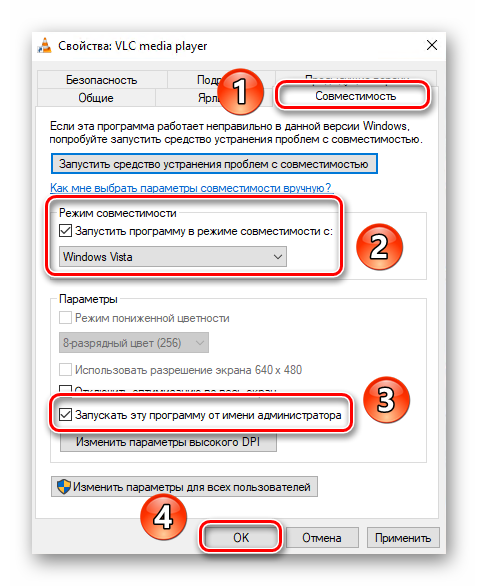
Мы рады, что смогли помочь Вам в решении проблемы.
Опишите, что у вас не получилось. Наши специалисты постараются ответить максимально быстро.
Помогла ли вам эта статья?
Используемые источники:
- https://remontka.pro/compatibility-mode-windows-10/
- https://windd.ru/kak-vklyuchit-rezhim-sovmestimosti-v-windows-10/
- https://lumpics.ru/how-enable-compatibility-mode-in-windows-10/