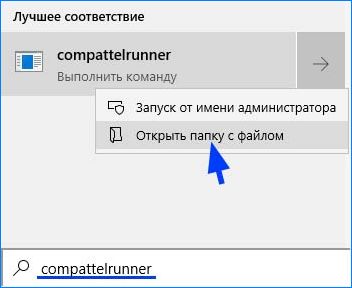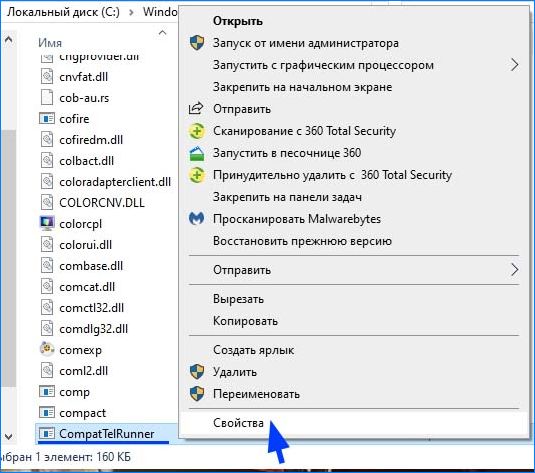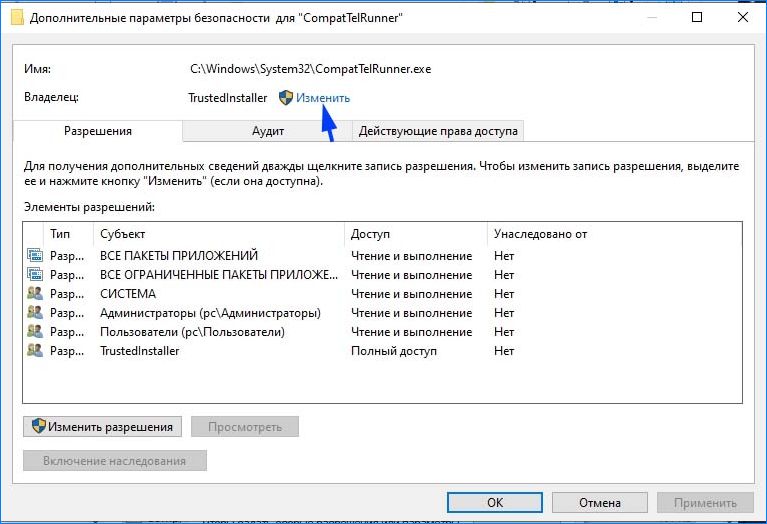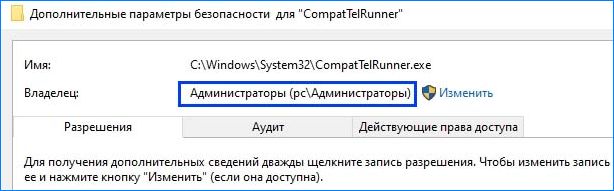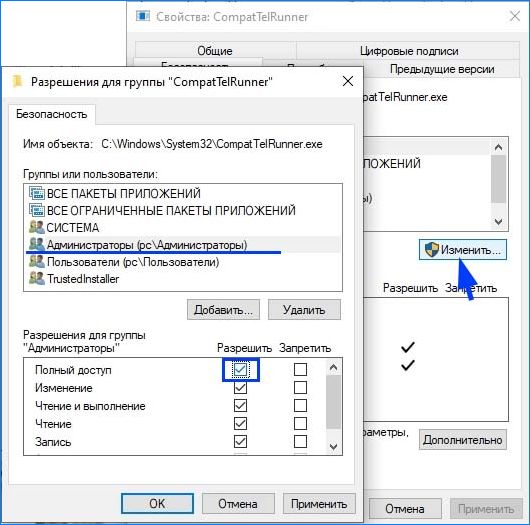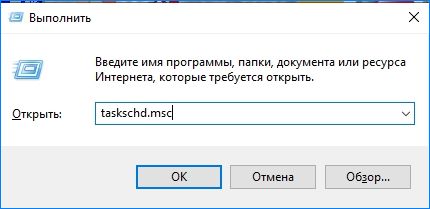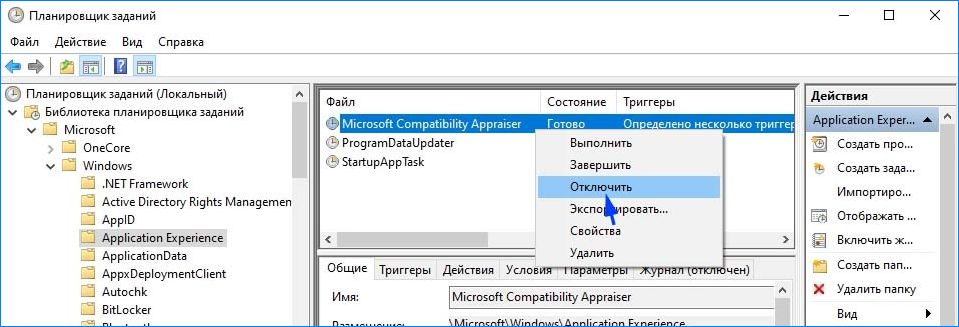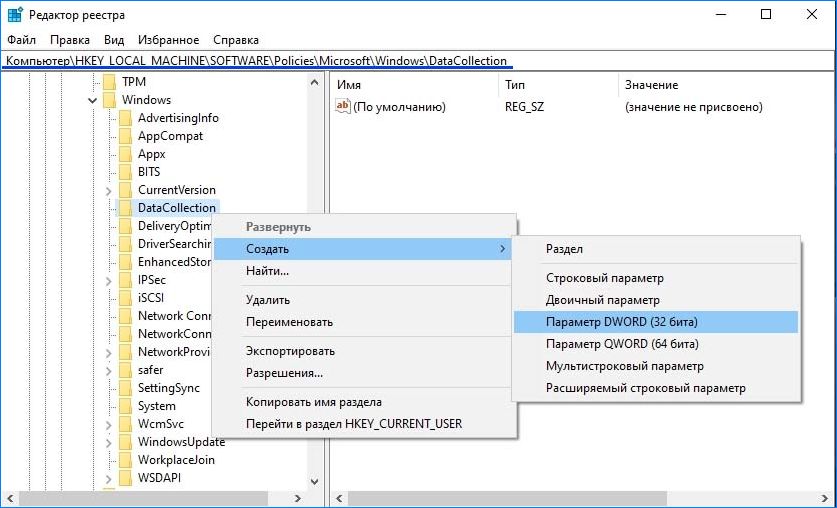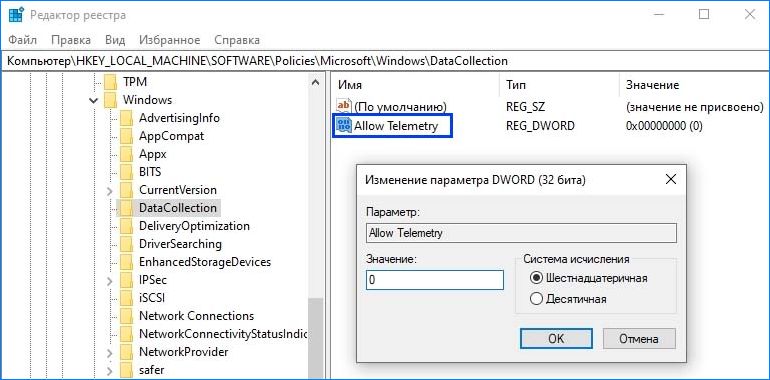Если наблюдаете снижение производительности OC и усиливается шум системы охлаждения проверьте, с чем это связано в Диспетчере задач. Этот инструмент позволяет указать процесс, который чрезмерно грузит процессор, диск и оперативную память. Довольно часто высокую нагрузку вызывает CompatTelRunner.exe (или Microsoft Compatibility Telemetry).
Не стоит обращать внимания, когда процесс нагружает систему на короткие промежутки времени. Другое дело, когда Microsoft Compatibility Telemetry сильно грузит процессор и диск в течение продолжительного периода и мешает комфортно работать с другими приложениями.
Содержание
- 1 Что это за процесс?
- 2 Смена владельца и установка полного доступа
- 3 Отключение CompatTelRunner в Планировщике заданий
- 4 Отключение в системном реестре
Что это за процесс?
CompatTelRunner.exe – это исполняемый файл службы Microsoft Compatibility Telemetry. Он используется для определения возможных проблем с совместимостью, собирает данные диагностики (телеметрию) и отправляет их на сервера Майкрософта для улучшения качества программного обеспечения.
CompatTelRunner.exe также используется для обновления системы до последней версии ОС и установки последних обновлений.
Но иногда процесс чрезмерно загружает ресурсы системы, что приводит к снижению производительности ПК. В Диспетчере задач видим, что CompatTelRunner.exe почти до 100% грузит процессор и диск. Если нагрузка, вызываемая этим процессом, не снижается на протяжении длительного периода и мешает комфортной работе на ПК, то попробуйте его отключить или полностью удалить..
Но удалить простыми способами не удастся. Столкнетесь с сообщением «Доступ запрещен», поскольку CompatTelRunner.exe расположен в папке C:WindowsSystem32 и принадлежит TrustedInstaller, отвечающей за безопасность доступа к системным файлам и имеет атрибут «Только для чтения».
Смена владельца и установка полного доступа
Откройте строку системного поиска и наберите «CompatTelRunner». Кликните на найденный результат правой кнопкой мыши и выберите «Расположение файла».
Или откройте окно «Выполнить» клавишами Win + R, пропишите путь к папке C:WindowsSystem32, затем наберите в строке поиска в правом верхнем углу «CompatTelRunner».
Кликните на исполняемый файл правой кнопкой мыши и выберите «Свойства».
Перейдите на вкладку «Безопасность» и нажмите на «Дополнительно».
На вкладке Дополнительные параметры безопасности кликните на «Изменить», чтобы назначить нового владельца файла.
В поле «Введите имена выбираемых объектов» наберите «администраторы» и щелкните на кнопку «Проверить имена».
Для сохранения изменений нажмите на «ОК», а в дополнительных параметрах безопасности «Применить».
После назначения нового владельца вернитесь на вкладку Безопасность и нажмите на «Изменить». В списке выберите нового владельца (в нашем случае, администраторы), в окне разрешений установите флажок «Полный доступ» и нажмите «Применить».
Теперь, когда являетесь полноценным владельцем файла, то можете его удалить, не сталкиваясь с сообщением «Доступ запрещен».
Отключение CompatTelRunner в Планировщике заданий
В планировщике заданий CompatTelRunner настроен системой на ежедневный запуск. В случае, когда он грузит диск и процессор, попробуйте отключить его запланированное задание.
Откройте окно «Выполнить» нажатием на Win + R, наберите команду taskschd.msc и подтвердите на Enter для вызова Планировщика заданий.
В левом боковом меню перейдите по пути:
Библиотека планировщика заданий — Microsoft — Windows — Application Experience.
Кликните правой кнопкой мыши на Microsoft Compatibility Appraiser и выберите «Отключить».
Отключение в системном реестре
Если процесс телеметрии продолжает грузит ресурсы процессора, то попробуем исправить проблему с помощью Редактора реестра.
В окне «Выполнить» (Win + R) наберите команду regedit и подтвердите ее запуск на Enter. В левой части окна перейдите по пути:
HKEY_LOCAL_MACHINE – SOFTWARE – Policies — Microsoft — Windows — Data Collection
Щелкните правой кнопкой мыши на Data Collection, выберите Создать – параметр DWORD (32 бита).
Присвойте имя новому параметру Allow Telemetry, а затем дважды кликните на нем. Установите значение «0», сохраните изменения на «ОК».
После перезагрузки компьютера CompatTelRunner не должен грузить процессор.
С выходом десятой версии Windows пользователи были недовольны тем, что Майкрософт теперь собирает некоторые данные пользователей для общего анализа работы ОС.
За этот процесс отвечает утилита CompatTelRunner.
Рассмотрим, что это, и как отключить выполнение процесса на вашем компьютере.
Compattelrunner exe что это такое
CompatTelRunner EXE – это процесс встроенной Microsoft Compatibility Telemetry, отвечающий за сбор, анализ и отправку информации специалистам Майкрософт на сервера.
Данные, которые могут быть собраны:
- Информация об использовании программ;
- Статистика выполнения стандартных процессов ОС;
- Анализ расхода памяти;
- Данные работы записывающих устройств (веб-камера, микрофон, сторонние рекордеры).
Служба не несет никакой опасности для компьютера и ваших данных. Она необходима только для анализа и улучшения работы Виндовс, а не для слежки.
Майкрософт не имеет цели выкрасть вашу информацию и использовать ее против вас.
Рис.1 – Работа службы телеметрии
Встречается процесс CompatTelRunner exe в Windows 7, 8.1 и windows 10. В версии XP такой программы нет. Стоит заметить, что в семерке служба появилась только с выходом обновлений KB3075249 и KB3080149.
Так как CompatTelRunner не является важным для ОС процессом, его можно без проблем отключить. Единственный нюанс, сразу после установки последних обновлений вам придётся проверять, не был ли он запущен процесс снова.
Навсегда удалить службу из системы, не получится. Провести отключение можно только вручную и только в том случае, если Microsoft Telemetry Compatibility нагружает систему (грузит диск или использует значительную часть ресурсов процессора).
В целом работу телеметрии в системе трудно заметить, тем более когда Вы отказались участвовать в улучшении ОС.
к оглавлению ↑
Отключение процесса
Давайте разберемся как отключить телеметрию в Windows и не переживать, о Ваших данных. Существуют два эффективных способа, которые помогут убрать CompatTelRunner.exe из оперативной памяти вашего компьютера.
Это через системный файл hosts, или через настройки Виндовс 10, эта настройка не скрыта, и ее можно выключить, чтобы ОС не производила отправку данных.
к оглавлению ↑
Внесение изменений в файл HOSTS
Полностью выключить телеметрический контроль в Win 7, 10 можно с помощью редактирования системного файла HOSTS. В этот файл внесён перечень IP-адресов и диапазоны, с которыми разрешено работать компьютеру.
Также, в HOSTS могут быть внесены данные о заблокированных IP адресах (айпишниках). Во втором случае служба, которая отправляет данные на указанные сервера, будет заблокирована. Чем мы сейчас и займемся.
Следуйте инструкции, чтобы отключить телеметрию Windows 7 и 10 через блокировку IP файлом hosts:
1Откройте Этот компьютер (или Мой компьютер — для windows 7) и перейдите на системный жесткий диска С:
2Теперь перейдите по указанному пути WindowsSystem32driversetc
3В открывшейся папке найдите файл HOSTS, кликните по нему правой кнопкой мыши, в контекстном меню выберите Свойства;
Рис.2 – расположение файла HOSTS
4Перейдите во вкладку Безопасность и в ней нажмите на клавишу Изменить
Рис.3 – изменение настроек безопасности файла
5Появится новое окно, в котором вам нужно отметить все пункты в колонке Разрешить, как показано на рисунке ниже;
Рис.4 – разрешение доступа для группы HOSTS
6Теперь закройте окно, с сохранением, и откройте сам файл HOSTS в блокноте (правая кнопка мышки на файле Открыть с помощью > Блокнот);
7Промотайте содержимое до конца и в качестве последней строки скопируйте и вставьте следующие данные:
127.0.0.1 vortex-win.data.microsoft.com
127.0.0.1 settings-win.data.microsoft.com
Каждый новый адрес нужно вписывать с новой строчки. Переход на новую строчку осуществляется с помощью нажатия на клавишу Enter.
Рис.5 – добавление новых значений
Теперь нужно сохранить изменения. Для этого в Блокноте откройте вкладку Файл и нажмите на Сохранить. Не присваивайте документу формат txt.
Для информации: Если у Вас не получиться внести изменения в файл hosts, описанным выше способом, можно поступить немного иначе. Скопируйте файл на рабочий стол или в другую папку, внесите изменения, а дальше просто скопируйте скорректированный файл обратно с заменой.
Выполнение данного метода не способно полностью остановить работу CompatTelRunner Windows 7, 10, но так вы сможете ограничить любую попытку передачи ваших личных данных на сервер Майкрософт. Описанный выше способ подходит как для Windows 7, так и для Windows 10.
Обратите внимание! Если после редактирования HOSTS Windows начала долго грузиться, необходимо выполнить еще один вариант отключения EXE-процесса. Который гарантировано избавит от запуска вредного процесса.
к оглавлению ↑
Выключение телеметрии в настройках Windows 10
Перед тем как отключить CompatTelRunner, удостоверьтесь, что в системе отключен интернет. Доступ к глобальной сети может отправить на сервер данные о попытке пользователя удалить процесс. Данная инструкция подходит не только для Windows 10, но и для Windows 8.1:
1Чтобы отключить в Windows 10 процесс CompatTelRunner exe, откройте окно Все параметры, нажав в Центре уведомлений на соответствующую плитку;
Рис.6 – окно Центра уведомлений
2С помощью поля поиска найдите Параметры конфиденциальности и выберите указанный на рисунке элемент;
Рис.7 – параметры конфиденциальности
3В новом окне перейдите во вкладку Общие и отключите все параметры. Это позволит остановить загрузку ваших данных на сервер разработчика. Даже если процесс будет виден в диспетчере задач или реестре, он не сможет отправить ваши данные.
Рис.8 – изменение параметров конфиденциальности
После внесения изменений перезагрузите компьютер.
к оглавлению ↑
Отключение телеметрии в Windows 7
В Виндовс 7 процесс отключения немного иной, и выполняется через отключение планировщика заданий, который в определенное время и производит сбор и пересылку информации.
Для начала нужно отказаться от участия в программе улучшения качества программного обеспечения Windows.
Выполните следующие действия, для отключения CompatTelRunner exe в Windows 7:
1Зайдите в Панель управления;
2Теперь перейдите в окно Центр поддержки, выберите Настройка центра поддержки;
3Кликните на Параметры улучшения качества ПО;
4В открывшемся окне откажитесь от участия в программе и сохраните изменения.
Рис.9 – отказ от участия в программе поддержки
5Теперь еще раз откройте стартовое окно Панели управления и перейдите в раздел Администрирование.
6Откройте планировщик заданий, в котором пройдите по следующему пути:
Библиотека планировщика заданий > Microsoft > Windows и выберите Application Experience
С правой стороны увидите три запланированных задания:
- AITAgent;
- Microsoft Compatibility Appraiser;
- ProgramDataUpdater.
Поочередно кликайте правой клавишей мышки по каждой из задач и останавливайте ее загрузку (пункт Отключить или Disabled).
Можно выделить все три задания одновременно, и отключить нажав правой кнопкой мыши.
Рис.10 – отключаем задания Application Experience
7Дальше нужно выбрать Autochk, и также отключить задание Proxy. Как на картинке ниже.
Рис.11 – отключаем задания Autochk
8Но это еще не все! Нужно выключить еще три задания, перейдите в Customer Experience Improvement Program и также поочередно отключайте задания (или выделив все сразу):
- Consolidator
- KernelCeipTask
- UsbCeip
Рис.12 – отключаем задания Customer Experience Improvement Program
Закрывайте все окна, и перезагрузите компьютер. Больше процесс CompatTelRunner.exe Вас не побеспокоит.
к оглавлению ↑
Подведем итог
Теперь вы знаете, как убрать сбор данных и загрузку телеметрии на сервер разработчика. Если описанные выше способы не помогли решить проблему, попробуйте просто удалить процесс из диспетчера задач.
Единственный минус — это действие нужно будет повторять после каждого включения системы. Но обычно до этого дело не доходит. И после выполнения описанного выше, процесс CompatTelRunner.exe больше не появляется.
P.S. Еще один вариант – попробовать откатить обновления Виндовс. Для этого зайдите в Центр безопасности и обновлений с помощью Панели управления (для Windows 7) или через окно «Все параметры» (для Windows 10). В окне информации о последней версии прошивки будет клавиша для удаления апдейта.
Тематические видеоролики:
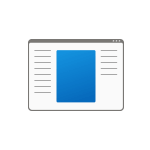
В этой короткой инструкции о том, что за процесс CompatTelRunner.exe и как его отключить при необходимости.
Назначение CompatTelRunner.exe
Процесс CompatTelRunner.exe — один из процессов, относящихся к функциям телеметрии Windows 10/11, периодически включающийся для отправки данных об использовании системы, связанные, судя по названию Microsoft Compatibility Telemetry, с теми или иными аспектами совместимости ПО (официальной информации на этот счёт мне найти не удалось).
Исполняемый файл процесса располагается в системной папке C:WindowsSystem32, если расположение иное (можно нажать по процессу правой кнопкой мыши и выбрать пункт «Открыть расположение файла»), это должно вас насторожить: имеет смысл проверить файл, например, на VirusTotal.
При штатной работе вы можете наблюдать более одного процесса CompatTelRunner.exe в диспетчере задач, а нагрузка на диск и процессор обычно незначительна и кратковременна: после выполнения задачи процесс закрывается сам. Но при необходимости процесс можно и отключить.
Как отключить CompatTelRunner.exe (Microsoft Compatibility Telemetry)
В Интернете можно встретить множество советов на тему отключения службы «Функциональные возможности для подключенных пользователей и телеметрия», отключения функций телеметрии в Параметрах Windows и реестре или использования сторонних программ для отключения телеметрии, таких как ShutUp10. Вы можете это сделать, но процесс CompatTelRunner.exe, в свою очередь, может продолжить запускаться.
Чтобы действительно отключить его запуск, используйте один из следующих способов.
Планировщик заданий
Основное действие, чтобы отключить запуск CompatTelRunner.exe — использовать планировщик заданий:
- Нажмите клавиши Win+R на клавиатуре или нажмите правой кнопкой мыши по кнопке «Пуск» и выберите пункт «Выполнить».
- Введите taskschd.msc в диалоговое окно «Выполнить» и нажмите Enter.
- В открывшемся планировщике заданий перейдите к разделу Библиотека планировщика заданий — Microsoft — Application Experience.
- Отключите три задания: Microsoft Compatibility Appraiser, ProgramDataUpdater и StartupAppTask, для этого можно нажать по ним правой кнопкой мыши и выбрать пункт «Отключить».
После этого CompatTelRunner.exe должен перестать запускаться. А если процесс уже запущен, можно снять задание в диспетчере задач.
Редактор реестра
Я не могу прямо рекомендовать этот метод, но он работает. Суть: не дать Windows найти параметры для запуска CompatTelRunner.exe, что предотвратит его запуск даже при запуске соответствующего задания. Необходимые шаги:
- Запустите редактор реестра: Win+R и ввести regedit в окно «Выполнить».
- Перейдите к разделу реестра
HKEY_LOCAL_MACHINESOFTWAREMicrosoftWindows NTCurrentVersionAppCompatFlagsTelemetryController
- Нажмите правой кнопкой мыши по разделу «TelemetryController» и переименуйте, например, добавив какую-то букву к концу названия раздела.
- Для отключения других функций телеметрии зайдите в раздел реестра
HKEY_LOCAL_MACHINESOFTWAREPoliciesMicrosoftWindowsDataCollection
нажмите правой кнопкой мыши в правой панели редактора и создайте новый параметр DWORD с именем AllowTelemetry и значением 0.
- Закройте редактор реестра и перезагрузите компьютер.
В результате несмотря на то, что будет создан новый раздел TelemetryController, он будет пустым, а запуск Microsoft Compatibility Telemetry выполняться не будет.
Здравствуйте. Все мы знаем, что последняя версия ОС Windows, так называемая «десятка», следит за действиями пользователей с помощью службы телеметрии. Как её отключить, я рассказывал ранее. Хотя создатели операционной системы и уверяют, что делается это исключительно с благими намерениями (чтобы собирать данные об ошибках и улучшать работу), но не всем нравиться подобный подход и вмешательство в личную жизнь. С этой целью, сегодня я поведаю про CompatTelRunner.exe что это за процесс и зачем его нужно деактивировать.
Описание CompatTelRunner Windows 10
Данный процесс является встроенным и запускается с помощью службы Telemetry. Выше было сказано, какие последствия это за собой влечет.
Сразу стоит подчеркнуть, что никакой опасности для ПК этот элемент не представляет. Единственный неприятный момент – возможна сильная нагрузка на процессор в момент отправки данных на серверы Майкрософт.
Обращаю Ваше внимание на тот факт, что данный процесс присутствует только на «десятке». Если Вы заметили его в
диспетчере задач
Windows 7 или XP, вполне вероятно, что у Вас поселился вирус. Попробуйте запустить утилиту DrWeb Cure It для сканирования.
Я рекомендую выполнить его отключение. Это не скажет негативного влияния на работоспособность ОС. Но удалять его не стоит. Еще раз советую прочесть статью о борьбе со «шпионскими» функциями Виндовс 10, чтобы лучше понять суть темы.
Выполняем деактивацию
Сейчас узнаете, CompatTelRunner exe как отключить – быстро, безболезненно и эффективно. Отмечу, что многие способы позволяют лишь на время «вырубить» процесс, поэтому, поведаю о самом действенном и радикальном.
Правим файл hosts
Безобидный метод. Не требующий удаления системных файлов. Достаточно внести изменения в одном месте:
- Открываем папку Windows и в ней идем по пути:
System32 | etc
- Внутри находим файлик с именем hosts. Открывать его пока не нужно, достаточно зайти в его свойства через контекстное меню правой кнопки мышки. Там переходим во вкладку «Безопасность».
- Кликните на «Изменить», предварительно выбрав в списке активный пользовательский аккаунт. Затем в новом окне поставьте галочки напротив всех пунктов в колонке «Разрешить»:
- После нажатия на «ОК» и сохранения внесенных изменений, открываем hosts в приложении «Блокнот» и вставляем в самый конец такие строки:
127.0.0.1 vortex-win.data.microsoft.com
127.0.0.1 settings-win.data.microsoft.com
- Должно получиться что-то в этом роде:
- Закрывая документ, согласитесь с изменениями.
Таким образом, мы запретили процессу отправлять данные в Microsoft, но это лишь первый шаг. Возможно, после проделанных действий появится проблема — CompatTelRunner.exe грузит диск или процессор. Тогда придется перейти ко второму способу.
Полностью останавливаем службы Telemetry
- Через меню «Пуск» (Старт) открываем параметры системы, нажав на значок шестеренки:
- Переходим к разделу «Конфиденциальность» и на вкладке с общими настройками ставим все переключатели в положение «Откл»:
- После этого перезагружаем ПК.
Есть небольшая вероятность, что инструкция не сработает. В таком случае, придется выполнять ручное отключение службы. Но я бы посоветовал «не ковыряться» в системе, а доверить это дело проверенным утилитам для отключения слежки. Они точно помогут отключить CompatTelRunner.exe раз и навсегда (по крайней мере, до следующей переустановки Виндовс).
С уважением, Виктор
Вам помогло? Поделитесь с друзьями — помогите и нам!
Многие и раньше подозревали, что компания Microsoft определенным образом «следит» за своими пользователями. Но с выходом версии ОС Windows 10/11 это стало очевидно. В диспетчере задач появилась новая программа телеметрии CompatTelRunner.exe. Какие данные она собирает и как отключить процесс на вашем компьютере? Подробно разберем в данной статье.
Содержание
- Что такое CompatTelRunner.exe?
- Особенность процесса CompatTelRunner.exe
- Как отключить CompatTelRunner.exe?
Что такое CompatTelRunner.exe?
Сompattelrunner.exe – это встроенная утилита от службы Microsoft Compatibility Telemetry, предназначенная для сбора и передачи данных об установленных программах и разных действиях пользователя при работе с ними.
Такая информация направляется на сервера и в техническую службу компании, где тщательно анализируется. По мнению разработчиков, процесс позволяет им выявлять возможные ошибки, определять совместимость программ, не допускать возникновение критических ситуации в работе системы, а также проводить усовершенствование всего программного обеспечения (ПО).
Сегодня Сompattelrunner.exe работает на всех операционных системах Microsoft. Начиная с Windows 10, он установлен по умолчанию, а для Windows 7/8/8.1 – в качестве обновлений.
Особенность процесса CompatTelRunner.exe
Следует отметить, что процесс CompatTelRunner.exe безопасен для личных данных человека, которые также будут надежно защищены.
В область сбора информации войдут:
- Используемые на компьютере программы;
- Статистика работы операционной системы (ОС) и выполнение стандартных задач;
- Анализ памяти и ее расход;
- Анализ работы встроенных и сторонних записывающих устройств (микрофон, веб-камера и другие рекордеры).
Обычно процесс не представляет большую угрозу и для компьютера. Он включается на определенные периоды, и в большинстве случаев это происходит незаметно для пользователя. После выполнения поставленных задач программа закрывается самостоятельно.
Хотя некоторые люди все-таки обращают внимание на повышенную нагрузку на систему, диск или увеличенный расход внутренних ресурсов процессора. Такое явление кратковременное и его можно наблюдать, если в диспетчере задач будет открыто более одного процесса. В самом негативном варианте это может привести к незначительному нарушению устойчивости ОС, а при длительном влиянии — к 100% нагрузке, к торможению системы, к ухудшению работы других программ и компьютера в целом.
Таким образом, утилита важна исключительно для анализа со стороны Microsoft, CompatTelRunner.exe для рядового пользователя не представляет никакой ценности, а иногда и вредна. Поэтому стоит рассмотреть, каким способом можно ее отключить. Особенно если не хочется быть «объектом слежки» и переживать за свои данные.
Как отключить CompatTelRunner.exe?
Сегодня в интернете много информации о процессе CompatTelRunner и о том, как отключить его запуск.
Заметим, речь идет именно об отключении, а не о полном удалении с компьютера. Сделать это невозможно потому, что файл программы, расположенный по адресу C:WindowsSystem32, имеет пометку — «Только для чтения», что означает — доступ к нему запрещен в целях обеспечения безопасности всей системы. Еще программа может включиться снова, когда происходит обновление ПО или при переустановке операционной системы.
Выделяют два основных способа, чтобы выключить телеметрию и не допустить ее повторный пуск:
- Через редактирования файла hosts;
- Через изменения в настройках Windows.
В первом варианте предстоит через системный файл hosts сменить владельца доступа и задать новые параметры подключения. Здесь находятся IP-адреса и диапазоны, разрешенные к работе с компьютером. Заблокировав IP-адрес службы, куда запланирована отправка, можно отключить весь процесс.
Для этого необходимо:
- Открыть ярлык «Компьютер» и перейти в локальный диск С:;
- Выбрать или в поисковой строке ввести адрес: WindowsSystem32driversetc, нажать Enter;
- В окне найти файл hosts и кликнуть на него правой кнопкой мышки;
- В открывшемся списке выбрать «Свойства» –> «Безопасность» –> «Изменить»;
- В верхнем окошке выбираем «Пользователи», а в нижнем – ставим галочку «Полный доступ» в колонке «Разрешить»;
- Сохранить изменения через «ОК» и закрыть;
- Снова нажать правой кнопкой мышки «hosts» и выбрать «Открыть» или «Открыть с помощью»;
- Из доступных вариантов выбрать «Блокнот» и нажать «ОК»;
- В конце текстового содержимого «Блокнота» прописать два выражения, каждое с новой строчки и переходом с помощью Enter. (127.0.0.1 vortex-win.data.microsoft.com и 127.0.0.1 setting-win.data. microsoft.com);
- Далее нажать «Файл» –> «Сохранить» или одновременно клавиши «Ctrl+S» и закрыть окно.
Способ подходит не только для Windows 10, но и Windows 7. Он поможет сохранить конфиденциальность данных, ограничив передачу на сторонние сервера, но полностью не остановит CompatTelRunner.exe.
Если будет продолжаться нагрузка на систему, то следует попробовать второй способ – отключение процесса телеметрии в настройках Windows. Сделать это можно как для 10 версии, так и для 7, но только разными путями.
Для Windows 10 вначале обязательно убрать интернет, чтобы информация о попытке изменить параметры не попала на сервер.
А дальше необходимо:
- Перейти «Все параметры» –> «Параметры конфиденциальности» –> «Общие» –> «Изменения параметров конфиденциальности»;
- Отключить все разрешения;
- Перезагрузить компьютер.
При таком способе CompatTelRunner.exe будет виден в Диспетчере задач или в реестре, но передача на сервер Microsoft остановится.
Для Windows 7 внесение изменений происходит через отключение «Планировщика задач» (Task Scheduler), который отвечает за сбор и передачу данных.
Но прежде чем это сделать, следует отказаться от участия в «Программе улучшения качества программного обеспечения Windows»:
- «Пуск» –> «Панель управления» –> «Центр поддержки» –> «Настройки центра поддержки» –> «Параметры программы улучшения качества ПО»;
- В открывшемся окне отказаться от участия;
- Сохранить изменения.
Далее открываем планировщик заданий. Сделать это можно двумя способами:
- «Пуск» –> «Панель управления» –> «Администрирование»;
- через одновременное нажатие клавиш «Win+R» на клавиатуре–> откроется «Выполнить» –>вводим в строке «taskschd.msc» –> нажимаем Enter.
В планировщике заданий необходимо последовательно выполнить следующие действия:
- Перейти: «Библиотека планировщика заданий»–> Microsoft– > Windows –> Application Experience;
- В окне справа отключить три задания (AITAgent, Microsoft Compatibility Appraiser, ProgramDataUpdater), нажав на каждый правой кнопкой мышки, и выбрать «Отключить» или «Disable»;
- Таким же способом отключить Proxy, расположенную в папке Autochk;
- Далее слева найти следующую папку Customer Experience Improvement Program, где расположены три процесса: Consolidator, KernelCeipTask, UsbCeip;
- Их также отключаем поочередно или одновременно, выделив все три строчки вместе;
- Закрыть все окна и перезагрузить компьютер.
Некоторые специалисты предлагают и способ редактирования реестра, чтобы не позволить системе найти параметры для пуска CompatTelRunner.exe.
- На клавиатуре нажать «Win+R», в окне «Выполнить» ввести regedit и кликнуть Enter;
- Откроется редактор реестра;
- Перейти HKEY_LOCAL_MACHINE–>SOFTWARE–>Microsoft–>Windows NT–>CurrentVersion–>AppCompatFlags–>TelemetryController;
- Переименовать TelemetryController, нажав на него правой кнопкой мыши и добавив, например, одну букву в конце;
- Далее перейти HKEY_LOCAL_MACHINE –>SOFTWARE – >Policies — >Microsoft —> Windows —> Data Collection;
- На Data Collection нажать правой кнопкой мыши–> Создать–>Параметр DWORD (32 бита);
- Присвоить имя новому параметру Allow Telemetry и два раза кликнуть на него. В «Изменении параметров DWORD (32 бита)» в строке «Значение» установить «0»;
- Сохранить через «ОК» и перезагрузить компьютер.
Этим способом вы создадите новый пустой файл TelemetryController, и запуск происходить не будет.
Если все варианты не решили проблему, можно удалить CompatTelRunner.exeиз диспетчера задач. Но делать это придется после каждого включения компьютера. Еще вариант – удалить обновления Windows через Панель управления для Windows 7 и «Все параметры» для Windows 10.
Что такое Microsoft Compatibility Telemetry (CompatTelRunner.exe) Высокая нагрузка ЦП и диска
Также известный под названием Microsoft Compatibility Telemetry, CompatTelRunner.exe — это название встроенной службы Windows, которая помогает разработчикам собирать отчеты о производительности вашей системы. Эта информация обычно собирается Microsoft в фоновом режиме для формирования списка логов, ошибок и других вещей, которые могут быть полезны для работы над будущими исправлениями. Первоначально эта служба была добавлена в Windows 7 и 8.1 в обновлении KB2977759. К сожалению, несмотря на то, что CompatTelRunner.exe на самом деле осуществляет полезную функцию, иногда она может работать неправильно, что приводит к высокому потреблению ресурсов. В результате большинство систем начинают зависать и давать сбой из-за высокой загрузки ЦП и диска. Чтобы это исправить, следует отключить эту службу. Не волнуйтесь, это можно сделать без вреда система. Некоторые советуют удалить ее, однако в этом нет никакого смысла, поскольку она переустановится сама через какое-то время. Microsoft Compatibility Telemetry была создана исключительно для информационных целей, поэтому вы можете отключить ее без проблем. Ниже мы представили полное руководство на эту тему:
Скачать средство восстановления Windows
Скачать средство восстановления Windows
Существуют специальные утилиты для восстановления Windows, которые могут решить проблемы, связанные с повреждением реестра, неисправностью файловой системы, нестабильностью драйверов Windows. Мы рекомендуем вам использовать Advanced System Repair Pro, чтобы исправить проблему «Телеметрия совместимости Microsoft (CompatTelRunner.exe) с высокой загрузкой ЦП и диска» в Windows 10.
1. Убедитесь, что в Windows загружены все обновления.
Перед отключением самой службы Телеметрии стоит сначала установить свежие обновления. Есть вероятность, что Microsoft Compatibility Telemetry работает неправильно. Если вы не обновляли свою систему долгое время, то загрузка новых обновлений может решить проблему. Чтобы проверить, есть ли у вас новые обновления, сделайте следующее:
- Нажмите Windows Key + I одновременно, чтобы открыть Настройки. Выберите Обновление и безопасность.
- На правой панели нажмите Проверка наличия обновлений. Подождите, пока Windows найдет новые обновления, и установите их. Иногда пользователи увидят кнопку Установить сразу, так как Windows уже нашел обновления заранее.
- После завершения процесса обновления перезагрузите компьютер и проверьте, изменилось ли что-нибудь.
2. Проверьте целостность системных файлов.
Мало вероятно, но Microsoft Compatibility Telemetry может работать некорректно из-за отсутствия или повреждения некоторых файлов. Такие файлы обычно связаны между многими службами Windows, которые обеспечивают надлежащую связь. Если некоторые из этих файлов отсутствуют, тогда это может вызывать проблемы, связанные с данной службой. Ниже мы воспользуемся, как SFC (средство проверки системных файлов), так и DISM (обслуживание образов развертывания и управление ими), которые помогут обнаружить и восстановить отсутствующие компоненты. Вот как:
С помощью SFC
- Откройте Командная строка , введя
cmdв поле поиска рядом с Меню Пуск кнопку. - Щелкните правой кнопкой мыши по Командная строка , а затем выберите Запуск от имени администратора.
- После открытия консоли введите
sfc /scannowкоманду и нажмите Enter. - Когда процесс восстановления будет завершен, перезагрузите компьютер.
С помощью DISM
- Откройте Командная строка как мы это делали на предыдущем шаге.
- Скопируйте и вставьте эту команду
DISM.exe /Online /Cleanup-image /Restorehealth. - Нажмите Enter и подождите, пока Windows закончит сканирование и исправление.
- После этого перезагрузите компьютер и снова установите обновление.
После выполнения этих сканирований перезагрузите компьютер и проверьте, изменилось ли потребление ресурсов ЦП и Диска. Если это не помогло, переходите к другим шагам, перечисленным ниже.
3. Измените настройки в разделе «Диагностика и отзывы».
Следующая часть шагов будет посвящена настройке или отключению параметров, связанных со службой Microsoft Compatibility Telemetry. Для начала, давайте начнем с изменения объема диагностических данных, отправляемых на серверы Microsoft. Иногда в настройках может быть выбрана отправка более широких журналов данных, включая приложения и функции и расширенные отчеты об ошибках, которые могут вызвать более высокое потребление ресурсов. Поэтому изменение этой опции на базовый план сбора данных может облегчить работу вашей системы. Это вряд ли поможет решить проблему полностью, но все же поможет улучшить производительность немного.
- Откройте Настройки как мы это делали в самом первом способе выше. Затем выберите Конфиденциальность , а затем в Диагностика и отзывы на левой панели.
- Удостоверьтесь, что опция Обязательные диагностические данные выбрана. Если нет, просто нажмите на нее, чтобы включить.
Теперь вы можете закрыть все окна и посмотреть результат. Если ничего не изменилось, можете переходить к полному отключению службы CompatTelRunner.exe.
4. Полностью отключите работу Microsoft Compatibility Telemetry
После того, как все вышеперечисленные шаги были опробованы, можно пойти на крайние меры и отключить саму службу. Это можно сделать тремя способами — через Диспетчер задач, Редактор локальной групповой политики или Редактор реестра. Вы можете выбрать любой из них внизу. Если вы не уверены, отключилась ли служба Телеметрии, выполните все три решения.
С помощью Диспетчера задач
- Нажмите Windows + R сочетание клавиш, чтобы открыть строку «Выполнить», затем вставьте
taskschd.mscи нажмите OK. - Перейдите в Библиотека > Microsoft > Windows > Application Experience.
- После этого вы увидите список задач, отображаемый на правой панели.
- Найдите и щелкните правой кнопкой мыши на Microsoft Compatibility Appraiser. Выберите Отключить и перезагрузите вашу систему.
С помощью Редактора локальной групповой политики
- Нажмите Windows + R одновременно, как мы делали выше, и впишите
gpedit.msc, чтобы открыть редактор. - Перейдите в Конфигурация компьютера > Административные шаблоны > Компоненты Windows > Сборки для сбора данных и предварительные сборки.
- Среди списка на правой панели щелкните правой кнопкой мыши на Разрешить телеметрию , а затем выберите Редактировать.
- Выберите Запрещено, нажмите Применитьи OK для сохранения изменений.
- Перезагрузите компьютер и посмотрите, решило ли это проблему.
С помощью Редактора реестра
- Нажмите Windows + R снова, но вставьте
regeditв этот раз. - Нажмите Да если будет появиться окно Контроль учетных записей.
- Как только вы окажетесь в Редактор реестра, перейдите в
HKEY_LOCAL_MACHINESOFTWAREPoliciesMicrosoftWindowsDataCollection. - Затем щелкните правой кнопкой мыши на DataCollection, наведите на Новинки курсором и выберите Параметр DWORD (32-бита) в конце.
- Назовите только что созданную запись как AllowTelemetry, затем щелкните на нее правой кнопкой мыши и выберите Изменить.
- Вы увидите новое окно. Обязательно измените значение с 1 на 0 под Значение пунктом.
- Нажмите OK и перезагрузите компьютер.
- Откройте строку «Выполнить», нажав Windows + R комбинацию клавиш, как мы сделали выше. Скопируйте и вставьте эту команду
services.msc. - Прокрутите список всех служб, пока не найдете службу с именем Connected User Experiences and Telemetry.
- Щелкните правой кнопкой мыши и выберите Свойства.
- In Общие , нажмите Stop кнопку. Затем убедитесь, что Тип запуска изменен с Автоматически в Запрещено.
- По завершении нажмите Применить и OK для сохранения назначенных изменений.
- Тип CompatTelRunner в поле поиска рядом с Меню Пуск.
- Щелкните правой кнопкой мыши и выберите Открыть папку с файлом. Вы также можете найти этот файл, перейдя в
C:WindowsSystem32. - После нахождения файла CompatTelRunner, снова щелкните на него правой кнопкой мыши и выберите Свойства.
- Вы сразу увидите новое окно. Перейдите в Охранник и нажмите Дополнительно кнопку.
- Рядом с Владелец вверху нажмите Изменить и Дополнительно снова.
- После этого выберите Поиск и выберите имя текущей учетной записи. Не забудьте нажать OK в конце.
- Также нажмите OK в ранее открытых окнах. В частности, нажмите Применить и OK в Дополнительные параметры безопасности меню.
- Закройте все окна и щелкните правой кнопкой мыши на CompatTelRunner еще раз. Выберите Свойства > Охранник вкладки и Дополнительно как и выше.
- Затем выберите пользователя из списка и выберите Редактировать прямо внизу.
- Наконец, вы можете настроить, какое разрешение должно быть предоставлено. Выберите Разрешить и Полный доступ , чтобы вносить любые изменения файлу. Примените изменения и закройте вкладку, чтобы наконец можно было удалить CompatTelRunner.exe.
Независимо от того, какой вариант вы выбрали, CompatTelRunner.exe теперь должен быть отключен и больше не нагружать вашу систему.
5. Отключите подключенный пользовательский интерфейс и службу Телеметрии.
Предпоследний шаг в нашем списке — это отключение службы Connected Users Experiences and Telemetry. Фактически, это имя одной службы, предназначенной для выполнения все той же цели — отправки данных об использовании на серверы Microsoft. Поскольку служба Connected User Experiences and Telemetry запускается каждый раз при загрузке вашей системы, мы просто изменим это значение в настройках этой служб. Если предыдущие шаги не помогли решить проблему, попробуйте этот способ ниже.
6. Полностью удалите CompatTelRunnner.exe.
Хотя удаление службы Телеметрии в большинстве случаев бесполезно, мы все же покажем как это сделать в образовательных целях. Конечно, данная мера скорее всего поможет вам избежать чрезмерно высокой нагрузки ЦП, но только на некоторое время. В Windows есть список основных служб, которые устанавливаются по умолчанию в каждой операционной системе. Если чего-то не хватает, Windows с большей вероятностью обнаружит отсутствующую службу и загрузит ее через какое-то время. Следовательно, высокая загрузка ЦП и диска будет временно решена, но вернется, как только Windows установит удаленную службу обратно (если только служба Телеметрии не заработает сама по себе). В любом случае, обычно бессмысленно удалять CompatTelRunnder.exe из вашей системы, но вот шаги, чтобы сделать это:
Перед началом процесса, важно получить права администратора, иначе вы не сможете удалить CompatTelRunnder.exe. Кроме того, если на вашем компьютере созданы две учетные записи, обязательно войдите в ту, которая имеет права администратора. Как только все будет готово, выполните следующие действия:
Эти инструкции помогут нам сменить права администратора. Затем мы должны предоставить необходимые разрешения для удаления файла:
Заключение
Высокая нагрузка ЦП может быть вызвана м многими другими службами Windows. SysMain — еще одна такая служба, приводящая к высокому потреблению ресурсов. По неизвестным причинам, но эти проблемы часто возникают у обычных пользователей. Надеемся вы больше вы больше не испытываете проблемы с температурами и снижением производительности из-за чрезмерно высокого потребления ресурсов. Если когда-нибудь в будущем вы столкнетесь с другими проблемами, можете использовать наш блог, где ежедневно публикуются самые разные решения по мере возникновения новых проблем.