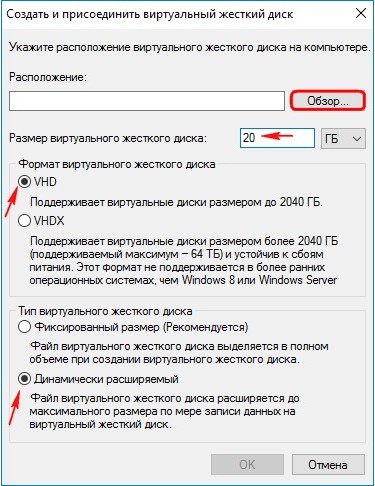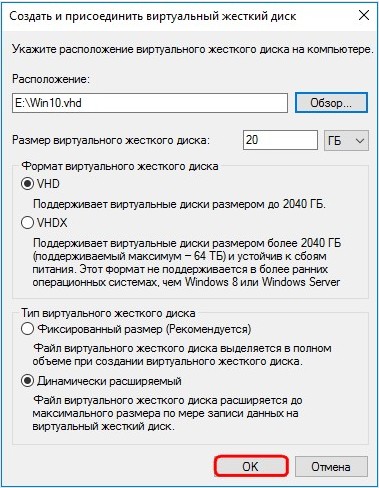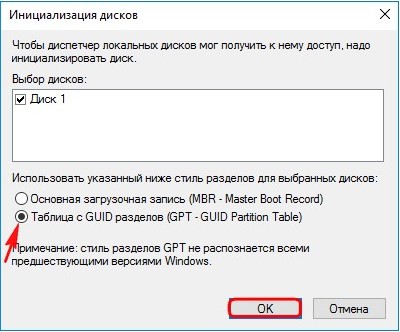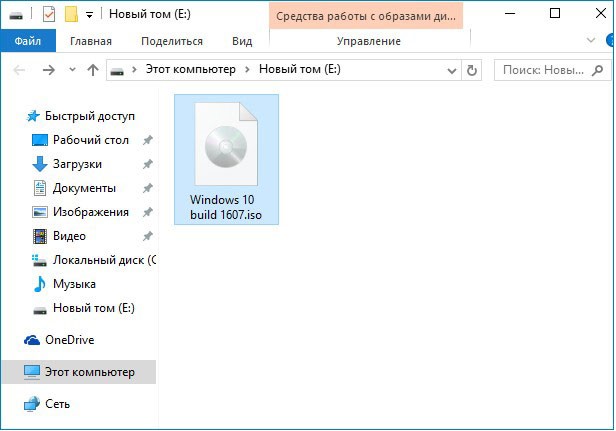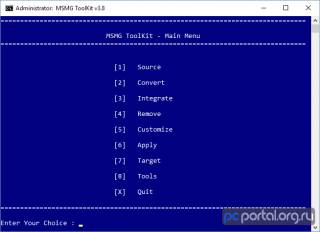Содержание
- Удаление встроенных приложений, компонентов и редакций из установочного образа Windows 10
- Установочный файл install.wim
- Удаление ненужных редакций из дистрибутива Windows 10
- Удаление встроенных UWP приложений из установочного образа Windows 10
- Отключаем и удаляем ненужные компоненты и функции в дистрибутиве Windows 10
- Оптимизация установочного образа install.wim после изменений
- Как удалить встроенные приложения Windows 10 из установочного дистрибутива
- Комментарии (34)
- Рекламный блок
- Подпишитесь на рассылку
- Навигация
- Облако тегов
- Архив статей
- Сейчас обсуждаем
- Виталий Владимирович
- Oznor
- Nikolas
- Гость Виталий Владимирович
- Гость Виталий Владимирович
- О проекте RemontCompa.ru
- Методы удаления установленных по-умолчанию приложений в Microsoft Windows 10 редакции Professional.
- реклама
- реклама
- реклама
- реклама
Удаление встроенных приложений, компонентов и редакций из установочного образа Windows 10
В данной инструкции мы покажем, как удалить из установочного образа Windows 10 (файл install.wim) предустановленные программы, компоненты, а также удалим неиспользуемые редакции Windows. Все операции мы будем выполнять вручную с помощью DISM или PowerShell, но при желании все действия можно автоматизировать с помощью скриптов. На выходе мы получим собственный чистый дистрибутив Windows 10 без лишних дополнений. В нашем образе останутся только нужные современные приложения, компоненты и функции.
Эта статья об очистке и оптимизации установочного образа Windows 10 при его деплое на компьютеры организации в виде чистой установки или апгрейде билда. При апгрейде билда на компьютерах пользователей с помощью SCCM (с Windows 10 1803 до Windows 10 1909) через setup.exe /auto upgrade, мы обнаружили, что у пользователей опять появились удаленные ранее встроенные современные UWP (Metro) приложения.
Установочный файл install.wim
Для внесения изменений в wim файл используется команда DISM. Если вы используете систему старее той, для которой делаете образ, убедитесь, что вы используете последнюю версию DISM. Для работы с install.wim файлами Windows 10 на других версиях ОС вам нужно установить средства развертывания Windows (Windows Assessment and Deployment Kit или Windows ADK). Вы можете скачать ADK здесь: https://msdn.microsoft.com/en-us/windows/hardware/dn913721.aspx Перейдите в конец и нажмите «Download the Windows ADK for Windows 10», на данный момент последняя версия ADK 1903. Вам нужно установить только средства развертывания (Deployment Tools), а не весь набор инструментов ADK.
Удаление ненужных редакций из дистрибутива Windows 10
По умолчанию в установочном образе Windows 10, который генерирует утилита Windows 10 Media Creation Tool содержаться все доступные редакции Windows. Если вы используете только одну редакцию Windows 10 (как правило это Pro), вы можете удалить другие редакции из установочного образа.
Получим список доступных редакций Windows 10 в файле install.wim установочного образа:
Dism /Get-WimInfo /WimFile:»e:sourcesinstall.esd»
В нашем примере в образе присутствуют 9 редакций: Windows 10 Home, Windows 10 Home Single Language, Windows 10 Education, Windows 10 Enterprise, Windows 10 Pro и т.д. индексами от 1 до 9.
Вы можете экспортировать установочный образ конкретной редакции из ESD файла в WIM образ с помощью команды:
Dism /export-image /SourceImageFile:c:sourcesinstall.esd /SourceIndex:6 /DestinationImageFile:c:isoinstall.wim /Compress:max /CheckIntegrity
Данная команда создаст файл новый install.wim только с одной редакцией — Windows 10 Pro. Ее индекс в образе изменится на 1.
Получим подробную информацию об оставшемся образе в wim файле:
dism /get-wiminfo /wimfile:c:isoinstall.wim /index:1
Если вам нужно оставить в install.wim несколько редакций Windows, вы можете удалить ненужные версии с помощью параметра /delete-image утилиты DISM.
Например, вы хотите удалить редакции Home и Home Single Language с индексами 1 и 3:
Dism /Delete-Image /ImageFile:c:sourcesinstall.wim /Index:1 /CheckIntegrity
Dism /Delete-Image /ImageFile:c:sourcesinstall.wim /Index:3 /CheckIntegrity
Параметр /CheckIntegrity позволяет отменить операции преобразования WIM файла, если команда DISM обнаружит повреждение в его структуре.
Либо можно удалить редакции по их имени:
Dism /Delete-Image /ImageFile:c:sourcesinstall.wim /Name:»Windows 10 Education» /CheckIntegrity
Также вы можете убрать ненужные версии из установочного образа Windows 10 с помощью PowerShell:
Удаление встроенных UWP приложений из установочного образа Windows 10
Также вы можете удалить из установочного образа Windows 10 все предустановленный UWP приложения. Это полезно для ускорения установки ОС, сохранения места на диске. Также вы избавитесь от ненужных виджетов и вашим пользователям будет проще разобраться с системой
Мы покажем, как удалить встроенные UWP приложения из установочного файла install.wim с помощью DISM или PowerShell.
Создайте на диске каталог C:mount. Смонтируйте в это каталог установочный WIM образ Windows:
dism.exe /mount-wim /wimfile:c:isoinstall.wim /mountdir:c:mount /index:1
Обратите внимание, я использовал /index:1, т.к. предварительно очистил образ от ненужных редакций Windows как описано выше. Вы можете указать индекс нужного вам образа.
После того, как WIM файл смонтирован, вы можете вывести список предустановленных в нем пакетов современных приложений. Я перенаправил вывод команды в текстовый файл для более удобной работы с текстом
Dism.exe /image:c:mount /Get-ProvisionedAppxPackages > c:psapps.txt
Каждое приложение будет выглядеть примерно так:
Теперь самое интересное – удаляем все приложения, которые вам не нужны. К сожалению, такие приложения как Edge, Cortana, Contact Support и некоторые другие удалить невозможно, но эти приложения можно отключить уже внутри системы через групповые политики. Рекомендую также оставить приложения калькулятора (Microsoft.WindowsCalculator), просмотра фото (Microsoft.Windows.Photos), Microsoft.VP9VideoExtensions, так как старых версий этих программ в Windows 10 уже нет. Также лучше не трогать Microsoft.WindowsStore, иначе восстановить его будет сложно.
Вы можете удалять приложения по-одному или все вместе.
Чтобы удалить современное приложение из смонитрованного образа, нужно указать его имя (PackageName). Удалим приложение BingWeather:
dism.exe /image:c:mount /Remove-ProvisionedAppxPackage /PackageName:Microsoft.BingWeather_4.25.20221.0_neutral_
Аналогичным образом удалите все ненужные встроенные приложения.
Когда вы закончите удалять приложения, размонтируйте образ и сохраните изменения (рассмотрено чуть ниже).
Также вы можете удалить предустановленные приложений из установочного образа Windows 10 с помощью готового PowerShell скрипта:https://gallery.technet.microsoft.com/Removing-Built-in-apps-65dc387b
Запустите PowerShell с правами администратора и выполните:
Вам выведет построчно каждое приложение и у вас будет выбор удалить его (Y) или оставить (N)
Также при работе с PowerShell может возникнуть ошибка, так как стандартно в системе запрещено выполнение скриптов.
Для её решения введите в консоли PowerShell:
Отключаем и удаляем ненужные компоненты и функции в дистрибутиве Windows 10
С помощью DISM вы можете удалить (или установить) определенные компоненты из установочного образа Windows 10.
Получим список предустановленных компонентов в смонтированном установочном образе Windows 10 с помощью DISM:
Dism.exe /image:c:mount /Get-Capabilities
Компонент может быть установлен (Installed), или отключен (Not Present).
Также можно вывести список всех компонентов Windows в образе с помощью PowerShell (в этом примере с помощьюфиьтра мы выведем только установленные компоненты Windows):
В Windows 10 1909 предустановлены следующие компоненты:
Вы можете удалить установленный компонент по его имени. Удалим компонент распознавания лица Hello.Face:
Dism.exe /image:c:mount/Remove-Capability /CapabilityName:Hello.Face.18330
Также вы можете включить компоненты в образе. Например, установим все инструменты администрирования RSAT:
dism.exe /image:C:mount /enable-feature /featurename:netfx3 /all /source:E:sourcessxs
dism.exe /image:C:mount /disable-feature /featurename:smb1protocol
Оптимизация установочного образа install.wim после изменений
После того, как вы внесли изменения в установочный образ Windows 10 нужно выполнить его оптимизацию и очистку с помощью параметра /cleanup-image.
Удалите предыдущие версии компонентов с помощью параметра ResetBase:
Dism /Image:C:Mount /cleanup-image /StartComponentCleanup /ResetBase
Проверьте образ на ошибки с помощью Dism /ScanHealth.
DISM /Image:C:Mount /Cleanup-Image /ScanHealth
Осталось отмонтировать образ и сохранить изменения в WIM файле:
dism.exe /unmount-wim /mountdir:c:mount /commit
Если вы передумали, используйте ключ /discard в конце команды вместо /commit, чтобы отменить изменения
Для экономии места можно дополнительно сжать install.wim в формат install.esd командой:
Dism /Export-Image /SourceImageFile:c:isoinstall.wim /SourceIndex:1 /DestinationImageFile:c:isoinstall.esd /Compress:recovery
Теперь осталось скопировать ваш install.wim (install.esd) в ваш установочный образ Windows. Вам нужно скопировать только wim файл, другие файлы обновлять не нужно.
Чтобы запаковать образ обратно в iso, можно использовать бесплатную портейбл программу Folder2ISO или другие подобные программы.
Источник
Как удалить встроенные приложения Windows 10 из установочного дистрибутива
представляет из себя в Управлении дисками нераспределённое пространство (Диск 2) размером 20 Гб.

и первым делом с помощью команды:


_8wekyb3d8bbwe (где G: буква диска с развёрнутой Windows 10).

Если вы хотите избавится от всех встроенных в Windows 10 приложений сразу, введите команду:


Все встроенные пакеты приложений удалены из дистрибутива.
Теперь настало время сжать распакованную на раздел (G:) Windows 10 в файл-образ install.wim
Установочный ISO-образ Windows 10 подсоединён у нас к виртуальному дисководу (H:). Копируем всё его содержимое
и вставляем скопированное в созданную, в произвольном месте, папку с именем 1.
Я создал папку 1 на диске (E:). Заходим в папку 1.
Здесь нам нужно войти в папку sources.
В папке sources удаляем файл-образ install.esd, который является файлом образом Win 10. Создаём вместо него файл-образ install.esd, который не будет содержать встроенных приложений Win 10.
Открываем командную строку администратора и вводим команду:
Dism /capture-image /imagefile: E :1sources install.wim /CaptureDir: G : /Name:Pro
данная команда архивирует Windows 10 в файл-образ install.wim,

который будет расположен вместо удалённого нами файла install.esd по адресу E:1sources .
Теперь ещё больше сжимаем файл install.wim в файл install.esd командой:
Dism /Export-Image /SourceImageFile: E :1sourcesinstall.wim /SourceIndex:1 /DestinationImageFile: E :1sourcesinstall.esd /Compress:recovery

В результате в папке E:1sources находятся теперь два файла: install.wim и install.esd.
Вот практически и всё. Осталось только превратить папку 10 с файлами Windows 10 в установочный ISO-дистрибутив
Установите » Комплект средств для развёртывания Windows (Windows ADK)».
Для Windows 10, скачать можно здесь:
для Windows 8.1 здесь
После установки запускаем среду средств развёртывания и работы с образами.
Oscdimg /u2 /m /bootdаta:2#p0,e,bE:1bootEtfsboot.com#pef,e,bE:1efimicrosoftbootEfisys.bin E:1 E:Windows10.iso

Дистрибутив Windows10.iso на диске (E:) готов и не содержит встроенных приложений.
Если с помощью данного ISO-образа создать загрузочную флешку и установить Windows 10, то встроенных приложений у вас не будет.
Комментарии (34)
Рекламный блок
Подпишитесь на рассылку
Навигация
Облако тегов
Архив статей
Сейчас обсуждаем
Виталий Владимирович
Админ, я в непонятках. Ну ладно, библиотеку shell32.dll нельзя редактировать в Resourсe Hacker
Oznor
Nikolas
Не понял, как получить оффлайн-ключ. Что там надо вводить, откуда брать данные? Переустанавливать
Гость Виталий Владимирович
Гость Виталий Владимирович
Вы не упомянули ещё одно браузерное расширение: Print Friendly & PDF Оно позволяет не просто
О проекте RemontCompa.ru
RemontCompa — сайт с огромнейшей базой материалов по работе с компьютером и операционной системой Windows. Наш проект создан в 2010 году, мы стояли у истоков современной истории Windows. У нас на сайте вы найдёте материалы по работе с Windows начиная с XP. Мы держим руку на пульсе событий в эволюции Windows, рассказываем о всех важных моментах в жизни операционной системы. Мы стабильно выпускаем мануалы по работе с Windows, делимся советами и секретами. Также у нас содержится множество материалов по аппаратной части работы с компьютером. И мы регулярно публикуем материалы о комплектации ПК, чтобы каждый смог сам собрать свой идеальный компьютер.
Наш сайт – прекрасная находкой для тех, кто хочет основательно разобраться в компьютере и Windows, повысить свой уровень пользователя до опытного или профи.
Источник
BB-код ссылки (для форумов):
BB-код ссылки (для форумов):
BB-код ссылки (для форумов):
BB-код ссылки (для форумов):
BB-код ссылки (для форумов):
BB-код ссылки (для форумов):
RemoveAppsList-Это удаление через Dism (Стандартное средство Windows)
RemovePkgsList-Это удаление методом ToolKitHelper.exe
EnableFeaturesList, DisableFeaturesList-Это включение откючение пакетов таких:
BB-код ссылки (для форумов):
BB-код ссылки (для форумов):
Восстанавливается, если накатить обновления, а так ничего не восстановится. Автор исправит восстановление после обновлений, но сроки неизвестны.
Я лично удаляю по минимуму, что мазолит глаза в меню «Пуск» да и чище становится. Потом я отключаю всё ненужное и применяю твики через SetupComplete.cmd
В разделе приватность можете всё удалить.
BB-код ссылки (для форумов):
Папка ToolKit у меня на С диске, обновы не ставлю и ничего не интегрирую, антивирус включен, но когда он лезет, или что то делает, то говорит об этом, попробую отключить. По пунктам практически как у вас делаю, единственное 8. [5]Apply-[1]Cleanup Source Images не делал, не понял смысл этой чистки, делал сразу после всех удалений 10.[5]Apply-[2]Apply & Save Changes to Source Images. Кстати, какую версию вы используете и почему после интеграции, удаления делаете принятие, чистка и после снова интеграция? Я просто изначально думал интеграция если нужна, после удаление и настройка, а после уже применение и создание образа? Я кстати использовал последний образ винды 19042.685, может там какая защита встроена.
Не много не понял про: Потом я отключаю всё ненужное и применяю твики через SetupComplete.cmd. В разделе приватность можете всё удалить. Можно не много подробней?
BB-код ссылки (для форумов):
SetupComplete.cmd это уже другая тема, а тут модераторы будут удалять. Если вы не знаете про SetupComplete.cmd, то лучше в пойске вбейте и почитайте, что из себя представляет.
BB-код ссылки (для форумов):
BB-код ссылки (для форумов):
После интеграции чего? И, что установить?
Если вы удалили компоненты, то после установки обновлений компоненты восстановятся, кроме приложений магазина.
Если сборку сделали, то обновления ставить не стоит.
Источник
Методы удаления установленных по-умолчанию приложений в Microsoft Windows 10 редакции Professional.
Раскрыть данную тему сподвигло то обстоятельство, что, установив одну из последних сборок Windows 10 (1803, билд 17133), мной было обнаружено, что разработчики совсем не позаботились об оптимизации системы на предмет занимаемого места, оперативной памяти и удобство конечных пользователей системы.
реклама
Поэтому статью я хотел бы разбить на три раздела:
1. Простое удаление приложений из системы.
2. Удаление приложений с помощью PowerShell.
реклама
3. Удаление Microsoft Edge и Cortana.
4. Удаление One Drive.
Перед выполнением нижеследующих операций нам необходимо убедиться, что установлена самая свежая версия Windows PowerShell (5.1).
реклама
Для этого нужно запустить оболочку PowerShell от администратора.
Сначала необходимо разрешить выполнение скриптов:
реклама
Для получения помощи по командам PowerShell необходимо ввести Get-Help и затем через пробел указать команду, по которой необходима справка. Возможно, потребуется получение файла справки с серверов разработчика.
1. Простое удаление приложений из системы
Итак, чтобы удалить приложения, которые не нужны в системе нам необходимо:
С помощью данной утилиты можно безопасно удалить многие встроенные приложения Windows.
2. Удаление приложений с помощью PowerShell.
— После удаления всех возможных приложений, пригодных для простого удаления, остаются приложения, которые просто так удалить нельзя.
Для их удаления необходимо запустить Windows PowerShell ISE c правами администратора.
Затем вводим следующее:
В случае, если на экране выполнения скрипта мы видим ошибку, которая выделяется красным цветом, что произошел сбой развертывания с HRESULT: 0x80073CF1 (0x80073CFA), Пакет не найден. Это означает, что на предыдущем шаге программа была уже успешно удалена, или отсутсвовала в системе.
Итак, самые простые приложения мы удалили из системы. Теперь переходим к сложным приложениям.
Внимание: все действия ниже проверялись на Windows 10 версии 1803 билд 17133. Успешное выполнение нижеописанных действий на последующих сборках не гарантируется.
3. Для удаления браузера Microsoft Edge и системы поиска Cortana необходимо:
Скачать архив UninstallEdgeCortana и распаковать из него 3 файла: утилиту install_wim_tweak и 2 командных файла.
Для удаления каждого из приложений, запускаем командные файлы от администратора, для применения изменений перезагружаем систему.
— Для удаления следующих приложений: Connect (Miracast), Mixed Reality Portal (Viewer), Wireless Display Media Viewer из меню Пуск и системы необходимо сделать следующее:
— Распаковываем на диск содержимое архива.
— Качаем Portable версию SQLLite Browser: http://sqlitebrowser.org/ и устанавливаем его в отдельный каталог
— Запускаем CMD с правами администратора.
— Переходим с помощью команды CD в каталог, где распакована утилита PSEXEC.exe
— В появившимся окошке с помошью команды CD переходим в каталог, где расположен SQLLiteDatabaseBrowserPortable.exe и запускаем его с системными правами.
— Нажимаем на пункте “Open Database” вверху окна.
— Выбираем следующую базу данных в репозитории Windows: C:ProgramDataMicrosoftWindowsAppRepositoryStateRepository-Machine.srd
— Открыв необходимую базу, переходим ко вкладке Данные. Выбираем таблицу “Package”.
— В колонке PackageFullName нам необходимы следующие пакеты:
Windows.MiracastView_6.3.0.0_neutral_neutral_cw5n1h2txyewy
Microsoft.Windows.HolographicFirstRun_10.0.15063.0_neutral_neutral_cw5n1h2txyewy
Microsoft.PPIProjection_10.0.15063.0_neutral_neutral_cw5n1h2txyewy
— Для этих пакетов ставим значение колонки IsInbox = 0
— Нажимаем «Записать изменения».
— Выполняем данные команды все вместе (F5) или необходимые (выделяем строку и нажимаем F8).
4. Microsoft One Drive.
— Набираем gpedit.msc в командной строке CMD, запущенной с правами администратора.
— Переходим в раздел Local Computer Policy > Computer Configuration > Administrative Templates > Windows Components > OneDrive. Отключаем «По умолчанию сохранять документы в One Drive» и включаем «Запретить использование One Drive для хранения файлов».
— Открываем CMD с правами администратора.
— Печатаем taskkill /f /im OneDrive.exe для закрытия процессов OneDrive и нажимаем Enter.
Для того, чтобы убрать One Drive из проводника:
Для удаления One Drive:
— Печатаем %SystemRoot%System32OneDriveSetup.exe /uninstall (32-bit Windows 10) или %SystemRoot%SysWOW64OneDriveSetup.exe /uninstall (64-bit Windows 10) и нажимаем Enter.
Для очистки системы от остатков One Drive и пользовательских данных необходимо:
— Запускаем CMD c правами администратора и набираем следующие команды для удаления всех данных One Drive, в том числе пользовательских:
rd «%UserProfile%OneDrive» /Q /S
rd «%LocalAppData%MicrosoftOneDrive» /Q /S
rd «%ProgramData%Microsoft OneDrive» /Q /S
rd «C:OneDriveTemp» /Q /S
— Удаляем One Drive из проводника путем удаления соответствующих веток реестра. Набираем в CMD:
Данная запись будет пополняться новой информацией в случае необходимости.
Источник
This tool lets you remove built-in Windows packages from your image, for example Windows Media Player, Windows Media Center or Internet Explorer. The difference between this and vLite is that this tool uninstalls them the official way rather than remove files the downside is that the image does not shrink as much as just removing the files. It also lets you remove old updates.
WARNING: Anything you remove using this tool can’t be undone, it is permanent!
Step 1: When you first open up this tool you will be asked to select the image you wish to work with. Click ‘Browse’ and select the install.wim you wish to work with and then either click on the item Windows version you want and press select or just double click.
Once done, the image will start to mount and retrieve all available packages within the image, it will not show ones which have already been removed.
Note: You may notice that this list has more than the list available in ‘All-In-One Integrator’, this is because in the AIO i have only included the basics, whilst Component Remover will include everything, including updates.
Step 2: Select the items you want to remove
Once all the items have been listed, you can select the components you wish to remove.
Green: Safe to remove.
Yellow: Unknown, be careful removing these
Red:This will break something, something depends on this feature but it will hopefully say what it is.
Step 3: Begin
Once you have everything selected, you can now click ‘Remove Components’, once done it will rescan and shows you what’s left in the image.
Step 4: Save
Once done, you can go ahead and close the tool, click ‘Yes’ and it will ask you if you want to save the image, i recommend you to ‘Save & Rebuild’, however if you are going to be working on more than one image then just rebuild once you’re done with your last image.
Выход новой операционной системы Windows 10 все ждали давно и с нетерпением: было интересно как изменится операционка визуально, какие нововведения появятся, особый интерес вызывали новые возможности и встроенные инструменты. Входящие в состав сборки Windows 10 приложения, по задумке Microsoft, должны облегчить работу пользователя на ПК, сделать ее более комфортной и продуктивной. Однако по прошествии более чем месяца с официального релиза (29 июля 2015 года) Windows 10 многие пользователи даже не догадываются, что за утилиты присутствуют в их новой «оси». А ведь встроенные приложения занимают место на диске, каждый байт которого может использоваться более рационально.
В этой статье мы расскажем о том, как избавиться от предустановленных приложений в Windows 10 тем пользователям, которые считают их бесполезными.
Итак, Windows 10 поставляется с такими утилитами как 3D Builder, Будильники и часы, Калькулятор, Камера, Улучшить Office, Загрузить Skype, Начало работы, Музыка Groove, Карты, пасьянс Solitaire, Деньги, Кино и ТВ, Новости, OneNote, Люди, Телефон, Фотографии, Магазин Windows, Спорт, Запись голоса, Погода, Xbox и др. Некоторые из этих программ можно удалить из стартового меню: откройте «Пуск«, найдите ненужное приложения, кликните правой кнопкой по его иконке и выберите пункт «Удалить».
Однако не все утилиты удаляются таким способом: часть инструментов «спрятаны» внутри системы, и чтобы избавиться от них придется поковыряться в командной строке. Для этого в Windows 10 предусмотрен специальный инструмент PowerShell. Кликните на меню «Пуск» и в поисковой строке введите PowerShell.
В результатах поиска выберите «Windows PowerShell (классическое приложение)» и запустите его от имени администратора — откроется знакомое окошко командной строки.
Чтобы увидеть все установленные приложения от Microsoft, введите такую запись:
- Get-AppxPackage -AllUsers
Ну а для удаления ненужных программ пропишите специальную команду:
- 3D Builder: Get-AppxPackage *3d* | Remove-AppxPackage
- Xbox: Get-AppxPackage *xbox* | Remove-AppxPackage
- Будильник: Get-AppxPackage *alarms* | Remove-AppxPackage
- Деньги, Спорт, Новости: Get-AppxPackage *bing* | Remove-AppxPackage
- Запись голоса: Get-AppxPackage *soundrec* | Remove-AppxPackage
- Камера: Get-AppxPackage *camera* | Remove-AppxPackage
- Карты: Get-AppxPackage *maps* | Remove-AppxPackage
- Музыка Groove: Get-AppxPackage *zune* | Remove-AppxPackage
- Пасьянсы Solitaire: Get-AppxPackage *solit* | Remove-AppxPackage
- Почта и Календарь: Get-AppxPackage *communi* | Remove-AppxPackage
- Телефон: Get-AppxPackage *phone* | Remove-AppxPackage
- Фотографии: Get-AppxPackage *photo* | Remove-AppxPackage
А вот такая команда удалит все встроенные приложения сразу:
- Get-AppxPackage | Remove-AppxPackage
Однако обратите внимание, что тогда удалится и магазин Windows Store.
Если Вы ранее не пользовались командной строкой или для Вас такой метод просто неудобен, то в настоящее время на просторах интернета уже можно найти немало приложений для более удобного удаления встроенных программ в Windows 10. Остановимся на некоторых из них.
10AppsManager. Очень простое и удобное портативное приложение, которое избавит Вас от ненужного софта Microsoft буквально в пару кликов: нажмите на иконку лишнего приложения и подтвердите удаление — через несколько секунд в общем списке программ выбранного инструмента уже не будет. Для удобства разработчики предусмотрели инструкцию для восстановления всего пакета приложений (закладка «Reinstall«).
Windows 10 Default App Remover. Эта утилита не требует установки в систему (портативная), имеет лаконичный простенький интерфейс без каких бы то ни было настроек. Все, что нужно сделать — выбрать программу для удаления и согласиться с ее деинсталляцией.
Destroy Windows 10 Spying. Основное назначение этой программы — отключение следящих за пользователем модулей и инструментов телеметрии. Однако как дополнительный функционал присутствует и удаление системных приложений Windows 10. Тут тоже все просто — отмечайте ненужные программы и избавляйтесь от них навсегда.
W10Privacy. Приложение для изменения настроек системы Windows 10 и минимизации сбора данных о пользователе. Помимо всего, содержит раздел для деинсталляции встроенных утилит от Microsoft.
Remove Windows 10 Spying. Как и предыдущие инструменты, эта программа предназначена для отключения в операционке Windows 10 модулей слежения за действиями пользователя. Однако тут есть опция удаления предустановленных приложений, которые, по Вашему мнению, совершенно не нужны.
Если в последствии возникла необходимость восстановить какую-то из удалённых утилит, то это можно сделать в магазине приложений Windows Store. А если не имеете аккаунта Microsoft, то воспользуйтесь все тем же PowerShell, используя команду, которая вернет на место сразу весь пакет предустановленных программ:
- Get-AppXPackage | Foreach {Add-AppxPackage -DisableDevelopmentMode -Register «$($_.InstallLocation)AppXManifest.xml»}
P.S. В завершение хотелось бы отметить, что необоснованное удаление встроенных инструментов Windows 10 может нанести вред стабильной работе системы, поэтому подумайте дважды перед такой процедурой. В любом случае рекомендуется перед удалением сделать резервные копии важной информации и создать точку восстановления системы.
Содержание
- Вариант 1: Встроенные приложения
- Вариант 2: Сторонние приложения
- Восстановление стандартных приложений
- Вопросы и ответы
Вариант 1: Встроенные приложения
Для того чтобы удалить предустановленное в Windows 10 приложение через консольную утилиту «PowerShell», необходимо сначала узнать наименование установочного пакета, а затем подставить его в специальную команду и выполнить ее.
- Запустите «PowerShell». Это можно сделать через поиск или контекстное меню «Пуск», которое вызывается нажатием правой кнопки мышки (ПКМ) по данному элементу, (потребуется выбрать там соответствующий пункт), а также несколькими другими способами, рассмотренными нами в отдельной статье.
Подробнее: Как запустить «ПоверШел» в Виндовс 10
Обратите внимание! Запуск в обязательном порядке необходимо осуществлять от имени Администратора, что потребуется подтвердить в отдельном окне.
- Скопируйте представленную ниже команду и вставьте ее в консоль, кликнув для этого ПКМ. Для подтверждения нажмите «Enter».
Get-AppxPackage | Select Name, PackageFullName - Практически сразу в «ПоверШел» отобразится список всех предустановленных программ.
Нас интересует то, что указано в колонке «Name», так как именно это значение потребуется подставлять в следующего вида команду:
Get-AppxPackage *Name* | Remove-AppxPackageНапример, чтобы удалить Skype, следует ввести и выполнить в «PowerShell» вот такой запрос:
Get-AppxPackage *Microsoft.SkypeApp* | Remove-AppxPackageУказанное внутри символов
**«Name» мы заменили на «Microsoft.SkypeApp» (без кавычек), соответствующее зарезервированному в системе названию программы.Команда для удаления приложения Office выглядит следующим образом:
Get-AppxPackage *officehub* | Remove-AppxPackageКарты:
Get-AppxPackage *WindowsMaps* | Remove-AppxPackageЛюди:
Get-AppxPackage *People* | Remove-AppxPackageДля того чтобы убедиться в эффективности рассматриваемой процедуры, достаточно открыть меню «Пуск» —
указанные выше, уже удаленные нами приложения исчезли из списка установленных в операционной системе.
Далее просто приведем список команд, с помощью которых можно деинсталлировать большинство стандартных для Windows 10 программ.
Обратите внимание! Удалять Microsoft Store категорически не рекомендуется, это может и скорее всего негативно скажется на функционировании операционной системы и ее компонентов.
Читайте также: Как установить Магазин приложений в Виндовс 10
3D Builder: Get-AppxPackage *3dbuilder* | Remove-AppxPackage
3D-просмотр: Get-AppxPackage *Microsoft3DViewer* | Remove-AppxPackage
Candy Crush Soda Saga: Get-AppxPackage *CandyCrushSodaSaga* | Remove-AppxPackage
Facebook: Get-AppxPackage *Facebook* | Remove-AppxPackage
Microsoft Solitaire Collection: Get-AppxPackage *MicrosoftSolitaireCollection* | Remove-AppxPackage
Microsoft Store (не рекомендуется удалять): Get-AppxPackage *WindowsStore* | Remove-AppxPackage
Minecraft: Windows 10 Edition: Get-AppxPackage *MinecraftUWP* | Remove-AppxPackage
Netflix: Get-AppxPackage *Netflix* | Remove-AppxPackage
OneNote: Get-AppxPackage *OneNote* | Remove-AppxPackage
Paint 3D: Get-AppxPackage *MSPaint* | Remove-AppxPackage
Xbox: Get-AppxPackage *XboxApp* | Remove-AppxPackage
Будильник и часы: Get-AppxPackage *WindowsAlarms* | Remove-AppxPackage
Записки: Get-AppxPackage *MicrosoftStickyNotes* | Remove-AppxPackage
Запись голоса: Get-AppxPackage *soundrecorder* | Remove-AppxPackage
Калькулятор: Get-AppxPackage *WindowsCalculator* | Remove-AppxPackage
Камера: Get-AppxPackage *WindowsCamera* | Remove-AppxPackage
Кино и ТВ: Get-AppxPackage *ZuneVideo* | Remove-AppxPackage
Музыка Groove: Get-AppxPackage *ZuneMusic* | Remove-AppxPackage
Начало работы: Get-AppxPackage *getstarted* | Remove-AppxPackage
Новости: Get-AppxPackage *BingNews* | Remove-AppxPackag
Погода: Get-AppxPackage *bingweather* | Remove-AppxPackage
Почта и Календарь: Get-AppxPackage *windowscommunicationsapps* | Remove-AppxPackage
Связь с телефоном: Get-AppxPackage *windowsphone* | Remove-AppxPackage
Советы: Get-AppxPackage *Getstarted* | Remove-AppxPackage
Спорт: Get-AppxPackage *bingsports* | Remove-AppxPackage
Финансы: Get-AppxPackage *bingfinance* | Remove-AppxPackage
Фотографии: Get-AppxPackage *Photos* | Remove-AppxPackage
Центр отзывов: Get-AppxPackage *WindowsFeedbackHub* | Remove-AppxPackage
Читайте также: Как удалить Cortana / Microsoft Edge / OneDrive через «PowerShell» в Windows 10
Вариант 2: Сторонние приложения
С помощью «PowerShell» также можно удалить и некоторые программы от сторонних разработчиков, однако стоит иметь в виду, что консольная утилита (по сути – служебная команда), которая будет использоваться для решения данной задачи, на сегодняшний день считается устаревшей. Windows 10, начиная с версии 21H1, поддерживает ее лишь частично. Выражается это в том, что система обнаружит и отобразит далеко не полный список установленного ПО, а значит, в нем вполне может не оказаться того, от чего вы хотите избавиться.
- Запустите «ПоверШел» от имени администратора.
- Поочередно введите две указанных ниже команды, оба раза нажимая «Enter» для их выполнения.
wmic
product get name
Подождите несколько секунд, пока Виндовс обнаружит и отобразит список установленных вами приложений, которые можно удалить, после чего введите и выполните команду следующего вида:
product where name=”название программы” call uninstall
(в примере ниже нами удаляется приложение «Microsoft Update Health Tools»)
После того как вы нажмете «Enter»,
потребуется предоставить дополнительное подтверждение – ввести букву Y и еще раз нажать клавишу «Enter» (возможно, эта строка будет отображаться в окне утилиты не полностью, а потому придется пролистать ее интерфейс немного вправо).
Примечание: Если добавить к указанной команде параметр
/nointeractive, деинсталляция ПО будет выполнена сразу без какого-либо подтверждения.
После появления уведомления об успешном завершении процедуры появится возможность ввода новой команды. Таким образом вы сможете удалить все те ненужные программы, которые были обнаружены «ПоверШел».

Восстановление стандартных приложений
Если вы по ошибке деинсталлировали нужную стандартную для Windows 10 программу или же просто хотите восстановить все их, достаточно запустить «PowerShell» от имени администратора, ввести и выполнить одну из следующих команд:
для всех учетных записей:
Get-AppXPackage -AllUsers | Foreach {Add-AppxPackage -DisableDevelopmentMode -Register “$($_.InstallLocation)AppXManifest.xml”}
для текущей учетной записи:
Get-AppXPackage | Foreach {Add-AppxPackage -DisableDevelopmentMode -Register “$($_.InstallLocation)AppXManifest.xml”}
Обратите внимание! Указанные команды можно либо ввести вручную, либо скопировать и вставить в «ПоверШел», но строго с помощью правой кнопки мышки, а не клавиш «Ctrl+V» (в противном случае, по непонятным причинам, будет изменен синтаксис).
Сама же процедура восстановления займет некоторое время и даже может завершиться с некоторыми ошибками, хотя по факту это не проблема: система будет пытаться переустановить в том числе изначально отсутствующие (например, из-за региональных ограничений) в конкретной редакции Виндовс компоненты и/или те, что используются в настоящий момент, а значит, уже установлены.
Привет друзья! Недавно на нашем сайте была опубликована статья об утилите MSMG ToolKit, с помощью которой можно редактировать дистрибутив Windows 10, к примеру удалить встроенные в систему приложения, конвертировать файл-образ install.esd в install.wim и другое. Но важно знать, что подобные программы, это просто завёрнутые в графическую оболочку наборы команд встроенных в операционную систему инструментов Dism, PowerShell и средств развертывания Windows. Если вы хорошо владеете командной строкой, то удалить встроенные в дистрибутив Windows 10 приложения можно этими инструментами. Конечно это немного дольше по времени, но зато будет полностью исключена возможность вероятных ошибок программы стороннего разработчика.
Как удалить встроенные приложения Windows 10 из установочного дистрибутива
Итак, работать будем в Windows 10.
В первую очередь создаём виртуальный диск.
Идём в Управлении дисками и создаём виртуальный диск VHD.
«Действие»—>«Создать виртуальный жёсткий диск»
Отмечаем пункт «Динамический расширяемый».
Размер виртуального жёсткого диска — 20 Гб.
Жмём на кнопку «Обзор».
Выбираем в проводнике место сохранения виртуального жёсткого диска.
Я выберу диск (E:). Присваиваю имя виртуальному диску — «Win10» и жму кнопку «Сохранить».
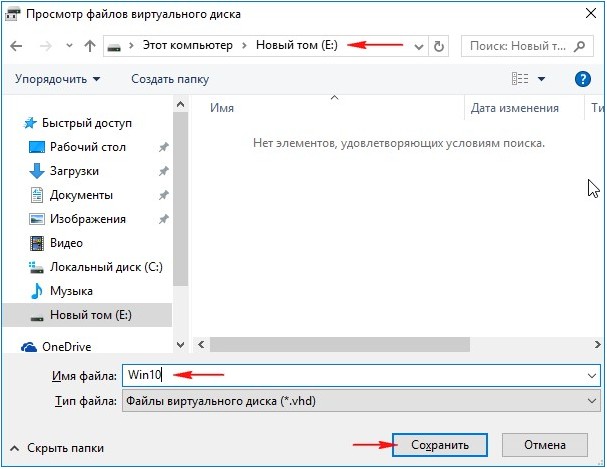
«ОК»
Созданный виртуальный диск
представляет из себя в Управлении дисками нераспределённое пространство (Диск 2) размером 20 Гб.
Щёлкаем на Диске 2 правой мышью и выбираем «Инициализировать диск»
По большему счёту всё равно какой пункт отмечать: MBR или GPT.
Я отмечу пункт «Таблица с GUID разделов (GPT)» и жму «ОК»
После инициализации диска создаём на нераспределённом пространстве простой том.
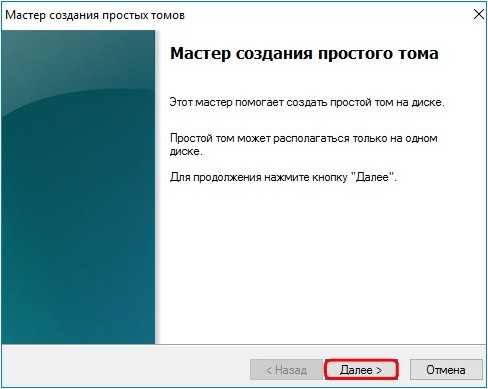
Новый том (G:) создан.

Щёлкаем на образе двойным щелчком левой мыши и присоединяем его
к виртуальному дисководу (в моём случае (H:)).
Здесь, в дистрибутиве нам будет нужен файл install.esd в папке sources.
Как вы уже знаете, архив install.esd может содержать в себе один или несколько других архивов с различными релизами операционных систем (Профессиональная, Домашняя и др.) Архивы, находящиеся внутри файлов Wim или Esd называются — Образы (Image). Любому Образу (Image) в архиве всегда присваивается индекс 1, 2, 3, 4…
Узнаём индексы всех релизов. Открываем командную строку администратора и вводим команду:
Dism /Get-WimInfo /WimFile:F:sourcesinstall.esd (где F:, буква виртуального диска с файлами Windows 10, папкой sources и файлом install.esd).
Нам нужна Windows 10 Профессиональная (индекс образа 1).
Следующей командой я разворачиваю файл install.esd на виртуальный диск VHD (раздел G:)
Dism /apply-image /imagefile:H:sourcesinstall.esd /index:1 /ApplyDir:G:
где H:sources — адрес расположения файла install.esd,
index:1 — индекс Windows 10 Профессиональная,
G: — виртуальный диск VHD (раздел G:).
Файл install.esd развёрнут на виртуальный диск VHD (раздел G:).
Следующим этапом мы произведём удаление встроенных в Windows 10 приложений из установочного дистрибутива при помощи Windows PowerShell
Открываем Windows PowerShell
и первым делом с помощью команды:
Get-AppxProvisionedPackage -Path G: (где G: буква диска с развёрнутой Windows 10) получаем информацию о пакетах приложений, встроенных в операционную систему.
Приложения можно удалять по одному или все вместе. Чтобы удалить одно приложение, нужно его выбрать. Выберем к примеру Microsoft 3D Viewer. Для начала скопируем полностью его описание.
и введём команду:
Remove-AppxProvisionedPackage -path G: -PackageName Microsoft.Microsoft3DViewer_1.1702.21039.0_neutral_~_8wekyb3d8bbwe (где G: буква диска с развёрнутой Windows 10).
Приложение Microsoft 3D Viewer удалено.
Проверить это можно опять же командой Get-AppxProvisionedPackage -Path G:
Если вы хотите избавится от всех встроенных в Windows 10 приложений сразу, введите команду:
Get-AppxProvisionedPackage -path G: | Remove-AppxProvisionedPackage -path G:
Все встроенные пакеты приложений удалены из дистрибутива.
Теперь настало время сжать распакованную на раздел (G:) Windows 10 в файл-образ install.wim
Установочный ISO-образ Windows 10 подсоединён у нас к виртуальному дисководу (H:). Копируем всё его содержимое
и вставляем скопированное в созданную, в произвольном месте, папку с именем 1.
Я создал папку 1 на диске (E:). Заходим в папку 1.
Здесь нам нужно войти в папку sources.
В папке sources удаляем файл-образ install.esd, который является файлом образом Win 10. Создаём вместо него файл-образ install.esd, который не будет содержать встроенных приложений Win 10.
Открываем командную строку администратора и вводим команду:
Dism /capture-image /imagefile:E:1sourcesinstall.wim /CaptureDir:G: /Name:Pro
данная команда архивирует Windows 10 в файл-образ install.wim,
который будет расположен вместо удалённого нами файла install.esd по адресу E:1sources.
Теперь ещё больше сжимаем файл install.wim в файл install.esd командой:
Dism /Export-Image /SourceImageFile:E:1sourcesinstall.wim /SourceIndex:1 /DestinationImageFile:E:1sourcesinstall.esd /Compress:recovery
В результате в папке E:1sources находятся теперь два файла: install.wim и install.esd.
install.wim удаляем.
Вот практически и всё. Осталось только превратить папку 10 с файлами Windows 10 в установочный ISO-дистрибутив
Установите «Комплект средств для развёртывания Windows (Windows ADK)».
Для Windows 10, скачать можно здесь:
https://developer.microsoft.com/ru-ru/windows/hardware/windows-assessment-deployment-kit
для Windows 8.1 здесь
https://www.microsoft.com/ru-ru/download/details.aspx?id=39982
После установки запускаем среду средств развёртывания и работы с образами.
вводим команду:
Oscdimg /u2 /m /bootdаta:2#p0,e,bE:1bootEtfsboot.com#pef,e,bE:1efimicrosoftbootEfisys.bin E:1 E:Windows10.iso
где:
u2, это файловая система UDF, а m — размер образа без ограничений.
b — загрузочный сектор записать etfsboot.com, путь к файлу etfsboot.com при указании b(boot) пишется без пробела: bE:1bootetfsboot.com
bE: — где E: — буква диска.
E:1 — создать ISO-образ из файлов и папок, находящихся на разделе E: в папке 1.
E:Windows10.iso — созданный образ разместить на разделе E:
присвоить имя образу — Windows10 (без пробела).
Дистрибутив Windows10.iso на диске (E:) готов и не содержит встроенных приложений.
Если с помощью данного ISO-образа создать загрузочную флешку и установить Windows 10, то встроенных приложений у вас не будет.
- Читайте по этой теме: Как удалить приложение из магазина Windows 10
«Открою тайну», как удалить встроенные приложения Windows 10 совершенно бесплатно, быстро, безопасно и очень просто.
Как и в случае с отключением телеметрии в операционной системе от Microsoft (сбора сведений о действиях пользователя), данная процедура рекомендуется не по причине массовой паранойи, а исключительно ради оптимизации работы компьютера.
Когда-то давно уже, описывал способ избавления от предустановленного разными производителями компьютеров (ноутбуков в основном) «неудаляемого» фирменного софта.
Так вот, причины по которым многие пользователи хотят избавиться от системных программ Windows практически те же самые, что были перечислены в той статье:
- Они впустую занимают место на «стратегическом» диске компьютера (системном)
- В некоторых случаях они замедляют запуск системы «стартуя» вместе с ней (или активируя свои службы в фоновом режиме)
- В большинстве своем — они неудобные и малофункциональные
- Многие из них совершенно не нужны большинству пользователей
- Почти всех они раздражают принудительно подсовываясь, как средство запуска определенных файлов по умолчанию
Рабочие, безопасные и удобные способы деинсталляции встроенного в Windows софта
Некоторые системные приложения можно удалить встроенными средствами деинсталляции или обычными сторонними профильными программами, но есть такие, от которых не так легко избавиться.
Странные опытные пользователи прибегают в таких случаях к «танцам с бубном» в реестре Windows и ее командной строке (используют инструмент PowerShell)…
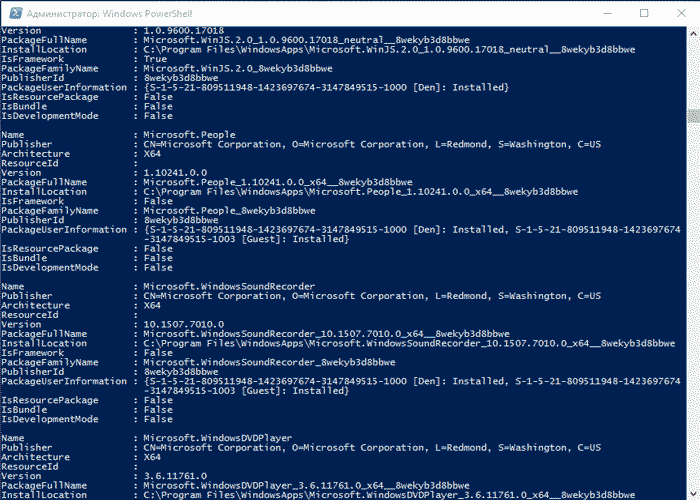
Подобным «опасным сисадминским мазохизмом» заниматься не будем, естественно — для этого существуют специальные, абсолютно бесплатные, безопасные (проверенные годами и миллионами пользователей), портативные (которые устанавливать в систему нет нужды), удобные и простые утилиты.
Проверил и отобрал самые популярные, простые и понятные программы для удаления встроенных приложений Windows 10.
Вот про них ниже и поговорим (с картинками и видео 🙂 )…
…
…
…но сперва, категорически рекомендую сделать резервную точку восстановления системы, на всякий случай (можно для этого воспользоваться специальной программкой).
Windows 10 Default App Remover
Очень простая портативная утилита под названием Windows 10 App Remover попросит лишь подтвердить свою адекватность при удалении системного софта (серьезность своих намерений)…

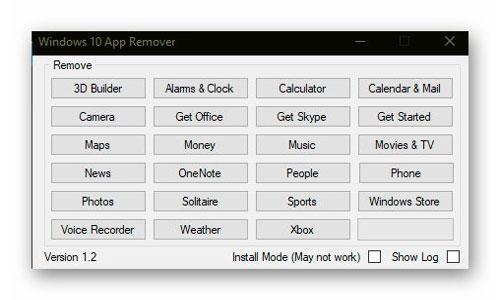
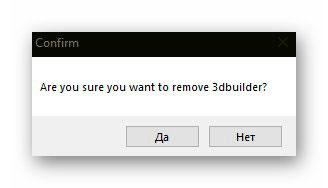
Единственным «печальным» моментом является полная англоязычность программки, но уверен, что множеству пользователей язык интерфейса в ней совершенно не важен будет.
…
…
Remove Windows 10 Spying
Данная очень простая утилита для удаления встроенных приложений Windows (и не только для этого) уже русскоязычная…
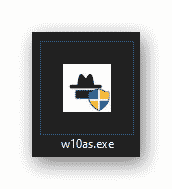
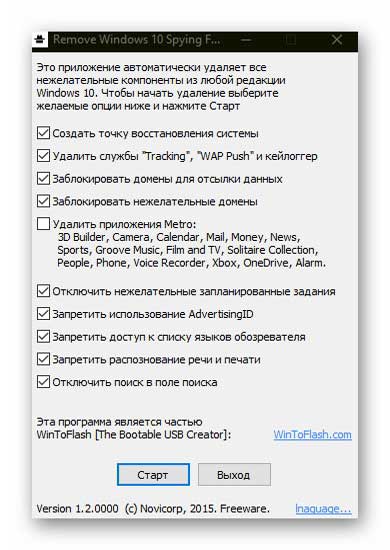
Но и в этой программе не обошлось без минусов — она какая-то уж слишком пакетная. Например, совершенно нет возможности выбрать системные приложения для удаления.
Кстати, данное решение входит в состав утилиты для создания загрузочной флешки WinToFlash.
10AppsManager
Следующая утилита поможет легко избавиться уже от целых 34-х встроенных приложений Windows (а не как описанные выше конкуренты — всего от 16-ти или 23-х штук)…
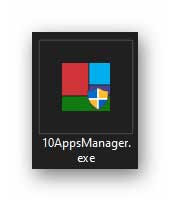
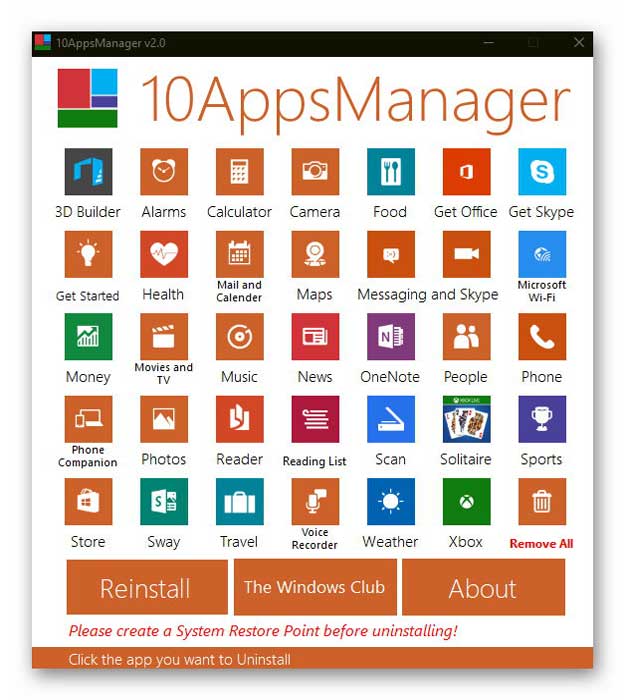
Как видите, есть возможность деинсталлировать приложения по отдельности и все разом (справа внизу присутствует кнопочка соответствующая).
Программа тоже проверит нас на адекватность и вменяемость…
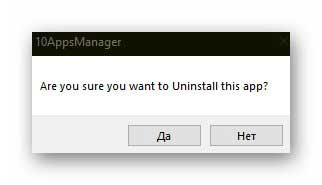
…и сообщит о благополучном удалении лишней, на нашем ПК, программы…
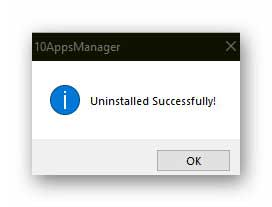
O&O AppBuster
Пожалуй, это самое функциональное и продуманное решение на сегодня для удаления встроенных приложений Windows.
Рекомендую сразу в утилите O&O AppBuster выставить отображение только обычных фирменных программ…
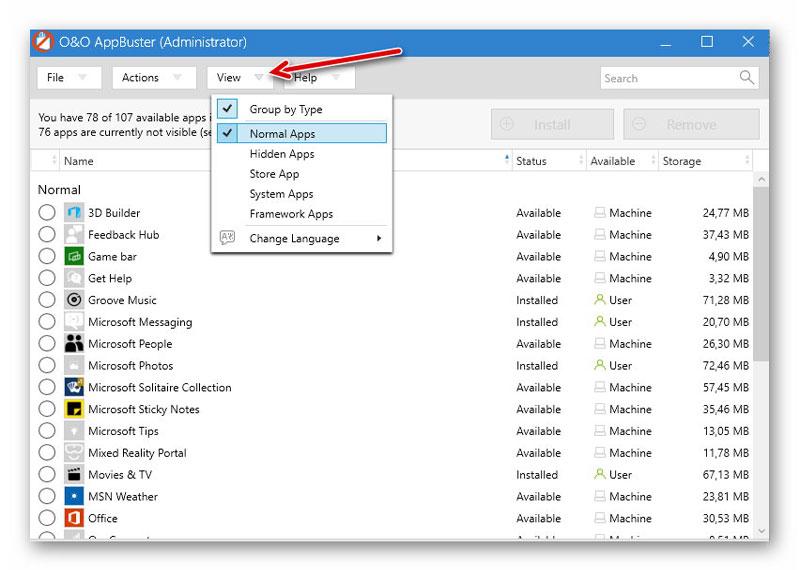
Деинсталляция софта из других разделов может привести к проблемам — оно Вам надо? 🙂
Далее, выбираем встроенные приложения Windows для удаления (можно и пакетно, несколько сразу)…
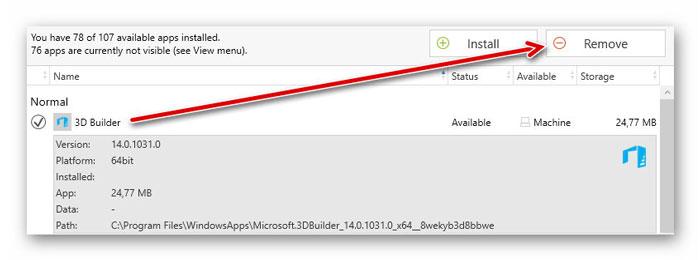
Жмём кнопку «Remove» и если уже сделали ранее системную точку восстановления — отказываемся от ее повторного создания…
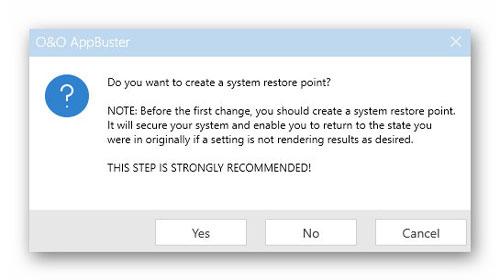
Затем у нас спросят, для всех пользователей нужно удалять приложение, только для одного или совсем из машины…
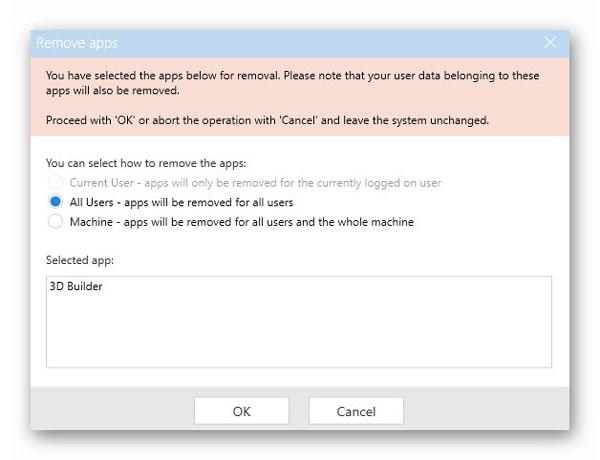
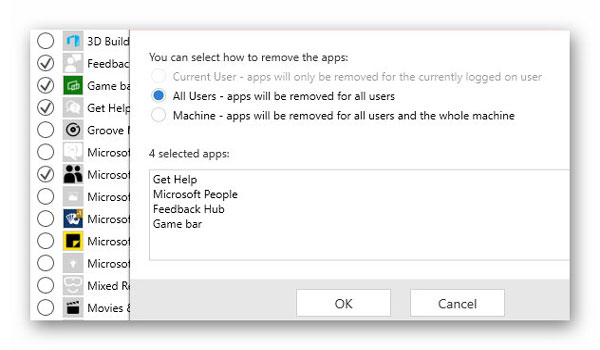
Некоторые программы деинсталлируются только для пользователя, а не полностью из ПК. В таком случае появится предупреждение — нужно просто вернуться и выбрать другой способ удаления (в видео ниже неизвестный мне парень покажет этот момент).
Точно таким же образом можно установить (или вернуть случайно удаленные) недостающие системные приложения в Windows. Для этого выбираем их и тыкаем уже кнопку «Install».
Перезапускаем систему и радуемся.
ПОЛЕЗНОЕ ВИДЕО
…
…
Какими утилитами не рекомендую пользоваться
В ходе сбора информации для данной статьи столкнулся с профильными деинсталляторами, в которых сервис ВирусТотал находит по нескольку вирусов сразу…
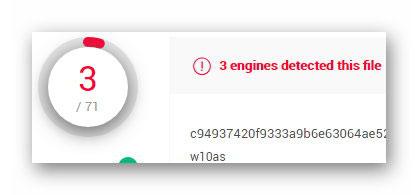
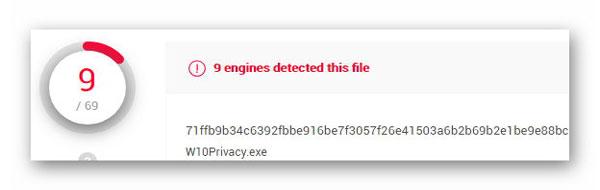
Это популярные и известные программы:
- W10Privacy
- Destroy Windows 10 Spying (DWS)
- Remove Windows 10 Spying
Последнюю из этого списка описал в обзоре, но использовать не рекомендую (хоть 3 вируса могут быть и ложными сработками).
Скачать O&O AppBuster
Чтоб не засорять обзор кучей ссылок на сторонние ресурсы, дам официальную только на самую понравившуюся лично мне утилиту…
| Название программы (утилиты): | O&O AppBuster |
| Производитель (автор): | O&O Software® |
| Статус: | Бесплатно |
| Категория: | Деинсталляторы |
| Размер инсталлятора (архива): | 1 Мб |
| Поддержка ОС: | Windows 10 |
| Язык интерфейса: | Английский, Немецкий |
| Безопасность: | Вирусов нет |
| Похожие программы: | Windows 10 Default App Remover10AppsManager |
| Ссылка на инсталлятор/сайт: | Скачать/Перейти |
…
…
Остальные официальные страницы описанных деинсталляторов легко найдете в сети Интернет (как искать рассказывал).
Если надо удалить системные приложения из Android без root-прав, то уже писал про это. 😉
До новых полезных компьютерных программ и интересных приложений для Андроид.
P.S. С течением времени производители программ меняют интерфейс своих творений, всячески улучшают их, добавляют новые функции и удаляют невостребованные… Они имеют право на это. В любом случае, логика, предназначение и дух у них всегда остаются прежние — отталкиваясь от обзора выше можно разобраться в любой ипостаси софта.