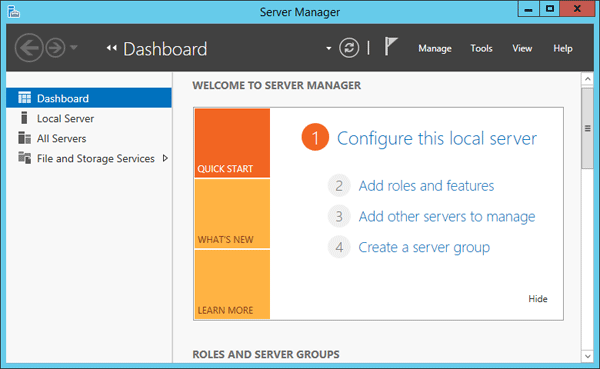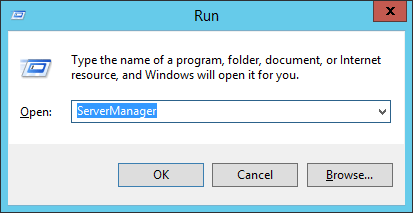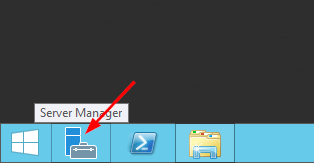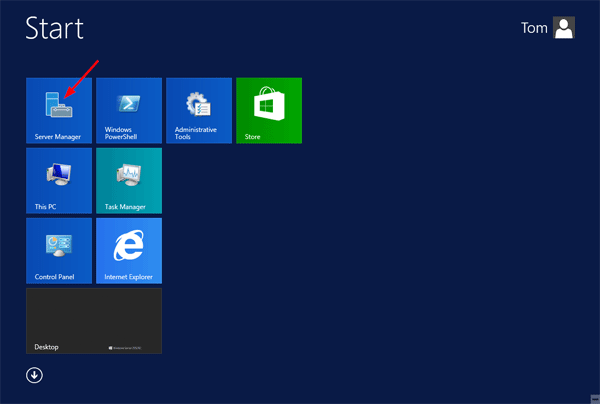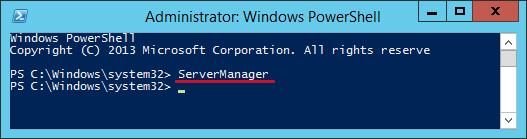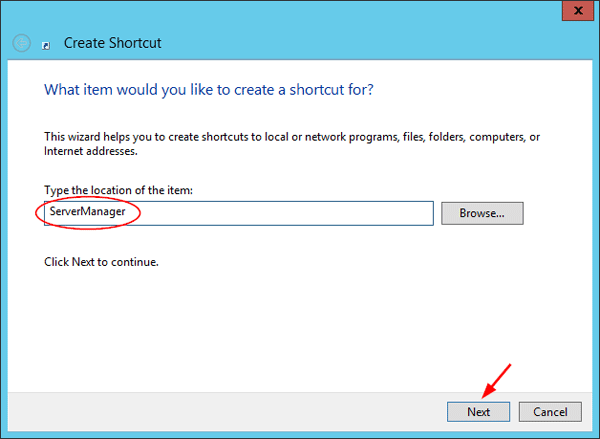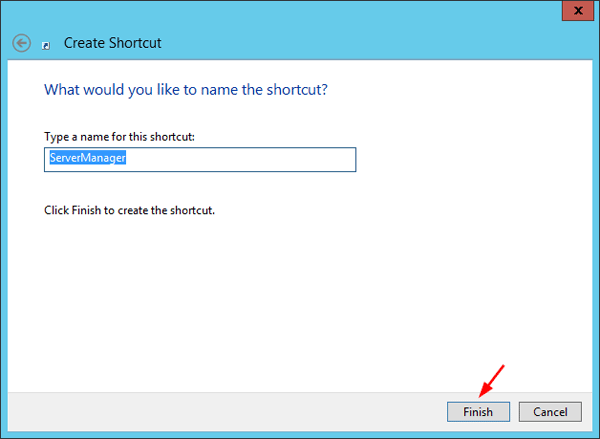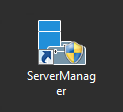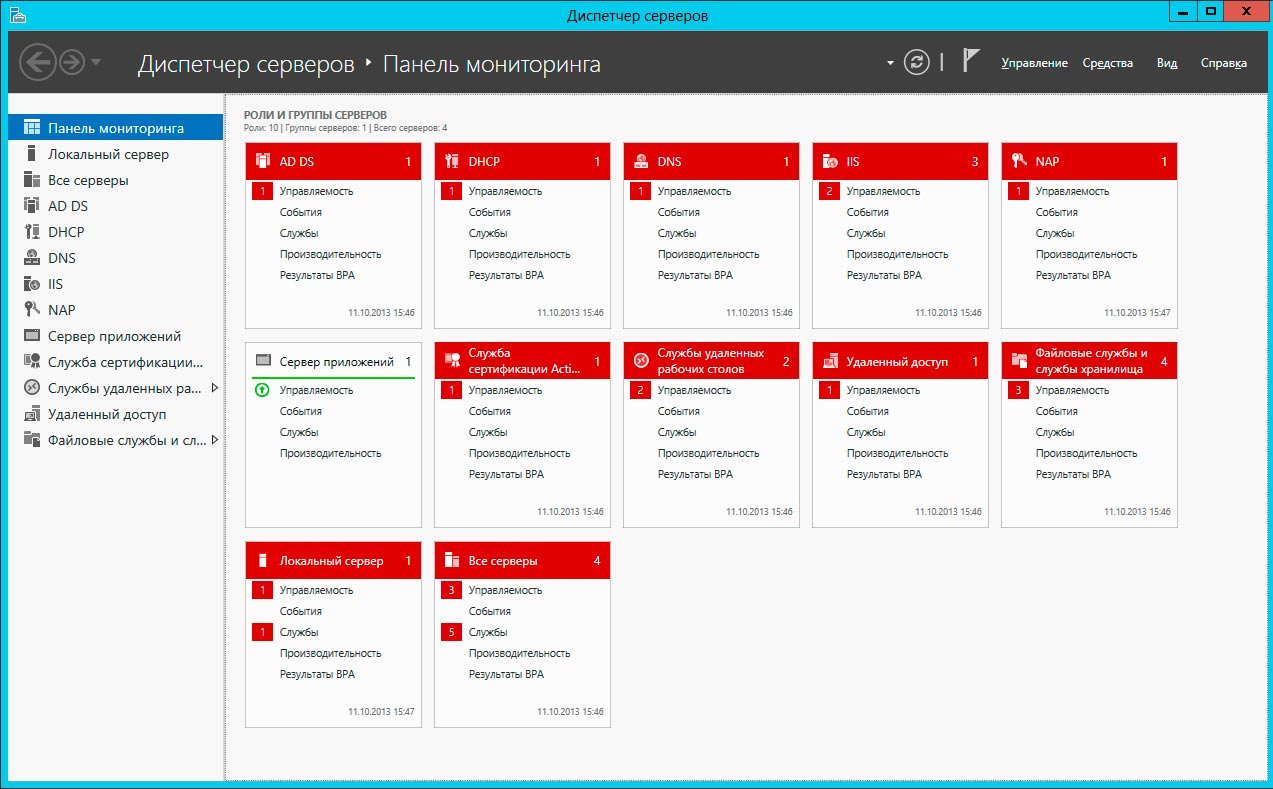Обновлено 13.05.2022
msc windows оснастки
Добрый день уважаемые читатели и подписчики блога, сегодня мы с вами поговорим на тему как открыть msc windows оснастки через командную строку, для чего это может быть вам нужно и как это поможет в повседневной практике системного администратора. Поверьте полученные знания в этой статье, в будущем смогут вам сэкономить огромное количество времени и нервных клеток, не говоря уже о возможности блеснуть задротскими знаниями перед вашими коллегами, просто если вы активно используете linux системы и знаете основные команды в консоли, то вам будет интересны и эти. Всегда по возможности стремитесь изучать по мимо GUI интерфейсов, еще и альтернативные методы настройки, так как при настройке Windows Server, все чаще выбирают режим core с минималистическим интерфейсом.
Что такое msc оснастка
И так msc в Windows расшифровывается как Microsoft System Console, еще проще это окна или как их еще называют оснастки, для управления теми или иными функциями операционной системы. Ранее я вас уже знакомил с методом создания удобной оснастки mmc, в которой мы добавляли все, что нужно системному администратору для повседневного администрирования.
И вы наверно спросите, а при чем тут командная строка и все такое, а вот при чем. Представим себе ситуацию, у вас в организации существует домен Active Directory, рядовые пользователи не имеют прав локального администратора на своих рабочих станциях, все идет и работает как часы, случается ситуация, что например вам нужно у пользователя поменять какие либо настройки, и сделать нужно сейчас, так что искать эти настройки в групповой политике нет времени. Что делать заходить под собой не вариант, так как нужно произвести изменения в другом профиле пользователя, и как открыть например оснастку Управление компьютером или Система.
Во тут нам и поможет знание названия msc windows оснасток и командная строка. Все что вам нужно это открыть командную строку от имени администратора и ввести нужное название msc оснастки. Ниже представлен список. Как видите открыв командную строку cmd.exe я для примера ввел значение открывающее панель управления с правами администратора системы.
Элементы оснастки Консоли управления msc
- appwiz.cpl — Установка и удаление программ
- certmgr.msc — Сертификаты
- ciаdv.msc — Служба индексирования
- cliconfg — Программа сетевого клиента SQL
- clipbrd — Буфер обмена
- compmgmt.msc — Управление компьютером
- dcomcnfg — Консоль управления DCOM компонентами
- ddeshare — Общие ресурсы DDE (на Win7 не работает)
- desk.cpl — Свойства экрана
- devmgmt.msc — Диспетчер устройств
- dfrg.msc — Дефрагментация дисков
- diskmgmt.msc — Управление дисками
- drwtsn32 — Dr.Watson
- dxdiag — Служба диагностики DirectX
- eudcedit — Редактор личных символов
- eventvwr.msc — Просмотр событий
- firewall.cpl — настройки файерволла Windows
- gpedit.msc — Груповая политика
- fsmgmt.msc — Общие папки
- fsquirt — Мастер передачи файлов Bluetooth
- chkdsk — Проверка дисков (обычно запускается с параметрами буква_диска: /f /x /r)
- control printers — Принтеры и факсы — запускается не всегда
- control admintools — Администрирование компьютера — запускается не всегда
- control schedtasks — Назначенные задания (планировщик)
- control userpasswords2 — Управление учётными записями
- compmgmt.msc — Управление компьютером (compmgmt.msc /computer=pc — удаленное управление компьютером pc)
- lusrmgr.msc — Локальные пользователи и группы
- mmc— создание своей оснастки
- mrt.exe — Удаление вредоносных программ
- msconfig — Настройка системы (автозапуск, службы)
- mstsc — Подключение к удаленному рабочему столу
- cleanmgr — Очистка диска
- ncpa.cpl — Сетевые подключения
- ntmsmgr.msc — Съёмные ЗУ
- mmsys.cpl — Звук
- ntmsoprq.msc — Запросы операторов съёмных ОЗУ (для XP)
- odbccp32.cpl — Администратор источников данных
- perfmon.msc — Производительность
- regedit — Редактор реестра
- rsop.msc — Результатирующая политика
- secpol.msc — Локальные параметры безопасности (Локальная политика безопасности)
- services.msc — Службы
- sfc /scannow — Восстановление системных файлов
- sigverif — Проверка подписи файла
- sndvol — управление громкостью
- sysdm.cpl — Свойства системы
- syskey — Защита БД учётных записей
- taskmgr — Диспетчер задач
- utilman Диспетчер служебных программ
- verifier Диспетчер проверки драйверов
- wmimgmt.msc — Инфраструктура управления WMI
- timedate.cpl — Оснастка «Дата и время»
Список msc оснасток для Windows Server
Давайте рассмотрим как запускаются Административные оснастки Windows из командной строки cmd.exe
- domain.msc — Active Directory домены и доверие
- dsa.msc — Active Directory Пользователи и компьютеры (AD Users and Computers)
- tsadmin.msc — Диспетчер служб терминалов (Terminal Services Manager)
- gpmc.msc — Консоль управления GPO (Group Policy Management Console)
- gpedit.msc — Редактор объектов локальной политики (Group Policy Object Editor)
- tscc.msc — Настройка терминального сервера (TS Configuration)
- rrasmgmt.msc — Маршрутизация и удаленый доступ (Routing and Remote Access)
- dssite.msc — Active Directory Сайты и Доверие (AD Sites and Trusts)
- dompol.msc — Политика безопасности домена (Domain Security Settings)
- dсpol.msc — Политика безопасности контроллера домена (DC Security Settings)
- dfsgui.msc — Распределенная файловая система DFS (Distributed File System)
- dnsmgmt.msc — DNS
- iscsicpl.exe — Инициатор ISCSI
- odbcad32.exe — Администратор источника данных ODBC 32 бита
- odbcad64.exe — Администратор источника данных ODBC 64 бита
- powershell.exe -noexit -command import-module ActiveDirectory — Модуль powershell Active Directory
- dfrgui.exe — Оптимизация дисков
- taskschd.msc /s — Планировщик заданий
- dsac.exe — Центр администрирования Active Directory
- printmanagement.msc — Управление печатью
- vmw.exe — Средство активации корпоративных лицензий
- eventvwr.msc /s — Просмотр событий
- adsiedit.msc — Редактор ADSIedit
- wbadmin.msc — Система архивации данных Windows Server
- ServerManager.exe — Диспетчер серверов
- dhcpmgmt.msc — DHCP сервер
- Inetmgr.exe — Оснастка IIS
- dfsmgmt.msc- DFS менеджер
Как видите msc windows оснастки очень полезные инструменты системного администрирования. Мне даже некоторые оснастки быстрее открыть чем щелкать мышкой по куче окон, особенно если сервер или компьютер тормозит или нет мышки. Да и в любом случае знать такие вещи всегда полезно. Большая часть всего, что мы используем хранится в c:WindowsSystem32. Если вы пройдете в эту папку то сможете обнаружить очень много интересного.
nbtstat -a pc — имя пользователя работающего за удаленной машиной pc
net localgroup group user /add — Добавить в группу group, пользователя user
net localgroup group user /delete — Удалить пользователя из группы
net send pc »текст ‘‘ — отправить сообщение пользователю компьютера pc
net sessions — список пользователей
net session /delete — закрывает все сетевые сессии
net use l: \имя компапапка — подключить сетевым диском l: папку на удаленном компьютере
net user имя /active:no — заблокировать пользователя
net user имя /active:yes — разблокировать пользователя
net user имя /domain — информация о пользователе домена
net user Имя /add — добавить пользователя
net user Имя /delete — удалить пользователя
netstat -a — список всех подключений к компьютеру
reg add — Добавить параметр в реестр
reg compare — Сравнивать части реестра.
reg copy — Копирует из одного раздела в другой
reg delete — Удаляет указанный параметр или раздел
reg export — Экспортировать часть реестра
reg import — Соответственно импортировать часть реестра
reg load — Загружает выбранную часть реестра
reg query — Выводит значения заданной ветки реестра
reg restore — Восстанавливает выбранную часть реестра из файла
reg save — Сохраняет выбранную часть реестра
reg unload — Выгружает выбранную часть реестра
shutdown — выключение компьютера , можно удаленно выключить другой.
SystemInfo /s machine — покажет много полезного об удаленной машине
Списка команд элементов Панели управления Windows
- control /name Microsoft.AutoPlay — Автозапуск
- control /name Microsoft.OfflineFiles — Автономные файлы
- control /name Microsoft.AdministrativeTools — Администрирование
- control /name Microsoft.BackupAndRestore — Архивация и восстановление
- control /name Microsoft.WindowsFirewall — Брандмауэр Windows Windows
- control /name Microsoft.Recovery — Восстановление
- control /name Microsoft.DesktopGadgets — Гаджеты рабочего стола
- control /name Microsoft.DateAndTime — Дата и Время
- control /name Microsoft.DeviceManager — Диспетчер устройств
- control /name Microsoft.CredentialManager — Диспетчер учетных данных
- control /name Microsoft.HomeGroup — Домашняя группа
- Windowscontrol /name Microsoft.WindowsDefender — Защитник Windows
- control /name Microsoft.Sound — Звук
- control /name Microsoft.NotificationAreaIcons — Значки области уведомлений
- control /name Microsoft.GameControllers — Игровые устройства
- Keyboardcontrol /name Microsoft.Keyboard — Клавиатура
- control /name Microsoft.Mouse — Мышь
- control /name Microsoft.TaskbarAndStartMenu — Панель задач и меню «Пуск»
- control — Панель управления
- control /name Microsoft.Fonts — Папка «Fonts»
- control /name Microsoft.IndexingOptions — Параметры индексирования
- control /name Microsoft.FolderOptions — Параметры папок
- control /name Microsoft.PenAndTouch — Перо и сенсорные устройства
- control /name Microsoft.Personalization — Персонализация
- control /name Microsoft.RemoteAppAndDesktopConnections — Подключения к удаленным рабочим столам
- control /name Microsoft.GetPrograms — Получение программ
- control /name Microsoft.GettingStarted — Приступая к работе
- control /name Microsoft.ProgramsAndFeatures — Программы и компоненты
- сontrol /name Microsoft.DefaultPrograms — Программы по умолчанию
- control /name Microsoft.SpeechRecognition — Распознавание речи
- control /name Microsoft.ParentalControls — Родительский контроль
- control /name Microsoft.InternetOptions — Свойства обозревателя
- control /name Microsoft.TextToSpeech — Свойства речи
- control /name Microsoft.System — Система
- control /name Microsoft.ScannersAndCameras — Сканеры и камеры
- control /name Microsoft.PerformanceInformationAndTools — Счетчики и средства производительности
- control /name Microsoft.PhoneAndModem — Телефон и модем
- control /name Microsoft.ColorManagement — Управление цветом
- control /name Microsoft.Troubleshooting — Устранение неполадок
- control /name Microsoft.DevicesAndPrinters — Устройства и принтеры
- control /name Microsoft.UserAccounts — Учетные записи пользователей
- control /name Microsoft.MobilityCenter — Центр мобильности
- control /name Microsoft.WindowsUpdate — Центр обновления
- control /name Microsoft.ActionCenter — Центр поддержки
- control /name Microsoft.SyncCenter — Центр синхронизации
- control /name Microsoft.EaseOfAccessCenter — Центр специальных возможностей
- control /name Microsoft.NetworkAndSharingCenter — Центр управления сетями и общим доступом
- control /name Microsoft.BitLockerDriveEncryption — Шифрование диска
- control /name Microsoft.Display — Экран
- control /name Microsoft.PowerOptions — Электропитание
- control /name Microsoft.RegionAndLanguage — Язык и региональные стандарты
- control folders — параметры проводника
Если у вас есть чем дополнить список msc канонических имен, то пишите пожалуйста в комментариях я их допишу.
In Windows Server 2012 R2, switch to the Start screen and type mmc. In Windows 10, type mmc in the search box on the taskbar. Select MMC in the search results pane. In the MMC window, press CTRL+M to add a snap-in to the console.
To open MMC, click Start, click Run, and then type mmc and press [Enter]. An MMC window appears divided into two panes. The left pane contains two tabs labeled Tree and Favorites. The Tree tab, also called the console tree, displays the items that are available in a given console.
How do I access Windows Server Manager?
On the Windows taskbar, click the Server Manager button. On the start screen, click Server Manager.
How do I set up MMC?
A.
- Start the MMC environment (Start, Run, mmc.exe).
- From the File menu, select Add/Remove Snap-in (or press Ctrl+M).
- In the Add/Remove Snap-in dialog box, click Add.
- Add the required snap-ins; when you’re done, click OK.
- Maximize the window in MMC and maximize the MMC console itself.
- From the File menu, select Save As.
16 сент. 2004 г.
How do I open the management console in Windows 10?
Press the Windows logo key + X to open the power user menu. Then click the Computer Management shortcut. Open the Command Prompt in Windows 10, type compmgmt. msc and hit Enter.
How do I use Microsoft Management Console in Windows 10?
To access MMC, press [Windows Key] + [R] and enter mmc.
- This will open a blank console. From here, you can start adding snap-ins to your console. …
- You can now select what tools you would like to have quick access to. …
- The snap-ins will now appear in the middle pane of the window.
How do I install Server Manager?
Go to Control Panel -> Programs -> Turn Windows features on or off. Locate Remote Server Administration Tools and uncheck the corresponding boxes. Your installation of RSAT on Windows 10 is complete. You can open server manager, add a remote server and start managing it.
What is the command to manage server mode?
Start the server from the Windows command prompt
- Open the Windows command prompt. Click Start > Programs > Accessories > Command Prompt.
- Change directories to the RUN folder of your Service Manager installation. For example: …
- Type the following command: sm -httpPort:13080 -httpsPort:13081. …
- Press Enter.
How do I restore active directory?
How to restore the Active Directory
- Reboot the server.
- In the boot menu, press F8 for advanced options.
- Scroll down and select the Directory Services Restore Mode.
- Press Enter, and this will reboot the computer in a safe mode. It won’t start the directory services.
5 окт. 2020 г.
How do I create a custom MMC console?
Create Custom MMC Consoles for Managing Windows Server
- In Windows Server 2012 R2, switch to the Start screen and type mmc. …
- Select MMC in the search results pane.
- In the MMC window, press CTRL+M to add a snap-in to the console.
- In the Add or Remove Snap-ins dialog, click Advanced.
- In the Advanced dialog, check Allow changing the parent snap-in and then click OK.
22 апр. 2016 г.
What is the MMC command?
You use Microsoft Management Console (MMC) to create, save and open administrative tools, called consoles, which manage the hardware, software, and network components of your Microsoft Windows operating system. … To create a custom MMC, you’ll use the runas command. A snap-in is a tool that is hosted in MMC.
How do I open an MMC file as administrator?
Steps to start an application as an administrator
- Locate the application that you want to start in Windows Explorer, the Microsoft Management Console (MMC), or Control Panel.
- Press and hold down the SHIFT key while you right-click the executable file or the icon for the application, and then select Run as.
28 сент. 2020 г.
What is the command to open Computer Management?
The Run window is another quick method to open system tools in Windows. You can also use it to open Computer Management. Press the Win + R keys on your keyboard to open Run, enter the command compmgmt. msc, and then press Enter or OK.
How do I access the console root?
To view your certificates in the MMC snap-in, select Console Root in the left pane, then expand Certificates (Local Computer). A list of directories for each type of certificate appears. From each certificate directory, you can view, export, import, and delete its certificates.
How do I open Disk Management?
To start Disk Management:
- Log on as administrator or as a member of the Administrators group.
- Click Start -> Run -> type compmgmt. msc -> click OK. Alternatively, right-click on the My Computer icon and select ‘Manage’.
- In the console tree, click Disk Management. The Disk Management window appears.
В отличие от системы Windows 8 управление сервером не ограничивается рамками локальной системы. Речь идет об удаленном управлении несколькими серверами и их ролями. Здесь на первый план выходит оснастка Windows Server 2012 Server Manager
В опубликованной в предыдущем номере статье «Осваиваем Windows Server 2012, часть 1» я рассказывал о том, как использовать интерфейс нового экрана Start и связанные с ним сочетания клавиши Winkey для выполнения локальных серверных задач. Однако в отличие от системы Windows 8 управление сервером не ограничивается рамками локальной системы. Речь идет об удаленном управлении несколькими серверами и их ролями. Здесь на первый план выходит оснастка Windows Server 2012 Server Manager.
Оснастка Server Manager устанавливается вместе с любой версией системы Windows Server 2012 с полным графическим пользовательским интерфейсом и по умолчанию автоматически запускается при регистрации в системе. Однако не обязательно регистрироваться на сервере с системой 2012, чтобы использовать оснастку Server Manager. Вы можете установить пакет Remote Server Administration Toolkit (RSAT) for Windows 8 (в данный момент находится на стадии подготовки), чтобы запускать оснастку Server Manager на клиентской системе Windows 8 (и только этой версии).
Оснастка Server Manager состоит из трех основных секций (экран 1): панель областей управления, панель подробностей и файловое меню. Не знаю, является ли данный набор самым актуальным (похоже, он меняется с каждым релизом), но предполагаю, что эти названия вам знакомы. Панель областей управления содержит общий набор областей применения оснастки Server Manager. При выборе одного из элементов на панели областей управления содержимое панели подробностей изменится, и вы получите подробную информацию по выбранной области. Файловое меню в правом верхнем углу – наиболее простой способ получить доступ ко множеству задач управления серверами в выбранной области управления.
 |
| Экран 1. Обзор сервера |
Чтобы облегчить понимание отображаемой в консоли Server Manager информации, давайте отберем пять серверов в данном окружении, определив их операционные системы и установленные роли:
-HANSHI (R2 — AD DS, DNS, DHCP, Hyper-V и File and Storage Services); -SCVMM (R2 — System Center Virtual Machine Manager 2012, IIS и File and Storage Services); -ROOTCA (R2 – AD CS, IIS); -WS2012RTM-1 (WS2012 – AD DS, DNS, File and Storage Services); -WS2012RTM-2 (WS2012 – AD DS, DNS, File and Storage Services).
Консоль Server Manager использует менее подробное отображение информации, чем предыдущие версии управляющих консолей, и демонстрирует состояние системы с помощью «плиток» и цветов. В результате консоль полностью использует всю предоставляемую площадь монитора. При работе с более низким разрешением панель областей управления будет автоматически сжиматься, когда вы «проваливаетесь» в определенные серверные роли и группы. Первым делом вы, скорее всего, захотите скрыть область Quick Start, позволив, таким образом, всем ролям/группам разместиться на экране.
Добавление серверов и групп серверов
Как я говорил, файловое меню содержит множество задач, которые вы можете выполнить как на серверах, так и в самой консоли Server Manager. Вкладка Manage позволяет вам добавлять серверы в консоль Server Manager (при этом учтите, что вы не сможете удалить их из консоли), добавлять и удалять роли и компоненты на отслеживаемые серверы, регулировать некоторые базовые настройки Server Manager и создавать группы серверов. Давайте создадим группу серверов прежних версий, в которую будут входить только серверы с установленной операционной системой Windows Server 2008 R2. Выбор пункта меню Manage, Create Server Group вызывает окно выбора серверов, которые являются членами группы (экран 2). Обратите внимание на вкладки в верхней части области выбора – вы можете выполнять поиск по службе DNS, серверному пулу, импортированному списку или каталогу Active Directory. Я поддерживаю подробное описание, но данная структура настолько проста и прозрачна, что подробности проще будет опустить. При поиске серверов для группы Legacy Servers я использовал каталог AD, чтобы выбрать системы только с 2008 R2 или Windows 7. Еще один недостаток: список отбора операционных систем содержит одновременно и серверную, и клиентскую операционные системы определенного поколения (например, 2008 R2 и Windows 7), а не просто серверную операционную систему. Консоль Server Manager – это не больше и не меньше чем средство управления серверами, и она имеет ограниченные возможности в управлении клиентскими системами. К тому же в корпоративном окружении такой параметр быстрого отбора заставит вас прокручивать тысячи клиентских машин, чтобы найти необходимые серверы.
 |
| Экран 2. Создание группы серверов |
Мониторинг серверов старых версий
Единственными старыми операционными системами, состояние которых может отслеживать консоль Server Manager, являются системы Windows Server 2008 или 2008 R2. Чтобы обеспечить возможность мониторинга этих серверов в консоли Windows Server 2012 Server Manager, вы должны сделать следующее.
* Установить пакет. NET Framework 4.0. Я подозреваю, что на большинстве серверов, для которых проводится регулярное обновление, он уже установлен.
* Установите пакет Windows Management Foundation 3.0. Этот пакет содержит обновления для инструментов PowerShell 3.0, WMI и WinRM.
* Возможно, вам придется установить обновления, описанные в статье KB 2682011 (http://go.microsoft.com/fwlink/p/?LinkId=245487). И опять же, если вы своевременно обновляете системы, то я подозреваю, что этот пакет уже установлен. Подробную информацию об удаленном мониторинге серверов с помощью Windows Server 2012 Server Manager можно найти в статье «Configure Remote Management in Server Manager» (http://technet.microsoft.com/en-us/library/hh921475).
Как только серверы с системой 2008 R2 были выделены в отдельную группу и «плитку», сразу стало очевидно, что возникли проблемы с взаимодействием консоли Server Manager и серверов R2 (экран 3). При этом оставались проблемы с мониторингом этих старых операционных систем. Щелчок мыши на элементе Manageability с тремя ошибками в «плитке» Legacy Servers выявил проблемы с получением данных со всех трех систем R2 (экран 4). Чтобы скрыть эти ошибки или другие ошибки, какие вы сочтете нужным, раскройте список выбора Status и снимите выделение с соответствующей записи. Строка вернется в нормальное состояние.
 |
| Экран 3. «Плитки» |
 |
| Экран 4. Ошибки получения данных из систем R2 |
Инструменты и уведомления
В файловом меню есть еще два важных пункта: Tools и Notifications. Tools – это замена консоли Administrative Tools в системе Windows Server 2012. Именно сюда необходимо зайти, если вы хотите напрямую вызвать знакомые инструменты (например, Active Directory Administrative Center, Group Policy Management, DNS и так далее), а не использовать рабочую панель Roles.
Notifications – это флажок, меняющий цвет на красный, если какие-либо элементы требуют вашего внимания (экран 5). Хотя данная функциональность отчасти повторяет уведомления рабочей области, преимущество флага Notifications состоит в том, что он остается всегда видимым, даже если вы углубляетесь в определенные области консоли Server Manager и не видите рабочую область.
Local Server / All Servers
 |
| Экран 5. Notifications |
Давайте вернемся в панель областей управления и рассмотрим оставшиеся способы просмотра информации по вашим серверам. Области Local Server и All Servers позволяют управлять множеством серверов, используя вертикальный (в моем понимании) подход, то есть предоставляя управление всеми установленными ролями, компонентами и службами на сервере.
Область роли
Помимо областей Dashboard, Local Server, All Servers и любых созданных групп серверов (например, Legacy Servers), панель областей автоматически дополняется значками, соответствующими всем серверным ролям, находящимся под вашим управлением (экран 6). Такой подход позволяет взглянуть на ваши серверы «в разрезе»: распространение определенной роли по множеству серверов.
 |
| Экран 6. Обзор роли |
Давайте взглянем на роль AD DS (экран 7). Каждая область представляет собой набор окон (в данном случае окон Servers, Events, Services, Best Practices Analyzer (BPA), Performance и Roles and Features). Вы можете щелкнуть правой кнопкой мыши на каждой записи в окне и получить доступ к задачам контекстного меню. В каждой области также имеется «вон та штука» под названием Tasks в правом верхнем углу каждого окна, которая представляет собой дополнительную точку запуска задач. Такое многообразие способов запуска задачи в консоли Server Manager, позволяет просто выбрать один из способов выполнения задачи. Например, запомните, что пункта Remove Server нет в файловом меню Manage, содержащем пункт Add Server. Вы можете удалить сервер из окна мониторинга, щелкнув по нему правой кнопкой мыши, либо из области Servers или любой области роли, в которой представлен данный сервер.
 |
| Экран 7. Роль AD DS |
Новый мощный интерфейс управления
Вы можете многое узнать о возможностях Server Manager, щелкнув правой кнопкой мыши в любой области и просмотрев разрешенные операции в контекстном меню. Например, можно перезагрузить один (или все, в зависимости от выбранного количества) сервер из области All Servers, щелкнув правой кнопкой и выбрав операцию Restart Server. Вы можете настроить объединение сетевых интерфейсов, запустить удаленную сессию PowerShell или воспользоваться другими известными механизмами администрирования. Такой подход приводит к интересным эффектам при использовании старых, не обновленных до последней версии инструментов. Например, приложение LDP.EXE, запускается три раза (каждый раз для определенного контроллера домена), когда я выбираю данную команду для выборки из трех контроллеров домена. Соблазнительная возможность, ведь большинство популярных инструментов командной строки представлены в контекстном меню – однако они просто запускаются и «вылетают» по ошибке, так как вы не указали (и не могли указать) необходимые параметры.
Чего мне не хватало, так это возможности использовать кнопку мыши «назад» для возврата к предыдущему экрану, например, если вы углубились в изучение определенной роли и захотели вернуться к общему виду. Я удивлен, что эта кнопка не работает, так как мы говорим о базовой функции, которой мне стало не хватать спустя три минуты с момента начала использования Server Manager.
После того как вы привыкнете к интерфейсу консоли Server Manager, он покажет себя во всей красе. Например, область роли помогла мне обнаружить, что я установил роль AD DS на виртуальную машину SCVMM, но не повысил сервер до контроллера домена. Средство BPA предложило мне применить политику Default Domain Controllers Policy на подразделение Servers. И что же? При дальнейшем исследовании я обнаружил не до конца настроенную роль AD DS на сервере SCVMM, который входит в подразделение Server OU. Лучше бы средство BPA сообщило мне, что у меня есть сервер, на котором установлена роль AD DS, но он не входит в подразделение Domain Controllers.
Server Manager или экран Start?
Одной из главных проблем при работе как с консолью Server Manager, так и с экраном Start в системе Windows Server 2012 является поиск расположения привычных задач и витиеватых маршрутов, по которым к ним можно добраться. В общем, мне действительно понравилась консоль Windows Server 2012 Server Manager. Она имеет удобный интерфейс, который позволяет управлять удаленными и локальными серверами, а также просматривать их состояние с разных сторон, например, увидеть установленные роли, уровень операционной системы или использовать любую другую группировку. Механизмы интерфейса немедленно уведомляют вас о появлении предупреждений или ошибок, а вы можете выполнять различные действия для нескольких серверов, что раньше было невозможно.
Но я до сих пор сомневаюсь в целесообразности использования нового экрана Start и связанных с ним сочетаний клавиши Windows Key для управления серверами – особенно для удаленного управления «через консоль» посредством сессий Remote Desktop. А если вы не установите параметр Apply Windows key combinations on the remote computer в настройках Local Resources подключения Remote Desktop Connection, парадигма использования нового экрана Start становится практически непригодной. Не все управляют крупными «облачными» центрами обработки данных, поэтому я верю, что настанет время, когда операторы сервера будут использовать сенсорные экраны на серверных консолях для просмотра красных «плиток» консоли Server Manager в поисках ошибки. Но в тоже время, я думаю, пройдет немало времени, прежде чем специалисты будут администрировать свои серверы через сенсорные экраны. Механизмы экрана Start в серверных системах выглядят уверткой, связанной со спущенным «сверху» решением о том, что все версии Windows должны иметь одинаковый интерфейс, независимо от соответствия этого интерфейса требованиям платформы, или, что еще хуже, последствий этого решения.

0. Оглавление
- Добавление пользователя
- Изменение настроек пользователя
1. Добавление пользователя
Запускаем оснастку «Управление компьютером» (Computer Management). Сделать это можно кликнув правой кнопкой мыши по меню «Пуск» (Start) и выбрав в меню «Управление компьютером» (Computer Management).
Или же выполнив команду compmgmt.msc. (Нажать комбинацию клавиш Win + R, в окне «Выполнить» (Run) ввести команду в поле «Открыть» (Open) и нажать «ОК«)
В открывшемся окне раскрываем вкладку «Служебные программы» (System Tools), затем «Локальные пользователи» (Local Users and Groups) и выделив вкладку «Пользователи» (Users) выбираем «Новый пользователь…» (New User…) в меню «Действие» (Action).
Откроется окно создания нового пользователя (New User). Впишем имя пользователя (имя, которое будет использоваться для входа в систему) в графе «Пользователь» (User name), полное имя (будет показываться на экране приветствия) в поле «Полное имя» (Full name) и описание учетной записи в поле «Описание» (Description). Затем дважды введем пароль для создаваемого пользователя. По умолчанию пароль должен отвечать политики надежности паролей. О том как изменить данную политику читайте в статье Изменение политики паролей в Windows Server 2012 R2.
Рекомендую сразу записать введенный пароль в отведенное для хранение паролей место. Для этих целей удобно использовать специальные менеджеры паролей, например бесплатную программу KeePass.
Далее снимем флаг «Требовать смены пароля при следующем входе в систему» (User must change password at next logon) если требуется оставить введенный только что пароль. В противном случае пользователю придется сменить пароль при первом входе в систему.
Установим флаг «Запретить смену пароля пользователем» (User cannot change password) если хотим лишить пользователя данного права.
Установим флаг «Срок действия пароля не ограничен» (Password never expires) если нет необходимости в периодической смене паролей.
Флаг «Отключить учетную запись» (Account is disabled) отвечает за возможность входа пользователя в систему. Оставляем неизменным.
Нажимаем «Создать» (Create) чтобы создать нового пользователя системы.
2. Изменение настроек пользователя
Добавленного только что пользователя мы найдем в таблице пользователей системы на вкладке «Пользователи» (Users) оснастки «Управление компьютером» (Computer Management). Для того чтобы изменить настройки пользователя, необходимо в таблице кликнуть по нему правой кнопкой мыши и в контекстном меню выбрать пункт «Свойства» (Properties).
Откроется окно свойств выбранного пользователя. Пробежимся по наиболее часто используемым настройкам.
На вкладке «Общие» (General) можно изменить параметры, которые мы задавали при добавлении пользователя.
На вкладке «Членство в группах» (Member of) можно увидеть участником каких групп является данный пользователь. Кроме того, здесь можно добавить пользователя в группу или удалить его из выбранной группы.
Например, чтобы сделать пользователя администратором сервера, его необходимо добавить в группу «Администраторы» (Administrators). Для этого нажмем кнопку «Добавить…» (Add…), находящуюся под списком групп, в открывшемся окне выбора группы нажмем «Дополнительно…» (Advanced…) и затем кнопку «Поиск» (Find Now) в окне подбора групп. Выделим необходимую группу в таблице результатов поиска (в нашем случае это группа «Администраторы» (Administrators)) и завершим выбор нажав «ОК» во всех открытых окнах.
На вкладке «Профиль» (Profile) можно задать путь к профилю пользователя (Profile Path), сценарий входа (Logon script), а также подключить сетевой диск, который будет автоматически подключаться при входе пользователя в систему. Для этого установим переключатель «Домашняя папка» (Home folder) в «Подключить:» (Connect:), выберем букву сетевого диска и укажем путь к ресурсу, где будут располагаться файлы. Это может быть локальный путь к папке или сетевой ресурс.
На вкладке «Среда» (Environment) возможно указать программу, которая будет запускаться автоматически при входе пользователя через службу удаленных рабочих столов. В этом режиме работы другие программы и рабочий стол пользователю будут недоступны.
Также здесь можно разрешить/запретить подключение дисков клиента при входе (Connect client drivers at logon), подключение принтеров клиента при входе (Connect client printers at logon) и переопределить основной принтер клиента (Default to main client printer) при работе через удаленных рабочий стол, установив/сняв соответствующие флаги на форме.
На вкладке «Сеансы» (Sessions) можно установить параметры тайм-аута и повторного подключения при работе через службу удаленных рабочих столов.
Вкладка «Удаленное управление» (Remote control) используется для настройки параметров удаленного управления сеансом пользователя при работе через службу удаленных рабочих столов.
Добавление нового пользователя в Windows Server 2012 R2
Ниже будет подробно рассказано о том, как добавить нового пользователя на локальный компьютер под управлением Microsoft Windows Server 2012 R2.
0. Оглавление
1. Добавление пользователя
Запускаем оснастку «Управление компьютером» (Computer Management). Сделать это можно кликнув правой кнопкой мыши по меню «Пуск» (Start) и выбрав в меню «Управление компьютером» (Computer Management).
Или же выполнив команду compmgmt.msc. (Нажать комбинацию клавиш Win + R, в окне «Выполнить» (Run) ввести команду в поле «Открыть» (Open) и нажать «ОК«)
В открывшемся окне раскрываем вкладку «Служебные программы» (System Tools), затем «Локальные пользователи» (Local Users and Groups) и выделив вкладку «Пользователи» (Users) выбираем «Новый пользователь…» (New User…) в меню «Действие» (Action).
Откроется окно создания нового пользователя (New User). Впишем имя пользователя (имя, которое будет использоваться для входа в систему) в графе «Пользователь» (User name), полное имя (будет показываться на экране приветствия) в поле «Полное имя» (Full name) и описание учетной записи в поле «Описание» (Description). Затем дважды введем пароль для создаваемого пользователя. По умолчанию пароль должен отвечать политики надежности паролей. О том как изменить данную политику читайте в статье Изменение политики паролей в Windows Server 2012 R2.
Рекомендую сразу записать введенный пароль в отведенное для хранение паролей место. Для этих целей удобно использовать специальные менеджеры паролей, например бесплатную программу KeePass.
Далее снимем флаг «Требовать смены пароля при следующем входе в систему» (User must change password at next logon) если требуется оставить введенный только что пароль. В противном случае пользователю придется сменить пароль при первом входе в систему.
Установим флаг «Запретить смену пароля пользователем» (User cannot change password) если хотим лишить пользователя данного права.
Установим флаг «Срок действия пароля не ограничен» (Password never expires) если нет необходимости в периодической смене паролей.
Флаг «Отключить учетную запись» (Account is disabled) отвечает за возможность входа пользователя в систему. Оставляем неизменным.
Нажимаем «Создать» (Create) чтобы создать нового пользователя системы.
2. Изменение настроек пользователя
Добавленного только что пользователя мы найдем в таблице пользователей системы на вкладке «Пользователи» (Users) оснастки «Управление компьютером» (Computer Management). Для того чтобы изменить настройки пользователя, необходимо в таблице кликнуть по нему правой кнопкой мыши и в контекстном меню выбрать пункт «Свойства» (Properties).
Откроется окно свойств выбранного пользователя. Пробежимся по наиболее часто используемым настройкам.
На вкладке «Общие» (General) можно изменить параметры, которые мы задавали при добавлении пользователя.
На вкладке «Членство в группах» (Member of) можно увидеть участником каких групп является данный пользователь. Кроме того, здесь можно добавить пользователя в группу или удалить его из выбранной группы.
Например, чтобы сделать пользователя администратором сервера, его необходимо добавить в группу «Администраторы» (Administrators). Для этого нажмем кнопку «Добавить…» (Add…), находящуюся под списком групп, в открывшемся окне выбора группы нажмем «Дополнительно…» (Advanced…) и затем кнопку «Поиск» (Find Now) в окне подбора групп. Выделим необходимую группу в таблице результатов поиска (в нашем случае это группа «Администраторы» (Administrators)) и завершим выбор нажав «ОК» во всех открытых окнах.
На вкладке «Профиль» (Profile) можно задать путь к профилю пользователя (Profile Path), сценарий входа (Logon script), а также подключить сетевой диск, который будет автоматически подключаться при входе пользователя в систему. Для этого установим переключатель «Домашняя папка» (Home folder) в «Подключить:» (Connect:), выберем букву сетевого диска и укажем путь к ресурсу, где будут располагаться файлы. Это может быть локальный путь к папке или сетевой ресурс.
На вкладке «Среда» (Environment) возможно указать программу, которая будет запускаться автоматически при входе пользователя через службу удаленных рабочих столов. В этом режиме работы другие программы и рабочий стол пользователю будут недоступны.
Также здесь можно разрешить/запретить подключение дисков клиента при входе (Connect client drivers at logon), подключение принтеров клиента при входе (Connect client printers at logon) и переопределить основной принтер клиента (Default to main client printer) при работе через удаленных рабочий стол, установив/сняв соответствующие флаги на форме.
На вкладке «Сеансы» (Sessions) можно установить параметры тайм-аута и повторного подключения при работе через службу удаленных рабочих столов.
Вкладка «Удаленное управление» (Remote control) используется для настройки параметров удаленного управления сеансом пользователя при работе через службу удаленных рабочих столов.
Смотрите также:
Здесь будет рассказано как добавить нового пользователя в Windows Server 2008 R2. 0. Оглавление Создание нового пользователя Редактирование свойств пользователя 1. Создание нового пользователя Запускаем диспетчер сервера («Пуск» -…
Ниже приведена небольшая инструкция об изменении политики паролей в Microsoft Windows Server 2012 R2. По умолчанию политика паролей определена таким образом, что все пароли учетных записей пользователей должны удовлетворять следующим…
В данной статье я расскажу как добавить разрешающее правило в Брандмауэр Windows Server 2012 R2 (в Windows Server 2008 R2 действия аналогичны). Правило будем добавлять на примере работы сервера 1С:Предприятие…
Источник
Открываем msc windows оснастки через командную строку
Открываем msc windows оснастки через командную строку
msc windows оснастки
Добрый день уважаемые читатели и подписчики блога, сегодня мы с вами поговорим на тему как открыть msc windows оснастки через командную строку, для чего это может быть вам нужно и как это поможет в повседневной практике системного администратора. Поверьте полученные знания в этой статье, в будущем смогут вам сэкономить огромное количество времени и нервных клеток, не говоря уже о возможности блеснуть задротскими знаниями перед вашими коллегами, просто если вы активно используете linux системы и знаете основные команды в консоли, то вам будет интересны и эти. Всегда по возможности стремитесь изучать по мимо GUI интерфейсов, еще и альтернативные методы настройки, так как при настройке Windows Server, все чаще выбирают режим core с минималистическим интерфейсом.
Что такое msc оснастка
И так msc в Windows расшифровывается как Microsoft System Console, еще проще это окна или как их еще называют оснастки, для управления теми или иными функциями операционной системы. Ранее я вас уже знакомил с методом создания удобной оснастки mmc, в которой мы добавляли все, что нужно системному администратору для повседневного администрирования.
И вы наверно спросите, а при чем тут командная строка и все такое, а вот при чем. Представим себе ситуацию, у вас в организации существует домен Active Directory, рядовые пользователи не имеют прав локального администратора на своих рабочих станциях, все идет и работает как часы, случается ситуация, что например вам нужно у пользователя поменять какие либо настройки, и сделать нужно сейчас, так что искать эти настройки в групповой политике нет времени. Что делать заходить под собой не вариант, так как нужно произвести изменения в другом профиле пользователя, и как открыть например оснастку Управление компьютером или Система.
Во тут нам и поможет знание названия msc windows оснасток и командная строка. Все что вам нужно это открыть командную строку от имени администратора и ввести нужное название msc оснастки. Ниже представлен список. Как видите открыв командную строку cmd.exe я для примера ввел значение открывающее панель управления с правами администратора системы.
Элементы оснастки Консоли управления msc
- appwiz.cpl — Установка и удаление программ
- certmgr.msc — Сертификаты
- ciаdv.msc — Служба индексирования
- cliconfg — Программа сетевого клиента SQL
- clipbrd — Буфер обмена
- compmgmt.msc — Управление компьютером
- dcomcnfg — Консоль управления DCOM компонентами
- ddeshare — Общие ресурсы DDE (на Win7 не работает)
- desk.cpl — Свойства экрана
- devmgmt.msc — Диспетчер устройств
- dfrg.msc — Дефрагментация дисков
- diskmgmt.msc — Управление дисками
- drwtsn32 — Dr.Watson
- dxdiag — Служба диагностики DirectX
- eudcedit — Редактор личных символов
- eventvwr.msc — Просмотр событий
- firewall.cpl — настройки файерволла Windows
- gpedit.msc — Груповая политика
- fsmgmt.msc — Общие папки
- fsquirt — Мастер передачи файлов Bluetooth
- chkdsk — Проверка дисков (обычно запускается с параметрами буква_диска: /f /x /r)
- control printers — Принтеры и факсы — запускается не всегда
- control admintools — Администрирование компьютера — запускается не всегда
- control schedtasks — Назначенные задания (планировщик)
- control userpasswords2 — Управление учётными записями
- compmgmt.msc — Управление компьютером (compmgmt.msc /computer=pc — удаленное управление компьютером pc)
- lusrmgr.msc — Локальные пользователи и группы
- mmc— создание своей оснастки
- mrt.exe — Удаление вредоносных программ
- msconfig — Настройка системы (автозапуск, службы)
- mstsc — Подключение к удаленному рабочему столу
- ncpa.cpl — Сетевые подключения
- ntmsmgr.msc — Съёмные ЗУ
- mmsys.cpl — Звук
- ntmsoprq.msc — Запросы операторов съёмных ОЗУ (для XP)
- odbccp32.cpl — Администратор источников данных
- perfmon.msc — Производительность
- regedit — Редактор реестра
- rsop.msc — Результатирующая политика
- secpol.msc — Локальные параметры безопасности (Локальная политика безопасности)
- services.msc — Службы
- sfc /scannow — Восстановление системных файлов
- sigverif — Проверка подписи файла
- sndvol — управление громкостью
- sysdm.cpl — Свойства системы
- syskey — Защита БД учётных записей
- taskmgr — Диспетчер задач
- utilman Диспетчер служебных программ
- verifier Диспетчер проверки драйверов
- wmimgmt.msc — Инфраструктура управления WMI
Список msc оснасток для Windows Server
Давайте рассмотрим как запускаются Административные оснастки Windows из командной строки cmd.exe
- domain.msc — Active Directory домены и доверие
- dsa.msc — Active Directory Пользователи и компьютеры (AD Users and Computers)
- tsadmin.msc — Диспетчер служб терминалов (Terminal Services Manager)
- gpmc.msc — Консоль управления GPO (Group Policy Management Console)
- gpedit.msc — Редактор объектов локальной политики (Group Policy Object Editor)
- tscc.msc — Настройка терминального сервера (TS Configuration)
- rrasmgmt.msc — Маршрутизация и удаленый доступ (Routing and Remote Access)
- dssite.msc — Active Directory Сайты и Доверие (AD Sites and Trusts)
- dompol.msc — Политика безопасности домена (Domain Security Settings)
- dсpol.msc — Политика безопасности контроллера домена (DC Security Settings)
- dfsgui.msc — Распределенная файловая система DFS (Distributed File System)
- dnsmgmt.msc — DNS
- iscsicpl.exe — Инициатор ISCSI
- odbcad32.exe — Администратор источника данных ODBC 32 бита
- odbcad64.exe — Администратор источника данных ODBC 64 бита
- powershell.exe -noexit -command import-module ActiveDirectory — Модуль powershell Active Directory
- dfrgui.exe — Оптимизация дисков
- taskschd.msc /s — Планировщик заданий
- dsac.exe — Центр администрирования Active Directory
- printmanagement.msc — Управление печатью
- vmw.exe — Средство активации корпоративных лицензий
- eventvwr.msc /s — Просмотр событий
- adsiedit.msc — Редактор ADSIedit
- wbadmin.msc — Система архивации данных Windows Server
- ServerManager.exe — Диспетчер серверов
- dhcpmgmt.msc — DHCP сервер
Как видите msc windows оснастки очень полезные инструменты системного администрирования. Мне даже некоторые оснастки быстрее открыть чем щелкать мышкой по куче окон, особенно если сервер или компьютер тормозит или нет мышки. Да и в любом случае знать такие вещи всегда полезно. Большая часть всего, что мы используем хранится в c:WindowsSystem32. Если вы пройдете в эту папку то сможете обнаружить очень много интересного.
nbtstat -a pc — имя пользователя работающего за удаленной машиной pc
net localgroup group user /add — Добавить в группу group, пользователя user
net localgroup group user /delete — Удалить пользователя из группы
net send pc »текст ‘‘ — отправить сообщение пользователю компьютера pc
net sessions — список пользователей
net session /delete — закрывает все сетевые сессии
net use l: \имя компапапка — подключить сетевым диском l: папку на удаленном компьютере
net user имя /active:no — заблокировать пользователя
net user имя /active:yes — разблокировать пользователя
net user имя /domain — информация о пользователе домена
net user Имя /add — добавить пользователя
net user Имя /delete — удалить пользователя
netstat -a — список всех подключений к компьютеру
reg add — Добавить параметр в реестр
reg compare — Сравнивать части реестра.
reg copy — Копирует из одного раздела в другой
reg delete — Удаляет указанный параметр или раздел
reg export — Экспортировать часть реестра
reg import — Соответственно импортировать часть реестра
reg load — Загружает выбранную часть реестра
reg query — Выводит значения заданной ветки реестра
reg restore — Восстанавливает выбранную часть реестра из файла
reg save — Сохраняет выбранную часть реестра
reg unload — Выгружает выбранную часть реестра
shutdown — выключение компьютера , можно удаленно выключить другой.
SystemInfo /s machine — покажет много полезного об удаленной машине
Списка команд элементов Панели управления Windows
- control /name Microsoft.AutoPlay — Автозапуск
- control /name Microsoft.OfflineFiles — Автономные файлы
- control /name Microsoft.AdministrativeTools — Администрирование
- control /name Microsoft.BackupAndRestore — Архивация и восстановление
- control /name Microsoft.WindowsFirewall — Брандмауэр Windows Windows
- control /name Microsoft.Recovery — Восстановление
- control /name Microsoft.DesktopGadgets — Гаджеты рабочего стола
- control /name Microsoft.DateAndTime — Дата и Время
- control /name Microsoft.DeviceManager — Диспетчер устройств
- control /name Microsoft.CredentialManager — Диспетчер учетных данных
- control /name Microsoft.HomeGroup — Домашняя группа
- Windowscontrol /name Microsoft.WindowsDefender — Защитник Windows
- control /name Microsoft.Sound — Звук
- control /name Microsoft.NotificationAreaIcons — Значки области уведомлений
- control /name Microsoft.GameControllers — Игровые устройства
- Keyboardcontrol /name Microsoft.Keyboard — Клавиатура
- control /name Microsoft.Mouse — Мышь
- control /name Microsoft.TaskbarAndStartMenu — Панель задач и меню «Пуск»
- control — Панель управления
- control /name Microsoft.Fonts — Папка «Fonts»
- control /name Microsoft.IndexingOptions — Параметры индексирования
- control /name Microsoft.FolderOptions — Параметры папок
- control /name Microsoft.PenAndTouch — Перо и сенсорные устройства
- control /name Microsoft.Personalization — Персонализация
- control /name Microsoft.RemoteAppAndDesktopConnections — Подключения к удаленным рабочим столам
- control /name Microsoft.GetPrograms — Получение программ
- control /name Microsoft.GettingStarted — Приступая к работе
- control /name Microsoft.ProgramsAndFeatures — Программы и компоненты
- сontrol /name Microsoft.DefaultPrograms — Программы по умолчанию
- control /name Microsoft.SpeechRecognition — Распознавание речи
- control /name Microsoft.ParentalControls — Родительский контроль
- control /name Microsoft.InternetOptions — Свойства обозревателя
- control /name Microsoft.TextToSpeech — Свойства речи
- control /name Microsoft.System — Система
- control /name Microsoft.ScannersAndCameras — Сканеры и камеры
- control /name Microsoft.PerformanceInformationAndTools — Счетчики и средства производительности
- control /name Microsoft.PhoneAndModem — Телефон и модем
- control /name Microsoft.ColorManagement — Управление цветом
- control /name Microsoft.Troubleshooting — Устранение неполадок
- control /name Microsoft.DevicesAndPrinters — Устройства и принтеры
- control /name Microsoft.UserAccounts — Учетные записи пользователей
- control /name Microsoft.MobilityCenter — Центр мобильности
- control /name Microsoft.WindowsUpdate — Центр обновления
- control /name Microsoft.ActionCenter — Центр поддержки
- control /name Microsoft.SyncCenter — Центр синхронизации
- control /name Microsoft.EaseOfAccessCenter — Центр специальных возможностей
- control /name Microsoft.NetworkAndSharingCenter — Центр управления сетями и общим доступом
- control /name Microsoft.BitLockerDriveEncryption — Шифрование диска
- control /name Microsoft.Display — Экран
- control /name Microsoft.PowerOptions — Электропитание
- control /name Microsoft.RegionAndLanguage — Язык и региональные стандарты
Если у вас есть чем дополнить список msc канонических имен, то пишите пожалуйста в комментариях я их допишу.
Источник
Всем добрый день. Хотелось бы рассказать о установке и конфигурировании Windows Server 2012 R2 Essentials. Эта статья не является призывом к повсеместной установке Windows или пропагандой продуктов Microsoft. Хотелось бы просто рассказать об интересном продукте и возможно кого-то данный продукт заинтересует и пригодится в работе. Статью я старался писать для неподготовленного читателя, поэтому минимум терминологии и максимум обобщения некоторых понятий.
Немножко о редакции Essentials
Windows Server 2012 R2 Essentials – это одна из редакция серверной операционной системы от компании Microsoft. Однако имеет множество отличий от редакций Standard и Datacenter. Что же умеет Essentials:
- Авторизация и аутентификация пользователей вашей сети (домен контроллер службы каталогов Active Directory)
- Файловое хранилище (роль файлового сервера)
- Удаленный доступ к корпоративной сети (VPN и DirectAccess сервер)
- Удаленный доступ к файловому хранилищу через Web-интерфейс (настроенный для этого IIS)
- Удаленный доступ к рабочем столам клиентских машин (шлюз удаленных рабочих столов)
- Резервное копирование клиентских машин (windows backup)
- Резервное копирование самого сервера (windows backup)
- Интеграция с облачными технологиями Microsoft (Office 365, Azure backup и т.д.)
- Консоль единой настройки Essentials, которая позволит настроить возможности описанные выше даже не подготовленному системному администратору.
Если обобщить, то редакция Essentials имеет большинство ролей Windows Server. Некоторые из этих ролей настроены, некоторые доступны в полном объеме, некоторые как например Hyper-V с серьезными ограничениями. Компенсацией за эти все ограничения является более низкая цена, включенных 25 клиентских лицензий, централизованная и простая настройка. Хочу так же отметить, что процесс лицензирования серьезно отличается. Вы можете использовать эту редакцию только для организаций, где число пользователей не превышает 25. Но повторюсь вам не нужно приобретать какие-либо клиентские лицензии.
Таким образом Essentials очень хорошо подходит для малых организаций, которые бы хотели пользоваться большинством современных решений для обеспечения безопасности корпоративной сети, хранения документов, удаленного доступа, возможно, почтовые системы. Для тех организаций, которые не хотели бы тратить много денег как на саму ИТ инфраструктуру, так и на работу высококвалифицированных системных администраторов.
Установка и первоначальная настройка
Установка данной ОС вполне стандартная процедура. Если вы хоть раз устанавливали Windows Vista /7/8/8.1, то вы без проблем установите и Essentials. Однако, если вы не устанавливали ни вышеперечисленных ОС ни любую из последних версий серверных ОС, то я рекомендую или довериться профессионалу или как минимум студенту второкурснику.
Единственное, что я бы рекомендовал в момент установки, если у вас один жёсткий диск, разбить его на два раздела. Т.е. сделать так чтобы после установки в системе был второй уже отформатированный жесткий диск. Безусловно это только рекомендация, вы сможете подготовить второй диск в последующем, однако придется переносить некоторые папки.
После первого входа в свежеустановленную ОС запустится мастер «Настройка Windows Server Essentials», который поможет произвести первоначальную настройку.
На первом шаге вам необходимо задать настройки даты и времени.
На втором шаге вам необходимо заполнить на английском языке название компании. Имя домена и имя сервера будут в таком случая сгенерированы автоматически, хотя конечно вы можете поменять их.
На следующем шаге вам необходимо заполнить имя администратора и задать его пароль.
На последнем шаге необходимо указать способ обновления операционной системы и нажать настроить
После этого запустится процесс, который произведет все необходимые первоначальные настройки. Это займет около 30 минут и потребует несколько перезагрузок. За это время ОС успеет в частности установить необходимые роли и настроить сервер в качестве домен контроллера для нового домена.
Настройка
Продукт весьма большой и обширный, я хотел бы рассказать о самых базовых возможностях настройки, такие как создание пользователей, настройка удаленного доступа, создание папок, подключение клиентов.
Вся настройка происходит в панели мониторинга, доступ к ней есть с рабочего стола, панели быстрого запуска и стартового экрана.
Создание пользователей
При первом запуске данной панели вам откроется вкладка установка, на которой можно выполнить ряд задач по настройке сервера.
Я начну с добавления пользователей. Щелкаем ссылку для добавления учетных записей.
Заполняем поля формы и нажимаем далее
Выбираем уровень доступа к общим папкам, которые были созданы. На начальном этапе существует лишь одна – Организация. В дальнейшем вы можете менять разрешения на доступ как из свойств пользователя, так и из свойств папки.
Далее устанавливаем, что будет доступно для пользователя удаленно. Про удаленный доступ расскажу чуть позже.
Учетная запись создана. Жмем закрыть.
Подобным образом можно создать множество учетных записей. Безусловно, Вы можете пользоваться и привычным и знакомым для вас интерфейсом Active Directory Users and Computers, но в таком случае выдавать разрешения на доступ вам придется ручками.
Добавление папок сервера
Для добавление папок существует другой мастер, который поможет и создать папку на диске, и общий доступ для нее настроить, и разрешения выдать. Для его запуска необходимо щелкнуть соответствующую ссылку в панели мониторинга.
В открывшемся окне мастера вводим название. Можно изменить расположение и добавить описание. Нажимаем далее.
На следующей странице указываем необходимые разрешения. При необходимости делаем ее недоступной при удаленном доступе.
С последнего шага данного мастера можно запустить мастер настройки архивации. Нажимаем закрыть.
Настройка удаленного доступа
Один, наверное, из самых сложных этапов настройки Windows Server 2012R2 Essentials. Настройка так же происходит с помощью мастера. Мастер традиционно запускается из панели мониторинга.
Первое что Вам необходимо настроить это ваш маршрутизатор – об этом Вам сообщает мастер. На самом деле Вам необходимо настроить перенаправление портов на маршрутизаторе. Для этого у маршрутизатора должен быть «белый» IP адрес. А на самом сервере лучше настроить статический IP адрес. Перенаправить нужно следующие порты 80, 443, 1723, 987 на IP адрес вашего сервера. В общем то процедуру настройки может выполнить и сам мастер, если ваш маршрутизатор поддерживает UPnP. Я делал настройку ручками, поэтому пропустил данный шаг.
После этого открывается новый мастер настройки доменного имени. Нажимаем далее.
Мастер предложит ввести имя внешнего домена или создать новый. Для собственного домена Вам понадобится сертификат, поэтому рассмотрим тут вариант настройки с использованием домена Microsoft. Выбираем другое имя домена и щелкаем далее.
Рассмотрим вариант с доменом компании Microsoft.
Тут попросит авторизоваться в Microsoft Account.
После авторизации принимаем заявление о конфиденциальности.
Вводим имя домена и проверяем доступность, жмем настроить.
Ну что с именем домена разобрались. Продолжаем — далее.
Выбираем какие именно возможности будут доступны.
Выбираем будет ли доступен удаленный доступ для текущих пользователей.
Ну вот и все можете попробовать зайти на сайт wiseguy.remoteweaccess.com.
C данного веб сайта есть возможность доступа к общим папкам и доступ к рабочим столам пользователей.
Подключение рабочих станций
Если мы и на этот раз откроем панель мониторинга и перейдем на страницу подключение компьютеров, то увидим там лишь инструкцию к действию
Следуя инструкции на клиенте в браузере открываем страничку http://<Имя сервера>/connect. Нажимаем ссылку для скачивания.
Выбираем выполнить.
Принимаем лицензию и ждем.
Вводим имя пользователя и пароль пользователя данного компьютера или администратора. Я вводил учетку пользователя.
Перезагружаем сервер.
Выбираем, кто будет пользоваться компьютером.
Вводим описание компьютера.
Параметры архивации.
Ура! Готово.
Заходим на компьютер под учетной записью пользователя.
Можно работать. На рабочем столе уже есть все необходимые ярлыки.
Post scriptum
Безусловно Windows Server 2012R2 Essentials – это не панацея. Автоматизировано в ней многое, но не все. Тем не менее для малых организаций, это весьма интересное решение и его необходимо рассмотреть. В этой статье я рассказал лишь о самых базовых настройках Essentials. Если вы желаете чуть ближе познакомиться с продуктом, вы можете посмотреть мои видеодоклады на сайте Techdays.ru .
Windows Server 2012 R2 Essentials первый взгляд: www.techdays.ru/videos/7351.html — тут можно внимательно изучить процесс инсталляции Essentials.
Windows Server 2012 R2 Essentials настройка: www.techdays.ru/videos/7370.html — рассмотрены настройка всех возможностей, показана настройка удаленного доступа для своего домена.
Windows Server 2012 R2 Essentials интеграция Office 365: www.techdays.ru/videos/7380.html — интеграция с облачным офисом от Microsoft.
Комментарии и вопросы приветствуются.
Server Manager is a management console (MMC) in Windows Server 2012 that allows you to add server roles / features, manage and deploy server remotely. In this tutorial we’ll show you 5 ways to launch Server Manager in Windows Server 2012.
Method 1: Launch Server Manager from Command Line
Press the Windows key + R to open the Run box, or open the Command Prompt. Type ServerManager and press Enter.
This should be the most common and quickest way to open Server Manager in Windows Server 2012 / 2008.
Method 2: Launch Server Manager from Taskbar
By default, the Server Manager shortcut is pinned to the taskbar. Just click the Server Manager icon and you can run Server Manager immediately.
Method 3: Launch Server Manager from Start Screen
Click the Start button to open the Start Screen.
As you can see in the picture above, the Metro interface gives you access to Server Manager.
Method 4: Launch Server Manager Using PowerShell
Open PowerShell in Windows Server 2012. Type ServerManager and press Enter.
Method 5: Create a Desktop Shortcut to Launch Server Manager
Right-click on any empty space on your desktop. Select New -> Shortcut from the context menu.
Type ServerManager in the shortcut location box and click Next.
Give a name for the shortcut and click Finish.
You should now see a new desktop shortcut on the desktop. Double-click it and you can launch Server Manager quickly.
That’s it!
- Previous Post: How to Enable USB Write Protection in Windows 10, 8 and 7
- Next Post: How to Add Missing Disk Cleanup in Windows Server 2012
В Windows Server 2012 появилось централизованное управление всеми ролями и службами на одном и более сервере из единой системы управления — Диспетчере Серверов (Server Manager) входящей в комплект Средства удаленного администрирования сервера. В серверной ОС диспетчер серверов предустановлен, но в клиентских Windows 8 и выше, не зависимо от редакции, это средство отсутствует.
Диспетчер серверов выглядит следующим образом. Ошибки запуска или в работе служб, ожидание перезагрузки и другие важные моменты выделены красным цветом.
Для установки Диспетчера Серверов требуется скачать Средства удаленного администрирования сервера для Windows 8 (Remote Server Administration Tools) с официального сайта Microsoft — http://www.microsoft.com/ru-ru/download/details.aspx?id=28972
Запуск производится из %windir%system32ServerManager.exe или по ярлыку из меню пуск.
Для добавления Windows Server 2012 к Диспетчеру Серверов нужно на сервере (или группе серверов) настроить разрешения подключения к WinRM (Windows Remote Management).
|
winrm quickconfig winrm e winrm/config/listener winrm get winrm/config winrm set winrm/config/service/auth @{Basic=«true»} winrm set winrm/config/service @{AllowUnencrypted=«true»} winrm set winrm/config/service @{TrustedHosts=«host1, host2, host3»} winrm set winrm/config/client/auth @{Basic=«true»} winrm set winrm/config/client @{AllowUnencrypted=«true»} winrm set winrm/config/client @{TrustedHosts=«host1, host2, host3»} |
Basic=»true» — разрешение подключения к сервису посредством базовой аутентификации строчными логином и паролем.
AllowUnencrypted=»true» — разрешить нешифрованные подключения.
TrustedHosts=»host1, host2, host3″ — доверенные хосты, допущенные к подключению. Сюда следует вписать ip и желательно DNS-имена.
В Брандмауэре должно присутствовать разрешение подключения к портам 5985 для http и 5986 для https.
Проверить подключение и решить проблемы в следствии которых не происходит подключение можно командой:
|
winrm identify -r:http://winrm_server:5985 -auth:basic -u:user_name -p:password -encoding:utf-8 |
Рассказать: