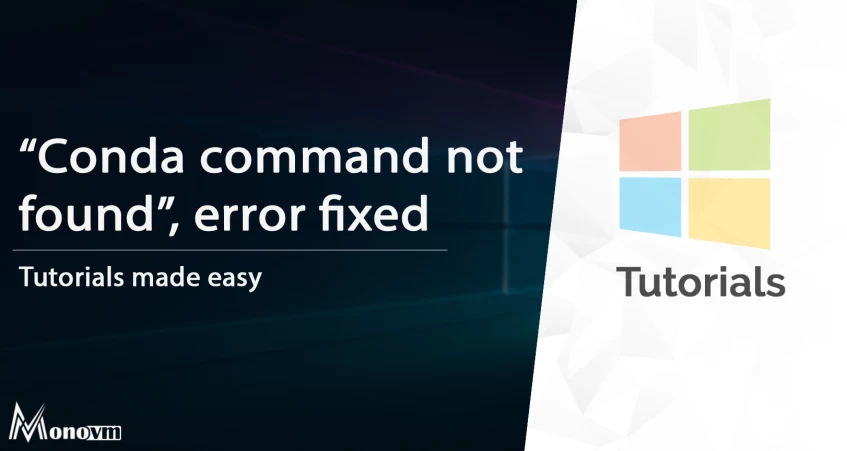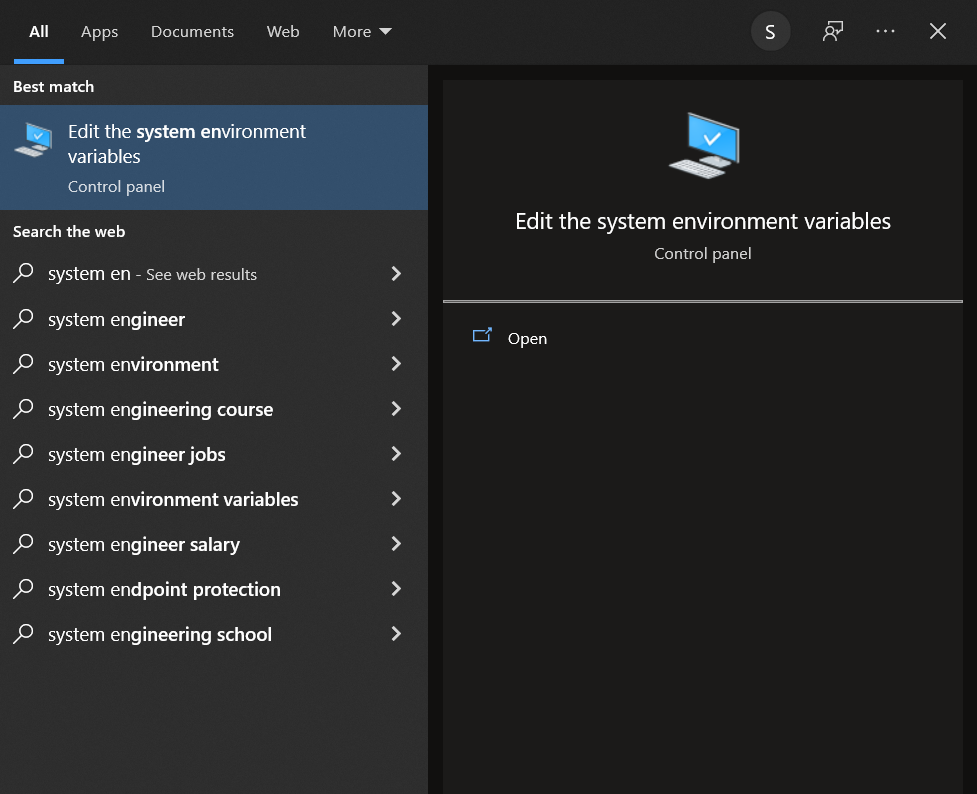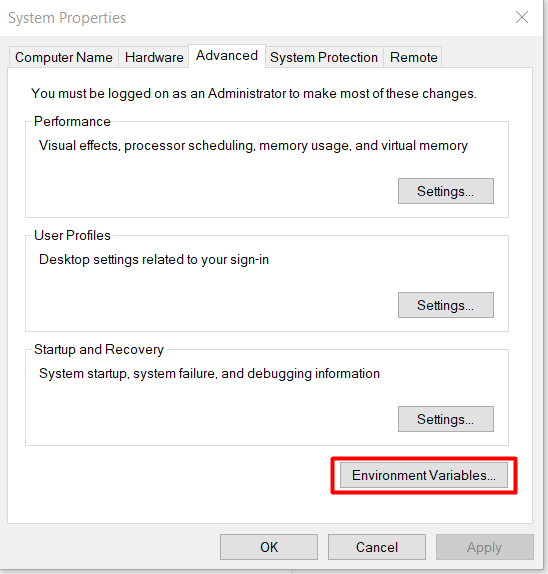Things have been changed after conda 4.6.
Programs «Anaconda Prompt» and «Anaconda Powershell» expose the command conda for you automatically. Find them in your startup menu.
If you don’t wanna use the prompts above and try to make conda available in a standard cmd.exe or a standard Powershell. Read the following content.
Expose conda in Every Shell
The purpose of the following content is to make command conda available both in cmd.exe and Powershell on Windows.
If you have already checked «Add Anaconda to my PATH environment variable» during Anaconda installation, skip step 1.
-
If Anaconda is installed for the current use only, add
%USERPROFILE%Anaconda3condabin(I meancondabin, notScripts) into the environment variablePATH(the user one). If Anaconda is installed for all users on your machine, addC:ProgramDataAnaconda3condabinintoPATH.How do I set system environment variables on Windows?
-
Open a new Powershell, run the following command once to initialize
conda.conda init
These steps make sure the conda command is exposed into your cmd.exe and Powershell.
Extended Reading: conda init from Conda 4.6
Caveat: Add the new pathtoanaconda3condabin but not pathtoanaconda3Scripts into your PATH. This is a big change introduced in conda 4.6.
Activation script initialization fron conda 4.6 release log
Conda 4.6 adds extensive initialization support so that more shells than ever before can use the new
conda activatecommand. For more information, read the output fromconda init –helpWe’re especially excited about this new way of working, because removing the need to modifyPATHmakes Conda much less disruptive to other software on your system.
In the old days, pathtoanaconda3Scripts is the one to be put into your PATH. It exposes command conda and the default Python from «base» environment at the same time.
After conda 4.6, conda related commands are separated into condabin. This makes it possible to expose ONLY command conda without activating the Python from «base» environment.
References
- Conda 4.6 Release
- How do I prevent Conda from activating the base environment?
conda is an open source, cross-platform package and environment manager which runs on multiple platforms including Windows, Linux and macOS.
It was originally created for installing and managing multiple versions of Python packages, but can be extended to support many other languages such as R, Ruby, Lua, JavaScript, etc.
If you’re already familiar with Python, imagine conda as pip and virtualenv combined.
This article is going to show you how to fix conda “command not found” (in Linux and macOS) or “not recognized as internal or external command” in Windows.
Different form of the same error
Any OS has some kind of system variable containing the paths where they would find commonly-used executables, so that they can allow you to run these without specifying the full path. That system variable is called PATH or $PATH.
Let’s suppose the PATH contains /usr/local/sbin /usr/local/bin /usr/sbin /usr/bin /sbin /bin /usr/games /usr/local/games.
When you run, for example, conda, the OS is going to search for conda inside one of these path, if it’s found, it will be executed, if not, “command not found” error will be spit out.
The error message may look different across operating system and terminals. Usually on Linux, it could be bash: conda: command not found. On macOS with zsh, the error is zsh: command not found: conda. On Windows, conda not recognized as internal or external command would be displayed.
Please note that normally you would have to run conda using the full path, for example, /usr/bin/conda. PATH system variable enable a way to quickly reach commonly-used executables.
To sum it up, conda “command not found” (in Linux and macOS) or “conda not recognized as internal or external command” in Windows simply indicates that the operating system cannot find conda in one of the directories where executables are usually placed.
Add conda to PATH environment variable
The first thing you should do is to add conda to PATH environment variable. Normally this was done automatically by the Anaconda installer or package manager, but you need to be sure the OS knows where to look for conda.
On Linux
On Linux, you can add conda to PATH using export. Open up a terminal and run the following command.
Code language: JavaScript (javascript)
export PATH=/path/to/anaconda3/bin:$PATH
Replace /path/to/anaconda3/bin to where you place anaconda3, usually it was installed in /home/your_username.
The command makes changes to the current session only and will not persistent though restarts.
If you don’t want to do this every time you start a session, you can add that command into .bashrc file so that it is starts up with the terminal.
echo 'export PATH=/path/to/anaconda3/bin:$PATH' >> ~/.bashrcCode language: PHP (php)
On Windows
On Windows, you have to go to Control Panel > System and Security > System > Advanced System Settings, look for System Variables.
Under the System Variables section, find the row named Path and click Edit. You need to add
You need to add the Anaconda installation folder C:Usersyour_usernameAnaconda3 (replace your_username with your actual account name) to the list of paths.
Use conda init
init is a new command added to Conda v4.6 and later to ensure users have a properly configured terminal set up automatically.
We prefer adding conda to PATH ourselves, but if that doesn’t work out for you, maybe you should try running the following command:
Linux/UNIX (OS X < 10.15)
./anaconda3/bin/conda init
Mac OS X >= 10.15
./anaconda3/bin/conda init zsh
Windows
./anaconda3/Scripts/conda.exe init
zsh users
./anaconda3/bin/conda init zsh
The init command supports other shells, too, including bash, cmd.exe, fish, powershell, tcsh, xonsh, zsh.
Once the script is done running, you must launch a new terminal command for the settings to take effect.
If things didn’t go well, you can always reverse the changes made by conda init by running
./anaconda3/bin/conda init --reverse
Set up zsh to read .bashrc
If you’re just switching to zsh and getting the following error message, you might not set up zsh to read .bashrc.
In any terminal, run nano ~/.zshrc to edit zsh configuration file and add the following line to it.
source ~/.bash_profile
Now close your terminal and open it all over again, verify that zsh now loads bash configuration and conda works again.
conda not recognized on Windows
On Windows, you should get 'Conda' is not recognized as internal or external command if the OS does not find it in the PATH.
Recent Windows 10 releases does not assume you have administrator privileges to install or update. You can force administrative re-installation by right-click on the Anaconda Command Prompt, choose “Run as administrator“.
Alternatively, you can use Anaconda Navigator or the Anaconda Command Prompt (located in the Start Menu under “Anaconda”) when you wish to use Anaconda software, as per Anaconda recommendation.
conda not found in Git Bash
If you use Git Bash on Windows, it is out of conda init support.
In order to manually configure conda to work with the Git Bash shell, you need to add conda.sh from Anaconda3 installation into .bashrc.
First, open up C:ProgramDataAnaconda3etcprofile.d, right-click in any blank space and select Git Bash Here to open up a new Git Bash terminal right where you are now.
After that, copy and paste the following command into the terminal and run it.
Code language: PHP (php)
echo ". '${PWD}'/conda.sh" >> ~/.bashrc
Basically it puts a new line in the current .bashrc configuration file that loads conda.sh every time it starts.
We hope that you’ve learned how to fix conda “command not found” error and get it to work again. Conda is a great package manager designed specifically for data scientist and the users who are not familiar with Python, pip and pipenv/virtualenv as a whole.
If you want to learn more about Python, check out our other posts about common errors in Python such as “too many values to unpack” or locale.Error: unsupported locale setting.
09 Dec, 22
by Susith Nonis
3 min Read
List of content you will read in this article:
- 1. What is Conda? [Definition]
- 2. How to fix Conda command not found error?
- 3. Conclusion
Conda is a package management system for multiple Operating Systems. It is installed automatically with Anaconda. However, if your terminal still gives you the Conda command not found error, you can follow this article to resolve this error. Let’s get started!
What is Conda? [Definition]
Conda is a command-line utility and an open-source package management system, or a package manager, for Windows, Linux, and Mac. It can simply install, configure, and update packages and their dependencies on your machines. It can also swiftly swap between different environments. It was designed with Python in mind, although it can install and manage software packages for any programming language.
How to fix Conda command not found error?
1. Adding to the path variable
When Anaconda is installed in the system, it usually adds conda to the path variable. However, if you can’t find conda in the path variable, you can attempt the following solution to fix the problem.
How to fix the Conda not found error in Linux?
If you face conda: command not found error in ubuntu, centos, or any other Linux distribution, you can follow the below-given step.
Run the following command in Linux to add Conda in the path variable:
$ export PATH=/path/to/anaconda3/bin:$PATH
The above command will only persist for the current session. To execute the command with every session, run the following command:
$ echo 'export PATH=/path/to/anaconda3/bin:$PATH' >> ~/.bashrc
How to fix Conda command not found error in Windows?
Search for ‘Edit the system environment variables and click on ‘Environment Variables..’
In the ‘System Variables section, click on ‘Path’ and then click ‘Edit’.
You need to add the Anaconda installation folder to the list of paths: ‘C:UsersusernameAnaconda3’.
2. Initialize conda
Run the following respective commands to initialize conda
Initialize Conda on Linux server
$ ./anaconda3/bin/conda init
Initialize Conda on Mac OS
$ ./anaconda3/bin/conda init zsh
Initialize Conda in Windows server
$ ./anaconda3/Scripts/conda.exe init
Zsh
$ ./anaconda3/bin/conda init zsh
3. Run as administrator
You can right-click on the Anaconda Command Prompt in Windows and choose ‘Run an Administrator. This is because Windows 11 releases do not presume you have administrator credentials to install or update.
Conclusion
We hope that this above-listed quick fix will help you to get rid of Conda command not found error. We saw how to fix this error by adding conda to the path variable, initializing it, or running it as an administrator. All major operating systems are supported by the solutions discussed in this article.
Also, this article is applicable to fix bash: conda: command not found error.
People are also reading:
- Basic Linux Commands Cheat Sheet
- Most Useful Windows Keyboard Shortcuts
- How to Repair Windows with DISM command?
===> Work-Around & Corporation Encouragement — Here <===
Please Note: {This Brave Entry From (I presume) A Conda Professioinal: «Mike Sarahan msarahan»:} — Thank You.
link to this Mike Sarahan's comment = https://github.com/conda/conda/issues/8486#issuecomment-479957908
{Quote Start}
> Sorry about the brokenness. We debugged this issue locally with msys2 and git bash and had no issue. If you have tops for how to reproduce, we can look into it. We are not sure how our local environment differ from appveyor, and sadly we don't have time to chase remote debugging on appveyor.
{Quote _End_}
Dear Conda:
Granted, I could have, myself, introduced, or caused the following Conda Non-Functionality:
«CommandNotFoundError: No command ‘conda conda’.»
Regardless, please accept my sharing with you as an Encouragement, — Not — a complaint: I Guarantee You And Conda And its Associated Corporations That:
This Problem Is — Not — Some peripheral minor mishap, But, Rather, is appearing to be widespread across Many, If Not Every Operating System: Windows 7, Windows 10, Mac OsX, Linux. To take the approach that:
===>>> «sadly we don’t have time to chase remote debugging» <<<===
… Please Note: These Operating Systems Are Not «Remote». By God’s grace, persons joined in to share their wisdom for a «Solution». Yes, Downgrading Conda, Back to one’s previous Rev, — Does — Seem To Bring Conda Functionality Back. But, Is This Really A Full Resolution? No. The Following Command — Did — «Resolve» the dilemma caused by the Conda «Warning», suggesting — implying Necessity — of an install-embedded upgrade to «Conda 4.6.1», Resulting in the Loss of All Conda Functionality.
But, though I and many Others, are grateful, for the following Command — It — Is — Simply — A ‘Downgrade-To-Your-Original-Conda-Version—Work-Around’, which is — Not — the Real Solution. That Command Is:
«$ python -m conda install conda==4.5.12»
===>>> (The «4.5.12» should be replaced by -Your- original previous Conda Rev Level: You can find it out by journeying to:
«C:ProgramDataMiniconda3» {Windows 7}, selecting the «Packages» folder, and seeking the folders named: «conda-4.5.12-p737_0», or some names similar. The «4.5.12» or whatever it is — Is — the conda version number you are needing to Downgrade to, to get your Functionality back. the corresponding creation dates or modification dates, of the folders — Should — guide you to the right previous conda Rev Level..
===>>> Therefore, Conda Corporation:
Please «Update» Your «Warning» message, programmed to emerge, for the User, when They are running:
«$ conda create -n flask-env», {etc.} to «Warn» The User That: «Conda Non-Functionality May Result, If You Upgrade Now. Here Is The Work-Around Recovery Command, Should You Lose Conda Functioinality, Due To Upgrading During This Environment Creation:
"$ python -m conda install conda==4.5.12" (The "4.5.12" should be replaced by -Your- original previous Conda Rev Level: You can find it out by journeying to:
"C:ProgramDataMiniconda3" {Windows 7}, selecting the "Packages" folder, and seeking the folders named: "conda-4.5.12-p737_0", or some name similar. The "4.5.12" or whatever it is - Is - the conda version number you are needing to Downgrade to, to get your Functionality back. the corresponding creation dates or modification dates - Should - guide you to the right previous conda Rev Level..
~~~<
===>>> Here Is Why: I Am An Experienced IT Learner & Professioinal, A Software-Programming Student, Working Full-Time, and Gratefully In School. It Cost Me 5 hours of my Own Time, To Resolve This Unnecessary Problem. I have a Key Assignment, Due on Monday-April-08-2019, Which I, may Not be able to complete, by the time I have to leave for work at 06:00am Monday morning. I ask -You, Conda Corporation, - Who - Is - It - That:
===>>> "sadly we don't have time to chase remote debugging" <<<=== ???
Why Should I, And Countless Others, Unknowingly Be Forced Into Resolving Some Corporation's Pre-Mature Software Roll-Out? Why? These Lost 5 Hours, ==> Should <== Have Been Invested By Your Corporation, And - Not - By The Unknowing, Unsuspecting User And Corporate And Educational Communities!
Please, Put The Following "Proven Production Profit Principle" To Better Oversight In Your Corporation:
The "7-E's Principle" Of: "Excellence, Even Empathy, Equals Extending Expanding Existence"
Possibly, by God's Grace, You Will Take Better Hold Of This True Principle, And Endeavor To More Extensively User-Level Pre-Test & Pre-Resolve, Any And All Public Production Releases - Or - You may choose to Ignore such shared information, and maybe even Snicker at my Experience here today. I urge You to Consider: AOL, MySpace, Yahoo, Internet Explorer, Bing, Geeves, K-Mart, Sears, And Many Other Corporations:
==>>> Abandoned By The World. <<<===
Do You, Conda Corporation, Wish To Be There With Them?
I can Guarantee You, that, Anything Less, Than A Full-Hearted Understanding And A Fuller Implementation Of The "7-E's Principle" Of: "Excellence, Even Empathy, Equals Extending Expanding Existence", {without this Principle} will result, "Eventually" in Your Corporation's "Ending".
===>>> Please, Do This! -- Thank You And God Bless You, Each And All. <<<===
Gary Cotton (IT Professional & Coding-Programming Student)
gary.cotton.tech.collaborator@gmail.com
-- Thank You, Git Hub, For This Information And This Forum!
Hello Guys, How are you all? Hope You all Are Fine. Today We are going to solve Conda command is not recognized on Windows 10 in python. So Here I am Explain to you all the possible solutions here.
Without wasting your time, Let’s start This Article to Solve This Error.
Contents
- How Conda command is not recognized on Windows 10 Error Occurs ?
- How To Solve Conda command is not recognized on Windows 10 Error ?
- Solution 1: Update the environment variable
- Solution 2: add Anaconda to the PATH while installation
- Summary
How Conda command is not recognized on Windows 10 Error Occurs ?
I am just try to execute conda list command but I am facing following error.
'conda' is not recognized as internal or external command
How To Solve Conda command is not recognized on Windows 10 Error ?
- How To Solve Conda command is not recognized on Windows 10 Error ?
To Solve Conda command is not recognized on Windows 10 Error Just Open Anaconda Prompt and type this command: where conda Then Press windows key and type Open Advanced System Settings. Now, Click on Environment Variables. Edit Path variable. And Then Add New Path. In my case C:UserssscAnaconda3Scripts; C:UserssscAnaconda3; C:UserssscAnaconda3Librarybin; Just add above 3 in PATH variable. Then, Open Command Prompt and Check Versions And type conda install anaconda-navigator in cmd then press y Now your error must be solved.
- Conda command is not recognized on Windows 10
To Solve Conda command is not recognized on Windows 10 Error Just Open Anaconda Prompt and type this command: where conda Then Press windows key and type Open Advanced System Settings. Now, Click on Environment Variables. Edit Path variable. And Then Add New Path. In my case C:UserssscAnaconda3Scripts; C:UserssscAnaconda3; C:UserssscAnaconda3Librarybin; Just add above 3 in PATH variable. Then, Open Command Prompt and Check Versions And type conda install anaconda-navigator in cmd then press y Now your error must be solved.
Solution 1: Update the environment variable
- First of all you need to check conda installation path.
- Just Open Anaconda Prompt and type this command: where conda
- Then Press windows key and type Open Advanced System Settings.
- Now, Click on Environment Variables.
- Edit Path variable.
- And Then Add New Path. In my case
C:UserssscAnaconda3Scripts
C:UserssscAnaconda3
C:UserssscAnaconda3Librarybin- Just add above 3 in PATH variable.
- Then, Open Command Prompt and Check Versions
- And type conda install anaconda-navigator in cmd then press y
- Now your error must be solved.
Solution 2: add Anaconda to the PATH while installation
Just use Navigator or the Anaconda Prompt although you can always add it to your PATH as well. During the install the box to add Anaconda to the PATH is now unchecked but you can select it.
Summary
It’s all About this issue. Hope all solution helped you a lot. Comment below Your thoughts and your queries. Also, Comment below which solution worked for you?
Also, Read
- ImportError: No module named tensorflow
If you have already installed Miniconda and cannot run the commands in the terminal while using zsh, you may find the following helpful.
In case you have already added the appropriate path environment variable to bashrc and bash_profile files, you would need to add the Miniconda folder directory to the PATH environment variable of zsh shell.
Read: How is the path environment variable managed in Linux
This can be done by copying the following command in the .zshrc file which is located in your /User/<your_username>/ directory:
export PATH=”/home/your_username/miniconda/bin:$PATH”
The line which contains the string /home/your_username/miniconda would need to be replaced with your actual path. Once done, save and quit the terminal.
Answer due to Gabriel Florit.
How to fix Conda command is not recognized on Windows 10
Another similar error might occur when you have Anaconda 4 installed. This is raised when you run the command :
conda list
in your Window command prompt, you will end up receiving an error:
‘conda’ command is not recognized…
What you can do is to first jot down the location in which Anaconda3 was installed and set the path to this folder.
Read: Anaconda navigator not opening on Windows 10
If for instance you installed anaconda3 under C:Anaconda3, you will then need to add both paths C:Anaconda3 and C:Anaconda3Scripts to your path environment variable, like so :
set PATH=%PATH%;C:Anaconda3;C:Anaconda3Scripts.
Answer due to Markus Joppich
If you like the content, we would appreciate your support by buying us a coffee. Thank you so much for your visit and support.
Nikolaus Oosterhof
Nikolaus has a degree in software development. He is passionate about gadgets with a screen, nostalgic for phones, a retired gamer and open source programmer. He likes also to write about macOS and Windows. design web pages and debug long programs!
Several users are encountering the “conda is not recognized as an internal or external command, operable program or batch file” when trying to run any Anaconda command using Command Prompt.
What is causing the ‘conda’ is not recognized as an internal or external command error?
We investigated this particular issue by trying to recreate de error on our machine and by looking at other user reports. Based on what we gathered, there are several scenarios that will trigger this particular error message:
- Environment PATH for Conda is not set – This is the most common cause why this issue occurs. Keep in mind that the latest Anaconda builds will not automatically add Conda to your System variable paths since it can cause various issues with other software.
- Environment PATH is incorrectly added – Another popular reason why this issue occurs is to user fault when trying to add the Environment PATH variable manually.
- Anaconda version is older than the version of the Anaconda Navigator – Some users have reported that the error was no longer occurring after updating Conda to the latest version.
Method 1: Updating Anaconda to the latest version
Several users have reported that the issue was resolved and they were able to run conda commands inside the Command Prompt after updating Conda to the latest version.
As it turns out, you can experience this problem in the event that you’re using a newer Anaconda Navigator version with an older Conda version. Here’s a quick guide on how you can rectify this:
- Access your start menu in the bottom-left corner and search for “anaconda“. Then, click on Anaconda Prompt.
Use the start menu to open Anaconda Prompt - Inside the Anaconda Prompt program, run the following commands and press Enter after each one to update Conda to the latest version:
conda update conda install
- Wait until the process is complete, then close the Anaconda Prompt and open a CMD window. See if you’re now able to run Conda commands.
If you’re still encountering the “conda is not recognized as an internal or external command, operable program or batch file” error, move down to the next method below.
Method 2: Adding Anaconda to your PATH environment variable during installation
The quickest way to resolve this issue automatically is to reinstall Anaconda and use one advanced option that will all the Anaconda to your PATH environment variable automatically. But keep in mind that using this method might mean that you encourage certain application to conflict with your Anaconda installation.
In any case, if you’re looking for a way to add Anaconda to your PATH environment automatically, follow the steps down below:
Note: If Anaconda is not installed on your computer, skip straight to step 3.
- Press Windows key + R to open up a Run dialog box. Then, type “appwiz.cpl” and press Enter to open Programs and Features.
Run dialog: appwiz.cpl - Inside Programs and Features, scroll down through the application list and locate the Anaconda distribution. Next, right-click it and choose Uninstall, then follow the on-screen prompts to uninstall it from your system.
Right-click on your Anaconda distribution and choose Uninstall - Visit this link (here) and download the latest Anaconda distribution by clicking o an icon associated with your operating system.
Selecting the appropriate OS - Select the appropriate Python version that you want to use with Anaconda by clicking it’s associated Download button.
Downloading the Anaconda Distribution - Open the installation executable, hit Next at the first prompt, then accept the Licence Agreement.
Anaconda Licence Agreement - Select the installation type and hit Next once again.
Select your Installation type, then hit Next again - Choose the Destination Folder and click the Next button again. We highly recommend that you keep the default location.
Choosing the location of Anaconda - This step is crucial. In the Advanced Installation Options, check the box associated with Add Anaconda to my PATH environment variable (under Advanced Options) and click Install.
Configuring Anaconda’s installation to add the PATH environment variable automatically - Once the installation is complete, type “conda” inside a Command Prompt. You should no longer see the “conda is not recognized as an internal or external command, operable program or batch file” error.
Example of a successful conda command inside Command Prompt
If this method wasn’t effective or you’re looking for a different approach that doesn’t involve reinstalling the whole Anaconda distribution, move down to the next method below.
Method 3: Adding the Conda path manually
If you don’t want to waste time on uninstalling the whole Anaconda distribution, you can update (or verify) the environment variable associated with Conda yourself. But before doing so, it’s important to find out the exact location of your Conda installation.
Follow the guide down below to discover and adjust the Conda PATH manually in Environment Variables:
- Access the start menu (bottom-left corner) and search for “anaconda prompt“. Then, click on Anaconda Prompt and wait for the program to open.
Use the start menu to open Anaconda Prompt - Inside the Anaconda Prompt program, run the following command and press Enter to check the location of Conda:
where conda
Discovering the location of conda - Copy the second location previously fetched at step 2, but exclude the executable. For example: C:UsersmadroAnaconda3Scripts
- Press Windows key + R to open up a Run dialog box. Then, type “sysdm.cpl” and press Enter to open up the System Properties screen.
Run dialog: sysdm.cpl - Inside the System Properties window, go to the Advanced tab and click on Environment Variables…
Go to the Advanced tab and click on Environment variables - Inside the Environment variables for *YourUser* window, select the Path variable and click the Edit button.
Select the Path variable and click Edit - Inside the Edit environment variable window, click the New button. Then, add these two locations:
C:Users*YourUser*Anaconda3Scripts C:Users*YourUser*Anaconda3
Note: Keep in mind that *YourUser* is only a placeholder. Replace it with your own username. Also, if you’re using an older Anaconda version, change the version number accordingly.
Method 4: Circumventing the issue without adding Anaconda to Environment Path
If you want to avoid adding the Anaconda path to the Environment variables, you can type Conda commands without getting the “conda is not recognized as an internal or external command, operable program or batch file” error by using Command Prompt to navigate to the folder installation first.
But keep in mind that this is not very practical since you’ll have to repeat this procedure whenever you open a new Command Prompt.
If you decide to circumvent the error by adding the Anaconda path to your CMD window, here’s what you need to do:
- Press Windows key + R to open up a Run dialog box. Then, type “cmd” and press Enter to open up a Run dialog box.
Run dialog: cmd - Inside the CMD window, type CD followed by the path to your Anaconda folder installation. Unless you installed Anaconda in a similar location, it’s should be something similar to :
CD C:Users*YourUser*Anaconda3Scripts
- Run a command to test Anaconda and see if it’s functioning properly inside Command Prompt. You can use this command:
conda --version
Testing Anaconda
Kevin Arrows
Kevin is a dynamic and self-motivated information technology professional, with a Thorough knowledge of all facets pertaining to network infrastructure design, implementation and administration. Superior record of delivering simultaneous large-scale mission critical projects on time and under budget.