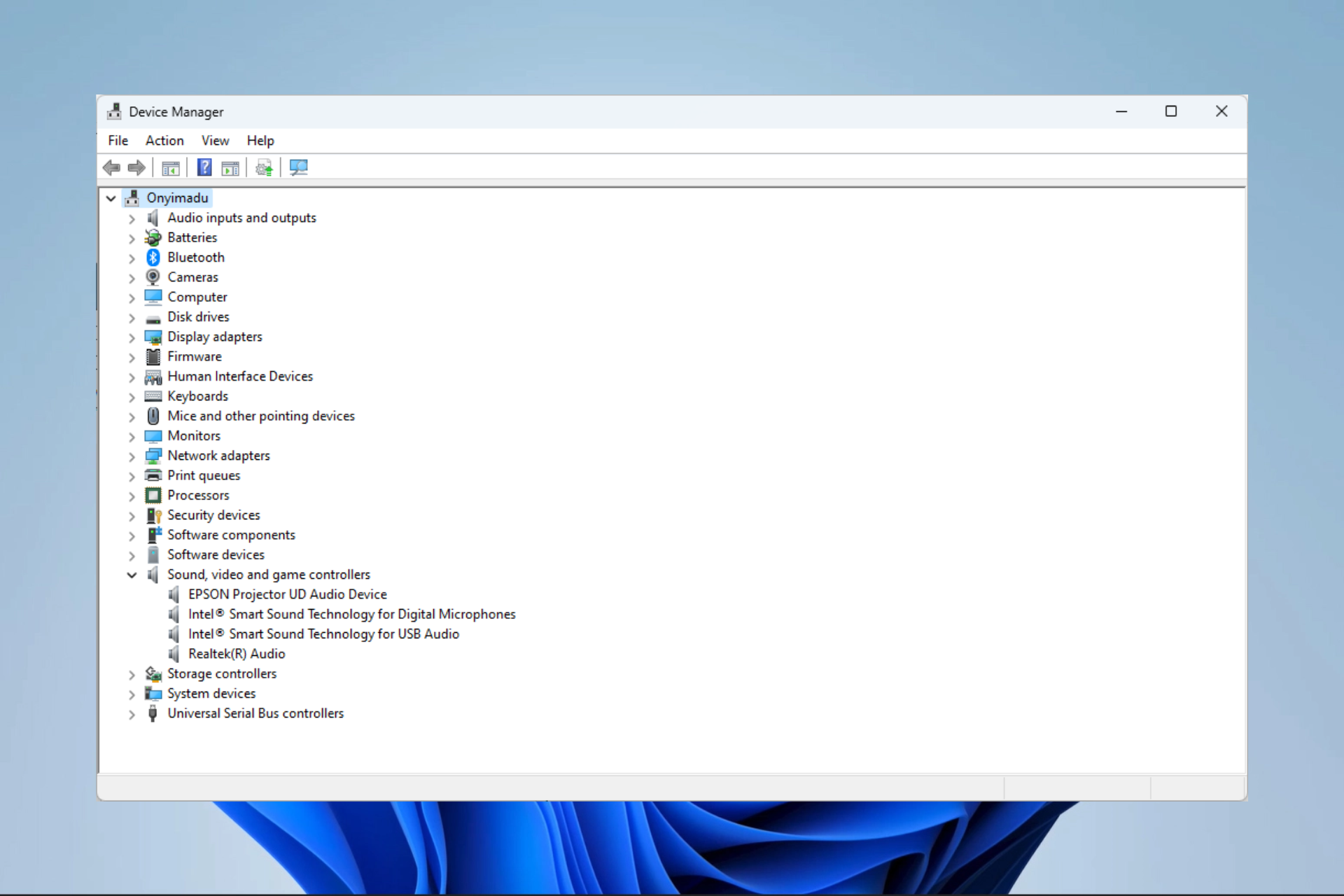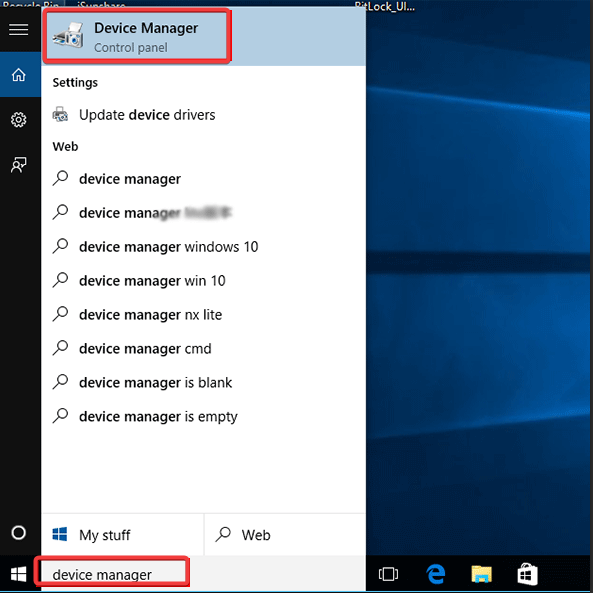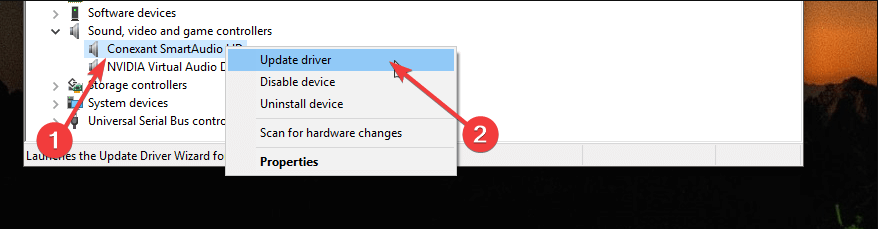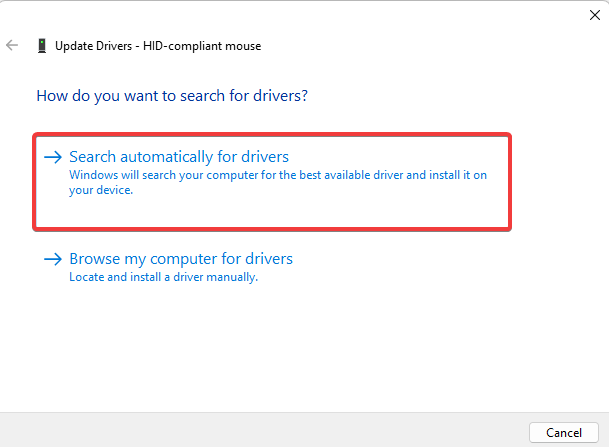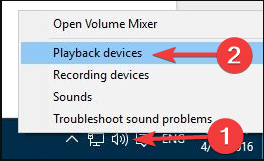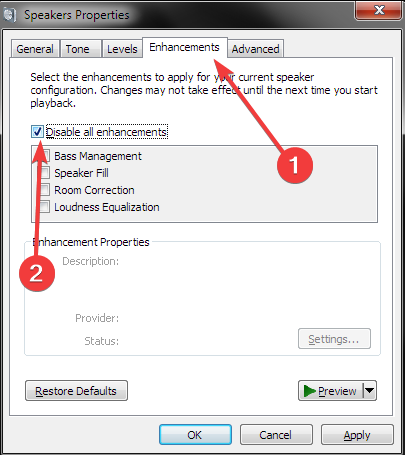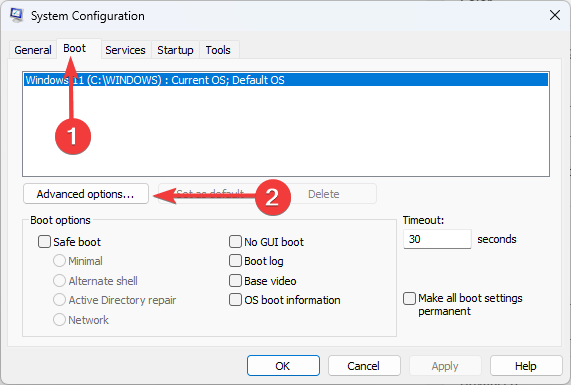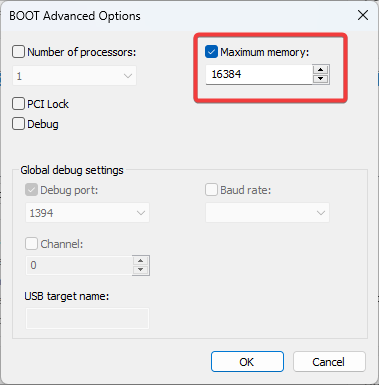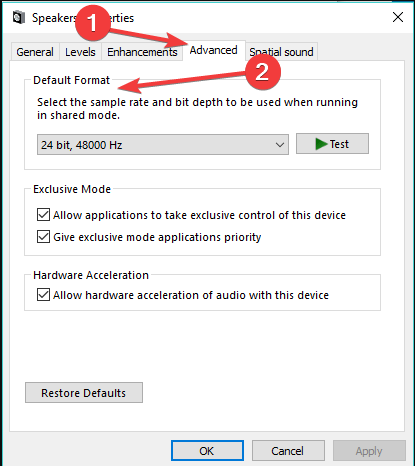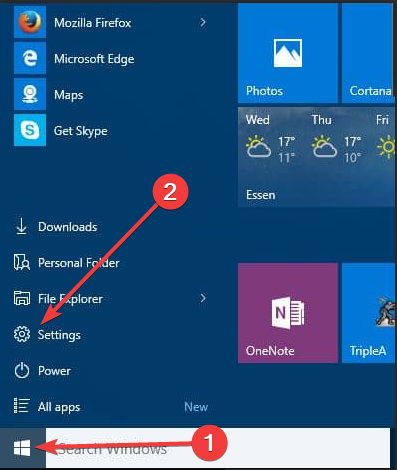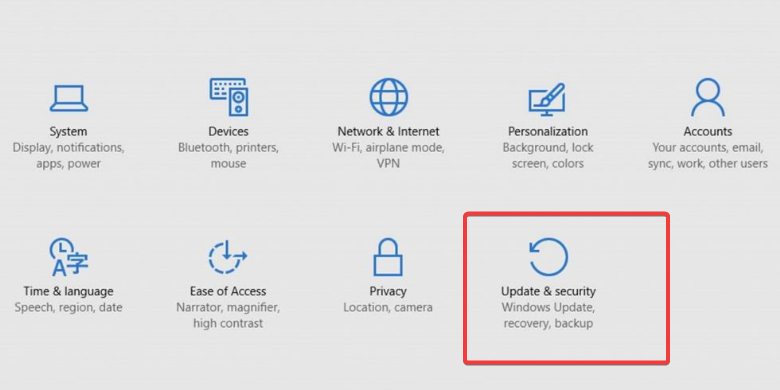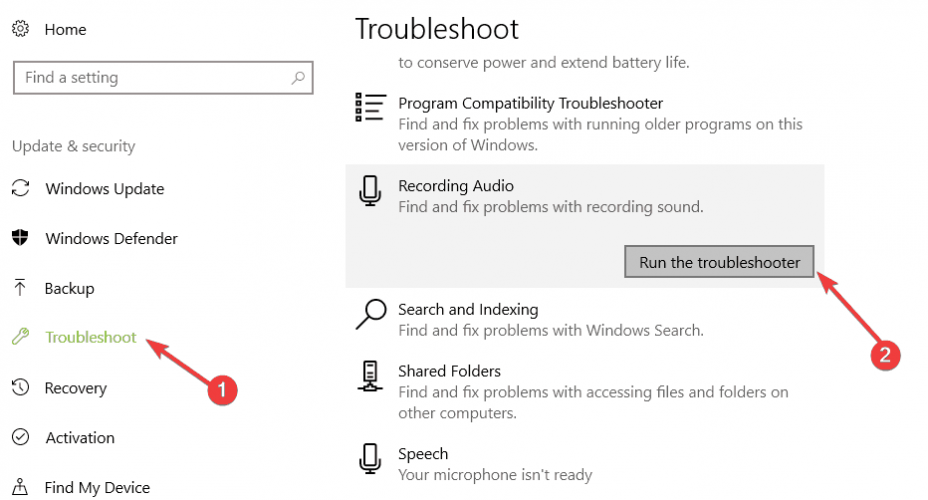На чтение 4 мин. Просмотров 13.4k. Опубликовано 03.09.2019
Содержание
- 6 решений для исправления проблем Conexant HD Audio в Windows 10
- Как исправить проблемы с аудио драйвером Conexant HD
- Решение 1. Обновите драйверы
- Решение 2 – Отключить улучшения звука
- Решение 3 – Изменить максимальный объем памяти
- Решение 4 – Изменить формат звука по умолчанию
- Решение 5 – Переустановите драйвер Conexant HD
- Решение 6 – Запустите средство устранения неполадок аудио
6 решений для исправления проблем Conexant HD Audio в Windows 10
- Обновите драйверы
- Отключить улучшения звука
- Изменить максимальный объем памяти
- Изменить формат звука по умолчанию
- Переустановите драйвер Conexant HD .
- Запустите средство устранения неполадок со звуком
В зависимости от вашей звуковой карты или текущей версии звукового драйвера в Windows 10 могут возникать некоторые проблемы со звуком. На этот раз пользователи Conexant HD Audio заметили проблемы со звуком после обновления до Windows 10.
Если вы один из них, я собрал несколько способов решения этой проблемы. Дайте нам знать, какой из них работал для вас.
Как исправить проблемы с аудио драйвером Conexant HD

Решение 1. Обновите драйверы
Я предполагаю, что вы уже проверили, установлены ли ваши драйверы Conexant HD Audio. Тем не менее, я решил включить этот шаг в качестве фактического решения, просто чтобы убедиться, что ваши драйверы обновлены.
Если вы не обновляли свои драйверы, я рекомендую вам обратиться к диспетчеру устройств и проверить наличие обновлений ваших драйверов.
Теперь вы можете выбрать автоматический поиск обновленного драйвера или поиск компьютера, если у вас есть файл драйвера. Следуйте инструкциям на экране и не забудьте перезагрузить компьютер. В некоторых случаях требуется перезагрузка, чтобы новый драйвер работал.

– СВЯЗАННЫЕ: Исправлено: ошибка «Аудиоустройство отключено» в Windows 10
Решение 2 – Отключить улучшения звука
Первое, что вы можете попробовать, чтобы заставить ваш Conexant HD Audio снова работать, это отключить улучшения звука. Это очень простое решение, и все, что вам нужно сделать, это:
-
Щелкните правой кнопкой мыши значок Динамики на панели задач и откройте Устройства воспроизведения.
- Откройте устройство воспроизведения по умолчанию, дважды щелкнув по нему
- Перейдите на вкладку Расширения и установите флажок Отключить все улучшения .
- Нажмите OK и перезагрузите компьютер
Теперь попробуйте, если ваш Conexant HD Audio работает, если нет, попробуйте некоторые из следующих решений.
Решение 3 – Изменить максимальный объем памяти
Другим обходным решением, которое может помочь вам избавиться от проблемы со звуком в Conexant HD Audio (и других аудиодрайверах, в том числе), является изменение максимального объема памяти при загрузке. Вот что вам нужно сделать, чтобы изменить максимальную память:
- Перейдите в Поиск, введите msconfig и откройте Конфигурация системы
- Перейдите на вкладку Boot
-
Нажмите Дополнительные параметры
-
Установите для Максимальный объем памяти значение 3072 (это лучший вариант)
- Перезагрузите компьютер.
– СВЯЗАН: полное исправление. Аудио Skype не работает в Windows 10, 8.1, 7 .
Решение 4 – Изменить формат звука по умолчанию
Если ни одно из вышеуказанных решений не сработало, вы также можете попробовать другое. Возможно, изменение формата звука по умолчанию поможет вам. Вот что вам нужно сделать, чтобы изменить стандартный звуковой формат вашей системы:
- Щелкните правой кнопкой мыши значок Динамики на панели задач и откройте Устройства воспроизведения .
- Откройте устройство воспроизведения по умолчанию, дважды щелкнув по нему
- Перейдите на вкладку Дополнительно .
-
Измените битрейт в разделе Формат звука по умолчанию , пока не найдете тот, который работает
- Нажмите ОК.
Вот и все, мы уже показали вам, как решить проблемы с микрофоном Conexant HD, и теперь, я надеюсь, эта статья также поможет вам решить проблемы со звуком.
Решение 5 – Переустановите драйвер Conexant HD
Иногда, просто переустановка драйвера Conexant HD может решить проблему. Вот как это сделать:
- Нажмите клавишу с логотипом Windows, введите в поле поиска «Диспетчер устройств» и откройте его.
- Разверните раздел «Звуковые, видео и игровые устройства»
-
Щелкните правой кнопкой мыши на «Conexant Smart Audio HD» и выберите «Удалить драйвер»
- Теперь перейдите в View> Scan для изменений оборудования. Выбор этой опции позволяет автоматически переустанавливать последние аудио драйверы.
Решение 6 – Запустите средство устранения неполадок аудио
Еще одно быстрое решение – просто запустить встроенный в Windows 10 инструмент устранения неполадок со звуком.Для этого перейдите в Настройки> Обновление и безопасность> Устранение неполадок.

Если у вас есть какие-либо другие проблемы, связанные с Windows 10, вы можете найти решение в разделе исправлений Windows 10.
These are the easiest ways to fix the audio issue
by Ivan Jenic
Passionate about all elements related to Windows and combined with his innate curiosity, Ivan has delved deep into understanding this operating system, with a specialization in drivers and… read more
Updated on September 30, 2022
Reviewed by
Vlad Turiceanu
Passionate about technology, Windows, and everything that has a power button, he spent most of his time developing new skills and learning more about the tech world. Coming… read more
- Did you notice a Conexant ISST Audio with no sound after a Windows 10 update?
- The same might occur for Conexant SmartAudio HD drivers, unfortunately, and it’s quite common.
- The main causes for Conexant ISST Audio issues are outdated drivers or some audio settings.
- Using the right software to keep your computer up to date is crucial to avoid this kind of issues.
XINSTALL BY CLICKING THE DOWNLOAD FILE
This software will repair common computer errors, protect you from file loss, malware, hardware failure and optimize your PC for maximum performance. Fix PC issues and remove viruses now in 3 easy steps:
- Download Restoro PC Repair Tool that comes with Patented Technologies (patent available here).
- Click Start Scan to find Windows issues that could be causing PC problems.
- Click Repair All to fix issues affecting your computer’s security and performance
- Restoro has been downloaded by 0 readers this month.
Depending on your sound card or the current version of the sound driver, you can face some sound problems in Windows 10.
For example, users of Conexant SmartAudio HD Audio or Conexant ISST Audio noticed sound issues after upgrading to Windows 10.
If you’re one of them, we’ve compiled a few workarounds for this problem. Let us know which one worked for you.
What does Conexant ISST audio mean?
Conexant Systems, Inc. created the software Conexant ISST Audio.
The operating system receives instructions from a software package, which includes the audio driver. The instructions enable your sound card, speakers, and microphone to process sound inputs and outputs from your operating system.
With almost 98% of all installs now running this version, 9.0.134.1 is the most popular. UIU64a.exe is the primary program executable. The software installer consists of 3 files and is typically 9.64 MB in size.
Why am I having issues with Conexant ISST Audio driver on Windows 11?
If Conexant HD audio microphone driver isn’t working is not working on Windows 11, it’s possible that the driver is corrupted, so it needs to be reinstalled.
Static noise in Windows can also indicate a driver issue, so you might have to update your drivers to the latest version and check if that helps.
It’s also possible that you have issues with the sound card, and if that happens, you’ll get Failed to play test tone message on your PC.
What can I do if Conexant ISST Audio is not working?
- Update your drivers
- Disable audio enhancements
- Change maximum memory
- Change the default sound format
- Run the Audio Troubleshooter
1. Update your drivers
- Go to Search, type device manager, and open Device Manager.
- Expand Sound, video and game controllers, right-click on your Conexant SmartAudio driver and select Update driver.
- Click on Search automatically for drivers.
If you haven’t updated your drivers, we recommend you to head to the Device Manager and check for the updates of your drivers.
You can choose to search automatically for an updated driver or browse the computer if you have a driver file.
Some PC issues are hard to tackle, especially when it comes to corrupted repositories or missing Windows files. If you are having troubles fixing an error, your system may be partially broken.
We recommend installing Restoro, a tool that will scan your machine and identify what the fault is.
Click here to download and start repairing.
Follow the on-screen instructions, and don’t forget to restart your computer. Sometimes, a restart is required for the new driver to work.
Alternatively, you can use dedicated software that does this job while recommending the right updates. Remember that such a tool will be useful for future similar scans.
Some of the most common Windows errors and bugs are a result of old or incompatible drivers. The lack of an up-to-date system can lead to lag, system errors or even BSoDs.
To avoid these types of problems, you can use an automatic tool that will find, download, and install the right driver version on your Windows PC in just a couple of clicks, and we strongly recommend DriverFix. Here’s how to do it:
- Download and install DriverFix.
- Launch the application.
- Wait for DriverFix to detect all your faulty drivers.
- The software will now show you all the drivers that have issues, and you just need to select the ones you’d liked fixed.
- Wait for DriverFix to download and install the newest drivers.
- Restart your PC for the changes to take effect.

DriverFix
Drivers will no longer create any problems if you download and use this powerful software today.
Disclaimer: this program needs to be upgraded from the free version in order to perform some specific actions.
2. Disable audio enhancements
- Right-click on the Speakers icon in the taskbar and open Playback devices.
- Open your default playback device by double-clicking on it.
- Go to Enhancements tab and check Disable all enhancements.
- Click OK and restart your computer.
Now try if your Conexant HD Audio works, if not, try some of the following solutions.
3. Change Maximum memory
- Go to Search, type msconfig, and open System Configuration.
- Go to the Boot tab, and click Advanced options.
- Set Maximum memory to 3072 (this happens to be the best option).
- Restart your computer.
- FIX: Generic audio driver problem [Issue Detected]
- How to fix the Failed to initialize smartaudio error
- Unable to Connect to Nvidia Try Again Later: 3 Error Fixes
4. Change the default sound format
- Right-click on the Speakers icon in the taskbar and open Playback devices.
- Open your default playback device by double-clicking on it.
- Go to the Advanced tab, and change the bitrate under Default sound format until you find the one that’s working.
- Click OK.
5. Run the Audio Troubleshooter
- Click on the Start menu and select the Settings app.
- Click on Update & security.
- Choose Troubleshoot from the left pane, and click on Run the troubleshooter under the Recording Audio option.
How can I fix Conexant ISST Audio if it’s not working on Windows 11?
The techniques to fix this error on Windows 11 are fairly similar.
You must remember that both operating systems have a lot of similarities, and aside from sporadic UI variations, there won’t be many visually obvious distinctions.
As a result, we advise that you pick a solution and implement it on any Windows 11 devices you own.
Can I uninstall Conexant Isst audio?
Yes, it is possible to uninstall this driver. But you must note that drivers play a special function; once installed, the hardware they control would no longer function properly.
You simply have to look for and launch Device Manager in Windows. Select Uninstall device from the context menu when you right-click the Conexant High Definition SmartAudio driver.
That’s it, we’ve already shown you how to solve Conexant HD microphone problems, and now, I hope this article will help you solve sound problems.
These solutions will work if Cconexant isst audio is not working, is not connected, has no sound in HP, or if Conexant isst audio headphones do not work on your PC.
Let us know what solution has worked for you, and remember you do not need to try out all the solutions, simply test what seems most appropriate to you.
Newsletter
These are the easiest ways to fix the audio issue
by Ivan Jenic
Passionate about all elements related to Windows and combined with his innate curiosity, Ivan has delved deep into understanding this operating system, with a specialization in drivers and… read more
Updated on September 30, 2022
Reviewed by
Vlad Turiceanu
Passionate about technology, Windows, and everything that has a power button, he spent most of his time developing new skills and learning more about the tech world. Coming… read more
- Did you notice a Conexant ISST Audio with no sound after a Windows 10 update?
- The same might occur for Conexant SmartAudio HD drivers, unfortunately, and it’s quite common.
- The main causes for Conexant ISST Audio issues are outdated drivers or some audio settings.
- Using the right software to keep your computer up to date is crucial to avoid this kind of issues.
XINSTALL BY CLICKING THE DOWNLOAD FILE
This software will repair common computer errors, protect you from file loss, malware, hardware failure and optimize your PC for maximum performance. Fix PC issues and remove viruses now in 3 easy steps:
- Download Restoro PC Repair Tool that comes with Patented Technologies (patent available here).
- Click Start Scan to find Windows issues that could be causing PC problems.
- Click Repair All to fix issues affecting your computer’s security and performance
- Restoro has been downloaded by 0 readers this month.
Depending on your sound card or the current version of the sound driver, you can face some sound problems in Windows 10.
For example, users of Conexant SmartAudio HD Audio or Conexant ISST Audio noticed sound issues after upgrading to Windows 10.
If you’re one of them, we’ve compiled a few workarounds for this problem. Let us know which one worked for you.
What does Conexant ISST audio mean?
Conexant Systems, Inc. created the software Conexant ISST Audio.
The operating system receives instructions from a software package, which includes the audio driver. The instructions enable your sound card, speakers, and microphone to process sound inputs and outputs from your operating system.
With almost 98% of all installs now running this version, 9.0.134.1 is the most popular. UIU64a.exe is the primary program executable. The software installer consists of 3 files and is typically 9.64 MB in size.
Why am I having issues with Conexant ISST Audio driver on Windows 11?
If Conexant HD audio microphone driver isn’t working is not working on Windows 11, it’s possible that the driver is corrupted, so it needs to be reinstalled.
Static noise in Windows can also indicate a driver issue, so you might have to update your drivers to the latest version and check if that helps.
It’s also possible that you have issues with the sound card, and if that happens, you’ll get Failed to play test tone message on your PC.
What can I do if Conexant ISST Audio is not working?
- Update your drivers
- Disable audio enhancements
- Change maximum memory
- Change the default sound format
- Run the Audio Troubleshooter
1. Update your drivers
- Go to Search, type device manager, and open Device Manager.
- Expand Sound, video and game controllers, right-click on your Conexant SmartAudio driver and select Update driver.
- Click on Search automatically for drivers.
If you haven’t updated your drivers, we recommend you to head to the Device Manager and check for the updates of your drivers.
You can choose to search automatically for an updated driver or browse the computer if you have a driver file.
Some PC issues are hard to tackle, especially when it comes to corrupted repositories or missing Windows files. If you are having troubles fixing an error, your system may be partially broken.
We recommend installing Restoro, a tool that will scan your machine and identify what the fault is.
Click here to download and start repairing.
Follow the on-screen instructions, and don’t forget to restart your computer. Sometimes, a restart is required for the new driver to work.
Alternatively, you can use dedicated software that does this job while recommending the right updates. Remember that such a tool will be useful for future similar scans.
Some of the most common Windows errors and bugs are a result of old or incompatible drivers. The lack of an up-to-date system can lead to lag, system errors or even BSoDs.
To avoid these types of problems, you can use an automatic tool that will find, download, and install the right driver version on your Windows PC in just a couple of clicks, and we strongly recommend DriverFix. Here’s how to do it:
- Download and install DriverFix.
- Launch the application.
- Wait for DriverFix to detect all your faulty drivers.
- The software will now show you all the drivers that have issues, and you just need to select the ones you’d liked fixed.
- Wait for DriverFix to download and install the newest drivers.
- Restart your PC for the changes to take effect.

DriverFix
Drivers will no longer create any problems if you download and use this powerful software today.
Disclaimer: this program needs to be upgraded from the free version in order to perform some specific actions.
2. Disable audio enhancements
- Right-click on the Speakers icon in the taskbar and open Playback devices.
- Open your default playback device by double-clicking on it.
- Go to Enhancements tab and check Disable all enhancements.
- Click OK and restart your computer.
Now try if your Conexant HD Audio works, if not, try some of the following solutions.
3. Change Maximum memory
- Go to Search, type msconfig, and open System Configuration.
- Go to the Boot tab, and click Advanced options.
- Set Maximum memory to 3072 (this happens to be the best option).
- Restart your computer.
- FIX: Generic audio driver problem [Issue Detected]
- How to fix the Failed to initialize smartaudio error
- Unable to Connect to Nvidia Try Again Later: 3 Error Fixes
- Fix: Windows Could not Find a Driver for your Network Adapter
- Could Not Create the Java Virtual Machine: 4 Easy Fixes
- Fix: Account Temporarily Locked to Prevent Unauthorized Use
4. Change the default sound format
- Right-click on the Speakers icon in the taskbar and open Playback devices.
- Open your default playback device by double-clicking on it.
- Go to the Advanced tab, and change the bitrate under Default sound format until you find the one that’s working.
- Click OK.
5. Run the Audio Troubleshooter
- Click on the Start menu and select the Settings app.
- Click on Update & security.
- Choose Troubleshoot from the left pane, and click on Run the troubleshooter under the Recording Audio option.
How can I fix Conexant ISST Audio if it’s not working on Windows 11?
The techniques to fix this error on Windows 11 are fairly similar.
You must remember that both operating systems have a lot of similarities, and aside from sporadic UI variations, there won’t be many visually obvious distinctions.
As a result, we advise that you pick a solution and implement it on any Windows 11 devices you own.
Can I uninstall Conexant Isst audio?
Yes, it is possible to uninstall this driver. But you must note that drivers play a special function; once installed, the hardware they control would no longer function properly.
You simply have to look for and launch Device Manager in Windows. Select Uninstall device from the context menu when you right-click the Conexant High Definition SmartAudio driver.
That’s it, we’ve already shown you how to solve Conexant HD microphone problems, and now, I hope this article will help you solve sound problems.
These solutions will work if Cconexant isst audio is not working, is not connected, has no sound in HP, or if Conexant isst audio headphones do not work on your PC.
Let us know what solution has worked for you, and remember you do not need to try out all the solutions, simply test what seems most appropriate to you.
Newsletter
На чтение 5 мин. Просмотров 462 Опубликовано 28.04.2021
Если на вашем компьютере есть аудиоустройство Conexant и вы обновили его до Windows 10, существует небольшая вероятность того, что компьютер больше не сможет воспроизводить звук после обновления. Эта проблема, как известно, поражает значительный процент всех пользователей аудиоустройств Conexant, которые обновляют свои компьютеры до Windows 10. Причина этой проблемы почти во всех случаях заключается в том, что аудиодрайверы Conexant на пораженном компьютере несовместимы с Windows 10 и Windows не смогли обновить драйверы во время обновления до Windows 10.
Эту проблему можно решить, просто обновив аудиодрайверы Conexant на зараженном компьютере, но поскольку это не происходило автоматически произойдет во время обновления Windows 10, вам придется сделать это вручную. Для этого вам нужно сначала загрузить пакет драйверов для аудиоустройства Conexant на вашем компьютере, который не только новее, чем уже установленный, но и гарантированно совместим с Windows 10. Поскольку Conexant не выпускает драйверы. для его аудиоустройств на его собственном веб-сайте, вам придется загрузить новый пакет драйверов с официального веб-сайта поддержки производителя компьютера (например, Acer или HP).
Содержание
- Метод 1. Обновление драйвера вручную
- Метод 2: Отключить улучшения звука
- M метод 3: откат драйвера
- Метод 4: Использование звука высокой четкости
- M этод 5: Изменение настроек памяти
Метод 1. Обновление драйвера вручную
После загрузки нового пакета драйверов для аудиоустройства Conexant на затронутом компьютере вам потребуется установить его. Чтобы установить новый пакет драйверов, вы
- Нажмите клавишу с логотипом Windows + R , чтобы открыть a Выполнить
- Введите devmgmt.msc в диалоговое окно Выполнить и нажмите Enter , чтобы запустить Диспетчер устройств .
- В Диспетчере устройств дважды щелкните значок Звуковые, видео и игровые контроллеры , чтобы развернуть его.
- Щелкните правой кнопкой мыши аудиоустройство Conexant и выберите Обновить программное обеспечение драйвера… в контекстном меню.
- Нажмите Искать на моем компьютере драйверы .
- Щелкните Обзор ….
- Перейдите в папку, в которой находится новый пакет драйверов, и щелкните папку, чтобы выбрать ее.
- Нажмите OK .
- Нажмите Далее и дождитесь, пока мастер найдет новый водитель er и установите его.

Один раз был установлен новый пакет драйверов для звукового устройства Conexant на пораженном компьютере, перезагрузите его, и, если все пойдет хорошо, звук будет восстановлен.
Метод 2: Отключить улучшения звука
В некоторых случаях, если вы включили определенные улучшения звука, проблема может возникнуть. Поэтому на этом этапе мы отключим все улучшения звука.. Для этого:
- Щелкните правой кнопкой мыши значок «Динамик» в нижнем левом углу экрана и выберите «Открыть настройки звука» .
- В правом верхнем углу выберите «Открыть панель управления звуком» и щелкните правой кнопкой мыши на
- Выберите «Свойства» из списка и нажмите «Улучшения. ” на следующей вкладке.
- Установите флажок« Отключить все улучшения »и нажмите « Применить ».
- Выберите « ОК » , чтобы закрыть окно и проверить, сохраняется ли проблема.
Примечание. Вы также можете попробовать загрузить компьютер в чистую загрузку и проверьте, помогает ли это решить проблему.
M метод 3: откат драйвера
В некоторых случаях драйвер может быть неправильно установлен и совместим с оборудованием, используемым компьютером, из-за которого возникает эта проблема. Поэтому на этом этапе мы откатим драйвер, а затем проверим, сохраняется ли проблема. Для этого:
- Нажмите «Windows» + «R» , чтобы открыть окно «Выполнить».
- Введите «Devmgmt.msc» и нажмите
- Разверните вкладку «Звуковые, видео и игровые контроллеры» и щелкните правой кнопкой мыши звуковой драйвер.
- Выберите « Свойства » из списка и щелкните вкладку « Драйвер ».
- Щелкните « Драйвер отката » и следуйте инструкциям на экране, чтобы вернуться к предыдущей версии драйвера.
- После отката драйвера проверьте , сохраняется ли проблема.
Метод 4: Использование звука высокой четкости
Сторонние драйверы очень глючны в Windows 10, и это можно увидеть, наблюдая за множеством пользовательских запросов. на веб-сайте Microsoft о проблемах с драйверами. Это может быть проблема с вашим компьютером, и возможно, вы используете глючные драйверы. Поэтому на этом этапе мы будем использовать стандартные аудио драйверы HD High Definition для вашего компьютера. Чтобы использовать их:
- Нажмите «Windows» + «R» , чтобы открыть команду «Выполнить». запрос.
- Введите «Devmgmt.msc» и нажмите «Enter».
- Разверните вкладку « Звуковые, видео и игровые контроллеры » и щелкните правой кнопкой мыши звуковой драйвер.
- Выберите «Свойства» из списка и нажмите вкладку «Драйвер» .
- Нажмите «Обновить драйвер» , а затем выберите « Искать на моем компьютере программное обеспечение драйвера «.
- После этого на следующем экране щелкните параметр« Позвольте мне выбрать из списка »и выберите «Аудиоустройство высокой четкости» на следующем экране.
- Нажмите «Далее» и следуйте инструкциям на экране, чтобы установить драйвер вместо стороннего.
- Проверьте, работает ли звук после этого.
Примечание. Если это не сработает, выберите Nvidia High Definition Audio на шестом шаге и проверьте еще раз.
M этод 5: Изменение настроек памяти
В некоторых случаях настройки вашей памяти могут влиять на драйвер, не позволяя ему использовать достаточно ОЗУ для поддержания работы звука. Поэтому на этом этапе мы изменим настройки памяти и установим для нее определенное количество. Для этого:
- Нажмите «Windows» + «R , чтобы открыть окно« Выполнить ».
- Введите «msconfig» и нажмите «Enter».
- Щелкните вкладку «Загрузка» , а затем нажмите кнопку «Дополнительно» .
- В расширенных параметрах отметьте параметр «Максимальный объем памяти» и введите
- Нажмите «ОК» , а затем закройте окно.
- Проверьте, сохраняется ли проблема.
@JohnJ024
Thanks for reaching out to us on HP Support Forums. I came across your post and would like to assist.
I understand that you have an HP Envy x360 series laptop. I read that the there is no audio from the laptop. You have tried to uninstall and reinstall the audio drivers and it helps occasionally but on a regular basis there is no sound. I appreciate the steps you have performed and have certainly done a good job.
I would like to know the following information to assist you better:
- Please let me know the exact laptop model no. This link will help you to find the model no: http://hp.care/2bygf7l.
- Have you tried to connect external speakers or headphones (if available) and checked?
Meanwhile, I recommend you to perform the following steps to isolate the issue and arrive at a fix: HP Notebook PCs — No Sound from Speakers (Windows 10)
- Step 2: Use the troubleshooting tool in Windows.
- Step 3: Test external speakers or headphones (If available).
- Step 4: Set the default audio device.
- Step 8: Run the Audio test from the HP PC Hardware Diagnostics.
- Step 9: Update the BIOS.
I sincerely hope this fixes the issue. Let me know how it goes. Good luck!
✔️ Исправлено: Conexant ISST Audio не работает в Windows 10/11.
– Обзоры Новости
- Заметили Conexant ISST Audio без звука после обновления до Windows 10?
- К сожалению, то же самое может произойти с драйверами Conexant SmartAudio HD, и это довольно часто.
- Основными причинами проблем со звуком Conexant ISST являются устаревшие драйверы или определенные настройки звука.
- Использование правильного программного обеспечения для поддержания вашего компьютера в актуальном состоянии имеет решающее значение для предотвращения подобных проблем.
XINSTALL, НАЖИМАЯ НА ЗАГРУЗОЧНЫЙ ФАЙЛ
Для устранения различных проблем с ПК мы рекомендуем Restoro PC Repair Tool:
Это программное обеспечение исправит распространенные компьютерные ошибки, защитит вас от потери файлов, вредоносного ПО, аппаратного сбоя и оптимизирует ваш компьютер для достижения максимальной производительности. Решите проблемы с ПК и удалите вирусы прямо сейчас, выполнив 3 простых шага:
- Скачать инструмент восстановления ПК Restoro который сопровождается запатентованными технологиями (патент доступен здесь).
-
Щелчок начать анализ чтобы найти проблемы Windows, которые могут вызывать проблемы на ПК.
-
Щелчок исправить все для устранения проблем, влияющих на безопасность и производительность вашего компьютера
- В этом месяце Restoro скачали 0 читателей.
В зависимости от вашей звуковой карты или текущей версии аудиодрайвера у вас могут возникнуть проблемы со звуком в Windows 10.
Например, пользователи Conexant SmartAudio HD Audio или Conexant ISST Audio сообщили о проблемах со звуком после обновления до Windows 10.
Если вы один из них, мы собрали несколько решений этой проблемы. Дайте нам знать, какой из них сработал для вас.
Почему у меня возникают проблемы с аудиодрайвером Conexant ISST в Windows 11?
Если драйвер микрофона Conexant HD Audio не работает в Windows 11, возможно, драйвер поврежден и его необходимо переустановить.
Статический шум в Windows также может указывать на проблему с драйвером, поэтому вам может потребоваться обновить драйверы до последней версии и проверить, помогает ли это.
Также возможно, что у вас проблемы со звуковой картой, и если это произойдет, вы получите сообщение Не удалось воспроизвести тестовый тон на вашем ПК.
- Обновите свои драйверы
- Отключить улучшения звука
- Изменить максимальный объем памяти
- Изменить аудиоформат по умолчанию
- Запустите средство устранения неполадок со звуком
1. Обновите драйверы
Если вы не обновили свои драйверы, мы рекомендуем вам перейти в Диспетчер устройств и проверить наличие обновлений для ваших драйверов.
Совет эксперта: Некоторые проблемы с ПК трудно исправить, особенно когда речь идет о поврежденных репозиториях или отсутствующих файлах Windows. Если у вас возникли трудности с исправлением ошибки, возможно, ваша система частично повреждена. Мы рекомендуем вам установить Restoro, инструмент, который проанализирует вашу машину и определит, что не так.
Нажмите здесь, чтобы скачать и начать ремонт.
Вы можете выбрать автоматический поиск обновленного драйвера или поиск файла драйвера на вашем компьютере.
Следуйте инструкциям на экране и не забудьте перезагрузить компьютер. В некоторых случаях для работы нового драйвера требуется перезагрузка.
В качестве альтернативы вы можете использовать специальное программное обеспечение, которое сделает эту работу за вас, рекомендуя при этом правильные обновления. Обратите внимание, что такой инструмент будет полезен для любого подобного анализа в будущем.
Некоторые из наиболее распространенных ошибок и сбоев Windows являются результатом использования старых или несовместимых драйверов. Отсутствие обновленной системы может привести к лагам, системным ошибкам или даже BSoD. Чтобы избежать таких проблем, вы можете использовать автоматический инструмент, который найдет, загрузит и установит правильную версию драйвера на ваш ПК с Windows. всего несколько кликов, и мы настоятельно рекомендуем Исправление драйвера. Вот как:
- Скачайте и установите DriverFix.
- Запустите приложение.
- Подождите, пока DriverFix обнаружит все неисправные драйверы.
- Теперь программа покажет вам все проблемные драйверы, и вам просто нужно выбрать те, которые вы хотите исправить.
- Подождите, пока DriverFix загрузит и установит последние версии драйверов.
- Рестарт ваш компьютер, чтобы изменения вступили в силу.
Исправление драйвера
Драйверы больше не будут вызывать проблем, если вы загрузите и используете это мощное программное обеспечение сегодня.
Отказ от ответственности: эта программа должна быть обновлена с бесплатной версии, чтобы выполнять некоторые определенные действия.
Удалите и переустановите драйвер Conexant
- В диспетчере устройств разверните Звуковые, видео и игровые контроллеры .
- Щелкните правой кнопкой мыши Конексант Смарт Аудио HD и нажмите Удалите устройство.
- иди сейчас к увидеть > Проверьте наличие изменений в оборудовании чтобы переустановить его. Или используйте DriverFix для той же цели. Последнее сэкономит вам время на поиски нужного драйвера.
2. Отключите улучшения звука.
- Щелкните правой кнопкой мыши Haut-parleurs значок на панели задач и откройте воспроизводящие устройства.
- Откройте устройство воспроизведения по умолчанию, дважды щелкнув его.
- Aller улучшения табулировать и пересматривать Отключить все улучшения.
- Нажмите OK и перезагрузите компьютер.
Попробуйте сейчас, если ваш Conexant HD Audio работает, если нет, попробуйте некоторые из приведенных ниже решений.
3. Изменить максимальный объем памяти
- Перейдите в поиск, введите MSCONFIG, и открыть Конфигурация системы.
- Перейти к ЗАТЯНУТЫЙ язык.
- Щелчок Расширенные возможности
- место максимальная память для 3072 (это лучший вариант).
- Перезагрузите компьютер.
4. Изменить аудиоформат по умолчанию
- Щелкните правой кнопкой мыши Haut-parleurs на панели задач и откройте Устройства воспроизведения.
- Откройте устройство воспроизведения по умолчанию, дважды щелкнув его.
- Перейти к прогресс язык.
- Изменить курс на Звуковой формат по умолчаниюпока не найдете работающую.
- Щелкните ОК.
5 – Запустите средство устранения неполадок со звуком
Еще одно быстрое решение — просто запустить встроенное средство устранения неполадок со звуком в Windows 10. Для этого перейдите на Настройки > Обновление и безопасность > Устранение неполадок.
Вот и все, мы уже показали вам, как исправить проблемы с микрофоном Conexant HD, и теперь я надеюсь, что эта статья поможет вам решить проблемы со звуком.
Если у вас есть другие проблемы с Windows 10, вы можете найти решение в нашем разделе «Восстановление Windows 10».
Все еще есть проблемы? Исправьте их с помощью этого инструмента:
- Загрузите этот инструмент для восстановления ПК рейтинг «Отлично» на TrustPilot.com (загрузка начинается на этой странице).
- Щелчок начать анализ чтобы найти проблемы Windows, которые могут вызывать проблемы на ПК.
- Щелчок исправить все решать проблемы с запатентованными технологиями (эксклюзивная скидка для наших читателей).
В этом месяце Restoro скачали 0 читателей.
ИСТОЧНИК: Отзывы Новости
Не забудьте поделиться нашей статьей в социальных сетях, чтобы дать нам солидный импульс. 🤓
Перестал ли работать ваш микрофон после установки последней версии Windows 10? Ну, я могу вам сказать, что вы не единственный пользователь, у которого есть проблема с аудио драйверами в Windows 10.
Следуйте приведенным ниже линиям, и вы сможете починить драйвер звукового микрофона и приступить к обычной повседневной работе.
Хотя ваш микрофон отображается как обычное рабочее устройство по умолчанию в окне панели управления, к сожалению, вы не можете получить доступ к Cortana.
Описанные шаги по устранению неполадок включают в себя использование встроенного средства устранения неполадок устройства, чтобы определить, есть ли что-то не так с самим устройством, удаление драйвера и его установка обратно, а также устранение ошибок, влияющих на систему.
Как исправить драйвер звукового микрофона Conexant HD в Windows 10
- Убедитесь, что микрофон включен
- Запустите средство устранения неполадок Windows
- Обновите аудио драйвер
- Загрузите последние аудио драйверы с веб-сайта вашего производителя оборудования.
- Изменить формат вашего микрофона по умолчанию
- Запустите полное сканирование системы
- Обновите свою ОС
1. Убедитесь, что микрофон включен
- Щелкните правой кнопкой мыши значок динамика на панели задач> выберите «Устройства записи».
- Выберите свой микрофон> Свойства.
- Убедитесь, что микрофон включен.
- ТАКЖЕ ЧИТАЙТЕ: Исправлено: ошибка «Аудиоустройство отключено» в Windows 10
- Перейдите в окно поиска и введите неполадки > дважды щелкните первый результат.
- В разделе «Поиск и устранение других проблем» нажмите « Оборудование и устройства»> « Запустить средство устранения неполадок».
- После завершения процесса устранения неполадок перезагрузите компьютер с Windows 10.
- Проверьте еще раз, правильно ли работает ваш микрофон.
3. Обновите аудио драйвер
- Перейдите в «Пуск»> введите «диспетчер устройств»> дважды щелкните первый результат, чтобы запустить диспетчер устройств.
- Найдите драйвер аудиоустройства в левой панели.
- Щелкните правой кнопкой мыши на нем> выберите « Обновить драйвер».
- После успешного обновления драйвера перезагрузите компьютер.
- Проверьте еще раз, правильно ли работает ваш микрофон.
4 Загрузите последние аудио драйверы с веб-сайта вашего производителя оборудования.
Обновление драйверов вручную
- Если функция обновления драйвера не удалась, перейдите на сайт производителя и загрузите последнюю версию драйвера оттуда.
- После того, как вы успешно загрузили драйвер, перейдите в каталог, в котором вы его сохранили, и щелкните по нему правой кнопкой мыши.
- В появившемся меню выберите «Запуск от имени администратора».
Примечание: если вас просят ввести учетную запись администратора и пароль, введите его.
- Запустите процесс установки в обычном режиме и перезагрузите операционную систему после этого.
- Проверьте еще раз, если у вас все еще есть проблемы с вашим микрофоном.
Обновлять драйверы автоматически (рекомендуется)
Загрузка драйверов вручную — это процесс, который может привести к неправильной установке драйвера, что может привести к серьезным неисправностям. Более безопасный и простой способ обновления драйверов на компьютере с Windows — использование автоматического инструмента, такого как TweakBit Driver Updater.
Driver Updater автоматически идентифицирует каждое устройство на вашем компьютере и сопоставляет его с последними версиями драйверов из обширной онлайн-базы данных. Затем драйверы могут обновляться партиями или по одному, не требуя от пользователя принятия каких-либо сложных решений в процессе. Вот как это работает:
-
- Загрузите и установите TweakBit Driver Updater
- После установки программа начнет сканирование вашего компьютера на наличие устаревших драйверов автоматически. Driver Updater проверит установленные вами версии драйверов по своей облачной базе данных последних версий и порекомендует правильные обновления. Все, что вам нужно сделать, это дождаться завершения сканирования.
- По завершении сканирования вы получите отчет обо всех проблемных драйверах, найденных на вашем ПК. Просмотрите список и посмотрите, хотите ли вы обновить каждый драйвер по отдельности или все сразу. Чтобы обновить один драйвер за раз, нажмите ссылку «Обновить драйвер» рядом с именем драйвера. Или просто нажмите кнопку «Обновить все» внизу, чтобы автоматически установить все рекомендуемые обновления.
Примечание. Некоторые драйверы необходимо устанавливать в несколько этапов, поэтому вам придется нажимать кнопку «Обновить» несколько раз, пока не будут установлены все его компоненты.
Отказ от ответственности: некоторые функции этого инструмента не являются бесплатными.
ТАКЖЕ ЧИТАЙТЕ: Исправлено: микрофон не работает в Windows 10
5. Измените формат по умолчанию вашего микрофона
-
-
- Щелкните правой кнопкой мыши значок звука в правом нижнем углу экрана> Запись.
- Дважды щелкните по микрофону, чтобы открыть Свойства> нажмите Дополнительно
- Под Форматом по умолчанию выберите любой из 16-битных вариантов.
- Нажмите Применить, затем ОК.
-
6. Запустите полное сканирование системы
Вредоносное ПО может привести к тому, что ваш микрофон перестанет работать. Выполните полное сканирование системы, чтобы обнаружить и удалить все вредоносные программы, работающие на вашем компьютере. Вы можете использовать встроенный антивирус Windows, Защитник Windows или сторонние антивирусные решения.
Вот как выполнить полное сканирование системы в Windows 10 Creators Update:
-
-
- Перейдите в «Пуск»> введите «защитник»> дважды щелкните Защитник Windows, чтобы запустить инструмент.
- На левой панели выберите значок щита.
- В новом окне выберите параметр «Расширенное сканирование».
- Установите флажок «Полная проверка», чтобы запустить полную проверку системы на наличие вредоносных программ.
-
7. Обновите свою ОС
Убедитесь, что на вашем компьютере установлены последние обновления ОС Windows. Microsoft постоянно выпускает обновления Windows для повышения стабильности системы и устранения различных проблем, в том числе ошибок микрофона, которые могут вызвать проблемы с драйвером аудио-микрофона Conexant HD.
Чтобы получить доступ к разделу Центра обновления Windows, вы можете просто ввести «обновление» в поле поиска. Этот метод работает на всех версиях Windows. Затем перейдите в Центр обновления Windows, проверьте наличие обновлений и установите доступные обновления.
И вот, теперь у вас есть несколько простых методов, которые позволят вашему аудио микрофону Conexant HD работать и работать в Windows 10.
Кроме того, если вы столкнетесь с какими-либо проблемами по пути, напишите нам в разделе комментариев на странице ниже, и я помогу вам как можно скорее.
После обновления системы до Windows 10 или выполнения обновления Windows 10, если у вас нет проблем со звуком в Conexant SmartAudio HD, вы можете попробовать следующие решения
решить проблему.
Решение 1. Обновите драйвер Conexant SmartAudio HD
Проблема, скорее всего, вызвана проблемами с драйверами. Обновление или обновление Windows может удалить драйвер или привести к его несовместимости. Таким образом, обновление драйвера Conexant SmartAudio HD в основном вернет звук.
Обычно вы можете скачать драйверы от производителя устройства или производителя ПК. Conexant не производит самих водителей. Если вы используете фирменный компьютер, перейдите на веб-сайт производителя вашего ПК, чтобы загрузить драйвер. Если нет, вы можете зайти на сайт производителя материнской платы, чтобы загрузить драйвер. Драйверы всегда можно скачать в разделе «Поддержка» или «Скачать» на веб-сайте.
Если вы не знаете, как обновить драйвер вручную, вы можете использовать Водитель Легко чтобы помочь вам. Driver Easy — это средство обновления драйверов, совместимое с Windows 10. Вы можете использовать его для сканирования вашего компьютера, чтобы обнаружить проблемные драйверы на вашем компьютере. Если драйвер Conexant SmartAudio HD отсутствует или устарел, он предоставит вам новый драйвер для обновления.
Driver Easy имеет бесплатную версию и профессиональную версию. Если вы хотите, чтобы все драйверы загружались и устанавливались автоматически, рекомендуется использовать версию Professional. С Профессиональной версией вы можете получить бесплатную гарантию технической поддержки и 30-дневную гарантию возврата денег. Служба поддержки Driver Easy Professional предоставит вам дальнейшую помощь в отношении вашего Conexant SmartAudio HD без проблем со звуком, если вам нужно.
Решение 2. Отключите все улучшения звука
1. Щелкните правой кнопкой мыши значок звука в правом нижнем углу рабочего стола и выберите Устройства воспроизведения.
2. Выберите Компьютерные колонки (Должен показать Conexant SmartAudio HD) и щелкните по нему правой кнопкой мыши. Нажмите свойства во всплывающем меню.
3. Нажмите Улучшения Вкладка. Установите флажок рядом с Отключить все улучшения (Для некоторых версий Windows вы можете увидеть Отключить все звуковые эффекты здесь.), затем нажмите Применять кнопка.
Приведенные выше решения могут помочь решить проблему отсутствия звука в Conexant SmartAudio HD для Windows 10.