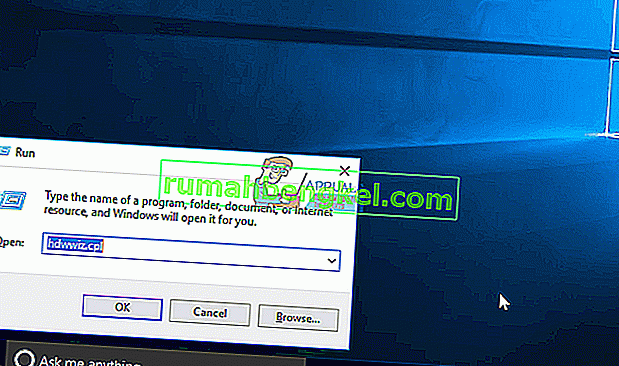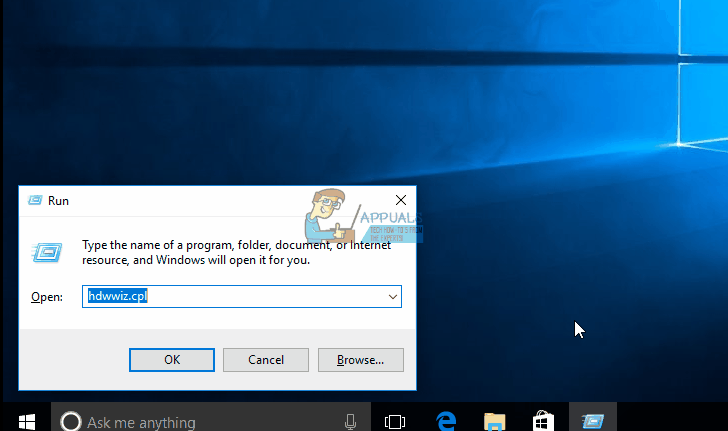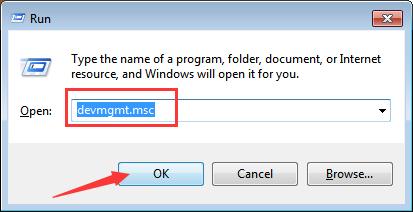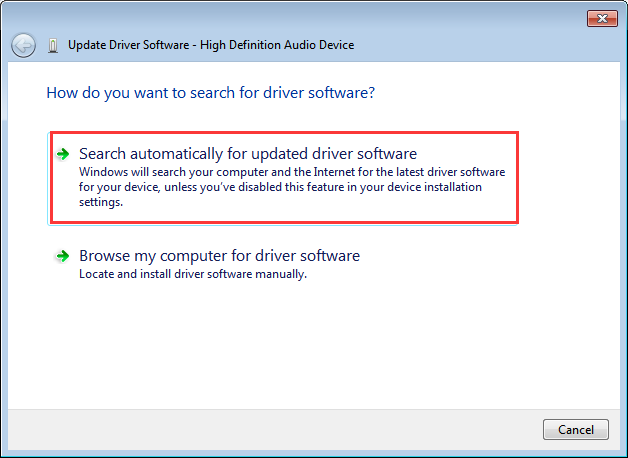На чтение 4 мин. Просмотров 13.4k. Опубликовано 03.09.2019
Содержание
- 6 решений для исправления проблем Conexant HD Audio в Windows 10
- Как исправить проблемы с аудио драйвером Conexant HD
- Решение 1. Обновите драйверы
- Решение 2 – Отключить улучшения звука
- Решение 3 – Изменить максимальный объем памяти
- Решение 4 – Изменить формат звука по умолчанию
- Решение 5 – Переустановите драйвер Conexant HD
- Решение 6 – Запустите средство устранения неполадок аудио
6 решений для исправления проблем Conexant HD Audio в Windows 10
- Обновите драйверы
- Отключить улучшения звука
- Изменить максимальный объем памяти
- Изменить формат звука по умолчанию
- Переустановите драйвер Conexant HD .
- Запустите средство устранения неполадок со звуком
В зависимости от вашей звуковой карты или текущей версии звукового драйвера в Windows 10 могут возникать некоторые проблемы со звуком. На этот раз пользователи Conexant HD Audio заметили проблемы со звуком после обновления до Windows 10.
Если вы один из них, я собрал несколько способов решения этой проблемы. Дайте нам знать, какой из них работал для вас.
Как исправить проблемы с аудио драйвером Conexant HD

Решение 1. Обновите драйверы
Я предполагаю, что вы уже проверили, установлены ли ваши драйверы Conexant HD Audio. Тем не менее, я решил включить этот шаг в качестве фактического решения, просто чтобы убедиться, что ваши драйверы обновлены.
Если вы не обновляли свои драйверы, я рекомендую вам обратиться к диспетчеру устройств и проверить наличие обновлений ваших драйверов.
Теперь вы можете выбрать автоматический поиск обновленного драйвера или поиск компьютера, если у вас есть файл драйвера. Следуйте инструкциям на экране и не забудьте перезагрузить компьютер. В некоторых случаях требуется перезагрузка, чтобы новый драйвер работал.

– СВЯЗАННЫЕ: Исправлено: ошибка «Аудиоустройство отключено» в Windows 10
Решение 2 – Отключить улучшения звука
Первое, что вы можете попробовать, чтобы заставить ваш Conexant HD Audio снова работать, это отключить улучшения звука. Это очень простое решение, и все, что вам нужно сделать, это:
-
Щелкните правой кнопкой мыши значок Динамики на панели задач и откройте Устройства воспроизведения.
- Откройте устройство воспроизведения по умолчанию, дважды щелкнув по нему
- Перейдите на вкладку Расширения и установите флажок Отключить все улучшения .
- Нажмите OK и перезагрузите компьютер
Теперь попробуйте, если ваш Conexant HD Audio работает, если нет, попробуйте некоторые из следующих решений.
Решение 3 – Изменить максимальный объем памяти
Другим обходным решением, которое может помочь вам избавиться от проблемы со звуком в Conexant HD Audio (и других аудиодрайверах, в том числе), является изменение максимального объема памяти при загрузке. Вот что вам нужно сделать, чтобы изменить максимальную память:
- Перейдите в Поиск, введите msconfig и откройте Конфигурация системы
- Перейдите на вкладку Boot
-
Нажмите Дополнительные параметры
-
Установите для Максимальный объем памяти значение 3072 (это лучший вариант)
- Перезагрузите компьютер.
– СВЯЗАН: полное исправление. Аудио Skype не работает в Windows 10, 8.1, 7 .
Решение 4 – Изменить формат звука по умолчанию
Если ни одно из вышеуказанных решений не сработало, вы также можете попробовать другое. Возможно, изменение формата звука по умолчанию поможет вам. Вот что вам нужно сделать, чтобы изменить стандартный звуковой формат вашей системы:
- Щелкните правой кнопкой мыши значок Динамики на панели задач и откройте Устройства воспроизведения .
- Откройте устройство воспроизведения по умолчанию, дважды щелкнув по нему
- Перейдите на вкладку Дополнительно .
-
Измените битрейт в разделе Формат звука по умолчанию , пока не найдете тот, который работает
- Нажмите ОК.
Вот и все, мы уже показали вам, как решить проблемы с микрофоном Conexant HD, и теперь, я надеюсь, эта статья также поможет вам решить проблемы со звуком.
Решение 5 – Переустановите драйвер Conexant HD
Иногда, просто переустановка драйвера Conexant HD может решить проблему. Вот как это сделать:
- Нажмите клавишу с логотипом Windows, введите в поле поиска «Диспетчер устройств» и откройте его.
- Разверните раздел «Звуковые, видео и игровые устройства»
-
Щелкните правой кнопкой мыши на «Conexant Smart Audio HD» и выберите «Удалить драйвер»
- Теперь перейдите в View> Scan для изменений оборудования. Выбор этой опции позволяет автоматически переустанавливать последние аудио драйверы.
Решение 6 – Запустите средство устранения неполадок аудио
Еще одно быстрое решение – просто запустить встроенный в Windows 10 инструмент устранения неполадок со звуком.Для этого перейдите в Настройки> Обновление и безопасность> Устранение неполадок.

Если у вас есть какие-либо другие проблемы, связанные с Windows 10, вы можете найти решение в разделе исправлений Windows 10.
На чтение 5 мин. Просмотров 462 Опубликовано 28.04.2021
Если на вашем компьютере есть аудиоустройство Conexant и вы обновили его до Windows 10, существует небольшая вероятность того, что компьютер больше не сможет воспроизводить звук после обновления. Эта проблема, как известно, поражает значительный процент всех пользователей аудиоустройств Conexant, которые обновляют свои компьютеры до Windows 10. Причина этой проблемы почти во всех случаях заключается в том, что аудиодрайверы Conexant на пораженном компьютере несовместимы с Windows 10 и Windows не смогли обновить драйверы во время обновления до Windows 10.
Эту проблему можно решить, просто обновив аудиодрайверы Conexant на зараженном компьютере, но поскольку это не происходило автоматически произойдет во время обновления Windows 10, вам придется сделать это вручную. Для этого вам нужно сначала загрузить пакет драйверов для аудиоустройства Conexant на вашем компьютере, который не только новее, чем уже установленный, но и гарантированно совместим с Windows 10. Поскольку Conexant не выпускает драйверы. для его аудиоустройств на его собственном веб-сайте, вам придется загрузить новый пакет драйверов с официального веб-сайта поддержки производителя компьютера (например, Acer или HP).
Содержание
- Метод 1. Обновление драйвера вручную
- Метод 2: Отключить улучшения звука
- M метод 3: откат драйвера
- Метод 4: Использование звука высокой четкости
- M этод 5: Изменение настроек памяти
Метод 1. Обновление драйвера вручную
После загрузки нового пакета драйверов для аудиоустройства Conexant на затронутом компьютере вам потребуется установить его. Чтобы установить новый пакет драйверов, вы
- Нажмите клавишу с логотипом Windows + R , чтобы открыть a Выполнить
- Введите devmgmt.msc в диалоговое окно Выполнить и нажмите Enter , чтобы запустить Диспетчер устройств .
- В Диспетчере устройств дважды щелкните значок Звуковые, видео и игровые контроллеры , чтобы развернуть его.
- Щелкните правой кнопкой мыши аудиоустройство Conexant и выберите Обновить программное обеспечение драйвера… в контекстном меню.
- Нажмите Искать на моем компьютере драйверы .
- Щелкните Обзор ….
- Перейдите в папку, в которой находится новый пакет драйверов, и щелкните папку, чтобы выбрать ее.
- Нажмите OK .
- Нажмите Далее и дождитесь, пока мастер найдет новый водитель er и установите его.

Один раз был установлен новый пакет драйверов для звукового устройства Conexant на пораженном компьютере, перезагрузите его, и, если все пойдет хорошо, звук будет восстановлен.
Метод 2: Отключить улучшения звука
В некоторых случаях, если вы включили определенные улучшения звука, проблема может возникнуть. Поэтому на этом этапе мы отключим все улучшения звука.. Для этого:
- Щелкните правой кнопкой мыши значок «Динамик» в нижнем левом углу экрана и выберите «Открыть настройки звука» .
- В правом верхнем углу выберите «Открыть панель управления звуком» и щелкните правой кнопкой мыши на
- Выберите «Свойства» из списка и нажмите «Улучшения. ” на следующей вкладке.
- Установите флажок« Отключить все улучшения »и нажмите « Применить ».
- Выберите « ОК » , чтобы закрыть окно и проверить, сохраняется ли проблема.
Примечание. Вы также можете попробовать загрузить компьютер в чистую загрузку и проверьте, помогает ли это решить проблему.
M метод 3: откат драйвера
В некоторых случаях драйвер может быть неправильно установлен и совместим с оборудованием, используемым компьютером, из-за которого возникает эта проблема. Поэтому на этом этапе мы откатим драйвер, а затем проверим, сохраняется ли проблема. Для этого:
- Нажмите «Windows» + «R» , чтобы открыть окно «Выполнить».
- Введите «Devmgmt.msc» и нажмите
- Разверните вкладку «Звуковые, видео и игровые контроллеры» и щелкните правой кнопкой мыши звуковой драйвер.
- Выберите « Свойства » из списка и щелкните вкладку « Драйвер ».
- Щелкните « Драйвер отката » и следуйте инструкциям на экране, чтобы вернуться к предыдущей версии драйвера.
- После отката драйвера проверьте , сохраняется ли проблема.
Метод 4: Использование звука высокой четкости
Сторонние драйверы очень глючны в Windows 10, и это можно увидеть, наблюдая за множеством пользовательских запросов. на веб-сайте Microsoft о проблемах с драйверами. Это может быть проблема с вашим компьютером, и возможно, вы используете глючные драйверы. Поэтому на этом этапе мы будем использовать стандартные аудио драйверы HD High Definition для вашего компьютера. Чтобы использовать их:
- Нажмите «Windows» + «R» , чтобы открыть команду «Выполнить». запрос.
- Введите «Devmgmt.msc» и нажмите «Enter».
- Разверните вкладку « Звуковые, видео и игровые контроллеры » и щелкните правой кнопкой мыши звуковой драйвер.
- Выберите «Свойства» из списка и нажмите вкладку «Драйвер» .
- Нажмите «Обновить драйвер» , а затем выберите « Искать на моем компьютере программное обеспечение драйвера «.
- После этого на следующем экране щелкните параметр« Позвольте мне выбрать из списка »и выберите «Аудиоустройство высокой четкости» на следующем экране.
- Нажмите «Далее» и следуйте инструкциям на экране, чтобы установить драйвер вместо стороннего.
- Проверьте, работает ли звук после этого.
Примечание. Если это не сработает, выберите Nvidia High Definition Audio на шестом шаге и проверьте еще раз.
M этод 5: Изменение настроек памяти
В некоторых случаях настройки вашей памяти могут влиять на драйвер, не позволяя ему использовать достаточно ОЗУ для поддержания работы звука. Поэтому на этом этапе мы изменим настройки памяти и установим для нее определенное количество. Для этого:
- Нажмите «Windows» + «R , чтобы открыть окно« Выполнить ».
- Введите «msconfig» и нажмите «Enter».
- Щелкните вкладку «Загрузка» , а затем нажмите кнопку «Дополнительно» .
- В расширенных параметрах отметьте параметр «Максимальный объем памяти» и введите
- Нажмите «ОК» , а затем закройте окно.
- Проверьте, сохраняется ли проблема.
Содержание
- Как исправить ошибку Conexant SmartAudio HD для Windows 10 без звука
- Как исправить проблемы с отсутствием звука в Conexant Audio / Smartaudio в Windows 10
- Метод 1. Обновление драйвера вручную
- Метод 2: Отключить улучшения звука
- M метод 3: откат драйвера
- Метод 4: Использование звука высокой четкости
- M этод 5: Изменение настроек памяти
- Как исправить проблемы с отсутствием звука в Conexant Audio / Smartaudio в Windows 10
- Метод 1: обновить драйвер вручную
- Метод 2: отключить улучшения звука
- Метод 3: откат драйвера
- Метод 4: Использование звука высокой четкости
- Метод 5: изменение настроек памяти
- Как устранить проблемы без звука с Conexant Audio / Smartaudio на Windows 10 —
- Драйвер звукового микрофона Conexant HD не работает в Windows 10
- Как исправить драйвер звукового микрофона Conexant HD в Windows 10
- 1. Убедитесь, что микрофон включен
- 2. Запустите средство устранения неполадок Windows.
- 3. Обновите аудио драйвер
- 5. Измените формат по умолчанию вашего микрофона
- 6. Запустите полное сканирование системы
- 7. Обновите свою ОС
Как исправить ошибку Conexant SmartAudio HD для Windows 10 без звука
После обновления системы до Windows 10 или выполнения обновления Windows 10, если у вас нет проблем со звуком в Conexant SmartAudio HD, вы можете попробовать следующие решения
решить проблему.
Решение 1. Обновите драйвер Conexant SmartAudio HD
Проблема, скорее всего, вызвана проблемами с драйверами. Обновление или обновление Windows может удалить драйвер или привести к его несовместимости. Таким образом, обновление драйвера Conexant SmartAudio HD в основном вернет звук.
Обычно вы можете скачать драйверы от производителя устройства или производителя ПК. Conexant не производит самих водителей. Если вы используете фирменный компьютер, перейдите на веб-сайт производителя вашего ПК, чтобы загрузить драйвер. Если нет, вы можете зайти на сайт производителя материнской платы, чтобы загрузить драйвер. Драйверы всегда можно скачать в разделе «Поддержка» или «Скачать» на веб-сайте.
Если вы не знаете, как обновить драйвер вручную, вы можете использовать Водитель Легко чтобы помочь вам. Driver Easy — это средство обновления драйверов, совместимое с Windows 10. Вы можете использовать его для сканирования вашего компьютера, чтобы обнаружить проблемные драйверы на вашем компьютере. Если драйвер Conexant SmartAudio HD отсутствует или устарел, он предоставит вам новый драйвер для обновления.
Driver Easy имеет бесплатную версию и профессиональную версию. Если вы хотите, чтобы все драйверы загружались и устанавливались автоматически, рекомендуется использовать версию Professional. С Профессиональной версией вы можете получить бесплатную гарантию технической поддержки и 30-дневную гарантию возврата денег. Служба поддержки Driver Easy Professional предоставит вам дальнейшую помощь в отношении вашего Conexant SmartAudio HD без проблем со звуком, если вам нужно.
Решение 2. Отключите все улучшения звука
1. Щелкните правой кнопкой мыши значок звука в правом нижнем углу рабочего стола и выберите Устройства воспроизведения.
2. Выберите Компьютерные колонки (Должен показать Conexant SmartAudio HD) и щелкните по нему правой кнопкой мыши. Нажмите свойства во всплывающем меню.
3. Нажмите Улучшения Вкладка. Установите флажок рядом с Отключить все улучшения (Для некоторых версий Windows вы можете увидеть Отключить все звуковые эффекты здесь.), затем нажмите Применять кнопка.
Приведенные выше решения могут помочь решить проблему отсутствия звука в Conexant SmartAudio HD для Windows 10.
Источник
Как исправить проблемы с отсутствием звука в Conexant Audio / Smartaudio в Windows 10
Если на вашем компьютере есть аудиоустройство Conexant и вы обновили его до Windows 10, существует небольшая вероятность того, что компьютер больше не сможет воспроизводить звук после обновления. Эта проблема, как известно, поражает значительный процент всех пользователей аудиоустройств Conexant, которые обновляют свои компьютеры до Windows 10. Причина этой проблемы почти во всех случаях заключается в том, что аудиодрайверы Conexant на пораженном компьютере несовместимы с Windows 10 и Windows не смогли обновить драйверы во время обновления до Windows 10.
Эту проблему можно решить, просто обновив аудиодрайверы Conexant на зараженном компьютере, но поскольку это не происходило автоматически произойдет во время обновления Windows 10, вам придется сделать это вручную. Для этого вам нужно сначала загрузить пакет драйверов для аудиоустройства Conexant на вашем компьютере, который не только новее, чем уже установленный, но и гарантированно совместим с Windows 10. Поскольку Conexant не выпускает драйверы. для его аудиоустройств на его собственном веб-сайте, вам придется загрузить новый пакет драйверов с официального веб-сайта поддержки производителя компьютера (например, Acer или HP).
Метод 1. Обновление драйвера вручную
После загрузки нового пакета драйверов для аудиоустройства Conexant на затронутом компьютере вам потребуется установить его. Чтобы установить новый пакет драйверов, вы
Один раз был установлен новый пакет драйверов для звукового устройства Conexant на пораженном компьютере, перезагрузите его, и, если все пойдет хорошо, звук будет восстановлен.
Метод 2: Отключить улучшения звука
В некоторых случаях, если вы включили определенные улучшения звука, проблема может возникнуть. Поэтому на этом этапе мы отключим все улучшения звука.. Для этого:
Примечание. Вы также можете попробовать загрузить компьютер в чистую загрузку и проверьте, помогает ли это решить проблему.
M метод 3: откат драйвера
В некоторых случаях драйвер может быть неправильно установлен и совместим с оборудованием, используемым компьютером, из-за которого возникает эта проблема. Поэтому на этом этапе мы откатим драйвер, а затем проверим, сохраняется ли проблема. Для этого:
Метод 4: Использование звука высокой четкости
Сторонние драйверы очень глючны в Windows 10, и это можно увидеть, наблюдая за множеством пользовательских запросов. на веб-сайте Microsoft о проблемах с драйверами. Это может быть проблема с вашим компьютером, и возможно, вы используете глючные драйверы. Поэтому на этом этапе мы будем использовать стандартные аудио драйверы HD High Definition для вашего компьютера. Чтобы использовать их:
M этод 5: Изменение настроек памяти
В некоторых случаях настройки вашей памяти могут влиять на драйвер, не позволяя ему использовать достаточно ОЗУ для поддержания работы звука. Поэтому на этом этапе мы изменим настройки памяти и установим для нее определенное количество. Для этого:
Источник
Как исправить проблемы с отсутствием звука в Conexant Audio / Smartaudio в Windows 10
Если на вашем компьютере есть аудиоустройство Conexant и вы обновляете его до Windows 10, существует небольшая вероятность того, что компьютер больше не сможет воспроизводить звук после обновления. Известно, что эта проблема поражает значительный процент всех пользователей аудиоустройств Conexant, которые обновляют свои компьютеры до Windows 10. Причина этой проблемы почти во всех случаях заключается в том, что аудиодрайверы Conexant на пораженном компьютере несовместимы с Windows 10 и Windows не смогли обновить драйверы во время обновления до Windows 10.
Эту проблему можно решить, просто обновив аудиодрайверы Conexant на зараженном компьютере, но, поскольку это не произошло автоматически во время обновления Windows 10, вам придется сделать это вручную. Для этого вам нужно сначала загрузить пакет драйверов для аудиоустройства Conexant на вашем компьютере, который не только новее, чем уже установленный, но и гарантированно совместим с Windows 10. Поскольку Conexant не выпускает драйверы. для его аудиоустройств на его собственном веб-сайте, вам придется загрузить новый пакет драйверов с официального веб-сайта поддержки производителя компьютера (например, Acer или HP).
Метод 1: обновить драйвер вручную
После того, как вы скачали новый пакет драйверов для аудиоустройства Conexant на затронутом компьютере, вам необходимо установить его. Чтобы установить новый пакет драйверов, yo
После установки нового пакета драйверов для звукового устройства Conexant на затронутом компьютере перезапустите его, и, если все прошло хорошо, звук будет восстановлен.
Метод 2: отключить улучшения звука
В некоторых случаях, если вы включили определенные улучшения звука, проблема может возникнуть. Поэтому на этом этапе мы отключим все улучшения звука. Для этого:
Примечание. Вы также можете попробовать загрузить компьютер в режиме чистой загрузки и проверить, помогает ли это решить проблему.
Метод 3: откат драйвера
В некоторых случаях драйвер может быть неправильно установлен и не совместим с оборудованием, используемым компьютером, из-за которого возникает эта проблема. Поэтому на этом этапе мы откатим драйвер, а затем проверим, сохраняется ли проблема. Для этого:
Метод 4: Использование звука высокой четкости
Сторонние драйверы очень глючны в Windows 10, и это можно увидеть, наблюдая за множеством жалоб пользователей на веб-сайте Microsoft по поводу проблем с драйверами. Возможно, это проблема вашего компьютера, и вы можете использовать некорректные драйверы. Поэтому на этом этапе мы будем использовать стандартные аудио драйверы HD High Definition для вашего компьютера. Чтобы использовать это:
Примечание. Если это не сработает, выберите Nvidia High Definition Audio на 6-м шаге и проверьте еще раз.
Метод 5: изменение настроек памяти
В некоторых случаях настройки вашей памяти могут влиять на драйвер, не позволяя ему использовать достаточно ОЗУ для поддержания работы звука. Поэтому на этом этапе мы изменим настройки памяти и установим для нее определенное количество. Для этого:
Источник
Как устранить проблемы без звука с Conexant Audio / Smartaudio на Windows 10 —
Если на вашем компьютере установлено аудиоустройство Conexant, и вы обновляете его до Windows 10, существует небольшая вероятность того, что компьютер больше не сможет воспроизводить звук после обновления. Известно, что эта проблема поражает значительный процент всех пользователей аудиоустройств Conexant, которые обновляют свои компьютеры до Windows 10. Причина этой проблемы, почти во всех случаях, заключается в том, что звуковые драйверы Conexant на зараженном компьютере несовместимы с Windows 10, и Windows не удалось обновить драйверы во время обновления Windows 10.
Эту проблему можно исправить, просто обновив аудиодрайверы Conexant на соответствующем компьютере, но поскольку это не произошло автоматически при обновлении до Windows 10, вам придется сделать это вручную. Для этого вам необходимо сначала загрузить пакет драйверов для аудиоустройства Conexant вашего компьютера, который не только новее, чем уже установленное, но также гарантированно совместим с Windows 10. Поскольку Conexant не выпускает драйверы для его аудиоустройств на своем собственном веб-сайте вам придется загрузить новый пакет драйверов с официального веб-сайта поддержки производителя соответствующего компьютера (например, Acer или HP).
После того, как вы загрузили новый пакет драйверов для аудиоустройства Conexant соответствующего компьютера, вам необходимо установить его. Чтобы установить новый пакет драйверов, вам необходимо:
После установки нового пакета драйверов для аудиоустройства Conexant соответствующего компьютера, запустить снова это и, если все прошло хорошо, звук будет восстановлен.
Источник
Драйвер звукового микрофона Conexant HD не работает в Windows 10
Перестал ли работать ваш микрофон после установки последней версии Windows 10? Ну, я могу вам сказать, что вы не единственный пользователь, у которого есть проблема с аудио драйверами в Windows 10.
Следуйте приведенным ниже строкам, и вы сможете починить драйвер звукового микрофона и приступить к обычной повседневной работе.

Хотя ваш микрофон отображается как обычное рабочее устройство по умолчанию в окне панели управления, к сожалению, вы не можете получить доступ к Cortana.
Описанные действия по устранению неполадок включают в себя использование встроенного средства устранения неполадок устройства, чтобы определить, есть ли что-то не так с самим устройством, удаление драйвера и его установка обратно, а также устранение ошибок, влияющих на систему.
Как исправить драйвер звукового микрофона Conexant HD в Windows 10
1. Убедитесь, что микрофон включен
2. Запустите средство устранения неполадок Windows.
3. Обновите аудио драйвер
Обновление драйверов вручную
Обновлять драйверы автоматически (рекомендуется)
Загрузка драйверов вручную – это процесс, который может привести к неправильной установке драйвера, что может привести к серьезным неисправностям. Более безопасный и простой способ обновления драйверов на компьютере с Windows – использование автоматического инструмента, такого как TweakBit Driver Updater.
Driver Updater автоматически идентифицирует каждое устройство на вашем компьютере и сопоставляет его с последними версиями драйверов из обширной онлайн-базы данных. Затем драйверы могут обновляться партиями или по одному, не требуя от пользователя принятия каких-либо сложных решений в процессе. Вот как это работает:
Отказ от ответственности : некоторые функции этого инструмента не являются бесплатными.
ТАКЖЕ ЧИТАЙТЕ: исправлено: микрофон не работает в Windows 10
5. Измените формат по умолчанию вашего микрофона
6. Запустите полное сканирование системы
Вредоносное ПО может привести к прекращению работы вашего микрофона. Выполните полное сканирование системы, чтобы обнаружить и удалить все вредоносные программы, работающие на вашем компьютере. Вы можете использовать встроенные в Windows антивирусные программы, Защитник Windows или сторонние антивирусные решения.
Вот как выполнить полное сканирование системы в Windows 10 Creators Update:
7. Обновите свою ОС
Убедитесь, что на вашем компьютере установлены последние обновления ОС Windows. Microsoft постоянно выпускает обновления Windows для повышения стабильности системы и устранения различных проблем, в том числе ошибок микрофона, которые могут вызвать проблемы с драйвером аудио-микрофона Conexant HD.
Чтобы получить доступ к разделу Центра обновления Windows, вы можете просто ввести «обновление» в поле поиска. Этот метод работает на всех версиях Windows. Затем перейдите в Центр обновления Windows, проверьте наличие обновлений и установите доступные обновления.
И вот, теперь у вас есть несколько простых методов, которые позволят вашему аудио микрофону Conexant HD работать и работать в Windows 10.
Кроме того, если вы столкнетесь с какими-либо проблемами по пути, напишите нам в разделе комментариев на странице ниже, и я помогу вам как можно скорее.
Источник
Если у вас возникают проблемы с драйвером Conexant High Definition Audio в Windows 7, вы не можете слышать звук или он не воспроизводится хорошо. Чтобы устранить проблему, просто обновите драйвер. Conexant не выпускает аудиодрайверы самостоятельно. Вы можете зайти на сайт производителя ПК или на сайт производителя материнской платы, чтобы скачать драйвер. В этом посте вы узнаете 3 способа обновления драйвера Conexant HD Audio в Windows 7.
Способ 1: обновить драйвер через диспетчер устройств
Способ 2: скачать и установить драйвер от производителя
Способ 3 (рекомендуется): обновить драйвер с помощью Driver Easy
Выберите способ в зависимости от вашего случая.
Способ 1: обновить драйвер через диспетчер устройств
Следуй этим шагам.
1. Нажмите Win + R (Клавиша Windows и клавиша R) одновременно. Откроется диалоговое окно «Выполнить».
2. Тип devmgmt.msc в окне запуска и нажмите Хорошо кнопка.
3. В диспетчере устройств разверните категорию Звуковые, видео и игровые контроллеры.
4. В этой категории щелкните правой кнопкой мыши имя устройства Conexant Audio, затем выберите Обновление программного обеспечения драйвера …
Следующий скриншот для вашей справки.
5. Нажмите Автоматический поиск обновленного программного обеспечения драйвера.
Затем Windows автоматически выполнит поиск и установит драйвер.
Windows может быть не в состоянии установить новые драйверы. Если вы не можете использовать этот способ для успешного обновления аудиодрайвера, перейдите к другим 2 способам.
Способ 2: скачать и установить драйвер от производителя
Если вы используете фирменный компьютер, перейдите на веб-сайт производителя ПК. Если нет, перейдите на сайт производителя материнской платы. Вы можете найти и скачать новые драйверы Conexant HD Audio там. Перед началом работы убедитесь, что вы знаете модель ПК или модель материнской платы и конкретную операционную систему, которую вы используете (32-битная Windows 7 или 64-битная Windows 7).
Способ 3 (рекомендуется): обновить драйвер с помощью Driver Easy
Если вы хотите успешно обновить аудио драйвер Conexant или сэкономить больше времени, скачать драйвер Easy чтобы помочь вам. Driver Easy может сканировать ваш компьютер, чтобы обнаружить все проблемные драйверы, а затем предоставить вам список новых драйверов. Он имеет бесплатную версию и профессиональную версию. В версии Professional для обновления аудиодрайвера высокой четкости Conexant достаточно всего лишь дважды щелкнуть мышью.
1. Нажмите Сканировать сейчас кнопка. Тогда Driver Easy проверит ваш компьютер за несколько секунд и обнаружит проблемные драйверы.
2. Нажмите Обновить все кнопка. Тогда все драйверы будут загружены и установлены автоматически.
С версией Driver Easy Professional вы можете получить бесплатную гарантию технической поддержки. Что касается проблемы с аудио драйвером Conexant HD, вы можете связаться с нами по адресу support@drivereasy.com для получения дополнительной помощи. Наша профессиональная служба поддержки поможет вам решить проблему. Просто нажмите здесь, чтобы скачать Driver Easy прямо сейчас, и быстро установите аудио драйвер Conexant HD.