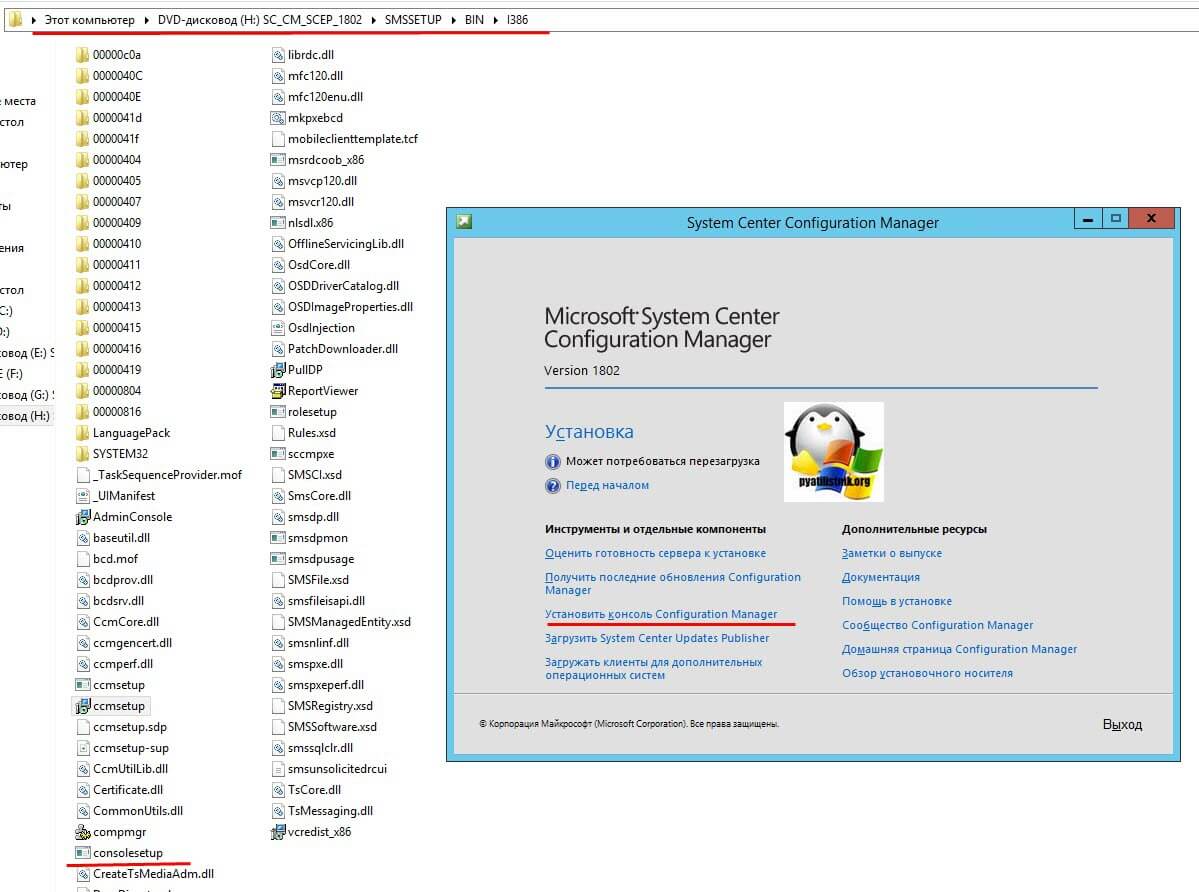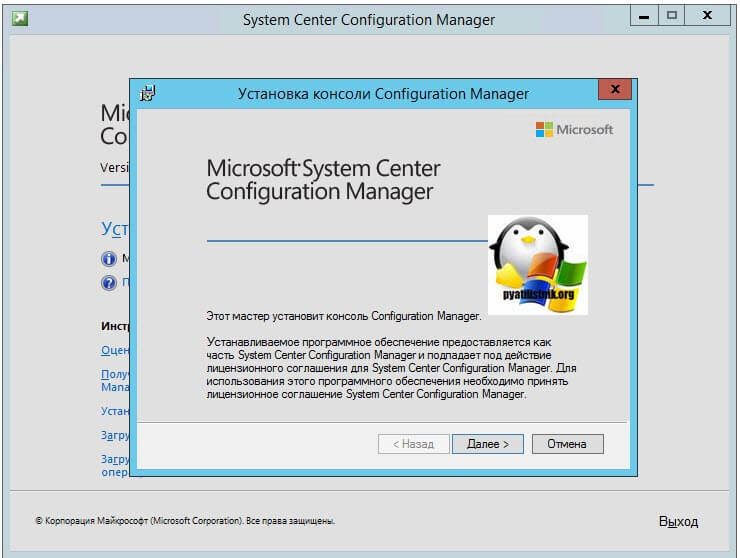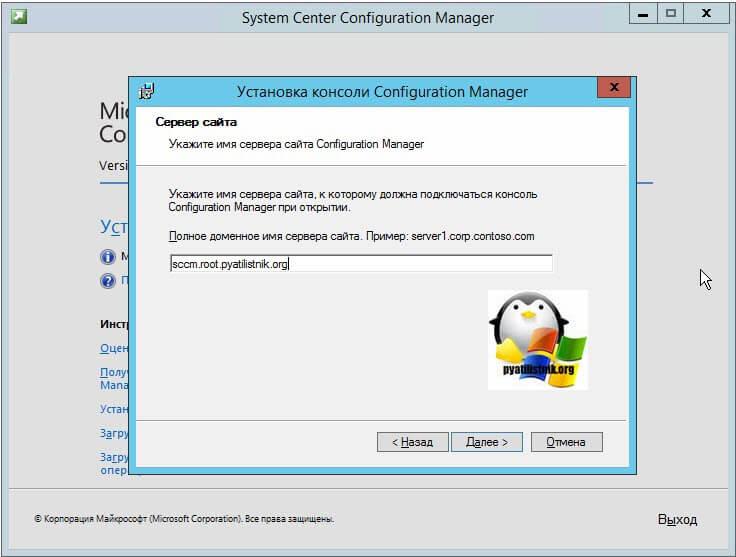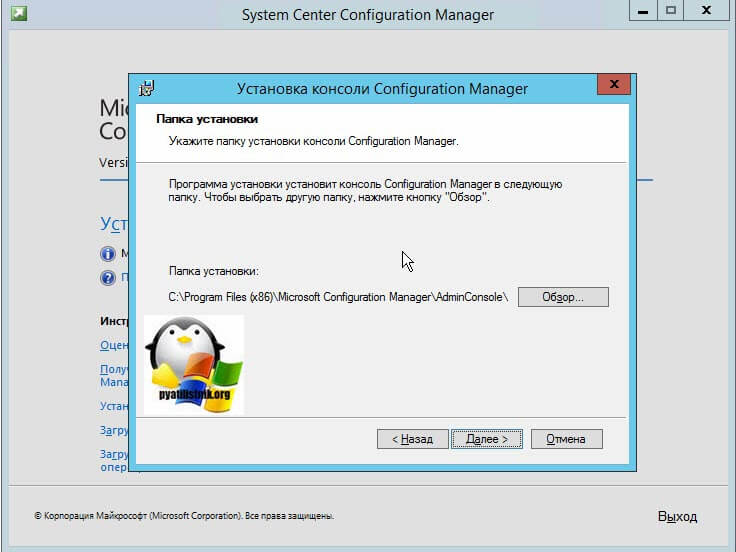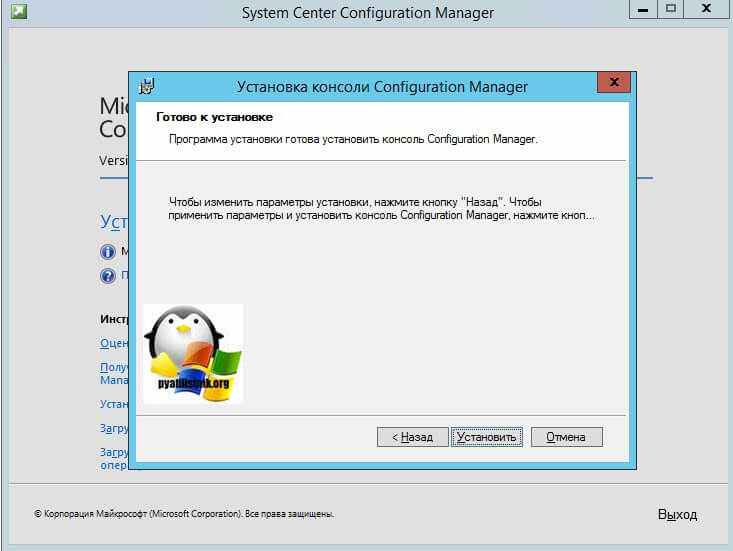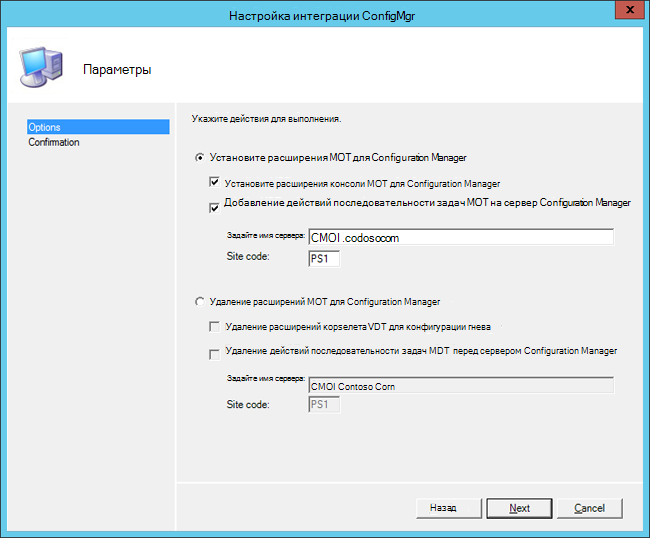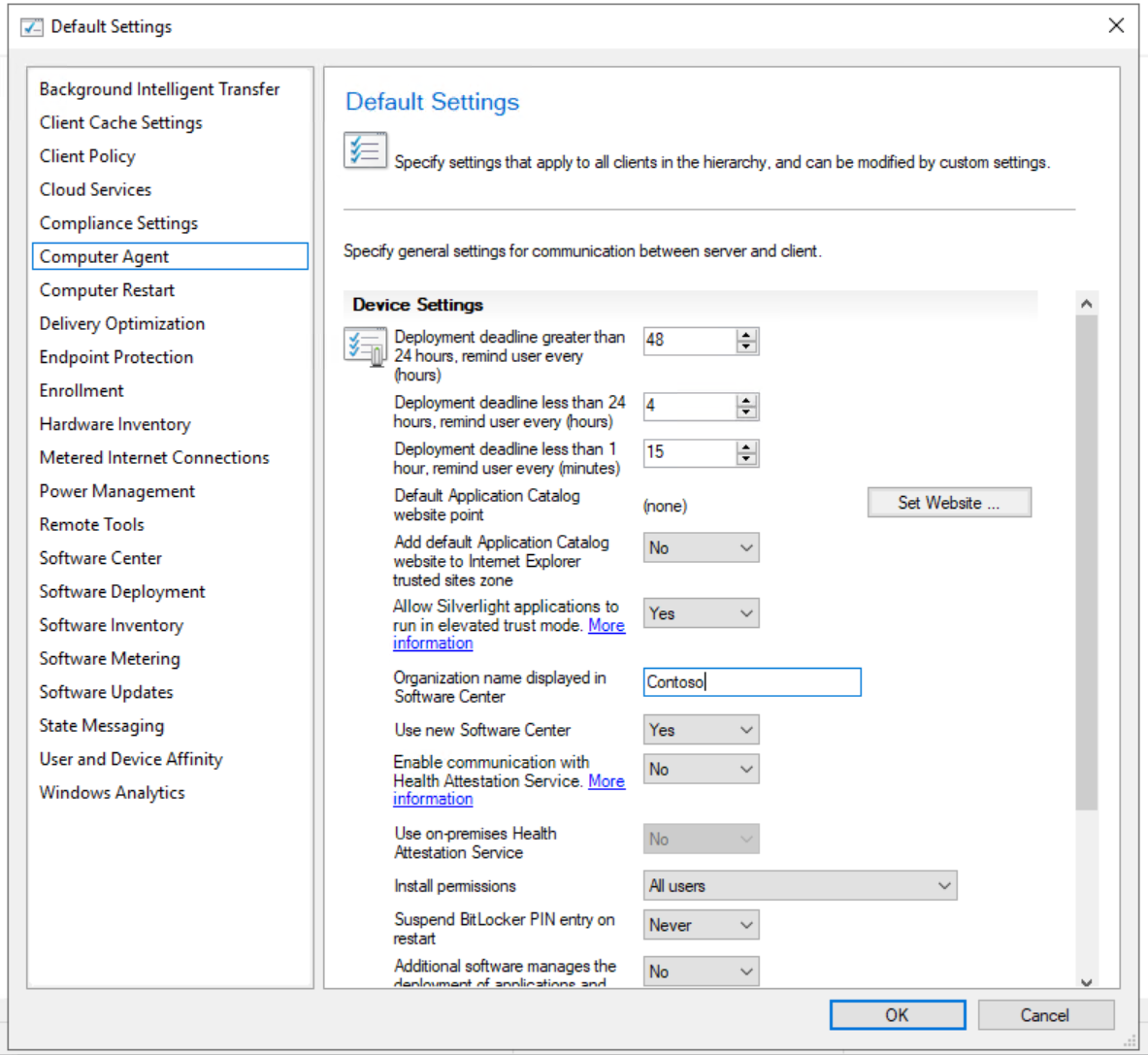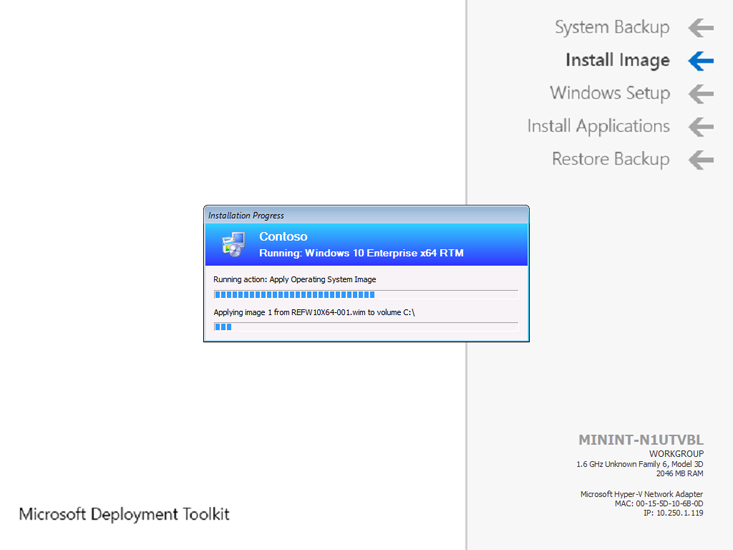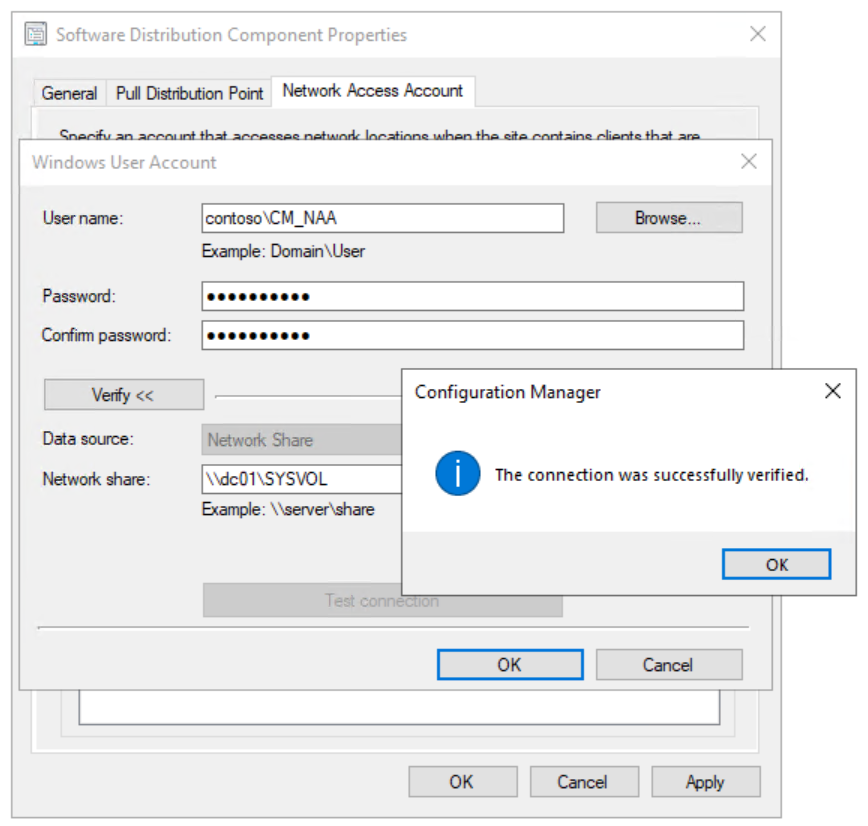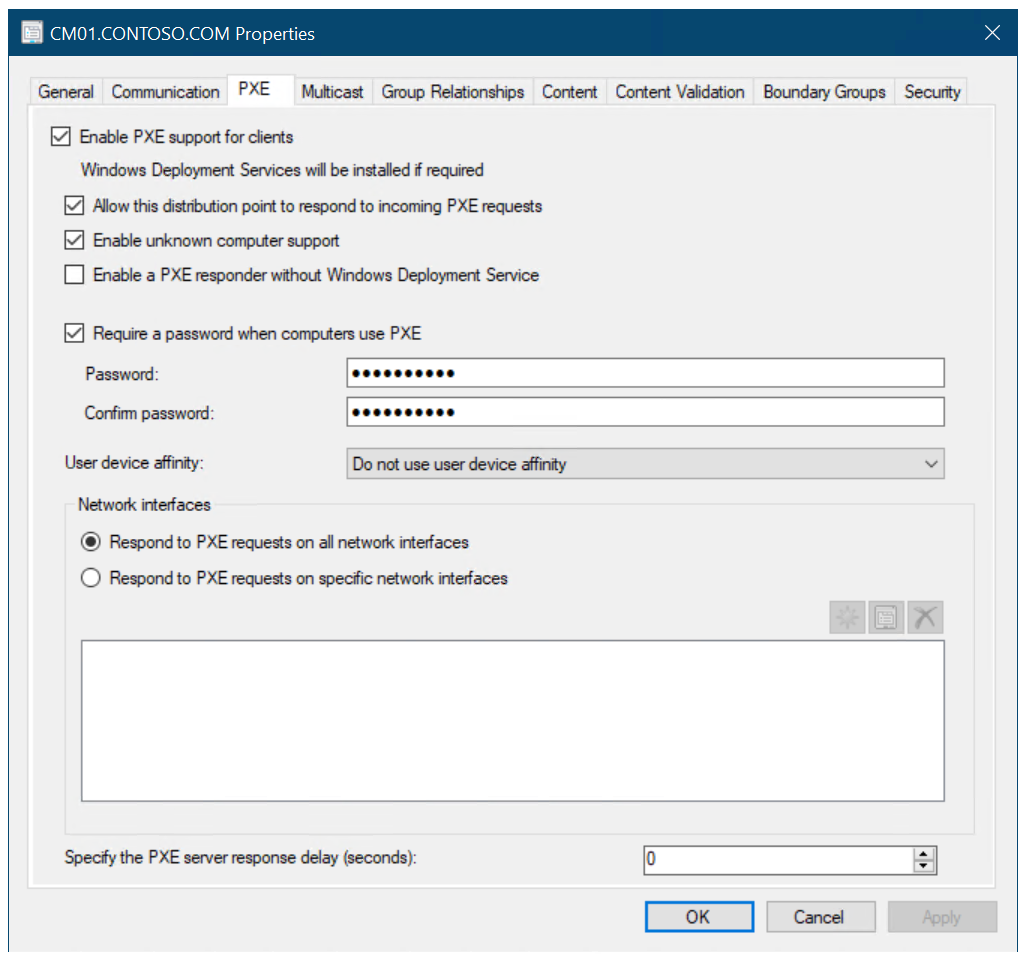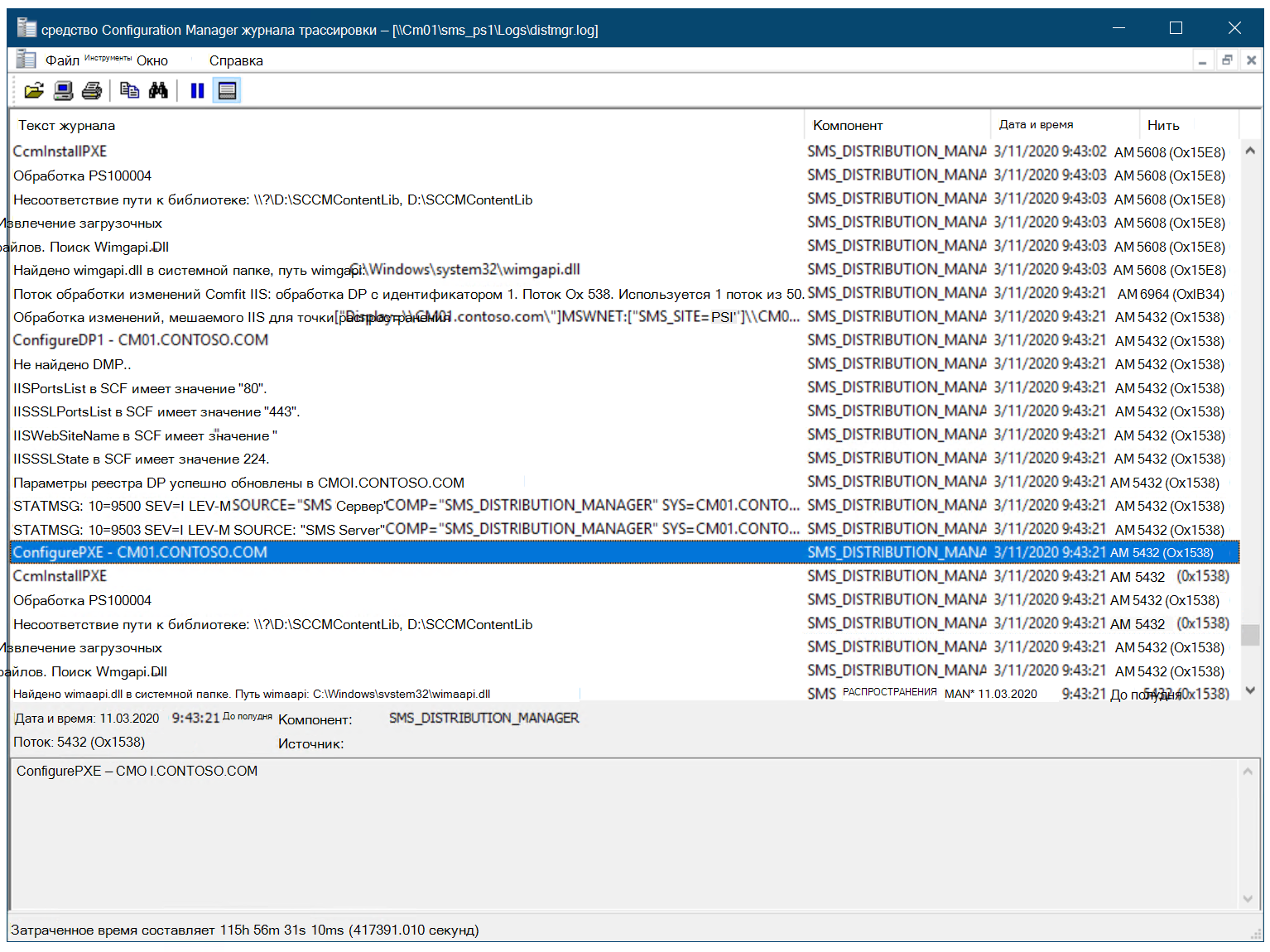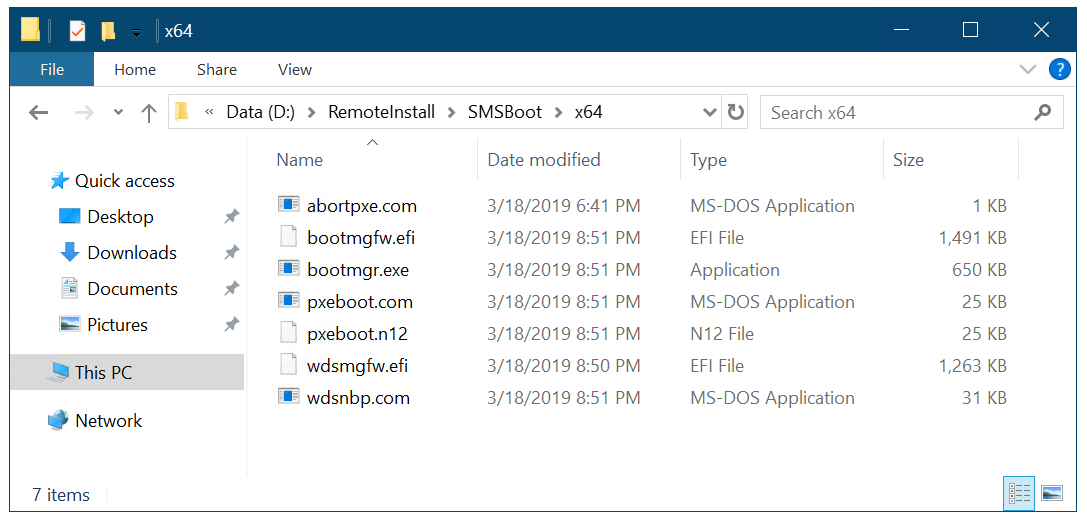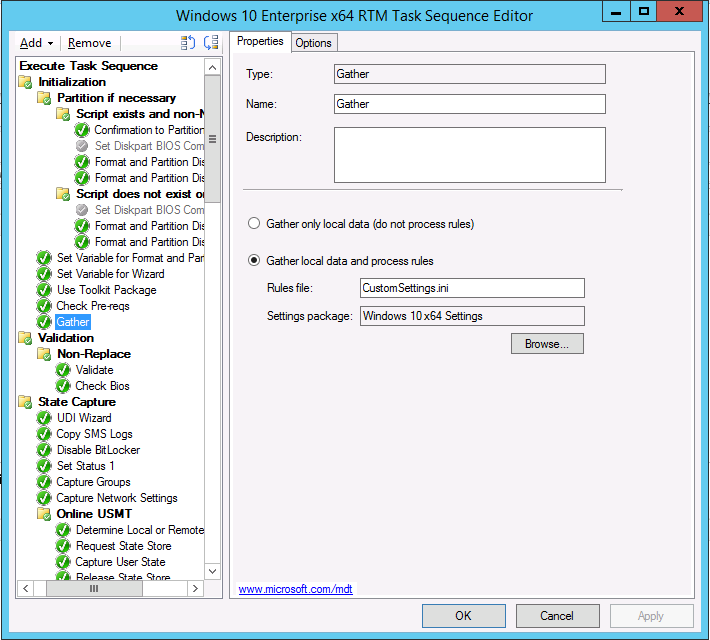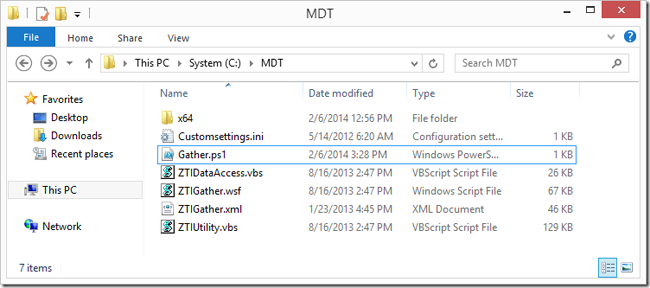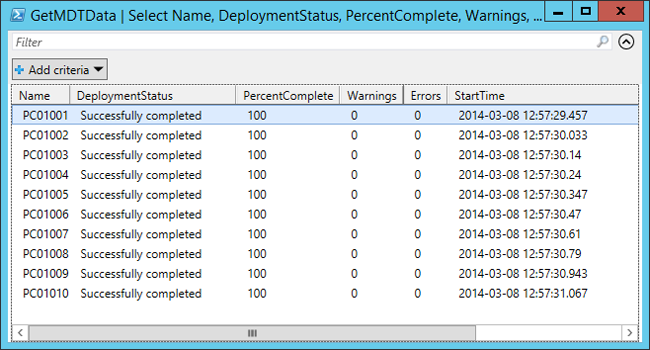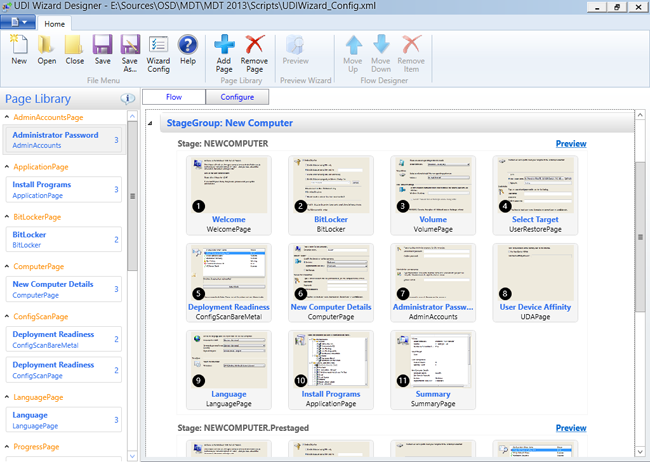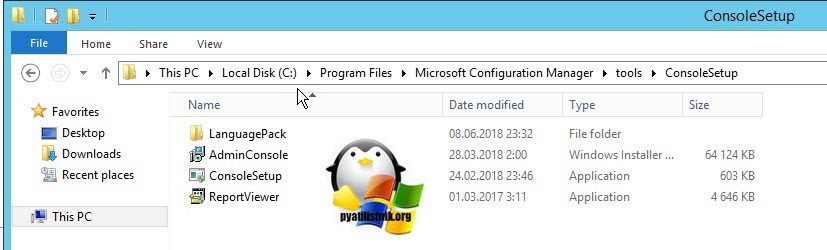Самый простой способ открыть консоль на компьютере с Windows 10, нажать Пуск и начать вводить консоль Configuration Manager. Возможно, вам не потребуется вводить всю строку, чтобы Windows могла найти наилучшее соответствие.
Как мне получить доступ к Configuration Manager?
Чтобы получить доступ к диспетчеру конфигурации SQL Server через Диспетчер компьютеров, выполните следующие действия:
- Нажмите клавишу Windows + R, чтобы открыть окно «Выполнить».
- Введите compmgmt. msc в поле Открыть :.
- Нажмите кнопку ОК.
- Разверните «Службы и приложения».
- Разверните Диспетчер конфигурации SQL Server.
Где находится Configuration Manager в панели управления?
Перейдите в Панель управления. Переключитесь на отображение мелких значков или выберите «Система и безопасность» в представлении по категориям. Выберите Configuration Manager.
Где установлен Configuration Manager?
Консоль Configuration Manager всегда установлена на сервере сайта для CAS или первичного сайта. Чтобы установить консоль отдельно от установки сервера сайта, запустите автономный установщик.
Как открыть панель управления Configuration Manager?
В системе, в которой запущен клиент SCCM, откройте панель управления. Найдите значок Configuration Manager и откройте его, щелкнув по нему. В окне свойств Configuration Manager щелкните вкладку ДЕЙСТВИЯ. Щелкните «Цикл получения и оценки политики компьютера» и щелкните «Выполнить сейчас».
Что делает Configuration Manager?
Управление конфигурацией — это дисциплина, которая гарантирует, что каждое программное или аппаратное обеспечение, принадлежащее компании, находится в записи и постоянно отслеживается. Это гарантирует, что все будущие планы и изменения, касающиеся этих активов, известны и регулярно обновляются в записях.
Как переустановить SCCM?
Действия по переустановке агента клиента SCCM
- На клиентском компьютере запустите командную строку от имени администратора.
- Удалите агент клиента SCCM с помощью следующей команды — C: WindowsCCMSetupCCMSetup.exe / uninstall.
- Дождитесь полного удаления агента клиента.
Как я могу открыть конфигурацию системы?
Чтобы открыть «Конфигурация системы», откройте панель управления, выберите «Крупные значки» или «Маленькие значки» в раскрывающемся списке «Просмотр по» и нажмите «Администрирование». Дважды щелкните ярлык «Конфигурация системы».. Если вы находитесь на начальном экране Windows, введите MSCONFIG.
Как установить консоль Configuration Manager в Windows 10?
Прежде всего скопируйте всю папку ConsoleSetup на компьютер с Windows 10. Щелкните правой кнопкой мыши ConsoleSetup и запустите от имени администратора. В окне настройки консоли Configuration Manager нажмите Установить. Установка консоли завершена.
Как узнать, установлен ли SCCM?
Лучший способ определить, установлен ли SCCM, — это чтобы проверить свои панели управления и найти одну с надписью «Управление системами». Эта панель управления подтверждает, что вы используете SCCM.
Как установить клиент Configuration Manager в Windows 10?
Как вручную установить агент клиента SCCM
- Войдите в систему с учетной записью с правами администратора.
- Нажмите Пуск и запустите командную строку от имени администратора.
- Измените путь к папке на установочные файлы агента клиента SCCM.
- Выполните команду — ccmsetup.exe / install, чтобы вручную установить агент.
Содержание
- Configuration manager windows 10 где находится
- Что такое консоль Configuration Manager
- Методы установки консоли SCCM
- Установка консоли управления SCCM через графический мастер
- Установка консоли Configuration Manager из командной строки
- Пример команды для инсталляции:
- На борту Windows с помощью Диспетчер конфигурации
- Настройка параметров коллекции образцов
- Другие рекомендуемые параметры конфигурации
- Конфигурация коллекции устройств
- Конфигурация защиты следующего поколения
- Проверка
- Защита в режиме реального времени
- Служба облачной защиты
- Сокращение направлений атак
- Защита сети
- Контролируемый доступ к папкам
- Запустите тест обнаружения для проверки бортовой
- Offboard devices using Configuration Manager
- Offboard devices using Microsoft Endpoint Manager current branch
- Offboard devices using System Center R2 Configuration Manager 2012
- Мониторинг конфигурации устройства
- Подтверждение правильного развертывания пакета конфигурации
- Убедитесь, что устройства соответствуют службе Microsoft Defender для конечных точек.
- Подготовка к полностью автоматической установке Windows 10 с помощью Configuration Manager
- Предварительные условия
- Учетные данные домена
- Создание структуры подразделений
- Создание учетных записей служб Configuration Manager
- Настройка разрешений Active Directory
- Анализ структуры папок источников
- Интеграция Configuration Manager с MDT
- Настройка параметров клиента
- Настройка учетной записи доступа к сети
- Включение PXE на точке распространения CM01
- Компоненты развертывания операционной системы с помощью Configuration Manager
- Преимущества интеграции MDT с Configuration Manager
- MDT обеспечивает динамическое развертывание.
- MDT добавляет среду симуляции развертывания операционной системы
- MDT добавляет мониторинг в реальном времени
- MDT добавляет необязательный мастер развертывания
- Преимущества использования MDT Lite Touch для создания эталонных образов
Configuration manager windows 10 где находится
Добрый день! Уважаемые читатели и гости IT блога Pyatilistnik.org. Продолжаю наполнять свой ресурс полезными заметками про SCCM. В прошлый раз мы разобрали установку System Center Configuration Manager 2012 R2 и все настроили. Для управления данным комплексом не нужно постоянно заходить на сам сервер по RDP, я такое наблюдал неоднократно у многих коллег. Для работы с SCCM есть отдельная консоль управления, которая устанавливается отдельно. Ниже мы как раз разберем методы, позволяющие вам ее установить на свою рабочую станцию, например с Windows 10. Благодаря этому вы сэкономите ресурсы сервера, и ускорите свою работу.
Что такое консоль Configuration Manager
Методы установки консоли SCCM
Существует два метода позволяющие вам получить данную консоль:
Установка консоли управления SCCM через графический мастер
Не важно какой метод получения дистрибутива вы выбрали, дальнейший мастер будет одинаков. Я для примера буду производить инсталляцию со смонтированного ISO образа с основным дистрибутивом. Откройте мастер установки. В появившемся окне выберите пункт «Установить консоль Configuration Manager».
По сути у вас запуститься файл SMSSETUPBINI386consolesetup.exe. Если не хотите проверять необходимые требования перед установкой, то можете просто запускать adminconsole.msi. На первом шаге просто нажимаем далее. Указываем имя сервера сайта, к которому должна подключаться консоль Configuration Manager при открытии, в моем примере, это sccm.root.pyatilistnik.org.
На следующем окне мастер установки предложит вам указать папку установки, по умолчанию, это C:Program Files (x86)Microsoft Configuration ManagerAdminConsole, но никто вам не запрещает изменить данный путь.
Нажимаем кнопку «Установить»
Через несколько мгновений у вас будет стоять консоль управления вашим SCCM. Кстати напоминаю, что каждая консоль может управлять только одним (первичным) сайтом.
Установка консоли Configuration Manager из командной строки
Данный метод, хорош тем, что вы можете выложить ваш дистрибутив в сетевую шару и написать небольшой батник, который будет устанавливать консоль Configuration Manager в тихом режиме. Открываем cmd консоль с правами администратора и переходим в папку с дистрибутивом.
Вам могут пригодится вот такие ключи:
Пример команды для инсталляции:
Можно создать вот такой простой батник, который сделает все автоматически
Источник
На борту Windows с помощью Диспетчер конфигурации
Область применения:
Диспетчер конфигурации можно использовать для бортовых конечных точек в службе Microsoft Defender для конечных точек.
Существует несколько вариантов, которые можно использовать для бортовых устройств с помощью Configuration Manager:
Защитник для конечной точки не поддерживает вовне на этапе Out-Of-Box Experience (OOBE). Убедитесь, что пользователи заполняют OOBE после Windows установки или обновления.
Обратите внимание, что в приложении Configuration Manager можно создать правило обнаружения, чтобы постоянно проверять, было ли устройство на борту. Приложение — это другой тип объекта, чем пакет и программа. Если устройство еще не установлено (в связи с завершением OOBE или по какой-либо другой причине), диспетчер конфигурации будет повторно фиксироваться на борту устройства до тех пор, пока правило не обнаружит изменение состояния.
Это поведение может быть выполнено путем проверки правила обнаружения, если значение реестра «OnboardingState» (типа REG_DWORD) = 1. Это значение реестра расположено в статье «HKLMSOFTWAREMicrosoftWindows Advanced Threat ProtectionStatus». Дополнительные сведения см. в руб. В System Center 2012 R2 Configuration Manager.
Настройка параметров коллекции образцов
Для каждого устройства можно установить значение конфигурации, чтобы определить, можно ли собирать образцы с устройства при Microsoft 365 Defender отправки файла для глубокого анализа.
Эти параметры конфигурации обычно делаются с помощью Configuration Manager.
Вы можете установить правило соответствия требованиям для элемента конфигурации в диспетчере конфигурации, чтобы изменить пример параметров обмена данными на устройстве.
Это правило должно быть элементом настройки правил соответствия требованиям, который задает значение ключа реестра на целевых устройствах, чтобы убедиться, что они являются жалобами.
Конфигурация заданная с помощью следующей записи ключа реестра:
Где тип Key — это D-WORD. Возможные значения:
Значение по умолчанию в случае, если ключ реестра не существует, составляет 1.
Дополнительные сведения о соблюдении System Center Configuration Manager см. в введении параметров соответствия требованиям в System Center R2 Configuration Manager 2012.
Другие рекомендуемые параметры конфигурации
После включения устройств в службу важно воспользоваться включенными возможностями защиты от угроз, включив их в следующие рекомендуемые параметры конфигурации.
Конфигурация коллекции устройств
Если используется диспетчер конфигурации конечной точки версии 2002 или более поздней версии, можно расширить развертывание, включив серверы или клиенты на более позднем уровне.
Конфигурация защиты следующего поколения
Рекомендуется использовать следующие параметры конфигурации:
Проверка
Защита в режиме реального времени
Служба облачной защиты
Сокращение направлений атак
Настройка всех доступных правил для аудита.
Блокировка этих действий может прервать законные бизнес-процессы. Оптимальный подход — настройка всех параметров аудита, определение безопасных для включения и включение параметров конечных точек, не обнаруживающих ложных срабатывающих объектов.
Защита сети
Перед включением сетевой защиты в режиме аудита или блокировки убедитесь, что вы установили обновление платформы антивирусных программ, которое можно получить на странице поддержки.
Контролируемый доступ к папкам
Включить функцию в режиме аудита не менее 30 дней. После этого периода просмотрите обнаружения и создайте список приложений, которые могут записываться в защищенные каталоги.
Запустите тест обнаружения для проверки бортовой
После работы на устройстве можно выполнить тест обнаружения, чтобы убедиться, что устройство правильно вошел в службу. Дополнительные сведения см. в таблице Выполнить тест обнаружения на недавно созданном устройстве Microsoft Defender для конечных точек.
Offboard devices using Configuration Manager
По соображениям безопасности срок действия пакета, используемой для устройств Offboard, истекает через 30 дней после даты его загрузки. Просроченные пакеты offboarding, отправленные на устройство, будут отклонены. При загрузке пакета offboarding вы будете уведомлены о дате истечения срока действия пакетов и он также будет включен в имя пакета.
На одном устройстве одновременно не следует развертывать политики бортового и оффбординга, в противном случае это приведет к непредсказуемым столкновениям.
Offboard devices using Microsoft Endpoint Manager current branch
Если вы используете Microsoft Endpoint Manager текущую ветвь, см. в статью Создание файла конфигурации offboarding.
Offboard devices using System Center R2 Configuration Manager 2012
Получите пакет offboarding с Microsoft 365 Defender:
Выберите предопределяемую коллекцию устройств для развертывания пакета.
Отключение приводит к тому, что устройство перестает отправлять данные датчиков на портал, но данные с устройства, включая ссылки на все оповещения, которые у него были, будут храниться до 6 месяцев.
Мониторинг конфигурации устройства
Если вы используете System Center 2012 R2 Configuration Manager, мониторинг состоит из двух частей:
Подтверждение правильного развертывания пакета конфигурации и успешного запуска (или успешного запуска) на устройствах в сети.
Проверка того, что устройства соответствуют службе Defender для конечной точки (это гарантирует, что устройство может завершить процесс бортовой обработки и может продолжать сообщать данные в службу).
Подтверждение правильного развертывания пакета конфигурации
В консоли Configuration Manager щелкните Мониторинг в нижней части панели навигации.
Выберите Обзор и развертывание.
Выберите развертывание с именем пакета.
Просмотрите индикаторы состояния в статье Статистика завершения и состояние контента.
При сбойных развертываниях (устройствах с ошибками, невыполнением требований или сбойных состояниях) может потребоваться устранение неполадок устройств. Дополнительные сведения см. в выпуске Устранение неполадок в microsoft Defender для конечнойточки.
Убедитесь, что устройства соответствуют службе Microsoft Defender для конечных точек.
Вы можете установить правило соответствия требованиям для элемента конфигурации System Center 2012 R2 Configuration Manager для мониторинга развертывания.
Это правило должно быть элементом конфигурации правил соответствия требованиям, который отслеживает значение ключа реестра на целевых устройствах.
Мониторинг следующей записи ключа реестра:
Дополнительные сведения см. в введении параметров соответствия требованиям в System Center R2 Configuration Manager 2012.
Источник
Подготовка к полностью автоматической установке Windows 10 с помощью Configuration Manager
Область применения
В этой статье вы ознакомитесь с полностью автоматической установкой при развертывании операционной системы Windows 10 (OSD) с помощью средства Microsoft Endpoint Manager (ConfigMgr), интегрированного с Microsoft Deployment Toolkit (MDT).
Предварительные условия
В этой статье используются компоненты существующей инфраструктуры Configuration Manager для подготовки к Windows 10 OSD. В дополнение к базовой конфигурации необходимо выполнить следующие настройки в среде Configuration Manager.
В этом руководстве мы будем использовать три серверных компьютера: DC01, CM01 и HV01.
Все серверы работают под управлением Windows Server 2019. Однако вы также можете использовать более раннюю поддерживаемую версию Windows Server.
Все серверные и клиентские компьютеры, указанные в этом руководстве, находятся в одной подсети. Это не обязательно, но каждый серверный и клиентский компьютер должны иметь возможность подключения друг к другу для обмена файлами и разрешения всех DNS-имен и сведений Active Directory для домена contoso.com. Также требуется подключение к Интернету для скачивания обновлений ОС и приложений.
Учетные данные домена
В этом руководстве используются следующие универсальные учетные данные. Вам следует заменять эти учетные данные на собственные при их появлении в каждой процедуре.
Доменное имя Active Directory: contoso.com
Имя пользователя администратора домена: administrator
Пароль администратора домена: pass@word1
Создание структуры подразделений
Если вы уже создали структуру подразделений, которая использовалась в руководстве OSD для MDT, здесь используется та же структура, и этот раздел можно пропустить.
На DC01:
Для создания структуры подразделений можно использовать консоль «Пользователи и компьютеры Active Directory» (dsa.msc) или Windows PowerShell. В процедуре ниже используется Windows PowerShell.
Чтобы использовать Windows PowerShell, скопируйте следующие команды в текстовый файл и сохраните его как C:SetupScriptsou.ps1. Отображайте расширения файлов и сохраните файл с расширением PS1.
Затем скопируйте следующий список имен и путей подразделений в текстовый файл и сохраните его как C:SetupScriptsoulist.txt
Наконец, откройте командную строку Windows PowerShell с повышенными правами на DC01 и запустите сценарий ou.ps1:
Создание учетных записей служб Configuration Manager
Модель на основе ролей используется для настройки разрешений для учетных записей служб, необходимых для развертывания операционной системы в Configuration Manager. Выполните следующие действия, чтобы создать учетные записи для присоединения к домену и доступа к сети Configuration Manager.
На DC01:
В консоли «Пользователи и компьютеры Active Directory» перейдите в расположение contoso.com / Contoso / Учетные записи служб.
Выберите подразделение «Учетные записи служб» и создайте учетную запись CM_JD со следующими параметрами.
Повторите этот шаг для учетной записи CM_NAA.
Создав учетные записи, добавьте следующие описания:
Настройка разрешений Active Directory
Чтобы присоединить компьютеры к домену contoso.com при помощи учетной записи присоединения к домену Configuration Manager (CM_JD), необходимо настроить разрешения в Active Directory. Далее предполагается, что вы загрузили пример сценария Set-OUPermissions.ps1 и скопировали его в папку C:SetupScripts на компьютере DC01.
На DC01:
Войдите как contosoadministrator и введите следующее в командной строке Windows PowerShell с повышенными правами.
Сценарий Set-OUPermissions.ps1 предоставляет учетной записи пользователя CM_JD разрешения на управление учетными записями компьютеров в подразделении Contoso/Компьютеры/Рабочие станции. Далее перечислены предоставляемые разрешения.
Анализ структуры папок источников
На CM01:
Для поддержки пакетов, созданных в этой статье, нужно создать следующую структуру папок на первичном сервере сайта Configuration Manager (CM01):
В большинстве производственных сред пакеты хранятся на общем ресурсе распределенной файловой системы (DFS) или на «обычном» общем ресурсе сервера, но в лабораторной среде их можно хранить на сервере сайта.
Вы можете выполнить следующие команды из командной строки Windows PowerShell с повышенными правами, чтобы создать эту структуру папок.
Мы также создадим здесь папку D:Logs, которая будет использоваться позже для поддержки ведения журнала на стороне сервера.
Интеграция Configuration Manager с MDT
Чтобы расширить консоль Configuration Manager с помощью мастеров и шаблонов MDT, установите MDT с настройками по умолчанию и запустите классическое приложение Настройка интеграции ConfigManager. На этих этапах предполагается, что вы уже скачали MDT и установили его с настройками по умолчанию.
На CM01:
Войдите как contosoadministrator.
Перед продолжением закройте консоль Configuration Manager.
Нажмите «Пуск», введите Настройка интеграции ConfigManager и запустите приложение со следующими настройками.
Интеграция MDT с Configuration Manager.
Настройка параметров клиента
Большинство организаций хотят, чтобы во время развертывания отображалось их название. В этом разделе вы настроите параметры клиента Configuration Manager по умолчанию с названием организации Contoso.
На CM01:
Настройка названия организации в параметрах клиента.
Название организации Contoso, отображаемое во время развертывания.
Настройка учетной записи доступа к сети
Configuration Manager использует учетную запись доступа к сети в процессе развертывания Windows 10 для доступа к содержимому в точках распространения. В этом разделе вы настроите учетную запись доступа к сети.
На CM01:
Проверка подключения учетной записи доступа к сети.
Включение PXE на точке распространения CM01
Configuration Manager предоставляет множество вариантов запуска развертывания, но запуск через PXE, несомненно, наиболее удобен в крупномасштабной среде. В этом разделе вы включите PXE в точке распространения CM01.
На CM01:
В консоли Configuration Manager, в рабочей области «Администрирование» выберите Точки распространения.
Щелкните правой кнопкой мыши точку распространения \CM01.CONTOSO.COM и выберите Свойства.
На вкладке PXE используйте следующие параметры.
Настройка точки распространения CM01 для PXE.
Если выбрать параметр Включить ответчик PXE без службы развертывания Windows, служба WDS не будет установлена, а если она уже установлена — она будет приостановлена, и вместо WDS будет использоваться служба ответчика PXE ConfigMgr (SccmPxe). Ответчик PXE ConfigMgr не поддерживает многоадресную рассылку. Дополнительные сведения см. в статье Установка и настройка точек распространения.
С помощью средства CMTrace просмотрите файл C:Program FilesMicrosoft Configuration ManagerLogsdistmgr.log. Найдите строки ConfigurePXE и CcmInstallPXE.
Файл distmgr.log показывает успешную настройку PXE в точке распространения.
Убедитесь, что в каждой из папок D:RemoteInstallSMSBootx86 и D:RemoteInstallSMSBootx64 содержатся семь файлов.
Содержимое папки D:RemoteInstallSMSBootx64 после включения PXE.
Примечание. Эти файлы используются WDS. Они не используются ответчиком PXE ConfigMgr. В этой статье не используется ответчик PXE ConfigMgr.
Компоненты развертывания операционной системы с помощью Configuration Manager
Развертывание операционной системы с помощью Configuration Manager является частью стандартной инфраструктуры распространения программного обеспечения. Однако имеются дополнительные компоненты. Например, в ходе развертывания операционной системы в Configuration Manager может использоваться роль точки миграции состояния, которая не используется при стандартном развертывании приложения в Configuration Manager. В этом разделе описаны компоненты Configuration Manager, связанные с развертыванием операционной системы, например Windows 10.
Точка миграции состояния (SMP). Точка миграции состояния используется для сохранения данных миграции состояния пользователя в ходе сценариев замены компьютера.
Точка распространения (DP). Точка распространения используется для хранения всех пакетов в Configuration Manager, включая пакеты, связанные с развертыванием операционной системы.
Точка обновления программного обеспечения (SUP). Точку обновления программного обеспечения, которая обычно используется для развертывания обновлений на существующие компьютеры, также можно использовать для обновления операционной системы в рамках процесса развертывания. Также можно использовать автономное обслуживание для обновления образа непосредственно на сервере Configuration Manager.
Точка служб отчетов. Точку служб отчетов можно использовать для мониторинга процесса развертывания операционной системы.
Образы загрузки. Образы загрузки представляют собой образы среды предустановки Windows (Windows PE), которые Configuration Manager применяет для запуска развертывания.
Образы операционной системы. Пакет образа операционной системы содержит только один файл — пользовательский образ (.wim). Обычно это образ рабочего развертывания.
Установщики операционной системы. Установщики операционной системы были первоначально добавлены для создания эталонных образов с помощью Configuration Manager. Вместо этого рекомендуется использовать средство Lite Touch из MDT для создания своих эталонных образов. Дополнительные сведения о способе создания эталонного образа см. в разделе Создание эталонного образа Windows 10.
Драйверы. Как и средство Lite Touch из MDT, Configuration Manager также предоставляет репозиторий (каталог) управляемых драйверов устройств.
Последовательности задач. Вид и функции последовательности задач в Configuration Manager очень похожи на последовательности в средстве Lite Touch из MDT и используются для аналогичной цели. Однако в Configuration Manager последовательность задач поставляется клиентам в качестве политики через точку управления (MP). MDT предоставляет дополнительные шаблоны последовательности задач для Configuration Manager.
Примечание. Для поддержки управления и развертывания Windows 10 также требуется комплект средств для развертывания и оценки Windows (ADK) для Windows 10.
Преимущества интеграции MDT с Configuration Manager
Как указано выше, MDT вносит множество улучшений в Configuration Manager. Хотя эти улучшения носят название Zero Touch, это имя не отражает то, каким образом выполняется развертывание. В следующих разделах представлено несколько примеров 280 улучшений, которые MDT вносит в Configuration Manager.
Для установки MDT требуется следующее.
MDT обеспечивает динамическое развертывание.
Когда пакет MDT интегрирован с Configuration Manager, последовательность задач использует дополнительные инструкции из правил MDT. В самой простой форме эти параметры сохраняются в текстовом файле CustomSettings.ini. Однако можно хранить параметры в базах данных Microsoft SQL Server, использовать Microsoft Visual Basic Scripting Edition (VBScripts), или используемые параметры предоставят веб-службы.
Последовательность задач использует инструкции, которые позволяют уменьшить число последовательностей задач в Configuration Manager и вместо этого сохранить параметры вне последовательности задач. Вот несколько примеров.
Следующие параметры указывают последовательности задач установить пакет сочетаний клавиш HP, но только для оборудования HP EliteBook 8570w. Обратите внимание, что пакет не нужно добавлять в последовательность задач.
Следующие параметры указывают последовательности задач поместить ноутбуки и настольные компьютеры в различные подразделения во время развертывания, назначить разные имена компьютеров и, наконец, установить клиент VPN Cisco, но только для ноутбуков.
Действие «Собрать» в последовательности задач считывает правила.
MDT добавляет среду симуляции развертывания операционной системы
Проверяя развертывание, важно иметь возможность быстро протестировать изменения, внесенные в развертывание, без прохождения всего развертывания целиком. Правила MDT можно проверять очень быстро, существенно сокращая время тестирования в проекте развертывания. Дополнительные сведения см. в разделе Настройка параметров MDT.
Папка, которая содержит правила, несколько сценариев из MDT и пользовательский сценарий (Gather.ps1).
MDT добавляет мониторинг в реальном времени
Благодаря интеграции MDT можно отслеживать развертывания в реальном времени, а при наличии доступа к средствам диагностики и восстановления Microsoft (DaRT) можно даже удалять среду предустановки Windows (Windows PE) в процессе развертывания. Данные мониторинга в реальном времени можно просматривать в MDT Deployment Workbench, веб-браузере, Windows PowerShell, средстве просмотра событий или Microsoft Excel 2013. Фактически, информацию может считать любой сценарий или приложение, способное считывать поток открытых данных (OData).
Просмотр данных мониторинга в режиме реального времени с помощью PowerShell.
MDT добавляет необязательный мастер развертывания
Для некоторых сценариев развертывания можно предложить пользователю информацию во время развертывания, например имя компьютера, правильное подразделение (OU) для компьютера или то, какие приложения должны быть установлены последовательностью задач. Благодаря интеграции MDT можно включить управляемый пользователем мастер установки (UDI), чтобы собирать необходимую информацию и настраивать мастер с помощью конструктора мастера UDI.
Необязательный мастер UDI, открытый в конструкторе мастера UDI.
MDT Zero Touch просто расширяет Configuration Manager множеством полезных встроенных компонентов развертывания операционной системы. Обеспечивая надежные поддерживаемые решения, MDT значительно снижает сложность развертывания в Configuration Manager.
Преимущества использования MDT Lite Touch для создания эталонных образов
Эталонные образы для Configuration Manager можно создавать в Configuration Manager, но в целом рекомендуется создавать их в MDT Lite Touch по следующим причинам.
Источник
Открыть консоль Конфигурации системы, или System Configuration, в Windows 10 удастся прямо из рабочего стола. Эта утилита содержит список всех программ, автоматически запускаемых при загрузке ОС. Открыв модуль, можно выбрать конкретную версию Виндовса, которая будет загружаться «по умолчанию». Утилита присутствует на всех ПК, работающих с продуктами «Майкрософт». Может не запускаться из-за повреждения системных файлов.
Что такое MSConfig и для чего нужен этот модуль
Это конфигурационная утилита, предназначенная для управления автоматически запускаемыми программами и загрузкой выбранной пользователем ОС. Другие названия: «МСКонфиг Виндовс 10», «Настройка системы», «System Configuration» или «Конфигурация системы». Находится этот сервис в каталоге установки.
Пользователь может открыть модуль несколькими способами (через «Выполнить», PowerShell и через другие инструменты). В окно утилиты не удастся добавить автоматически запускаемую программу, но можно отключить автозапуск для любого приложения, находящегося в ее списке.
Благодаря присутствию System Configuration на компьютере разрешается выбрать вариант загрузки ОС (обычная, выборочная, диагностическая). Доступно редактирование (отключение) служб и драйверов, загружаемых через конфигурационный файл. Открыв консоль модуля, можно отключить лишние программы. С помощью конфигурационной утилиты msconfig (win + R) удобно выполнять настройку служб для оптимизации ОС Вин 10.
Содержимое (вкладки) консоли Конфигурация системы:
- Общие. Содержит варианты запуска (обычный, выборочный, диагностический). Здесь может находиться опция «Восстановление системы».
- Загрузка. Содержит список ОС, установленных на ПК. Можно откорректировать Параметры загрузки, активировать «Безопасный режим», установить ОС, которая будет загружаться по умолчанию, и выставить таймаут (время) для переключения на другую версию Виндовса.
- Службы. Содержит список служб и показывает их состояние («работает», «остановлена»). Можно снять галочку около названия конкретного сервиса и остановить выполнение программы (не отключаются только службы безопасности «Майкрософт»).
- Автозагрузка. Содержит элементы автозагрузки и указывает расположение каждого из них. В некоторых версиях Вин 10, вместо списка элементов, отображается опция «Открыть Диспетчер задач» (для перехода в окно управления автоматически запускаемыми при старте Виндовса программами).
- Сервис. Содержит набор основных служебных инструментов ОС. Позволяет выбрать и запустить любой сервис прямо из консоли.
Как открыть Конфигурацию системы Windows 10
Запустить конфигурационную утилиту разрешается несколькими способами. Пользователю удастся вызвать этот модуль из рабочего стола, перейдя в Пуск и воспользовавшись системными инструментами и программами контекстного меню.
Быстрый способ активации System Configuration:
- вызвать «Панель управления» (ввести в поисковик «Control Panel»);
- выбрать «Крупные значки»;
- перейти в «Администрирование»;
- отыскать в списке «System Configuration» или «Конфигурация системы» (нажать на строчку).
С помощью Выполнить
Как самостоятельно зайти в System Configuration через Выполнить:
- активировать системный инструмент Выполнить (нажать на «Win» и «R»);
- в пустом поле написать символы: MSConfig;
- кликнуть один раз по «ОК».
Оболочка PowerShell или Командная строка
Как вызвать System Configuration через PowerShell:
- из рабочего стола отправиться в Пуск, нажав ПКМ;
- активировать Windows PowerShell (на администраторских правах);
- в открывшемся окошке, нужно подождать, пока загрузится строка system32, и написать: msconfig;
- кликнуть один раз на «Ввод».
Как активировать утилиту через Командную строку:
- ввести в поисковик символы: cmd;
- активировать Командную строку (на администраторских правах) нажав ПКМ;
- в окошке написать: msconfig;
- запустить «Конфигурацию…»;
- правильно настроить элементы, которые находятся в этом окне.
Через Проводник
Как вручную вызвать модуль Конфигурация (настройка) системы через Проводник:
- активировать Проводник (через значок на панели задач или из меню Пуск, Стандартные (служебные));
- найти «Этот компьютер», «Диск С»;
- пройти в самый конец: C:WindowsSystem32;
- отыскать: msconfig.exe;
- запустить конфигурационный файл.
С использованием Поиска
Как самостоятельно запустить конфигурационный модуль:
- активировать поисковую строку (находится на панели задач);
- написать в строке слово: msconfig;
- всплывет окошко «Лучшее соответствие»;
- пройтись по стрелке «Конфигурация…», или «System Configuration»;
- кликнуть один раз на «Открыть».
Через меню Пуск
Как самостоятельно включить утилиту:
- войти в Пуск;
- откроется список инструментов и программ;
- найти «Средства администрирования» и еще раз развернуть ветку;
- выбрать и активировать строчку «Конфигурация…», или «System Configuration».
Что делать, если не запускается MSConfig
Обычно конфигурационную утилиту вызывают, когда нужно откорректировать список автоматически загружаемых программ. Выполнить активацию модуля можно из рабочего стола, перейдя в Пуск. Если System Configuration не запускается, значит, существует неполадка или определенный компонент, препятствующий штатной загрузке этой консоли. Вначале нужно разобраться, что конкретно стало причиной проблемы. Если утилита не запускается, то появляется сообщение, в котором указывается код ошибки.
Конфигурацию системы невозможно открыть в силу таких причин:
Причина 1. Повреждена целостность системных файлов. Если инструменты, необходимые для правильной работы и запуска утилиты, повреждены, то она не запустится. Правда, пользователь может вызвать специальную программу, позволяющую восстановить системные файлы. Способ восстановления «MSConfig»:
- активировать командную строку на администраторских правах;
- написать в окне символы: sfc /scannow;
- запустится процедура сканирования и восстановления системных файлов;
- после окончания проверки нужно:1) перезагрузить ПК и еще раз попробовать вызвать MSConfig, 2) загрузить ОС с установочной флешки.
Причина 2. Из-за вирусной атаки. Если конфигурационный модуль не запускается из-за вирусов, значит, нужно провести антивирусное сканирование ПК. Пользователь может воспользоваться любым антивирусом, установленным на его компьютере (например, Avast или 360 Total Security). Перед проверкой ОС желательно обновить антивирусную программу.
Причина 3. После проведения антивирусного сканирования. «Конфигурация…» может не запускаться после проверки ОС на вирусы. Некоторые антивирусы способны отключать эту утилиту. Правда, процедура восстановления помогает исправить проблемную ситуацию.
Причина 4. Из-за лишних параметров. Иногда модуль не запускается из-за присутствия лишних параметров в Редакторе реестра Windows. Исправить эту неполадку удастся средствами системы. Как убрать лишние параметры:
- в поисковик ввести слово: regedit;
- открыть Редактор реестра;
- пройти в конец: HKEY_LOCAL_MACHINESOFTWAREMicrosoftShared ToolsMSConfig;
- в левом окошке выделить: MSConfig;
- перейти в правое окошко и удалить все элементы, кроме имеющих отметку «По умолчанию»;
- выйти из реестра;
- перезагрузить ПК.
Причина 5. Вследствие ограничения прав доступа. Для запуска утилиты может понадобиться активация инструментов (например, Командной строки) на администраторских правах. Иногда необходимо залогиниться в ОС под аккаунтом администратора.
Важно! Решить проблему с активацией конфигурационного модуля удастся, если запустить ОС Вин 10 в безопасном режиме. Для этого понадобится установочная флешка с ISO-образом. При загрузке нужно активировать опцию «Восстановление системы» и «Включить безопасный режим».
Обновлено 05.03.2019

Что такое консоль Configuration Manager
Консоль Configuration Manager — это небольшая утилита, в виде толстого клиента для управления System Center Configuration Manager. Устанавливается на любое поддерживаемое Windows устройство.
Методы установки консоли SCCM
Существует два метода позволяющие вам получить данную консоль:
- С установочного диска (буква диска:SMSSETUPBINI386consolesetup.exe)
- Из дистрибутива расположенного на сервере (C:Program FilesMicrosoft Configuration ManagertoolsConsoleSetup.exe)
Но если у вас нет по каким-то причинам дистрибутива Console Configuration Management, то можете его скачать у меня, думаю Microsoft на меня не обидится
Установка консоли управления SCCM через графический мастер
Рекомендуется запускать установку консоли Configuration Manager с сервера сайта, а не с установочного носителя System Center Configuration Manager. При установке сервера сайта во вложенную папку ToolsConsoleSetup копируются установочные файлы консоли Configuration Manager и поддерживаемые языковые пакеты для сайта. При установке консоли Configuration Manager с установочного носителя всегда устанавливается англоязычная версия. Это происходит даже в том случае, если сервер сайта поддерживает различные языки или в ОС на целевом компьютере выбран другой язык. Вы можете скопировать папку ConsoleSetup в другое расположение для запуска. (https://docs.microsoft.com/ru-ru/sccm/core/servers/deploy/install/install-consoles)
Не важно какой метод получения дистрибутива вы выбрали, дальнейший мастер будет одинаков. Я для примера буду производить инсталляцию со смонтированного ISO образа с основным дистрибутивом. Откройте мастер установки. В появившемся окне выберите пункт «Установить консоль Configuration Manager».
По сути у вас запуститься файл SMSSETUPBINI386consolesetup.exe. Если не хотите проверять необходимые требования перед установкой, то можете просто запускать adminconsole.msi. На первом шаге просто нажимаем далее. Указываем имя сервера сайта, к которому должна подключаться консоль Configuration Manager при открытии, в моем примере, это sccm.root.pyatilistnik.org.
На следующем окне мастер установки предложит вам указать папку установки, по умолчанию, это C:Program Files (x86)Microsoft Configuration ManagerAdminConsole, но никто вам не запрещает изменить данный путь.
Нажимаем кнопку «Установить»
Через несколько мгновений у вас будет стоять консоль управления вашим SCCM. Кстати напоминаю, что каждая консоль может управлять только одним (первичным) сайтом.
Установка консоли Configuration Manager из командной строки
Данный метод, хорош тем, что вы можете выложить ваш дистрибутив в сетевую шару и написать небольшой батник, который будет устанавливать консоль Configuration Manager в тихом режиме. Открываем cmd консоль с правами администратора и переходим в папку с дистрибутивом.
Вам могут пригодится вот такие ключи:
- /q — данный ключ позволяет автоматически установить Configuration Manager. Если вы его используете, то вам в обязательном порядке необходимо использовать ключи EnableSQM, TargetDirи DefaultSiteServerName
- /uninstall — данный параметр производит удаление консоли Configuration Manager.
- LangPackDir — ключ указывает путь до папки, которая содержит языковой пакет. Через загрузчик программы установки у вас есть возможность скачать файлы языковых пакетов. Если вы его не задали в команде, то будет произведен поиск языковых пакетов в текущем каталоге, откуда запускается ConsoleSetup.exe. Если папка с языковыми пакетами не будет обнаружена , то будет установлена английская версия.
- TargetDir — данный параметр позволяет задать каталог, в который вы будите производить установку вашей консоли управления SCCM
- EnableSQM — тут вы указываете, будите ли вы участвовать в программе по улучшению качества. Если хотите присоединиться к ней, то укажите 1, если хотите отказаться, то 0. Напоминаю, что с версии Configuration Manager 1802 и выше компонент CEIP убрали из продукта.
- DefaultSiteServerName — параметр задает полное доменное имя сервера сайта, все так же как и при инсталляции через графический мастер.
Пример команды для инсталляции:
ConsoleSetup.exe /q TargetDir=»C:Program FilesConfigMgr Console» DefaultSiteServerName=sccm.root.pyatilistnik.org EnableSQM=1 LangPackDir=C:share
Пример удаления:
ConsoleSetup.exe /uninstall
Можно создать вот такой простой батник, который сделает все автоматически
taskkill /F /IM Microsoft.ConfigurationManagement.exe /T
%~dp0consolesetup.exe /q TargetDir=»%ProgramFiles%ConfigMgr» EnableSQM=0 DefaultSiteServerName=sccm.root.pyatilistnik.org
Как видите все прекрасно устанавливается. НА этом у меня все, если остались вопросы, то жду их в комментариях, а с вами был Иван Семин, автор и создатель IT блога Pyatilistnik.org.

В этой простой инструкции подробно о способах открыть окно «Конфигурация системы» во всех актуальных версиях Windows, а также кратко о содержимом этого окна.
Способы открыть окно «Конфигурация системы»
Один из самых быстрых и простых способов запустить конфигурацию системы — использовать соответствующую команду:
- Нажмите клавиши Win+R на клавиатуре (где Win — клавиша с эмблемой Windows), либо нажмите правой кнопкой мыши по кнопке «Пуск» и выберите пункт «Выполнить».
- Введите команду msconfig и нажмите Ok или клавишу Enter.
- В результате откроется окно конфигурации системы.
Возможно, вас заинтересуют и другие полезные команды диалогового окна «Выполнить».
Это не единственный способ, помимо него можно использовать один из следующих вариантов:
Надеюсь, одного из этих способов будет достаточно для выполнения задачи.
Вкладки в окне «Конфигурация системы»
Окно «Конфигурация системы» содержит 5 вкладок, на каждой из которых можно задать те или иные параметры:
- Общие — здесь можно выбрать вариант запуска, например, включить запуск только основных служб или отключить запуск элементов автозагрузки. Это может помочь в диагностике ошибок и иных проблем в случае, если есть предположение, что они вызваны сторонним ПО на компьютере.
- Загрузка — вкладка для настроек параметров загрузки Windows, позволяет включить или отключить безопасный режим, а в случае наличия нескольких ОС на компьютере (или остатков предыдущих установленных Windows) — сделать их загружаемыми по умолчанию или удалить из меню загрузки.
- Службы — список служб с возможностью их отключения, однако для этого лучше использовать другой интерфейс управления службами: как открыть службы Windows.
- Автозагрузка — в последних версиях Windows вкладка не актуальна, так как управление автозагрузкой теперь находится в другом расположении. Подробнее: Как добавить или удалить программы из автозагрузки Windows 11, Автозагрузка программ Windows 10.
- Сервис — вкладка для запуска различных встроенных системных утилит и интерфейсов настроек Windows.
Возможности конфигурации системы могут быть полезны во многих ситуациях и использование этого окна настроек часто затрагивается в инструкциях на сайте, как один из быстрых способов достичь нужного результата.
В Windows встроено много инструментов для управления компьютером и операционной системой. Один из них — модуль «Конфигурация системы». Эта среда создана для управления автозагрузкой программ, параметрами запуска компьютера, службами и многим другим.
MSConfig, или «Конфигурация системы» (КС) — это среда настройки важнейших компонентов Windows. КС отвечает за режимы запуска операционной системы, автозагрузку приложений при старте и работу служб. Конфигурацией также можно пользоваться для запуска некоторых системных приложений, таких как командная строка, среда «Управление компьютером», модуль диагностики неполадок и другие. MSConfig позволяет, кроме того, управлять разными операционными системами, очерёдностью их запуска и даже удалением одной из версий Windows, если на компьютере их установлено несколько.
Автор постоянно использует «Конфигурацию системы» для удобной настройки служб в процессе оптимизации ОС. Дело в том, что интерфейс MSConfig лучше всего подходит для отключения лишних программ. Существенно реже MsConfig используется автором для запуска безопасного режима и разных вспомогательных сервисов Windows.
Как войти в «Конфигурацию системы» в Windows 10
Как и любой важный элемент управления системой, MSConfig имеет несколько вариантов запуска.
Рассмотрим следующие варианты входа в MSConfig:
- с помощью утилиты «Выполнить» или консоли командной строки;
- через «Проводник» Windows 10;
- через «Поиск»;
- через меню «Пуск».
Вход с помощью утилиты «Выполнить» или консоли командной строки
Стандартная утилита «Выполнить», как и «Командная строка», являются исполняемыми программами Windows и могут запускать внутренние процессы системы по запросу пользователя.
Чтобы запустить MSConfig через утилиту «Выполнить», делаем следующее:
- В строке поиска Windows прописываем «Выполнить» и выбираем наиболее подходящий из найденных вариантов.
В строке поиска Windows прописываем «Выполнить» и выбираем наиболее подходящий вариант - В открывшемся окне прописываем строку MSConfig и нажимаем OK.
В окне «Выполнить» прописываем MSConfig и нажимаем OK
Аналогичным образом открываем «Конфигурацию» через консоль командной строки.
- В строке поиска прописываем CMD и выбираем наиболее подходящий вариант.
В строке поиска прописываем CMD и выбираем подходящий вариант - В окне консоли командной строки набираем команду msconfig и запускаем её клавишей Enter.
В окне консоли командной строки набираем команду msconfig и запускаем её клавишей Enter
Вход через «Проводник» Windows 10
Как и любая программа, КС имеет собственный исполняемый файл, а это значит, что её можно запустить вручную. Для этого:
- Через «Проводник» или любой другой файловый менеджер открываем папку C:WindowsSystem32.
В «Проводнике» открываем папку C:WindowsSystem32 и запускаем файл msconfig.exe - Запускаем файл msconfig.exe.
Вход через «Поиск»
К «Конфигурации системы» можно обратиться напрямую через функцию поиска.
- В строке поиска вводим «Конфигурация системы» или msconfig и выбираем лучшее соответствие.
В строке поиска прописываем «Конфигурация системы» или msconfig и выбираем лучшее соответствие - Запускаем найденное приложение.
Вход через меню «Пуск»
Как административный элемент, КС находится в списке специальных программ Windows. Поэтому её можно запустить так:
- Открываем меню «Пуск».
- В списке программ щёлкаем по строке «Средства администрирования Windows» и в открывшемся подменю выбираем элемент «Конфигурация системы».
В списке программ щёлкаем по строке «Средства администрирования Windows» и выбираем «Конфигурацию системы»
Видео: как открыть «Конфигурацию системы»
Как использовать MSConfig
Окно утилиты msconfig имеет пять вкладок, соответствующих её функциональным возможностям:
- Вкладка «Общие» позволяет выбрать вариант загрузки системы, например обычный или диагностический запуск. Если есть подозрение на заражение компьютера вирусами или замечены неполадки в работе WIndows, необходимо воспользоваться «Диагностическим запуском» для отката на предыдущую конфигурацию или для лечения системы.
Во вкладке «Общие» можно изменить вариант запуска компьютера с обычного на диагностический - Вкладка «Загрузка» также отвечает за запуск системы, но создана не для исправления возможных ошибок, а для использования расширенных настроек. К примеру, если на компьютере установлено больше одной операционной системы, то в этой вкладке можно выбрать, какая ОС будет загружаться по умолчанию, выставить тайм-аут для возможности переключить версии Windows при запуске и прочее.
Во вкладке «Загрузка» можно выбрать операционную систему, загружаемую по умолчанию, а также установить тайм-аут для выбора системы пользователем - Вкладка «Службы» позволяет активировать или деактивировать ту или иную службу Windows без особых хлопот: достаточно всего лишь снять или установить галочку в соответствующей строке и сохранить изменения. Это гораздо проще, чем останавливать каждую службу отдельно через её свойства в одноимённом интерфейсе.
Во вкладке «Службы» можно массово отключать и включать службы Windows - Вкладка «Автозагрузка» перенаправляет пользователя в программу «Диспетчер задач» для управления приложениями, запускающимися при старте Windows.
Через вкладку «Автозагрузка» можно запустить «Диспетчер задач» и отредактировать список автоматически запускаемых программ - Вкладка «Сервис» содержит информацию обо всех основных служебных утилитах операционной системы. Их можно запустить прямо из интерфейса «Конфигурации», выбрав приложение и нажав кнопку «Запуск».
Во вкладке «Сервис» отметьте нужную программу и запустите её, нажав кнопку «Запуск»
Что делать, если «Конфигурация системы» не запускается
Если среда КС не запускается, это, скорее всего, означает что исполняемый файл msconfig отсутствует или повреждён. В таких случаях выручает системная утилита SFC с функцией восстановления системных файлов. Для восстановления повреждённых системных файлов делаем следующее:
- Вызываем консоль командной строки, как описано выше. В консоли вводим команду sfc /scannow и нажимаем клавишу Enter.
В консоли командной строки вводим команду sfc /scannow и запускаем её клавишей Enter - Обязательно дожидаемся, пока программа закончит сканирование и восстановление файлов, затем перезагружаем компьютер.
Существует также другая возможная причина, по которой не запускается КС — лишние параметры в реестре Windows. Исправить эту ситуацию можно так:
- В окне поиска Windows вводим строку regedit и выбираем наиболее подходящий результат.
В окне поиска Windows вводим строку regedit и выбираем лучшее соответствие - В открывшемся окне системного реестра переходим в папку HKEY_LOCAL_MACHINESOFTWAREMicrosoftShared ToolsMSConfig через древо директорий слева и удаляем все параметры, кроме значения «По умолчанию».
В папке MSConfig удаляем все параметры, кроме значения «По умолчанию» - Перезагружаем компьютер.
На памяти автора был всего один случай, когда «Конфигурация системы» не запускалась. Виной тому были последствия лечения системы от вирусов. Процедура восстановления системных файлов исправила ситуацию.
Управлять компьютером через «Конфигурацию системы» очень просто. Достаточно лишь один раз попробовать, и настройка параметров загрузки, редактирование служб и многое другое станет обычным делом.
- Распечатать
Здравствуйте! Меня зовут Алексей. Мне 27 лет. По образованию — менеджер и филолог.
Оцените статью:
- 5
- 4
- 3
- 2
- 1
(9 голосов, среднее: 4.8 из 5)
Поделитесь с друзьями!
Содержание
- Способ 1: Главное меню
- Способ 2: Системный поиск
- Способ 3: Окно «Выполнить»
- Способ 4: «Командная строка»
- Способ 5: «Панель управления»
- Способ 6: «Проводник» и создание ярлыка
- Вопросы и ответы
Способ 1: Главное меню
Приложение «Конфигурация системы» в Windows 10 по умолчанию располагается в главном меню. Чтобы его отыскать, достаточно нажать на кнопку системы на нижней панели, затем раскрыть папку «Средства администрирования Windows» и выбрать пункт «Конфигурация системы».
Все разделы и приложения в главном меню располагаются по алфавиту, поэтому отыскать средство не составит труда.
Способ 2: Системный поиск
Еще один способ обратиться к инструменту «Конфигурация системы» — это использование встроенной поисковой строки. В этом случае нужно ввести запрос в поле, которое отобразится после нажатия по кнопке «Пуск» или лупе на нижней панели.

Способ 3: Окно «Выполнить»
С помощью диалогового окна «Выполнить» можно осуществлять быстрый переход к различным средствам, функциям и приложениям Windows. Для этого нужно знать только, как правильно прописать запрос.
- Одновременно зажмите клавиши «Win + R», чтобы открыть диалоговое окно «Выполнить».
- В специальном поле введите команду
msconfigи нажмите на кнопку «ОК» или клавишу «Enter», чтобы осуществить переход к окну с конфигурацией системы.

Читайте также: Вызов оснастки «Выполнить» в ОС Windows 10
Способ 4: «Командная строка»
Зайти в «Конфигурацию системы» можно также и через встроенную консоль – «Командная строка». Этот способ похож на предыдущий – в интерфейсе программы нужно ввести команду:
- Запустите «Командную строку». Сделать это можно через главное меню операционной системы, последовательно раскрыв папки «Служебные – Windows» или просто начав вводить команду
cmdлибо название «Командная строка». - В окне средства пропишите
msconfig, чтобы открыть окно «Конфигурация системы».

То же самое можно проделать и через интерфейс оболочки «Windows PowerShell», которая используется в Windows 10 аналогичным с «Командной строкой» образом.
Способ 5: «Панель управления»
Несмотря на то, что есть приложение «Параметры» с большинством таких же функций, как и в «Панели инструментов», последняя в Windows 10 по-прежнему иногда остается незаменимой для вызова определенных окон. Например, через ее интерфейс осуществляется переход в рассматриваемую утилиту:
- Запустите «Панель управления». Инструмент, как и «Командная строка», также располагается в главном меню, в папке «Служебные – Windows», и легко отыскивается при вводе названия внутри «Пуска».
- В новом окне выберите отображение разделов как крупные или мелкие значки, выбрав нужный вариант в строке «Просмотр» вверху. Нажмите на раздел «Администрирование».
- Дважды щелкните левой кнопкой мыши по строке «Конфигурация системы».


Читайте также: Средства администрирования в Windows 10
Способ 6: «Проводник» и создание ярлыка
Зайти в «Конфигурацию системы» можно через файловый менеджер Windows, запустив исполняемый файл приложения:
- Откройте «Проводник» или дважды щелкните по значку «Этот компьютер» на рабочем столе.
- Выберите «Локальный диск (C:)», затем папку «Windows». В этом каталоге откройте папку «System32», отыщите файл «msconfig» и щелкните по нему два раза левой кнопкой мыши, чтобы запустить утилиту.

Если нужно, ярлык утилиты можно разместить на рабочем столе для более быстрого доступа к ее функциям. Для этого кликните правой кнопкой мыши по исполняемому файлу и из контекстного меню выберите пункт «Создать ярлык».
В системном окне нажмите на кнопку «Да», чтобы подтвердить создание ярлыка на рабочем столе.

Еще статьи по данной теме:
Помогла ли Вам статья?
Asked
7 years, 3 months ago
Viewed
209k times
I just have upgraded to Windows 10. I can’t find SQL Server Configuration Manager. I have MSSQL 2008 and 2014 installed but there is no configuration manager in «All Apps».
This is just a picture of how I used to find it in Windows 8.1.
In Windows 10 there is SQL Server Management Studio but there is no configuration like there was in Windows 8.1:
asked Nov 8, 2015 at 10:07
malakrsnaslavamalakrsnaslava
2,7434 gold badges23 silver badges37 bronze badges
4
In later versions of SQL Server, the configuration manager is implemented as an MMC plugin.
There are two ways of accessing this:
- Navigate to c:windowssystem32 and look for a file with the name SQLServerManagernn.msc, where nn is the version of SQL Server you have installed. For SQLServer 2014, the name is SQLServerManager12.msc. You can double-click on it and you’ll see a result. You can also make a shortcut on the desktop if you like.
- A much simpler way is to run the Computer Management applet from Control Panel→Administrative Tools→Computer Management, where you should find the configuration manager installed
Insane
2,9116 gold badges26 silver badges49 bronze badges
answered Nov 20, 2015 at 0:53
Stephen WalterStephen Walter
1,2161 gold badge9 silver badges4 bronze badges
4
check this microsoft doc page for sql server configuration manager.
snippet (May 2021):
SQL Server 2019 C:WindowsSysWOW64SQLServerManager15.msc
SQL Server 2017 C:WindowsSysWOW64SQLServerManager14.msc
SQL Server 2016 C:WindowsSysWOW64SQLServerManager13.msc
SQL Server 2014 C:WindowsSysWOW64SQLServerManager12.msc
SQL Server 2012 C:WindowsSysWOW64SQLServerManager11.msc
answered Feb 9, 2018 at 1:15
На данный момент Windows 10 считается самой совершенной операционной системой компании Microsoft. Однако в ней до сих пор содержатся программные утилиты, представленные еще 20 лет назад. Речь идет о MSConfig – специальной утилите с обширным функционалом и важными опциями для пользователя. Сегодня я познакомлю вас с этой популярной утилитой немного поближе.
MSConfig или Microsoft System Configuration – системная утилита, управляющая автозапуском, загрузкой служб и исполняемых файлов Windows, а также различными настройками операционной системы.
Программа msconfig.exe присутствует во всех операционных системах, начиная с версии Windows 98. Исключением является лишь Windows 2000, где программное обеспечение по неизвестным причинам было вырезано. Но позднее его можно было установить отдельным файлом. Найти исполняемый файл программы msconfig.exe можно в директории C:WindowsSystem32 через проводник.
Находим в проводнике нужное приложение
Для чего нужна эта программа?
В Windows 10 данная утилита имеет название «Конфигурация системы» и включает в себя пять вкладок, каждая из которых отвечает за определенный набор функций. Разберу каждую по отдельности, дабы вы в полной мере осознали, для чего они нужны.
- Общие – вкладка конфигурации с возможностью настройки запуска Windows 10. По умолчанию используется обычный запуск, однако если вы уже вносили изменения в настройки загрузки системы, то триггер будет стоять на отметке «Выборочный запуск».
Три варианта запуска системы
При обычном запуске операционная система загружает все драйвера подключенных устройств, запускает активные службы Windows 10 и установленного программного обеспечения. Диагностический запуск позволяет осуществить лишь загрузку основной части драйверов и служб. Фактически, это своего рода безопасный режим с полным функционалом ОС, требующийся лишь для тестирования определенного софта или драйверов.
Выборочный запуск дает пользователю своеобразный выбор в плане загрузки. Снимать галочку с пункта «Загружать системные службы» не рекомендуется. Что касается элементов автозагрузки, то данная опция может пригодиться, если ваш компьютер заражен каким-либо вирусом, «зависшим в авторане».
- Загрузка – очередная вкладка, управляющая запуском операционной системы. В верхней части указывается загружаемая операционная система в текущий момент. Если у вас их несколько, то можно выбрать, с какой системы загрузиться в следующий раз.
Вкладка «Загрузка»
Также в данной вкладке можно активировать безопасный режим. По умолчанию в Windows 10 кнопка F8 не активна, и запустить сейф-мод можно только выполнив определенный набор процедур. Если же в параметрах загрузки отметить галочкой «безопасный режим», то компьютер автоматически перезагрузится в safe mode после нажатия кнопки «ОК».
При этом можно задать параметры сейф-мода – загрузка в минимальном режиме/с подгрузкой драйверов/сетевых библиотек. Но «десятка» будет постоянно стартовать в безопасном режиме, пока вы не сделаете обратную процедуру – снимите галочку с данного пункта.
- Службы – урезанная версия утилиты управления службами, позволяющая лишь на время приостановить работающую службу. Для этого щелкните правой кнопкой на любую из служб и выберите вкладку «Остановить».
Отключаем или запускаем службы
После перезагрузки компьютера остановленная служба вновь запустится. Данная опция используется для быстрого перезапуска забагованного процесса/службы.
Зачем эта вкладка тут нужна? Непонятно
- Автозагрузка – самая бесполезная вкладка конфигурации системы, отсылающая нас к диспетчеру задач. В предыдущих версиях Windows в этой вкладке можно было убрать любую программу из автозагрузки ОС.
Перенаправляемся в диспетчер задач
Если же требуется разобраться с программами, стартующими с Windows 10, то переходим в диспетчер задач по вышеуказанному пути. В списке программ выбираем ту, которую необходимо убрать из автозагрузки и жмем внизу кнопку «Отключить».
Запомните: из автозагрузки можно убрать практически весь софт за исключением антивируса. Отключение антивируса из автостарта чревато проблемами с безопасностью.
- Сервис – вкладка MSConfig с шорткатами к основным утилитам Windows 10. Отсюда можно запустить редактор реестра, диспетчер задач, командную строку, перейти в раздел «Администрирование», включить мастер устранения неполадок или заглянуть в свойства операционной системы.
Можно перейти к любой системной утилите
В строке «Выбранная команда» указывается прямой путь до исполняемого файла утилиты. Кликаем левой кнопкой мыши по названию утилиты и жмем кнопку «Запуск» в нижней части экрана. На деле, данная вкладка используется реже всего, так как добраться до вышеуказанных утилит другими способами намного быстрее, чем через конфигурацию системы.
Какими способами можно запустить msconfig?
Есть множество способов открыть конфигурацию системы, но все они сводятся к одному – запуску исполняемого файла msconfig.exe. Разберем все способы запуска – от самого распространенного до сложного и ненужного.
- Зажимаем на клавиатуре две клавиши одновременно – Win и R (в русской раскладке К). В появившемся окне прописываем msconfig и жмем «ОК». Учтите, что команда прописывается на английском языке без каких-либо кавычек/пробелов и только в нижнем регистре.
Вводим название утилиты в окне
- Открываем поисковую строку рядом с кнопкой «Пуск», вводим в строке текст msconfig и запускаем предложенную утилиту «Конфигурация системы».
Через поиск
- Третий способ схож с вышеуказанным и отличается лишь дополнительным действием. Кликаем иконку поиска рядом с меню «Пуск», вводим слово «Выполнить» и выбираем предложенную программу с таким же названием.
Введем слово «Выполнить»
После чего снова вводим команду msconfig, кликаем «ОК» и переходим в конфигурацию системы.
- Четвертый способ подойдет для мазохистов и фанатов командной строки. Вызываем контекстное меню сочетанием клавиш Win+X (в русской раскладке – Ч) и в выпавшем меню выбираем вкладку «Командная строка (администратор)».
После чего в открывшейся консоли вводим команду msconfig и жмем ENTER. Закрываем окно консоли и пользуемся утилитой.
Вводим команду
- Найти среду «Конфигурация системы» можно и через меню «Пуск». Пролистайте список программ, найдите в списке директорию «Средства администрирования Windows» и кликните по ней. После чего в развернутом списке выберите утилиту «Конфигурация системы».
Найти можно в списке программ на панели «Пуск»
- Привыкли к ручному запуску утилит? Вот вам простой способ открыть конфигурацию системы. Открываем проводник (мой компьютер), переходим на локальный диск с операционной системой.
Следом открываем директорию WindowsSystem32 и в строке поиска в верхней правой части вводим текст msconfig.exe. По окончанию поиска запускаем найденный файл msconfig.exe двойным кликом левой кнопки мыши.
Что делать, если утилита не запускается?
Иногда возникают случаи, когда конфигурация системы наотрез отказывается запускаться и не реагирует на действия пользователя в операционке. Чтобы исправить проблему, потребуется запустить утилиту SFC, встроенную в Windows по умолчанию. Программа позволит в автоматическом режиме восстановить недостающий или поврежденный системный файл.
Первым делом жмем на клавиатуре Win+X и в контекстном меню выбираем вкладку «Командная строка (администратор)». Затем в терминале вводим команду sfc /scannow, подтверждаем клавишей ENTER и дожидаемся окончания сканирования.
Сканируем систему
Если заглянуть в диспетчер задач, то вы увидите процесс «Windows Modules Install Worker», загружающий систему. Это означает, что вы сделали все правильно, и операционная система начала процесс восстановления файлов в фоновом режиме.
После чего закрываем консоль и перезагружаем ПК. По итогам данной процедуры файл msconfig.exe успешно будет загружен в директорию WindowsSystem32.
Не лишним будет после данных действий заглянуть в системный реестр и очистить параметры. Записи реестра, касающиеся MSConfig, хранятся в ветке HKEY_LOCAL_MACHINESOFTWAREMicrosoftShared ToolsMSConfig.
При работе с системной утилитой «Конфигурация системы» нужно быть осторожнее и запоминать свои действия. В противном случае вы обречены на бесконечную загрузку в безопасном режиме, отключенный антивирус и множество других проблем, которые возникают при неуверенных действиях пользователей.
Помните, что прежде чем снять какую-либо галочку с пункта, убедитесь в том, что вы знаете, зачем это нужно, и готовы смириться с последствиями. Да прибудет с вами Microsoft!
Post Views: 3 193