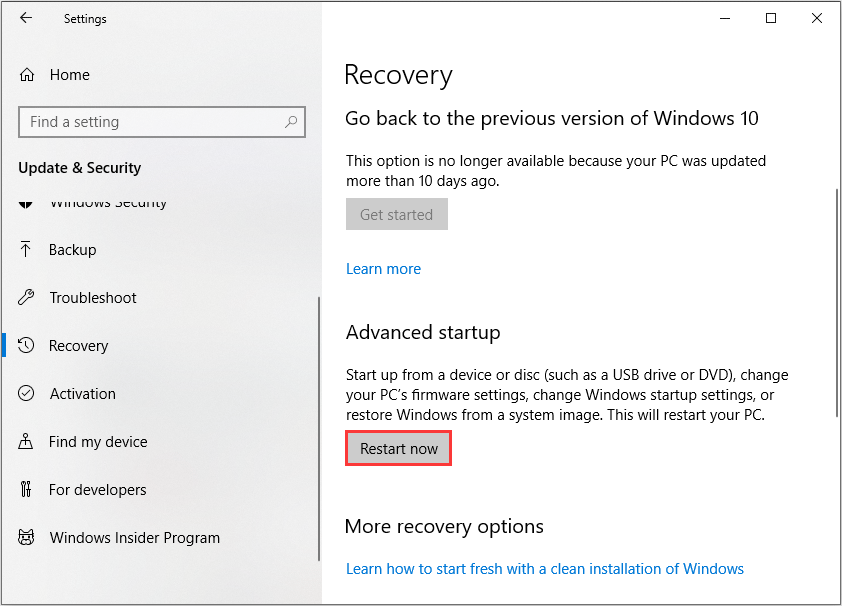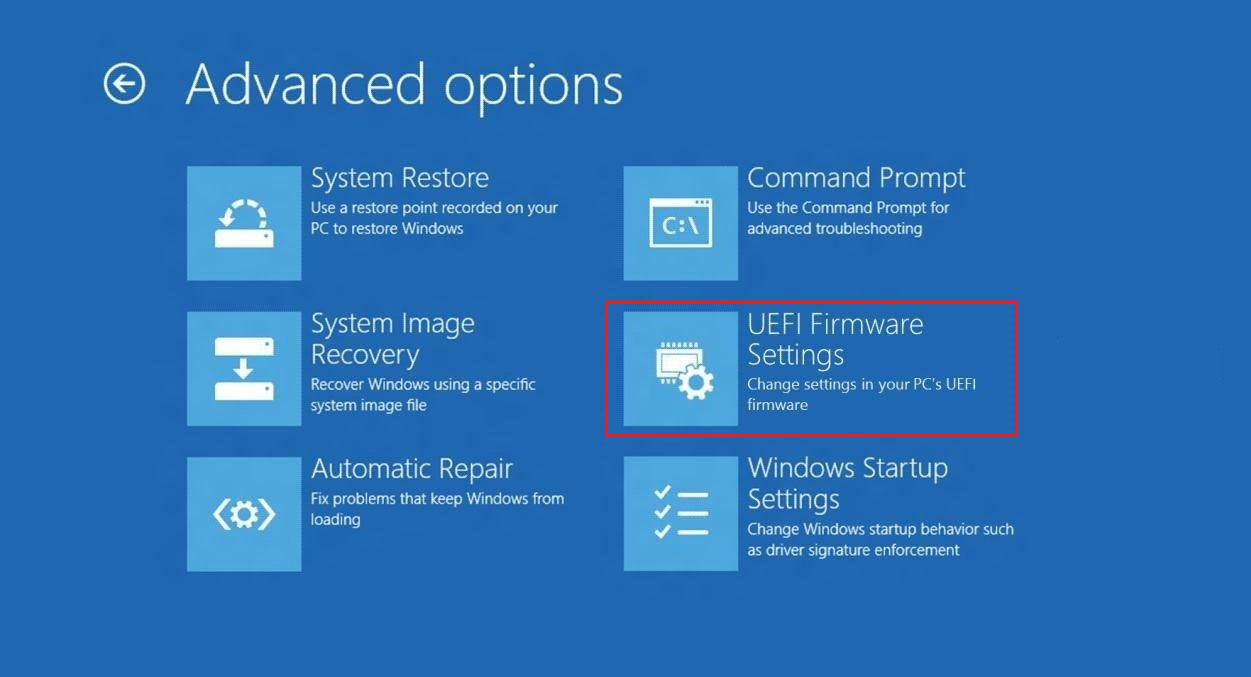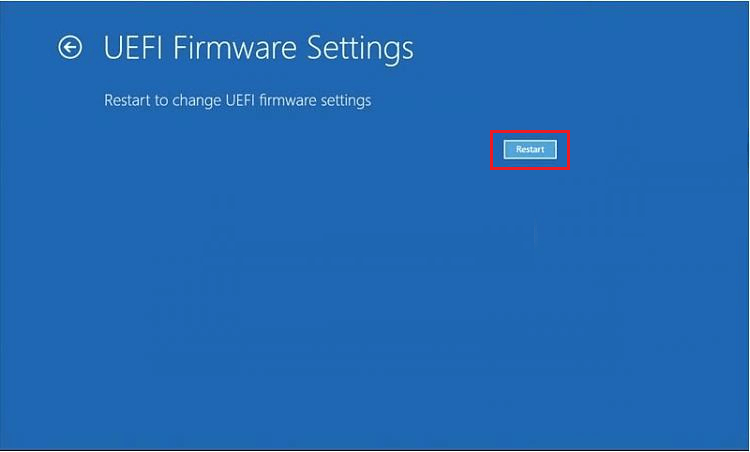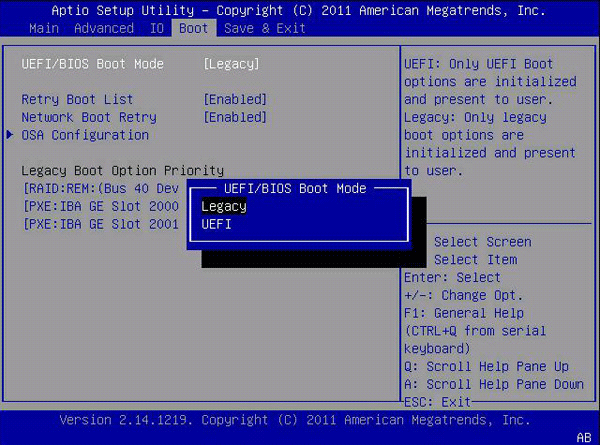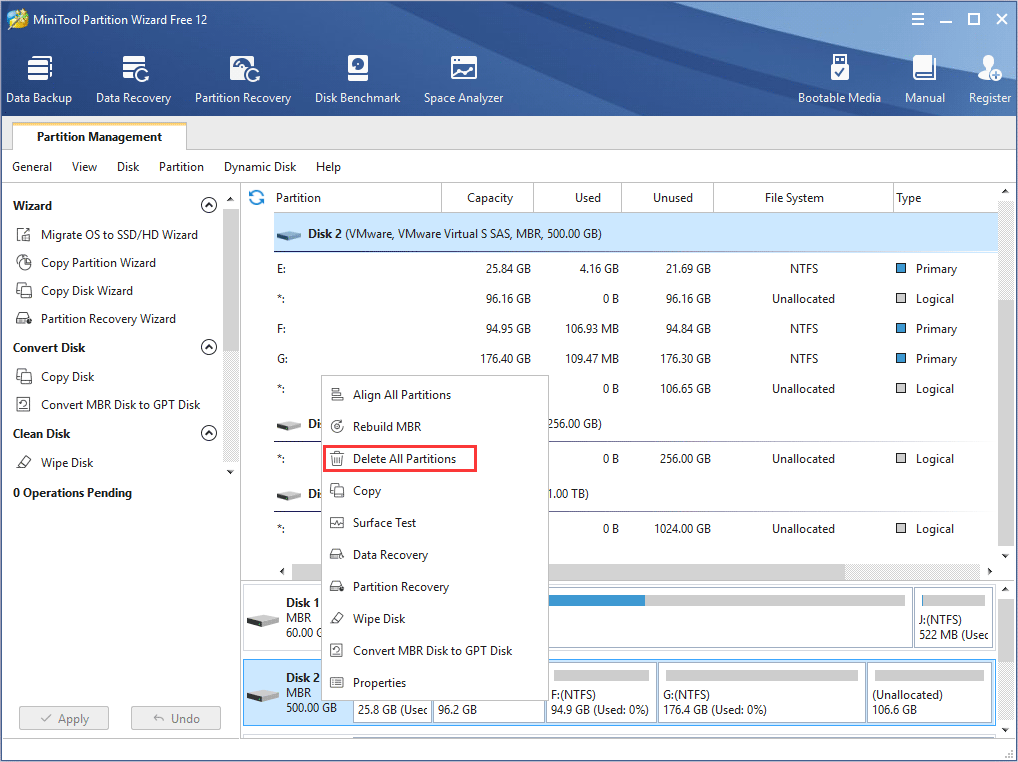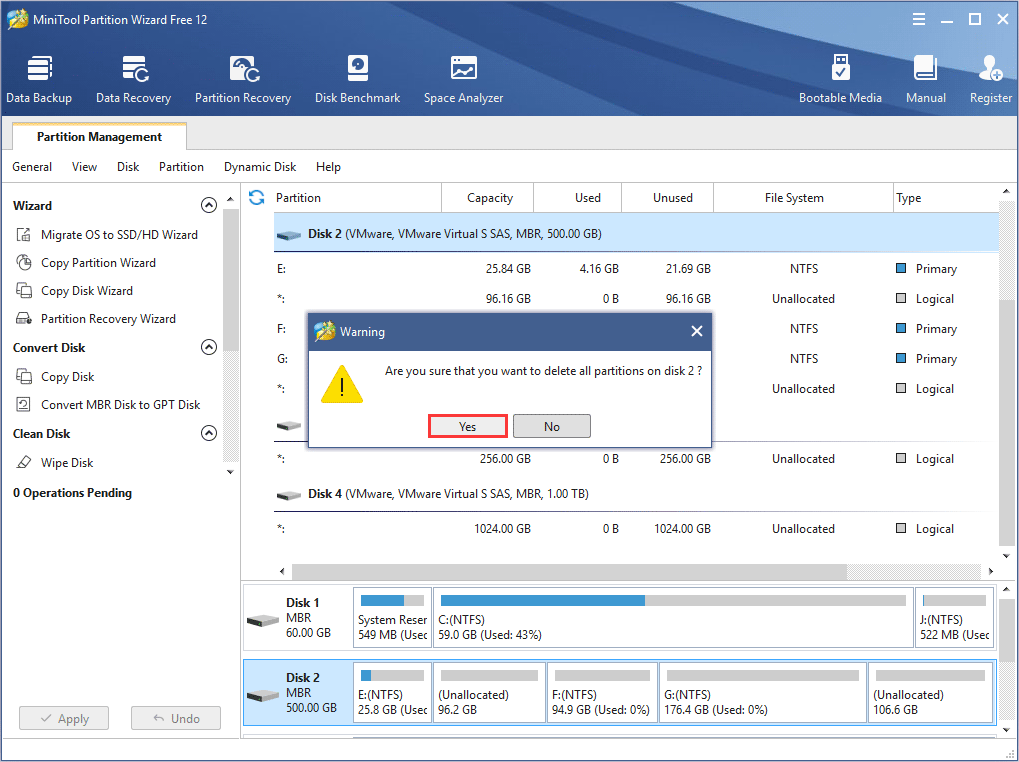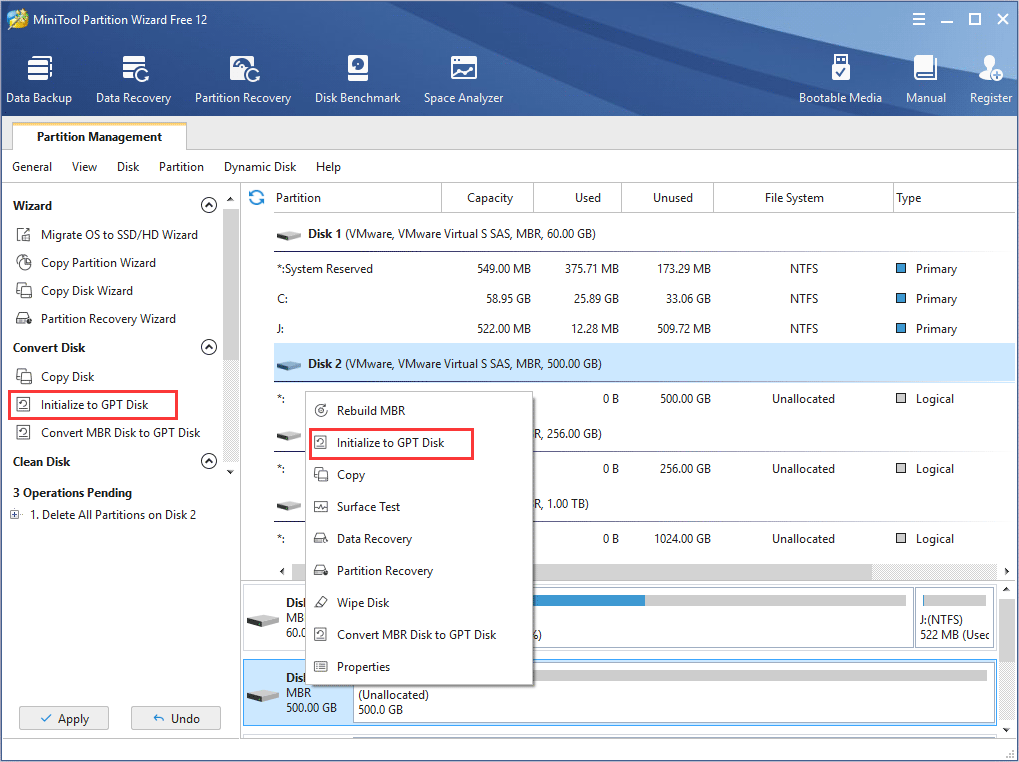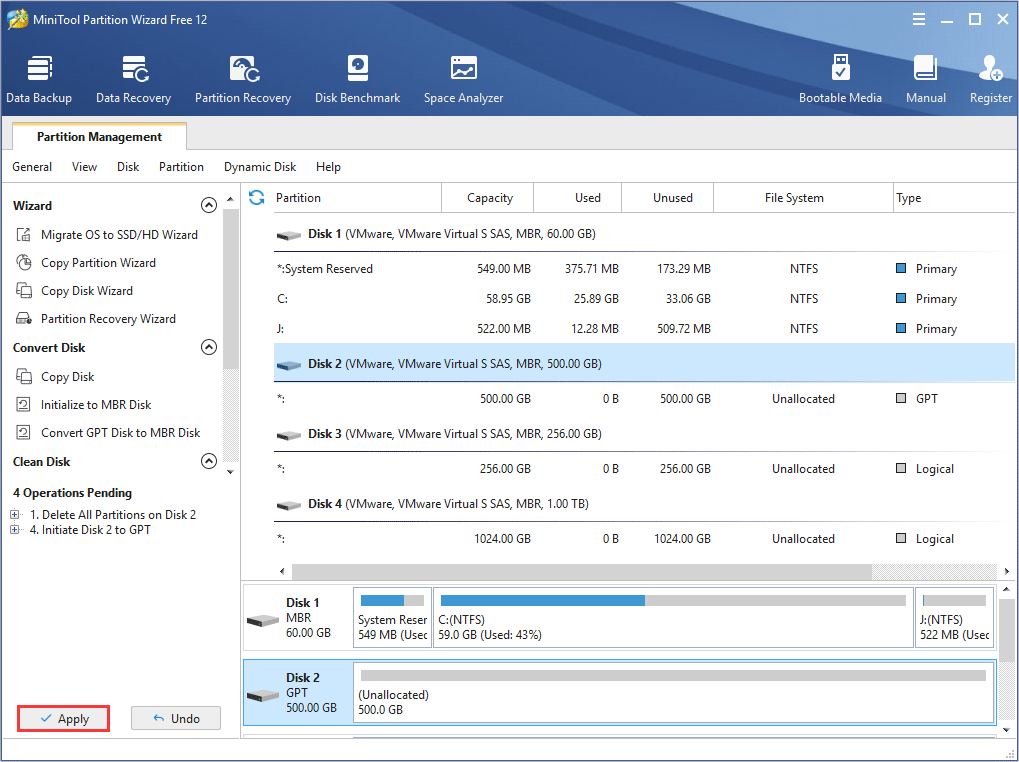Содержание
- Компьютер запущен некорректно Windows 10 загрузилась неправильно
- Что следует делать в первую очередь
- Появление сообщения после сброса или обновления Windows
- Появление ошибки «Компьютер запущен некорректно»
- Избавляемся от Завершение настройки вашего устройства.
- Как удалить напоминание через центр Уведомлений и действий?
- Как удалить Завершение настройки вашего устройства через реестр?
- Устранение ошибки «Компьютер запущен некорректно»
- Неудачное обновление операционной системы
- Способ устранения проблемы
- Дополнительные причины сбоя ОС
- Альтернативные способы восстановления работоспособности ПК
Компьютер запущен некорректно Windows 10 загрузилась неправильно
Статья посвящена сообщениям, которые появляются на экране «Автоматическое восстановление» и информируют пользователя, что операционная система запустилась неправильно или компьютер запущен некорректно Windows 10. В статье разберемся с причинами их появления и рассмотрим, как избавляться от таких сообщений и предотвращать их возникновение.
Что следует делать в первую очередь
При появлении оповещения о том, что ПК неверно загрузился, необходимо перезагрузить компьютер. В случаях, когда сообщение выскакивает при перезагрузке системы вследствие прерывания обновления Windows, это помогает.
Второе, что может стать источником проблемы, это нештатный режим функционирования блока питания, вследствие чего аппаратные компоненты работают в режиме, отличающимся от типичного для них. Вследствие двух неудачных попыток загрузки Windows 10, последняя вызывает функцию восстановления системы, предоставляя тем самым пользователю решить проблему.
Возможно, причиной проблемы являются драйверы. Вспомните или посмотрите, драйверы каких компонентов были установлены последними и выполните их откат.
Появление сообщения после сброса или обновления Windows
Распространенным алгоритмом, выполнение которого приводит до появления ошибки является следующий: включение ПК после обновления/сброса Windows сопровождается синим экраном, а после сбора информации запускается окно с вариантами восстановления операционной системы.
- В таком случае переходим в «Дополнительные параметры».
- Вызываем «Поиск и устранение неполадок».
- Опять идем в «Дополнительные параметры».
- Нажимаем «Параметры запуска».
- Жмем «Перезагрузить».
После перезапуска компьютера откроются «Параметры загрузки», где посредством клавиши F6 запускаем безопасный режим с поддержкой работы командной строки.
Выполняем последовательность команд:
- sfc /scannow — проверка системных файлов с восстановлением поврежденных;
- dism /Online /Cleanup-Image /RestoreHealth;
- shutdown — r — перезагрузка ПК.
Появление ошибки «Компьютер запущен некорректно»
Указывает такая ситуация на поврежденность системных файлов зачастую реестра.
Виновником ситуации являются:
- перебои в электропитании;
- работа вирусов или антивирусной программы;
- обновления Windows 10;
- удаление или неправильные значения критических для работы ОС ключей.
Для решения проблемы делаем следующее.
1. Заходим в «Дополнительные параметры».
2. Нажимаем по пункту «Поиск и устранение неисправностей».
3. Жмем по кнопке с надписью «Восстановление системы».
4. При активной функции создания точек отката выбираем один из последних снимков системы и нажимаем «Далее», затем «Готово».
Зачастую возобновление Windows 10 решает такую проблему.
6. Нажимаем «Вернуть ПК в исходное состояние», дабы сбросить Windows 10.
7. Обязательно выбираем вариант с сохранением персональных файлов (все расположенные на диске C: файлы останутся на собственных местах после сброса Windows, но установленных программ это не касается).
Дальнейшие действия могут как исправить ситуацию, так и усугубить ее. Их выполнение может привести к неожиданным последствиям. Следование приведенным ниже шагам подвергнет систему риску, помните об этом.
При помощи командной строки, как и в прошлом методе, проверим на целостность системные файлы, исправим поврежденные, а также восстановим файлы реестра из резервной копии.
8. Выполняем команду «diskpart», дабы вызвать инструмент для работы с разделами.
9. Вводим «list volume» — следствием выполнения команды будет визуализация списка томов всех подключенных к ПК дисков.
10. В списке находим системный диск и зарезервированный системой и запоминаем их буквенные метки.
11. Закрываем программу, выполнив «exit».
12. Вводим «sfc /scannow /offbootdir=F: /offwindir=C:Windows» и жмем «Enter».
Здесь: F — зарезервированный системой том или накопитель (с загрузчиком), C — системный раздел.
13. «C:» — переходим на системный диск, где расположена Windows
14. «md configbackup» — создаем каталог «configbackup».
15. «cd WindowsSystem32config» — переходим в соответствующую папку.
16. «copy * c:configbackup» — копируем в нее ранее созданный каталог.
17. «cd WindowsSystem32configregback» — переходим в системную папку «regback».
18. «copy * c:windowssystem32config» — копируем содержимое указанного каталога в активный.
19. Жмем «А» при латинской раскладке клавиатуры и «Enter» для подтверждения перезаписи файлов.
Эти действия восстановят файлы реестра из автоматически созданной резервной копии.
20. Закрываем окно командной строки и нажимаем по кнопке с текстом «Продолжить. Выйти и использовать Windows 10».
С большой долей вероятности Windows 10 после выполнения этого несложного алгоритма запустится.
Случаи полностью «убить» Windows 10 путем манипуляций с файлами реестра крайне редки, но все же случаются. Если так случилось или проделанные действия не принесли желаемого результата, остается одно из двух решений:
- Сбросить Windows 10;
- Переустановить операционную систему.
Первое делается через пункт «Поиск/устранение неисправностей» в дополнительных параметрах. Даже в критических ситуациях туда можно попасть, воспользовавшись загрузочным носителем с дистрибутивом Windows 10.
Во втором случае понадобится загрузочная флешка и порядка 30 минут частично свободного времени.
Избавляемся от Завершение настройки вашего устройства.
Как убрать окно ” Завершение настройки вашего устройства “? Windows 10 с обновлениями от сборки к сборке всё-таки претерпевает кое-какие изменения. Неизменно одно – баги, вылезающие после применения обновлений и надоедливые уведомления, повторяющиеся от сеанса к сеансу. Среди таковых – назойливое напоминание от Microsoft о создании учётной в ней записи в виде окна, предваряющего сеанс Windows 10. Вы все его знаете:
Завершение настройки вашего устройства
Вашему устройству требуется подключиться ещё к нескольким службам Microsoft, чтобы упростить ( ха-ха-ха ) вашу работу и обеспечить дополнительную защиту на всех ваших устройствах…
И так далее. Причём с течением времени кнопка Пока пропустить внизу слева превратилась в более настойчивое Напомнить через 3 дня:
Попробуем от него избавиться.
Нет, всё проделываемое далее безопасно. Однако, как и в большинстве случаев в Windows 10, система после применения неких и крупных обновлений может вернуть всё на свои места , обратив проделанное. Метод работает, однако в голову и планы разрабов Microsoft я залезть не могу. Не ругайте меня, если после обновлений напоминание вернётся на экран.
Как удалить напоминание через центр Уведомлений и действий?
Вызываем строку выполнить (WIN + R) и вводим команду на вызов быстрой командой соответствующего апплета:
Если здесь вы ещё не были, советую присмотреться ко всем активированным чек-боксам. Я снимаю галочки почти со всех пунктов:
Пункт, отвечающий за появление сообщения про Завершение настройки вашего устройства, именуется как Предложить способы завершения настройки устройства для максимально эффективного использования Windows . Я от него, как видите, избавился в том числе.
Как удалить Завершение настройки вашего устройства через реестр?
За бесконечное напоминание отвечает единственный DWORD-параметр реестра с именем ScoobeSystemSettingEnabled по пути:
Со значением уведомление вроде бы не будет показываться. Со значением 1 оно снова появляется. Так что либо правьте реестр, либо качайте архив с reg-файлами, разархивируйте и запускайте нужный. В архиве два файла: включение и выключения уведомления.
Устранение ошибки «Компьютер запущен некорректно»
Практически каждый современный человек способен быстро «наладить контакт» с компьютерной техникой. Именно благодаря ей он совершает множество полезных дел.
Компьютер способен выступать для многих пользователей в качестве «орудия» труда, а также в качестве оригинальной игрушки.
Совсем становится грустно, когда после запуска монитор демонстрирует нежелательную фразу: «Автоматическое восстановление», а в центре запись «Компьютер запущен некорректно». Windows 10 – операционная система, способная преподносить неожиданные сюрпризы.
Иногда пользователи Windows 10 могут столкнуться с надписью «Компьютер запущен некорректно»
Полезно подготовиться к ним и уже заранее знать, что делать, если произошла некорректная загрузка Windows 10.
Неудачное обновление операционной системы
Синий экран вместо желаемого рабочего стола вряд ли у кого-то вызовет восхищение. Особенно напрягает такая ситуация, когда предстоят важные дела, совершенно нет свободного времени.
Причинами такого сбоя могут стать неудачное обновление Windows 10, неправильное выключение компьютера. Кстати, спровоцировать такую пакость могут и зловредные вирусы.
Особенно они разворачивают бурную деятельность, если пользователь игнорирует инсталляцию антивирусной программы, а также не обновляет своевременно её базы.
Способ устранения проблемы
Легчайшим способом устранения проблемы является перезагрузка операционной системы. Когда же и после этого появляется зловредная текстовка, что компьютер запущен некорректно, Windows 10 при этом не загружается, что делать, как уложить «на лопатки» серьёзную проблему, помогают понять рекомендации опытных пользователей.
Найдите сначала заветную кнопку «Дополнительные параметры», кликните по ней. Теперь будут появляться различные предложения, среди которых стоит выбрать «Поиск и устранение неполадок».
Вновь появится окно с кнопкой «Дополнительные параметры». Это не дежавю и не хождение по замкнутому кругу, так устроен Windows 10. Всё нужно делать так, как предлагает компьютер, как указано в алгоритме, чтобы осуществить успешное восстановление ОС.
На экране теперь появится надпись «Параметры загрузки», а в нижней части экрана будет расположена кнопка «Перезагрузить». Смелее жмите на неё и ждите, когда вновь появится уже привычный экран синего цвета и надпись на нём «Параметры загрузки».
Остаётся нажать клавишу F6 или найти строку «Включить безопасный режим с поддержкой командной строки». Далее придётся запустить несколько служебных команд.
Первая команда «sfc/scannow» позволит не просто проверить все системные файлы, но и поможет исправить те, у которых обнаружено повреждение.
Следующая команда «dism/Online/Cleanup-Image/RestoreHealth» осуществляет запуск очистки диска, уничтожая ненужный мусор, который может спровоцировать такой системный сбой.
В завершении не забудьте перезагрузить компьютер, снова-таки прописав в командной строке очередную фразу «shutdown – r».
Если некорректная загрузка была спровоцирована неудачным процессом обновления, вам удастся восстановить работоспособность компа, если проделать все шаги описанного алгоритма.
Однако в некоторых случаях такие прописные истины не срабатывают, поэтому приходится искать новые пути решения проблемы.
Дополнительные причины сбоя ОС
Все знают, как правильно отключать питание компьютера, чтобы Windows 10 мог успешно завершить свою работу. К сожалению, не всё зависит от знаний пользователя.
Случаются непредвиденное отключение электроэнергии, перепад напряжения в электросети и прочие технические сбои. После таких «сюрпризов» некорректная загрузка Windows 10 будет точно обеспечена.
Альтернативные способы восстановления работоспособности ПК
Настоящие компьютерные асы готовы предложить несколько вариантов, заставляющих компьютер возобновить свою работу.
При появлении синего экрана первоначально нужно будет кликнуть по уже знакомой кнопке «Дополнительные параметры», далее пойти по «проторённой дорожке», кликнув по кнопке «Поиск и устранение неполадок».
А вот далее маршрут «следования» меняется. Теперь нужно отыскать параметр «Восстановление системы». Нажав на данную кнопку, остаётся дождаться, чтобы загрузилось окно восстановления.
Если такой параметр будет активен, значит, вам повезло. Можно выбрать из предлагаемого списка успешную, на ваш взгляд, точку отката, после чего осуществить восстановление системы.
Такой способ в большинстве случаев позволяет быстро и легко решить проблему. К сожалению, случается и так, что на ПК такая опция может оказаться отключённой.
В этом случае автоматическое восстановление системы будет невозможным. Что ж расстраиваться и опускать руки не нужно, а вот предпринять очередную попытку, действительно, важно.
Следует перезагрузить компьютер, дождаться появления угнетающего синего экрана, кликнуть по кнопке «Дополнительные параметры», затем перейти на вкладку «Поиск и устранение неполадок».
Теперь же необходимо выбрать «Вернуть ПК в исходное состояние».
Этот способ немного рискованный. Учтите, что можно осуществить успешное восстановление Windows 10, а можно окончательно ОС рухнуть.
Оцените степень риска, просчитайте, насколько опасно безвозвратно потерять данные на ПК. Если иного варианта нет, можно отважиться и на такое решение проблемы.
Алгоритм предполагает работать с командной строкой. Первым делом проверьте целостность системных файлов так, как было описано в первом случае. Неплохо запустить восстановление повреждённых файлов, обнаруженных в реестре.
Делать всё следует внимательно, поскольку любой промах может спровоцировать ужасные последствия. Именно по этой причине спешить не нужно, в командную строку вводить команды, проверять их написание, только потом их запускать.
Сначала нужно определить системный диск, на котором установлен Windows 10, запомнить его метку.
Последовательно введите команды «diskpart», «list volume». После запуска первой команды откроется инструмент, помогающий работать с дисками.
Вторая команда позволит обнаружить метку системного диска и того, который зарезервирован системой. Остаётся только закрыть программу.
Чтобы устранить некорректный запуск Windows 10, придётся немного поусердствовать. Сначала ввести сложную команду: «sfc/scannow/offbootdir=F:/offwindir=C:Windows», в которой диск «C» является системным, а «F» – зарезервированным. Чтобы осуществить запуск команды, кликнете по «Enter».
Далее количество команд будет возрастать, создавая такую последовательность:
- «md configbackup» (при помощи такой команды создаётся новый каталог);
- «cd WindowsSystem32config» (набирайте команду и переходите в системную папку);
- «copy * c:configbackup» (вставьте в папку скопированный каталог, созданный в первом пункте);
- «cd WindowsSystem32configregback» (эта команда помогает перейти в очередную системную папку);
- «copy * c:windowssystem32config» (всё копируется и вставляется в активный каталог);
- остаётся нажать на две клавиши «Enter» и «A» (английская раскладка).
На этом можно завершить работу с командами. Если всё делать правильно, повреждённые файлы реестра будут заменены на резервный вариант.
Смело нажимайте по строке «Выйти и использовать Windows 10», после чего ждите волшебства. Если всё отлично и восстановление прошло успешно, запуск операционной системы пройдёт успешно, а компьютер порадует отличной работой.
Если вам не посчастливилось, вы допустили серьёзный промах, по причине которого просто «добили» свой компьютер, накрыв операционную систему, придётся найти загрузочный диск и переустановить операционку.
Конечно, назвать счастьем то мгновение, когда возникает на экране сообщение «Компьютер запущен некорректно», нельзя, но Windows 10 вернуть к жизни можно, если разузнать, как исправить такую печальную ситуацию.
Ничего не поправимого не существует. Решить проблемы можно, если запастись терпением и получить порцию полезных знаний.
Содержание
- Методы исправления ошибки «Компьютер запущен некорректно» в Виндовс 10
- Способ 1: Средство «восстановление при загрузке»
- Способ 2: Проверка и восстановление системных файлов
- Способ 3: Использования точки восстановления
- Вопросы и ответы
Работа в операционной системе Windows 10 достаточно часто сопровождается различными сбоями, ошибками и багами. При этом некоторые из них могут появиться даже во время загрузки ОС. Именно к таким ошибкам относится сообщение «Компьютер запущен некорректно». Из данной статьи вы узнаете о том, как можно решить обозначенную проблему.
К сожалению, причин появления ошибки существует огромное множество, единого источника нет. Именно поэтому и вариантов решений может быть большое количество. В рамках данной статьи мы рассмотрим лишь общие методы, которые в большинстве случаев приносят положительный результат. Все они выполняются встроенными системными инструментами, а это значит, что вам не придется устанавливать сторонний софт.
Способ 1: Средство «восстановление при загрузке»
Самое первое, что нужно сделать при появлении ошибки «Компьютер запущен некорректно» — дать системе попробовать решить проблему самостоятельно. К счастью, в Windows 10 это реализуется очень просто.
- В окне с ошибкой нажмите на кнопку «Дополнительные параметры». В некоторых случаях она может называться «Дополнительные варианты восстановления».
- Далее кликните левой кнопкой мышки по разделу «Поиск и устранение неисправностей».
- Из следующего окна перейдите в подраздел «Дополнительные параметры».
- После этого вы увидите список из шести пунктов. В данном случае вам нужно зайти в тот, который называется «Восстановление при загрузке».
- Затем нужно подождать некоторое время. Системе нужно будет просканировать все учетные записи, созданные на компьютере. В результате вы увидите их на экране. Кликните ЛКМ по названию того аккаунта, от имени которого будут выполняться все дальнейшие действия. В идеале у учетной записи должны присутствовать права администратора.
- Следующим шагом будет ввод пароля от учетной записи, которую вы ранее выбрали. Обратите внимание, что если используется локальная учетная запись без пароля, то и строку ввода ключа в данном окне стоит оставить пустой. Достаточно просто нажать кнопку «Продолжить».
- Сразу после этого система перезагрузится и автоматически начнется диагностика компьютера. Наберитесь терпения и подождите несколько минут. Спустя некоторое время она будет завершена и ОС запустится в обычном режиме.
Проделав описанную процедуру, вы сможете избавиться от ошибки «Компьютер запущен некорректно». Если же ничего не сработает, используйте следующий метод.
Способ 2: Проверка и восстановление системных файлов
Если системе не удается восстановить файлы в автоматическом режиме, можно попробовать запустить ручную проверку через командную строку. Для этого сделайте следующее:
- Нажмите кнопку «Дополнительные параметры» в окне с появившейся во время загрузки ошибкой.
- Затем зайдите во второй по счету раздел – «Поиск и устранение неисправностей».
- Следующим шагом будет переход в подраздел «Дополнительные параметры».
- Далее кликните ЛКМ по пункту «Параметры загрузки».
- На экране появится сообщение с перечнем ситуаций, когда может понадобиться данная функция. Можете ознакомиться с текстом по желанию, а затем нажмите «Перезагрузить» для продолжения.
- Спустя несколько секунд вы увидите список параметров загрузки. В данном случае необходимо выбрать шестую строку – «Включить безопасный режим с поддержкой командной строки». Для этого нажмите на клавиатуре клавишу «F6».
- В результате на черном экране будет открыто одно единственное окно – «Командная строка». Для начала введите в него команду
sfc /scannowи нажмите «Enter» на клавиатуре. Обратите внимание, что в данном случае язык переключается с помощью правых клавиш «Ctrl+Shift». - Данная процедура длится достаточно долго, поэтому придется подождать. После того как процесс завершится, вам необходимо будет выполнить поочередно еще две команды:
dism /Online /Cleanup-Image /RestoreHealth
shutdown -r

Последняя команда перезапустит систему. После повторной загрузки все должно заработать корректно.
Способ 3: Использования точки восстановления
Напоследок мы хотели бы рассказать о способе, который позволит при возникновении ошибки откатить систему к ранее созданной точке восстановления. Главное — помнить, что в данном случае в процессе восстановления могут быть удалены некоторые программы и файлы, которых не существовало на момент создания точки восстановления. Поэтому прибегать к описываемому методу нужно в самом крайнем случае. От вас потребуется следующий ряд действий:
- Как и в предыдущих способах, нажмите кнопку «Дополнительные параметры» в окне с сообщением об ошибке.
- Далее кликните по разделу, который отмечен на скриншоте ниже.
- Перейдите в подраздел «Дополнительные параметры».
- Затем кликните по самому первому блоку, который называется «Восстановление системы».
- На следующем этапе выберите из предложенного списка того пользователя, от имени которого будет выполняться процесс восстановления. Для этого достаточно кликнуть ЛКМ по названию учетной записи.
- Если для выбранного аккаунта необходим пароль, в следующем окне вам потребуется его ввести. В противном случае оставьте поле пустым и нажмите кнопку «Продолжить».
- Спустя некоторое время на экране появится окно с перечнем доступных точек восстановления. Выберите ту из них, которая вам наиболее подходит. Советуем использовать наиболее свежую, так как это позволит избежать удаления многих программ в процессе. После выбора точки нажмите кнопку «Далее».
Теперь остается немного подождать, пока выбранная операция будет выполнена. В процессе система будет автоматически перезагружаться. Спустя некоторое время она загрузится в штатном режиме.
Проделав указанные в статье манипуляции, вы без особых проблем сможете избавиться от ошибки «Компьютер запущен некорректно».
Еще статьи по данной теме:
Помогла ли Вам статья?
When you try to update your old Windows OS to a new version, you may get the Windows setup error message “Windows could not update the computer’s boot configuration”. How to remove the error? This post from MiniTool will show you some reliable fixes.
When upgrading Windows OS to a newer version with a Windows installation USB drive, you may receive the following error message:
Windows could not update the computer’s boot configuration. Installation cannot proceed.
Many Windows users feel confused and don’t know how to fix it. Actually, this error message indicates that the system’s boot configuration is not what Windows 10 setup expects it to be. And it is also possible that the error is caused by damaged or corrupted boot records.
This Windows setup error bothers a lot of Windows 10 and Windows 8 users and many users are asking how to fix the “Windows could not update the computer’s boot configuration” error.
If you are one of them who encounter this error and don’t know how to fix it, don’t worry. After analyzing several posts on how to fix “Windows could not update the computer’s boot configuration” error on Windows 10, here I have summarized some top solutions.
You may try these solutions one by one.
Solution 1. Repair the Boot Manager
If the boot manager of your computer is broken or damaged, you may come across the Windows could not update the computer’s boot configuration Windows 10 error. If this is the case, you can try this method to repair the boot manager first and then upgrade your OS.
Step 1. Right click Windows Start menu and choose Settings from the list.
Step 2. Click on Update & Security from the Settings window.
Step 3. Select the Recovery tab. Click the Restart now button under Advanced startup and then your computer will boot in Advanced Startup Options mode.
Step 4. Go to Troubleshoot > Advanced options. Then select the Command Prompt option.
Step 5. Type the following commands one by one and hit Enter after each one.
- bootrec /RebuildBcd
- bootrec /fixMbr
- bootrec /fixboot
After these commands are executed successfully, you can upgrade Windows 10 again and check if this gets rid of the “Windows could not update the computer’s boot configuration” error. However, this solution is not 100% effective. If this solution doesn’t help, you can move down to the next one.
Solution 2. Disable UEFI in Boot Options
UEFI is short for Unified Extensible Firmware Interface, which is the successor to the legacy BIOS used to initialize the hardware components and load an operating system in Windows 10/8 PCs. (To learn about their differences between UEFI and BIOS, you can check out this post: UEFI vs. BIOS – What’s the Differences and Which One Is Better)
If you get the Windows could not update the computer’s boot configuration error, you should check if your PC uses UEFI to start your OS. If it uses UEFI, you should disable it in the UEFI BIOS menu. Then try again and see if this can help you remove Windows could not update the computer’s boot configuration Windows 10 error message.
If you don’t know how to access UEFI Firmware settings on Windows and disable UEFI on your PC, you can follow the steps below:
Step 1. Right click Windows Start menu and choose Settings.
Step 2. On the Settings window, choose Update & security.
Step 3. Select Recovery section from the left panel.
Step 4. Then click the Restart now button under Advanced startup at the right side of the window.
Step 5. Then the computer will reboot to advanced startup. Windows will present you with the Choose an option screen, select Troubleshoot and Advanced options on the next page.
Step 6. Select UEFI Firmware Settings in the advanced options page.
Step 7. Then click the Restart button. Then your system will restart and take you to the UEFI BIOS menu.
You may be interested in this post: How to Fix UEFI Firmware Settings Missing Windows 10
Step 8. In the UEFI BIOS menu, find the Secure Boot setting and set it to Disabled. This option is usually in the Security tab or the Boot tab.
Step 9. Look for the Boot Mode or UEFI Boot option in the menu. It is usually under the Boot tab. Change the boot mode from UEFI to Legacy.
Step 10. After disabling the UEFI, press F10 to save your changes and exit the UEFI BIOS Setup.
This is how to disable the UEFI Boot option on Windows 10. After disabling UEFI, you can try updating Windows again and check if the Windows could not update the computer’s boot configuration error message disappears.
Solution 3. Clean the Disk and Initialize to GPT Disk
According to some users, another effective method to get rid of the “Windows could not update the computer’s boot configuration” error is to clean the disk and initialize it to GPT. For users who are performing a clean installation, if the above solutions don’t work, you can try this one.
To clean a disk and initialize it to GPT disk, you can utilize an all-in-one disk & partition manager – MiniTool Partition Wizard. This utility can help you create partition, delete partition, format partition, move/resize partition, extend partition, initialize to MBR/GPT disk, convert MBR to GPT disk, wipe disk and so on.
So if you want to clean the system disk and initialize to GPT disk in just a few clicks, you can try using MiniTool Partition Wizard.
Here are the detailed steps:
Step 1. Connect the hard drive to another computer. Then click the following button to download MiniTool Partition Wizard Free Edition and install it on that computer.
Free Download
Step 2. Right-click the target disk and select Delete all partitions from the menu.
Warning: Before deleting everything on the hard disk, make sure there is no important file on the hard drive or backup important files to another disk in advance.
Step 3. Click Yes to make sure that you want to delete all the partitions.
Step 4.Then select the target disk again, choose Initialize to GPT from the right-click menu or from the left action panel.
Step 5. At last, click the Apply button to apply all the pending operations.
Step 6. Then you can put the hard drive back into your original computer and install Windows on it.
After initializing to GPT disk, the “Windows could not update the computer’s boot configuration” error should get fixed. You can use the Windows Installation media USB drive to install Windows now and check if the error disappears.
Tip: If you don’t want to delete everything on the system disk and initialize to GPT disk, you can also try converting the MBR disk to GPT disk without data loss, which may also remove the “Windows could not update the computer’s boot configuration” error during Windows upgrade.
Buy Now
Windows 10 could not update the computer’s boot configuration? Here is a full guide on how to fix the update error “Windows could not update the computer’s boot configuration” on your PC.Click to Tweet
How to Recover the Lost Data on Hard Drive
It’s common that sometimes people may format the entire hard drive or delete everything on the hard drive when they fail to install OS on it. If all your data get lost during the process and there is no data backup, how to recover it?
If you are one of them who encounter this issue and forget to create a data backup to an external device, you can try using MiniTool Partition Wizard Pro Ultimate to recover the lost data to another drive.
MiniTool Partition Wizard Pro Ultimate is an all-in-one data recovery program. It can help you recover files of different types such as documents, photos, music, audio, videos and emails from various storage media including SSD/HDD/SD card/ USB drive. If you need to recover lost data on hard drive, you can click the following button to get one and have a try.
Buy Now
If you don’t know how to recover lost data or lost partitions on hard drive, here’s a post for your reference:
After recovering the lost data to an external drive with MiniTool Partition Wizard Pro Ultimate, you can perform a clean install of Windows 10 on your PC.
Bottom Line
Have you successfully removed the “Windows could not update the computer’s boot configuration” Windows 10 error message when updating your Windows PC? Which method works for you? Do you have better solutions? We are glad to have you share it with us.
If you have any question about how to fix “Windows could not update the computer’s boot configuration” error with MiniTool Partition Wizard, you can leave a message in the following comment zone and we will reply as soon as possible. If you need any help when using MiniTool software, you may contact us via [email protected].
Windows Could Not Update the Computer’s Boot Configuration FAQ
???? Will not boot after restore?
???? Why does my Windows not boot up?
There are many reasons for Windows not booting up such as a corrupt hard drive, incorrect boot order setting, wrong active partition, damaged or corrupted system files, bad SATA port or cable and so on. When Windows failed to start up, you can recover the lost files with MiniTool Partition Wizard first and then try some solutions to fix the boot issue.
???? What does turn on fast startup do?
Fast Startup is a Windows 10 feature which aims to reduce the time it takes for the computer to boot up from being fully shut down. If you want to turn on or turn off fast startup, check out this post: What Is “Fast Startup” Mode and How to Enable or Disable It?
???? How do I fix boot device not found?
If you encounter boot device not found issue, you can try the following fixes one by one:
- Change BIOS boot order
- Repair MBR or Boot Sector
- Test bad sectors on the hard drive
Here is a post on how to fix boot device not found issue for your reference: Top 4 Fixes for Boot Device Not Found Issue in Windows 10/8/7
When you try to update your old Windows OS to a new version, you may get the Windows setup error message “Windows could not update the computer’s boot configuration”. How to remove the error? This post from MiniTool will show you some reliable fixes.
When upgrading Windows OS to a newer version with a Windows installation USB drive, you may receive the following error message:
Windows could not update the computer’s boot configuration. Installation cannot proceed.
Many Windows users feel confused and don’t know how to fix it. Actually, this error message indicates that the system’s boot configuration is not what Windows 10 setup expects it to be. And it is also possible that the error is caused by damaged or corrupted boot records.
This Windows setup error bothers a lot of Windows 10 and Windows 8 users and many users are asking how to fix the “Windows could not update the computer’s boot configuration” error.
If you are one of them who encounter this error and don’t know how to fix it, don’t worry. After analyzing several posts on how to fix “Windows could not update the computer’s boot configuration” error on Windows 10, here I have summarized some top solutions.
You may try these solutions one by one.
Solution 1. Repair the Boot Manager
If the boot manager of your computer is broken or damaged, you may come across the Windows could not update the computer’s boot configuration Windows 10 error. If this is the case, you can try this method to repair the boot manager first and then upgrade your OS.
Step 1. Right click Windows Start menu and choose Settings from the list.
Step 2. Click on Update & Security from the Settings window.
Step 3. Select the Recovery tab. Click the Restart now button under Advanced startup and then your computer will boot in Advanced Startup Options mode.
Step 4. Go to Troubleshoot > Advanced options. Then select the Command Prompt option.
Step 5. Type the following commands one by one and hit Enter after each one.
- bootrec /RebuildBcd
- bootrec /fixMbr
- bootrec /fixboot
After these commands are executed successfully, you can upgrade Windows 10 again and check if this gets rid of the “Windows could not update the computer’s boot configuration” error. However, this solution is not 100% effective. If this solution doesn’t help, you can move down to the next one.
Solution 2. Disable UEFI in Boot Options
UEFI is short for Unified Extensible Firmware Interface, which is the successor to the legacy BIOS used to initialize the hardware components and load an operating system in Windows 10/8 PCs. (To learn about their differences between UEFI and BIOS, you can check out this post: UEFI vs. BIOS – What’s the Differences and Which One Is Better)
If you get the Windows could not update the computer’s boot configuration error, you should check if your PC uses UEFI to start your OS. If it uses UEFI, you should disable it in the UEFI BIOS menu. Then try again and see if this can help you remove Windows could not update the computer’s boot configuration Windows 10 error message.
If you don’t know how to access UEFI Firmware settings on Windows and disable UEFI on your PC, you can follow the steps below:
Step 1. Right click Windows Start menu and choose Settings.
Step 2. On the Settings window, choose Update & security.
Step 3. Select Recovery section from the left panel.
Step 4. Then click the Restart now button under Advanced startup at the right side of the window.
Step 5. Then the computer will reboot to advanced startup. Windows will present you with the Choose an option screen, select Troubleshoot and Advanced options on the next page.
Step 6. Select UEFI Firmware Settings in the advanced options page.
Step 7. Then click the Restart button. Then your system will restart and take you to the UEFI BIOS menu.
You may be interested in this post: How to Fix UEFI Firmware Settings Missing Windows 10
Step 8. In the UEFI BIOS menu, find the Secure Boot setting and set it to Disabled. This option is usually in the Security tab or the Boot tab.
Step 9. Look for the Boot Mode or UEFI Boot option in the menu. It is usually under the Boot tab. Change the boot mode from UEFI to Legacy.
Step 10. After disabling the UEFI, press F10 to save your changes and exit the UEFI BIOS Setup.
This is how to disable the UEFI Boot option on Windows 10. After disabling UEFI, you can try updating Windows again and check if the Windows could not update the computer’s boot configuration error message disappears.
Solution 3. Clean the Disk and Initialize to GPT Disk
According to some users, another effective method to get rid of the “Windows could not update the computer’s boot configuration” error is to clean the disk and initialize it to GPT. For users who are performing a clean installation, if the above solutions don’t work, you can try this one.
To clean a disk and initialize it to GPT disk, you can utilize an all-in-one disk & partition manager – MiniTool Partition Wizard. This utility can help you create partition, delete partition, format partition, move/resize partition, extend partition, initialize to MBR/GPT disk, convert MBR to GPT disk, wipe disk and so on.
So if you want to clean the system disk and initialize to GPT disk in just a few clicks, you can try using MiniTool Partition Wizard.
Here are the detailed steps:
Step 1. Connect the hard drive to another computer. Then click the following button to download MiniTool Partition Wizard Free Edition and install it on that computer.
Free Download
Step 2. Right-click the target disk and select Delete all partitions from the menu.
Warning: Before deleting everything on the hard disk, make sure there is no important file on the hard drive or backup important files to another disk in advance.
Step 3. Click Yes to make sure that you want to delete all the partitions.
Step 4.Then select the target disk again, choose Initialize to GPT from the right-click menu or from the left action panel.
Step 5. At last, click the Apply button to apply all the pending operations.
Step 6. Then you can put the hard drive back into your original computer and install Windows on it.
After initializing to GPT disk, the “Windows could not update the computer’s boot configuration” error should get fixed. You can use the Windows Installation media USB drive to install Windows now and check if the error disappears.
Tip: If you don’t want to delete everything on the system disk and initialize to GPT disk, you can also try converting the MBR disk to GPT disk without data loss, which may also remove the “Windows could not update the computer’s boot configuration” error during Windows upgrade.
Buy Now
Windows 10 could not update the computer’s boot configuration? Here is a full guide on how to fix the update error “Windows could not update the computer’s boot configuration” on your PC.Click to Tweet
How to Recover the Lost Data on Hard Drive
It’s common that sometimes people may format the entire hard drive or delete everything on the hard drive when they fail to install OS on it. If all your data get lost during the process and there is no data backup, how to recover it?
If you are one of them who encounter this issue and forget to create a data backup to an external device, you can try using MiniTool Partition Wizard Pro Ultimate to recover the lost data to another drive.
MiniTool Partition Wizard Pro Ultimate is an all-in-one data recovery program. It can help you recover files of different types such as documents, photos, music, audio, videos and emails from various storage media including SSD/HDD/SD card/ USB drive. If you need to recover lost data on hard drive, you can click the following button to get one and have a try.
Buy Now
If you don’t know how to recover lost data or lost partitions on hard drive, here’s a post for your reference:
After recovering the lost data to an external drive with MiniTool Partition Wizard Pro Ultimate, you can perform a clean install of Windows 10 on your PC.
Bottom Line
Have you successfully removed the “Windows could not update the computer’s boot configuration” Windows 10 error message when updating your Windows PC? Which method works for you? Do you have better solutions? We are glad to have you share it with us.
If you have any question about how to fix “Windows could not update the computer’s boot configuration” error with MiniTool Partition Wizard, you can leave a message in the following comment zone and we will reply as soon as possible. If you need any help when using MiniTool software, you may contact us via [email protected].
Windows Could Not Update the Computer’s Boot Configuration FAQ
???? Will not boot after restore?
???? Why does my Windows not boot up?
There are many reasons for Windows not booting up such as a corrupt hard drive, incorrect boot order setting, wrong active partition, damaged or corrupted system files, bad SATA port or cable and so on. When Windows failed to start up, you can recover the lost files with MiniTool Partition Wizard first and then try some solutions to fix the boot issue.
???? What does turn on fast startup do?
Fast Startup is a Windows 10 feature which aims to reduce the time it takes for the computer to boot up from being fully shut down. If you want to turn on or turn off fast startup, check out this post: What Is “Fast Startup” Mode and How to Enable or Disable It?
???? How do I fix boot device not found?
If you encounter boot device not found issue, you can try the following fixes one by one:
- Change BIOS boot order
- Repair MBR or Boot Sector
- Test bad sectors on the hard drive
Here is a post on how to fix boot device not found issue for your reference: Top 4 Fixes for Boot Device Not Found Issue in Windows 10/8/7
|
14 / 14 / 0 Регистрация: 16.04.2011 Сообщений: 236 |
|
|
1 |
|
|
10.06.2012, 13:11. Показов 5041. Ответов 13
При включении компьютера появляется System Configurations. Из-за чего это может возникнуть и как устранить? Заранее спасибо!!! Миниатюры
__________________
0 |
|
14338 / 6166 / 327 Регистрация: 03.07.2010 Сообщений: 20,690 |
|
|
10.06.2012, 13:14 |
2 |
|
Magellan_, диск ..системный. разделите..100гб и остальное……….. и формат ntfs
0 |
|
Модератор 15148 / 7736 / 726 Регистрация: 03.01.2012 Сообщений: 31,792 |
|
|
10.06.2012, 13:19 |
3 |
|
Magellan_, и что? Дальше-то компьютер грузится, или на этом всё останавливается?
1 |
|
14 / 14 / 0 Регистрация: 16.04.2011 Сообщений: 236 |
|
|
10.06.2012, 13:26 [ТС] |
4 |
|
На этом все останавливается
0 |
|
Модератор 15148 / 7736 / 726 Регистрация: 03.01.2012 Сообщений: 31,792 |
|
|
10.06.2012, 13:35 |
5 |
|
1. Мама писк издает?
1 |
|
14 / 14 / 0 Регистрация: 16.04.2011 Сообщений: 236 |
|
|
10.06.2012, 13:38 [ТС] |
6 |
|
Писк издает, случилось после аварийного отключения электропитания
0 |
|
Модератор 15148 / 7736 / 726 Регистрация: 03.01.2012 Сообщений: 31,792 |
|
|
10.06.2012, 14:18 |
7 |
|
не помню, но там, кажется, дальше идет S.M.A.R.T… Наверное, с винтом всё-таки беда…
1 |
|
14 / 14 / 0 Регистрация: 16.04.2011 Сообщений: 236 |
|
|
10.06.2012, 14:26 [ТС] |
8 |
|
если не в клаве дело, что делать?
0 |
|
Модератор 15148 / 7736 / 726 Регистрация: 03.01.2012 Сообщений: 31,792 |
|
|
10.06.2012, 15:06 |
9 |
|
1 |
|
киберпаразит 9719 / 2783 / 188 Регистрация: 14.06.2011 Сообщений: 9,586 |
|
|
11.06.2012, 05:26 |
10 |
|
Дык у Вас походу, BIOS сбросился (из-за севшей батарейки, например)
2 |
|
Модератор 8364 / 3329 / 241 Регистрация: 25.10.2010 Сообщений: 13,531 |
|
|
11.06.2012, 10:34 |
11 |
|
Отключите флопик в BIOS (1.44), поставьте первым загрузочным устройством Ваш HDD (В разделе BOOT или Advanced Settings). + не забудьте сохранить настройки, клавишей F10
1 |
|
Модератор 15148 / 7736 / 726 Регистрация: 03.01.2012 Сообщений: 31,792 |
|
|
11.06.2012, 12:24 |
12 |
|
Если не поможет сброс БИОС (Всё-таки по умолчанию после флоппика идёт хард, и если он в порядке, система грузиться должна и при сбросе БИОСа), попробуйте отключить в БИОСе S.M.A.R.T (мне так кажется, что БИОС пытается провести S.M.A.R.T на повреждённом диске и потому всё и стопорится). И тогда можно будет попробовать починить хард с флешки, на которую я давала ссылку
1 |
|
14 / 14 / 0 Регистрация: 16.04.2011 Сообщений: 236 |
|
|
12.06.2012, 18:36 [ТС] |
13 |
|
Всем спасибо. Дело оказалось в флешки 16Гб, не заметил её когда включал компьютер, отключив её всё сразу включилось.
0 |
|
Модератор 15148 / 7736 / 726 Регистрация: 03.01.2012 Сообщений: 31,792 |
|
|
12.06.2012, 18:41 |
14 |
|
0 |