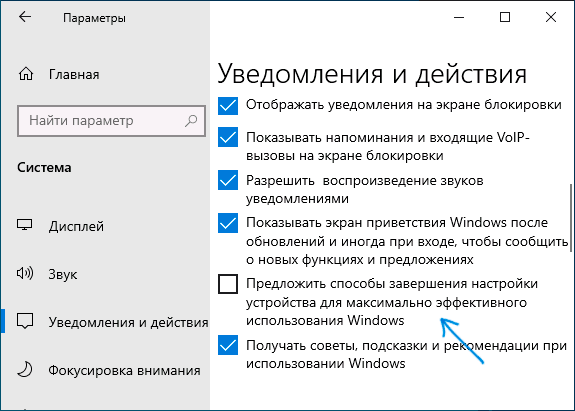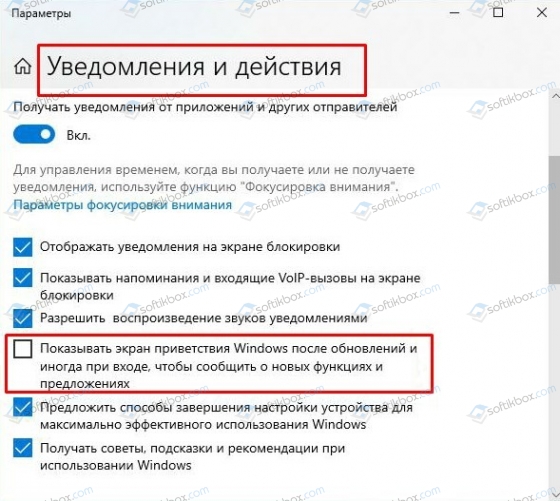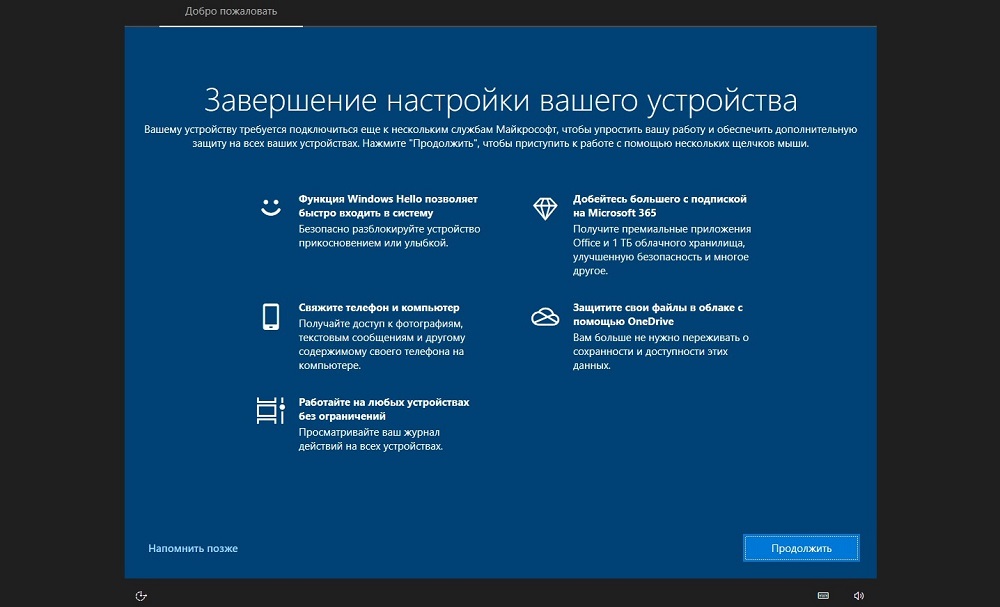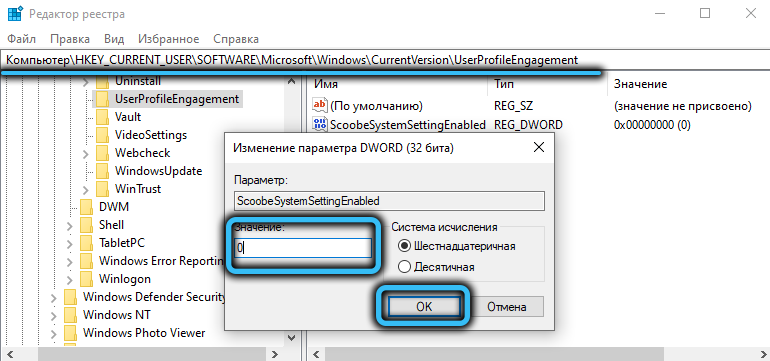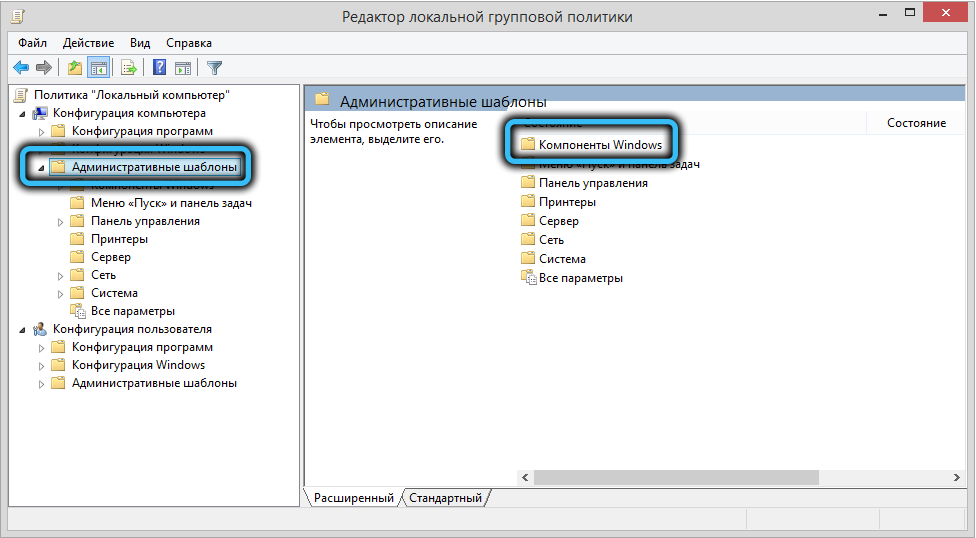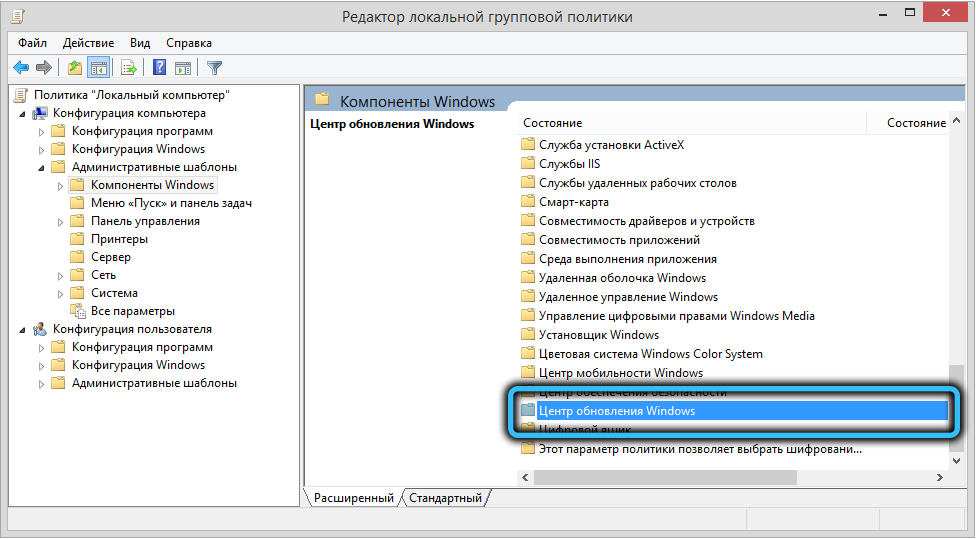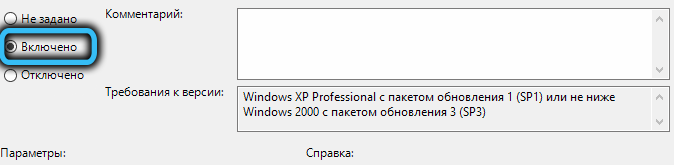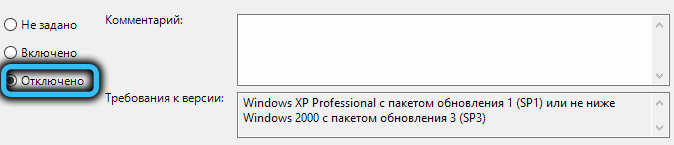В этой простой инструкции о том, как отключить окно «Завершение настройки вашего устройства» в Windows 10 так, чтобы оно больше не появлялось каждые 3 дня.
Убираем появляющийся диалог «Завершение настройки вашего устройства»
Всё, что требуется сделать, чтобы рассматриваемое диалоговое окно больше не появлялось при входе в систему — изменить одну простую настройку:
- Зайдите в Пуск — Параметры или нажмите клавиши Win+I.
- Перейдите в раздел «Система» — «Уведомления и действия».
- Пролистайте список настроек вниз и отключите пункт «Предложить способы завершения настройки устройства для максимально эффективного использования Windows».
- Рекомендую также обратить внимание и на другие отметки в этом разделе параметров: возможно, вы захотите отключить и некоторые другие вещи, такие как «Показывать экран приветствия Windows после обновлений и иногда при входе, чтобы сообщить о новых функциях и предложениях», «Получить советы, подсказки и рекомендации при использовании Windows.
Сразу после этих действий рассматриваемый синий экран параметров прекратит появляться, во всяком случае до следующих крупных обновлений Windows 10.
Видео инструкция
Не знаю, есть ли кто-то кроме меня, кто не хочет видеть подобные окна и, одновременно, не нажимает «Продолжить», но если есть, думаю, должно помочь.
Содержание
- Компьютер запущен некорректно Windows 10 загрузилась неправильно
- Что следует делать в первую очередь
- Появление сообщения после сброса или обновления Windows
- Появление ошибки «Компьютер запущен некорректно»
- Избавляемся от Завершение настройки вашего устройства.
- Как удалить напоминание через центр Уведомлений и действий?
- Как удалить Завершение настройки вашего устройства через реестр?
- Устранение ошибки «Компьютер запущен некорректно»
- Неудачное обновление операционной системы
- Способ устранения проблемы
- Дополнительные причины сбоя ОС
- Альтернативные способы восстановления работоспособности ПК
Компьютер запущен некорректно Windows 10 загрузилась неправильно
Статья посвящена сообщениям, которые появляются на экране «Автоматическое восстановление» и информируют пользователя, что операционная система запустилась неправильно или компьютер запущен некорректно Windows 10. В статье разберемся с причинами их появления и рассмотрим, как избавляться от таких сообщений и предотвращать их возникновение.
Что следует делать в первую очередь
При появлении оповещения о том, что ПК неверно загрузился, необходимо перезагрузить компьютер. В случаях, когда сообщение выскакивает при перезагрузке системы вследствие прерывания обновления Windows, это помогает.
Второе, что может стать источником проблемы, это нештатный режим функционирования блока питания, вследствие чего аппаратные компоненты работают в режиме, отличающимся от типичного для них. Вследствие двух неудачных попыток загрузки Windows 10, последняя вызывает функцию восстановления системы, предоставляя тем самым пользователю решить проблему.
Возможно, причиной проблемы являются драйверы. Вспомните или посмотрите, драйверы каких компонентов были установлены последними и выполните их откат.
Появление сообщения после сброса или обновления Windows
Распространенным алгоритмом, выполнение которого приводит до появления ошибки является следующий: включение ПК после обновления/сброса Windows сопровождается синим экраном, а после сбора информации запускается окно с вариантами восстановления операционной системы.
- В таком случае переходим в «Дополнительные параметры».
- Вызываем «Поиск и устранение неполадок».
- Опять идем в «Дополнительные параметры».
- Нажимаем «Параметры запуска».
- Жмем «Перезагрузить».
После перезапуска компьютера откроются «Параметры загрузки», где посредством клавиши F6 запускаем безопасный режим с поддержкой работы командной строки.
Выполняем последовательность команд:
- sfc /scannow — проверка системных файлов с восстановлением поврежденных;
- dism /Online /Cleanup-Image /RestoreHealth;
- shutdown — r — перезагрузка ПК.
Появление ошибки «Компьютер запущен некорректно»
Указывает такая ситуация на поврежденность системных файлов зачастую реестра.
Виновником ситуации являются:
- перебои в электропитании;
- работа вирусов или антивирусной программы;
- обновления Windows 10;
- удаление или неправильные значения критических для работы ОС ключей.
Для решения проблемы делаем следующее.
1. Заходим в «Дополнительные параметры».
2. Нажимаем по пункту «Поиск и устранение неисправностей».
3. Жмем по кнопке с надписью «Восстановление системы».
4. При активной функции создания точек отката выбираем один из последних снимков системы и нажимаем «Далее», затем «Готово».
Зачастую возобновление Windows 10 решает такую проблему.
6. Нажимаем «Вернуть ПК в исходное состояние», дабы сбросить Windows 10.
7. Обязательно выбираем вариант с сохранением персональных файлов (все расположенные на диске C: файлы останутся на собственных местах после сброса Windows, но установленных программ это не касается).
Дальнейшие действия могут как исправить ситуацию, так и усугубить ее. Их выполнение может привести к неожиданным последствиям. Следование приведенным ниже шагам подвергнет систему риску, помните об этом.
При помощи командной строки, как и в прошлом методе, проверим на целостность системные файлы, исправим поврежденные, а также восстановим файлы реестра из резервной копии.
8. Выполняем команду «diskpart», дабы вызвать инструмент для работы с разделами.
9. Вводим «list volume» — следствием выполнения команды будет визуализация списка томов всех подключенных к ПК дисков.
10. В списке находим системный диск и зарезервированный системой и запоминаем их буквенные метки.
11. Закрываем программу, выполнив «exit».
12. Вводим «sfc /scannow /offbootdir=F: /offwindir=C:Windows» и жмем «Enter».
Здесь: F — зарезервированный системой том или накопитель (с загрузчиком), C — системный раздел.
13. «C:» — переходим на системный диск, где расположена Windows
14. «md configbackup» — создаем каталог «configbackup».
15. «cd WindowsSystem32config» — переходим в соответствующую папку.
16. «copy * c:configbackup» — копируем в нее ранее созданный каталог.
17. «cd WindowsSystem32configregback» — переходим в системную папку «regback».
18. «copy * c:windowssystem32config» — копируем содержимое указанного каталога в активный.
19. Жмем «А» при латинской раскладке клавиатуры и «Enter» для подтверждения перезаписи файлов.
Эти действия восстановят файлы реестра из автоматически созданной резервной копии.
20. Закрываем окно командной строки и нажимаем по кнопке с текстом «Продолжить. Выйти и использовать Windows 10».
С большой долей вероятности Windows 10 после выполнения этого несложного алгоритма запустится.
Случаи полностью «убить» Windows 10 путем манипуляций с файлами реестра крайне редки, но все же случаются. Если так случилось или проделанные действия не принесли желаемого результата, остается одно из двух решений:
- Сбросить Windows 10;
- Переустановить операционную систему.
Первое делается через пункт «Поиск/устранение неисправностей» в дополнительных параметрах. Даже в критических ситуациях туда можно попасть, воспользовавшись загрузочным носителем с дистрибутивом Windows 10.
Во втором случае понадобится загрузочная флешка и порядка 30 минут частично свободного времени.
Избавляемся от Завершение настройки вашего устройства.
Как убрать окно ” Завершение настройки вашего устройства “? Windows 10 с обновлениями от сборки к сборке всё-таки претерпевает кое-какие изменения. Неизменно одно – баги, вылезающие после применения обновлений и надоедливые уведомления, повторяющиеся от сеанса к сеансу. Среди таковых – назойливое напоминание от Microsoft о создании учётной в ней записи в виде окна, предваряющего сеанс Windows 10. Вы все его знаете:
Завершение настройки вашего устройства
Вашему устройству требуется подключиться ещё к нескольким службам Microsoft, чтобы упростить ( ха-ха-ха ) вашу работу и обеспечить дополнительную защиту на всех ваших устройствах…
И так далее. Причём с течением времени кнопка Пока пропустить внизу слева превратилась в более настойчивое Напомнить через 3 дня:
Попробуем от него избавиться.
Нет, всё проделываемое далее безопасно. Однако, как и в большинстве случаев в Windows 10, система после применения неких и крупных обновлений может вернуть всё на свои места , обратив проделанное. Метод работает, однако в голову и планы разрабов Microsoft я залезть не могу. Не ругайте меня, если после обновлений напоминание вернётся на экран.
Как удалить напоминание через центр Уведомлений и действий?
Вызываем строку выполнить (WIN + R) и вводим команду на вызов быстрой командой соответствующего апплета:
Если здесь вы ещё не были, советую присмотреться ко всем активированным чек-боксам. Я снимаю галочки почти со всех пунктов:
Пункт, отвечающий за появление сообщения про Завершение настройки вашего устройства, именуется как Предложить способы завершения настройки устройства для максимально эффективного использования Windows . Я от него, как видите, избавился в том числе.
Как удалить Завершение настройки вашего устройства через реестр?
За бесконечное напоминание отвечает единственный DWORD-параметр реестра с именем ScoobeSystemSettingEnabled по пути:
Со значением уведомление вроде бы не будет показываться. Со значением 1 оно снова появляется. Так что либо правьте реестр, либо качайте архив с reg-файлами, разархивируйте и запускайте нужный. В архиве два файла: включение и выключения уведомления.
Устранение ошибки «Компьютер запущен некорректно»
Практически каждый современный человек способен быстро «наладить контакт» с компьютерной техникой. Именно благодаря ей он совершает множество полезных дел.
Компьютер способен выступать для многих пользователей в качестве «орудия» труда, а также в качестве оригинальной игрушки.
Совсем становится грустно, когда после запуска монитор демонстрирует нежелательную фразу: «Автоматическое восстановление», а в центре запись «Компьютер запущен некорректно». Windows 10 – операционная система, способная преподносить неожиданные сюрпризы.
Иногда пользователи Windows 10 могут столкнуться с надписью «Компьютер запущен некорректно»
Полезно подготовиться к ним и уже заранее знать, что делать, если произошла некорректная загрузка Windows 10.
Неудачное обновление операционной системы
Синий экран вместо желаемого рабочего стола вряд ли у кого-то вызовет восхищение. Особенно напрягает такая ситуация, когда предстоят важные дела, совершенно нет свободного времени.
Причинами такого сбоя могут стать неудачное обновление Windows 10, неправильное выключение компьютера. Кстати, спровоцировать такую пакость могут и зловредные вирусы.
Особенно они разворачивают бурную деятельность, если пользователь игнорирует инсталляцию антивирусной программы, а также не обновляет своевременно её базы.
Способ устранения проблемы
Легчайшим способом устранения проблемы является перезагрузка операционной системы. Когда же и после этого появляется зловредная текстовка, что компьютер запущен некорректно, Windows 10 при этом не загружается, что делать, как уложить «на лопатки» серьёзную проблему, помогают понять рекомендации опытных пользователей.
Найдите сначала заветную кнопку «Дополнительные параметры», кликните по ней. Теперь будут появляться различные предложения, среди которых стоит выбрать «Поиск и устранение неполадок».
Вновь появится окно с кнопкой «Дополнительные параметры». Это не дежавю и не хождение по замкнутому кругу, так устроен Windows 10. Всё нужно делать так, как предлагает компьютер, как указано в алгоритме, чтобы осуществить успешное восстановление ОС.
На экране теперь появится надпись «Параметры загрузки», а в нижней части экрана будет расположена кнопка «Перезагрузить». Смелее жмите на неё и ждите, когда вновь появится уже привычный экран синего цвета и надпись на нём «Параметры загрузки».
Остаётся нажать клавишу F6 или найти строку «Включить безопасный режим с поддержкой командной строки». Далее придётся запустить несколько служебных команд.
Первая команда «sfc/scannow» позволит не просто проверить все системные файлы, но и поможет исправить те, у которых обнаружено повреждение.
Следующая команда «dism/Online/Cleanup-Image/RestoreHealth» осуществляет запуск очистки диска, уничтожая ненужный мусор, который может спровоцировать такой системный сбой.
В завершении не забудьте перезагрузить компьютер, снова-таки прописав в командной строке очередную фразу «shutdown – r».
Если некорректная загрузка была спровоцирована неудачным процессом обновления, вам удастся восстановить работоспособность компа, если проделать все шаги описанного алгоритма.
Однако в некоторых случаях такие прописные истины не срабатывают, поэтому приходится искать новые пути решения проблемы.
Дополнительные причины сбоя ОС
Все знают, как правильно отключать питание компьютера, чтобы Windows 10 мог успешно завершить свою работу. К сожалению, не всё зависит от знаний пользователя.
Случаются непредвиденное отключение электроэнергии, перепад напряжения в электросети и прочие технические сбои. После таких «сюрпризов» некорректная загрузка Windows 10 будет точно обеспечена.
Альтернативные способы восстановления работоспособности ПК
Настоящие компьютерные асы готовы предложить несколько вариантов, заставляющих компьютер возобновить свою работу.
При появлении синего экрана первоначально нужно будет кликнуть по уже знакомой кнопке «Дополнительные параметры», далее пойти по «проторённой дорожке», кликнув по кнопке «Поиск и устранение неполадок».
А вот далее маршрут «следования» меняется. Теперь нужно отыскать параметр «Восстановление системы». Нажав на данную кнопку, остаётся дождаться, чтобы загрузилось окно восстановления.
Если такой параметр будет активен, значит, вам повезло. Можно выбрать из предлагаемого списка успешную, на ваш взгляд, точку отката, после чего осуществить восстановление системы.
Такой способ в большинстве случаев позволяет быстро и легко решить проблему. К сожалению, случается и так, что на ПК такая опция может оказаться отключённой.
В этом случае автоматическое восстановление системы будет невозможным. Что ж расстраиваться и опускать руки не нужно, а вот предпринять очередную попытку, действительно, важно.
Следует перезагрузить компьютер, дождаться появления угнетающего синего экрана, кликнуть по кнопке «Дополнительные параметры», затем перейти на вкладку «Поиск и устранение неполадок».
Теперь же необходимо выбрать «Вернуть ПК в исходное состояние».
Этот способ немного рискованный. Учтите, что можно осуществить успешное восстановление Windows 10, а можно окончательно ОС рухнуть.
Оцените степень риска, просчитайте, насколько опасно безвозвратно потерять данные на ПК. Если иного варианта нет, можно отважиться и на такое решение проблемы.
Алгоритм предполагает работать с командной строкой. Первым делом проверьте целостность системных файлов так, как было описано в первом случае. Неплохо запустить восстановление повреждённых файлов, обнаруженных в реестре.
Делать всё следует внимательно, поскольку любой промах может спровоцировать ужасные последствия. Именно по этой причине спешить не нужно, в командную строку вводить команды, проверять их написание, только потом их запускать.
Сначала нужно определить системный диск, на котором установлен Windows 10, запомнить его метку.
Последовательно введите команды «diskpart», «list volume». После запуска первой команды откроется инструмент, помогающий работать с дисками.
Вторая команда позволит обнаружить метку системного диска и того, который зарезервирован системой. Остаётся только закрыть программу.
Чтобы устранить некорректный запуск Windows 10, придётся немного поусердствовать. Сначала ввести сложную команду: «sfc/scannow/offbootdir=F:/offwindir=C:Windows», в которой диск «C» является системным, а «F» – зарезервированным. Чтобы осуществить запуск команды, кликнете по «Enter».
Далее количество команд будет возрастать, создавая такую последовательность:
- «md configbackup» (при помощи такой команды создаётся новый каталог);
- «cd WindowsSystem32config» (набирайте команду и переходите в системную папку);
- «copy * c:configbackup» (вставьте в папку скопированный каталог, созданный в первом пункте);
- «cd WindowsSystem32configregback» (эта команда помогает перейти в очередную системную папку);
- «copy * c:windowssystem32config» (всё копируется и вставляется в активный каталог);
- остаётся нажать на две клавиши «Enter» и «A» (английская раскладка).
На этом можно завершить работу с командами. Если всё делать правильно, повреждённые файлы реестра будут заменены на резервный вариант.
Смело нажимайте по строке «Выйти и использовать Windows 10», после чего ждите волшебства. Если всё отлично и восстановление прошло успешно, запуск операционной системы пройдёт успешно, а компьютер порадует отличной работой.
Если вам не посчастливилось, вы допустили серьёзный промах, по причине которого просто «добили» свой компьютер, накрыв операционную систему, придётся найти загрузочный диск и переустановить операционку.
Конечно, назвать счастьем то мгновение, когда возникает на экране сообщение «Компьютер запущен некорректно», нельзя, но Windows 10 вернуть к жизни можно, если разузнать, как исправить такую печальную ситуацию.
Ничего не поправимого не существует. Решить проблемы можно, если запастись терпением и получить порцию полезных знаний.
Содержание
- Устранение неполадок обновления Windows
- Подготовка
- Способ 1: Скрипт сброса параметров
- Способ 2: Утилиты DISM и SFC
- Способ 3: Установка пакета обновлений
- Заключение
- Вопросы и ответы
Ошибки, связанные с обновлениями операционной системы, могут доставить массу неприятностей. Чаще всего мы можем видеть бесконечную настройку или установку очередного апдейта при загрузке Windows. В этой статье поговорим о том, как избавиться от данной проблемы разными способами.
Причин, вызывающих проблемы с апдейтом системы, довольно много. Основными являются сбои в работе служб, отвечающих за обновление, повреждение файлов при скачивании, ошибки при установке, вызванные различными факторами – вирусом или антивирусом или некорректными действиями пользователя. Поскольку точно определить причину мы не можем, то решения проблемы должны быть универсальными, то есть быть направленными на устранение всех причин разом. Далее рассмотрим два варианта действий.
Подготовка
Для начала необходимо выполнить восстановление Виндовс к тому состоянию, в котором она была до попытки установки обновления. Обусловлено это тем, что загрузить систему и произвести в ней какие-либо действия не представляется возможным.
- Перезагружаем компьютер в «Безопасный режим».
Подробнее: Как войти в безопасный режим в Windows 10, Windows 8, Windows 7, Windows XP
- Вызываем утилиту восстановления из строки «Выполнить» (Win+R). Нам поможет вот такая команда:
rstrui.exeДля Виндовс ХР необходимо прописать полный путь.
C:WINDOWSsystem32Restorerstrui.exe - Нажимаем «Далее».
Выбираем точку и снова жмем «Далее».
После нажатия «Готово» утилита начнет процесс восстановления с перезагрузкой компьютера.
Подробнее: Варианты восстановления ОС Windows
Если в безопасный режим войти не получается, то придется воспользоваться установочным дистрибутивом, записанным на диск или флешку. С этого носителя необходимо загрузить компьютер.
Подробнее: Как выставить загрузку с флешки
После этапа выбора языка нажимаем на ссылку, запускающую средство восстановления.
В разных редакциях Виндовс последовательность дальнейших действий будет отличаться.
Windows 10 и 8
- Открываем блок «Диагностика». В «десятке» эта кнопка называется «Поиск и устранение неисправностей».
- В следующем окне идем в «Дополнительные параметры».
Данный промежуточный шаг в Виндовс 10 отсутствует, поэтому, если установлена «десятка», то сразу переходим к следующему пункту.
- Нажимаем кнопку «Восстановление системы».
- Выбираем целевую операционную систему.
- Откроется окно утилиты восстановления.
Windows 7
- В окне параметров жмем «Далее».
- Выбираем соответствующий пункт в списке.
- Дальнейшие действия выполняются по тому же сценарию, что и в случае с «Безопасным режимом».
Windows XP
С ХР дело обстоит немного сложнее. Восстановление производится путем удаления старых системных файлов и копированием на диск новых. Пользовательские документы при этом останутся на своих местах.
Подробнее: Способы восстановления Windows XP
Уже на этом этапе проблема может быть решена, но не стоит преждевременно расслабляться. Нам еще предстоит установить обновления, а этот процесс наверняка вызовет повторное проявление неполадки.
Способ 1: Скрипт сброса параметров
Данное средство позволяет сбросить настройки «Центра обновлений» и устранить сбои в работе отвечающих за апдейт служб.
Этот вариант является универсальным для всех версий Виндовс, начиная с ХР.
Скачать скрипт
- Распаковываем архив со скриптом и запускаем файл ResetWUEng.cmd.
- Нажимаем «Y» (без кавычек) на клавиатуре при включенной английской раскладке.
- Вводим «2» (без кавычек) и жмем ENTER.
- Ждем, пока скрипт завершит работу, после чего перезагружаем компьютер.
Способ 2: Утилиты DISM и SFC
DISM – это консольная (для «Командной строки») утилита, предназначенная для работы с образами Windows. С ее помощью можно вернуть работоспособность компонентам, отвечающих за обновления системы. SFC, в свою очередь, позволяет выявить и восстановить поврежденные системные файлы.
Этот способ поможет решить проблему на системах Windows 8 и 10.
- Для работы нам потребуется «Командная строка», запущенная от имени администратора. В системном поиске вводим
cmdКликаем ПКМ по найденному приложению и выбираем соответствующий пункт.
- Далее вводим следующую строку:
dism.exe /online /cleanup-image /restorehealthНажимаем ENTER и ждем завершения процесса.
- Запускаем сканирование системных файлов командой
sfc /scannowСнова ожидаем, пока утилита справится со своей задачей.
- Перезагружаем компьютер и пробуем повторно запустить обновление.
Читайте также: Как обновить Windows 10, Windows 8, Windows 7, Windows ХР
Способ 3: Установка пакета обновлений
Данный пакет содержит в себе файлы, необходимые для успешного обновления. Он должен быть предварительно установлен в систему, на которой планируется произвести данную процедуру.
Этот способ подходит для устранения неполадки на Windows 7.
Скачать пакет для 32-битных систем
Скачать пакет для 64-битных систем
После загрузки достаточно запустить полученный файл и дождаться завершения установки. После этого можно сразу приступать к инсталляции апдейтов «винды».
Заключение
Как видите, для всех версий Виндовс имеются свои варианты решения проблем с обновлениями. В нормальных условиях, то есть при обычных сбоях, данные рекомендации работают отлично. Если же не удалось восстановить нормальную работу «Центра обновлений», то стоит обратить свое внимание на возможность заражения ПК вирусами.
Подробнее: Борьба с компьютерными вирусами
В некоторых случаях система совсем отказывается работать вне зависимости от наших действий. Выход в такой ситуации один – полная переустановка «винды».

Завершение настройки Вашего устройства бывает после установки Windows 10. Вечером при выключении компьютера было установлено обновление системы. И какое было удивление увидеть: Вашему устройству требуется подключиться ещё к нескольким службам Майкрософт.
Эта статья расскажет, как убрать окно завершение настройки Вашего устройства Windows 10. И да, ранее уже всё настраивалось. Системой было принято, а давайте всё перенастроим. Спасибо, что не заставляете пользователей выбирать параметры конфиденциальности.
Окошко завершение настройки Вашего устройства
Итак. Вашему устройству требуется подключиться ещё к нескольким службам Майкрософт… Для упрощения работы и обеспечения дополнительной защиты всех Ваших устройств. Продолжите, чтобы приступить к работе. Собственно, что Вам предлагает операционная система:
| Функция Windows Hello позволяет быстро входить в систему | Безопасно разблокируйте устройство прикосновением или улыбкой |
| Свяжите телефон и компьютер между собой | Получайте доступ к фотографиям, сообщениям и другому содержимому телефона на ПК |
| Работайте на любых устройствах без ограничений | Просматривайте Ваш журнал действий на всех устройствах |
| Добейтесь большего с подпиской Microsoft 365 | Получите премиальные предложения Office и 1 ТБ облачного хранилища и многое другое |
| Защитите свои файлы в облаке с помощью OneDrive | Вам больше не нужно переживать о сохранности и доступности данных |
| Улучшите свою работу в веб-браузере | Восстановите рекомендуемые Майкрософт параметры браузера |
Теперь же можно ещё больше получить от Windows 10. Значит, мы будем Вам напоминать каждые три дня. А вдруг Вы ошиблись, когда отказались от подписки Office 365 или установили сторонний браузер. Хотя функциональность связки телефона и компьютера полезная.
Как отключить завершение настройки Вашего устройства
Откройте расположение Параметры > Система > Уведомления и действия. Снимите отметку Предложить способы завершения настройки устройства для максимально эффективного использования Windows (а ещё Получить советы, подсказки и т. д.).
Откройте редактор реестра (команда regedit в окне Win+R). Перейдите в раздел: HKEY_CURRENT_USER SOFTWARE Microsoft Windows CurrentVersion UserProfileEngagement. Найдите параметр ScoobeSystemSettingEnabled и поменяйте его на 0.
Заключение
Окно завершение настройки может появляться как после каждого накопительного обновления, так и просто так. На некоторых устройствах бывает довольно часто, раз в 2-3 месяц. И неважно, что Вы выбрали: сразу продолжить или напомнить позже (или напомнить мне через 3 дня).

Администратор и основатель проекта Windd.ru. Интересуюсь всеми новыми технологиями. Знаю толк в правильной сборке ПК. Участник программы предварительной оценки Windows Insider Preview. Могу с лёгкостью подобрать комплектующие с учётом соотношения цены — качества. Мой Компьютер: AMD Ryzen 5 3600 | MSI B450 Gaming Plus MAX | ASUS STRIX RX580 8GB GAMING | V-COLOR 16GB Skywalker PRISM RGB (2х8GB).
06.12.2020
Просмотров: 3274
Очередное обновление Windows 10 принесло сюрприз для пользователей: при выключении компьютера или ноутбука на экране появляется синий экран с сообщением Завершение вашего устройства Виндовс 10 и вариантами выбора действий: Продолжить или Напомнить через 3 дня. Если согласиться и продолжить, то пару дней сообщение беспокоить не будет. Но решить проблему можно и другим путем.
Читайте также: Способы отключения обновления Windows 10
Официальный способ как убрать экран Завершение настройки вашего устройства на Windows 10
Если при выключении ПК у вас появился экран Завершение настройки вашего устройства на Виндовс 10, то убрать его можно, следуя этой инструкции:
- Жмем «Пуск» и выбираем «Параметры», далее «Система» и в меню слева выбираем «Уведомления и действия».
- Прокручиваем ползунок и внизу, среди перечня функций, снимаем отметку с пункта «Предложить способы завершения настройки устройства для максимально эффективного использования Windows».
- Сохраняем изменения.
После перезагрузки ПК экран с предложением выбрать варианты для завершения настройки устройства пропадет.
Как предотвратить появление окна «Завершение настройки вашего устройства» при загрузке Windows
Даже самым преданным поклонникам ОС Windows понятно: выход каждой новой версии сопряжён не столько с заботой о пользователях, сколько с получением большей прибыли. И с этой задачей компания справляется успешно, проявляя всё больше изобретательности в том, чтобы заставить как можно большее число юзеров перейти на самую свежую версию Windows. В нашем случае на «десятку». И хотя количество установивших Windows 10 растёт, многим новый интерфейс совсем не нравится. Microsoft помаленьку избавляется от очевидных багов, выпуская всё новые обновления, но появляются новые, а некоторые настолько живучи, что им не страшны никакие обновления. Среди таковых числится и появление при загрузке операционной системы окна, в котором вас настойчиво склоняют к созданию учётной записи.
То есть вам каждый раз при включении компьютера настойчиво предлагают подключиться к другим службам компании, чтобы получить новые преимущества, дополнительно защитить свой компьютер и облегчить свой нелёгкий труд.
Давайте разбираться, что это за «фишки»:
- функция Windows Hello. Аналог фейс-контроля в смартфонах, позволяет разблокировать компьютер «улыбкой или простым прикосновением». Сомнительная радость даже для ноутбука, а для настольного ПК – тем более;
- привяжите телефон к компьютеру. Пожалуй, единственная действительно полезная функция в этом списке;
- работайте без ограничений на любых устройствах. Как, просматривать непонятные логи? И что значит все устройства, и что значит «без ограничений»?
- добейтесь большего, если подпишетесь на Microsoft Облако – вещь полезная, но в случае Microsoft это только дополнительный поток спама;
- защитите свои файлы в облачном хранилище. Как же, разогнались…
Пройдёт немного времени, и кнопка «Пока пропустить» будет заменена на «Напомнить через 3 дня».
Можно ли легальным образом избавиться от этого напоминания и предложения? Оказывается, да, причём несколькими способами.
Как убрать напоминание «Завершение настройки вашего устройства» средствами Windows 10
ВНИМАНИЕ. Все предлагаемые манипуляции, направленные на удаление назойливого напоминания, проделываются на ваш страх и риск. Мы не можем гарантировать, что после выполнения наших инструкций напоминание исчезнет насовсем. Выходят всё новые обновления, и в результате очередного окно с предупреждением может вернуться. Сами методы рабочие, проверено.
Итак, что мы делаем в первую очередь, чтобы отключить напоминание «Завершение настройки вашего устройства»:
Как видим, ничего сложного, а заодно избавимся и от других сообщений, предупреждений и напоминаний.
Как отключить «Завершение настройки вашего устройства» через реестр Windows 10
Этот способ считается более сложным и менее безопасным, поэтому мы рекомендуем его опытным пользователям.
Итак, жмём WIN + R и набираем regedit. Когда редактор реестра запустится, ищем нужный параметр в ветке HKEY_CURRENT_USERSOFTWAREMicrosoftWindowsCurrentVersionUserProfileEngagement. Нашли? Здесь должен быть параметр coobeSystemSettingEnabled типа DWORD. Если там стоит 1, уведомление будет показываться. 0 – не будет, так что смело исправляйте единицу на ноль. Совсем удалять параметр не стоит во избежание некорректной работы Windows.
Отключение уведомления посредством редактора групповых политик
Есть и третий способ избавления от появления окна «Завершение настройки вашего устройства» при загрузке. Но он пригоден только для профессиональной версии Windows 10 Pro, поскольку служба групповых политик в редакциях Home отсутствует.
Итак, снова заходит в окно «Выполнить» и набираем gpedit.msc. Находим в высветившемся списке релевантных результатов самый верхний (он так и называется, gpedit.msc) и запускаем редактор локальной групповой политики.
Кликаем по вкладке «Конфигурация компьютера», переходим в пункт «Административные шаблоны», затем выбираем «Компоненты Windows». Наша цель – «Центр обновления Windows». Дважды быстро кликаем здесь по ссылке «Отключение уведомлений об автоматическом запуске для установки обновлений». Чтобы отключить напоминание, выбираем «Включено».
Отметим, что после перезагрузки назойливое уведомление показываться не будет, как и окно с требованием выполнения перезагрузки после обновления.
Если хотите вернуть всё обратно, просто выберите значение параметра «Выключено».
Заключение
Как мы уже отмечали, любой из этих способов результативный. Но любое накопительное обновление Windows 10 может привести к тому, что напоминание появится снова. Впрочем, иногда оно будет появляться просто так, примерно раз в 3-6 месяцев. И здесь уже любые правки реестра оказываются бессильными.
Содержание
- Завершение настройки вашего устройства Windows 10 — как убрать окно
- Убираем появляющийся диалог «Завершение настройки вашего устройства»
- Видео инструкция
- Как убрать завершение настройки Вашего устройства Windows 10
- Окошко завершение настройки Вашего устройства
- Как отключить завершение настройки Вашего устройства
- Решаем проблему с бесконечной установкой обновлений Windows
- Устранение неполадок обновления Windows
- Подготовка
- Способ 1: Скрипт сброса параметров
- Способ 2: Утилиты DISM и SFC
- Способ 3: Установка пакета обновлений
- Заключение
Завершение настройки вашего устройства Windows 10 — как убрать окно

В этой простой инструкции о том, как отключить окно «Завершение настройки вашего устройства» в Windows 10 так, чтобы оно больше не появлялось каждые 3 дня.
Убираем появляющийся диалог «Завершение настройки вашего устройства»
Всё, что требуется сделать, чтобы рассматриваемое диалоговое окно больше не появлялось при входе в систему — изменить одну простую настройку:
- Зайдите в Пуск — Параметры или нажмите клавиши Win+I.
- Перейдите в раздел «Система» — «Уведомления и действия».
- Пролистайте список настроек вниз и отключите пункт «Предложить способы завершения настройки устройства для максимально эффективного использования Windows».
- Рекомендую также обратить внимание и на другие отметки в этом разделе параметров: возможно, вы захотите отключить и некоторые другие вещи, такие как «Показывать экран приветствия Windows после обновлений и иногда при входе, чтобы сообщить о новых функциях и предложениях», «Получить советы, подсказки и рекомендации при использовании Windows.
Сразу после этих действий рассматриваемый синий экран параметров прекратит появляться, во всяком случае до следующих крупных обновлений Windows 10.
Видео инструкция
Не знаю, есть ли кто-то кроме меня, кто не хочет видеть подобные окна и, одновременно, не нажимает «Продолжить», но если есть, думаю, должно помочь.
Источник
Как убрать завершение настройки Вашего устройства Windows 10
Завершение настройки Вашего устройства бывает после установки Windows 10. Вечером при выключении компьютера было установлено обновление системы. И какое было удивление увидеть: Вашему устройству требуется подключиться ещё к нескольким службам Майкрософт.
Эта статья расскажет, как убрать окно завершение настройки Вашего устройства Windows 10. И да, ранее уже всё настраивалось. Системой было принято, а давайте всё перенастроим. Спасибо, что не заставляете пользователей выбирать параметры конфиденциальности.
Окошко завершение настройки Вашего устройства
Итак. Вашему устройству требуется подключиться ещё к нескольким службам Майкрософт… Для упрощения работы и обеспечения дополнительной защиты всех Ваших устройств. Продолжите, чтобы приступить к работе. Собственно, что Вам предлагает операционная система:
| Функция Windows Hello позволяет быстро входить в систему | Безопасно разблокируйте устройство прикосновением или улыбкой |
| Свяжите телефон и компьютер между собой | Получайте доступ к фотографиям, сообщениям и другому содержимому телефона на ПК |
| Работайте на любых устройствах без ограничений | Просматривайте Ваш журнал действий на всех устройствах |
| Добейтесь большего с подпиской Microsoft 365 | Получите премиальные предложения Office и 1 ТБ облачного хранилища и многое другое |
| Защитите свои файлы в облаке с помощью OneDrive | Вам больше не нужно переживать о сохранности и доступности данных |
| Улучшите свою работу в веб-браузере | Восстановите рекомендуемые Майкрософт параметры браузера |
Теперь же можно ещё больше получить от Windows 10. Значит, мы будем Вам напоминать каждые три дня. А вдруг Вы ошиблись, когда отказались от подписки Office 365 или установили сторонний браузер. Хотя функциональность связки телефона и компьютера полезная.
Как отключить завершение настройки Вашего устройства
Откройте расположение Параметры > Система > Уведомления и действия. Снимите отметку Предложить способы завершения настройки устройства для максимально эффективного использования Windows (а ещё Получить советы, подсказки и т. д.).
Откройте редактор реестра (команда regedit в окне Win+R). Перейдите в раздел: HKEY_CURRENT_USER SOFTWARE Microsoft Windows CurrentVersion UserProfileEngagement. Найдите параметр ScoobeSystemSettingEnabled и поменяйте его на .
Окно завершение настройки может появляться как после каждого накопительного обновления, так и просто так. На некоторых устройствах бывает довольно часто, раз в 2-3 месяц. И неважно, что Вы выбрали: сразу продолжить или напомнить позже (или напомнить мне через 3 дня).
Источник
Решаем проблему с бесконечной установкой обновлений Windows
Устранение неполадок обновления Windows
Причин, вызывающих проблемы с апдейтом системы, довольно много. Основными являются сбои в работе служб, отвечающих за обновление, повреждение файлов при скачивании, ошибки при установке, вызванные различными факторами – вирусом или антивирусом или некорректными действиями пользователя. Поскольку точно определить причину мы не можем, то решения проблемы должны быть универсальными, то есть быть направленными на устранение всех причин разом. Далее рассмотрим два варианта действий.
Подготовка
Для начала необходимо выполнить восстановление Виндовс к тому состоянию, в котором она была до попытки установки обновления. Обусловлено это тем, что загрузить систему и произвести в ней какие-либо действия не представляется возможным.
- Перезагружаем компьютер в «Безопасный режим».
Подробнее: Как войти в безопасный режим в Windows 10, Windows 8, Windows 7, Windows XP
Вызываем утилиту восстановления из строки «Выполнить» (Win+R). Нам поможет вот такая команда:
Для Виндовс ХР необходимо прописать полный путь.
C:WINDOWSsystem32Restorerstrui.exe
Нажимаем «Далее».
Выбираем точку и снова жмем «Далее».
После нажатия «Готово» утилита начнет процесс восстановления с перезагрузкой компьютера.
Если в безопасный режим войти не получается, то придется воспользоваться установочным дистрибутивом, записанным на диск или флешку. С этого носителя необходимо загрузить компьютер.
После этапа выбора языка нажимаем на ссылку, запускающую средство восстановления.
В разных редакциях Виндовс последовательность дальнейших действий будет отличаться.
Windows 10 и 8
- Открываем блок «Диагностика». В «десятке» эта кнопка называется «Поиск и устранение неисправностей».
- В следующем окне идем в «Дополнительные параметры».
Данный промежуточный шаг в Виндовс 10 отсутствует, поэтому, если установлена «десятка», то сразу переходим к следующему пункту.

Откроется окно утилиты восстановления.

Windows 7
- В окне параметров жмем «Далее».
- Выбираем соответствующий пункт в списке.
Дальнейшие действия выполняются по тому же сценарию, что и в случае с «Безопасным режимом».

Windows XP
С ХР дело обстоит немного сложнее. Восстановление производится путем удаления старых системных файлов и копированием на диск новых. Пользовательские документы при этом останутся на своих местах.
Уже на этом этапе проблема может быть решена, но не стоит преждевременно расслабляться. Нам еще предстоит установить обновления, а этот процесс наверняка вызовет повторное проявление неполадки.
Способ 1: Скрипт сброса параметров
Данное средство позволяет сбросить настройки «Центра обновлений» и устранить сбои в работе отвечающих за апдейт служб.
Этот вариант является универсальным для всех версий Виндовс, начиная с ХР.
- Распаковываем архив со скриптом и запускаем файл ResetWUEng.cmd.
- Нажимаем «Y» (без кавычек) на клавиатуре при включенной английской раскладке.
Вводим «2» (без кавычек) и жмем ENTER.
Ждем, пока скрипт завершит работу, после чего перезагружаем компьютер.

Способ 2: Утилиты DISM и SFC
DISM – это консольная (для «Командной строки») утилита, предназначенная для работы с образами Windows. С ее помощью можно вернуть работоспособность компонентам, отвечающих за обновления системы. SFC, в свою очередь, позволяет выявить и восстановить поврежденные системные файлы.
Этот способ поможет решить проблему на системах Windows 8 и 10.
- Для работы нам потребуется «Командная строка», запущенная от имени администратора. В системном поиске вводим
Кликаем ПКМ по найденному приложению и выбираем соответствующий пункт.
Далее вводим следующую строку:
dism.exe /online /cleanup-image /restorehealth
Нажимаем ENTER и ждем завершения процесса.
Запускаем сканирование системных файлов командой
Снова ожидаем, пока утилита справится со своей задачей.
Перезагружаем компьютер и пробуем повторно запустить обновление.
Способ 3: Установка пакета обновлений
Данный пакет содержит в себе файлы, необходимые для успешного обновления. Он должен быть предварительно установлен в систему, на которой планируется произвести данную процедуру.
Этот способ подходит для устранения неполадки на Windows 7.
После загрузки достаточно запустить полученный файл и дождаться завершения установки. После этого можно сразу приступать к инсталляции апдейтов «винды».
Заключение
Как видите, для всех версий Виндовс имеются свои варианты решения проблем с обновлениями. В нормальных условиях, то есть при обычных сбоях, данные рекомендации работают отлично. Если же не удалось восстановить нормальную работу «Центра обновлений», то стоит обратить свое внимание на возможность заражения ПК вирусами.
В некоторых случаях система совсем отказывается работать вне зависимости от наших действий. Выход в такой ситуации один – полная переустановка «винды».
Источник