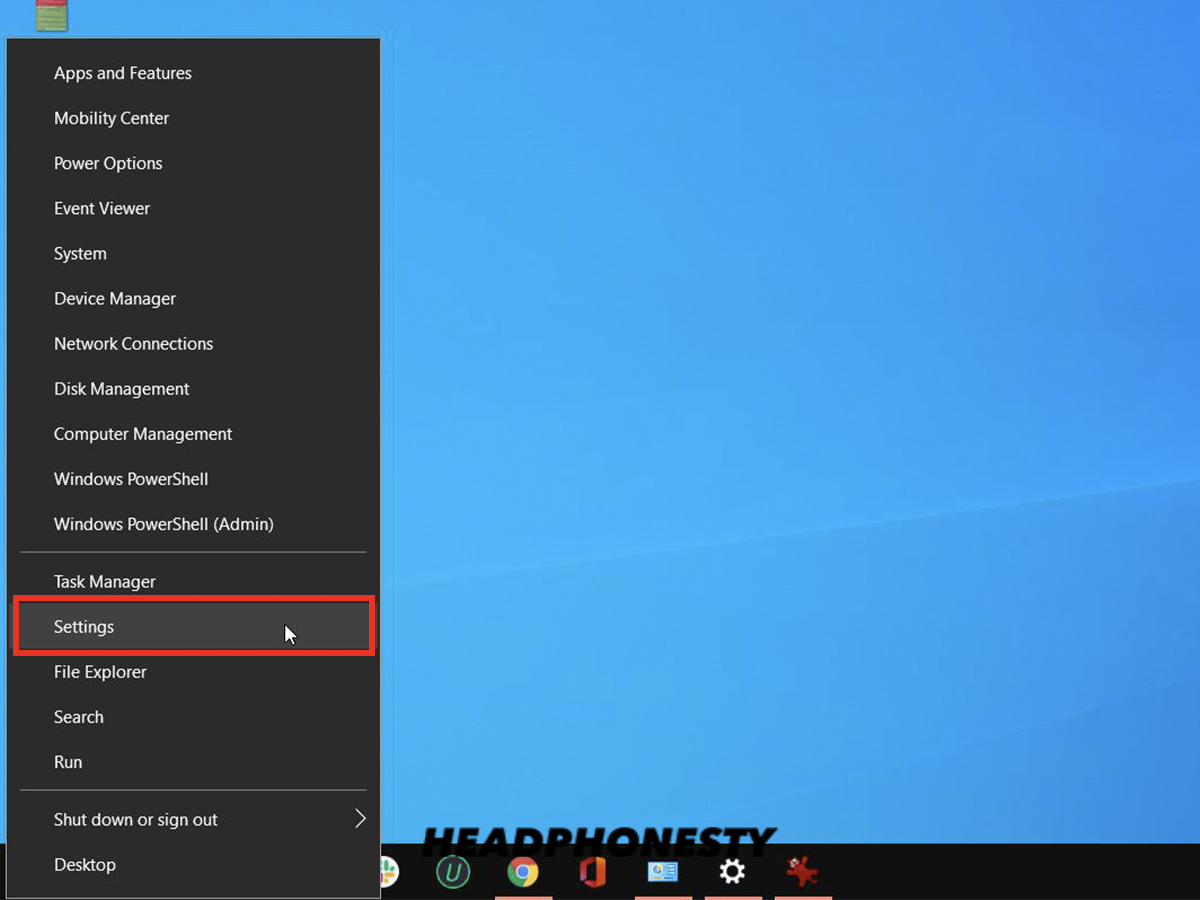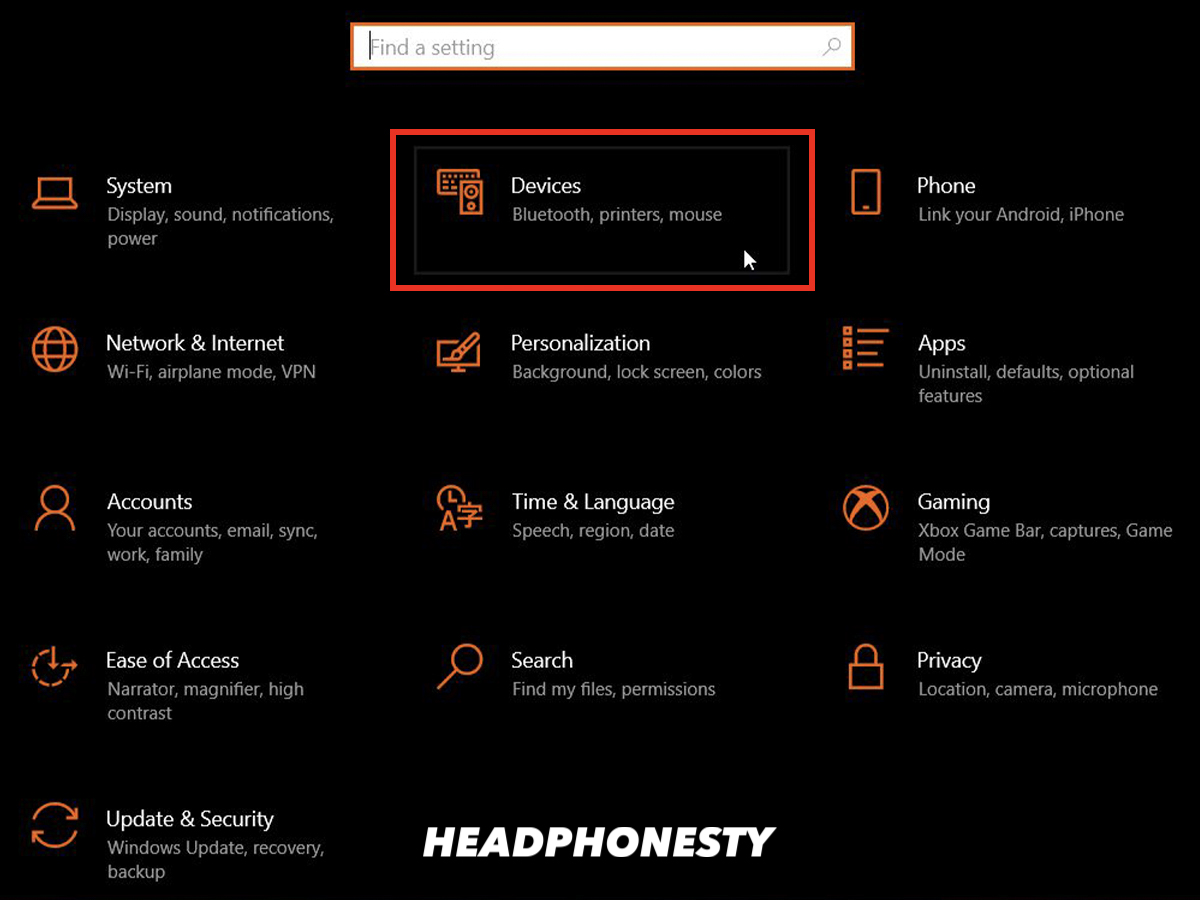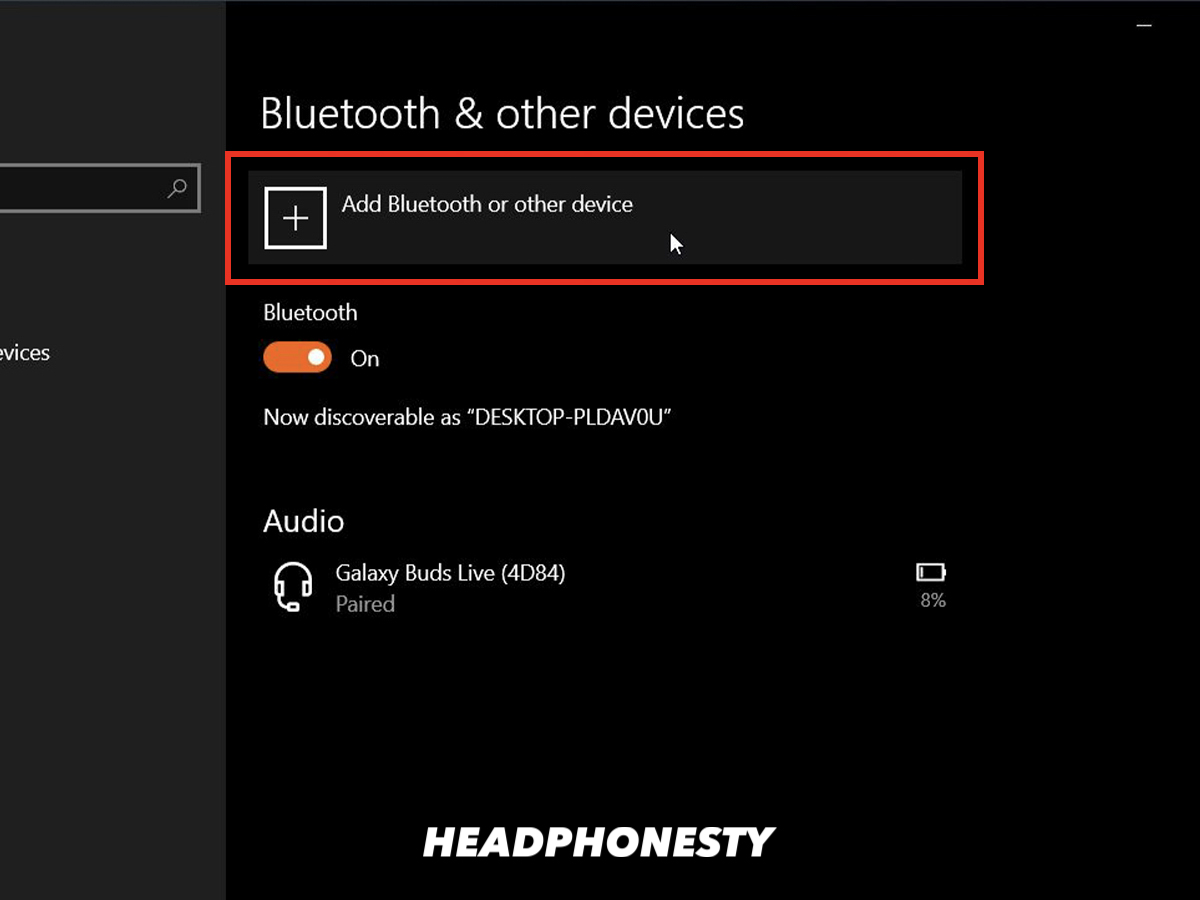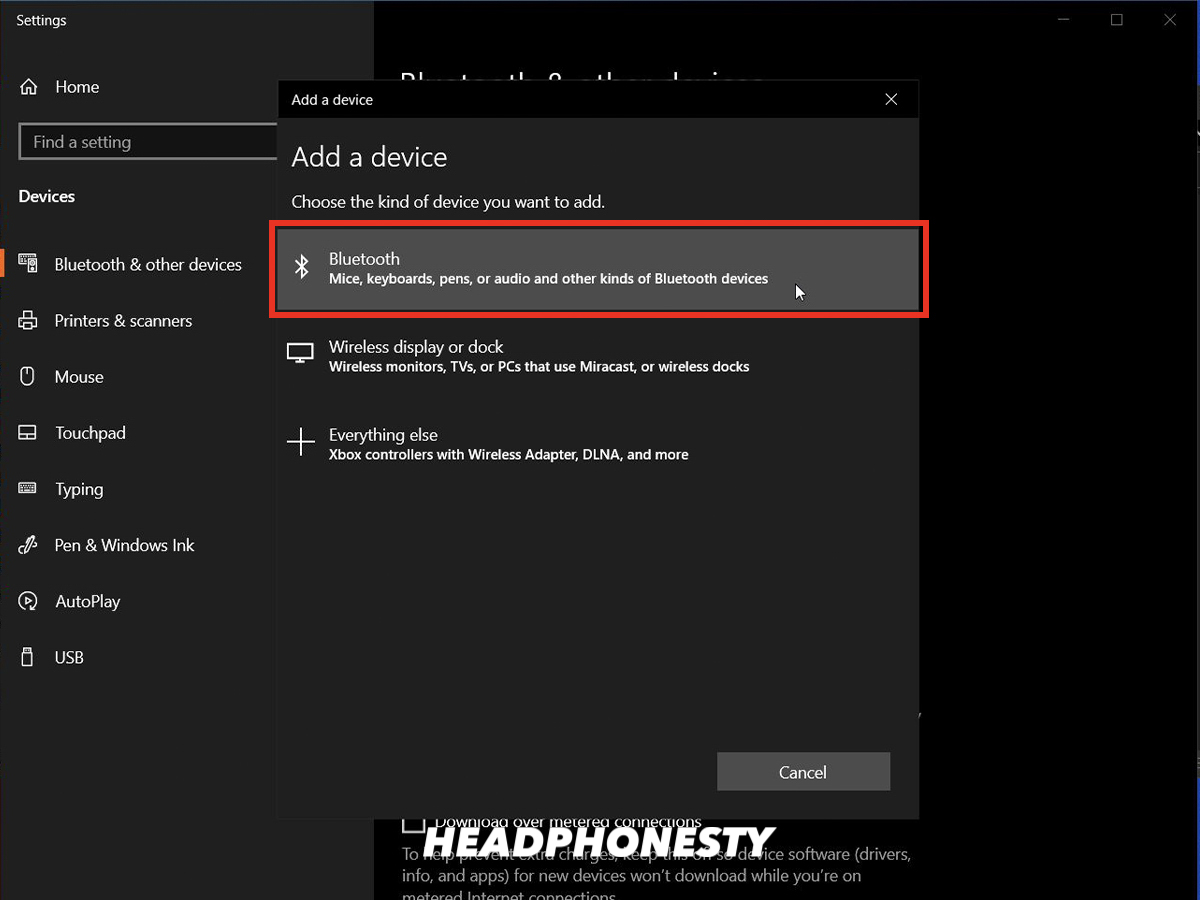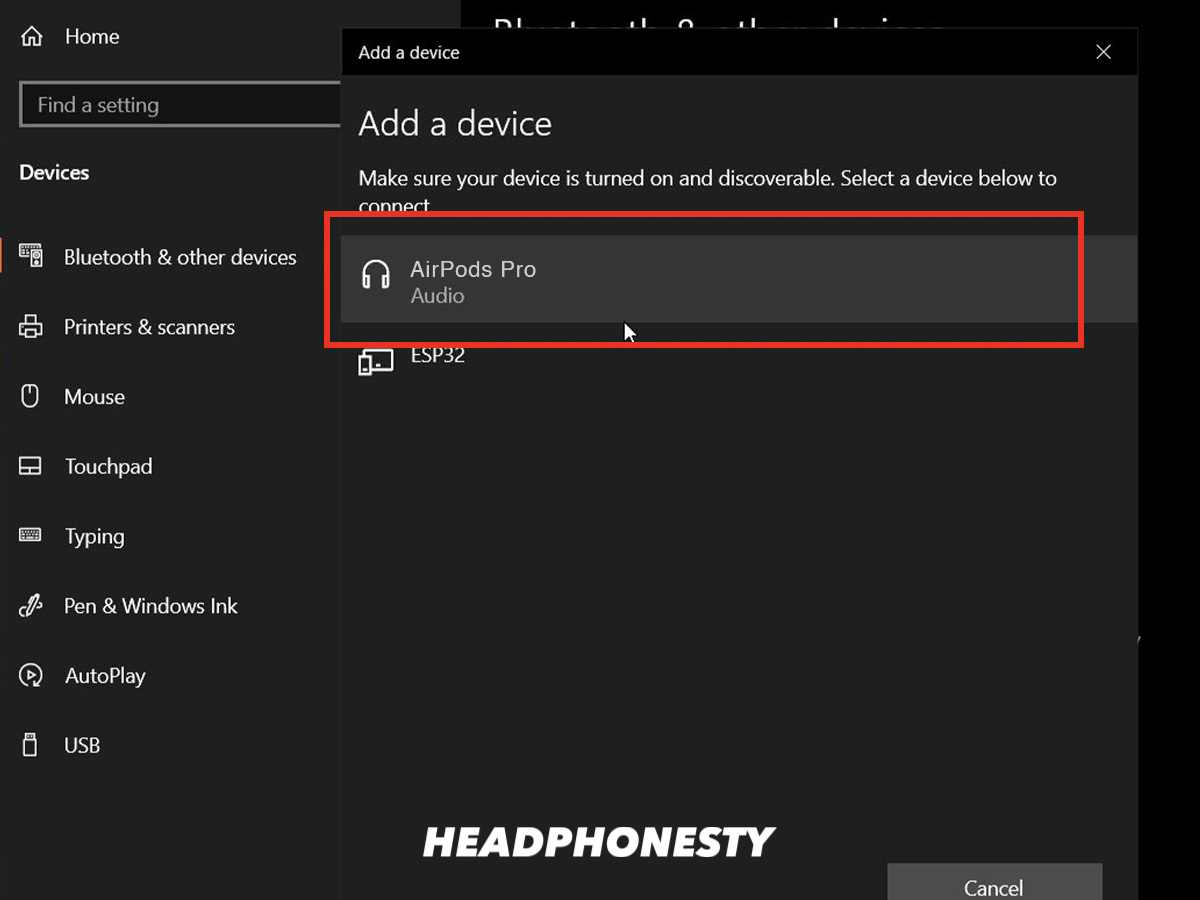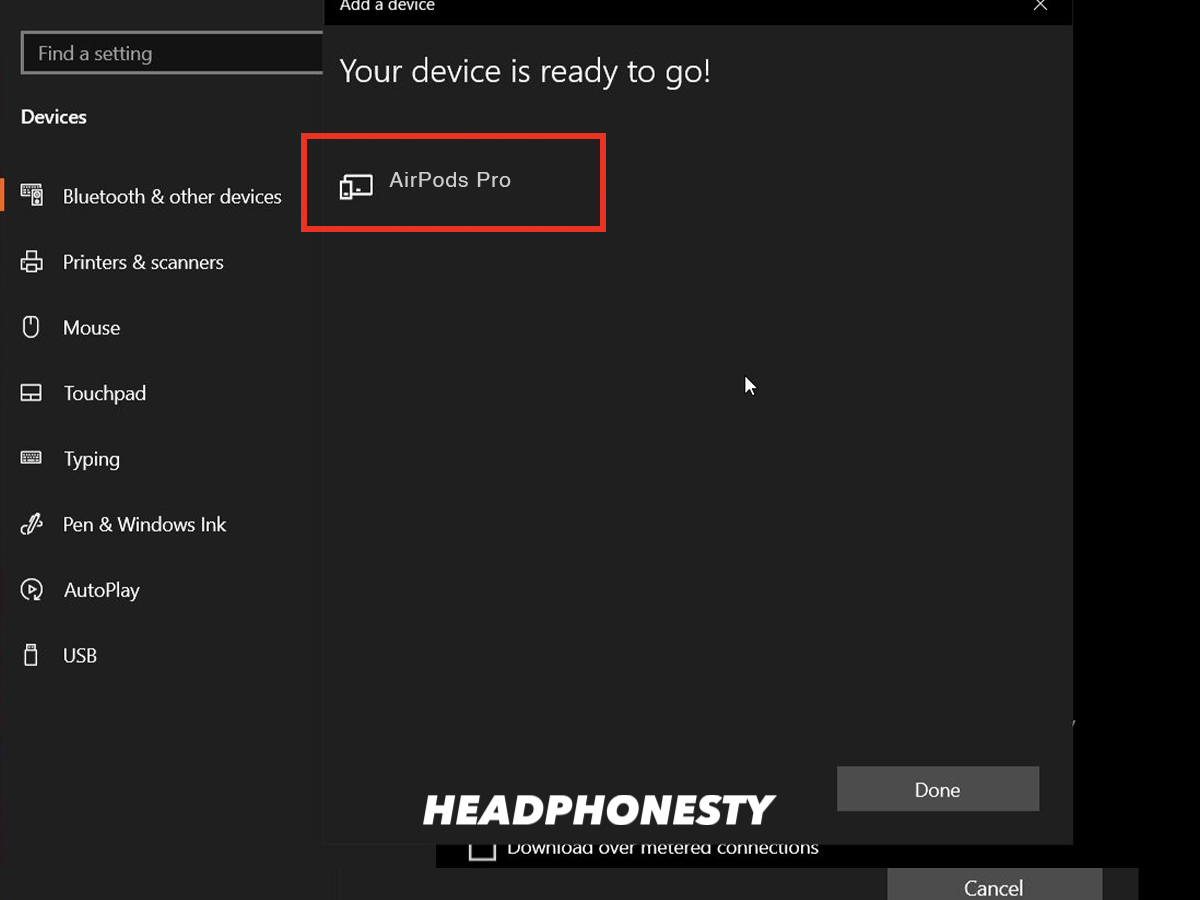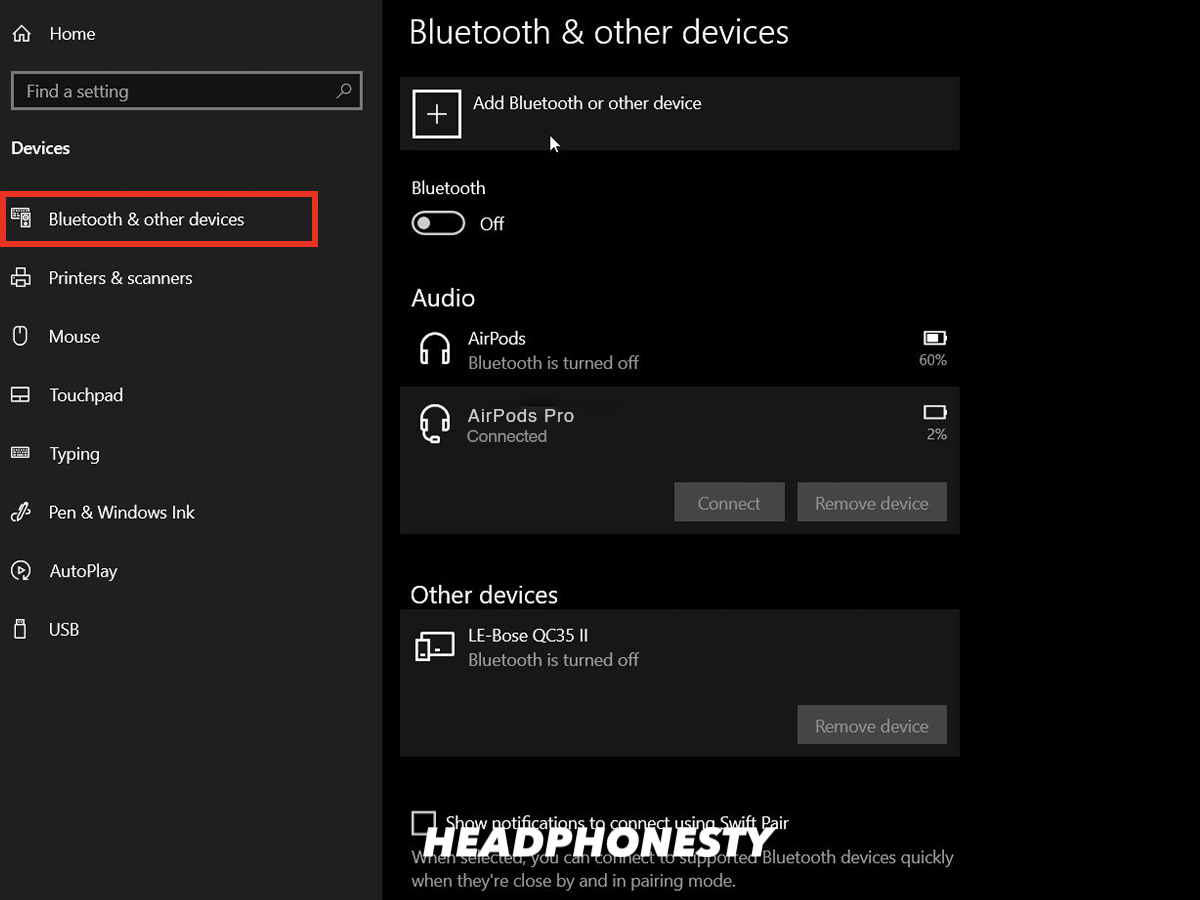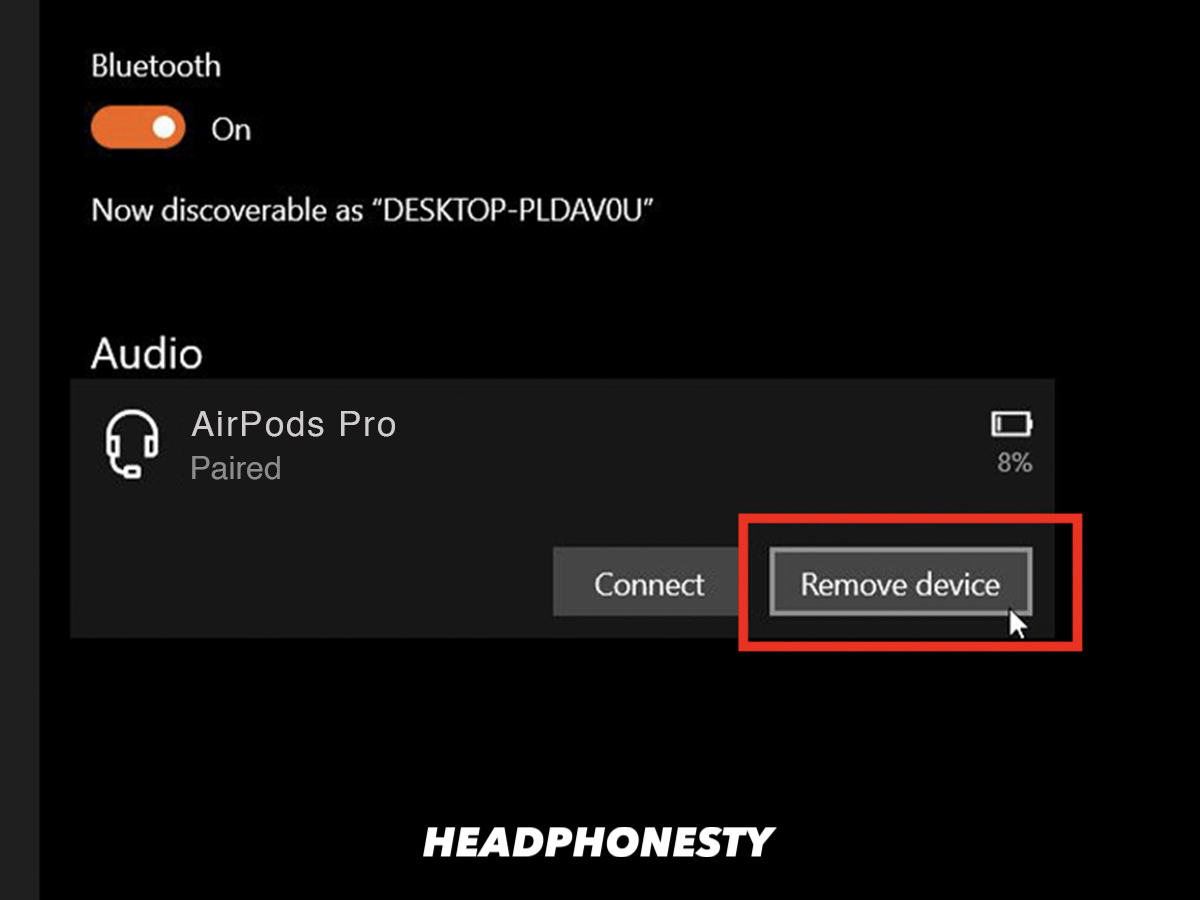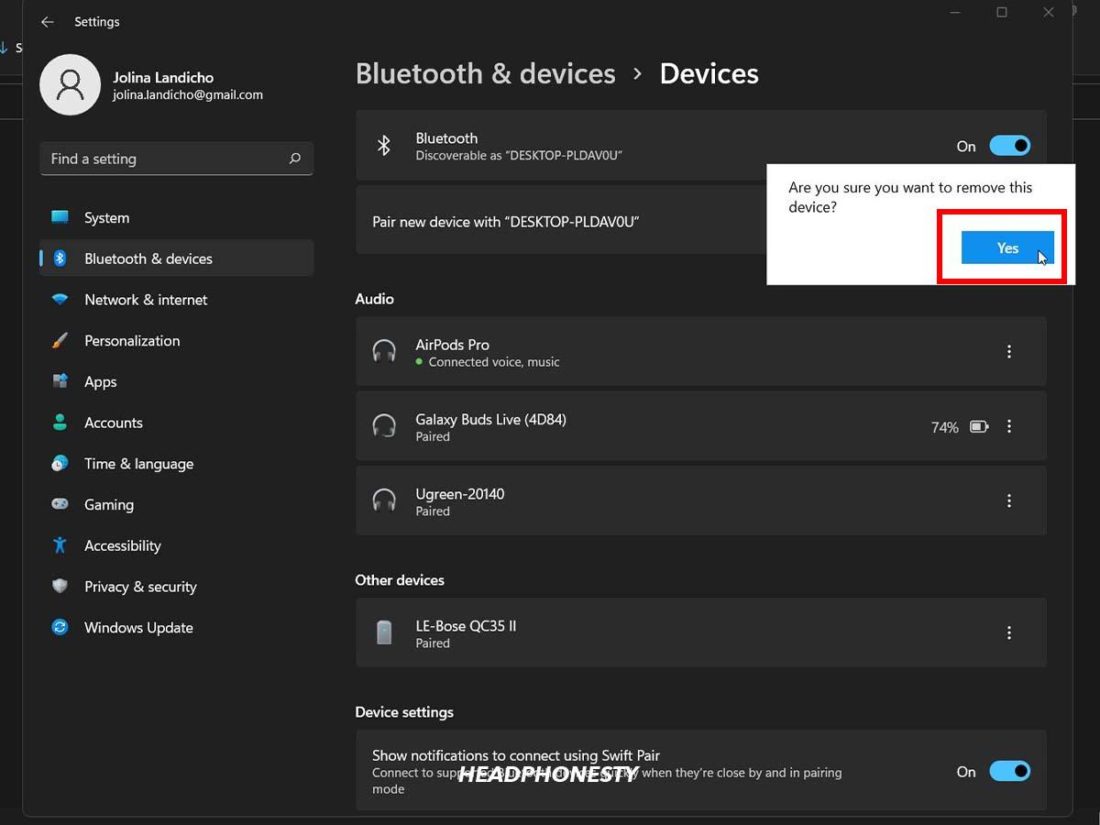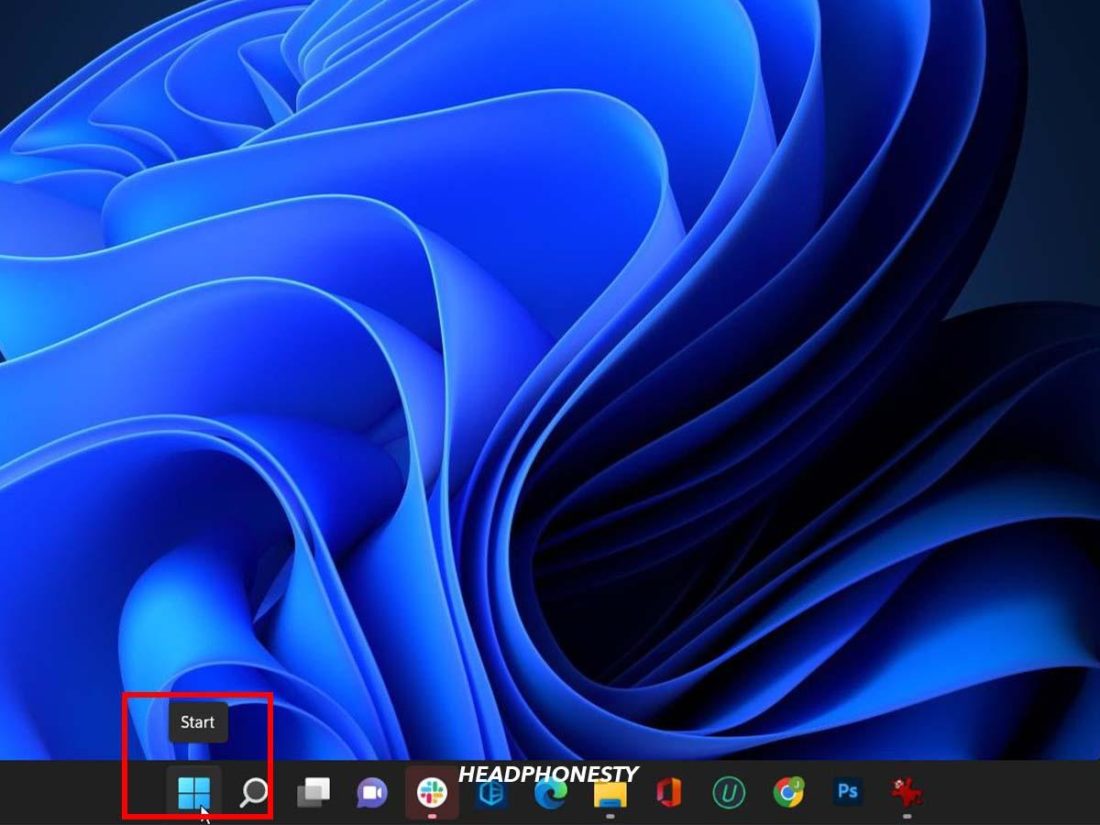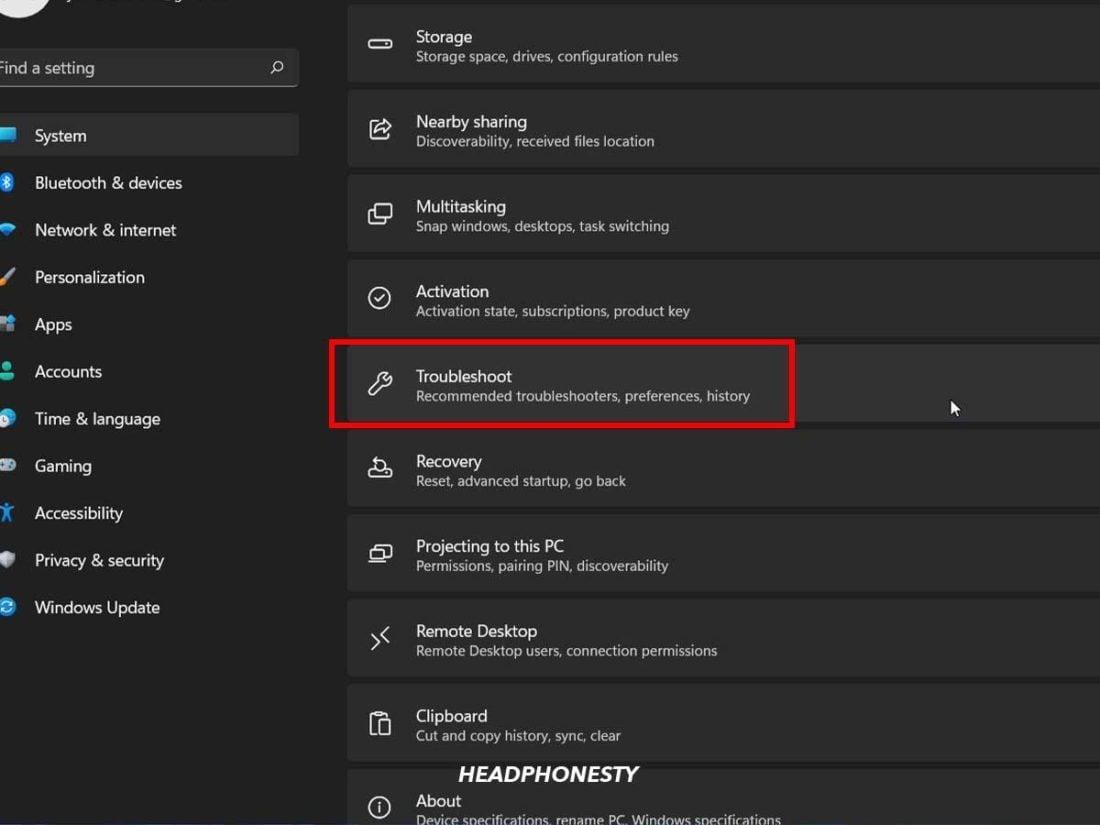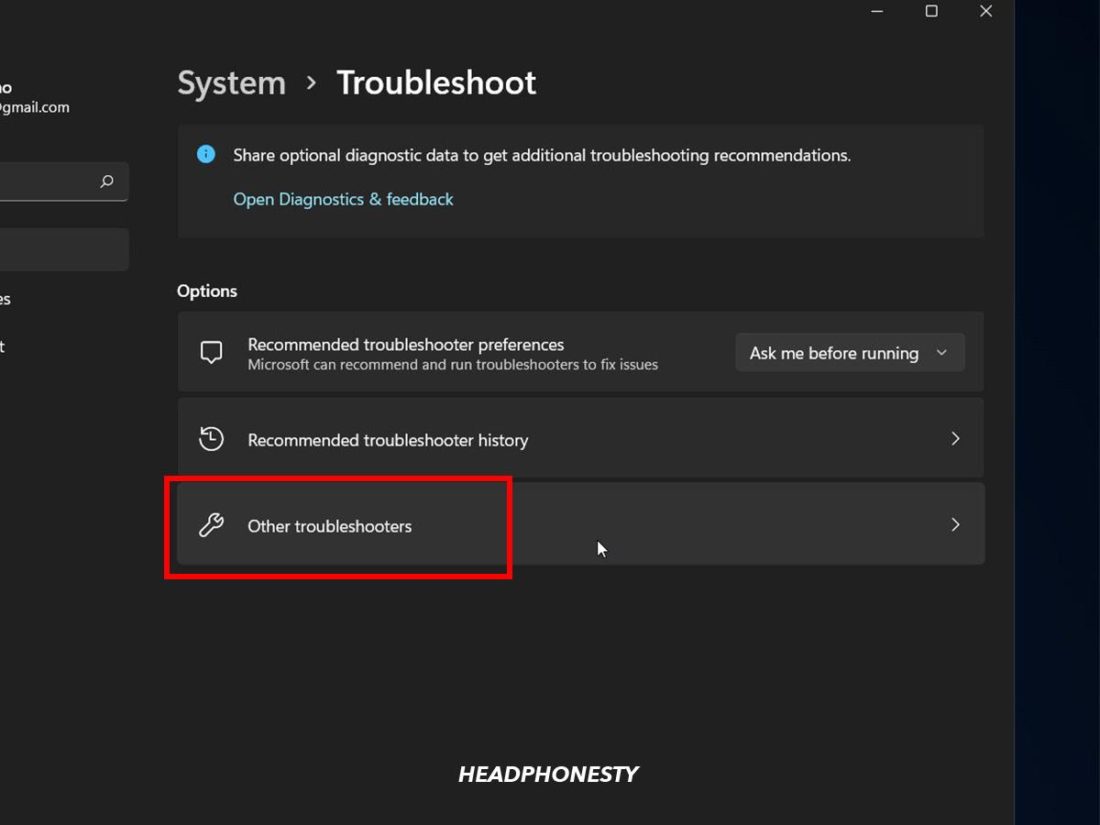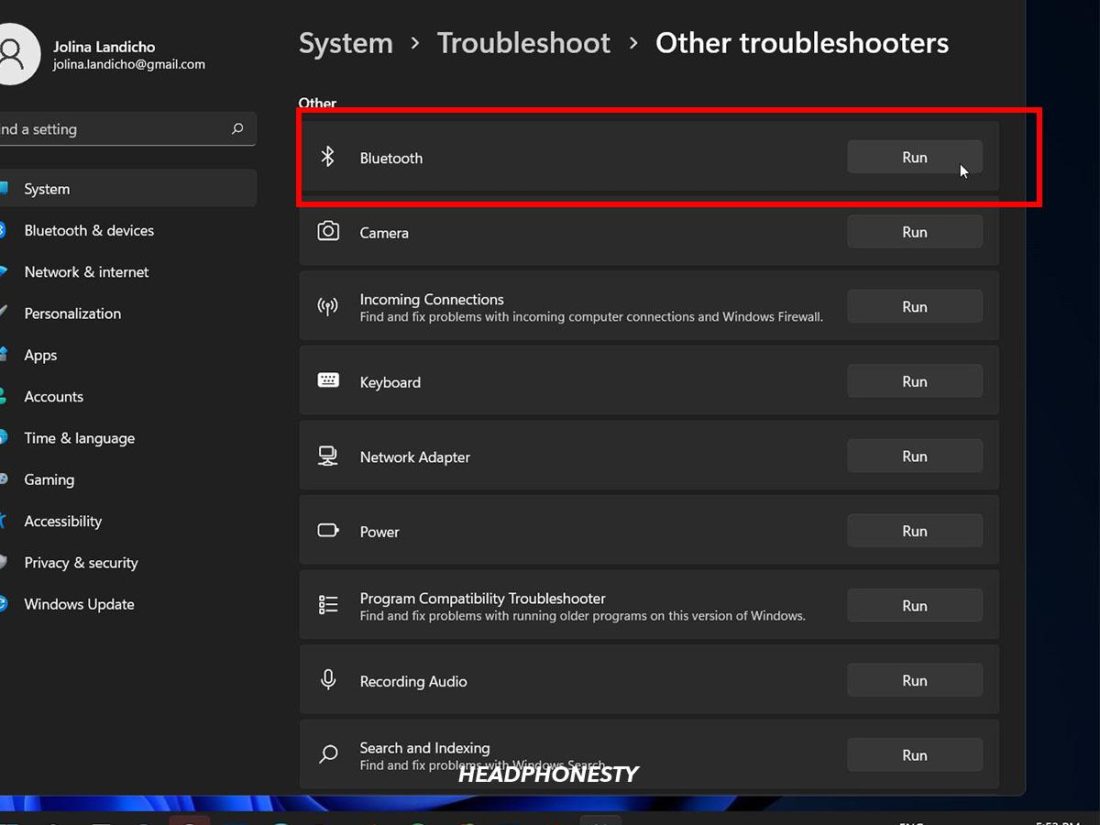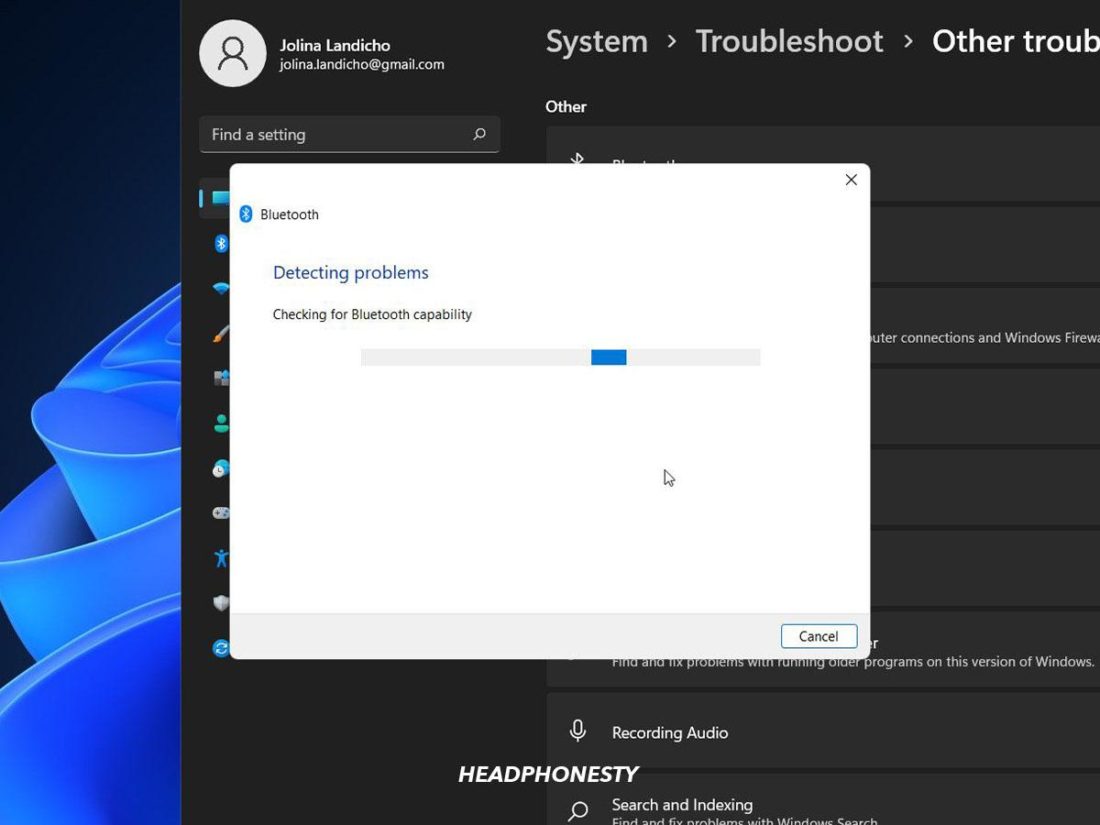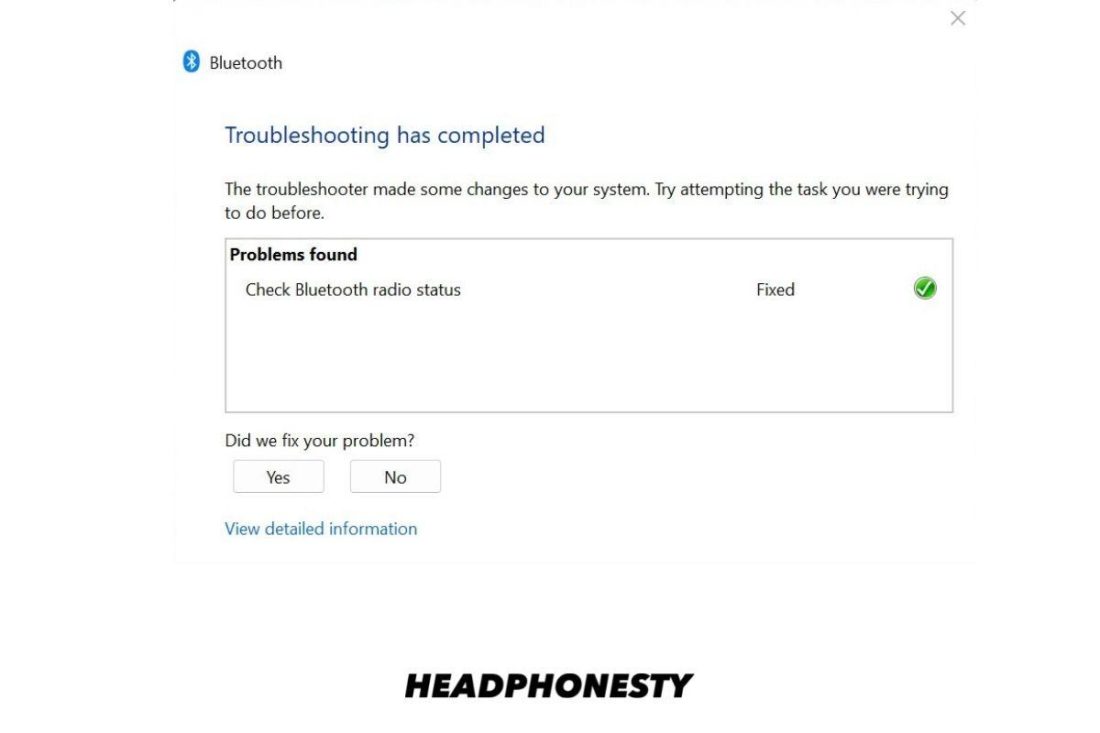Hi everyone, took me a few weeks to sort out but I have my Airpods working fully on windows 10, this includes the microphone I am now able to use Airpods as a Bluetooth headset for gaming etc.
The key is in the Bluetooth software that windows does not provide via windows driver update. For example I have a Asus BT-400 dongle, when getting the drivers for this they only include the driver files, for Airpods you will need extra software that comes from the chip manufacturer Broadcom. This is called Bluetooth Headset Helper. This is needed to tell windows to add Airpods as a headset as well as stereo headphones.
For anyone else who has this adaptor and is struggling use this link and thank me later, again this exe comes with the driver AS WELL AS the management software needed to recognise Airpods properly. https://download.lenovo.com/ibmdl/pub/pc/pccbbs/mobiles/h1bn01ww.exe
Its not perfect and the driver is from 2013, but I was extremely happy to get it working hopefully this will help others.
Бытует мнение, что AirPods — эталон беспроводных наушников в последние годы. Отчасти это связано и с удобным форм-фактором, и быстрой синхронизацией с iPhone или другой техникой Apple внутри экосистемы. А как работают AirPods с другими устройствами? Можно подключить их к Android и даже Windows, но нужно быть готовым к определенным нюансам. В частности, наушники не так просто подключаются, а еще их каждый раз приходится разъединять с ПК, чтобы они работали корректно. Сегодня расскажу вам о том, как правильно подключить AirPods к Windows, как их настроить и что делать, если AirPods не работают с ноутбуком.
Рассказываем, как работают AirPods с ноутбуком и как их правильно настроить
👀 ЕЩЕ БОЛЬШЕ ИНТЕРЕСНЫХ НОВОСТЕЙ ВЫ СМОЖЕТЕ НАЙТИ В НАШЕМ ПУЛЬСЕ MAIL.RU
Можно ли подключить AirPods к ноутбуку
AirPods хорошо работают с Windows: доступно управление касанием, использование одного наушника, можно пользоваться микрофоном для звонков или записи голоса, а также включить шумоподавление на AirPods Pro нажатием на ножку. Важно помнить, что функции могут работать не во всех приложениях. К примеру, на YouTube, Кинопоиске или плеере AIMP управлять воспроизведением можно, а в некоторых стандартных приложениях — не всегда. В Windows Media Player или его аналоге «Кино и ТВ» видео ставятся на паузу или переключаются через раз.
AirPods очень даже неплохо работают с ноутбуком на Windows
А вот активация Siri, просмотр заряда батареи кейса и наушников не доступны. К сожалению, об этом вас может уведомить лишь характерный звуковой сигнал. Или же вы можете проверить заряд AirPods на iPhone. Так что, без ограничений не обойтись. С другой стороны, лично мне кажется, что подключенные к ноутбуку AirPods звучат намного лучше, особенно, если это 2 или 3 поколение наушников. Видимо, на это влияют настройки звука приложений на Windows.
Apple готовит мощнейший Mac со 192 ГБ ОЗУ. Компьютеры на Windows начали нервничать
Как подключить AirPods к ноутбуку
Подключить AirPods к Windows 10 довольно легко, но есть несколько нюансов. Давайте посмотрим, как это делается.
- Зайдите в Настройки Windows, выберите «Устройства» и нажмите «Bluetooth и другие устройства».
- Включите Bluetooth и нажмите «Добавление Bluetooth и других устройств».
- Нажмите «Bluetooth», откройте кейс AirPods и удерживайте кнопку на корпусе для сопряжения до готовности. Если этого не сделать, компьютер обнаружит наушники, но не сможет к ним подключиться.
AirPods нужно правильно добавить в список устройств
AirPods подключены к Windows только при наличии этой надписи
Появится уведомление о подключении AirPods к ПК внизу экрана. Казалось бы, можно надевать AirPods и слушать музыку? Не торопитесь. В настройках Bluetooth сперва нужно нажать на свои наушники в списке и выбрать «Подключить». У вас отобразится «Подключенный голос, музыка» — вот теперь можно пользоваться AirPods на Windows.
Алиса, найди мой телефон. Как позвонить на свой номер с Яндекс.Станции
Но если мы привыкли, что AirPods автоматически отключаются на iOS или Mac, когда их убираешь в кейс, то на Windows все сложнее. Нужно снова зайти в настройки Bluetooth и нажать «Отключить», иначе наушники останутся сопряжены с ноутбуком, а звук попросту будет идти вникуда или музыка не будет воспроизводиться вообще. Если этого пункта нет, то просто отключите Bluetooth на Windows.
После того, как перестанете пользоваться AIrPods, отключите их или выключите Bluetooth на ноутбуке
То же самое — при повторном подключении AirPods к ПК: открыть кейс и включить Bluetooth на ноутбуке недостаточно для подключения. Нужно снова заходить в настройки и нажимать «Подключить». Надпись «Сопряжено» лишь означает, что AirPods есть в списке устройств.
Что такое Wi-Fi 6E и почему его нет в iPhone
Почему AirPods не подключаются к компьютеру
Сделали все по инструкции, а звук с компьютера не идет на AirPods? Это тоже решается очень просто.
- Отключите Bluetooth на iPhone или iPad, которыми вы пользуетесь в паре с этими AirPods. Именно отключите модуль: если просто разъединить смартфон с наушниками в настройках, то они все равно подключатся обратно, когда вы снова достанете их из кейса.
- Если наушники уже подключены к ноутбуку на Windows 10, но звука все равно нет, нажмите на панели задач значок звука и коснитесь названия устройства вывода: у вас откроется список доступных гаджетов. Нажмите на свои AirPods и звук начнет воспроизводиться в них.
- В списке устройств проверьте, не подключен ли в данный момент ноутбук к другим наушникам или колонке. Например, у меня компьютер при включении Bluetooth самостоятельно находит Яндекс.Станцию и транслирует звук на нее.
Если звука нет, нужно выбрать нужное устройство вывода на панели задач
К ноутбуку может подключиться колонка или другие наушники
😎 ПОДПИСЫВАЙТЕСЬ НА НАШ УЮТНЫЙ ЧАТИК В ТЕЛЕГРАМЕ
Обратите внимание на версию Bluetooth в ноутбуке и AirPods. Если у вас AirPods Pro 2 с последним модулем 5.3, а в ноутбуке, например, модуль 5.0, работать они будут, так как новые версии совместимы со старыми, но с ограничениями. Так что, воспользоваться всеми фишками, включая работу без помех или низкую задержку, к сожалению не удастся.
AirPods 2AirPods ProСоветы по работе с Apple
test
0.4
yea, just 0.4 with a setup finally (thanks to u/Chimera_Redsn0w). for changes and stuff just read 0.4 PRE RELEASE release
0.4 PRE RELEASE
0.4 is out, however there is no setup file yet which is why I labeled it as pre-release. I am currently creating a setup file from scratch so it might take a while. Basic way to install it is to run the uninstaller for the old version and just create a folder on your program files folder or just have the program on your desktop or whatever. If you have questions, contact me.
Anyways, 0.4 released with the following changes:
- Multiple device support.
- Removed Windows 10 1803 and below support
- Use of JSON files to store configurations and settings
- MOVED TEMPLATE AND ASSET AND SETTINGS TO THE DOCUMENTS FOLDER
- USB Devices support
- Rewrite of everything
- Rename of project to AirPodsUI since AppleBluetoothUI was too much
-New configurator:
-Design templates without having to write any code
- Rename of project to AirPodsUI since AppleBluetoothUI was too much
- New customization options:
- Customize Window background and foreground
- Customize button background and foreground
- Option to loop or not loop video (thanks to u/Chimera_Redsn0w for the suggestion)
0.3.1 (UNINSTALL OLD VERSION)
I cannot stress this enough, UNINSTALL OLD VERSION:
If you are on 0.3:
- Go on control panel
- Programs and Features
- Uninstall a program
- Find my program, right click, and uninstall.
If on 0.2 or lower:
You are good, just delete the files, and kill BluetoothService.exe via task manager
Also, this will be the last release supporting versions below Windows 10 1903.
Anyways, here is the changelog:
- MASSIVE PERFORMANCE UPGRADES
- As soon as your AirPods or bluetooth device connects to your PC, the pop up will show almost immediately, only thing slowing down the pop up from showing is Windows and/or your bluetooth driver.
- When refreshing/scanning for bluetooth devices in the configurator, the application will no longer freeze.
- Updated README.txt on programs directory
- Added option to add to list of startup programs
- A window will no longer quickly flash after starting the service.
- Removed update checker (Be sure to check this repository occasionally for updates)
If you need to contact me for support or find any bugs, PM on reddit: www.reddit.com/u/LavamasterYT OR DM me on Twitter: @mcgoodfortbad
0.3
Apple Bluetooth UI Ver. 3.0 released with the following changes:
- Configurator to change settings
- A better setup file
- Ability to change the paired bluetooth device easily
- Customizable UI:
- Change animation to your own video or a image or a music file or whatever MediaElement/Image supports
- Custom «Done» button text
- Ability to have a static name (so it doesn’t default to your devices name)
- Create your own templates using a .json file
- Project renamed to Apple Bluetooth UI
- Added a console service version
- Overall improved code
- Update checker
Any issues? File a bug here on GitHub or PM me on Reddit: www.reddit.com/u/LavamasterYT
0.2.1
Hopefully fixes the window stacking issue.
0.2
v0.1
Just run setup, instructions are there.
В компании Apple сделали действительно классные и простые наушники AirPods, которые вообще без проблем, за несколько секунд можно подключить к другим устройствам от Apple. Если у вас есть эти наушники, то вы уже наверное убедились, как просто они подключаться к тому же iPhone. Самые новые на рынке – AirPods 2 и AirPods Pro. Но сегодня я хочу рассказать вам не о самих наушниках, а о том, как подключить их к компьютеру, или ноутбуку, который работает на Windows 10, Windows 8, или Windows 7. Так же разберемся, можно ли использовать эти наушники как гарнитуру. Обновление: инструкция по подключению AirPods к Windows 11.
Процесс подключения AirPods к Windows не сложный, но все же не такой простой как к устройствам на iOS и Mac OS. Я иногда использую свои AirPods с ноутбуком на Windows 10. Соединяются они конечно же по Bluetooth. Поэтому, если у вас не ноутбук (где Bluetooth обычно уже есть встроенный), а стационарный компьютер, то для подключения беспроводных наушников от Apple вам понадобится Bluetooth-адаптер.
Если на вашем ноутбуке, или компьютере нет Bluetooth, или он не работает, то подключить AirPods не получится. Поэтому:
- В случае с ноутбуком, где Bluetooth-модуль обычно встроенный, нужно просто установить драйвера. В Windows 10 проблем с этим быть не должно, так как драйвера устанавливаются обычно автоматически. Не важно, какая у вас Windows. Посмотрите, есть ли иконка Bluetooth в трее. Если есть, то все хорошо, можно подключать Аирподсы. Так же можно глянуть, есть ли соответствующий модуль в диспетчере устройств. Если же Bluetooth нигде нет, то попробуйте установить драйвера. Скачайте их с сайта производителя ноутбука для своей модели. Больше информации в статье как включить и настроить Bluetooth на ноутбуке с Windows 10 и как включить Bluetooth на ноутбуке (здесь так же есть информация по Windows 8, 8.1 и Windows 7).
- В случае с ПК, скорее всего понадобится выбрать и купить Bluetooth-адаптер. Затем, его нужно установить и настроить: настройка Bluetooth на компьютере.
Если на компьютере есть Блютуз (иконка в трее, раздел в настройках и т. д.), то можно переходить к подключению наушников.
Подключаем AirPods к Windows 10
Можно нажать на соответствующую иконку в трее и выбрать «Добавление устройства Bluetooth», либо зайти в «Параметры» – «Устройства» – вкладка «Bluetooth и другие устройства».
Окно с параметрами оставляем открытым, берем наши наушники AirPods, открываем кейс и на задней стороне кейса на секунды три зажимаем круглую кнопку. Держим ее нажатой, пока индикатор внутри кейса не начнет мигать белым цветом.
В параметрах Windows нажмите на «Добавление Bluetooth или другого устройства» и в новом окне выберите «Bluetooth».
Компьютер должен увидеть наши Аирподсы. Нажимаем на них и сразу пойдет процесс подключения. По завершению нужно просто нажать на кнопку «Готово».
Все готово! Windows уже транслирует звук на наши беспроводные наушники. Их статус в настройка: AirPods – «Подключенный голос, музыка». Там же их можно вручную либо отключить, либо удалить. После удаления нужно будет повторить процесс подключения заново.
Достаем их из зарядного кейса, вставляем в уши и наслаждаемся музыкой. Можно использовать только один наушники.
Когда мы прячем оба наушника в кейс и закрываем его, то наушники автоматически отключаются (статус соединения – «Сопряжено») и звук начинает воспроизводится через динамики ноутбука, или акустическую систему. Как только открываем кейс с Аирподсами, то они автоматически подключится к компьютеру и звук идет на наушники.
Настройка микрофона, работа в качестве гарнитуры
В этом плане все так же, как и с другими Bluetooth наушниками. У меня в Windows 10 не получилось настроить AirPods таким образом, чтобы можно было слушать музыку в хорошем качестве (Stereo) и при этом работал микрофон.
В параметрах звука можно выбирать устройство ввода и вывода. Если выбрать «Головной телефон AirPods», то наушники будут работать в режиме гарнитуры.
Если вы подключили Аирподс для общения через Скайп, то прямо в настройках программы можно задать настройки. Выбрать эти наушники в качестве микрофона и динамиков.
Но тогда система не будет воспроизводить звуки через наушники. Нужно вернуть все настройки обратно. Возможно, у вас получится иначе это все настроить. Можете поделится с нами в комментариях.
Вообще, в этом плане все далеко не идеально. Если просто слушать музыку, смотреть фильмы и т. д., то да, все работает хорошо. Но чтобы настроить микрофон – придется повозится. Да и то не факт, что все получится.
Подключение и настройка Аирподс на компьютере с Windows 7
Так как у меня на ноутбуке рядом с десяткой установлена еще и Windows 7, то я и к ней решил попробовать приконектить AirPods. Так как там с подключением таких новых устройств бывают проблемы.
Все сделал как и в Windows 10. Просто подключаем новое устройство. Не забудьте активировать режим подключения на наушниках. С помощью отдельной кнопки на кейсе.
Но как я и ожидал, Windows 7 не смогла найти драйвера.
Аирподсы подключились, но с ошибкой (возле них был желтый восклицательный знак) и они просто не работали.
Как я решил эту проблему?
Обновил драйвер Bluetooth модуля. Зашел в диспетчер устройств, открыл свойства Generic Bluetooth Adapter и увидел, что драйвер еще от 2006 года. Который Windows 7 сама установила.
Так как я знаю модель Wi-Fi/Bluetooth модуля, который установлен в моем ноутбуке (я его уже менял), то очень быстро скачал и установил новый драйвер с сайта производителя. Если вы не знаете модель самого модуля, то можете попробовать скачать драйвер с сайта производителя ноутбука. Но строго для своей модели ноутбука. А если у вас USB Bluetooth-адаптер, то качайте драйвер для него.
После обновления драйвера:
Дальше я просто удалил AirPods из списка уже подключенных устройств (так как я уже пробовал их подключить) и установил соединение заново. И уже в этот раз Windows 7 установила практически все драйвера. Кроме «Периферийное устройство Bluetooth». Но наушники без проблем начали работать, несмотря на то, что возле них остался желтый восклицательный знак.
В устройствах воспроизведения нужно присвоить им статус «по умолчанию».
Вот так я подружил новые наушники от Apple с не очень новой операционной системой от Microsoft. В Windows 10 это все подключается и настраивается намного проще. Не так как на iOS и Mac OS устройствах, но все же без таких танцев с бубном.
Разные проблемы, настройки, решения и т. д. по этой теме мы можем обсуждать в комментариях. Оставляйте там свои сообщения.
Содержание
- Подключение наушников
- Устранение возможных проблем
- Отсутствует иконка Bluetooth
- Bluetooth работает, но AirPods не отображаются
- Наушники подключились и работают, но нестабильно
- Вопросы и ответы
Подключение наушников
Для того чтобы подключить рассматриваемые наушники к компьютеру на «семёрке», нужно выполнить следующие действия:
- На «Рабочем столе» в области системного трея (правый нижний угол) найдите значок Bluetooth. Если его нет, нажмите на стрелку рядом, после чего кликните по иконке правой кнопкой мыши (ПКМ) и выберите «Добавить устройство». Если с нахождением иконки наблюдаются проблемы, обратитесь к соответствующему разделу ниже.
- Активируйте ваши АирПодсы — для этого откройте зарядный кейс и зажмите кнопку на корпусе, пока индикатор питания не загорится белым. Подождите, пока аксессуар появится в окне добавления, затем выделите его и нажмите «Далее».
- Через несколько секунд Виндовс сообщит о сопряжении, а из наушников должен раздаться звуковой сигнал.
- Далее понадобится выполнить небольшую настройку. Воспользуйтесь иконкой панели управления звуком в системном трее: щёлкните по ней ПКМ и выберите пункт «Устройства воспроизведения».
Найдите в перечне подключённую гарнитуру и убедитесь, что на её значке имеется зелёная галочка, а в описании указано «Устройство по умолчанию». Если это не так, кликните по нему ПКМ и нажмите «Использовать устройство по умолчанию».
Готово – беспроводной аксессуар подключен к компьютеру и готов к использованию.
Устранение возможных проблем
Рассмотрим также ряд наиболее распространённых сбоев и методы для их исправления.
Отсутствует иконка Bluetooth
Как правило, это означает, что либо отключено отображение соответствующего значка, либо беспроводной модуль выключен или не распознаётся системой. Первым делом нужно вызвать скрытую область трея нажатием на стрелку и выбрать «Настроить».
Далее в перечне опций найдите «Bluetooth» и выберите в выпадающем меню справа позицию «Показать значок и уведомления», затем нажмите «ОК».
Если пункт «синезуба» отсутствует, модуль может оказаться отключён. Поищите на клавиатуре (в первую очередь среди F-ряда) значки соответствующей технологии и нажмите на клавишу в сочетании с Fn. Также можете воспользоваться «Диспетчером устройств»: откройте оснастку, найдите категорию Bluetooth и раскройте её. Если рядом с иконкой оборудования присутствует стрелка, это значит, что оно отключено: кликните ПКМ по нужной позиции, затем выберите «Задействовать».
Если же на иконке присутствует жёлтый треугольник или красный крест, это говорит о каких-то программных или аппаратных проблемах, начиная от отсутствующих драйверов и заканчивая поломкой устройства. Если оно представляет собой внешнее решение, подключаемое по USB, попробуйте соединить его с другим портом, желательно на материнской плате – возможно, выходы на передней панели, удлинителе или хабе не обеспечивают необходимое питание. Владельцам же ноутбуков мы рекомендуем ознакомиться со следующей статьёй.
Подробнее: Решаем проблему с неработающим Bluetooth на ноутбуке
Bluetooth работает, но AirPods не отображаются
При столкновении со сбоем, вынесенным в заголовок, первым делом убедитесь, что наушники и кейс заряжены – нередко причина бывает настолько банальной. Если же заряд полный и АирПодс соединяются с другими устройствами нормально, дело может быть в устаревшем протоколе связи: в отличие от большинства TWS-гарнитур, решение от Эппл достаточно к нему чувствительное и для стабильной работы требует версию не ниже Bluetooth 4.0, поэтому если ваш модуль старее, понадобится его заменить или, в случае ноутбука, приобрести внешний адаптер с поддержкой требуемой технологии.
Наушники подключились и работают, но нестабильно
Причин у нестабильной работы подключённых AirPods достаточно много, но основная – гарнитура предназначена в первую очередь для устройств Apple, и на отличных от них производитель не гарантирует такой же работоспособности, особенно на устаревших системах, которые больше не поддерживаются. Справедливо и замечание из раздела выше о проблемах в работе с протоколами старше Bluetooth 4.0, а также особенностях конкретных драйверов и/или адаптеров.
Еще статьи по данной теме:
Помогла ли Вам статья?
Download Article
Download Article
Are you trying to connect your AirPods to your laptop? AirPods are an Apple device and work best with other Apple devices (like an iPhone or Mac), but you can still use them with your Windows laptop! This wikiHow article guides you through using your AirPods with your Windows laptop or a Macbook and gives you a few troubleshooting steps.
-
1
Open the Action Center. You can do this by clicking the Action Center button in your taskbar (it looks like a chat bubble icon) or you can press Win + A.
- This works with Windows 10 and Windows 11 laptops, although the process to locate the Bluetooth section of Settings is a little different.
-
2
Right-click the Bluetooth tile and click Go to Settings. You’ll find it with the Bluetooth icon, and selecting Go to Settings will open Settings in a new window.
Advertisement
-
3
Click the toggle next to «Bluetooth» to turn it on
(if it’s off). If this switch is already on (to the right and colored in), you can skip this step.
- You should see something like «Now discoverable as (Laptop Name)» under «Bluetooth» when this feature is activated.
-
4
Click Add Bluetooth or other device and select Bluetooth. You’ll see this first option at the top of the window next to +. When prompted to select a device that you’re pairing, click to choose Bluetooth and all the Bluetooth devices within range will appear here.
-
5
Put your AirPods into Pairing Mode. You can do this by opening the AirPods case, then pressing and holding the button on the back of it.
- When the LED flashes white, release the button. This light is either on the front or inside your case.
-
6
Click to select your AirPods. You should see this device under your list of discovered devices.
- Pairing between your AirPods and Dell will begin as soon as you select them from the list.
-
7
Click Done. After your AirPods and laptop pair, you can click Done to close this window.
- If they aren’t automatically switched to the active sound output, click the speaker icon in your taskbar, then select your AirPods from the list.[1]
- You will not have access to Siri on a Windows laptop.
- If they aren’t automatically switched to the active sound output, click the speaker icon in your taskbar, then select your AirPods from the list.[1]
Advertisement
-
1
Open System Preferences. You can do this by clicking the Apple icon in the top left corner of your screen and selecting System Preferences from the menu that drops down.
-
2
Click Bluetooth. It’s near the center of the window next to a Bluetooth symbol.
-
3
Click Turn Bluetooth On (if it’s off). You won’t see this button if Bluetooth is already on.
-
4
Hold the AirPods case near your Mac. The AirPods must be in the case and the lid closed.
-
5
Put your AirPods into Pairing Mode. You can do this by opening the AirPods case, then pressing and holding the button on the back of it.
- When the LED flashes white, release the button. This light is either on the front or inside your case.
-
6
Click Pair next to your AirPods. You’ll see your AirPods listed on the right side of the screen under «Devices.»
- To access your Bluetooth list faster than opening System Preferences, click to check the box «Show Bluetooth in menu bar.» Instead of going through System Preferences, you can click the Bluetooth logo in your Mac’s menu bar.
Advertisement
-
1
Make sure Bluetooth is enabled on your laptop. You won’t see your AirPods in the «Available Devices» list if you have Bluetooth disabled.
- If Bluetooth is already on, try turning it off and back on again while your AirPods case is closed.
-
2
Disable Bluetooth on other devices. This is a problem even if you have a Macbook and an Android phone in your pocket. If your AirPods are connected to your Android phone, they won’t connect with your laptop, so make sure any other connections are disabled.
-
3
Check if your Bluetooth driver is out of date. If it’s out of date, you might have issues connecting to your AirPods including an unreliable connection that randomly disconnects. Update your Bluetooth driver, and try again.
-
4
Try to connect to other Bluetooth headphones. Doing this will test if the Bluetooth on your laptop is the issue or if the problem lies elsewhere. If different headphones connect reliably, the AirPods are most likely the problem.
-
5
Make sure your AirPods are in Pairing Mode. Put them in Pairing Mode by pressing and holding the only button on the AirPods case with the lid open. Release the button when you see the LED flash white (the light is either on the front or inside your case).[2]
-
6
Ensure that your AirPods have a charge. Once you place the case on a charging mat or use a charger, the LED should indicate the charge level of your AirPods (an amber light means they are charging and a green light indicates that they have a full charge).[3]
Advertisement
Ask a Question
200 characters left
Include your email address to get a message when this question is answered.
Submit
Advertisement
Thanks for submitting a tip for review!
References
About This Article
Article SummaryX
1. Open the Action Center.
2. Right-click the Bluetooth tile and click Go to Settings.
3. Click the toggle next to «Bluetooth» to turn it on (if it’s off).
4. Click Add Bluetooth or other device and select Bluetooth.
5. Put your AirPods into Pairing Mode.
6. Click your AirPods.
7. Click Done.
Did this summary help you?
Thanks to all authors for creating a page that has been read 6,487 times.
Is this article up to date?
Download Article
Download Article
Are you trying to connect your AirPods to your laptop? AirPods are an Apple device and work best with other Apple devices (like an iPhone or Mac), but you can still use them with your Windows laptop! This wikiHow article guides you through using your AirPods with your Windows laptop or a Macbook and gives you a few troubleshooting steps.
-
1
Open the Action Center. You can do this by clicking the Action Center button in your taskbar (it looks like a chat bubble icon) or you can press Win + A.
- This works with Windows 10 and Windows 11 laptops, although the process to locate the Bluetooth section of Settings is a little different.
-
2
Right-click the Bluetooth tile and click Go to Settings. You’ll find it with the Bluetooth icon, and selecting Go to Settings will open Settings in a new window.
Advertisement
-
3
Click the toggle next to «Bluetooth» to turn it on
(if it’s off). If this switch is already on (to the right and colored in), you can skip this step.
- You should see something like «Now discoverable as (Laptop Name)» under «Bluetooth» when this feature is activated.
-
4
Click Add Bluetooth or other device and select Bluetooth. You’ll see this first option at the top of the window next to +. When prompted to select a device that you’re pairing, click to choose Bluetooth and all the Bluetooth devices within range will appear here.
-
5
Put your AirPods into Pairing Mode. You can do this by opening the AirPods case, then pressing and holding the button on the back of it.
- When the LED flashes white, release the button. This light is either on the front or inside your case.
-
6
Click to select your AirPods. You should see this device under your list of discovered devices.
- Pairing between your AirPods and Dell will begin as soon as you select them from the list.
-
7
Click Done. After your AirPods and laptop pair, you can click Done to close this window.
- If they aren’t automatically switched to the active sound output, click the speaker icon in your taskbar, then select your AirPods from the list.[1]
- You will not have access to Siri on a Windows laptop.
- If they aren’t automatically switched to the active sound output, click the speaker icon in your taskbar, then select your AirPods from the list.[1]
Advertisement
-
1
Open System Preferences. You can do this by clicking the Apple icon in the top left corner of your screen and selecting System Preferences from the menu that drops down.
-
2
Click Bluetooth. It’s near the center of the window next to a Bluetooth symbol.
-
3
Click Turn Bluetooth On (if it’s off). You won’t see this button if Bluetooth is already on.
-
4
Hold the AirPods case near your Mac. The AirPods must be in the case and the lid closed.
-
5
Put your AirPods into Pairing Mode. You can do this by opening the AirPods case, then pressing and holding the button on the back of it.
- When the LED flashes white, release the button. This light is either on the front or inside your case.
-
6
Click Pair next to your AirPods. You’ll see your AirPods listed on the right side of the screen under «Devices.»
- To access your Bluetooth list faster than opening System Preferences, click to check the box «Show Bluetooth in menu bar.» Instead of going through System Preferences, you can click the Bluetooth logo in your Mac’s menu bar.
Advertisement
-
1
Make sure Bluetooth is enabled on your laptop. You won’t see your AirPods in the «Available Devices» list if you have Bluetooth disabled.
- If Bluetooth is already on, try turning it off and back on again while your AirPods case is closed.
-
2
Disable Bluetooth on other devices. This is a problem even if you have a Macbook and an Android phone in your pocket. If your AirPods are connected to your Android phone, they won’t connect with your laptop, so make sure any other connections are disabled.
-
3
Check if your Bluetooth driver is out of date. If it’s out of date, you might have issues connecting to your AirPods including an unreliable connection that randomly disconnects. Update your Bluetooth driver, and try again.
-
4
Try to connect to other Bluetooth headphones. Doing this will test if the Bluetooth on your laptop is the issue or if the problem lies elsewhere. If different headphones connect reliably, the AirPods are most likely the problem.
-
5
Make sure your AirPods are in Pairing Mode. Put them in Pairing Mode by pressing and holding the only button on the AirPods case with the lid open. Release the button when you see the LED flash white (the light is either on the front or inside your case).[2]
-
6
Ensure that your AirPods have a charge. Once you place the case on a charging mat or use a charger, the LED should indicate the charge level of your AirPods (an amber light means they are charging and a green light indicates that they have a full charge).[3]
Advertisement
Ask a Question
200 characters left
Include your email address to get a message when this question is answered.
Submit
Advertisement
Thanks for submitting a tip for review!
References
About This Article
Article SummaryX
1. Open the Action Center.
2. Right-click the Bluetooth tile and click Go to Settings.
3. Click the toggle next to «Bluetooth» to turn it on (if it’s off).
4. Click Add Bluetooth or other device and select Bluetooth.
5. Put your AirPods into Pairing Mode.
6. Click your AirPods.
7. Click Done.
Did this summary help you?
Thanks to all authors for creating a page that has been read 6,487 times.
Is this article up to date?
We show you the most effective ways to connect your AirPods to a Windows PC or laptop.
AirPods are designed to work seamlessly with other Apple devices. However, the same cannot be said when you try connecting your AirPods to a Windows laptop or PC.
The problem is, Windows has consistently dominated Apple’s macOS, amassing almost 75% of the Global desktop OS market share from 2013-2021. Given this backdrop, does it mean 75% of global PC users will miss out on AirPods’ features?
Thankfully, not! We’re here to show you some smart workarounds on how you can connect your AirPods to a Windows PC or laptop and get these two seemingly ‘incompatible’ devices to work together. Let’s dive in!
In This Article
- How to Connect Your AirPods to a Windows PC
- How to Disconnect Your AirPods From Your Windows PC
- What to Do When Your AirPods Won’t Connect to PC
- Conclusion
How to Connect Your AirPods to a Windows PC
While connecting AirPods or AirPods Pro to a Windows PC requires a few additional steps (as compared to your other compatible iOS devices), it’s still fairly simple.
The good news is that, like any other true wireless earphones, AirPods use Bluetooth – meaning that they can connect to other non-Apple devices that have a Bluetooth module. This includes Android, Xbox, and PlayStation.
However, before we get to the details of how to connect AirPods to a Windows computer, it’s worth noting that not every Windows computer has Bluetooth, especially custom-built desktop PCs.
You can check if your PC has Bluetooth by right-clicking on Start > Device Manager and see if there’s an entry for Bluetooth. There, you should find a Bluetooth option listed under Network Connections. If not, it means your device doesn’t have built-in Bluetooth capabilities.
After confirming that your PC has Bluetooth with the latest driver, here’s how you can connect your AirPods or AirPods Pro to your Windows 10 or Windows 11 PC:
- Check your AirPods battery life by placing them in the case. If the status light is orange or green, it means they still have some juice left.
The status light is either at the front of the case (AirPods 3rd gen. and Pro) or inside the case in the space between the two earbuds (AirPods 1st & 2nd gen).
Putting AirPods back on case - Press and hold the setup button at the back of the case until the status light starts flashing orange and then white. This shows that they’re in pairing mode.
Enable AirPods’ pairing mode - On your PC, open the Windows Start menu at the bottom left corner of the screen and go to Settings.
Going to Windows Settings - Then select Devices.
Selecting ‘Devices’ icon - Click on the Bluetooth & other devices selection on the left sidebar and ensure that Bluetooth is on. Then click on the plus sign at the top of the tab indicating: Add Bluetooth or other devices.
Adding Bluetooth devices - This will take you to the Add a device tab. It will reveal a list of Bluetooth devices that are within range.
‘Add a device’ tab - Select your AirPods from the list to pair them with your PC.
Selecting your AirPods from the list. - Click Done and you will receive a message indicating that your AirPods have been connected successfully.
Completing the connection. - Thereafter, you can remove your AirPods from their case and use them as you please.
Remember that some AirPods features might not work when you use them with a Microsoft laptop or a Windows PC. This includes features such as automatic in-ear detection, instant pairing, battery status display, gesture customization, and Siri.
Looking to get the most out of your AirPods? Check out our collection of AirPods tips and tricks to make your life easier.
How to Disconnect Your AirPods From Your Windows PC
Like any other Bluetooth device, you can easily disconnect your AirPods from other devices once you’re done using them. Here’s how you can disconnect your AirPods from a Windows PC:
- Go back to Settings from the Windows start menu, then click the ‘Devices’ option.
- Select the Bluetooth & other devices option. You will see your AirPods’ name on the right side under Audio.
Find your AirPods under the Audio device selection - Select the AirPods and click on the Remove device button.
Select ‘Remove device’ option. - Confirm your selection by clicking Yes to remove the device.
Confirming device removal
What to Do When Your AirPods Won’t Connect to PC
AirPods aren’t perfect, even when you pair them with iPhones or other Apple devices. So it’s no surprise that there will be some connection issues when you use them with a Windows PC.
But fret not, we’ve rounded up the tried-and-true methods to troubleshoot connection issues between AirPods and Windows PCs.
Disconnect AirPods from Apple devices
When you open the lid on an AirPods case, nearby Apple devices can pick up the signal and connect to them. This will prevent your Windows PC from initiating a pairing process since Bluetooth pairing works on a first-come-first-serve basis.
That said, there’s no chance the manual pairing on Windows can beat Apple’s instant pairing speed.
If you have trouble pairing your AirPods to a Windows PC, try turning off the Bluetooth on all other nearby devices – especially other Apple devices. If you need the Bluetooth on those devices to be in ‘On’ mode, try forgetting your AirPods from them or simply resetting your AirPods.
Run the Windows troubleshooter
Windows’ troubleshooter is a built-in feature that can help you detect potential causes of your Bluetooth connectivity issues. If you’re unsure what causes your AirPods not to connect to Windows, this is your best chance at identifying the problem.
Here’s how you can run the Windows troubleshooter:
- Open the Start menu
Opening Windows Start Menu - Go to Settings > Update & Security (Windows 10) or Settings > System (Windows 11) and click Troubleshoot.
Going to Windows troubleshooter - Click on Other Troubleshooters.
Selecting Other toubleshooters - Select Bluetooth, and click Run the troubleshooter.
Running the troubleshooter for Windows Bluetooth - Wait for Windows to detect the potential problem.
Windows Troubleshooter scanning for issues - Apply the recommended fix if necessary.
Here’s an example of a successful Bluetooth troubleshooting dialog. Yours may be different depending on the issue.
Manual troubleshooting
Windows will likely be able to find any hardware or software-related problems that cause your AirPods to not connect properly to your PC.
But in case it doesn’t, here are several manual troubleshooting measures you can try:
- Make sure your PC’s Bluetooth is on. You can check this in Settings > Devices > Bluetooth.
- Ensure that your AirPods have enough charge and that they’ve been updated with the latest firmware.
- Check whether the Airplane mode is active. Go to Settings > Network & Internet > Airplane Mode to verify this.
- Turn Bluetooth off and on again. Go to Settings > Devices > Bluetooth & other devices > switch the slider off. Wait for a few seconds, then turn it back on.
- Update your PC’s Bluetooth driver by following this guide.
While you’re exploring any of these troubleshooting measures, make sure your AirPods are clean and free of debris and earwax build-up, so they don’t throw up glitches when you try to connect them to your Windows computer.
When all else fails, you can always narrow down the issue by testing your AirPods with other devices.
If they work, then the problem lies with your PC or laptop. But if they don’t, there might be underlying issues with your AirPods. In that case, contact Apple support to see if you’re still under warranty and viable for a replacement.
Conclusion
By now, you should be listening to your jam or having an online meeting using AirPods with your Windows PC.
Although they work best with Apple devices, AirPods can connect to most Bluetooth-enabled devices – albeit with some features disabled.
Did you find significant issues when connecting your AirPods to a Windows PC? Or is there any step you think we missed? Let us know in the comments!