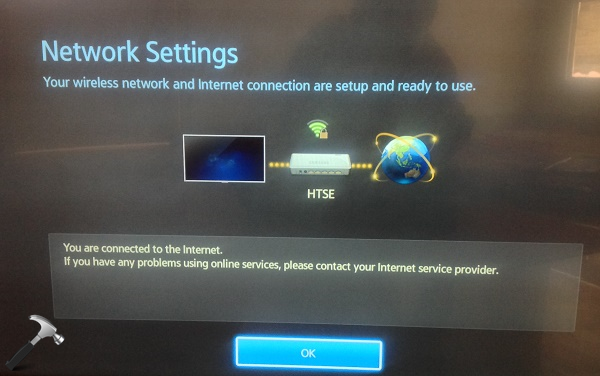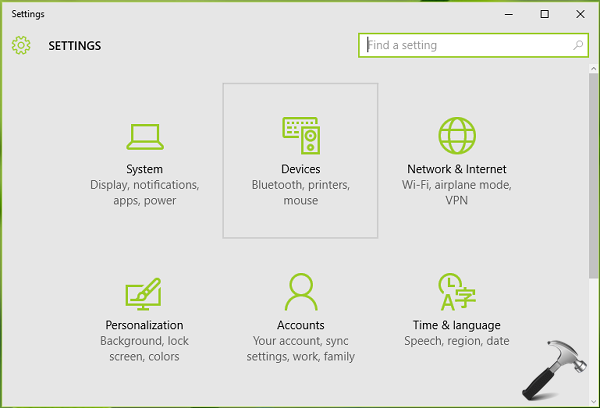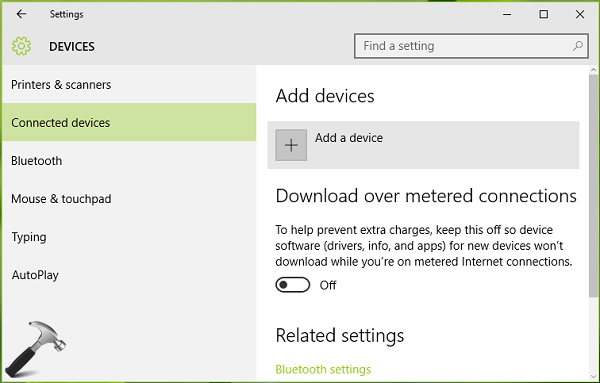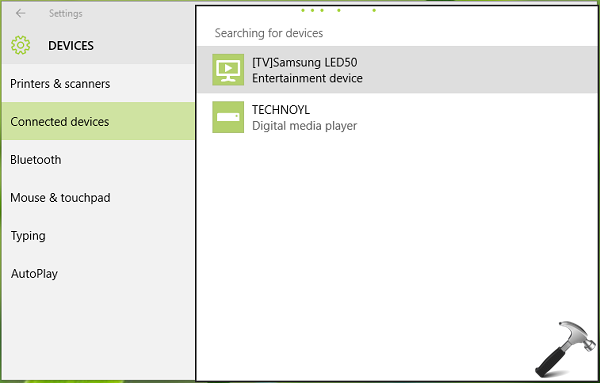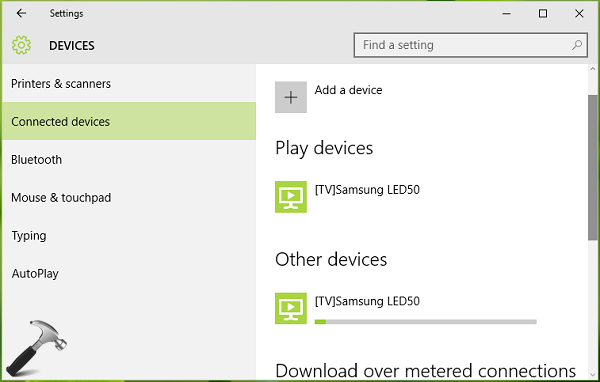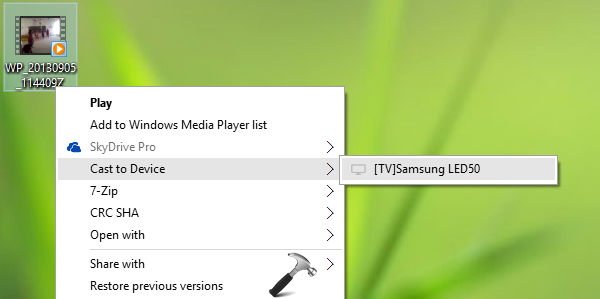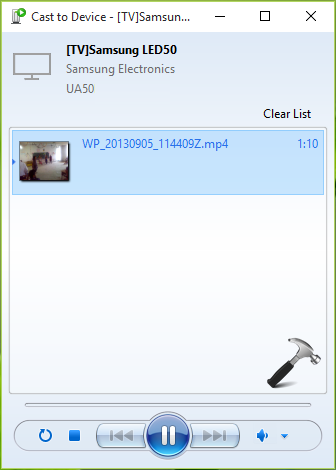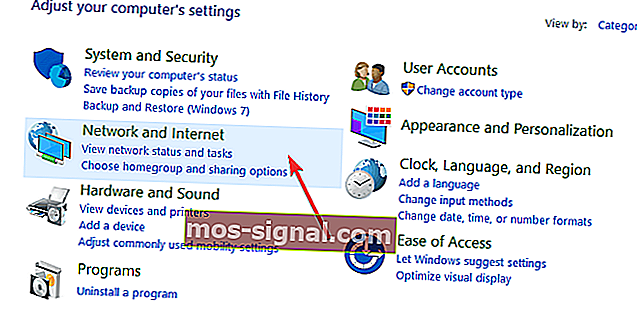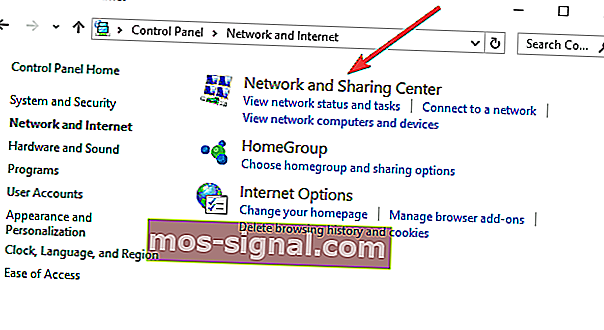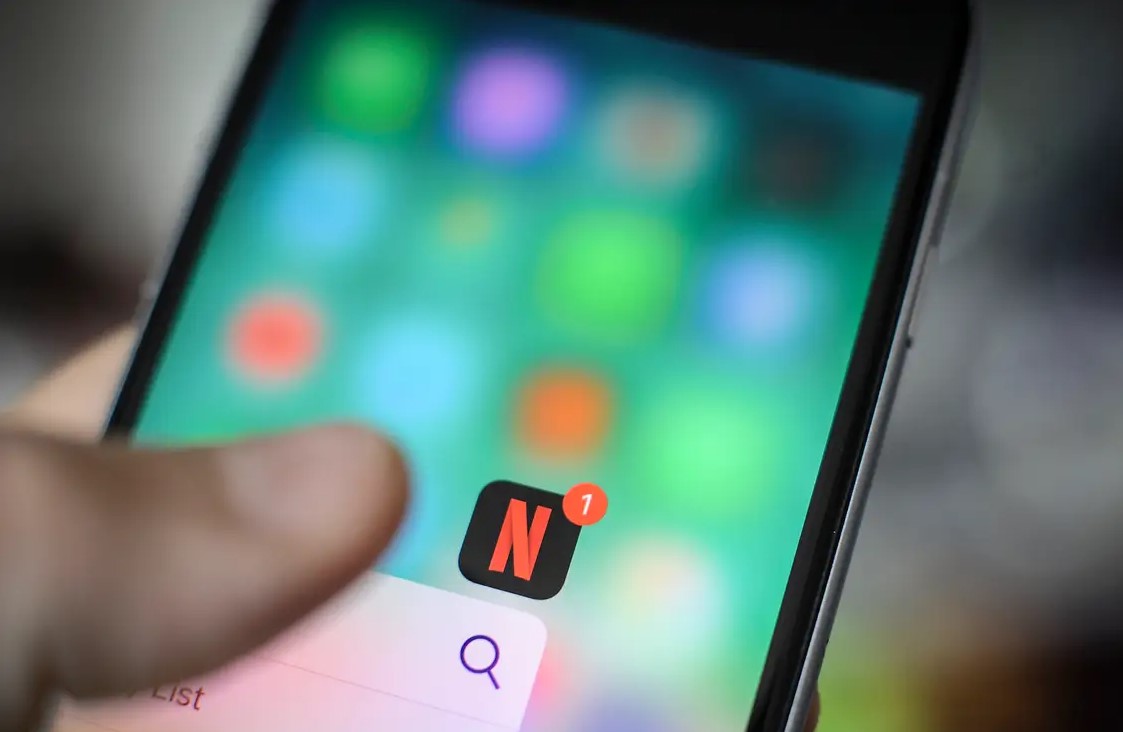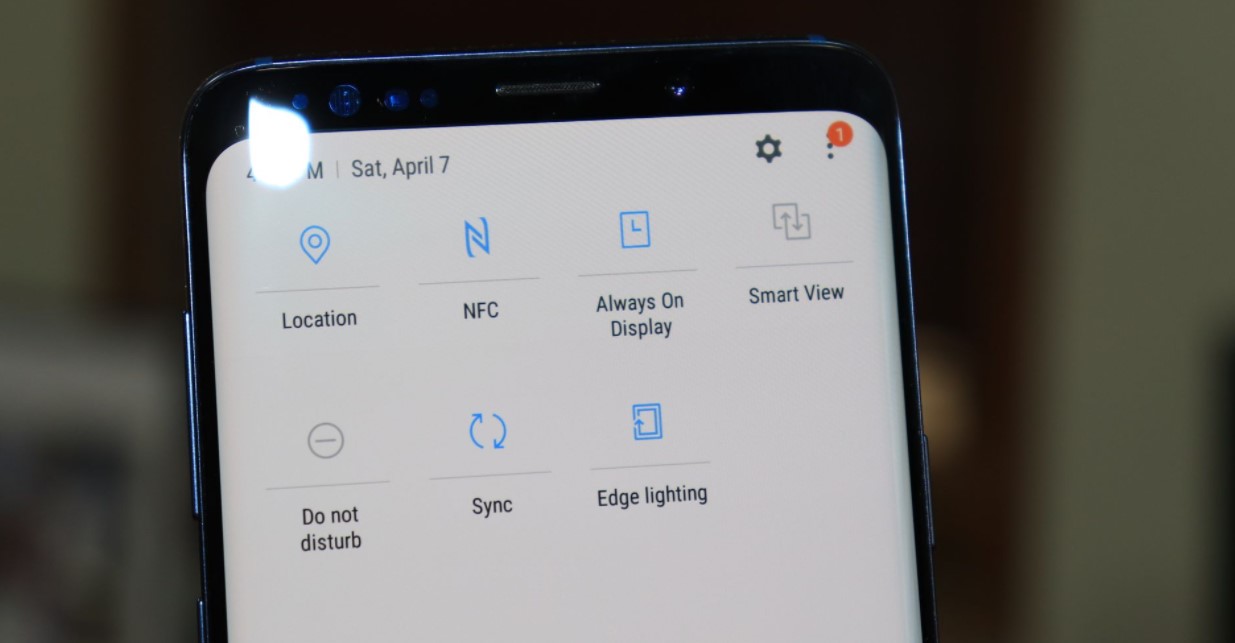It is very easy to connect Windows 10 to any other casting/projecting/mirroring device. Thanks to Cast to Device option Microsoft implemented in this operating system. Recently, I got my Samsung Smart LED TV and I found that connecting Windows 10 to this TV without wires can be done handily by casting. Thus I thought I should share the steps for this with all of you.
For this to work, the only requirement is that both devices should awake and are on same network. In other words, you should connect Windows 10 and your Samsung Smart TV to same wireless network to avail the benefits of casting.
Here are the quick steps you need to follow and play content from Windows 10 to your Smart TV:
How To Connect Windows 10 To Samsung Smart TV Wirelessly
1. First of all, connect your Samsung Smart LED TV to your wireless network/device. The connection can be made from TV Menu > Network > Network Status.
2. Now connect your Windows 10 to same wireless network/device to which your TV is connected. Then open Settings app and click Devices.
3. Next, in the left pane, choose Connected Devices. In the corresponding right pane, click Add a device option.
4. Your Windows 10 will now search for devices and it will automatically detect your Smart TV. When you spot your TV in available devices list, click on its entry to add it to your PC.
5. In few moments, Windows 10 will install the device so that it can be used any time for casting.
6. Now to play any content from your Windows 10, go to its file location. If the content type is picture, video or music, right click over it and choose Cast to Device > Your Samsung Smart TV.
7. Finally, Windows and TV both will prepare for casting and when both are ready, content can be played using play button, from Windows 10 to your Samsung Smart TV.
That’s it!
READ THESE ARTICLES NEXT
- Microsoft released Windows 10 Version 22H2
- Differences between Windows 10 and Windows 11
- Run programs in Compatibility Mode in Windows 11/10
- How to Manage & Free Up Storage on Windows
- Fix: Recycle Bin Not Refreshing in Windows 11/10
- Fix: Location Settings Greyed Out in Windows 11/10
- Fix: Location Tab Missing in Properties on Windows 11/10
- Enable or Disable Memory Compression in Windows 11/10
- How to Schedule Automatic Shutdown in Windows 11/10
- Fix: Your device is missing important security and quality fixes
Как подключить компьютер к телевизору
Дата последнего обновления : 07-10-2022
Существует два основных варианта подключения компьютера к телевизору:
- Подключение через кабель (HDMI, VGA)— на телевизоре будет отображаться то же, что и на мониторе. Наиболее простой способ.
- Просмотр фото и видео — на телевизоре будет воспроизводиться только фото и видео, которое хранится на компьютере. Достаточно сложный способ, требует знаний в области настройки сетей и общего доступа к файлам.
Способ 1.
Подключение через кабель — дублирование экрана монитора на телевизор.
Нажмите здесь, чтобы узнать о подключении кабелем HDMI
Click to Expand
Самый простой и современный способ, передается видео и звук высокого качества.
В компьютере и телевизоре должны быть разъемы HDMI.

Для соединения нужен кабель HDMI.

Кабель вставляется в разъемы телевизора и компьютера.

На некоторых ноутбуках и компьютерах используется разъем Micro HDMI.

Чтобы подключить такой компьютер или ноутбук к телевизору, необходим либо переходник с Micro HDMI на HDMI

Либо кабель Micro HDMI — HDMI

После подключения кабеля на телевизоре нужно выбрать источник HDMI (на ТВ Samsung используйте кнопку «Source» на пульте).
По умолчанию экран будет дублироваться. Если хотите, чтобы на мониторе и телевизоре изображение различалось, настройте этот параметр в операционной системе. Для смены режима вывода на ноутбуке или компьютере нажмите сочетание клавиш Win+P.
Нажмите здесь, чтобы узнать о подключении кабелем VGA
Click to Expand
Способ для старой техники, в которой нет разъема HDMI. На телевизор передается только видео среднего или низкого качества. При подключении таким способом, возможно, придется отключить монитор (если в компьютере только один разъем VGA).
В компьютере и телевизоре должны быть разъемы VGA. Обычно разъем синего цвета, но может быть и черным.

Для соединения нужен кабель VGA.

Кабель вставляется в разъемы телевизора и компьютера.

На некоторых телевизорах нет разъема VGA. В таком случае необходим переходник VGA — RCA (тюльпаны). Такие переходники бывают разных конфигураций и качества, их стоимость 500 — 1500 рублей. Обязательно проверьте работоспособность переходника перед покупкой.
Одним концом VGA кабель подключается к компьютеру, другим — в переходник. Телевизор подключается к переходнику с помощью тюльпанов, разъем «папа». Если на переходнике разъемы «мама», то еще потребуются тюльпаны «папа-папа».

После подключения на телевизоре нужно выбрать источник AV (на ТВ Samsung используйте кнопку Source).
Способ 2.
Просмотр на телевизоре только фото и видео, которое хранится на компьютере.
Способ подойдет для телевизоров с поддержкой технологии DLNA. Обычно это Smart-телевизоры с возможностью подключения к интернету.
Узнать, поддерживает ли ваш телевизор DLNA, можно в спецификациях или в службе поддержки.
Что необходимо для подключения:
- Роутер.
- Подключенный к роутеру компьютер по Wi-Fi или кабелю.
- Подключенный к роутеру телевизор по Wi-Fi или кабелю.
- Программа для компьютера для создания DLNA сервера.
Таких программ огромное множество, есть платные и бесплатные, русифицированные и англоязычные.
Например:
https://serviio.org/
https://homemediaserver.ru/index.htm
ПРИМЕЧАНИЕ:
Лучше подключать устройства к роутеру с помощью кабеля. Качество видео при передаче по Wi-Fi будет хуже (может воспроизводиться рывками).
ПО ТЕМЕ:
Как подключить телевизор Samsung к интернету по Wi-Fi
Как подключить телевизор Samsung к интернету по кабелю
Как подключить:
К сожалению, алгоритм подключения компьютера к телевизору для разных моделей телевизоров отличается.
Общий алгоритм подключения следующий:
1
Подключите компьютер и телевизор к роутеру.
2
Откройте возможность общего доступа к компьютеру и общий доступ к папкам с нужными файлами. Пример, как это сделать на Windows 10.
3
Установите программу для создания DNLA сервера на компьютер.
4
В программе выберите папки на компьютере, откуда будет воспроизводиться видео и фото.
5
В программе выберите нужный файл и найдите пункт «Воспроизвести на…» или подобный по смыслу. Дальше выберите ваш телевизор.
В каких-то программах подобного пункта может не быть.
В этом случае на телевизоре необходимо выбрать источником ваш DLNA-сервер. На телевизорах Samsung это делается нажатием кнопки «Source» на пульте.
Далее найдите пункт «Каталоги медиа-ресурсов» и выберите файлы для просмотра.
В этой статье укзаны только самые популярные способы подключения.
Если вам они не подходят, или вы испытываете затруднения с подключением, лучше обратиться к специалистам Samsung: в службу поддержки или онлайн-чат.
Помогите нам стать лучше. Нажмите кнопку отправки ниже и мы увидим вашу оценку статьи. Спасибо!
Благодарим за отзыв!
На чтение 4 мин. Просмотров 11.8k. Опубликовано 03.09.2019
Чтобы облегчить жизнь своим пользователям, Microsoft создала функцию под названием Cast to Device. Эта функция обеспечивает связь между устройствами Windows 10 и Smart TV. При подключении устройств требуется должное внимание.
Пользователи Windows 10 сообщают о частых проблемах, когда они не могут подключить свои устройства к телевизорам Samsung.
Сообщение об ошибке Что-то пошло не так. Пожалуйста, попробуйте снова всплывающее окно и не позволяет устройствам Windows 10 подключаться к Smart TV.
Не нужно беспокоиться, хотя. Мы предоставляем вам ряд исправлений для этой конкретной проблемы.
Содержание
- 5 простых способов решения проблем с подключением телевизора Samsung к Windows 10
- 1. Правильно подключите устройство с Windows 10 к телевизору Samsung.
- 2. Убедитесь, что драйверы вашей сетевой карты обновлены
- 3. Проверьте, включена ли функция общего доступа к сети
- 4. Сброс разрешения потока на устройстве Windows 10
- 5. Убедитесь, что некоторые службы не отключены
5 простых способов решения проблем с подключением телевизора Samsung к Windows 10
- Правильно подключите устройство с Windows 10 к телевизору Samsung
- Убедитесь, что драйверы вашей сетевой карты обновлены
- Проверьте, включена ли функция общего доступа к сети
- Сброс разрешения потока на устройстве Windows 10
- Убедитесь, что некоторые службы не отключены
1. Правильно подключите устройство с Windows 10 к телевизору Samsung.
Прежде всего, вам необходимо убедиться, что соединение между вашим устройством Windows 10 и вашим Smart TV установлено правильно.
Чтобы правильно подключить телевизор Samsung к беспроводному устройству, выполните следующие действия.
- Во-первых, вам необходимо подключить телевизор Samsung к беспроводной сети Интернет, выбрав Меню ТВ> Сеть> Состояние сети .
- Подключите устройство с Windows 10 к той же беспроводной интернет-сети, что и телевизор.
- Откройте Настройки> Устройства .
- На левой панели выберите Подключенные устройства> Добавить устройство .
- Windows 10 теперь выполнит сканирование и найдет ваш Smart TV> когда найден, нажмите на название вашего телевизора> нажмите на его запись, чтобы добавить на ваш компьютер
- Дождитесь, пока Windows установит устройство> щелкните правой кнопкой мыши файл, который вы хотите воспроизвести на телевизоре> Привести на устройство > и выберите свой телевизор Samsung
2. Убедитесь, что драйверы вашей сетевой карты обновлены
Ошибка подключения может быть вызвана устаревшим драйвером.
Для обновления драйвера сетевой карты выполните следующие действия:
- Нажмите кнопку “Пуск”> перейдите в Настройки .
- Нажмите Сеть и Интернет >, нажмите Изменить параметры адаптера на правой панели.

- Нажмите правой кнопкой мыши на активный адаптер> выберите Свойства .
- В разделе Сеть нажмите Настроить > в открывшемся окне перейдите в раздел Драйвер .
- Нажмите кнопку Обновить драйвер > нажмите Автоматический поиск обновленного программного обеспечения драйвера .
- Подождите, пока поиск не будет завершен. Если система обнаружит и установит какие-либо обновления, перезагрузите компьютер после этого
- Проверьте, работает ли сейчас соединение.
– ОТНОСИТЕЛЬНО: 6 лучших VPN для NOW TV, чтобы смотреть неограниченные телешоу
3. Проверьте, включена ли функция общего доступа к сети
Включение функции общего доступа к сети является обязательным условием для трансляции на устройство .
Проверьте настройки общего доступа к сети, выполнив следующие действия:
- Нажмите кнопку Пуск и введите сеть в поле поиска> нажмите Статус сети .
- Перейдите в Центр управления сетями и общим доступом > и нажмите Изменить расширенные настройки общего доступа на левой панели.

-
Выберите Включить обнаружение сети и Включить параметры общего доступа к файлам >, нажмите Сохранить изменения
- Проверьте, работает ли сейчас функция Cast to Device .
4. Сброс разрешения потока на устройстве Windows 10
Сброс разрешения потока на компьютере оказался эффективным решением для некоторых пользователей.Для сброса необходимо выполнить следующие действия:
- Нажмите кнопку «Пуск»> введите Windows Media в поле поиска> откройте проигрыватель Windows Media
- Выберите «Поток»> Разрешить доступ в Интернет для домашних мультимедиа…> Разрешить доступ в Интернет для домашних медиа .
- Нажмите Да> ОК .
- Вернитесь в главное окно Windows Media Player> нажмите «Поток»> Включить потоковую передачу мультимедиа…> Включить потоковую передачу мультимедиа
- Убедитесь, что устройства в разделе Локальная сеть разрешены>, нажмите ОК .
- Вернитесь в главное окно проигрывателя Windows Media> нажмите «Поток»> и установите флажок Автоматически разрешать устройствам воспроизводить мои мультимедиа… .
- Закройте проигрыватель Windows Media> попробуйте Активировать на устройстве еще раз, чтобы проверить, работает ли он
5. Убедитесь, что некоторые службы не отключены
Иногда в системе отключены определенные службы, такие как: DNS-клиент, публикация ресурса обнаружения функций, обнаружение SSDP и хост устройства UPnP. Найдите эти услуги и убедитесь, что они не отключены.
Выполните следующие шаги:
- Нажмите кнопки R + Windows на клавиатуре> введите services.msc в поле «Выполнить» и нажмите клавишу «Ввод».
-
Найдите все службы и убедитесь, что они имеют следующий статус:
- DNS-клиент [Автоматический (запущенный)]
- Публикация ресурса обнаружения функций [Руководство]
- SSDP Discovery [Руководство]
- Хост устройства UPnP [Руководство]
Мы надеемся, что предоставленные нами решения оказались полезными. Если у вас есть другие предложения, оставьте их в разделе комментариев ниже.
Встроенная функция Windows 10 — беспроводной дисплей
В Windows 10 щелкните меню «Пуск». Оттуда перейдите в Настройки> Устройства> Блютуз & другие устройства. Выберите Добавить Bluetooth или другое устройство. Щелкните беспроводной дисплей или док-станцию и подождите, пока он распознает ваш телевизор Samsung.
Как подключить телевизор Samsung к компьютеру по беспроводной сети?
Чтобы показать экран компьютера на телевизоре, нажмите кнопку «Домой» на пульте дистанционного управления телевизора. Найдите и выберите Источник, выберите ПК на телевизоре, а затем выберите «Общий доступ к экрану». Используйте инструкции на экране, чтобы настроить предпочтительные параметры и подключить телевизор к компьютеру по беспроводной сети.
Как по беспроводной сети зеркалировать экран моего ПК на Samsung Smart TV?
На ноутбуке нажмите кнопку Windows и введите «Настройки». Затем перейдите в ‘Подключенные устройства‘и нажмите на опцию «Добавить устройство» вверху. В раскрывающемся меню будут перечислены все устройства, на которые вы можете зеркалировать. Выберите свой телевизор, и экран ноутбука начнет зеркальное отображение на телевизоре.
Почему мой компьютер не подключается к телевизору по беспроводной сети?
MAKE убедитесь, что дисплей поддерживает Miracast, и убедитесь, что он включен. … Перезагрузите компьютер или телефон и беспроводной дисплей или док-станцию. Снимите беспроводной дисплей или док-станцию, а затем снова подключите его. Чтобы удалить устройство, откройте «Настройки» и выберите «Устройства»> «Bluetooth и другие устройства».
Как выполнить трансляцию с телевизора Samsung на Windows 10?
Как транслировать рабочий стол Windows 10 на смарт-телевизор
- Выберите «Устройства» в меню настроек Windows. …
- Нажмите «Добавить Bluetooth или другое устройство». …
- Выберите «Беспроводной дисплей или док-станция». …
- Убедитесь, что «Сетевое обнаружение» и «Общий доступ к файлам и принтерам» включены. …
- Нажмите «Трансляция на устройство» и выберите свое устройство во всплывающем меню.
Как подключить компьютер к телевизору по беспроводной сети?
Просто зайдите в настройки дисплея и нажмите «подключиться к беспроводной дисплей. » Выберите свой смарт-телевизор из списка устройств, и экран вашего ПК может мгновенно отобразиться на экране телевизора.
Как подключить компьютер к телевизору Samsung?
Используйте телевизор Samsung в качестве монитора
- 1 Подключите ПК к телевизору с помощью кабеля HDMI. Вам понадобится кабель для подключения компьютера к телевизору. …
- 2 Выберите ПК в качестве источника на телевизоре. …
- 3 Настройте свой компьютер.
Как подключить ноутбук к Samsung Smart TV через Bluetooth?
В меню «Настройки» выберите «Звук», затем выберите «Вывод звука». Если отображается опция Список динамиков Bluetooth, то ваш телевизор поддерживает Bluetooth.
Как сделать мой телевизор Samsung доступным для обнаружения?
Вот как это сделать:
- Откройте Руководство по подключению. В меню «Источник» выберите «Руководство по подключению», которое проведет вас через процесс подключения устройств, если они не обнаруживаются автоматически при их подключении. …
- Активируйте сопряжение. …
- Выберите свое устройство. …
- Найдите устройство в доступных выходах.
Почему на моем телевизоре Samsung не работает дублирование экрана?
Зеркальное отображение экрана iPhone или AirPlay не работают на телевизоре Samsung
Убедитесь, что ваше устройство iOS и телевизор Samsung подключены к одному и тому же интернет-соединению.. Проверьте оба устройства на наличие последних обновлений. … Перезагрузите iPhone и телевизор Samsung. Проверьте настройки и ограничения AirPlay.
Как сделать зеркальный экран на моем телевизоре Samsung?
Что такое дублирование экрана?
- Подключите смарт-телевизор Samsung и устройство к одной сети Wi-Fi.
- Загрузите приложение SmartThings на свое устройство.
- Откройте приложение SmartThings.
- Коснитесь Добавить устройство. …
- Выберите свой телевизор или просканируйте ближайший телевизор.
- Нажмите на свой телевизор и подключитесь к своему устройству. …
- Коснитесь подключенного телевизора и коснитесь «Дополнительные параметры».
Почему мой компьютер не подключается к телевизору?
Попробуйте загрузить свой компьютер / ноутбук с помощью кабель HDMI, подключенный к включенному телевизору. Вы можете попробовать загрузить компьютер / ноутбук, когда телевизор выключен, а затем включить телевизор. Если вышеперечисленные варианты не работают, попробуйте сначала загрузить ПК / ноутбук и, включив телевизор, подключите кабель HDMI к ПК / ноутбуку и телевизору.
Как подключить Smart TV к компьютеру?
Чтобы подключить ноутбук к телевизору с помощью кабеля HDMI:
- Подключите один конец кабеля HDMI к входу HDMI на портативном компьютере.
- Подключите другой конец кабеля к одному из входов HDMI на телевизоре.
- С помощью пульта дистанционного управления выберите вход, соответствующий тому месту, где вы подключили кабель (HDMI 1, HDMI 2, HDMI 3 и т. Д.).
Не удается подключиться к телевизору Samsung по Bluetooth?
Доступные настройки и пункты меню могут различаться в зависимости от устройства и версии программного обеспечения.
- Проверьте наличие обновлений программного обеспечения. …
- Убедитесь, что устройство Bluetooth включено. …
- Проверьте диапазон подключения Bluetooth. …
- Перезагрузите оба устройства. …
- Подключите устройство Bluetooth через настройки телефона.
Чтобы облегчить жизнь своим пользователям, Microsoft создала функцию под названием Cast to Device. Эта функция позволяет подключаться между устройствами Windows 10 и Smart TV. При подключении устройств требуется должное внимание.
Пользователи Windows 10 сообщали о частых проблемах, из-за которых они не могли подключить свои устройства к телевизорам Samsung.
Сообщение об ошибке Что-то пошло не так. Пожалуйста, попробуйте еще раз появляется всплывающее окно, и устройства с Windows 10 не могут подключаться к Smart TV.
Но не о чем беспокоиться. Мы предлагаем вам ряд исправлений для этой конкретной проблемы.
- Правильно подключите устройство с Windows 10 к телевизору Samsung
- Обязательно обновите драйверы сетевой карты.
- Проверьте, включена ли у вас функция общего доступа к сети
- Сбросьте разрешение потока на устройстве Windows 10
- Убедитесь, что определенные службы не отключены
1. Правильно подключите устройство с Windows 10 к телевизору Samsung.
Прежде всего, вам необходимо убедиться, что соединение между вашим устройством с Windows 10 и вашим Smart TV правильно настроено.
Чтобы правильно подключить телевизор Samsung к беспроводному устройству, вам необходимо выполнить следующие действия:
- Во-первых, вам необходимо подключить телевизор Samsung к беспроводной интернет-сети, выбрав Меню ТВ> Сеть> Состояние сети.
- Подключите устройство с Windows 10 к той же беспроводной сети, что и телевизор.
- Откройте Настройки> Устройства.
- На левой панели выберите Подключенные устройства> Добавить устройство.
- Windows 10 теперь выполнит сканирование и найдет ваш Smart TV> при обнаружении нажмите на название вашего телевизора> нажмите на его запись, чтобы добавить на свой компьютер.
- Подождите, пока Windows установит устройство> щелкните правой кнопкой мыши файл, который хотите воспроизвести на телевизоре> Транслировать на устройство > выберите свой телевизор Samsung
2. Убедитесь, что драйверы вашей сетевой карты обновлены.
Ошибка подключения могла быть вызвана устаревшим драйвером.
Чтобы выполнить обновление драйвера сетевой карты, выполните следующие действия:
- Нажмите кнопку Пуск> перейдите в Настройки
- Щелкните Сеть и Интернет > щелкните Изменить параметры адаптера на правой панели.
- Щелкните правой кнопкой мыши активный адаптер> выберите Свойства
- В разделе « Сеть » нажмите « Настроить» > в появившемся окне перейдите в раздел « Драйвер ».
- Нажмите кнопку « Обновить драйвер» > нажмите « Автоматический поиск обновленного программного обеспечения драйвера».
- Дождитесь завершения поиска. Если система обнаружит и установит какие-либо обновления, после этого перезагрузите компьютер.
- Проверьте, работает ли сейчас соединение.
— СВЯЗАННО: 6 лучших VPN для NOW TV, чтобы смотреть телешоу без ограничений
3. Убедитесь, что у вас включена функция общего доступа к сети.
Для работы Cast to Device обязательно включение функции общего доступа к сети .
Проверьте настройки общего доступа к сети, выполнив следующие действия:
- Нажмите кнопку «Пуск» и введите сеть в поле поиска> щелкните » Состояние сети».
- Перейдите в Центр управления сетями и общим доступом > щелкните Изменить дополнительные параметры общего доступа на левой панели.
- Выберите Включить обнаружение сети и Включить параметры общего доступа к файлам > щелкните Сохранить изменения.
- Проверьте, работает ли сейчас функция трансляции на устройство
4. Сбросьте разрешение потока на устройстве Windows 10.
Сброс разрешения потоковой передачи на компьютере оказался эффективным решением для некоторых пользователей. Для выполнения сброса необходимо выполнить следующие действия:
- Нажмите кнопку Пуск> введите Windows Media в поле поиска> откройте проигрыватель Windows Media
- Выберите «Поток»> « Разрешить доступ в Интернет к домашнему мультимедиа…»> «Разрешить доступ в Интернет к домашнему мультимедиа».
- Нажмите Да> ОК
- Вернитесь в главное окно проигрывателя Windows Media> щелкните «Поток»> « Включить потоковую передачу мультимедиа…»> «Включить потоковую передачу мультимедиа».
- Убедитесь, что устройства в локальной сети разрешены> нажмите ОК.
- Вернитесь в главное окно Windows Media Player> нажмите поток> убедитесь , что Автоматически разрешать устройствам воспроизводить мое мультимедиа … помечена
- Закройте проигрыватель Windows Media> попробуйте еще раз Cast on Device, чтобы проверить, работает ли он.
5. Убедитесь, что некоторые службы не отключены.
Иногда в системе отключены определенные службы, такие как: DNS-клиент, публикация ресурсов обнаружения функций, обнаружение SSDP и узел устройства UPnP. Найдите эти службы и убедитесь, что они не отключены.
Выполните следующие шаги:
- Нажмите кнопки R + Windows на клавиатуре> введите services.msc в поле Выполнить и нажмите Enter.
- Найдите каждую службу и убедитесь, что их статус следующий:
- DNS-клиент [автоматически (срабатывает)]
- Публикация ресурса обнаружения функций [Руководство]
- Обнаружение SSDP [Руководство]
- Хост устройства UPnP [Вручную]
Мы надеемся, что предоставленные нами решения помогли. Если у вас есть другие предложения, оставьте их в разделе комментариев ниже.
СВЯЗАННЫЕ РУКОВОДСТВА ДЛЯ ПРОВЕРКИ:
- Как использовать ПК с Windows 10 в качестве ТВ-тюнера: 4 лучших приложения для установки
- Какое программное обеспечение IPTV лучше всего для Windows 10? [Свежий список]
- Исправлено: USB перестает работать на телевизоре
Stream anything on your Samsung TV from Windows without error
by Madalina Dinita
Madalina has been a Windows fan ever since she got her hands on her first Windows XP computer. She is interested in all things technology, especially emerging technologies… read more
Updated on August 30, 2022
Reviewed by
Vlad Turiceanu
Passionate about technology, Windows, and everything that has a power button, he spent most of his time developing new skills and learning more about the tech world. Coming… read more
- Many users reported that their Windows 10 wouldn’t connect to a Samsung TV.
- This issue can have a variety of causes, from outdated drivers to problems with your Stream Permissions.
- Because of this, your laptop won’t connect to the TV wirelessly, Samsung or not.
- Continue reading if your screen mirroring from Windows 10 to a Samsung Smart TV is not working.
XINSTALL BY CLICKING THE DOWNLOAD FILE
This software will repair common computer errors, protect you from file loss, malware, hardware failure and optimize your PC for maximum performance. Fix PC issues and remove viruses now in 3 easy steps:
- Download Restoro PC Repair Tool that comes with Patented Technologies (patent available here).
- Click Start Scan to find Windows issues that could be causing PC problems.
- Click Repair All to fix issues affecting your computer’s security and performance
- Restoro has been downloaded by 0 readers this month.
If you want to fix can’t connect to your Samsung TV device on Windows 10 or 11, this article will help you with the necessary details.
To make life easier for its users, Microsoft created a feature called Cast to Device. This feature allows connectivity between Windows 10 devices and Smart TVs. Proper attention is required when linking the devices.
Windows 10/11 users reported frequent issues where they could not connect their devices to their Samsung TVs.
The error message Something went wrong. Please try again and do not allow Windows 10/11 devices to connect to Smart TVs.
Why won’t my PC connect to my Smart TV?
If you fail to connect your PC with a smart TV via Cast to Device feature using Windows 10/11, you should know that there are some common reasons behind this problem. It includes the followings:
- The connection between the Windows 11 or 10 device and Smart TV is not established correctly
- Poor connection quality
- Network adapter driver issue
- Incorrect settings
- Required services are not active on Windows
This problem may occur more on specific Samsung TV models that support wireless display features.
No need to worry, though. If screen mirroring Windows 10/11 to a Samsung Smart TV is not working, we’re providing you with a series of fixes for this problem.
How do I connect my Windows 10/11 to my TV wirelessly?
- Connect your Windows device to Samsung TV properly
- Make sure to have your network card drivers up to date
- Check if you have the network sharing feature enabled
- Turn on Media Streaming
- Reset the Stream Permission on the Windows 10 device
- Make sure that certain services are not disabled
1. Connect Windows device to Samsung TV properly
- Make sure you have connected your Samsung TV and Windows 10 device to the same WiFi/Local Area network.
- On Windows 10/11, Press Win + I on the keyboard to open Settings.
- Go to Bluetooth & devices.
- Click on Add device.
- Select Wireless display or dock.
- Windows will scan for the wireless display. Select the Samsung TV when it is found.
First, you must ensure that your Windows 10/11 device and Smart TV connection are set up correctly. The above steps will help you in this case.
If everything seems right after doing the above things, you should no longer face couldn’t connect to your device with a Samsung TV error.
2. Make sure to have your network card drivers up to date
- Open the Start Menu, type Device Manager, and hit Enter.
- Expand Network adapters.
- Right-click on your network driver and choose Update driver.
- Select Search automatically for updated driver software and go ahead.
Some PC issues are hard to tackle, especially when it comes to corrupted repositories or missing Windows files. If you are having troubles fixing an error, your system may be partially broken.
We recommend installing Restoro, a tool that will scan your machine and identify what the fault is.
Click here to download and start repairing.
Now, check whether it has been fixed or couldn’t connect to your device.
The connection error could be caused by an outdated driver. If you want to keep all your drivers in check and never encounter this issue again, we strongly suggest you look into driver updater software.
Tools like DriverFix will scan your PC and automatically identify whether any driver needs updating or repairing. They are generally straightforward to use and light, and save you a lot of time.
3. Check if you have the network sharing feature enabled
- Open the Start Menu, type Control Panel and press Enter.
- Go to Network and Internet.
- Go to Network and Sharing Center.
- Click on Advanced sharing settings, as shown in the screenshot.
- Enable network sharing for Network discovery and File and printer sharing.
- Click on Save changes.
Now see if Cast to device feature works or not.
4. Make sure Media Streaming is enabled
- Like the previous method, go to the Network and Sharing Center.
- Click on Media streaming options.
- Click on Turn on media streaming.
- Now, click on OK.
Now, try to stream something on your Samsung TV and see if it has fixed couldn’t connect to your device error or not.
5. Reset the Stream Permission on the Windows 10 device
- Open the Start Menu, type Windows Media Player, and hit Enter.
- Click on Stream and check Automatically allow devices to play my media.
Resetting the Stream Permission on the computer is an effective solution. For some users, it has worked like magic.
- Fix: This Page Isn’t Eligible to Have a Username [Facebook]
- Why Can’t I Download Netflix on My Laptop & How to Fit It
- Chroma Connect not Working: Enable it With These 4 Methods
- How to Fix Trust This Computer Not Showing Up on iPhone & Mac
6. Make sure that certain services are not disabled
Complete the following steps:
- Press Win + R on the keyboard to open Run.
- Type services.msc in the Run box and hit Enter.
- Search for each service and make sure their status is as follows:
- DNS Client [Automatic(Triggered)]
- Function Discovery Resource Publication [Manual]
- SSDP Discovery [Manual]
- UPnP Device Host [Manual]
Sometimes specific services are disabled in the system, such as DNS Client, Function Discovery Resource Publication, SSDP Discovery, and UPnP Device Host. Find these services and make sure they are not disabled.
We hope the above solutions will help eliminate the problem: Couldn’t connect to your Samsung TV device. If you have any other suggestions, leave them in the comment section below.
Still having issues? Fix them with this tool:
SPONSORED
If the advices above haven’t solved your issue, your PC may experience deeper Windows problems. We recommend downloading this PC Repair tool (rated Great on TrustPilot.com) to easily address them. After installation, simply click the Start Scan button and then press on Repair All.
Newsletter
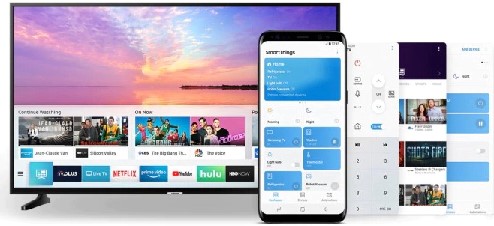
Mirroring your Windows 10 to your Samsung TV will undoubtedly give you an exceptional experience. You’ll be able to enjoy a bigger screen with better sound, quality, and visualization.
However, many Samsung and Windows 10 users don’t know how to mirror their devices effectively for a better experience. If you are one of such users, have fewer worries. I have your back.
This article will cover various techniques you’ll use when screen mirroring Windows 10 to Samsung Smart TV. Read on to discover more.
What is Screen Mirroring?
As the name suggests, screen mirroring implies projecting the screen of one of your devices (Windows 10 in this case) to the screen of a bigger device (Samsung Smart TV).
When you connect Windows 10 to Samsung Smart TV, exactly what’s showing on the screen of your Windows 10 will display on your TV. And, whatever action you perform on the screen of your Windows 10, it will happen exactly on your Samsung TV.
Screen mirroring is a good way to share videos, photos, and other content from a smaller screen to a bigger screen.
How Do I Screen Mirror Windows 10 to Samsung Smart TV?
There are three ways to go about screen mirroring Windows 10 to Samsung TV: using Wireless Display, using an HDMI cable, and using Chromecast. You can choose to use whichever of the three depending on your preference, needs, and device features.
Here is how to go about each one of them:
Wireless Display
Windows 10 comes with the Wireless Display as an in-built feature that allows you to screen mirror devices. And as the name suggests, this is a wireless technique that will not require you to use any cables.
However, you can only use this technique to connect Windows 10 to Samsung TV if your laptop/computer and the wireless display support Miracast. What is Miracast? Miracast is a technology designed to help with screen projection.
If your laptop/computer comes with a preinstalled version of Windows 10, it supports the Miracast technology.
If you got Windows 10 onto your computer/laptop by upgrading from Windows 7 or any other earlier version of Windows, higher chances are it does not contain the Miracast technology. Therefore, you’ll have to use an HDMI cable to connect it to your Samsung TV. To confirm this, however, click on Display Settings followed by Connect. If your laptop/computer starts searching for Wireless Display, then it supports Miracast.
You will also need to ascertain that your Wireless Display supports Miracast. Afterward, you can now screen mirror Windows 10 to Samsung TV in the steps below:
- Turn on your Samsung TV and computer/laptop in case they are off and ensure that your computer/laptop is connected to a stable network.
- On your Windows 10, click Start.
- Locate and navigate through Settings> Devices> Bluetooth and other devices.
- Select the option Add Bluetooth or other device
- Select Wireless Display or Dock and wait for your computer to detect your Samsung TV.
- Select the name of your Samsung TV, and proceed to click Allow.
Once you complete executing these steps, your Windows 10 screen should display on your Samsung TV instantly.
HDMI Cable- Wired Method
If you are unable to mirror the screen of your Windows 10 onto the screen of your Samsung TV for whatever reason using the Wireless Display technique, don’t fret. You can use the HDMI cable.
Many people prefer this method compared to the Wireless Display method because it is straightforward and fast. All you need is an HDMI cable that is compatible with your devices, and you are good to go.
Here is how to create a connection between your Windows 10 and your Samsung Smart TV using an HDMI cable.
- Switch on your Windows 10 device and Samsung TV in case they are off.
- Get your HDMI cable and plug it on your computer and your TV’s HDMI port.
- Use your remote control to select HDMI on your TV from the input/source.
Your Windows 10 screen should mirror on your Samsung Smart TV as soon as you complete the steps above.
Chromecast
If you are still unable to cast your Windows 10 screen onto your Samsung TV’s screen, you can resort to using Chromecast.
Chromecast is a streaming device that you can use to connect a laptop/computer or mobile to your TV. It is an efficient tool for screen mirroring because you’ll be able to project your music, pictures, and videos to a larger screen. What’s more, you’ll be able to screencast sites like Youtube, HBO, and Netflix using Chromecast as well.
Here is a step-by-guide to using Chromecast to screen mirror your Windows 10 to your Samsung TV.
- Take your Chromecast device and connect its HDMI cable into your TV’s HDMI port.
- Connect the USB wire onto any compatible port or the power outlet.
- On your Google Chrome Web Store, search for ‘Google Cast’ and install it as an extension. Make sure you connect your device to a stable internet connection.
- Launch a new window on your browser, go to the extensions icon, click on it, locate ‘Cast,’ and click on it.
- Wait for your laptop/computer to detect your TV.
- Select your TV once it’s detected by your Windows 10 and proceed to enjoy a screen mirroring connection.
The best thing about using a Chromecast device to create a screen mirroring connection is that you can use it on both Smart and non-Smart TVs. This factor is unlike using an HDMI cable or a Wireless Display to create a screen mirroring connection.
How Do I Fix Screen Mirroring Windows 10 to Samsung Smart TV not Working?
If you have tried the above methods and none seems to be working, even after following all the necessary steps to the latter, the issue lies somewhere else. You can try to perform some troubleshooting measures to try and resolve the issue.
Some of these troubleshooting measures include:
1. Counter check that All Your Network Drivers are Up-To-Date
Besides, screen mirroring issues with your Windows 10 and Samsung TV, you may also encounter device not migrated for Windows 10 issues if your drivers are outdated.
Here is a step-by-step guideline that you can use to update your Windows 10 drivers:
- Navigate to Settings on your Windows 10 device by pressing the Start button.
- Select Network & Internet.
- Locate and select Change adapter options.
- Right-click on Activate adapter, and proceed to locate and select Properties from the list of options
- Select Configure in the Networking section and then select Update Driver.
- Proceed to select Search automatically for updated driver software.
- Once the search and the installation processes are over, restart your computer/laptop. Afterward, you can check to see if you can now connect and mirror Windows 10 to your Samsung TV.
If this method does not resolve the problem, proceed to the next.
2. Counter Check Whether You Have Enabled Your Network Sharing Features
The option ‘Cast to Device’ will not work if you have disabled the network sharing feature on your device.
Here is a step-by-step guideline to help you determine if a disabled network sharing feature is the cause of your screen mirroring issues.
- On your computer/laptop, click on the Start icon.
- Type in ‘network’ in the search box.
- Locate and select Network and Status> Network and Sharing Center.
- Navigate to the left panel and click on Change advanced sharing settings
- Select Turn on network discovery
- Enable File sharing and then select the option Save Changes.
Proceed to check if screen mirroring Windows 10 to Samsung TV works right after completing the last step to this quick fix.
3. Counter Check that None of the Important Services are Disabled
Essential services on your laptop or computer that should be up and running at all times include:
- DNS Client
- Discovery Resource Publication
- SSDP Discovery
- UPnP Device Host
And, to ascertain that none of these essential services are disabled on your device, do the following:
Press the R key and Windows key simultaneously to launch the Run box.
Type in ‘services.msc’ and hit the enter key.
Search for each essential service, one after the other, and ensure that they are all enabled.
4. Reboot your Computer/Laptop
Rebooting your computer/laptop will solve a myriad of issues for you, including screencasting issues. A reboot refreshes your system and fixes any present glitches.
Therefore, you could restart your computer to try and troubleshoot your device from screen mirroring glitches and bugs.
5. Ensure that both your devices are on the same internet network
If your Samsung TV and Windows 10 are not on the same internet network, you will likely experience screen mirroring issues.
Therefore, before you begin to cast Windows 10 to Samsung TV, ensure that both your devices are on the same network.
6. Restart your Router
Just like rebooting your Windows 10 device, restarting your router will refresh your router and fix any bugs.
Final Thoughts
Don’t we all love personalized experiences? If you are wondering how you can go about screen mirroring Windows 10 to Samsung Smart TV for a personalized experience, use the extensive guide above.
What’s more, you can also use this article to troubleshoot issues that may prevent you from screencasting your Windows 10 to your Samsung TV.
Denis is an article/blog and content writer with over 3 years of experience in writing on different niches, including product reviews, buyer’s guide, health, travel, fitness, technology, tourism. I also have enough experience in SEO writing.
This article will explain how to connect your computer to your Samsung Smart TV. This will allow you to mirror any media stored on your computer. The Samsung Smart TV is DLNA compliant, so you should configure your computer to act as a DLNA server. We will show you how to connect your TV to your PC wirelessly and with an HDMI cable.
How to connect Samsung TV to PC wirelessly on Windows 10?
We’ve broken this tutorial into two steps. The first section will explain how to configure your computer to act as a DLNA server. If your computer is already configured, skip along to section two to learn how to access your multimedia content on your television.
Configure PC to Act as a DLNA Server
To complete the connection, all you’ll need is the All Share application that comes installed on your TV by default as well as a good WiFi connection.
Open the Windows 10 menu and select Settings.
Next, click the WiFi icon. Right-click on your WiFi network and select Turn sharing on and off:

Then, select Yes, turn on sharing and connect to devices:

Your computer is now configured to act as a DLNA server.
How to access media on your PC from your Smart TV?
Turn on your Smart TV and press the Smart Hub button.
Next, run the AllShare Play application. In the application window, select among the Videos, Photos, or Music categories, depending on the type of content you’d like to access from your PC:

How to connect Samsung Smart TV to PC with HDMI?
You should be able to just plug the HDMI cable into your PC, and then plug it into your TV.
If you plug the HDMI cable into HDMI port / channel 1, then using the sources menu on your PC you can select this as the source.
You should now see the image that is displayed on your PC on your TV. You may need to drag and drop windows from your PC onto your TV using the mouse or built in track pad.
Need more help with your Smart TV? Check out our Forum!
За последние годы телевизионные технологии мощно шагнули вперёд, но так как у нас с Вами компьютерный сайт, то я хочу поговорить не о супертонких и сверхчётких ЖК, а о новых функциях телевизоров, позволяющих работать с ПК и ноутбуками под управлением операционной системы Windows 10.
Не секрет, что на огромном экране современного телевизора любое изображение будет выглядеть намного красочней, чем на мониторе ПК или ноутбука, поэтому я давно задумался над тем, как использовать телевизор в качестве монитора. Использовать телевизор можно в качестве дублирующего монитора или основного, в последнем случае вам удастся выставить на экране телевизора разрешение 4К (Ultra High-Definition, 4096×2160 пикселей) самое высокое разрешение в мире электроники. Подключить ноутбук к телевизору можно по Wi-FI или с помощью кабеля HDMI и пожалуйста смотрите находящиеся на ноутбуке фильмы на телевизоре! Про компьютерные игры можно сказать тоже самое, запускайте любимую игру и получайте удовольствие от процесса не на маленьком мониторе, а на экране большого телевизора.
Если у вас есть ноутбук с Windows 10 и телевизор Samsung с поддержкой Wi-Fi, то вы запросто сможете дублировать экран ноутбука на телевизор Samsung с помощью опции «Screen Mirroring» (Дублирование экрана). Простыми словами, выбираете на ноутбуке видеофайл, картинку или аудиофайл и щёлкаете на нём правой кнопкой мыши, в появившемся меню выбираете функцию «Передать на устройство», затем выбираете свой телевизор и всё, кино показывается на телевизоре, и для этого даже не нужен никакой роутер (а если он и есть, то нисколько не помешает), смотрим подробности.
- Опция «Screen Mirroring» дублирует экран ноутбука на телевизор Samsung без проводов (по Wi-Fi). Все, что вы делаете на ноутбуке, будет отображаться на телевизоре. Необходимо добавить, что если у вас смартфон или планшет от Samsung, то вы также можете с помощью «Screen Mirroring» дублировать экран мобильного устройства на телевизор Samsung по Wi-Fi.
Для примера возьмём обычный ЖК-телевизор Samsung, модель UE48H6650AT.
На пульте управления телевизора жмём кнопку «Source».
C помощью пульта выбираем функцию «Screen Mirroring»
и жмём на пульте кнопку «Подтверждение выбора»
Появляется окно «Screen Mirroring» (Дублирование экрана).
В этот момент выбираем на ноутбуке с Windows 10 видеофайл и щёлкаем на нём правой кнопкой мыши, выбираем «Передать на устройство». Выбираем телевизор [TV]. Обратите внимание, что подключиться к телевизору можно без участия роутера.
Подключение к сетевому устройству.
Всё! На телевизоре показывается фильм, находящийся на ноутбуке.
Выбираем «Параметры экрана».
Подключаю беспроводной дисплей, жму на кнопку «Подключение к беспроводному дисплею».
Выбираю модель своего телевизора [TV] UE48H6650AT. Выполняется подключение.
«Подключено-Дублирование».

После данных действий ваш телевизор станет 2-мя устройствами.
Для получения разрешения «4К» (Ultra High-Definition, 4096×2160 пикселей) нужно подключить ноутбук к телевизору с помощью кабеля HDMI, также графический процессор ноутбука должен поддерживать разрешение 4К.
Подключаем телевизор по кабелю HDMI.
Заходим в «Дополнительные параметры экрана».
Выбираем разрешение 1600×900.
В опции «Несколько дисплеев» выбираем «Показать только на 2», то есть показать изображение только на телевизоре.
Применить.
Сохранить.
Жмём на «Разрешение»
Выбираем разрешение 3840×2160.
Применить.
Статья по этой теме: Как подключить ноутбук к телевизору через HDMI