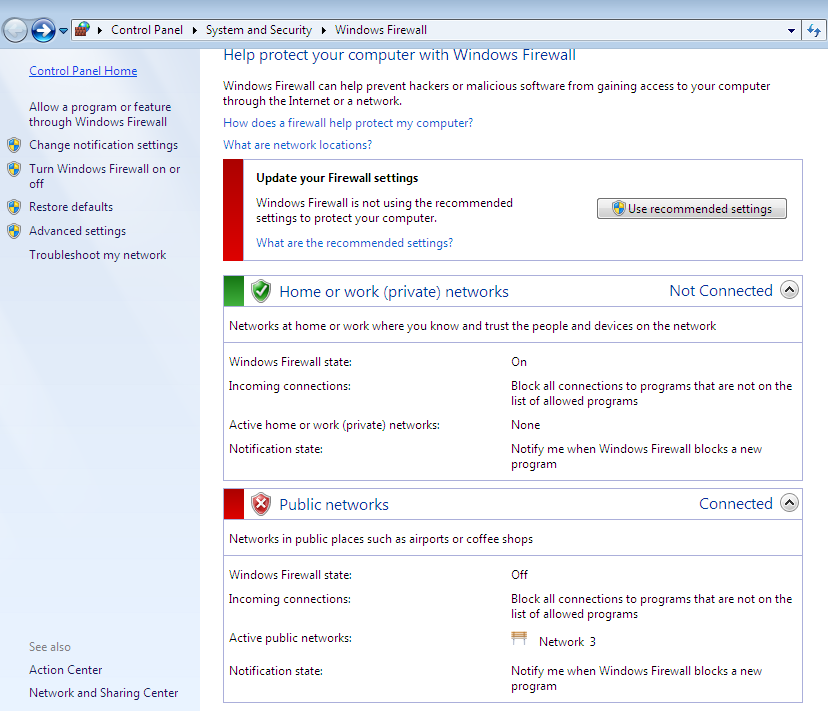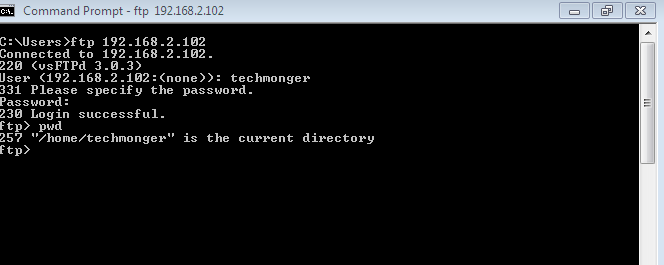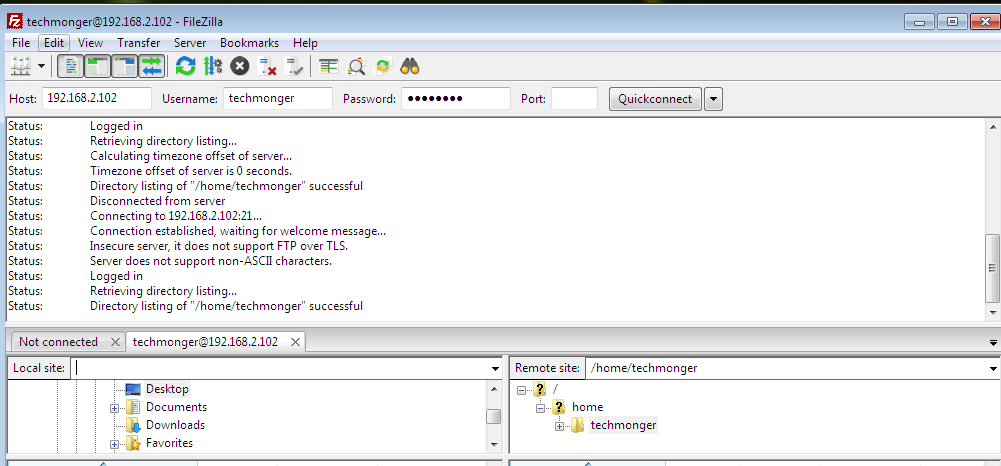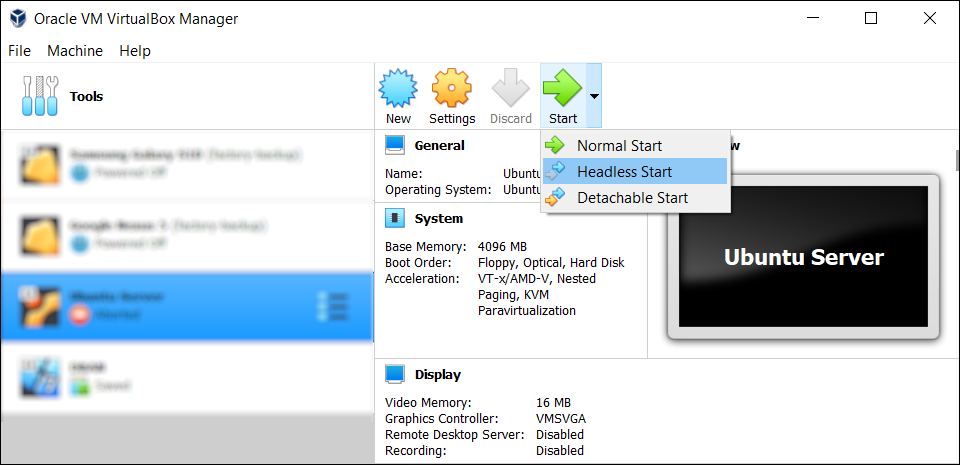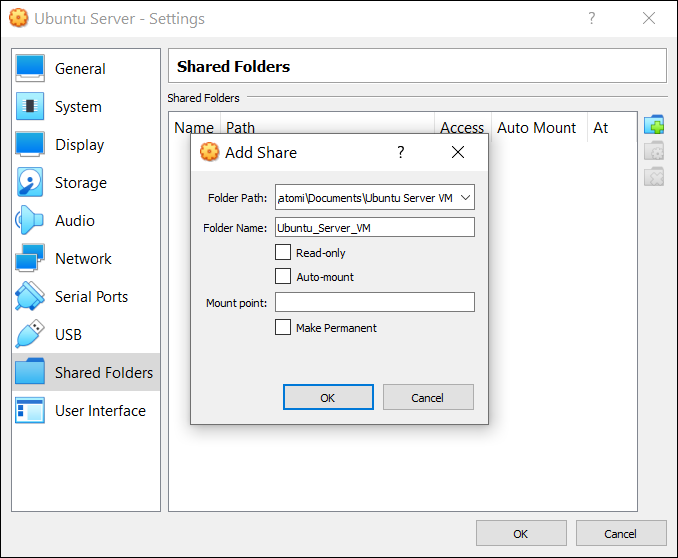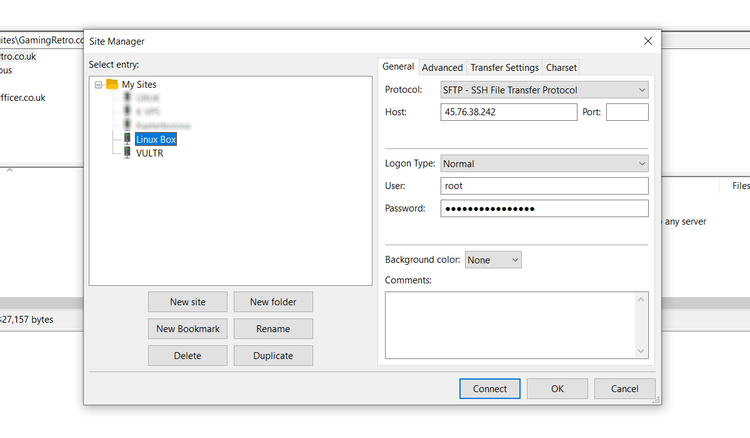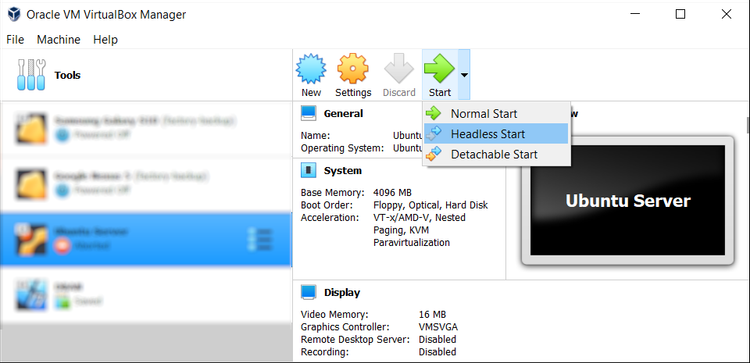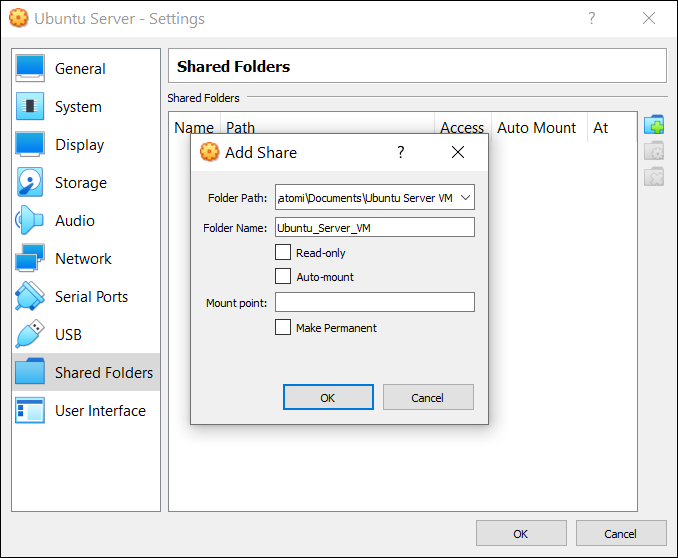In this tutorial we will learn how to use vsftpd on Linux to make Ubuntu machine run as ftp server and transfer files over wifi on local network.
On many occasion you need to copy and backup files locally from one computer to other. Using physical disk like flash drive or external hard drive is not always feasible due to many constraints such large file size, external drive availability.
- Setup
- Install VSFTP demon on Ubuntu
- Configure VSFTPD for uploads (Optional)
- Configure Ubuntu firewall for FTP
- Configure Windows Firewall
- Initiate FTP session using Windows command line
- Initiate FTP connection using ftp client on windows
- Understanding Security Aspects — Firewall and Services
Setup
We can take advantage of machines being on same network to achieve file transfer.
To follow this guide you should have access to following
- Ubuntu Machine
- Windows Machine
- Both machines connected over same network using ethernet or wifi
How to install VFTP on Ubuntu
Open Terminal to get and install vsftp demon from official ubuntu repository.
sudo apt-get install vsftpd
Above command will install vsftp demon which means it will always be running in background upon machine startup using init.
Use following commands to check vsftp service
sudo service vsftpd status
If service is running then above command will output status of service with all spawned vsftp process ids.
Alternatively you can also check vsftp process with grep
ps -ef | grep vsftp
How to configure VSFTP for Uploads
This step is optional but if you want to allow uploads from remote machine to your ubuntu server then follow below configuration.
After installation vsftp will create configuration file at path /etc/vsftpd.conf. This file should be owned by root and should have default vsftp configuration. By default VSFTP will not allow ftp uploads; to enable it uncomment line write_enable=YES
# Uncomment this to enable any form of FTP write command.
write_enable=YES
Note that /etc/vsftpd.conf would be owned by root, to make any changes in configuration do. sudo vim /etc/vsftpd.conf or sudo gedit /etc/vsftpd.conf
Restart vsftpd demon once configuration is completed.
sudo service vsftpd restart
Check status after restart.
sudo service vsftpd status
How to configure Ubuntu firewall for FTP
By default ubuntu shall be running firewall known as uncomplicated firewall (ufw). Default firewall rules will not allow any outside connection.
To open ftp port on this firewall use following commands.
Check firewall status using
sudo ufw status
Firewall should be active and running. If it’s not active then enable the same using following command to make your machine secure.
You can keep it disable if you have such requirement, however it’s recommended to keep it on. sudo ufw enable
To open ftp port 21 use following command
sudo ufw allow ftp or sudo ufw allow 21
This will add firewall rule to accept ftp connections from other machine on network. After adding ftp rule you should have following entries in your firewall. sudo ufw status
Status: active
To Action From
-- ------ ----
21/tcp ALLOW Anywhere
21/tcp (v6) ALLOW Anywhere (v6)
Configure Windows Firewall
Firewall should permit you to initiate ftp session from windows machine. Search for Windows Firewall in start menu to open firewall configuration window.
Since we are going to use one time ftp we will disable firewall and reenable it once ftp is done. Depending upon which network you are connected to Home or Public you can disable firewall like below.
Note that disabling complete firewall is not recommended. If you are going to use ftp server regularly from windows machine then please create firewall rules under Windows Firewall with Advanced Security on Port 21
Initiate FTP session using Windows command line
Once we are done with required configurations we can initiate first ftp connection from windows command line. First get IP address of machine hosting FTP server using command ifconfig on ubuntu machine. Use eth0 inet address if you are connected with ethernet cable. For wireless connection use inet address of wlan0 interface. My ubuntu machine have following local IP 192.168.2.102.
ifconfig
eth0 Link encap:Ethernet
UP BROADCAST MULTICAST MTU:1500 Metric:1
RX packets:0 errors:0 dropped:0 overruns:0 frame:0
TX packets:0 errors:0 dropped:0 overruns:0 carrier:0
collisions:0 txqueuelen:1000
RX bytes:0 (0.0 B) TX bytes:0 (0.0 B)
wlan0 Link encap:Ethernet
inet addr:192.168.2.102 Bcast:192.168.2.255 Mask:255.255.255.0
UP BROADCAST RUNNING MULTICAST MTU:1500 Metric:1
RX packets:24006 errors:0 dropped:0 overruns:0 frame:0
TX packets:8312 errors:0 dropped:0 overruns:0 carrier:0
collisions:0 txqueuelen:1000
RX bytes:12996852 (12.9 MB) TX bytes:1224374 (1.2 MB)
To initiate connection open command prompt on windows and use following command. ftp 192.168.2.102
It will ask for username and password. Username will be same name as the ubuntu user (techmonger in my case) and password will the ubuntu’s system password of user.
To get file from ubuntu ftp server, navigate to directory and use get command like below.
ftp>get filenameTo upload file from windows machine to ftp server, put command like below.
ftp>put filenameTo terminate ftp session use bye.
ftp>byeInitiate FTP connection usign ftp client on windows
By now you would agree that doing ftp from windows command prompt is bit tedious. We can use ftp client such as winscp or filezilla to get GUI for ftp operations.
Use hostname as IP address of ftp server (192.168.2.102 in my case) and same credentials as those of ubuntu user.
Like below you can initiate connection from filezilla. You can use drag and drop to download and upload files from windows machine.
FTP Security Aspects — Firewall and Services
All ftp connections will be initiated in plain text. You should only use above method if you are in local network and have complete control over network. For encrypted connections use sftp or ftps.
-
Remove firewall rule from ubuntu once ftp requirement is over.
-
Enable Winows firewall once ftp requirement is over.
-
Stop vsftp demon if ftp is no longer needed to save system resources. It will also make your system less vulnerable.
sudo service vsftpd stop
sudo ufw deny ftp or sudo ufw deny 21
Conclusion : You can make your ubuntu machine to run as ftp server and can transfer files locally. You do not need SMB (server message block) for file transfer between linux machine and windows machine over network.
Short answer: try sftp instead of ftp.
Most likely, the problem is simply that you don’t have an FTP service installed and configured. FTP service isn’t installed by default on Ubuntu. I don’t believe FTP service is considered part of the LAMP stack, and installing lamp-server via tasksel would not install FTP service.
However, sftp, secure ftp, is provided by sshd, the secure shell daemon, which I believe is installed by default. That works quite nicely for authenticated FTP, and you can configure it to use public key authentication, which is both more secure and more convenient. Not all FTP clients support sftp, but most current ones do, including Filezilla (or lftp on the Linux command line). If you want to use public key encryption on Windows, you’ll want to install PuTTY to generate the keys. PuTTY is very useful for administering a Linux box from Windows. See the Ubuntu official page for more on SSH keys.
Alternately, if for instance you want to offer anonymous FTP as well as authenticated FTP, you could install and configure FTP service. vsftpd is quite good, and fairly easy to configure. See the official page on FTP servers.
Copying data from a Windows PC to Linux—or in the other direction—can seem intimidating at first. After all, it’s something that seems like it should be simple but turns out to be difficult.
In truth, sharing files from Windows to Linux is easy, but only if you know how to do it. Ready to find out? Here’s everything you need to know about how to transfer files from Windows to Linux and back again.
4 Ways to Transfer Files From Windows to Linux
If you want to move data between Windows and Linux operating systems, it’s easier than you think. We’ve compiled four ways for you to do this:
- Securely copy files via SSH
- Windows to Linux file transfer with FTP
- Share data using sync software
- Use shared folders in your Linux virtual machine
With each of these methods, you’ll be able to easily (and, in some cases, effortlessly) carry out Linux to Windows or Windows to Linux file transfer.
Let’s look at them in turn and find out which one suits you best.
1. Copy Files Between Windows and Linux via SSH
With SSH enabled on your Linux device, you can send data via the command line from one computer to another. For this to work, however, you will need to set up an SSH server on your Linux machine.
Start by opening a terminal and updating and upgrading the OS.
sudo apt update
sudo apt upgrade
Once complete, install the SSH server. The OpenSSH server is a good option.
sudo apt install openssh-server
Wait while it installs. To check at any time if the OpenSSH server is running, use:
sudo service ssh status
To transfer data from Windows, use an SSH client like PuTTY. This needs the PSCP (secure copy client) tool to download to your Windows system to run alongside PuTTY. Find both on the PuTTY downloads page.
Download: PuTTY
Note that while PuTTY will need installing, PSCP won’t. Instead, save the downloaded pscp.exe file in the root of the Windows C: drive or else set it up as an environment variable. You’ll also need to confirm the IP address of the Linux device. Check in the Linux terminal with:
hostname -I
With a connection established, you can transfer a file from Windows to Linux like this:
c:pscp c:somepathtoafile.txt user@remoteIP:homeusersomepathnewname.txt
You’ll be prompted for your password for the Linux computer before the transfer commences.
Want to copy files from Linux to Windows in the same SSH session? This command will download the specified file to the current directory:
c:pscp user@remoteIP:homeusersomefile.txt .
Note the lone period at the end, which you must include, or the transfer will not work.
2. How to Transfer Files From Linux to Windows Using FTP
You can also use a file transfer protocol (FTP) application with SSH support. Transferring files via SFTP in a mouse-driven user interface is arguably easier than relying on typed commands.
Again, an SSH server must be running on the Linux machine before you start. You should also ensure you have installed an FTP app on Windows, like FileZilla, which has SFTP support.
Download: FileZilla
To use this method, run FileZilla, then:
- Open File > Site Manager
- Create a New Site
- Set the Protocol to SFTP
- Add the target IP address in Host
- Specify a username and password
- Set the Logon Type to Normal
- Click Connect when ready
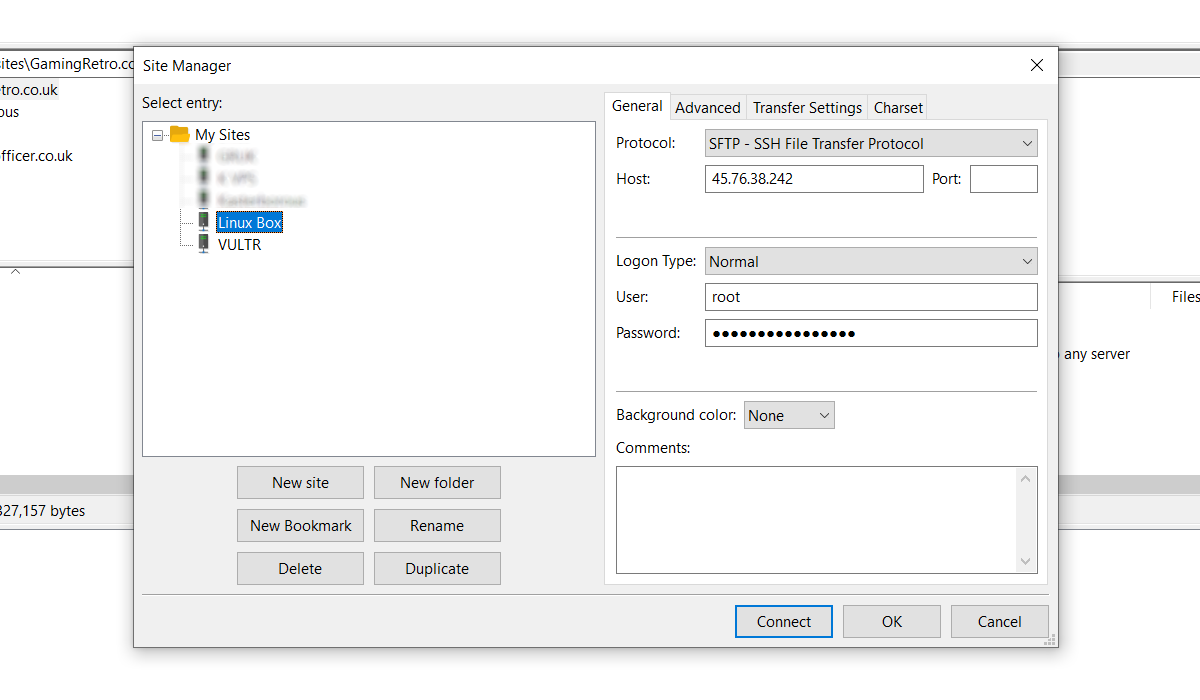
You can then use the FTP app to move files from Windows to Linux and back using drag and drop.
Another option you should consider is a file-syncing program. These are typically cross-platform and use an encrypted key to manage the connection between devices.
All you need to do is install the app, nominate a sync folder, then create the key. Set this up on the second PC, and your data will then sync. Two good options are available for this:
- Resilio Sync: Formerly known as BitTorrent Sync, Resilio is available on almost any platform you can think of. There is a paid version, but the free option is enough for syncing two devices
- Syncthing: For Linux, Windows, macOS, and Android, this Resilio Sync alternative offers a similar feature without the paid component
4. How to Transfer Files From Windows to a Linux Virtual Machine
Instead of running a separate PC, it’s common to run Linux or Windows in a virtual machine (VM). But is there a way to transfer files between Windows and Linux when one is installed in a VM?
Fortunately, yes. With VirtualBox, you can create a virtual shared directory for data syncing.
If you’re running Windows in a VM on Linux (or vice versa), VirtualBox is already set up for sharing. Ensure you have the Guest Additions installed on your virtual machine before proceeding.
In the VirtualBox manager, select the VM, then:
- Choose Start > Headless Start (or with the VM running, Devices > Shared Folders)
- Once running, right-click the VM and select Settings > Shared Folders
- Select Machine Folders
- Click the + symbol on the right (or right-click and select Add Shared Folder)
- Browse the Folder Path and find the directory you want to use
- Set a name (if necessary), then OK
- Use the Auto-mount checkbox to ensure the share is available whenever the VM runs
- Click OK again to confirm and exit
When you reboot the VM, the share will be ready to swap data between the host PC and the guest operating system.
There is another option for sharing files between Windows and Linux PCs. However, creating a shared file on one or both systems and then accessing it across a network is unreliable at best.
Sharing Files Between Windows and Linux Is Easy
Whether you’re new to Linux or you find Windows unfamiliar, sharing data between them is easier than you think. Now that you know how to transfer files from Windows to Linux and vice versa, we’d recommend you try all the methods we’ve mentioned above and work out which one you’re most comfortable with.
If you’re syncing data to Linux, there’s a good chance you’re switching from Windows. Don’t worry—it’s easier than you think.
There are two way to communicate to your remote server via windows.
- Use Cygwin which provides linux environment for windows users.
- Download PuTTY for windows.
In cygwin, it provides Linux terminal environment. Use .pem key to SSH to your host
Here is the syntax
$ssh -i /cygdrive/c/path/to/the/pem/file/key.pem username@hostname
Steps to connect using PuTTY ,
1.Make sure the session tab on the left side is selected. If so, you will see fields to enter Host-name or IP address. Enter you host name here.
2.Port can be set to 22.
3.Make sure SSH radio button in the connection type.
4.On the left side, expand Connection. In the sub tree expand SSH. In this sub tree click on AUTH.
5.On the right , you will see Options controlling SSH authentication.
6.In Authentication parameters, check both the boxes.
- Allow agent forwarding
- Allow attempted changes of username in SSH-2
7.In the Private key file for authentication browse for the .ppk file in your computer and click on open.
Here you are.. Enjoy the awesomeness of open source.
I have a Windows machine, from which I want to transfer files to a Linux machine. Can someone briefly explain to me how to I use FileZilla for that? Do I have to have server running on the Windows machine? How will they talk to each other? How do I connect them? I know this must be somewhere in the tutorials, but I am chasing a major deadline at work. Thanks
bbaja42
3,0111 gold badge26 silver badges30 bronze badges
asked Jun 30, 2011 at 4:57
0
You need to have a FTP server on the linux server to use filezilla with it. Alternately you can run filezilla server on the windows box, and use the CLI FTP software on the linux box to pull in files — that’s quite overcomplex though.
However if its a linux server, arn’t sure if the linux box has a STP server, and you have SSH access, you can use SFTP or SCP to transfer files over to it instead.I tend to prefer cyberduck (there’s other ftp and SCP clients, but its the one i like the most).
Client System +-----------------------> Server
+-------------------------------+ +----------------------+
| Running FTP client | | Running FTP server |
|-------------------------------| |----------------------|
| | |Needs account set up |
| username | |on FTP server |
| password | | |
| FTP server hostname/address | | |
| Needs port open (21) | | |
+-------------------------------+ +----------------------+
+-----------------------------------+ +------------------------+
| SFTP/SCP - Winscp or cyberduck | | Running SSH server |
|-----------------------------------| |------------------------|
| Needs account on server | |uses user account |
| Password | |encrypted/secure |
| Account needs access to directory | | |
| needs port 22 | | |
+-----------------------------------+ +------------------------+
answered Jun 30, 2011 at 6:41
Journeyman Geek♦Journeyman Geek
125k51 gold badges252 silver badges418 bronze badges
0
I believe FileZilla is a FTP client, so it connects to a ftp server. Meaning if you are transfering from the windows machine then the linux machine needs to be running a ftp server to which you can connect.
answered Jun 30, 2011 at 5:05
JasperJasper
1012 bronze badges
3
You must install ftp server in linux:
yum install vsftpd
make changes in configuration file of ftp server in linux machine:
vim /etc/vsftpd/vsftpd.conf
anonymas_enable=YES
Listen=YES
make sure to remove from below 2 files:
vim/etc/vsftpd/ftpusers
vim/etc/vsftpd/user_list
restart ftp server:
systemctl restart vsftpd
======================================
On Windows machine:
download filezilla app
put your ftp server (Linux machine) IP address
enter username: root
enter password: root’s password
enter ftp port no. : mostly port number 20 or 21.
and there you go…this should make the connection for file transfer from Windows to Linux successfull.
bertieb
7,23436 gold badges40 silver badges52 bronze badges
answered Apr 12, 2017 at 14:18
Если вы хотите копировать или перемещать данные между операционными системами Windows и Linux, это проще, чем вы думаете. Мы собрали для вас четыре способа сделать это:
- Безопасное копирование файлов через SSH
- Передача файлов из Windows в Linux через FTP
- Обмен данными с помощью программного обеспечения для синхронизации
- Используйте общие папки на вашей виртуальной машине
С помощью каждого из этих методов вы сможете легко и без особых усилий перемещать файлы между операционными системами. Давайте рассмотрим их по очереди и выясним, какой из них вам больше подходит.
1. Копирование файлов между Windows и Linux через SSH
Если на вашем устройстве Linux включен SSH, вы можете отправлять данные с одного компьютера на другой через командную строку. Для этого вам необходимо настроить SSH-сервер на вашем Linux-компьютере.
Начните с обновления ОС.
sudo apt updateПосле завершения обновлений установите SSH-сервер. Сервер OpenSSH — хороший вариант.
sudo apt install openssh-serverПодождите, пока он установится. Чтобы проверить, запущен ли сервер OpenSSH, наберите:
sudo service ssh statusДля передачи данных из Windows используйте SSH-клиент, например PuTTY. Для этого требуется, чтобы инструмент PSCP (клиент безопасного копирования) загружался в вашу систему Windows, чтобы работать вместе с PuTTY. Найдите оба на домашней странице PuTTY.
Обратите внимание, что PuTTY необходимо установить, а PSCP работает без инсталляции. Просто сохраните загруженный файл pscp.exe в корне диска Windows C: или настройте его как переменную среды. Вам также необходимо подтвердить IP-адрес устройства Linux. Зарегистрируйтесь в терминале Linux с помощью
hostname -IУстановив соединение, вы можете перенести файл из Windows в Linux следующим образом:
c:pscp c:
omepathtoafile.txt [email protected]:homeuser
omepath
ewname.txtВам будет предложено ввести пароль для компьютера Linux перед началом передачи.
Хотите скопировать данные из Linux в Windows в одном сеансе SSH? Эта команда загрузит указанный файл в текущий каталог:
c:pscp [email protected]:homeuser
omefile.txt .Обратите внимание на одинокий период в конце — включите это, иначе передача не будет работать.
2. Как перенести файлы из Linux в Windows с помощью FTP
Также можно использовать приложение протокола передачи файлов (FTP) с поддержкой SSH. Перенос файлов через SFTP в пользовательском интерфейсе, управляемом мышью, возможно, проще, чем полагаться на вводимые команды.
Перед запуском на машине Linux должен быть запущен SSH-сервер. Вам также следует убедиться, что вы установили приложение FTP в Windows, например FileZilla, которое имеет поддержку SFTP.
Чтобы использовать этот метод, запустите FileZilla, затем:
- Откройте File > Site Manager
- Создать New Site
- Установите протокол на SFTP
- Добавьте целевой IP-адрес в Host
- Укажите логин и пароль
- Установите тип входа в систему Normal
- Нажмите Connect, когда будете готовы.
Затем вы можете использовать приложение FTP для перемещения файлов из Windows в Linux и обратно с помощью перетаскивания.
Другой вариант, который можно рассмотреть, — это программа для синхронизации файлов. Обычно они кроссплатформенные и используют зашифрованный ключ для управления соединением между устройствами.
Все, что вам нужно сделать, это установить приложение, назначить папку синхронизации, а затем создать ключ. Настройте это на втором ПК, и ваши данные будут синхронизированы. Для этого доступны два хороших варианта:
- Resilio Sync: ранее известная как BitTorrent Sync, Resilio доступна практически для любой платформе, о которой вы можете подумать. Есть платная версия, но бесплатной достаточно для синхронизации двух устройств.
- SyncThing: для Linux, Windows, macOS и Android эта альтернатива Resilio Sync предлагает аналогичную функцию без платного компонента.
Вместо отдельного ПК обычно запускают Linux или Windows на виртуальной машине (ВМ). Есть ли способ передавать файлы между Windows и Linux, если они установлены на виртуальной машине?
К счастью, да. В VirtualBox вы можете создать виртуальный общий каталог для синхронизации данных.
Если вы используете Windows на виртуальной машине в Linux (или наоборот), VirtualBox уже настроен для совместного использования. Перед продолжением убедитесь, что на вашей виртуальной машине установлены гостевые дополнения.
В диспетчере VirtualBox выберите виртуальную машину, затем:
- Выберите Start> Headless Start (или при работающей виртуальной машине, Devices> Shared Folders)
- После запуска щелкните правой кнопкой мыши виртуальную машину и выберите «Настройки»> «Общие папки».
- Выбирать Machine Folders
- Щелкните символ + справа (или щелкните правой кнопкой мыши и выберите Добавить общую папку)
- Просмотрите путь к папке и найдите каталог, который хотите использовать.
- Задайте имя (при необходимости), затем ОК
- Установите флажок Auto-mount, чтобы обеспечить доступность общего ресурса при запуске виртуальной машины.
- Еще раз нажмите ОК, чтобы подтвердить и выйти.
Когда вы перезагрузите виртуальную машину, общий ресурс будет готов для обмена данными между хост-компьютером и гостевой операционной системой.
Есть еще один вариант обмена файлами между ПК с Windows и Linux. Однако создание общего файла в одной или обеих системах с последующим доступом к нему по сети в лучшем случае ненадежно.
Обмен файлами между Windows и Linux очень прост
Независимо от того, новичок ли вы в Linux или находите Windows незнакомой, обмен данными между ними проще, чем вы думаете. Мы рассмотрели несколько методов и рекомендуем вам попробовать каждый из них и решить, какой из них вам наиболее удобен.
2102010cookie-checkОбмен файлами между Windows и Linux
Автор публикации
Комментарии: 6Публикации: 1203Регистрация: 29-04-2020
Решили ли вы перейти на другую операционную систему? Если ваш ответ «да», возможно, вам придется научиться копировать файлы с ПК с Windows на Linux. Поначалу внесение изменений может показаться сложным, но вы станете профессионалом, как только пройдете первоначальную настройку.
Хотя копировать файлы из одной программы в другую относительно просто, вам все равно нужно научиться делать это правильно. Продолжайте читать, чтобы узнать о различных вариантах передачи файлов.
Чтобы перенести файлы из одной операционной системы в другую, вы должны выбрать наиболее подходящий для вас метод. Вы можете выбрать один из четырех методов:
Узнайте подробности о каждом методе в разделах ниже.
Копировать данные с ПК с Windows на Linux с помощью SSH
Secure Shell (SSH) — это особый сетевой протокол, который предлагает пользователям безопасный доступ к другому устройству. Поэтому ваш первый шаг в этом методе — включить SSH на вашем устройстве Linux. Как только вы это сделаете, вы сможете копировать файлы через командную строку из Windows в Linux.
Как настроить SSH-сервер в Linux
- Вам потребуется открыть терминал и обновить операционную систему.
- Установите сервер SSH через сервер OpenSSH. Этот сервер позволяет устранить все потенциальные угрозы вашим данным.
- Пока вы ждете, пока сервер SSH завершит установку, вы можете убедиться, что сервер OpenSSH работает правильно, используя статус SSH службы Sudo.
- Установите SSH-клиент, например PuTTY. Это совершенно бесплатное приложение для передачи файлов между разными сетями, но оно не может работать без PSCP или клиентского инструмента безопасного копирования PuTTY.
- Загрузите и сохраните файл pcp.exe на диске Windows C:.
- Скопируйте файлы из Windows в Linux, используя следующий код:
c:pscp c:
omepathtoafile.txt [email защищено]:homeuser
omepath
ewname.txt
Обратите внимание, что вам нужно будет ввести пароль вашего компьютера Linux перед файлом начинается передача.
Копирование данных с ПК с Windows на Linux с помощью FTP
Протокол передачи файлов (FTP) — еще один отличный способ скопировать данные из Windows в Linux. Многим этот метод может показаться более удобным, так как вам не нужно вводить никаких команд. Проверьте свой сервер Linux и убедитесь, что он запущен и работает для этого подхода. Кроме того, вам понадобится приложение, например FileZilla, для передачи по FTP.
- Запустите приложение FileZilla.
- Откройте “Диспетчер сайтов”
- Создайте “Новый сайт”
- Измените “SFTP” протокол.
- Введите целевой IP-адрес в поле “Host” section.
- Добавьте свое имя пользователя и пароль.
- Переключитесь на “Нормальный” для “Вход в систему” type.
- Нажмите “Подключиться”
< img src=»/wp-content/uploads/2022/07/b2745f229d4f8e18ad807343cc12360c.png» />
После этого вы сможете использовать приложение FTP для перемещения файлов с одного сервер на другой.
Копирование данных с ПК с Windows на Linux с помощью программного обеспечения для синхронизации
Еще одним вариантом является использование программы синхронизации файлов для копирования файлов из Windows в Linux. Обычно эти программы управляют соединением между двумя устройствами или системами с помощью зашифрованного ключа. Для этого метода можно использовать два отличных приложения:
Выбираете ли вы первый или второй вариант, они работают одинаково . После того, как вы установите нужное приложение в Windows и выберете папку для синхронизации, вы сможете создать необходимый ключ. Когда вы настроите его в Linux, ваши данные начнут синхронизироваться между двумя системами.
Копирование данных с ПК с Windows на Linux с помощью виртуальной машины Linux
Вам не нужен полностью отдельный ПК для передачи данных. Существует способ скопировать ваши файлы из Windows в Linux, запустив одну из ваших систем, Windows или Linux, на виртуальной машине. Это позволит вам запускать другую систему в окне приложения и использовать ее как другой компьютер.
Чтобы объединить две ваши системы в один компьютер, вам понадобится дополнительное программное обеспечение. Одним из наиболее распространенных является Oracle VM VirtualBox. Эта платформа позволяет пользователям активно работать с несколькими операционными системами на одном устройстве.
Как настроить платформу VirtualBox
- Установите платформу гостевых дополнений VirtualBox.
- Выберите “Безголовый запуск” после нажатия “Старт” (значок зеленой стрелки).
- Найдите “Общие папки&rdquo ; в “Настройки”
- Выберите “Машинные папки”
- Добавьте общую папку, нажав значок “+ ” в правом верхнем углу окна.
- Выберите &ldquo ;Путь к папке” из каталога и имени.
- Убедитесь, что общая папка доступна при запуске виртуальной машины. Для этого установите флажок “Auto-mount” перед подтверждением выбора.
- Нажмите кнопку “ОК” кнопку.
- Перезагрузите “Виртуальную машину” системы, и установка будет готова к использованию.
Теперь вы можете копировать файлы между хост-компьютером (Windows) и гостевой системой (Linux) или наоборот.
Перенос данных с уверенностью
Самая важная часть изучения того, как копировать файлы с ПК с Windows на Linux, — сохранять непредвзятость. Если вы не знакомы с одной из двух операционных систем, потребуется некоторое время, чтобы научиться управлять передачей файлов между ними.
Один из лучших способов передачи файлов — предоставить все вышеупомянутые методы попробовать. Вы исключите те, которые вам не подходят, и найдете те, которые вам нравятся. В конце концов, вы сможете упростить процесс, используя метод, который вам подходит.
Какие методы вы пробовали до сих пор и какой из них был для вас самым простым? Поделитесь своим опытом в комментариях ниже.