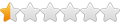“Windows Installer Msi Error Code 1603 – Fatal error during installation. Consult Windows Installer Help Msi.chm or MSDN for more information.” If that’s exactly what you saw when you were trying to install something in Windows 8, Windows 8.1 or Windows 7, it indicates that the installer has been either corrupted or due to one of the reasons listed below in this post. This error will only happen if the installer was packaged using Windows Installer.
This post will only show you the possible causes of the Windows Installer Error 1603 Fatal Error During Installation. We wouldn’t be able to show you an exact fix if it was the installer that was corrupted. You will have to either re-download the installer, or seek help from the program community forums. From what we have collected and experimented, the error may occur if one of the following conditions isn’t set right.
Short file name creation is disabled – Windows Installer Error 1603 Fatal Error During Windows MSI Installation
Make sure the short file name creation is enabled on your computer. You can check to ensure that it is enabled by navigating to the following registry entry:
HKEY_LOCAL_MACHINESYSTEMCurrentControlSetControlFileSystem
On the right side of the window, look for NtfsDisable8dot3NameCreation and make sure that its value is equal to 0. This indicates that the short file name creation is enabled. If the value is 1, the functionality is disabled and you should change the value to 0. After changing the value, restart your computer before launching the setup again.
The folder you selected for installation is encrypted
Unfortunately, you can’t install a Windows Installer package into an encrypted folder. Install the software into a different folder which does not have the encryption turned on, or remove the encryption and install the software again.
The drive you selected for installation is accessed as a substitute drive -Windows Installer Fatal Error 1603
You receive the 1603 error message because the drive that contains the folder that you try to install the installer package to is accessed as a substitute drive. Try installing the software into another non-substituted drive. Or, you can also un-substitute the drive you are installing to and try to install the package into the original drive letter.
The SYSTEM account does not have Full Control permissions
It is necessary for the SYSTEM account to have full control permissions on the folder that you try to install the Windows Installer package to.
In Windows 8, 8.1, Windows 7 or Vista: Try running the installer package as administrator. To do so, right-click your installer package and then select Run as administrator.
In Windows XP or older Windows: Follow the following steps to grant full control permissions to the SYSTEM account:
- Go to My Computer.
- Right-click the drive you want to install the package to, and then click Properties.
- Go to the Security tab.
- For Windows 2000 users, verify that the Name box has the SYSTEM user account in it.
For Windows XP users, verify that the Group or User Names box has the SYSTEM user account in it.
If the SYSTEM user account does not appear, you have to add it. - Click the Add button.
- The Select Users or Group window will appear, click SYSTEM in the Name field .
- Click Add and then OK.
- In the Permissions section, check the Full Control checkbox under Allow and then click on Advanced. Another window should appear.
- For Windows XP users, check the ‘Replace permission entries on all child objects with entries shown here that apply to child objects’ checkbox next to the SYSTEM user account, and then click OK.
- For users using an older Windows systems, check the ‘Reset permissions on all child objects and enable propagation of inheritable permissions’ checkbox next to the SYSTEM user account, and then click OK.
- If you receive a security or similar message, click Yes.
A great many people received the fatal MSI error 1603 while they want to install the software in Windows 10/11? If you also encounter this error, then this article of MiniTool Partition Wizard is worth reading. It provides several ways for the MSI installer error 1603.
Here is a user report from the Microsoft forum:
“I am trying to redownload Alienware Command Center on my PC but when I try to download it, it gets close to the end then it says ‘Error -1603 fatal error during installation. Consult Windows installer help (msi.chm) or MSDN for more information.”https://answers.microsoft.com/en-us/windows/forum/all/error-1603-fatal-error-during-installation
What Is MSI Error 1603? Why Does It Happen?
An MSI file is a Windows Installer package that contains the information needed to install a product and the instructions and data needed to install (or uninstall) a program in many installation situations.
However, when running an MSI installation using the Windows Installer service, sometimes you encounter a fatal error with exit code 1603. This MSI error code 1603 means the installation failed. The MSI error message is usually something like “error – 1603 fatal error during installation.”
Well, what causes this MSI error 1603? Here we have listed the reasons why the MSI error 1603 is generated.
- Windows Installer is trying to install an application that is already installed on your PC.
- The folder into which the Windows Installer package is installed is encrypted.
- The drive of the folder where the Windows Installer package is installed will be accessed as an alternative drive.
- The Windows Temp folder is full or the target drive has not enough free space.
- The SYSTEM account does not have full control over the folder into which Windows Installer packages are installed.
- Disable short filename creation on the target machine.
Now that we know all the potential causes of the MSI error 1603, please try the following solutions.
How to Fix MSI Error 1603?
How to fix MSI installer error 1603? After analyzing the causes and users’ reports, we summarize the following methods that may help you solve this issue. Please try them in order.
Before you start troubleshooting, you can try some general tricks to get rid of this MSI 1603 error:
- Make sure the drive you are trying to install is not encrypted.
- Disable BitLocker.
Method 1: Run the Application Installer as Administrator
If the application won’t install on your computer, the installer may lack administrative permission to access certain required files. So, you can try relaunching the application installer with administrative privileges.
You just need to right-click the downloaded installer and choose the Run as an administrator option from the context menu. Then, check if the installation can proceed without the MSI 1603 error.
Method 2: Close the Background Software
Background software may corrupt Windows Installer while installing programs. Therefore, close unnecessary background software before installing programs. You can close all windows on the taskbar and third-party software icons in the notification area and also use the task manager to close more programs.
To do so, here are detailed steps:
Step 1: Press the Win + X key to open the menu, and then select the Task Manager option to open the Task Manager window.
Step 2: Under the Processes tab, select each program and click on the End task button to close all software listed under the Apps section.
Method 3: Uninstall the Same Program Installed Completely
If you have previously installed the same program or an earlier version, an error may occur when you try to install the application again. If you want to successfully install your program, you need to completely uninstall the program installed on your computer. This means that in addition to the main program, you’ll need to delete any temporary files and preferences it leaves behind.
To do so, here is the guide:
Step 1: Press the Win + R key to open the Run dialog box. Then type control panel in the box and press Enter.
Step 2: Select View by Category from the upper right corner of the Control Panel. Then click Uninstall a program.
Step 3: Then you can check if the application is listed here. If it is, right-click on it and select Uninstall.
After that, you can try to install the software and see the MSI 1603 error disappears. If it still exists, you can refer to the next method.
Method 4: Make Sure There’s Enough Hard Drive Space for the Program
If there is not enough space on the target hard drive, the MSI installer error 1603 error message may appear. Well, you can try clearing any temporary or junk files to free up hard drive space. Here are the detailed steps:
Step 1: Press the Win + E key to open File Explorer and click on This PC.
Step 2: Under the Devices and drives section, right-click on your drive where you want to install the application and choose Properties. Then, click Disk Cleanup under the General tab.
Step 3: After a few minutes of calculations, you’ll get a new interface listing the total number of files that can be cleaned and the size of each file type. At this point, check the files you want to delete and click OK.
Once done, you can restart your computer and try the installation again to check if the MSI error 1603 has been removed.
However, if the Disk Cleanup tool won’t open or work or after Disk Cleanup cleans junk files, but there is still not enough space to install the program on the partition, you can extend the target partition or free up disk space in other ways.
Then you can use a professional third-party partition manager to extend the target partition. Here, MiniTool Partition is recommended for you. This useful utility can help you manage hard drives, recover data, measure disk performance, etc.
To extend the target partition using MiniTool Partition Wizard, just follow the instructions below.
Tip: If your target partition is a system partition, it is recommended you use Bootable edition to avoid damage to the system or data loss.
Free Download
Step 1: Click the download button and install it on your computer. Then launch this program to enter its main interface.
Step 2: Click on the target partition and select the Extend Partition option from the left action panel.
Step 3: Select where to take free space and drag the light blue block to decide how much free space you want to take. Then click the OK button.
Step 4: Finally, click on the Apply button to execute this operation.
Now, your hard drive should have enough free space to install the application.
Method 5: Start and Re-register Windows Installer Service
There may be a problem with the Windows Installer service, resulting in MSI error 1603. You can fix the problem by (re)starting and re-registering the Windows Installer service.
To start the Windows Installer service, you need to do:
Step 1: Open the Run dialog box and enter services.msc. Then press Enter to open the Services panel.
Step 2: Scroll down to the Windows Installer service and double-click it to open its Properties window.
Step 3: Click on the Start button under Service status, then click on OK. If its service status is running, you should first click on Stop and then click on Start.
To re-register Windows Installer, you need to do:
Step 1: Type msiexec /unregister in the Run dialog box and press Enter.
Step 2: Open the Run dialog again and enter msiexec /regserver. Then press Enter to run.
After that, reinstall the application and the MSI installer error 1603 may disappear.
Method 6: Grant Full Control of the Installation Drive
If you get the MSI error 1603 message, it is because the SYSTEM account does not have full control over the folder where you are installing the Windows Installer package. Therefore, to grant full control to the SYSTEM account, perform the following steps:
Step 1: Open File Explorer, right-click on the hard drive where the software is installed and then click on Properties.
Step 2: In the next new box, switch to the Security tab. Verify the Group or User names box contains the SYSTEM user account. If the SYSTEM user account does not appear in the box, follow these steps to add the SYSTEM account:
- Click on Edit. If prompted, approve User Account Control.
- Click on Add. The Select User or Group dialog box appears.
- In the Enter the object names to select field, type SYSTEM, and click on Check names.
- Click on OK.
Step 3: Click on the Edit button.
Step 4: In the next pop-up box, click SYSTEM and make sure that the Allow box for each item in Permissions for SYSTEM is checked. Perform the same check for Administrators.
Step 5: Click on OK and go back to the Properties dialog box. Then click on Advanced > Change permissions.
Step 6: In the Permissions tab, select the SYSTEM entry and click on Edit.
Step 7: Click on the Applies to the drop-down menu and select This Folder, subfolder, and files. Then click on OK. Do the same operation above for Administrators.
Wait for the operating system to apply the permissions you selected to all subfolders. Then you have acquired full permissions on this drive. Try installing your application and see if the MSI 1603 error is fixed.
Method 7: Enable Short Filename Creation on the Target Machine
If short filename creation is disabled, the MSI 1603 error would occur. Therefore, enabling short filename creation by editing its NtfsDisable8dot3NameCreation value in the registry is another way to fix the 1603 error. Please follow the detailed steps below:
Note: It’s better to backup your registry in advance to prevent other problems since you are going to edit a registry key.
Step 1: Type regedit in the Run dialog box and press Enter to open the Registry Editors.
Step 2: Navigate to the following path:
HKEY_LOCAL_MACHINESYSTEMCurrentControlSetControlFileSystem
Step 3: Double-click the NtfsDisable8dot3NameCreation DWORD to open its Edit DWORD (32-bit) Value window.
Step 4: Change the Value data to 0 to enable short file name creation. The value of 1 indicates that it is disabled. Then click on OK to close its window.
Then restart your computer and install your application to see if the MSI installer error 1603 exists.
What can you do if you come across MSI error1603? This post introduces the causes of it and offers several ways to fix it. Try it!Click to Tweet
Bottom Line
This article has introduced some methods for you to solve MSI error 1603. Do the above solutions work for you? You can share your better solutions or questions with us in the following comment section. If you have any problems with MiniTool software, you can contact the support team via [email protected].
- Remove From My Forums
-
Question
-
Consult windows installer help(msi.chm) or msdn for more information.
Im using window7 64bit operating system. I want to install my broadband software into my pc but seems like keep on coming out with this error. i have been trying but still cant make it. I have just tried uninstall .NET 4.0 and its still the same.
help please
Answers
-
Well is your software w7 compatible & if so. Is it 64bit compatitble?
have you tried running it as administrator, or have you tried right clicking the setup exe and choosing «Troubleshoot compatibility» ?
Don’t forget about Alt+Esc!
-
Proposed as answer by
Tuesday, August 24, 2010 12:41 PM
-
Marked as answer by
Arthur Xie
Friday, August 27, 2010 9:33 AM
-
Proposed as answer by
-
Please open services.msc from Start Search box. Verify if the service Windows Installer is started. If not please manually start the service and change the Startup type to be “Manual”.
If the service cannot be started properly, please try to repair it. Please refer:
«The Windows Installer Service Could Not Be Accessed» error message when you install a program in Windows XP
The steps are also applied to Windows 7.
Please remember to click “Mark as Answer” on the post that helps you, and to click “Unmark as Answer” if a marked post does not actually answer your question. This can be beneficial to other community members reading the thread. ”
-
Marked as answer by
Arthur Xie
Friday, August 27, 2010 9:33 AM
-
Marked as answer by
Ошибка MSI.chm — это распространенный код ошибки Windows, который возникает, когда ОС Windows становится перегруженной недопустимыми системными ссылками.
Решения
 Причины ошибок
Причины ошибок
Ошибка MSI.chm обычно вызывается следующими причинами:
-
Плохое обслуживание ПК
Вы можете столкнуться с ошибкой MSI.chm, если не обращаете внимания на ее обслуживание. Обычно это происходит, когда вы не запускаете антивирусное программное обеспечение или часто обновляете программы и драйверы.
-
Файлы реестра становятся поврежденными и поврежденными
Эта ошибка также может возникать, когда файлы реестра вашего компьютера повреждены и повреждены. Обычно это происходит из-за непрерывной записи, редактирования и удаления информации из реестра вашего ПК с течением времени, когда программы устанавливаются, изменяются и удаляются.
Другие причины включают в себя: вредоносные программы и системные конфликты.
Дополнительная информация и ручной ремонт
Когда вы сталкиваетесь с ошибкой MSI.chm на вашем компьютере, желательно, чтобы исправить ее немедленно, без каких-либо задержек. Если вы откладываете исправление этой ошибки, ваш компьютер, вероятно, подвергнется таким рискам, как:
- Низкая производительность ПК
- Системный сбой и сбои
Тем не менее, чтобы устранить эту ошибку, вам не нужно обращаться за помощью к ИТ-специалисту. MSI.chm легко исправить, и вы можете решить его в кратчайшие сроки, даже если вы технически неопытны.
Вот некоторые из лучших способов успешно исправить ошибку MSI.chm на вашем компьютере в кратчайшие сроки: —
Причина: поврежденные и поврежденные файлы реестра
Быстрая починка: Если вы считаете, что ошибка MSI.chm Windows в вашей системе связана с проблемами реестра Windows, то лучший способ устранить эту ошибку — загрузить и установить инструмент очистки реестра. Небольшой совет: всегда загружайте такие инструменты с надежного и проверенного веб-сайта.
После загрузки Restoro запустите его на своем компьютере для поиска ошибок. Сканирование обычно занимает пару минут. Итак, желательно запастись терпением. После завершения сканирования вы увидите подробный отчет о сканировании с выделением ошибок реестра на вашем компьютере.
Теперь, чтобы устранить ошибку MSI.chm, возникшую на вашем компьютере из-за проблем с реестром, нажмите кнопку «Восстановить», чтобы исправить ошибку.
После завершения процесса восстановления перезагрузите компьютер.
Restoro помогает вам не только исправить ошибку MSI.chm, но также помогает повысить скорость вашего ПК и защищает его от сбоев и сбоев.
Причина: плохое обслуживание ПК
Быстрая починка: Если причиной ошибки MSI.chm является плохое обслуживание ПК, лучший способ устранить ошибку — обновить драйверы. Это можно сделать, установив последние версии драйверов для устройств, которые, по вашему мнению, устарели и требуют обновления.
Вот что вам нужно сделать:
Сначала найдите, какие устройства не имеют установленных драйверов. Для этого перейдите в меню «Пуск» и нажмите «Панель управления». Теперь откройте диспетчер устройств. Диспетчер устройств выведет список всех устройств, на которых не установлены драйверы, с желтыми значками восклицательного знака рядом с именем устройства.
Что касается обновлений, общее практическое правило: если драйвер не поддерживает программу, которую вы пытаетесь запустить, это означает, что вам, вероятно, необходимо обновить драйвер для обеспечения совместимости. Например, драйвер вашей видеокарты не поддерживает недавно запущенную игру, тогда вам обязательно нужно обновить драйвер, чтобы играть в игру на вашем ПК.
Чтобы установить или обновить драйверы на своем ПК, вы можете получить компакт-диски с маркета или бесплатно загрузить обновленные версии драйверов с веб-сайта основного производителя.
Вы также можете использовать автоматизированное решение для всех проблем с драйверами:

Расширенный ремонт системы Pro
Автоматизированное решение для ремонта ПК в один клик
С Advanced System Repair Pro вы можете легко
Замените поврежденные файлы
Восстановить производительность
Удалить вредоносные программы
СКАЧАТЬ
Advanced System Repair Pro совместим со всеми версиями Microsoft Windows, включая Windows 11.
Поделиться этой статьей:
Вас также может заинтересовать
Код ошибки 0xC1900101, 0x4000D — что это?
Код ошибки 0xC1900101, 0x4000D не очень распространен среди множества кодов ошибок, возникающих при обновлении до Windows 10. Он характерен для пользователей Windows 7, которые пытаются перейти на систему Windows 10.
Эта ошибка мешает пользователям Windows 7 установить обновление для Windows 10. После запуска обновления процесс будет проходить гладко до определенного процента (обычно при попадании 70% и более) и тогда это застревает. Затем пользователь увидит уведомление о том, что «установка не удалась на этапе SECOND_BOOT с ошибкой во время операции MIGRATE_DATA».
Через некоторое время вы сможете обойти ошибку. Сообщение об ошибке исчезнет и продолжит процесс настройки. Но ненадолго, так как он будет повторяться примерно при 90% установки с другим сообщением об ошибке, говорящим: «Установка не удалась на этапе SECOND_BOOT с ошибкой во время операции PRE_OOBE».
Решения
 Причины ошибок
Причины ошибок
Скорее всего, вы столкнетесь с кодом ошибки 0xC1900101 — 0x4000D, когда вы перейти на Windows 10 с помощью USB-накопителя. Существует несколько причин возникновения этой ошибки, связанной с обновлением, например, неправильное обновление, несовместимость с антивирусной программой или несовместимость с некоторым программным обеспечением.
Дополнительная информация и ручной ремонт
При попытке исправить проблемы, связанные с кодом ошибки, лучше всего использовать методы ручного ремонта. Использование методов восстановления вручную может помочь пользователям определить основные причины проблем, с которыми они сталкиваются, и применить постоянные решения для устранения проблемы.
Хотя каждый пользователь Windows может выполнить большинство методов ремонта вручную, в некоторых случаях требуется помощь специалиста по Windows. Если вы не уверены в том, что самостоятельно используете методы ручного ремонта, вы всегда можете подумать о том, чтобы обратиться за помощью к профессиональному специалисту по Windows, который обладает достаточными знаниями для решения любых проблем, с которыми вы сталкиваетесь, или вы можете просто использовать мощный автоматизированный инструмент.
Исправляя код ошибки 0xC1900101 — 0x4000D, вы можете попробовать выполнить любой из следующих ручных методов восстановления:
Способ первый: отключить фоновые приложения
Код ошибки 0xC1900101-0x4000D, вероятно, возникает, когда есть программы, работающие в фоновом режиме системы, когда вы находитесь в процессе обновления. На этом примечании вы должны убедиться, что все программы, работающие в фоновом режиме, должны быть отключены через Диспетчер задач.
- Нажмите Ctrl + Alt + Del тогда выбирай Диспетчер задач.
- Щелкните правой кнопкой мыши все фоновые приложения и выберите Снять задачу закрыть приложения.
ПРИМЕЧАНИЕ: Если есть какие-либо процессы, с которыми вы не знакомы, вы всегда можете щелкнуть этот процесс правой кнопкой мыши и затем выполнить поиск в Интернете. Будьте осторожны, чтобы не завершить задачи «Процесс Windows» в столбце «Тип», так как это может вызвать дальнейшие проблемы.
- Перезагрузите устройство, затем перейдите к обновлению системы до Windows 10.
Способ второй: удалить средства защиты от вредоносных программ
Инструменты защиты от вредоносных программ обычно вызывают проблемы, поскольку они состоят из файлов, которые могут быть несовместимы с некоторым программным обеспечением. Если код ошибки 0xc1900101-0x4000d вызван несовместимостью с антивирусной программой, выполните следующие действия:
- Откройте приложение Панель управления тогда выбирай Система и безопасность.
- Выберите Центр решений Windows.
- Нажмите Охранник найти свой антивирус.
- Как только вы нашли свой антивирус, нажмите на него и выберите
- Перезагрузка Затем проверьте, устраняет ли это проблему ваше устройство.
Метод третий: установить обновления системы
- Нажмите на Меню Пуск Затем выберите Система и безопасность — Обновления Windows.
- Выберите Проверьте наличие обновлений.
- Если система обнаружит все необходимые обновления, выберите их все, затем выберите Установить обновления.
- Перезагрузка твое устройство.
Метод четвертый: проверьте систему на наличие несовместимости
При выполнении этого метода вам необходимо использовать инструмент готовности системы.
- Скачать Средство готовности обновления системы для Windows 7 для 64-разрядных систем (KB947821).
- После завершения загрузки откройте Windows 6.1-KB947821-v34-x64.msu
- Запустите программу, чтобы проверить наличие несовместимостей в вашей системе.
ПРИМЕЧАНИЕ: Процесс может занять некоторое время в зависимости от скорости вашего устройства.
- Если результатов не найдено, теперь вы можете попробовать выполнить обновление до Windows 10. Однако, если обнаружены какие-либо проблемы, вам необходимо сначала исправить их.
Метод пятый: Загрузите мощный автоматизированный инструмент
Не можете смириться с долгим и техническим ручным процессом ремонта? Вы все еще можете исправить эту ошибку, загрузив и установив мощный автоматизированный инструмент это, безусловно, сделает работу в один миг!
Узнать больше
Общеизвестно, что когда вы открываете файл, содержащий вирусы, он автоматически заражает операционную систему. Вот почему большинство антивирусных программ, таких как Защитник Windows, не позволят открыть файл или выполнить любую связанную с ним программу, если они обнаружат, что файл или программа потенциально могут нанести вред компьютеру. В подобных ситуациях вы можете получить сообщение об ошибке: «Операция не выполнена успешно, поскольку файл содержит вирус». Кроме того, также возможно, что это сообщение об ошибке может появиться даже для известных программ. Чтобы открыть программу или файл, вызвавший ошибку, в этом посте вам будет предложено несколько вариантов, но убедитесь, что программа или файл действительно безопасны для открытия и не содержат вирусов. Вы можете открыть файл или запустить программу, временно отключив Защитник Windows или любую антивирусную программу. Вы также можете попробовать добавить исключение в свою антивирусную программу, восстановить проводник или запустить инструмент очистки диска. Для получения более подробной информации обратитесь к каждому из вариантов, представленных ниже.
Вариант 1. Попробуйте временно отключить программу Защитник Windows.
Хотя вы можете столкнуться с этой ошибкой в любой антивирусной программе, она чаще встречается в Защитнике Windows. Таким образом, вы можете попытаться отключить его на время, когда открываете файл или запускаете программу. Для этого выполните следующие действия:
- Сначала нажмите кнопку «Пуск» и выберите «Настройки»> «Обновление и безопасность»> «Безопасность Windows».
- Здесь выберите опцию «Открыть безопасность Windows», расположенную на правой панели.
- После этого нажмите «Защита от вирусов и угроз».
- Затем нажмите «Управление настройками» в разделе «Настройки защиты от вирусов и угроз».
- Затем выключите переключатель как для защиты в реальном времени, так и для защиты с использованием облака.
- Теперь перезагрузите компьютер и попробуйте открыть файл или снова запустить программу и посмотреть, работает ли она.
- Примечание. Не забудьте включить защиту в реальном времени и облачную защиту в Защитнике Windows.
Вариант 2. Попробуйте добавить исключение в программу Защитника Windows.
- Откройте Центр безопасности Защитника Windows в области уведомлений.
- Затем выберите «Защита от вирусов и угроз» и откройте «Настройки защиты от вирусов и угроз».
- После этого прокрутите вниз, пока не найдете «Исключения» и нажмите «Добавить или удалить исключения».
- Затем нажмите кнопку «плюс» и выберите тип исключения, которое вы хотите добавить, и в раскрывающемся списке выберите «Папка».
- Затем перейдите к пути, где находится файл или программа.
- Когда появится запрос контроля учетных записей или контроля учетных записей, просто нажмите «Да», чтобы продолжить.
- Теперь попробуйте снова запустить программу или файл и посмотреть, работает ли он. Если это так, то обязательно включите антивирус. Однако, если это не сработало, перейдите к следующим параметрам ниже.
Вариант 3. Попробуйте запустить сканирование с помощью средства проверки системных файлов.
Средство проверки системных файлов или SFC — это встроенная командная утилита, которая помогает восстанавливать как поврежденные, так и отсутствующие файлы. Он заменяет плохие и поврежденные системные файлы хорошими системными файлами, которые могут быть причиной появления ошибок 0x8024a11a и 0x8024a112. Чтобы запустить команду SFC, выполните действия, указанные ниже.
- Введите «cmd» в поле «Начать поиск» и щелкните правой кнопкой мыши соответствующий результат поиска.
- Затем выберите «Запуск от имени администратора», чтобы открыть командную строку с правами администратора.
- После открытия командной строки введите ПФС / SCANNOW
Команда запустит сканирование системы, которое займет несколько секунд, прежде чем завершится. Как только это будет сделано, вы можете получить следующие результаты:
- Защита ресурсов Windows не обнаружила нарушений целостности.
- Защита ресурсов Windows обнаружила поврежденные файлы и успешно восстановила их.
- Windows Resource Protection обнаружила поврежденные файлы, но не смогла исправить некоторые из них.
Теперь перезагрузите компьютер и посмотрите, исправлена ли проблема.
Вариант 4 — Запустите инструмент очистки диска
Вы также можете попробовать использовать инструмент очистки диска. Чтобы использовать это, обратитесь к этим шагам:
- Нажмите клавиши Win + R, чтобы открыть диалоговое окно «Выполнить», а затем введите «cleanmgr» в поле и нажмите Enter, чтобы открыть окно очистки диска.
- После этого выберите диск, который вы хотите очистить.
- Теперь нажмите OK, чтобы очистить диск и перезагрузить компьютер.
Узнать больше
Я часто переключаюсь между своими настольными динамиками и наушниками, и поэтому я очень часто использую полосу регулировки громкости для регулировки уровня звука, чтобы он не был слишком громким, и каждый раз, когда я устанавливаю его, я получаю раздражающий BEEP в конце. Лично вас это может не беспокоить, и вы, возможно, захотите оставить это, поскольку это может быть полезной функцией, чтобы сообщить вам, насколько громко громко, но если вы регулируете громкость несколько раз во время разговора, это может стать очень неприятно слышать это каждый раз. , особенно при переключении на наушники и он пищит в уши. В этом руководстве я покажу вам, как убрать звуковой сигнал, чтобы его больше не было слышно при регулировке громкости. Обратите внимание, что звуковой сигнал является частью звуковой схемы Windows, и вы можете либо удалить определенный звук с помощью полностью бесшумной волны, либо просто отключить все звуки предупреждений Windows.
- Откройте Windows настройки и перейти в система> звук
- in системный звук, перейдите в правую часть экрана и нажмите на панель управления звуком
- В разделе панель управления звуком нажмите на Звуки таб
- В разделе звуки, нажмите вкладку раскрывающегося меню под звуковой схемой и выберите нет звуков.
Вот так! Вы успешно удалили раздражающий звуковой сигнал каждый раз, когда настраиваете громкость в Windows 10.
Узнать больше
Ошибка 0xA00F4244 or 0x200F4244 это когда Windows не может обнаружить веб-камеру в вашей системе и обычно сопровождается сообщением: Мы не можем найти или запустить вашу камеру. У этой ошибки может быть несколько причин, и в этом руководстве мы рассмотрим их все, чтобы помочь вам вернуться на правильный путь и начать использовать свою веб-камеру, которая, возможно, сейчас более необходима, чем когда-либо в этом мире, в котором мы живем.
-
Проверить настройки приватности
С последними обновлениями Microsoft Windows возникают последние проблемы, и неудивительно, что настройки конфиденциальности могут быть сброшены или изменены при применении обновления. Это быстрое решение этой проблемы, и это может быть единственной причиной, по которой вы получаете эту ошибку, перейдите в настройки Windows, затем перейдите в раздел конфиденциальности и проверьте, выключена ли веб-камера, если это так, включите ее снова и убедитесь, что для параметра Разрешить приложениям доступ к вашей камере также установлено значение ВКЛ.
-
Проверьте, включена ли камера
Иногда это происходит по ошибке, иногда при обновлении, но веб-камера может быть отключена в диспетчере устройств Windows. Щелкните правой кнопкой мыши кнопку «Пуск» в Windows и выберите диспетчер устройств, чтобы открыть его, найти и развернуть категорию камер. Щелкните правой кнопкой мыши камеру, если она отключена, у вас будет возможность включить камеру, если она включена и Windows определяет, что она работает нормально, у вас будет возможность отключить ее.
-
Проверьте настройки антивируса
Антивирусы и брандмауэры в современном мире являются жизненно важными программами, но иногда они могут принести больше вреда, чем пользы, от остановки обновлений Windows до отключения важных служб приложений и предотвращения доступа в Интернет, что является лишь некоторыми примерами их параноидального поведения. Попробуйте отключить или отключить защитное программное обеспечение и посмотреть, чудесным образом вернется к жизни ваша веб-камера. Если это так, то где-то в настройках программного обеспечения есть параметр, который управляет этим аспектом, попробуйте найти его и настроить таким образом, чтобы вы могли использовать свою камеру.
-
Переустановите драйвер камеры
Если предыдущие три решения не привели к удовлетворительному решению, переустановка драйвера камеры может решить проблему. Перейдите на веб-сайт производителя камеры и загрузите последнюю версию драйвера для вашей камеры. Зайдите в диспетчер устройств и удалите драйвер для камеры, затем установите последний драйвер и перезагрузите систему.
-
Проверьте соединения и кабель
Иногда проблема возникает не из-за программного обеспечения, а иногда из-за оборудования. Попробуйте проверить соединения и подключите камеру к другому USB-порту, немного скрутите и поверните кабель, чтобы увидеть, связана ли проблема с кабелем.
-
Проверьте, поддерживает ли приложение вашу камеру.
Если Windows обнаружила камеру и не сообщает о каких-либо проблемах с ней, проверьте свое приложение, чтобы узнать, может ли оно обнаружить вашу камеру и полностью ли поддерживает ее. Иногда новые приложения поддерживают только новые модели камер. Попробуйте использовать камеру и в другом программном обеспечении, чтобы проверить, не связана ли проблема с тем приложением, которое вы используете.
-
Попробуйте камеру на другом компьютере
Если все остальное не помогло, попробуйте камеру на другом компьютере, чтобы проверить, будет ли она там работать. Если и там камера не работает, вероятно, она неисправна и сломалась навсегда. Если он там работает, попробуйте выяснить, чем этот компьютер отличается от вашего, может быть, это какая-то служба, работающая в фоновом режиме, определенная конфигурация приложения, сама версия Windows, версия порта USB или что-то еще.
Узнать больше
Обновление вашего компьютера с Windows 10 не всегда так просто, как должно быть, поскольку бывают случаи, когда вы можете столкнуться с некоторыми ошибками на этом пути. Одной из таких ошибок является код ошибки 0x80246017, сопровождаемый сообщением об ошибке «WU_E_DM_UNAUTHORIZED_LOCAL_USER». По словам Microsoft, причина этой конкретной ошибки Центра обновления Windows заключается в том, что «загрузка не удалась, поскольку локальному пользователю было отказано в авторизации для загрузки содержимого». Поэтому, если вы получили эту ошибку при попытке обновить свой компьютер, читайте дальше, так как в этом посте вы найдете несколько советов о том, как ее исправить. Прежде чем устранять проблему с помощью приведенных ниже параметров, убедитесь, что вы вошли в систему как администратор. Если вы уже вошли в систему как администратор, внимательно следуйте каждому из параметров.
Вариант 1. Попробуйте проверить статус некоторых служб Windows Update.
- Нажмите клавиши Win + R, чтобы открыть диалоговое окно «Выполнить».
- Затем введите «services.msc» в поле и нажмите «Ввод» или нажмите «ОК», чтобы открыть «Службы».
- Из списка служб найдите следующие службы и убедитесь, что их тип запуска выглядит следующим образом:
- Центр обновления Windows — Вручную
- Фоновая интеллектуальная служба передачи — Вручную
- После этого проверьте, установлен ли статус службы для перечисленных выше служб на «Работает». Если это не так, нажмите кнопку «Пуск», чтобы запустить эти службы, а затем проверьте, можете ли вы теперь включить службу Центра обновления Windows или нет.
Вариант 2 — попробуйте предоставить полный доступ к каталогу с информацией о системном томе
- Сначала нажмите комбинацию клавиш Win + X, а затем выберите Командная строка (администратор) в данном меню.
- После открытия командной строки с правами администратора введите следующую команду и нажмите Enter, чтобы выполнить ее:
c md.exe /c takeown /f «C:Информация о системном томе*» /R /DY && icacls «C:Информация о системном томе*» /grant:R SYSTEM:F /T /C /L
- Как только команда будет выполнена, она запустит пакет задач и покажет каждый из их статусов в окне командной строки, и когда они будут выполнены, выйдите из командной строки.
- Теперь перезагрузите компьютер и посмотрите, решит ли он проблему или нет.
Вариант 3. Попробуйте отключить антивирусную программу или брандмауэр.
Отключение антивирусной программы, брандмауэра или любого другого программного обеспечения безопасности, установленного на вашем компьютере, — это всегда хорошая идея, которую вы можете попробовать, если процесс обновления Windows не проходит гладко. Поэтому, прежде чем пытаться обновить компьютер снова, обязательно отключите антивирусную программу или программу безопасности, и после обновления Windows не забудьте снова включить антивирусную программу.
Вариант 4. Попробуйте запустить инструмент DISM.
Вы можете попробовать запустить Deployment Imaging and Servicing Management или DISM, чтобы исправить ошибку Windows Update. Используя этот встроенный инструмент, у вас есть различные опции, такие как «/ ScanHealth», «/ CheckHealth» и «/ RestoreHealth».
- Откройте командную строку с правами администратора.
- Затем введите следующие команды и обязательно нажмите Enter сразу после ввода каждой из них:
- Dism / Online / Очистка-изображение / CheckHealth
- Dism / Online / Очистка-изображение / ScanHealth
- exe / Online / Cleanup-image / Восстановление здоровья
- После этого дождитесь окончания процесса и не закрывайте окно, так как процесс, вероятно, займет пару минут.
- Как только это будет сделано, перезагрузите компьютер.
Вариант 5. Запустите средство устранения неполадок Центра обновления Windows.
Если средство DISM не помогло исправить ошибку, вы также можете попробовать запустить средство устранения неполадок Центра обновления Windows, поскольку оно также может помочь в устранении любых проблем, связанных с Центром обновления Windows, включая код ошибки Центра обновления Windows 0x80246017. Чтобы запустить его, перейдите в «Настройки», а затем выберите «Устранение неполадок» в настройках. Оттуда нажмите Центр обновления Windows, а затем нажмите кнопку «Запустить средство устранения неполадок». После этого следуйте следующим инструкциям на экране, и все будет хорошо.
Вариант 6. Запустите онлайн-средство устранения неполадок Microsoft
Запуск Microsoft устранения неполадок в Интернете может также помочь вам исправить код ошибки Центра обновления Windows 0x80246017. Известно, что этот онлайн-модуль устранения неполадок помогает исправить ошибки Центра обновления Windows, он сканирует ваш компьютер на наличие проблем, которые могут быть причиной проблемы, а затем устраняет их автоматически.
Узнать больше
Если вы внезапно получаете сообщение об ошибке: «Ошибка 105 (net :: ERR NAME NOT RESOLVED): Невозможно разрешить DNS-адрес сервера» при просмотре веб-страниц, то это означает, что поиск DNS завершился неудачно. Этот вид ошибок — одна из самых распространенных, с которыми вы можете столкнуться при использовании браузера Chrome. И поскольку это довольно распространенная ошибка, решения для нее также довольно просты.
Вариант 1. Временно отключите антивирус и брандмауэр.
Бывают случаи, когда антивирусные программы и брандмауэр блокируют веб-сайт, который они считают вредоносным или даже из-за ложноположительных эффектов. Таким образом, вам необходимо временно отключить эти программы, так как это может быть причиной того, что вы получаете ошибку «Ошибка 105 (net :: ERR NAME NOT RESOLVED): Невозможно разрешить DNS-адрес сервера» в Chrome.
Вариант 2 — проверьте сетевые кабели и перезапустите маршрутизатор, затем снова подключите
Конечно, следующее, что вам нужно сделать, это проверить, правильно ли подключены сетевые кабели, подключенные к вашему компьютеру или маршрутизатору. И если ваш компьютер подключен через Wi-Fi, вам нужно обязательно перезагрузить маршрутизатор один раз. Кроме того, вы также можете забыть о Wi-Fi, к которому в данный момент подключен ваш компьютер, а затем снова попытаться подключиться, чтобы проверить, будет ли он работать.
Вариант 3. Попробуйте запустить инструмент очистки Chrome.
Возможно, вы захотите запустить встроенный в Google Chrome инструмент сканирования и очистки вредоносных программ, поскольку он также может помочь избавиться от нежелательной рекламы, всплывающих окон и даже вредоносных программ, а также от необычных страниц запуска, панелей инструментов и всего остального, что может захватывают сеть и могут повлиять на производительность браузера.
Вариант 4. Попробуйте удалить прокси.
Удаление Прокси-сервера также может помочь вам исправить ошибку ERR_NAME_NOT_RESOLVED в Chrome. Вот как вы можете это сделать:
- Нажмите клавиши Win + R, чтобы открыть диалоговое окно «Выполнить».
- Затем введите «inetcpl.cpl» в поле и нажмите Enter, чтобы открыть Свойства Интернета.
- После этого перейдите на вкладку «Подключения» и выберите настройки локальной сети.
- Оттуда. Снимите флажок «Использовать прокси-сервер» для вашей локальной сети, а затем убедитесь, что установлен флажок «Автоматически определять настройки».
- Теперь нажмите кнопку ОК и кнопку Применить.
- Перезагрузите компьютер.
Примечание: Если вы используете стороннюю прокси-службу, вы должны отключить ее.
Вариант 5 — отключить предварительную выборку в Chrome
Если вы не знаете, Google использует службу прогнозирования, которая помогает пользователям выполнять поиск и вводить URL-адреса в адресной строке. Эта служба прогнозирования использует уже разрешенный IP-адрес для подключения к веб-сайту, который вы уже посетили. Таким образом, было бы лучше, если вы отключите его в подобных случаях.
- Откройте настройки Chrome.
- Затем перейдите в раздел «Конфиденциальность и безопасность», затем найдите «Предварительная выборка».
- После нахождения функции «Предварительная выборка» отключите параметр «Использовать службу прогнозирования, чтобы завершить поиск и URL-адреса, введенные в адресной строке», а затем перезапустите Chrome.
Вариант 6 — очистить DNS, сбросить Winsock, а затем сбросить TCP / IP
- Нажмите кнопку «Пуск» и введите «командная строка» в поле.
- В появившихся результатах поиска щелкните правой кнопкой мыши Командную строку и выберите параметр «Запуск от имени администратора».
- После открытия командной строки необходимо ввести каждую из перечисленных ниже команд. Просто убедитесь, что после ввода каждой команды, вы нажимаете Enter
- IPCONFIG / выпуск
- IPCONFIG / все
- IPCONFIG / flushdns
- IPCONFIG / обновить
- netsh int ip set dns
- Netsh сброс Winsock
После того, как вы введете команды, перечисленные выше, кэш DNS будет очищен, и Winsock, а также TCP / IP будут сброшены.
Вариант 7. Попробуйте использовать Google Public DNS.
- Первое, что вам нужно сделать, это щелкнуть правой кнопкой мыши значок сети на панели задач и выбрать Центр управления сетями и общим доступом.
- Затем нажмите «Изменить настройки адаптера».
- После этого выполните поиск сетевого подключения, которое вы используете для подключения к Интернету. Обратите внимание, что этот параметр может быть «Беспроводное подключение» или «Подключение по локальной сети».
- Щелкните правой кнопкой мыши свое сетевое соединение и выберите Свойства.
- Затем выберите новое окно, чтобы выбрать «Протокол Интернета 4 (TCP / IPv4)».
- После этого нажмите кнопку «Свойства» и установите флажок в новом окне для параметра «Использовать следующие адреса DNS-серверов».
- Печатать «8.8.8(Основной ключ) и 8.8.4.4”И нажмите OK и выйдите.
Вариант 8. Сбросить Chrome
Сброс Chrome также может помочь вам исправить ошибку. Сброс Chrome означает восстановление его настроек по умолчанию, отключение всех расширений, надстроек и тем. Кроме того, будут сброшены настройки содержимого, а также удалены файлы cookie, кеш и данные сайта. Чтобы сбросить Chrome, вам нужно сделать следующее:
- Откройте Google Chrome, затем нажмите клавиши Alt + F.
- После этого нажмите на «Настройки».
- Далее, прокрутите вниз, пока не увидите опцию Advanced, как только вы ее увидите, нажмите на нее.
- После выбора параметра «Дополнительно» перейдите к параметру «Восстановить и очистить» и нажмите «Восстановить исходные настройки по умолчанию», чтобы сбросить Google Chrome.
- Теперь перезапустите Google Chrome.
Узнать больше
ChatZum — это потенциально нежелательная программа, устанавливающая панель инструментов в ваш браузер. Эта программа якобы позволяет пользователям увеличивать фотографии, не нажимая на них, однако при дальнейших исследованиях было обнаружено, что эта функция не работает в последних версиях браузеров.
От автора: ChatZum — это надстройка (панель инструментов) для браузера, которая позволяет пользователям наводить курсор на изображения на веб-сайтах основных социальных сетей и просматривать увеличенную версию изображения.
При установке эта панель инструментов будет отслеживать сеансы просмотра веб-сайтов пользователями и записывать посещения веб-сайтов, клики, а иногда даже личную информацию. Эта информация позже используется для показа пользователю целевой рекламы. Чтобы упростить отслеживание пользователей, программа изменяет домашнюю страницу браузера и поисковую систему по умолчанию на Nation Search Advanced, которая вводит дополнительную рекламу и отслеживает активность пользователей.
Некоторые антивирусные приложения пометили эту программу как потенциально нежелательную, и не рекомендуется хранить ее на вашем компьютере, особенно с учетом того факта, что она, скорее всего, не будет работать в вашем браузере.
О потенциально нежелательных приложениях
Если вы когда-либо устанавливали бесплатное приложение или условно-бесплатное ПО, высока вероятность того, что на компьютер будет установлена куча нежелательных приложений. Потенциально нежелательная программа, также называемая ПНП, на самом деле представляет собой программное обеспечение, которое содержит рекламное ПО, устанавливает панели инструментов или преследует другие скрытые цели. Эти типы программ обычно связаны с бесплатным приложением, которое вы загружаете из Интернета, или также могут быть включены в пользовательские установщики многих загружаемых веб-сайтов. ПНП не всегда считаются «чистыми» вредоносными программами в строгом смысле этого слова. Фундаментальное различие между ПНП и вредоносным ПО заключается в распространении. Вредоносное ПО обычно удаляется путем скрытой установки, такой как загрузка с диска, в то время как ПНП устанавливается с согласия пользователя компьютера, который сознательно или неосознанно одобряет установку ПНП в своей компьютерной системе. Но нет никаких сомнений в том, что ПНП остаются плохой новостью для пользователей ПК, поскольку они могут быть весьма опасны для вашего компьютера во многих отношениях.
Урон щенкам можно сделать
Нежелательные программы после установки отображают многочисленные надоедливые всплывающие окна с рекламой, вызывают ложные оповещения, а иногда даже вынуждают владельца компьютера платить за программное обеспечение. ПНП, которые появляются в виде надстроек и панелей инструментов браузера, обычно узнаваемы. Эти панели инструментов изменяют вашу домашнюю страницу и вашу поисковую систему в установленном веб-браузере, отслеживают ваши действия в Интернете, изменяют результаты поиска с помощью перенаправлений и рекламных ссылок и, в конечном итоге, замедляют работу вашего браузера и ухудшают работу в Интернете. Потенциально нежелательные программы используют агрессивные методы распространения для проникновения на ваш компьютер. Худшая часть настройки ПНП — это рекламное ПО, шпионское ПО и регистраторы нажатий клавиш, которые могут скрываться внутри. Даже если ПНП на самом деле не являются вредоносными по своей сути, эти приложения по-прежнему практически не приносят пользы вашему ПК — они отнимают ценные системные ресурсы, замедляют работу вашего ПК, ослабляют безопасность вашего компьютера, делая ваш компьютер более уязвимым для вредоносных программ.
Как избежать вредоносного ПО
• Внимательно прочтите лицензионное соглашение. Найдите пункты, в которых говорится, что вы должны принимать рекламу и всплывающие окна или связанные приложения от компании.
• Всегда выбирайте индивидуальную установку, если вам предлагается выбор между «Выборочной» и «Рекомендуемой» установками — никогда не нажимайте бездумно «Далее», «Далее», «Далее».
• Используйте хорошее приложение для защиты от вредоносных программ. Попробуйте Safebytes Anti-malware, который может находить ПНП и рассматривать их как вредоносное ПО, помечая их для удаления.
• Будьте внимательны, если вы загружаете и устанавливаете бесплатное программное обеспечение, приложения с открытым исходным кодом или условно-бесплатное программное обеспечение. Никогда не устанавливайте программные приложения, которые кажутся сомнительными или вредоносными.
• Всегда загружайте приложения с исходного веб-сайта. Большинство ПНП попадают на ваш ноутбук или компьютер через порталы загрузки, поэтому держитесь от них подальше.
Помните тот факт, что даже если ПНП потенциально могут причинить ущерб и помешать правильному функционированию ПК, они не могут войти в вашу систему без вашего согласия, поэтому будьте внимательны, чтобы не предоставлять им это.
Как можно избавиться от вредоносного ПО, которое блокирует сайты или предотвращает загрузку
Вредоносное ПО потенциально может нанести разного рода ущерб компьютерам, сетям и данным. Некоторые вредоносные программы делают все возможное, чтобы помешать вам загрузить или установить что-либо на свой компьютер, особенно антивирусное программное обеспечение. Если вы читаете эту статью, скорее всего, вы застряли с заражением вредоносным ПО, которое не позволяет загрузить или установить программу Safebytes Anti-Malware на ваш компьютер. Несмотря на то, что эту проблему сложнее обойти, вы можете предпринять некоторые шаги.
Используйте безопасный режим для решения проблемы
Если вредоносная программа настроена на автоматический запуск при запуске Microsoft Windows, переход в безопасный режим может заблокировать попытку. Когда вы загружаете компьютер в безопасном режиме, загружаются минимальные необходимые программы и службы. Чтобы запустить компьютеры с Windows XP, Vista или 7 в безопасном режиме с загрузкой сетевых драйверов, выполните следующие действия.
1) Нажмите клавишу F8 несколько раз, как только ваш компьютер загрузится, однако до того, как появится большой логотип Windows или черный экран с белыми текстами. Это вызовет меню дополнительных параметров загрузки.
2) Выберите безопасный режим с сетью с помощью клавиш со стрелками и нажмите ENTER.
3) Когда этот режим загружается, у вас должен быть интернет. Теперь найдите нужную программу удаления вредоносных программ с помощью веб-браузера. Чтобы установить программу, следуйте указаниям мастера установки.
4) Сразу после установки выполните полное сканирование и позвольте программе избавиться от обнаруженных угроз.
Переключиться на альтернативный интернет-браузер
Некоторые вредоносные программы в основном нацелены на определенные браузеры. Если это ваша ситуация, используйте другой интернет-браузер, так как он может обойти компьютерный вирус. Когда вы подозреваете, что ваш Internet Explorer был захвачен трояном или иным образом скомпрометирован онлайн-хакерами, лучше всего переключиться на альтернативный интернет-браузер, такой как Mozilla Firefox, Google Chrome или Apple Safari, чтобы загрузить выбранную вами систему безопасности. программа — Safebytes Anti-Malware.
Создать портативный USB-антивирус для устранения вирусов
Другой способ — загрузить и перенести антивирусное приложение с чистого компьютера, чтобы запустить сканирование на зараженном компьютере. Выполните следующие действия, чтобы запустить антивирус на зараженном компьютере.
1) Загрузите антивирус на ПК без вирусов.
2) Подключите флешку к разъему USB на чистом компьютере.
3) Дважды щелкните exe-файл, чтобы запустить мастер установки.
4) Выберите USB-накопитель в качестве места для сохранения файла. Следуйте инструкциям на экране, чтобы завершить процесс установки.
5) Теперь перенесите флешку на зараженный компьютер.
6) Запустите Safebytes Anti-malware прямо с USB-накопителя, дважды щелкнув значок.
7) Нажмите кнопку «Сканировать сейчас», чтобы запустить проверку на вирусы.
Защитите свой компьютер от вредоносных программ с помощью SafeBytes Security Suite
Если вы хотите установить программу защиты от вредоносных программ для своего ПК, тем не менее, на рынке существует множество инструментов, которые следует учитывать, вы просто не можете слепо доверять кому-либо, независимо от того, является ли это платной или бесплатной программой. Некоторые из них замечательны, но есть несколько мошеннических приложений, которые выдают себя за настоящие антивирусные программы, ожидающие, чтобы нанести ущерб вашему ПК. Вы должны выбрать компанию, которая разрабатывает лучшие в отрасли средства защиты от вредоносных программ и заслужила репутацию надежной компании. Одним из наиболее рекомендуемых отраслевыми аналитиками приложений является SafeBytes Anti-Malware, самая безопасная программа для Microsoft Windows. SafeBytes можно охарактеризовать как высокоэффективное антивирусное приложение, работающее в режиме реального времени, которое помогает обычному пользователю компьютера защитить свой компьютер от вредоносных интернет-угроз. Благодаря своей передовой технологии это программное обеспечение поможет вам защитить компьютер от инфекций, вызванных различными видами вредоносных программ и других интернет-угроз, включая шпионское ПО, рекламное ПО, трояны, черви, компьютерные вирусы, клавиатурные шпионы, программы-вымогатели и потенциально нежелательные программы ( щенков).
С этим конкретным продуктом безопасности вы получите множество замечательных функций. Ниже перечислены некоторые из функций, которые вам понравятся в SafeBytes.
Активная защита: SafeBytes предлагает полностью активную защиту без помощи рук и настроен на наблюдение, блокирование и устранение всех компьютерных угроз при первом же столкновении. Он будет постоянно проверять ваш компьютер на подозрительную активность, а его непревзойденный брандмауэр защищает ваш компьютер от незаконного проникновения из внешнего мира.
Надежная защита от вредоносных программ: Используя признанный критиками движок вредоносных программ, SafeBytes предлагает многоуровневую защиту, которая предназначена для обнаружения и удаления угроз, скрытых глубоко внутри вашего ПК.
Веб-безопасность: Safebytes присваивает всем сайтам уникальный рейтинг безопасности, который помогает вам понять, безопасна ли веб-страница, которую вы собираетесь посетить, для просмотра или известна ли она как фишинговый.
Чрезвычайно быстрое сканирование: Механизм антивирусного сканирования SafeBytes является одним из самых быстрых и эффективных в отрасли. Его целевое сканирование значительно увеличивает вероятность обнаружения вирусов, внедренных в различные компьютерные файлы.
Легкий вес: SafeBytes — действительно легкая программа. Он потребляет чрезвычайно мало вычислительной мощности, поскольку работает в фоновом режиме, что означает, что вы не заметите никаких проблем с производительностью компьютера.
Поддержка 24 / 7: По любым техническим вопросам или помощи по продукту вы можете круглосуточно и без выходных получать помощь экспертов в чате и по электронной почте. Подводя итог, SafeBytes Anti-Malware предлагает превосходную защиту в сочетании с приемлемым низким использованием системных ресурсов, а также отличным обнаружением и предотвращением вредоносных программ. Теперь вы можете понять, что этот конкретный инструмент делает больше, чем просто сканирует и удаляет угрозы с вашего компьютера. Вы получите лучшую всестороннюю защиту за деньги, которые вы платите за подписку SafeBytes AntiMalware, в этом нет никаких сомнений.
Технические детали и удаление вручную (для опытных пользователей)
Если вы хотите удалить ChatZum вручную, а не с помощью автоматизированного программного инструмента, вы можете выполнить следующие простые шаги: Перейдите в панель управления Windows, нажмите «Установка и удаление программ» и там выберите нарушающее приложение для удаления. В случае подозрительных версий подключаемых модулей веб-браузера вы можете легко избавиться от них с помощью диспетчера расширений вашего веб-браузера. Вы также можете сбросить домашнюю страницу и службы поиска, а также удалить историю просмотров, временные файлы и файлы cookie. Если вы решите вручную удалить системные файлы и записи реестра Windows, используйте следующий список, чтобы убедиться, что вы точно знаете, какие файлы нужно удалить, прежде чем предпринимать какие-либо действия. Обратите внимание, что только опытные пользователи должны пытаться вручную редактировать системные файлы, в основном потому, что удаление любой важной записи реестра приводит к серьезной проблеме или даже к сбою ПК. Кроме того, некоторые вредоносные программы способны воспроизводить себя или препятствовать их удалению. Рекомендуется выполнять этот процесс удаления вредоносных программ в безопасном режиме.
файлы:
Поиск и удаление: tbcore3.dll arrow_refresh.png base.xml chatzum.dll info.txt inst.tmp loaderie.js Offering_plugin.dll TbCommonUtils.dll tbcore3.dll tbhelper.dll TbHelper2.exe uninstall.exe uninstaller.exe update.exe
Папки:
C:Program FilesChatZum Toolbar C:Documents and Settingsимя пользователяApplication DataMozillaFirefoxProfilesgb5e8gtn.defaultextensionsstagedADFA33FD-16F5-4355-8504-DF4D664CFE83
Реестр:
Ключ HKLMSOFTWAREChatZum Toolbar Ключ HKLMSOFTWAREMicrosoftWindowsCurrentVersionUninstallChatZum Toolbar
Узнать больше
Код ошибки 0x80131700 — Что это?
0x80131700 — это ошибка Windows 7, возникающая при возникновении проблемы с мастером устранения неполадок. Мастер не работает и с сообщением об ошибке, отображающим следующее сообщение на экране компьютера:
«Произошла непредвиденная ошибка» — мастер устранения неполадок не может продолжить
Код ошибки: 0x80131700′
В Windows 7 есть мастер устранения неполадок, автоматизированный инструмент, который помогает пользователям решать несколько проблем, связанных с ПК, таких как доступ к общим файлам или подключение к Интернету, и это лишь некоторые из них.
Причины ошибок
Код ошибки 0x80131700 в основном возникает по двум причинам:
- .NET Framework неправильно установлен в вашей системе
- Неправильно настроенные системные файлы и проблемы реестра
Дополнительная информация и ручной ремонт
Ошибка 0x80131700 Windows оценивается как легко исправляемый код ошибки. Таким образом, исправить этот код ошибки несложно. Это так легко исправить, что вам не нужны технические знания или профессиональная помощь в этом вопросе. Начнем с того, что есть 2 метода устранения кода ошибки 0x80131700. Давайте посмотрим на решения:
Причина: .NET Framework неправильно установлен в вашей системе
Решение: Если основной причиной для кода ошибки 0x80131700 является неправильная установка . NET Framework на вашем компьютере, то лучший и простой способ устранить эту ошибку — переустановить ее. По умолчанию встроенная версия платформы .NET в Windows — 3.5.1, чтобы снова переустановить ее в вашей системе, выполните следующие действия:
- Перейдите в меню «Пуск» и введите: функции в поле поиска.
- Теперь выберите параметр «Включение или отключение компонентов Windows» и нажмите клавишу «Ввод».
- После этого найдите Microsoft .NET Framework 3.5.1 и снимите флажок
- После того, как вы снимите флажок, перезагрузите компьютер
- Повторите шаги 1 и 2
- Теперь установите флажок перед .NET Framework 3.5.1
- Перезагрузите вашу систему
- Теперь попробуйте воспользоваться мастером устранения неполадок.
Причина: Неправильно настроенные системные файлы и проблемы реестра
Решение: Если код ошибки 0x80131700 сработал из-за неправильно настроенных файлов и проблемы с реестром, то самый простой способ исправить эту ошибку в вашей системе — загрузить Restoro
Узнать больше
Инструмент управления дисками в Windows 10 — это встроенный инструмент, который содержит пользовательский интерфейс, используемый для управления разделами диска администраторами компьютера. Есть много случаев, когда вам нужно изменить размер раздела жесткого диска или уменьшить его и так далее. Здесь на помощь приходит инструмент управления дисками. Он полезен, так как интерфейс командной строки может быть довольно запутанным и рискованным для некоторых пользователей. Однако бывают случаи, когда этот инструмент перестает работать. Доказательство тому — отчеты, представленные недавно некоторыми пользователями Windows 10. Судя по отчетам, Управление дисками не загружается и не отвечает. Если у вас возникла та же проблема, читайте дальше, поскольку этот пост даст вам несколько советов о том, что вы можете сделать, чтобы решить эту проблему.
Вариант 1. Попробуйте перезапустить службу управления дисками.
- Нажмите комбинацию клавиш Win + R, чтобы открыть диалоговое окно «Выполнить».
- Затем введите «services.msc» в поле и нажмите «Ввод» или нажмите «ОК», чтобы открыть диспетчер служб Windows.
- Затем прокрутите список служб до тех пор, пока не увидите службу виртуального диска. Дважды щелкните по нему, чтобы открыть, а затем выберите Автоматически.
- Нажмите Apply и OK, чтобы сохранить сделанные изменения.
- Если он еще не начался, вы можете просто нажать кнопку «Пуск», чтобы запустить Службу. Служба Virtual Disk предоставляет услуги управления диском, томами, файловыми системами, а также массивами хранения.
- Теперь сохраните все внесенные изменения и перезагрузите компьютер. Затем проверьте, можете ли вы теперь использовать инструмент управления дисками без каких-либо проблем.
Вариант 2. Попробуйте использовать проверку системных файлов.
Средство проверки системных файлов или SFC — это встроенная командная утилита, которая помогает восстанавливать как поврежденные, так и отсутствующие файлы. Он заменяет плохие и поврежденные системные файлы хорошими системными файлами, которые могут вызывать некоторые проблемы с инструментом управления дисками. Чтобы запустить команду SFC, выполните действия, указанные ниже.
- Загрузите ваш компьютер в безопасном режиме.
- Нажмите Win + R, чтобы запустить Run.
- Введите CMD в поле и нажмите Enter.
- После открытия командной строки введите ПФС / SCANNOW
Команда запустит сканирование системы, которое займет несколько секунд, прежде чем завершится. Как только это будет сделано, вы можете получить следующие результаты:
- Защита ресурсов Windows не обнаружила нарушений целостности.
- Защита ресурсов Windows обнаружила поврежденные файлы и успешно восстановила их.
- Windows Resource Protection обнаружила поврежденные файлы, но не смогла исправить некоторые из них.
Вариант 3. Попробуйте использовать инструмент DISM.
Помимо средства проверки системных файлов средство DISM также может помочь решить проблему с помощью средства управления дисками. Это помогает в восстановлении здоровья вашего компьютера.
- Откройте командную строку от имени администратора.
- Затем введите эту команду: Dism / Online / Очистка-изображение / RestoreHealth
- Не закрывайте окно, если процесс занимает некоторое время, поскольку, вероятно, он займет несколько минут.
Вариант 4 — попробуйте использовать Diskpart и Fsutil
Если и средство проверки системных файлов, и средство DISM не работают, вы можете использовать инструменты командной строки, такие как diskpart и fsutil. Эти инструменты командной строки являются мощными, но вам нужно быть осторожным, особенно если вы не слишком знакомы с их использованием. Тем не менее, рекомендуется, чтобы у вас был кто-то, кто знает, действительно ли вы неопытны в таких вещах.
Узнать больше
Microsoft представила очередную версию своего флагманского продукта Windows 11, и мнения пользователей разделились. Некоторым пользователям это очень нравится, и они хотят обновиться, некоторым не нравится графическая переработка, через которую она прошла, но в целом я думаю, что Microsoft хорошо поработала над ней. Здесь, в этой статье, мы обсудим некоторые из новых функций, которые Windows привносит в таблицу, ну, по крайней мере, те, которые были показаны, я уверен, что есть еще много других, которые мы увидим после выпуска ОС.
Новое меню «Пуск»

Элементы управления Windows 11 Snap великолепны

11 Проводник Windows File

Приложение настроек ovberhaul

Вкладка виджетов возвращается в Windows 11

Приложение XBOX

Безопасность и TPM 2.0 в Windows 11

Узнать больше
Авторское право © 2022, ErrorTools, Все права защищены
Товарные знаки: логотипы Microsoft Windows являются зарегистрированными товарными знаками Microsoft. Отказ от ответственности: ErrorTools.com не аффилирован с Microsoft и не претендует на прямую аффилированность.
Информация на этой странице предоставлена исключительно в информационных целях.
Ремонт вашего ПК одним щелчком мыши
Имейте в виду, что наше программное обеспечение необходимо установить на ПК с ОС Windows. Откройте этот веб-сайт на настольном ПК и загрузите программное обеспечение для простого и быстрого устранения ваших проблем.
Windows 10: Consult Windows Installation Help (Msi.chm) or MSDN for more information
Discus and support Consult Windows Installation Help (Msi.chm) or MSDN for more information in Windows 10 Installation and Upgrade to solve the problem; To begin this is my computer info
_____________________
My issue is that 4 out of 6 USB ports are not working, so I purchase a (4-Port PCI-E Card for…
Discussion in ‘Windows 10 Installation and Upgrade’ started by NatanaelLamourt, Jul 7, 2018.
-
Consult Windows Installation Help (Msi.chm) or MSDN for more information
To begin this is my computer info
_____________________
My issue is that 4 out of 6 USB ports are not working, so I purchase a (4-Port PCI-E Card for Mac Pro KT4004) found here (https://www.inateck.com/support/search/index/?cat=216&q=usb+3.0+pci+express+card)Once is almost done through the installation process I get this message
__________________________________
Already try to download the driver through the provider’s website and doesnt work
__________________________
I also attempted to do it by opening the folders inside the disc provided and this messages appears
___________________________
The only think I can think off is that maybe the power pci extension cable that I attached to is not getting any power??????????
Can anyone help me with this?
-
windows xp installation and dual core am
could someone please list the steps they follow to install windows with a dual core processor and windows xp service pack to. I’m reletively new to amd dual core and i feel i’m missing a step. All help will be appreciated. thanx
-
Windows Installer Error: This installation package cannot be opened.
Hi AJ,
Thank you for posting in Community.
We are glad to provide the assistance required to help you answer your query.
The above error can occur if the locally cached Windows Installer package (*.msi) file is damaged or corrupted.
To rectify the above, I suggest that you try the steps mentioned below and check if you are able to install the software successfully.
- Open the WindowsInstaller folder on your computer’s hard disk.
- Right-click any file with an .msi extension.
- Click Properties on the shortcut menu. The
Subject box on the Summary tab contains the name of the product that installed the .msi file. - Repeat steps 2 and 3 for each .msi file in the Installer folder, and delete the .msi file for the software that you are trying to install.
Hope this helps
-
Consult Windows Installation Help (Msi.chm) or MSDN for more information
Windows 7 RTM Released to MSDN and TechNet SubscribersNope not listed. Yet i have an MSDNAA Subscription via our IT Academy.
Technet has all my software available now and listed.
but MSDN still doesnt.
Consult Windows Installation Help (Msi.chm) or MSDN for more information
-
Consult Windows Installation Help (Msi.chm) or MSDN for more information — Similar Threads — Consult Installation Help
-
Consult / Consulta
in Windows 10 Gaming
Consult / Consulta: Hola buenas, Cuando hago un Reset de mi disco ssd, los archivos o informacion del anterior sistema operativo no se elimina ya intente con un software, tambien intente con Cmd Consola con permiso de root, y ademas tambien intente con un pendrive e intentar resetealo con la… -
Consult / Consulta
in Windows 10 Software and Apps
Consult / Consulta: Hola buenas, Cuando hago un Reset de mi disco ssd, los archivos o informacion del anterior sistema operativo no se elimina ya intente con un software, tambien intente con Cmd Consola con permiso de root, y ademas tambien intente con un pendrive e intentar resetealo con la… -
Consult / Consulta
in Windows 10 Drivers and Hardware
Consult / Consulta: Hola buenas, Cuando hago un Reset de mi disco ssd, los archivos o informacion del anterior sistema operativo no se elimina ya intente con un software, tambien intente con Cmd Consola con permiso de root, y ademas tambien intente con un pendrive e intentar resetealo con la… -
consult-client.jnlp
in Windows 10 Installation and Upgrade
consult-client.jnlp: how to open consult-client.jnlp?https://answers.microsoft.com/en-us/windows/forum/all/consult-clientjnlp/227810d5-7349-4670-b978-236857a0d8f6
-
Microsoft Windows MSDN
in Windows 10 Installation and Upgrade
Microsoft Windows MSDN: Please tell me the difference between the windows we download from the Microsoft website with Windows Media Creation Tool and Windows MSDN?For what purpose Windows 10 MSDN is made?
What are the extra features of Windows 10 MSDN?
Who can use this?…
-
Teams — more information required
in AntiVirus, Firewalls and System Security
Teams — more information required: Each time I log into Teams it says ‘more information required, your organisation needs more information to keep your account secure.’ When I press ‘next’ the circle icon just goes round and round. Please help! Desperate teacher needing to be online for tomorrow morning and… -
Microsoft Office 2016 installation, MSDN?
in Microsoft Office and 365
Microsoft Office 2016 installation, MSDN?: Hello,I purchased a «Microsoft Office Professional 2016 BRAND NEW Genuine w/USB 2PC Install» that came in a sealed Microsoft envelope with a Microsoft USB thumb drive and MS Office 2016 activation Key for 2 pcs.
Each activation key in this MS Office 2016 product is…
-
Windows SCAM by Shankar Consulting
in AntiVirus, Firewalls and System Security
Windows SCAM by Shankar Consulting: Beware of Windows scam that I foolishly fell for on July 27, 2018. My PC was frozen and had a huge Windows Security Alert stating my computer was hacked and all of my photos and data would be lost if I tried to shut the system down. I called the number on the screen and… -
Windows update more information
in Windows 10 Updates and Activation
Windows update more information: hey
how can i tell what is the size of the update ? like in windows 7
or can i know the approximate time to finish and the downloading speed?
thanks19018
Users found this page by searching for:
-
windows installer help msi.chm
,
-
consult windows installer help msi.chm
,
-
msi.chm
,
- windows installer help msi chm msdn,
- windows help msdn,
- msi.chm file,
- msi.chm msdn,
- windows installer help mis.chm,
- windows installer help (msi.chm),
- www.msi.chm,
- consult windows,
- error1603 windows installer help msichm msdn,
- help msdn,
- msdn for more information,
- windows installer help (msi.chm) ? msd?

-
pelargos
- Level 1
- Posts: 8
- Joined: Mon Jul 30, 2012 5:23 am
NEw noob user error
Hi, im new to wine and i use gentoo 64… anyway i tried to install rome total war on playonlinux with wine 1.5.9 and it showed me this error:
Error: -1603 fatal error during installation Consult Windows Installer Help (Msi.chm) or MSDN for more information wine
What could it be?
-
pelargos
- Level 1
- Posts: 8
- Joined: Mon Jul 30, 2012 5:23 am
Re: NEw noob user error
Post
by pelargos » Mon Jul 30, 2012 2:46 pm
Hi again,i did wine setup.exe &> log.txt and these are the results:
Code: Select all
wine: cannot find L"C:\windows\system32\winemenubuilder.exe"
err:wineboot:ProcessRunKeys Error running cmd L"C:\windows\system32\winemenubuilder.exe -a -r" (2)
fixme:heap:HeapSetInformation (nil) 1 (nil) 0
fixme:process:SetProcessDEPPolicy (1): stub
fixme:heap:HeapSetInformation (nil) 1 (nil) 0
err:ole:CoCreateInstance apartment not initialised
err:secur32:SECUR32_initSchannelSP TLS library not found, SSL connections will fail
fixme:iphlpapi:NotifyAddrChange (Handle 0x989e910, overlapped 0x989e91c): stub
wine: configuration in '/home/leon/.PlayOnLinux//wineprefix/Rome' has been updated.
fixme:storage:create_storagefile Storage share mode not implemented.
fixme:msi:ITERATE_DuplicateFiles We should track these duplicate files as well
fixme:storage:create_storagefile Storage share mode not implemented.
fixme:apphelp:ApphelpCheckInstallShieldPackage stub: 0x33f3bc L"Z:\home\leon\Rome\Rome - Total War(TM).msi"
err:ole:CoInitializeEx Attempt to change threading model of this apartment from multi-threaded to apartment threaded
err:ole:TMStubImpl_Invoke invoke call failed with exception 0xc0000005 (-1073741819)
err:ole:xCall RpcChannelBuffer SendReceive failed, c0000005
fixme:ntdll:NtFsControlFile FSCTL_PIPE_IMPERSONATE: impersonating self
fixme:ntdll:NtFsControlFile FSCTL_PIPE_IMPERSONATE: impersonating self
fixme:ntdll:NtFsControlFile FSCTL_PIPE_IMPERSONATE: impersonating self
fixme:ntdll:NtFsControlFile FSCTL_PIPE_IMPERSONATE: impersonating self
err:msi:ACTION_InstallFiles Failed to copy L"Z:\home\leon\Rome\Setup\Data\mss32.dll" to L"C:\Program Files\Activision\Rome - Total War\mss32.dll" (2)
err:msi:ITERATE_Actions Execution halted, action L"InstallFiles" returned 1603
err:ole:ClientRpcChannelBuffer_SendReceive called from wrong apartment, should have been 0x3a0000004d
err:ole:xCall RpcChannelBuffer SendReceive failed, 8001010e-
pelargos
- Level 1
- Posts: 8
- Joined: Mon Jul 30, 2012 5:23 am
Re: NEw noob user error
Post
by pelargos » Mon Jul 30, 2012 2:48 pm
dimesio wrote:Assuming this is current POL, there should be a log from the install. Post it.
I use 4.1.1
-
pelargos
- Level 1
- Posts: 8
- Joined: Mon Jul 30, 2012 5:23 am
Re: NEw noob user error
Post
by pelargos » Thu Aug 02, 2012 4:02 pm
dimesio wrote:
Code: Select all
err:secur32:SECUR32_initSchannelSP TLS library not found, SSL connections will failThat’s one problem you need to fix.
How?
-
pelargos
- Level 1
- Posts: 8
- Joined: Mon Jul 30, 2012 5:23 am
Re: NEw noob user error
Post
by pelargos » Fri Sep 07, 2012 3:35 am
OH PLEASE HELP ME I TRIED ALL THE WINE VERSIONS AND I HAVE THIS ERROR
When it reaches on C:..ActivisionRome-Total Warmss32.dll:
Error: -1603 Fatal error during installation
Consult Windows Installer Help (Msi.chm) or MSDN for more information
PLEASE HELP SOMEONE BECAUSE I WAIT MONTHS!!!!
-
pelargos
- Level 1
- Posts: 8
- Joined: Mon Jul 30, 2012 5:23 am
Re: NEw noob user error
Post
by pelargos » Fri Sep 07, 2012 5:58 am
Hi everyone a new wine and the terminal is here could someone please HELP?
wine /home/user/rome/setup.exe
wine: created the configuration directory ‘/home/user/.wine’
fixme:storage:create_storagefile Storage share mode not implemented.
err:mscoree:LoadLibraryShim error reading registry key for installroot
err:mscoree:LoadLibraryShim error reading registry key for installroot
err:mscoree:LoadLibraryShim error reading registry key for installroot
err:mscoree:LoadLibraryShim error reading registry key for installroot
fixme:storage:create_storagefile Storage share mode not implemented.
err:mscoree:LoadLibraryShim error reading registry key for installroot
err:mscoree:LoadLibraryShim error reading registry key for installroot
err:mscoree:LoadLibraryShim error reading registry key for installroot
err:mscoree:LoadLibraryShim error reading registry key for installroot
err:secur32:SECUR32_initSchannelSP TLS library not found, SSL connections will fail
err:winediag:SECUR32_initNTLMSP ntlm_auth was not found or is outdated. Make sure that ntlm_auth >= 3.0.25 is in your path. Usually, you can find it in the winbind package of your distribution.
fixme:iphlpapi:NotifyAddrChange (Handle 0x105e308, overlapped 0x105e320): stub
fixme:storage:create_storagefile Storage share mode not implemented.
err:secur32:SECUR32_initSchannelSP TLS library not found, SSL connections will fail
err:winediag:SECUR32_initNTLMSP ntlm_auth was not found or is outdated. Make sure that ntlm_auth >= 3.0.25 is in your path. Usually, you can find it in the winbind package of your distribution.
fixme:iphlpapi:NotifyAddrChange (Handle 0x10de8e0, overlapped 0x10de8ec): stub
wine: configuration in ‘/home/user/.wine’ has been updated.
fixme:storage:create_storagefile Storage share mode not implemented.
fixme:msi:ITERATE_DuplicateFiles We should track these duplicate files as well
fixme:storage:create_storagefile Storage share mode not implemented.
fixme:apphelp:ApphelpCheckInstallShieldPackage stub: 0x33f3cc L»Z:\home\user\rome\Rome — Total War(TM).msi»
err:ole:CoInitializeEx Attempt to change threading model of this apartment from multi-threaded to apartment threaded
err:ole:TMStubImpl_Invoke invoke call failed with exception 0xc0000005 (-1073741819)
err:ole:xCall RpcChannelBuffer SendReceive failed, c0000005
fixme:ntdll:NtFsControlFile FSCTL_PIPE_IMPERSONATE: impersonating self
fixme:ntdll:NtFsControlFile FSCTL_PIPE_IMPERSONATE: impersonating self
fixme:ntdll:NtFsControlFile FSCTL_PIPE_IMPERSONATE: impersonating self
fixme:ntdll:NtFsControlFile FSCTL_PIPE_IMPERSONATE: impersonating self
err:msi:ACTION_InstallFiles Failed to copy L»Z:\home\user\rome\Setup\Data\mss32.dll» to L»C:\Program Files\Activision\Rome — Total War\mss32.dll» (2)
err:msi:ITERATE_Actions Execution halted, action L»InstallFiles» returned 1603
err:ole:ClientRpcChannelBuffer_SendReceive called from wrong apartment, should have been 0x3f00000031
err:ole:xCall RpcChannelBuffer SendReceive failed, 8001010e
-
pelargos
- Level 1
- Posts: 8
- Joined: Mon Jul 30, 2012 5:23 am
Re: NEw noob user error
Post
by pelargos » Fri Sep 07, 2012 6:57 am
Nevermind nabs i found it… data was confused with Data so i copied data to Data! MUAHAAHAHHAHA

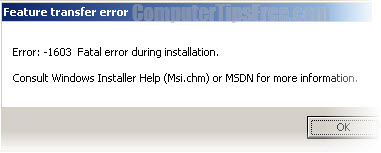

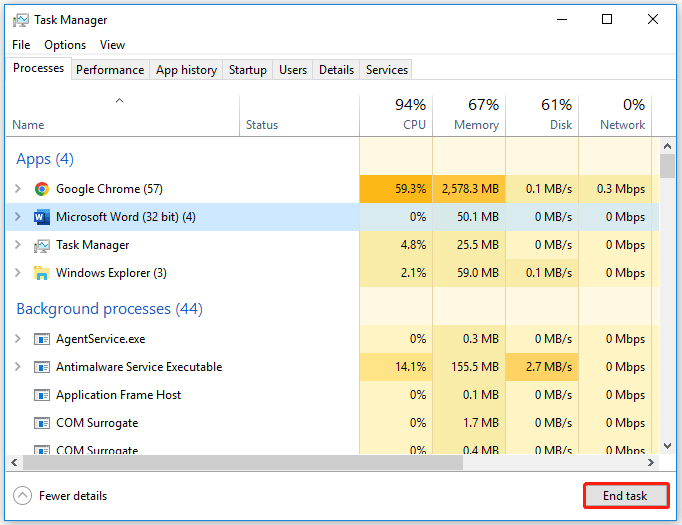
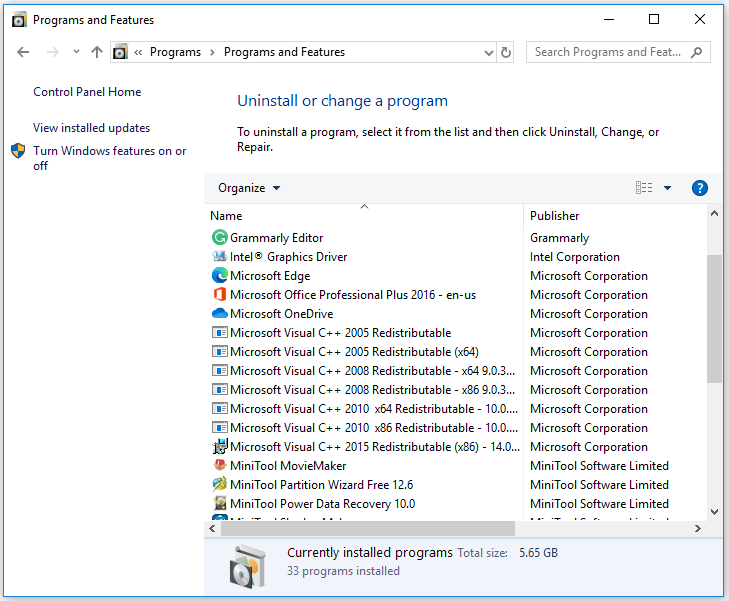
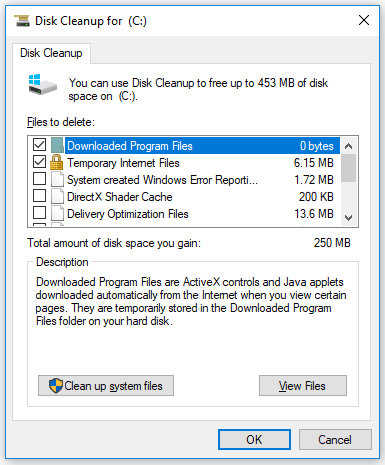
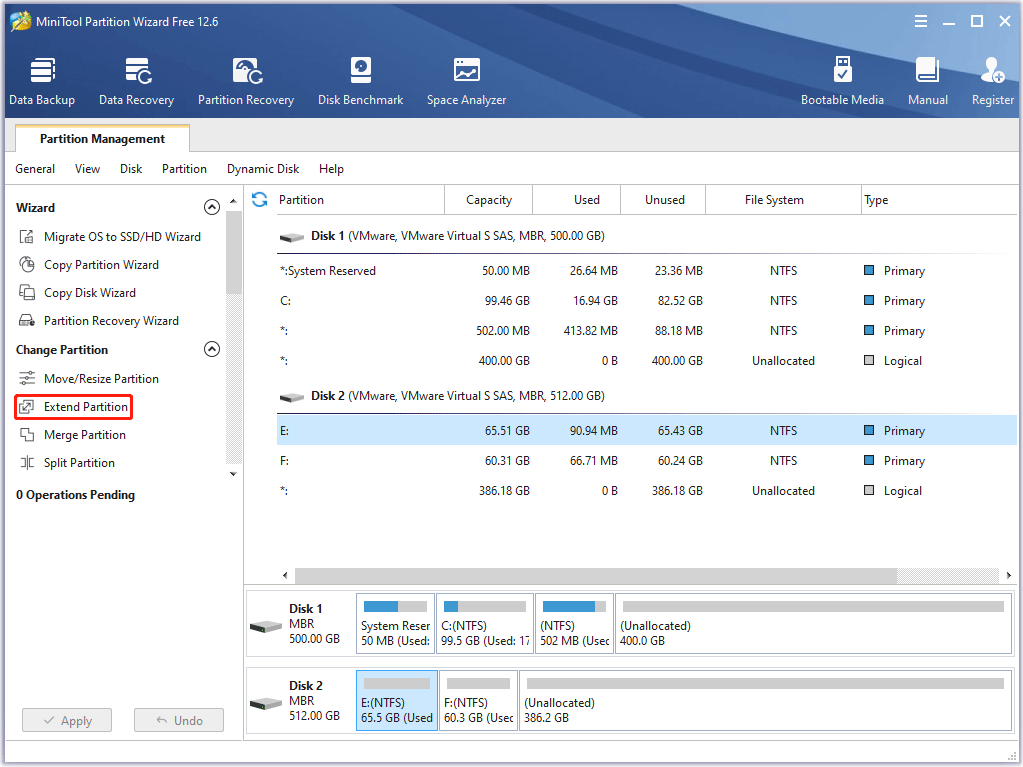
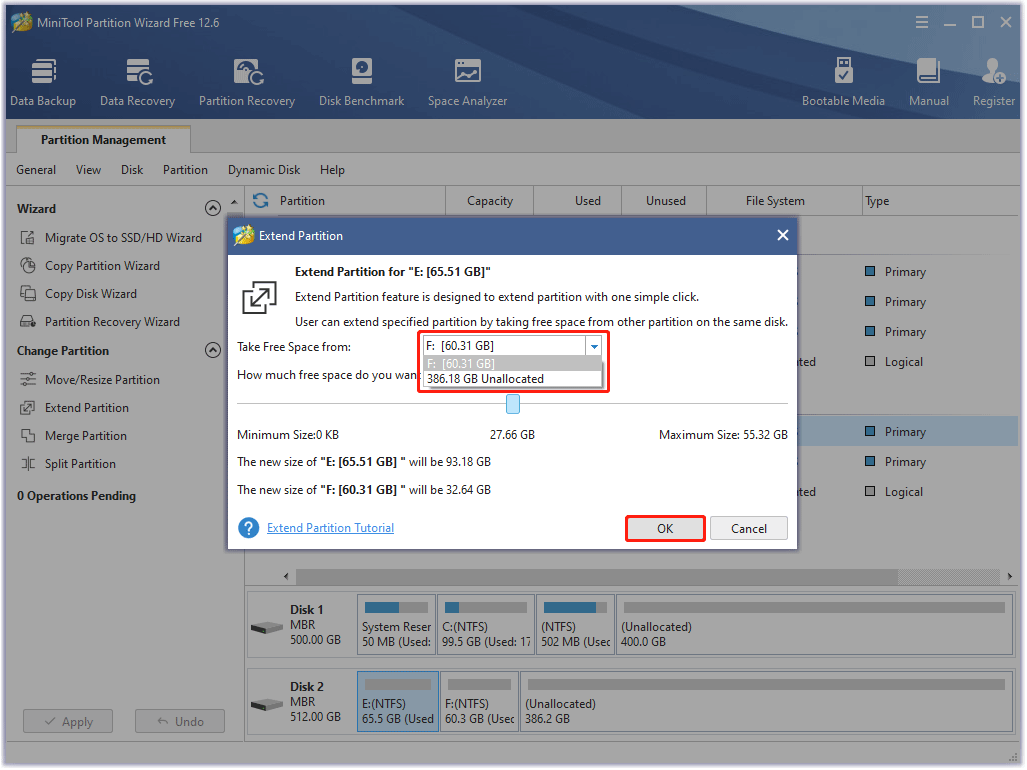
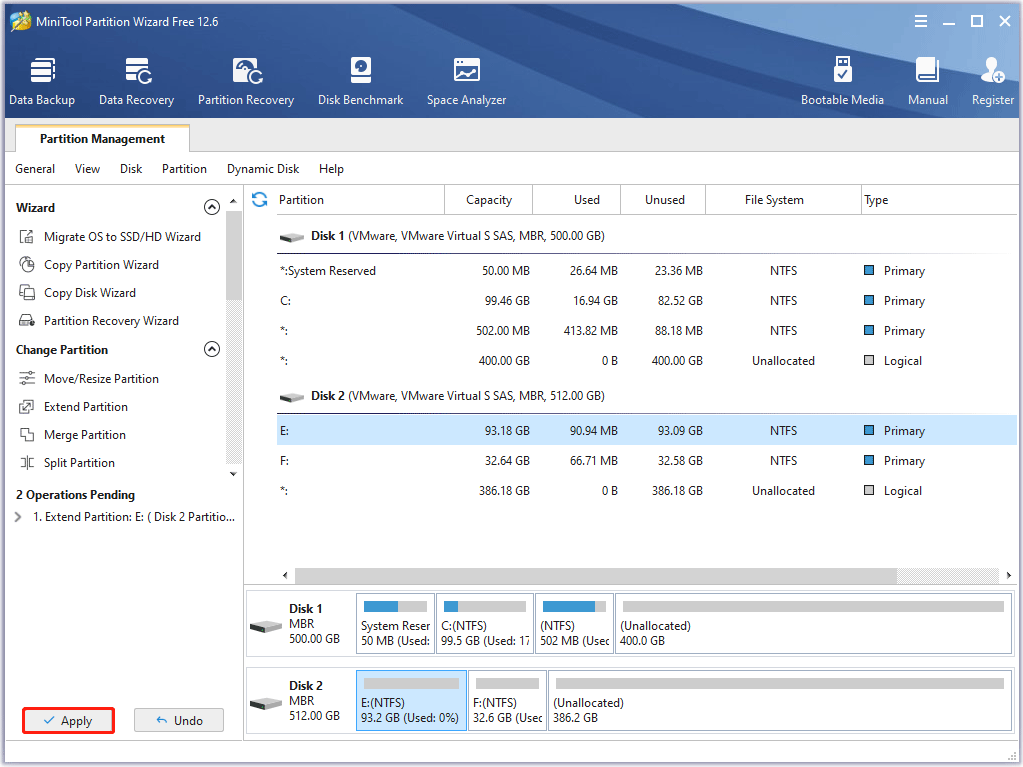
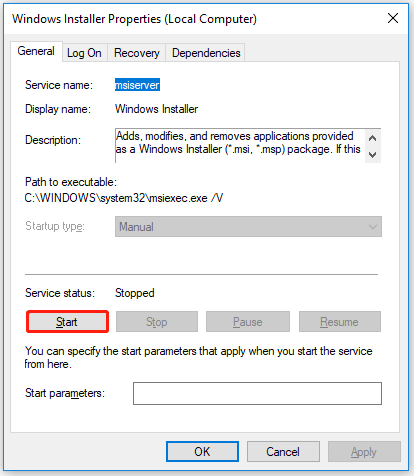
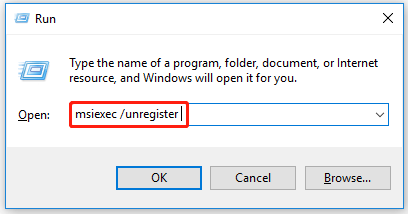
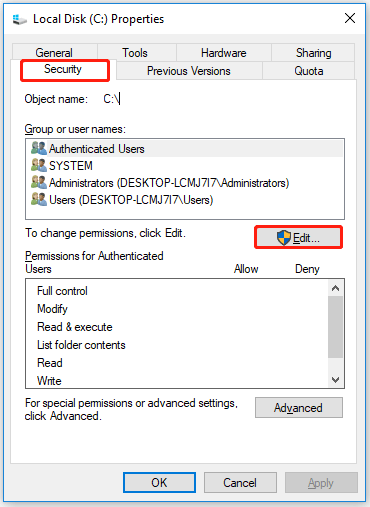
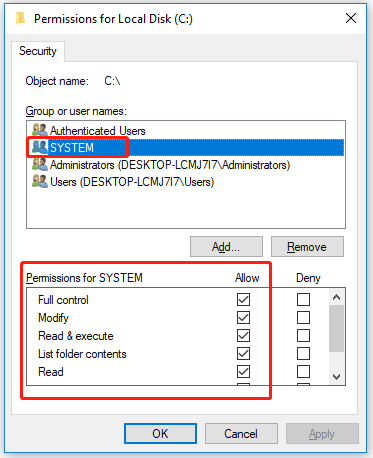
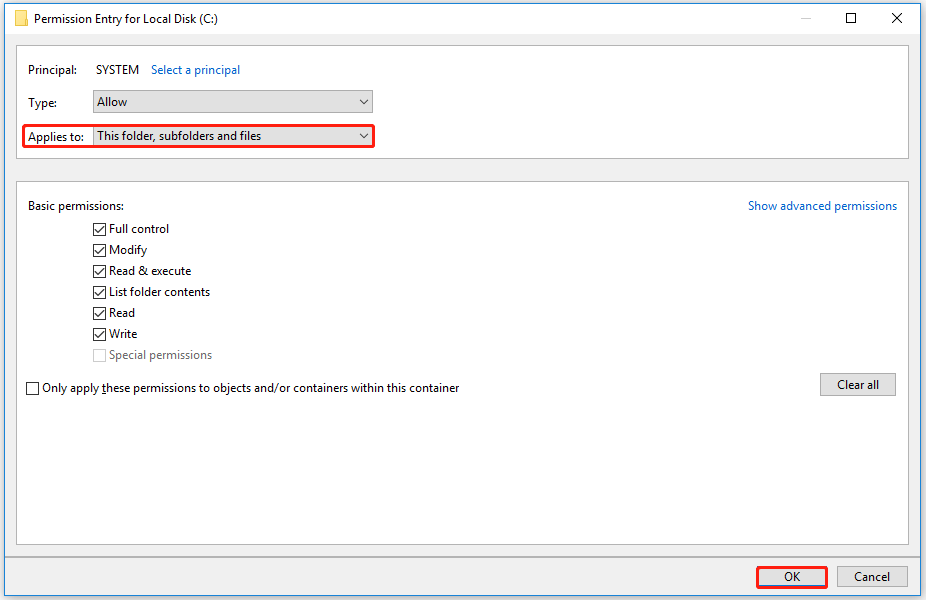
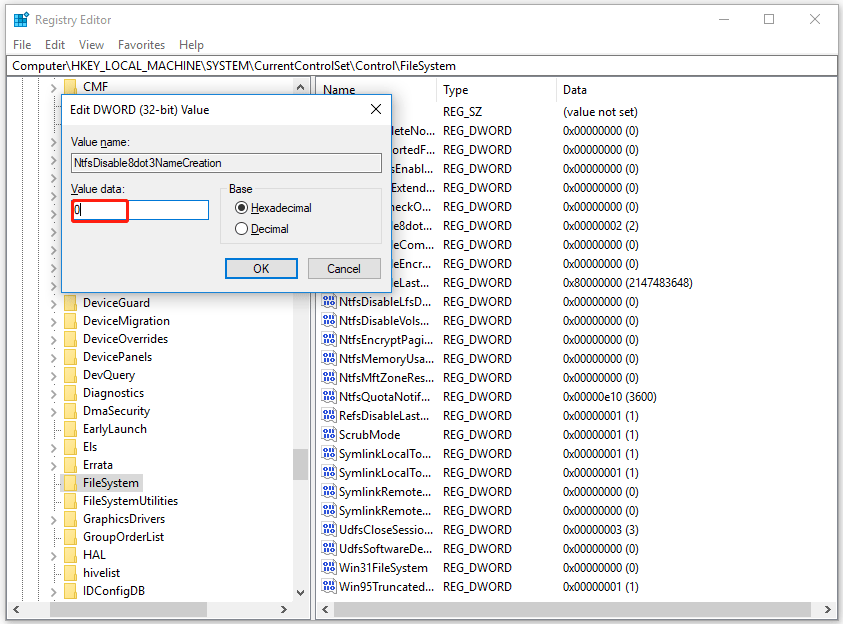
 Причины ошибок
Причины ошибок