Содержание
- Отключение автоматической установки программ в Windows 10 Content Delivery Manager
- Евгений Боздаганян
- Евгений Боздаганян
- Subscribe to Записки на полях
- Отключаем в Windows, любую возможность устанавливать рекламные приложения Microsoft
- Более простой вариант запрета функции Content Delivery Manager
- Если «Windows интересное» виснет на одной картинке или вообще не работает
- сначала совсем отключаем Windows интересное
- #1 — чистим кэш «Windows интересное»
- #2 — восстанавливаем параметры «Windows интересное»
- #3 — включаем «Windows интересное» по-новой
- Windows: интересное (Spotlight) не работает – решение
- Windows: интересное не работает – решение
- Другие способы
- Вадим Стеркин
- [+] Сегодня в программе
- Приложения в меню Пуск после первого входа в систему
- Приложения Microsoft, устанавливаемые из образа
- Сторонние приложения, загружаемые из магазина
- Вид меню Пуск
- Удаление приложений Microsoft из образа скриптом PowerShell
- Блокирование автоматической загрузки сторонних приложений из магазина
- Принцип настройки
- Настройка политики “Turn off all Windows spotlight features” в реестре
- Нюансы применения политики “Turn off all Windows spotlight features”
- Связанные параметры реестра
- Настройка и экспорт вида меню Пуск
- Создание своего образа
- Этап 1 — Предварительные действия
- Этап 2 — Внесение изменений в образ
- Этап 3 – Создание ISO
- Заключение и дискуссия
- Об авторе
- Вас также может заинтересовать:
- Я в Telegram
- комментариев 29
Отключение автоматической установки программ в Windows 10 Content Delivery Manager
Описан способ отключения молчаливой установки предлагаемых Windows 10 приложений при помощи изменения настроек компонента Content Delivery Manager в реестре.
Евгений Боздаганян
Read more posts by this author.
Евгений Боздаганян
Список приложений, которые Microsoft считает очень нужными на моем планшете, я нашёл в реестре Windows в ветке HKEY_CURRENT_USERSoftwareMicrosoftWindowsCurrentVersionContentDeliveryManagerSuggestedApps :
Но я не очень долго предавался унынию, так как нашел на достаточно серьезных площадках внушительное количество обсуждений того, как можно избавиться от этих не совсем желанных приложений. Предложения, высказанные участниками этих обсуждений, я и приведу ниже, с небольшими моими комментариями. Для особо нетерпеливых сделаю оговорку, что решение, которое я, в конце концов, применил у себя, описано в самом конце. Итак.
Первое решение, которое мне удалось найти, предлагало задействовать групповую политику под названием Выключить возможности потребителя Майкрософт (вот ссылочка на документацию по этой политике). Для этого надо запустить Редактор политик ( gpedit.msc ), перейти в раздел Конфигурация компьютера / Административные шаблоны / Компоненты Windows / Содержимое облака и отредактировать параметр Выключить возможности потребителя Майкрософт :
выставив ему значение Включено :
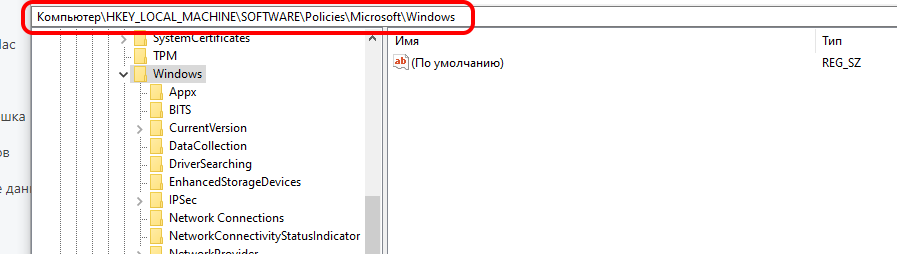
Теперь можно спокойно удалить ненужные игры (а также и другой софт из списка рекомендованных приложенй) и быть уверенным (или надеяться? 🤔), что они не появятся вновь. Вот, собственно, и все.
Речь про «Мимино» Георгия Данелия ↩︎
Subscribe to Записки на полях
Get the latest posts delivered right to your inbox
Источник
Отключаем в Windows, любую возможность устанавливать рекламные приложения Microsoft
Сочетанием клавиш Win+R или же кликом правой кнопкой мышки по значку меню «Пуск» и выбрав «Выполнить» откройте окно.

В пустое поле окна «Выполнить» вставьте secpol.msc затем «ОК».
После этого подтверждения:

откроется окно управления локальной политикой безопасности.

В левой части окна разверните «Политики управления приложениями», а затем «AppLocker».
Двойным щелчком под «AppLocker» раскройте следующее меню и выберите «Правила упакованных приложений».

На пустом поле справа в окне правой кнопкой мышки кликните и в открывшемся меню, выберите «Создать новое правило».
Перед вами должно открыться окно для создания нового правила. В нем нажмите на кнопку «Далее».

Графе «Разрешения» под пунктом «Действие:» нажмите «Запретить», затем «Далее»

В этом окне активируйте кнопку «Использовать для примера установленное упакованное приложение», затем нажмите «Выбрать» и ждите.

После непродолжительного ожидания из открывшегося перечня выберите «Windows: интересное (Microsoft.Windows.Content.DeliveryManager)» и нажмите на «ОК».

Выбрав необходимое приложение, нажмите «ОК», вас вернет на страницу мастера создания правила. Внизу нажмите на кнопку «Создать».

После этих манипуляций вам надо удалить с компьютера все рекламные приложения. Для возврата функции автоматической загрузки рекламных приложений просто удалите это правило.
Действуйте обдумано, данное правило может повлиять на работу Windows Spotlight, известного как «Windows: интересное» с его помощью каждый день система подбирает фоновые изображения для экрана блокировки и экрана входа в систему. Только что созданное нами правило отключит это приложение.
Более простой вариант запрета функции Content Delivery Manager
Запустите утилите Registry Editor. Просто набрав в консоли команду ‘regedit’



Два раза щелкните по параметру SilentInstalledAppsEnabled и укажите значение 0

Закройте Registry Editor.
Таким образом ваша система перестанет «радовать» насильственной загрузкой «супер» приложений. Осталось только очистить компьютер от мусора.
Источник
Если «Windows интересное» виснет на одной картинке или вообще не работает
Программка «Windows интересное» (она же — Windows Spotlight) просто подгружает красивые картинки из Bing на экран блокировки Windows 10. «Фича» простая, но весьма симпатичная, потому нравится многим
… пока работает. Однако нормально работает она не всегда. Бывает, что какая-то картинка надолго подвисает, а бывает, что «интересное» вообще перестает функционировать. А с учетом того, что в настройках системы отдельной кнопочки, которая позволила бы перезапустить эту программку, не предусмотрено, то как её в таких случаях чинить, не совсем понятно.
Но, не беда, сейчас мы об этом расскажем. Итак, что делать, когда Windows интересное «заклинивает» на одной картинке и/или перестает работать. Значит:
сначала совсем отключаем Windows интересное
Программа «Windows интeресное» отключилась и теперь можно убрать старые изображения из памяти, восстановить настройки и запустить её заново. Поэтому по порядку:
#1 — чистим кэш «Windows интересное»
%USERPROFILE%/AppDataLocalPackagesMicrosoft.Windows.ContentDeliveryManager_cw5n1h2txyewyLocalStateAssets
#2 — восстанавливаем параметры «Windows интересное»
%USERPROFILE%/AppDataLocalPackagesMicrosoft.Windows.ContentDeliveryManager_cw5n1h2txyewySettings
#3 — включаем «Windows интересное» по-новой
После этого программка заработает исправно и снова начнет показывать вам приятные картинки. Если кому на будущее интересно, то аналогичное мероприятие по восстановлению работы «Windows: интересное» несколько быстрее можно провести и с помощью команд PowerShell системы. Расскажем на всякий случай, как это делается:
Источник
Windows: интересное (Spotlight) не работает – решение
Довольно часто функция Windows: интересное (Spotlight), предназначенная для автоматической загрузки и установки различных фоновых изображений для экрана блокировки в Windows 10, у многих пользователей этой операционной системы попросту не работает должным образом.
Даже несмотря на то, что соответствующая опция включена в настройках, многие из нас замечают, что на экране блокировки и при входе в Windows 10 всё время демонстрируется одно и тоже изображение, например, горное озеро (как на скриншоте).
Такого быть не должно – картинка должна меняться (примерно раз в сутки).
Если вы столкнулись с такой проблемой (изображение не меняется), то в большинстве случаев работоспособность можно вернуть, выполнив сброс и перерегистрацию данной функции. Как это сделать, читайте далее.
Windows: интересное не работает – решение
Чтобы добиться успешного результата обязательно следуйте (строго и последовательно) всем нижеприведённым указаниям.
И так, для сброса и перерегистрации Windows: интересное (рус. Spotlight) выполните следующее:
Другие способы
Если приведённый здесь способ вам не помогает (по тем или иным причинам), то можете попробовать решить проблему, удалив вручную файлы в директориях (также предварительно отключив Windows интересное в настройках): C:Users Ваше_имя_пользователя AppDataLocalPackagesMicrosoft.Windows.ContentDeliveryManager_cw5n1h2txyewyLocalStateAssets и C:Users Ваше_имя_пользователя AppDataLocalPackagesMicrosoft.Windows.ContentDeliveryManager_cw5n1h2txyewySettings → перезагрузить ПК → снова активировать функцию.
Кроме того, проверьте в настройках Windows 10 разрешено ли приложениям работать в фоновом режиме: Параметры → Конфиденциальность → Фоновые приложения → Вкл.
Источник
Вадим Стеркин
Участник форума OSZone установил Windows 10 1809 и получил в нагрузку приложение Яндекс.Музыка, которое заодно перехватило ассоциации с аудио-файлами. Вопрос в форуме был о том, как предотвратить установку этого приложения.
Развернутый ответ сегодня в блоге, и в нем будет много теории, поскольку тут есть неочевидные вещи, а также приемы внесения изменений в образ Windows. Практика же по большей части автоматизирована, и занимает минут 10-15.
Скачать архив с файлами из этого руководства.
[+] Сегодня в программе
Приложения в меню Пуск после первого входа в систему
При первом входе в Windows 10 автоматически устанавливаются две категории приложений – входящие в образ и загружаемые из магазина.
Приложения Microsoft, устанавливаемые из образа
В образ ОС входит набор магазинных приложений от Microsoft – Фотографии, Кино и ТВ, Центр отзывов и т.д. Они устанавливаются для каждого нового пользователя при первом входе в систему до показа рабочего стола. Набор приложений одинаковый во всех изданиях (кроме LTSC), а локализация зависит от языка ОС.
Полный список этих приложений, включая имена пакетов, приводится в документации. Я давно рассказывал об удалении магазинных приложений после установки ОС. Сегодня в программе — удаление из образа, что предотвращает установку приложений и соответственно ускоряет первый вход в учетные записи.
Сторонние приложения, загружаемые из магазина
После входа в систему Windows 10 устанавливает набор сторонних приложений, загружая их из магазина Windows. Сначала вы видите примерно такую картину, а по окончании загрузки вместо стрелок – плитки приложений.
Содержимое набора варьируется в зависимости от издания, языка ОС и типа учетной записи, а также может изменяться от версии к версии ОС. Например:
Разные примеры с картинками есть в блоге Майкла Нихауза, там же он мелким шрифтом дает рецепт предотвращения загрузки этих приложений — политику Turn Off Microsoft Consumer Experiences. Видимо, эти загадочные consumer experiences и есть автоматически устанавливаемые приложения.
В описании этой политики прямо сказано, что она работает только в изданиях Enterprise и Education. Однако есть другая политика, Turn off all Windows spotlight features (Отключение всех функций “Windows: интересное”), в подробностях которой в частности говорится:
This policy setting lets you turn off all Windows Spotlight features at once. If you enable this policy setting, Windows spotlight on lock screen, Windows tips, Microsoft consumer features and other related features will be turned off.
Ее мы и задействуем, а интересные нюансы и возможные грабли я опишу ниже.
Вид меню Пуск
Из коробки сетка плиток меню Пуск рассчитана на отображение обеих категорий приложений. Раз уж вы занимаетесь их удалением и блокированием, логично настроить вид Пуск во избежание белых пятен и неработающих плиток. Это легко конфигурируется для новых учетных записей, и я покажу, как это сделать.
В этой статье все три перечисленных аспекта рассматриваются в связке, но вы можете применять их по отдельности или в любых сочетаниях. Давайте рассмотрим их подробнее.
Удаление приложений Microsoft из образа скриптом PowerShell
Есть два подхода к удалению приложений с помощью PowerShell:
Второй подход более гибкий, и список удаляемых приложений уже есть в моем скрипте PowerShell. В него не входит магазин и служебные приложения вроде StorePurchaseApp, DesktopInstaller, чтобы сохранить возможность установки и покупки приложений. Список актуален по состоянию на осень 2022 год и применим одновременно к Windows 10 и Windows 11.
Скрипт немного шероховат, поскольку нет проверки на наличие пакета в образе, отлова ошибок и прочей красоты, но свое черное дело выполняет. Этот скрипт:
Я также рекомендую взять на заметку два более развесистых скрипта, которые умеют комбинировать оба подхода к удалению приложений.
Блокирование автоматической загрузки сторонних приложений из магазина
Этот момент я распишу детально, чтобы у вас была полная картина происходящего.
Принцип настройки
Изменения вносятся в учетную запись Default из WIM-образа, что распространяет поведение на все новые учетные записи. Способ опирается на две составляющие:
При первом входе в систему сетка плиток меню Пуск будет такой, какой вы ее настроите заранее. После установки ничто не мешает пользователю настроить меню на свой лад. Вы можете удалить все плитки и получить такой вид (здесь также удалены приложения из образа, поэтому их нет в списке):
Если задействовать только твик, приложения не установятся, а заготовленные для них плитки останутся и будут висеть со стрелками.
Если настроить только меню Пуск, приложения установятся и войдут в список, а их появление в сетке плиток остается на ваше усмотрение.
Настройка политики “Turn off all Windows spotlight features” в реестре
Твик имеет такой вид:
Его применение на учетных записях, выполнявших вход в систему, ничего не даст сиюминутно (приложения уже были установлены), но пригодится при обновлении до следующей версии Windows 10. Помимо текущего аккаунта твик можно импортировать в другие учетные записи, включая Default.
В REG-файле из моего архива вместо раздела HKCU прописан HKUCustom, потому что импорт выполняется по методике, которую я описывал на сайте автоустановки 9 лет назад 🙂
Нюансы применения политики “Turn off all Windows spotlight features”
Вам нужно учесть несколько моментов:
Однако в моих экспериментах даже с примененной политикой Spotlight исправно работал на Windows 10 версий 1803 и 1809 в изданиях Home и Pro. Равно как успешно блокировалась автоматическая установка магазинных приложений. Что нам и нужно!
Трудно сказать, дефект политики это или так и задумано. В любом случае, в качестве альтернативы Spotlight вы можете установить магазинные приложения и с их помощью настроить картинку экрана блокировки:
Если вы знаете другие интересные варианты, напишите в комментариях.
Связанные параметры реестра
Вы также можете отключить в реестре настройку, которая в Параметрах называется Иногда показывать предложения в меню Пуск.
Эти предложения отображаются вверху списка меню Пуск примерно так:
Наконец, есть не задокументированные параметры реестра, которые вы можете пробовать, если политика не срабатывает или чем-то не устраивает. Их работоспособность в будущем не гарантируется.
Эти параметры реестра есть в REG-файле из архива, но закомментированы.
Настройка и экспорт вида меню Пуск
Вы можете использовать LayoutCustomization.xml из архива – там нет никаких плиток. Иначе настройте меню Пуск по своему усмотрению. Сохраняется сетка плиток и ее наполнение.
Затем в PowerShell выполните команду:
Мой скрипт просто копирует XML-файл в профиль Default подключенного образа, а конкретно – в папку UsersDefaultAppDataLocalMicrosoftWindowsShell. Вы можете сделать то же самое и на работающей системе, после чего все новые учетные записи получат настроенный вид меню Пуск.
См. также документацию по схеме XML, которая используется в файле настройки меню Пуск.
Создание своего образа
Я разбил процесс на три этапа.
Этап 1 — Предварительные действия
Подготовьте рабочую среду. Вам понадобятся:
В инструкциях ниже используются несколько папок в корне диска C:
Создайте их или измените пути по своему усмотрению, в том числе в скрипте PowerShell.
Этап 2 — Внесение изменений в образ
В install.wim содержится много изданий, причем их набор отличается в образах MSDN/VLSC для потребителей и бизнеса. Упрощенно говоря, в оба входят издания Education и Pro, но в первом остальные младше, а во втором – старше. В PowerShell вы можете посмотреть список изданий с индексами так:
Примечание. Если вы планируете создать образ с несколькими изданиями, вносите изменения в младшее. Впоследствии вы сможете легко обновить его образ оффлайн до старших изданий.
В архиве содержится скрипт PowerShell AppxRemoveBlock.ps1, который вам нужно немного настроить под себя. Этот скрипт:
Запустить скрипт можно так.
Этап 3 – Создание ISO
Скрипт для выполнения в командной строке средств развертывания я уже публиковал. Замечу лишь, что вам надо задать переменные в соответствии с вашей структурой папок.
Это все! Теперь можете протестировать результат на ВМ.
Заключение и дискуссия
Несмотря на большое количество букв, ничего сложного в процессе нет. Однако, чтобы получить оптимальный результат при первом входе в самую первую учетную запись, приходится настраивать аккаунт Default в WIM-образе.
Если для вас это сложно, можете при установке не подключаться к сети, входить с локальной учетной записью и настраивать профиль Default, импортируя твик и копируя XML. После чего создавайте новый аккаунт, а первый удаляйте вместе с профилем.
С нежелательными приложениями все понятно. А как насчет полезных? В комментариях напишите, какими приложениями из магазина Windows вы пользуетесь. Все-таки, шесть лет ему 🙂 Необязательно UWP, там есть и конвертированные десктопные приложения, которые удобны фоновым автоматическим обновлением. Я, кстати, делал подборку таких: Дзен | ТГ. Надеюсь пополнить список после дискуссии!
Об авторе
Вас также может заинтересовать:
Я в Telegram
Подпишитесь на канал и читайте интересные записи чаще! Есть вопросы? Задайте их в чате.
комментариев 29

Я избавляюсь от автоустановки приложений с помощью импорта этого значения реестра:
Да, он мне когда-то попадался, но я решил пойти путем политик, потому что это задокументированный и поддерживаемый метод. Я добавлю в статью, спасибо.

У меня вся плиточная часть заблокирована. Не могу ни изменить, ни добавить, ни удалить ничего. В чём может быть затык? Система Win 10 Pro 1809 Корпоративная
Дело в том, что комментарии не предназначены для технической поддержки по вопросам, не связанным со статьей (и нет, ваша проблема со статьей никак не связана). Вам сюда http://forum.oszone.net/
Пользуюсь постоянно или часто Slack, OneNote (или он не считается?:), Unigram, MyerSplash, Videotape, Instagram. Думаю ещё и на Microsoft Office из магазина перейти.
Почему OneNote не считается? 🙂
А что, в магазине какой-то особый Office?
Использую встроенные: Музыка Groove, Новости, Погода, иногда Edge. Пытался использовать Календарь, но он хочет напоминает о событиях, не хочет — не напоминает, особенно если нажать замок Частное. Именно из магазина ничего не скачивал.
Использую встроенную «Погоду» и iGram Desktop — клиент Telegram c вкладками.
Вообще конечно плохо, то что нельзя предотвратить установку только навязанных приложений (как Яндекс.Музыка) и приходится отключать установку всех приложений. Мне например нравится приложение «Новости», но если заблокировать автоматическую установку приложений из образа, то «Новости» не установятся.
P.S. При использовании LayoutCustomization.xml я заметил что не сохраняются размеры меню пуск, точнее его ширина, а так же пустота между картинками приложенийй, т.е. когда я настроил пуск, убрал лишние плитки, я сделал его чуть уже, так как все оставшиеся плитки убрались в один столбец, но при использовании своего LayoutCustomization.xml после создания учётной записи у меня остался полупустой пуск, в котором приложения, что остались, они на своих местах, а между ними пустоты — те приложения которые я удалил, смотрится как выбитые зубы.
Valek271183: но если заблокировать автоматическую установку приложений из образа, то «Новости» не установятся.
Заблокировать из образа нельзя, только из магазина. И если не удалять магазин, то можно скачать все нужное. Считаю это нормальным вариантом.
Valek271183: но при использовании своего LayoutCustomization.xml после создания учётной записи у меня остался полупустой пуск, в котором приложения, что остались, они на своих местах, а между ними пустоты — те приложения которые я удалил, смотрится как выбитые зубы.
Я так далеко не ковырял, но возможно стоит посмотреть содержимое XML и допилить его. Доки тут.

Использую погоду от AccuWeather, ivi, fs клиент, скайп, приложение от билайна ну и ту же яндекс.музыку =)
То, чего не хватало Windows в понимании самого Microsoft, наконец воплощено. Ура, товарищи!
Скачал давеча инсайдерскую «Десятку» 18290. По привычке выпилил лишнее. Стал ставить в виртуалке, но чёт не задалось с первого раза – рухнула с грохотом, не дойдя до приветствия. Решил проверить, всё ли хорошо с оригинальным дистрибутивом, и поставил «полную» версию. И тут Алиса поняла, как глубока кроличья нора…
Свой магазин. Свой голосовой помощник. Свой поиск, своё облако, свой музыкальный сервис, свой чат, свои карты… Всё интегрируется и синхронизируется. От обилия плиток рябит в глазах.
Не спорю, даже закрыв глаза на дизайн и баги, всем этим в теории можно было бы пользоваться… если бы не одно «но».
Телеметрия, облачные данные, прослушки, подглядки – всё это уже давно стало привычной (но оттого не более нормальной и допустимой) частью жизни каждого мобильного пользователя. Но тут-то речь о другом. Стационарная рабочая станция – это БАСТИОН! Приватное пространство! Харам! Никакой WaaS-крамолы. Никакой самостоятельности со стороны оси. Только надёжная и прозрачная система и только проверенные приложения.
Да, это всё ещё возможно в рамках Windows. W10LTSC1809, например, выпиливается так, что без позволения в сеть не идёт ни одного лишнего запроса. Вопрос только в том, какая доля пользователей сможет и станет этим озабачиваться… (и как законопослушному пользователю купить этот самый LTSC)? Вспоминается гениальная фраза одного толкового экономиста: «Экономика не может развиваться отдельными примерами». И здесь у Microsoft полный порядок – львиная доля настольного сегмента охвачена, продукт продаётся. Реклама продаётся. С силовиками полное взаимопонимание. А интересы пользователя? Да бросьте вы! Забудьте о неудобных и малоплатежеспособных динозаврах из 90-х. Пользователя нужно форматировать под рабочие бизнес-модели, а не наоборот.
От плиток избавиться очень просто, ПКМ на ней и удалить. Удалить их можно все за 5 минут!
Вот честно, не пойму таких вот эпосов, рябит в окнах пользуйся линуксом. Но требовать от МС переделки LTSC под домашнего пользователя.. хм..
Fletch: От плиток избавиться очень просто, ПКМ на ней и удалить. Удалить их можно все за 5 минут!
Ага, и они потом обратно ставятся. Так что WinAeroTweak (или любой другой подобный софт) и галочка на запрет установки софта.
Жаль только куча хлама не удаляется. Вот что за «Камера». Какая блин камера? Нет у меня никакой камеры. А приложуха висит, и видимо она нужна для работы ОС, раз не удаляется штатными средствами.
А уж порталы смешанной реальности, какие-то объёмные объекты прямо в «Мой компьютер»…
Крик души.
И чем это лучше способа в статье? Судя по номеру сборки в параметре реестра — хуже.
Vadim Sterkin:
И чем это лучше способа в статье? Судя по номеру сборки в параметре реестра — хуже.
Так вы ничего не говорили — вот, смотрите что у меня есть. Но зачем? Почему надо использовать это? Вот я и толсто намекнул, почему не надо.
С номером сборки не так то, что он протухает со временем, делая твик бесполезным.
Vadim Sterkin: С номером сборки не так то, что он протухает со временем, делая твик бесполезным.
Повежливее, дома на кухне так общайтесь со своими близкими. Вы же сами сказали
и такой номер будет вплоть до 19H1
Через полгода будет другой номер, а твик ваш так с этим номером и останется в этом комментарии. Что непонятного?
И нет, не надо мне рассказывать, что номер можно поменять. Вы грабли должны были расставлять в момент публикации твика…

Самый простой проверенный способ: добавить локальную учетную запись, удалить учётную запись MicroSoft.
Виталий, я сомневаюсь, что он проверенный вами. Я-то проверил, что обе категории приложений устанавливаются и с локальной учётной записью, и с учётной записью Microsoft.
Upd, 19-Dec-2018. Меня тут поправили, что можно отключить автоматическую загрузку приложений из магазина через setupcomplete.cmd / oobe.cmd тем же способом по сути — подключаем профиль Default → импортируем → отключаем.

Я проще делаю — установил винду а потом клеанером деинсталировал всё что ненужно
Очевидно, статья для тех, кто развертывает и обслуживает больше одной винды и не хочет бегать с клеанером по каждой раз в полгода.
Ну, в виду редакции ОС и места её происхождения никакого магазина у меня нет, как и проблем с автоустановкой того, чего я не просил. И я так и не застал возможность скачивания пакета приложений с магазином, хотя очень хотел попробовать воткнуть на свою редакцию, чисто ради любопытства.
В какой-то мере магазинным можно считать Ubuntu, которая раньше ставилась только из магазина, а сейчас можно воткнуть в обход него, да на работе редакция винды совсем не корпоративная, и я оттуда поставил Телеграм, который впрочем сразу же обновился и кажется отвязался от магазина.
Если бы не необходимость привязки учётки к винде с вытекающими оттуда синхронизациями и прочим осложнением входа, может быть и купил бы чего-нибудь, некоторые бесплатные приложения выложили туда свои платные версии в качестве своеобразного доната. Но скорее всего мне будет лень, даже если такая возможность появится.
Вадим, из Microsoft Store использую пока только Telegram; из предустановленных: Skype, Sticky Notes, Калькулятор, Фотографии.
Большое Вам спасибо за познавательную и интересную статью! Ждал развернутого ответа именно от Вас с момента первого релиза Windows 10.
Воспользовался всеми рекомендациями, создал образ и ISO и протестировал в Hyper-V: результатом доволен, даже без применения недокументированных параметров в файле реестра Block3rdPartyAppx.reg.
Подскажите, пожалуйста, возможно ли с помощью командлета Get-AppxPackage получить на работающей системе список всех приложений:
1) доступных для удаления;
2) недоступных для удаления?
В моем скрипте есть все удаляемые приложения (кроме магазина). В принципе, у каждого пакета APPX есть свойство NonRemovable (False | True), соответственно все удаляемые пакеты выводятся так:
Но это в теории. На самом деле значение False не означает, что можно командлетом Remove-AppxPackage удалить. Там могут быть компоненты и т.д.
Соответственно, надо делать отлов ошибок, и собирать все пакеты/приложения, которые ошибку не выдали. Для отлова используйте try/catch, хорошее упражнение в PowerShell.
Источник
Windows • Конфигурирование • Компьютерные истории • Истории
Сегодня я хочу рассказать про одну неприятную особенность Windows 10. На самом деле, в целом, у меня к этой операционке достаточно положительное отношение. Если честно, то я и к её предшедственницам, то есть, к Windows 8/8.1, относился хорошо и искренне не понимал, почему они вызывают так много недовольства? Хотя, может, в отличии от многих, я с самого начала использовал и использую до сих пор эти версии Windows на устройствах с touch screen-ами, то есть, на планшетах и ноутбуках-трансформерах. Не то, чтобы все совсем идеально, но очень и очень достойно.
Тем не менее, время от времени всплывают некоторые странные моменты. Например, сегодня, зайдя в настройках системы для того, чтобы установить Microsoft Edge, основанный на Chromium, в качестве приложения по умолчанию, я совершенно случайно и неожиданно для себя увидел в списке установленных приложений такую вот картину:
Как говаривал герой одного замечательного фильма[1]: «Ктоооо он такоой этот потерпевший? Куда он пошёёёл?? Я его, говорит, первый раз вижу!». Я амнезией по типу «тут — помню, а тут — не помню»[2] не страдаю и точно знаю, что никаких Candy Crush Soda Saga не устанавливал, особенно, если учесть тот факт, что смотрел я на этот самый список приложений именно 21.03.2020. Если бы не дата, я бы, наверное, и не обратил бы внимание на эту игру — подумал бы, что это одна из тех программ, которые устанавливаются вместе с Windows 10.
Прежде чем продолжить, хочу отметить, что сама тема не нова, есть много мест, в которых приводится и описание проблемы и ее решение. И я одним из этих решений, собственно говоря, и воспользовался. Так зачем же писать о том, что уже не раз жёвано-пережёвано? Ну, во-первых, иногда приводимые решения не работают, как обещано. И даже не всегда по вине тех, кто эти решения предложил: бывает, изменилась версия чего-нибудь, бывает, конфигурация железа/программного обеспечения довольно сильно отличается от используемой при описании предлагаемого решении, а бывает и так, что руки у применяющего решение растут не совсем оттуда, откуда должны. Во-вторых, решений, как правило, бывает несколько, и приходится каждое (или некоторые) из них пробовать и уже после выбирать лучшее, исходя из каких-то объективных (опять же, конфигурация софта/ железо) или субъективных (проще говоря, одно решение нравится больше остальных из-за каких-то личных тараканов в голове) причин. Так что, не ругайте меня за попытку «сплагиатить» чужие решения и идеи — я не просто копирую прочитанный (увиденный) на каком-то ресурсе текст — да, идеи не мои, но мною выстраданы и проверены. Ну и в-третьих, блог я веду, по большей части, для себя (о чем говорит количество комментариев под статьями 🙁), и, бывает так, что источник, в котором удалось найти то или иное решение, просто перестаёт существовать. Или же, например, спустя какое-то время я позабыл причины, по которым использовал именно это решение, а не какое-то другое. Вот и приходится фиксировать и само решение, и процесс его принятия. Ну а если кому-то это еще и поможет, так и вообще — здорово.
Но вернемся к увиденной мной в списке установленных приложений игре — что это за зверь такой и откуда он взялся. Про саму игру сказать ничего не могу, а вот про то, откуда она взялась на моем планшете, мне удалось узнать довольно быстро при помощи всезнающего великого и ужастного Гугла.
Если кратко, то, начиная с версии 1607 Anniversary Update, в Windows 10 появилась крайне «полезная» функция — автоматическое скачивание и последующая установка неких «рекомендуемых» программ. Список программ меняется в зависимости от различных факторов, например, от используемой локазизации, или, скажем, от редакции Windows, что ожидаемо. Да что там говорить, он зависит даже от того, под каким пользователем вы вошли в Windows: так, если вы воспользовались любой учётной записью для входа в Windows 10 Home или локальной учёткой для Windows 10 Pro, то получите достаточно большое количество игр, если же использовали учётку Active Directory в Windows 10 Pro или Enterprise, то вместо игр получите, например, клиента Twitter.
Список приложений, которые Microsoft считает очень нужными на моем планшете, я нашёл в реестре Windows в ветке HKEY_CURRENT_USERSoftwareMicrosoftWindowsCurrentVersionContentDeliveryManagerSuggestedApps:
Как видно, тут есть и Candy Crush Soda Saga и много чего еще. Не знаю, что будет, если удалить все элементы этой ветки (или хотя бы их часть), а также, что будет, если вместо значение 1 для них прописать 0 — описание этой ветки реестра я не нашел, а удалять или менять то, чего не понимаешь, считаю не очень удачной затеей.
Но я не очень долго предавался унынию, так как нашел на достаточно серьезных площадках внушительное количество обсуждений того, как можно избавиться от этих не совсем желанных приложений. Предложения, высказанные участниками этих обсуждений, я и приведу ниже, с небольшими моими комментариями. Для особо нетерпеливых сделаю оговорку, что решение, которое я, в конце концов, применил у себя, описано в самом конце. Итак.
Первое решение, которое мне удалось найти, предлагало задействовать групповую политику под названием Выключить возможности потребителя Майкрософт (вот ссылочка на документацию по этой политике). Для этого надо запустить Редактор политик (gpedit.msc), перейти в раздел Конфигурация компьютера / Административные шаблоны / Компоненты Windows / Содержимое облака и отредактировать параметр Выключить возможности потребителя Майкрософт:
выставив ему значение Включено:
Однако, в таком решении есть одна вещь, которая меня смущает: и в документации, и во многих обсуждениях отмечается, что данная политика действует только для редакций Enterprise и Education. Если честно, то когда я это прочёл, то решил, что вообще не найду такой политики в своей версии Pro. Какова же была моя радость, когда я ее увидел там, где и было описано! Правда, потом меня начали терзать сомнения по поводу того, будет ли операционка на нее реагировать — вдруг политика есть, но она игнорируется? Хотя, изменение политики приводит к изменению реестра:
То есть, в ветке HKEY_CURRENT_USERSoftwarePoliciesMicrosoftWindowsCloudContent появился параметр DisableWindowsConsumerFeatures со значением 1, а это именно и есть то изменение реестра, которое предлагалось сделать вручную (или при помощи скиптов) на многих ресурсах.
Но, если честно, изменение реестра не прибавило мне уверенности в том, что редктирование данной политики позволит мне достигнуть нужного эффекта — документация явно упоминала что эта политика предназначена для администраторов и позволяет включить функции, которые обычно предназначены только для потребителей. Были, также, перечислены и сами функции:
- предложения «Пуск» — это, скорее всего, реклама в меню «Пуск»
- уведомления о членстве — не представляю себе, что это такое
- установка приложений после OOBE — это, видимо и есть та «фича», от которой я старался избавиться
- плитки перенаправления — тоже не знаю, «что это за зверь и с чем его едят».
То есть, политика отключала не одну функцию, а целый класс, что мне, в принципе, тоже не особо импонировало — хотя, конечно, может они все и не нужны, но я сторонник прицельных и точных вмешательств. Просто потому, что не хочу войти в число тех пользователей, которые после очередного обновления или патча начинают жаловаться на «синие экраны», замедление работы и прочие сбои в системе и приложениях — меня пока эти невзгоды обходят стороной, хотя оборудование у меня весьма разнообразное и, местами, специфическое.
Поэтому я продолжил поиски и, в конце концов, нашел то, что искал на сайте DrWeb. В материале предложено два решения волнующей меня проблемы. Одно (первое) основано на использовании Политики управления приложениями (secpol.msc) — предлагается создать новое правило, запрещающее выполнение компонента под названием Content Delivery Manager. И оно (решение) меня бы полностью устроило, если бы не ремарка, что произведенные изменения полностью остановят работу Windows Spotlight (Windows: интересное), с помощью которого система подбирает фоновые изображения для экрана блокировки и экрана входа в систему. На самом деле, мне эта функциональность совсем не интересна, но кто знает, какие еще возможности Microsoft добавит в этот компонент в будущем.
По этой причине я остановился на втором предложенном решении — точечно отключить при помощи реестра именно «молчаливую» установку приложений. Вот что для этого предлагается сделать:
- Запускаем
Редактор реестра Windows(regedit) (от имениАдминистратора, если учетная запись, под которой вы работаете, не обладает достаточными привелегиями)
- Переходим в ветку реестра
HKEY_CURRENT_USERSOFTWAREMicrosoftWindowsCurrentVersionContentDeliveryManagerи находим параметрSilentInstalledAppsEnabled
- Редактируем этот параметр, выставляя его значение равным
0
- Не забываем сохранить изменения
Теперь можно спокойно удалить ненужные игры (а также и другой софт из списка рекомендованных приложенй) и быть уверенным (или надеяться? 🤔), что они не появятся вновь. Вот, собственно, и все.
-
Речь про «Мимино» Георгия Данелия ↩︎
-
Крылатая фраза героя другого фильма — «Джентльмены удачи» ↩︎
Subscribe to Записки на полях
Get the latest posts delivered right to your inbox
Great! Check your inbox and click the link to confirm your subscription.
Please enter a valid email address!
Since the Windows 10 Anniversary Update people have been complaining about various apps popping up in their start menu.Windows 10 comes with “Content Delivery Manager’ the evil which install apps without even prompting us
Reports about various Apps emerging on User Start Menu have been reported, all because of Content Delivery Manager which is turned ON by default and there is no OFF option in the settings (great going Microsoft)
Drawback of Leaving Content Delivery Manager Turned On
Anything running without my consent is a bad thing , but let see some other dangers in Microsoft 10 Content Delivery Manager
- Content Delivery Manager consumes your bandwidth because it frequently checks with network for any new pushed App or update of an older pushed App
- Content Delivery Manager consumes your processor as there is running process which would download and ‘silently’ install an App in the background
- Chances of being hacked by messed up app sent through Microsoft Content Delivery Manager
- Consume disk space without our consent
Above mentioned aspects are the major ones, the biggest and obvious is “A process running on background without our consent”
Lets go ahead and stop Windows 10 from installing unwanted apps without our consent
Disabling Content Delivery Manager on Windows 10
- Open the Registry Editor. The simplest way to do so is to open Start, type ‘regedit’ and press Enter.
Registry Editor in Windows 10
- Once, Registry Editor is open navigate to:
HKEY_CURRENT_USERSOFTWAREMicrosoftWindowsCurrentVersionContentDeliveryManager
RegEdit -Silent Installed Apps Enabled for Content Delivery Manager - Double click on “SilentInstalledAppsEnabled” set the “Value Data” as 0 (if its already 0, you are good to go)
Edit Value Data to 0 for disabling CDM - Hit “Ok” and close Registry Editor
- Restart your machine to be welcomed to Windows 10 with no CDM running in the background
Auto Disable Content Delivery Manager on Windows 10 Script
The above steps are very simple but if you are lazy and just need a double click script to do so, just download and run this <1KB RegEdit Tweak file.If Fix 1 doesn’t work try the Fix 2 (by Will Dormann )
Fix 1 : Disable Windows 10 CDM
Fix 2 : Disable Windows 10 Foistware
Microsoft should stop bundling such Packages onto Windows ,until they do that we need to fix things our self.
Updated : 6 January 2018
08.02.2021
Просмотров: 12349
В Windows 10, как и в предыдущих версиях американской операционной системы, есть возможность на экране блокировки активировать опцию меняющихся обоев. Однако пользователи, которые используют вариант обоев Windows: интересное, могут столкнуться с ситуацией, когда такие обои автоматически не меняются или опция смены картинки на экране блокировки вообще не активна.
Читайте также: Как скачать и установить живые обои для рабочего стола Windows 10?
Причины, почему фон экрана блокировки в Windows 10 не меняется
Есть одна особенность опции живых обоев в Windows 10 – это доступ к серверу Майкрософт к разделу с картинками для экрана блокировки или рабочего стола. Когда пользователи выбирают «Windows интересное» в разделе оформления, то они не обращают внимание на то, что обои будут меняться ТОЛЬКО при подключении к сети Интернет.
Кроме отсутствия подключения к сети живые обои могут не меняться по следующим причинам:
- Сбой в работе приложения Content Delivery Manager, которое отвечает за смену обоев.
- Отключение обновления операционной системы, а также служб, которые отвечают за обновление системы.
- Использование VPN.
- Блокировка изменения обоев в редакторе реестра и локальной групповой политики (в данном случае в Параметрах Windows 10 кнопка смены обоев на рабочем столе или экране блокировки будет серой, то есть неактивной).
Как сделать, чтобы обои сами менялись, когда возник сбой?
Если вы хотите установить меняющиеся обои на рабочий стол или экран блокировки, то нужно включить обновление системы, отключить VPN, прокси-сервера, а также программы, которые направлены на отключение слежки за пользователем.
Если на вашем ПК не установлены сторонние программы, которые препятствуют смене живых обоев, а также есть подключение к сети, то нужно отключить запрет на смену картинки на экране блокировки. Для этого выполняем следующие действия:
- Жмем «Win+R» и вводим «gpedit.msc».
- Откроется окно редактора локальной групповой политики. Переходим по ветке «Конфигурация компьютера», «Административные шаблоны», «Панель управления», «Персонализация». Находим параметр «Запретить изменение изображения экрана блокировки». Задаем ему значением «Отключено». Для других параметров в этом разделе должно быть выставлено значение «Не задано».
- Теперь нужно нажать «Win+R» и ввести «regedit». Откроется окно редактора реестра. Переходим по ветке HKEY_LOCAL_MACHINESOFTWAREPoliciesMicrosoftWindowsPersonalization. Теперь нужно найти параметр «NoChangingLockScreen» и задать ему значение «0» или же полностью удалить.
Если сбой в смене живых обоев сопровождается другими глюками, то возможно стоит перерегистрировать Content Delivery Manager. Для этого нужно запустить PowerShell с правами Администратора и ввести Get-AppxPackage -allusers *ContentDeliveryManager* | foreach {Add-AppxPackage «$($_.InstallLocation)appxmanifest.xml» -DisableDevelopmentMode -register}.
Если обои не меняются автоматически на экране блокировки, то стоит попробовать следующий вариант решения проблемы:
- Открываем «Параметры», «Персонализация», «Экран блокировки» и переключаем фон с «Windows: интересное» на любое другое слайд-шоу.
- Теперь открываем «Проводник» и в адресную строку вставляем %USERPROFILE%/AppDataLocalPackagesMicrosoft.Windows.ContentDeliveryManager_cw5n1h2txyewyLocalStateAssets. Удаляем все содержимое открытой папки с кэшем обоев экрана блокировки.
- Далее переходим по ветке %USERPROFILE%/AppDataLocalPackagesMicrosoft.Windows.ContentDeliveryManager_cw5n1h2txyewySettings и копируем файлы roaming.lock и settings.dat и помещаем их в другое место (на случай, чтобы вернуть). Удаляем все содержимое и перезагружаем ПК. Если ошибка с отображением живых обоев не исправлялась, стоит назад в папку Settings вернуть файлы roaming.lock и settings.dat.
Если настроить экран блокировки не удается, стоит обновить Windows 10, чтобы убедиться, что система получает актуальные файлы с серверов Майкрософт.
https://www.devicelock.com/ru/blog/predustanavlivaemaya-v-windows-10-programma-pozvolyaet-vorovat-paroli-otklyuchaem-ustanovku-prilozhenij-bez-vedoma-polzovatelya.html
Если на вашем ПК используется Windows 10, то есть вероятность, что на компьютере будет без вашего ведома установлено стороннее приложение для управления паролями, которое позволит злоумышленнику удаленно украсть все ваши учетные данные.
Начиная с обновления Windows 10 Anniversary Update (версия 1607), Microsoft добавила новую функцию под названием Content Delivery Manager, которая незаметно для пользователя устанавливает новые «предлагаемые приложения».
Исследователь Google Project Zero рассказал, что нашел ранее известный менеджер паролей «Keeper» на своей недавно установленной системе Windows 10, которую он загрузил непосредственно из Microsoft Developer Network (MSDN).
Он был не единственным, кто обнаружил менеджер паролей Keeper. Ранее некоторые пользователи Reddit жаловались на скрытый менеджер паролей около шести месяцев назад. При этом один из пользователей сообщил что обнаружил Keeper установленным на виртуальной машине под управлением Windows 10 Pro.
Все это было бы не так опасно, если бы не обнаруженная критическая уязвимость в этом менеджере, позволяющая вредоносным веб-сайтам воровать пароли.
Уязвимость в Keeper была почти идентична той, которую исследователь обнаружил в другой версии того же менеджера паролей в августе 2016 года.
После того, как команда разработчиков Keeper была уведомлена о проблеме, они выпустили исправление для версии 11.4.
Компонент Content Delivery Manager практически сразу после установки чистой ОС Windows 10 устанавливает незаметно от пользователя такие приложения как Adobe Photoshop Express, Asphalt 8: Airborne, FarmVille, Netflix и PicsArt. Все они устанавливаются без подтверждения со стороны пользователя. Мало того, это происходит, когда на компьютере не используется учетная запись Microsoft.
Чтобы запретить Content Delivery Manager устанавливать приложения без ведома пользователя, необходимо запустить редактор реестра: для этого откройте Пуск, введите regedit и нажмите Enter.
Перейдите к ключу:
HKEY_CURRENT_USERSoftwareMicrosoftWindowsCurrentVersionContentDeliveryManager
Там необходимо дважды щелкнуть по SilentInstalledAppsEnabled и установить значение 0.
Сохраните изменения.
Эта несложная операция позволит вам запретить установку приложений без ведома пользователя.
Автор: Владимир Безмалый
This entry was posted on 18.12.2017 at 18:20 and is filed under «Полезняшки», ИТ-безопасность, Компьютеры и Интернет, Компьютеры и Интернет, Мысли вслух, Мысли вслух, Необходимо знать! Советы параноика, Правила цифровой гигиены, Сказки для безопасников, Статьи, IT-Security, Windows 10. You can follow any responses to this entry through the RSS 2.0 feed.
You can leave a response, or trackback from your own site.
Ошибки библиотеки динамической компоновки SettingsHandlers_ContentDeliveryManager.dll
Файл SettingsHandlers_ContentDeliveryManager.dll считается разновидностью DLL-файла. DLL-файлы, такие как SettingsHandlers_ContentDeliveryManager.dll, по сути являются справочником, хранящим информацию и инструкции для исполняемых файлов (EXE-файлов), например HelpPane.exe. Данные файлы были созданы для того, чтобы различные программы (например, Microsoft Office Access 2010) имели общий доступ к файлу SettingsHandlers_ContentDeliveryManager.dll для более эффективного распределения памяти, что в свою очередь способствует повышению быстродействия компьютера.
К сожалению, то, что делает файлы DLL настолько удобными и эффективными, также делает их крайне уязвимыми к различного рода проблемам. Если что-то происходит с общим файлом DLL, то он либо пропадает, либо каким-то образом повреждается, вследствие чего может возникать сообщение об ошибке выполнения. Термин «выполнение» говорит сам за себя; имеется в виду, что данные ошибки возникают в момент, когда происходит попытка загрузки файла SettingsHandlers_ContentDeliveryManager.dll — либо при запуске приложения Microsoft Office Access 2010, либо, в некоторых случаях, во время его работы. К числу наиболее распространенных ошибок SettingsHandlers_ContentDeliveryManager.dll относятся:
- Нарушение прав доступа по адресу — SettingsHandlers_ContentDeliveryManager.dll.
- Не удается найти SettingsHandlers_ContentDeliveryManager.dll.
- Не удается найти C:WindowsSystem32SettingsHandlers_ContentDeliveryManager.dll.
- Не удается зарегистрировать SettingsHandlers_ContentDeliveryManager.dll.
- Не удается запустить Microsoft Office Access 2010. Отсутствует требуемый компонент: SettingsHandlers_ContentDeliveryManager.dll. Повторите установку Microsoft Office Access 2010.
- Не удалось загрузить SettingsHandlers_ContentDeliveryManager.dll.
- Не удалось запустить приложение, потому что не найден SettingsHandlers_ContentDeliveryManager.dll.
- Файл SettingsHandlers_ContentDeliveryManager.dll отсутствует или поврежден.
- Не удалось запустить это приложение, потому что не найден SettingsHandlers_ContentDeliveryManager.dll. Попробуйте переустановить программу, чтобы устранить эту проблему.
Файл SettingsHandlers_ContentDeliveryManager.dll может отсутствовать из-за случайного удаления, быть удаленным другой программой как общий файл (общий с Microsoft Office Access 2010) или быть удаленным в результате заражения вредоносным программным обеспечением. Кроме того, повреждение файла SettingsHandlers_ContentDeliveryManager.dll может быть вызвано отключением питания при загрузке Microsoft Office Access 2010, сбоем системы при загрузке SettingsHandlers_ContentDeliveryManager.dll, наличием плохих секторов на запоминающем устройстве (обычно это основной жесткий диск) или, как нередко бывает, заражением вредоносным программным обеспечением. Таким образом, крайне важно, чтобы антивирус постоянно поддерживался в актуальном состоянии и регулярно проводил сканирование системы.
| Автор | Сообщение | ||
|---|---|---|---|
|
|||
|
Заблокирован Статус: Не в сети |
Решил здесь собрать воедино все материалы на данный предмет, и выложить Здесь в сабже, НЕ будет обсуждаться кустарное создание разных инсталяционных «сборок винды» (дистрибов), и т.д. — а будет обсуждаться исключительно, очистка уже установленной ранее на компьютер ОС Windows 10 Обсуждаться будет, исключительно ОС Windows 10 — далее по тексту, «винда» Также, не будут обсуждаться никакие корпоративные компы (в т.ч, сервера), а также серверные ОС 01. Изначальный выбор версии (редакции) ОС Windows 10, которую ставим на комп Здесь, имо — не стОит «кидаться» на что-то выше чем Windows 10 Home (за исключением случаев, когда в ней реально [а не, в ваших фантазиях, и т.п.] не хватает чего-то нужного вам — т.е. грубо говоря если сидишь работаешь за Home, хочешь что-то сделать, а не можешь потому что этого функционала нету в Home) ОС Windows 10 — в отличие от предыдущих версий Windows, построена по принципу и идеологии «Windows as service» (waas) — это означает, что: Посему, если вы не хотите изначально поставить себе на комп бОльший набор доп.барахла, а потом усердно выпиливать ту дополнительную хрень из него которой нету в редакции Home — то ставьте сразу, исключительно Home Скрипты в данном сабже, будут посвящены исключительно Home (хотя и для других редакций, они там в них почистят те же компоненты — но вот компоненты которые есть в тех редакциях но их нету в Home, я лично затрагивать не буду — хотя неплохо бы включить и их, в перечень компонент для скриптов очистки) 02. Понимание пакетов (packages), которые стоЯт у вас в вашей уже установленной Windows 10 1. Understand the different apps included in Windows 10 2. Текущий список имеющихся у вас в винде пакетов — можно посмотреть (выгрузить), с помощью: 2.1. Psexec + DB Browser for SQLite 2.2. AppxDBEditor for Windows 10 (Unprotect Preinstalled System Apps for Removal) (жмем там справа на кнопку “Clone or download”, скачиваем себе скрипт этот) 3. Описания пакетов — какой именно пакет, что именно делает? AppxPackageList.txt ######################################################################################## ######################################################################################## # Windows Advertising # Credential Handler for Microsoft Azure Logon – if u r not develeloper, making apps under Microsoft Azure on ur PC — then remove this # Bing apps: # Hello setup UI: # Chat with robot at microsoft support site — you may remove this # Feedbacks sending to Microsoft — surely remove this # App «Getting started” — «trainer» of how to work in Windows 10 — you may remove this # QuickStart Guide showing the basics of using Narrator Feature-Hyde — «trainer» on how to use Narrator app, from «Special possibilities for disabled ppl» of Windows — you may remove this # «Alternative” component for Skype — you may remove this (if you install Skype later, then everything will work in it) # Sticky-notes app — you may remove this # App for VR-goggles hardware — if u r not using such hardware, you may remove this # Microsoft Office: # List of «ur contacts» — has low functionality, and is useful — you may remove this # «Wallet» of payment service from microsoft, works only in the USA — you may remove this # Regular Maps app in Windows — remove this, coz because there are good apps Yandex.maps, and other normal map apps # Solitaire game — you may remove this # Everything about XBox — remove this, if u do not have/use XBox hardware # Your phone can be used not only by you, but also by your computer. Get instant access to the necessary data on your phone directly from your computer. Quickly reply to text messages, access photos without having to email them to yourself, receive notifications from your phone and manage them on your computer — you can remove this # The «OneConnect» app is the «Paid WiFi» Microsoft app and should be removed. («Paid Wifi & Cellular» app) # Old package, from v1511 ISO — you may remove it # Regular app Groove music — Microsoft closes the service Zune Music — remove this # Regular app Movies and TV — remove this if u do not need this #Tools for programmers: — you may remove this # Duolingo- LearnLanguagesforFree # Modern UI Dialog-App for entering Japanese Characters — you may remove this # App to project the Screen to a Wireless Display — you may remove this # Windows Store app and components — by this, you can update the programs bought in it — but if u do not use Microsoft Store, then you may remove it ### Microsoft Edge browser: ## Voice helper Cortana AND search in Start menu — you may remove this (but then, search in Start menu will be removed too) — for info on how to remove Cortana completely, visit this: Microsoft.Windows.Cortana=0 ## Connect app — this app comes bundled with Windows 10. Connect is a new program in Windows 10. Thanks to the Continuum function, it will allow you to easily connect your phone to your computer without the help of a dock or Miracast adapter. If you are unable or unwilling to use the Connect app, you may uninstall it completely in Windows 10 — you may remove this — for info on how to remove Connect completely, visit this: https://winaero.com/blog/how-to-uninsta … indows-10/ ## Mobile Plans — app for choosing of a cellular tariff plan, works for US residents only — you may remove this — to do this, use some tool like Win 10 Tweaker ### Also, these may be in Windows, too: #========================= ######################################################################################## ### Built-in apps: # With this app, you can view any images, modules, projects, shapes, etc. in 3D format. Very simple application — if u do not need it, you may remove it # Package that adds the ability to print to the printer (2D-printer), from the Microsoft3Dviewer app — if u do not need it, you may remove it # Snip&Sketch — this is convenient app for taking screenshots in Windows — if u do not need it, you may remove it # Windows Alarms&Clock app — alarms may be suitable to wake you at morning, including case when u use Windows on ur notebook — if u do not need it, you may remove it # Standard Calculator app — if u do not need it, you may remove it # Windows Camera app — camera functionality in Windows — if u do not need it, you may remove it # Windows Voice Recorder app — simple tool for voice recording — if u do not need it, you may remove it # Microsoft Photos app — standard OS «viewer» for images — if u do not need it, you may remove it # Paint 3D app — simple graphics editor in OS — if u do not need it, you may remove it # RDP (mstsc) app and functionality — you may remove it, if u do not need to connect from ur PC f.e. to ur work office, by RDP # Some microsoft app for testing network speed — if u do not need it, you may remove it # Good photo editor, this is a separate app — if you do not need it, you may remove it # This is Photoshop Express, this is a separate app — if you do not need it, you may remove it # Microsoft Office: # Microsoft Office: ### Image/video extensions: # The HEIF Image Extensions allows Windows 10 devices to read and write files that use the High Efficiency Image File (HEIF) format. Such files may have an extension .heic or .heif — if u surely do not need this (I am unsure that I am), you may remove it # Play VP9 videos in any video app on your Windows 10 device. VP9 is a popular video codec for streaming over the Internet. These VP9 video extensions are designed to take advantage of the hardware capabilities of modern devices. For devices that do not support VP9 video hardware, software support is provided, but playback capabilities depend on video resolution and device specifications. With these extensions, you can also encode VP8 and VP9 content on devices that do not have a hardware video encoder — if u surely do not need this (I am unsure that I am — if this codec is needed for some video, then I neeed this), you may remove it ### Language packs: # Russian language pack — if u do not need to work in russian language, then you may remove it ########### # User account control or UAC in Windows 10 notifies you when you run programs or perform actions that require administrator rights on the computer (which usually means that the program or action will change system settings or files). This is done in order to protect you from potentially dangerous actions and run software THAT can harm your computer — it is NOT recommended to remove this # This is Start menu of Windows, itself — it is NOT recommended to remove this # This is Lock screen of Windows, itself — it is NOT recommended to remove this # This is Settings (fullscreen window) of Windows, itself — it is NOT recommended to remove this # Microsoft has announced the release of a new version of Windows UI Library for software developers – this framework is tied to a lot of Windows programs — it is NOT recommended to remove this # Menu for hot unplug of video adapters — I do NOT recommended to remove this # Print UI — standard printing dialog in Windows — I do NOT recommended to remove this (even if u have no printers installed) # Some new Microsoft technology, there’s almost no info about it by now — I do NOT recommended to remove this 4. Пакеты (packages) которые появлятся в апдейтах винапдейта, в будущем — и ихние, описания 5. Несколько комментариев по поводу некоторых пакетов винды: 03. Как удалять (излишние) пакеты (packages), которые стоЯт у вас в вашей уже установленной Windows 10 1. Для начала, см. выше раздел 02 (просмотр списка уже установленных в вашей винде пакетов, понимание сути пакетов тех, и т.п.) 2. Подумайте и поймите для себя, какие пакеты лично вам сгодятся, а какие — не пригодятся 3. ВАЖНО! — в списке пакетов в разделе 02, указаны также и пакеты, удалять которые НЕ рекомендуется! — внимательно ознакомьтесь там, с подсписком сиих пакетов там 4. Сформируйте (четкий, и проверенный) список пакетов, которые у вас (лично), пойдут на удаление (за основу, можно взять список пакетов в разделе 02) 5. ВАЖНО! — ВСЕ нижеперечисленные действия (каждый шажок там) — проводить очень внимательно и вдумчиво — контролировать каждое свое действие, внимательно читать то что на экране, и вводимые команды, и т.д.! 6. Теперь задача — в БД-файле StateRepository-Machine.srd, найти нужный пакет (по полю PackageFullName), и если у него там в поле IsInbox стоИт значение 1, то изменить это значение на 0 6.1. Раньше, с этой задачей, отлично справлялся сама та прога “DB Browser for SQLite” – можно было, отлично править ею Однако, начиная с определенного релиза 10-й винды – “так просто” править тот файл, стало невозможно 6.2 Потому, чувак один там (Steve), сделал удобный скрипт, позволяющий-таки редактировать поле IsInbox в том файле БД (краткий смысл скрипта: бэкапим тригеры, вырубаем тригеры, правим файл, восстанавливаем тригеры обратно) 6.3 Идем в эту папку, и открываем в ней блокнотом файл “AppxPackageList.txt” 6.4. Пкм на кнопке Пуск, запускаем Windows Power Shell от имени админа 7. Теперь следующая задача — собсна, провести непосредственное удаление пакетов (которые вы хотите удалить) 8. Закрываем все окна, ребутаем комп 9. Пример удаления пакетов: Пример удаления пакетов ВАЖНО! – ЭТО, НЕ БОЛЕЕ ЧЕМ ПРИМЕР! КОГДА БУДЕТЕ ЧИСТИТЬ СВОЮ ВИНДУ, ВАШ ИНДИВИДУАЛЬНЫЙ СПИСОК, МОЖЕТ БЫТЬ ДРУГИМ! 1. Для начала, я выгрузил полный список пакетов из файла C:ProgramDataMicrosoftWindowsAppRepositoryStateRepository-Machine.srd 2. Две колонки оттудова – PackageFullName, и IsInbox – я, скопировал в Excel 3. В экселе, сортанул таблицу по алфавиту 4. Сверившись с перечнем в данном тексте инструкции (список пакетов в разделе 02), я закоментил (символ # там) в экселе строки тех пакетов которые я НЕ буду удалять 5. У оставшихся пакетов – там где суффикс-“код”, убрал этот суффикс, чтобы осталась “красивая” уникальная подстрока 6. Убрал дубликаты строк 7. Посмотрел, есть ли значения “1” в колонке “IsInbox”? Да, есть. Значит, надо править их на 0, в файле StateRepository-Machine.srd 8. Внес список из экселя, в файл “AppxPackageList.txt” – предварительно (в том же экселе), пристыковав справа везде там суффикс “=0” (как было выше в разделе 03.6) 9. Запустил скрипт AppxDBEditor, нажал там “modify” (“m”) – скрипт проработал, заменив в файле StateRepository-Machine.srd значения в поле “IsInbox” по списку 10. Тот же список из экселя – в том же экселе, подготовил его для следующего этапа: 11. Запустил powershell под правами админа (как это сделать — см. выше раздел 02) 12. Закрыл все окна, ребутнул комп 04. Как (и, что именно), еще чистить в винде? Тут, пока накидаю «общие тезисы»: 1. Противник троганья (и/или, отключения) механизма виртуальной памяти (свопа) винды (Virtual Memory) — вот какой (и как, именно) она его сама себе сделала — такой, и нужен ей (в т.ч., и на ноутбуке) 2. Троганье (и/или, отключение) механизма гибернации (Hibernate), в т.ч. и его файла — тут надо и необходимо понимать, что на гибернацию, завязан также и fast boot ОСи (в т.ч., и на ноутбуке) 3. Противник троганья (и/или, изменения) системных разделов винды на диске — вот какие именно (и как именно) она себе создала при установке на диске — так именно, и нужно ей (разные версии винды, могут делать всйо это — по-разному — ну пусть делают, каждая как надо именно ей) — (в т.ч., и на ноутбуке) 4. Противник троганья (и/или, отключения) механизма «восстановление Windows» (а также контрольных точек в нем, и т.д.) — вот как винда механизм этот сама себе настроила, так и нужно ей (в т.ч., и на ноутбуке) 5. Противник троганья (и/или, отключения) механизма «Windows update» — т.к. механизм сей, он, как минимум, ставит/обновляет технологии нужные для самых разных прог, и т.д. (а кумулятивные апдейты вместо этого самому руками иногда ставить, лично мне вломы) — то же, относится и к ноутбукам, и т.д. (с другой стороны, иногда приходится «лечить» ошибки возникающие в сием недоразвитом механизме) — как максимум, стОит настроить в нем, расписание его (в т.ч., и на ноутбуке) 7. Противник отключения механизма «Action center» («центр действий») — как максимум, стОит настроить его, егойными штатными настройками в его штатном интерфейсе) — (в т.ч., и на ноутбуке) 8. Противник отключения субмеханизма «Maintenance» («обслуживание Windows») механизма «Action center» — как максимум, стОит настроить в нем, расписание его (в т.ч., и на ноутбуке) 9. Субмеханизм «Windows Defender», механизма «Action center» — тут «по вкусу». Лично я, всегда оставляю его как есть (как максимум, настроив его, егойными штатными настройками в его штатном интерфейсе) — т.к. юзаю в плюс к нему, еще и второй антивирь (в т.ч., и на ноутбуке) 10. Субмеханизм «Firewall» («брандмауэр») субмеханизма «Windows Defender» механизма «Action center» — противник отключения его при включенном «Windows Defender» — как максимум, стОит настроить его, егойными штатными настройками в его штатном интерфейсе) — (в т.ч., и на ноутбуке) 11. Механизм «Notification center» («центр уведомлений») — тут «по вкусу». В «Notification center», нету как класс истории прошлых уведомлений (на которых, вы нажали «dismiss») — она там в нем, попросту не ведется (и не ведется нигде в винде — максимум что есть тут, это некоторые уведомления некоторых прог, проги те пишут еще и для Event Viewer вдовесок, и можно посмотреть их там, правда сам Event Viewer и его интерфейс [с «удобством» оного], это уже дико старое кондовое и неудобное мамонтово гуано). Даже при отключенном «Notification center» — остаются сами уведомления (их приход), а также остается focus assist, и настройки в нем. Лично я, отключаю механизм «Notification center» (в т.ч., и на ноутбуке) 12. Противник «очисток реестра Windows» (Registry), и т.п. (кроме случаев, когда адресно надо внести какую-то туда настройку, удалить там какую-то нужную настройку, и т.д.) — (в т.ч., и на ноутбуке) 13. Противник «компрессии системных файлов», и т.д. (часто, это предлагается на нубуках, а также в разных твикерах, и т.п.) 14. Сервисы (sevices). При отключении левых тут, опять же, не стОит трогать те которые нелевые — а вместо «отключения» левого сервиса, зачастую лучше удалить целиком его с системы — если он системный, то выпилить его пакет (package), как это было выше (в т.ч., и на ноутбуке) 15. Драйвера (drivers). (в т.ч., и на ноутбуке) 16. Автозагрузка (startup) — (в т.ч., и на ноутбуке) 17. Temp-папки (в т.ч., файлы скачанного винапдейтом, и т.п.) — (в т.ч., и на ноутбуке) 18. Папка пользовательских загрузок (Downloads) — (в т.ч., и на ноутбуке) 19. Настройка (/отключение) все возможных синхронизаций Windows (в т.ч., и на ноутбуке) А кто тут в пунктах, «сторонник» 05. Исправление ошибок произошедших в Windows Update Относится к случаям, когда очередное обновление гадски не хочет устанавливаться, когда не пашет сам винапдейт, и т.д. Инфа по этому поводу на сайте майков, очень сильно разбросана — попытаюсь скомпоновать ее, здесь (не читайте все возможные статьи в инете, типо «ошибка в винапдейте? — устранение за 5 минут!», и т.п. подобный трэш там) Последний раз редактировалось SilentComputer 22.12.2019 11:57, всего редактировалось 11 раз(а). |
| Реклама | |
|
Партнер |
|
Alexshanghai |
|
|
Member Статус: Не в сети |
[quote=»SilentComputer»] разве не достаточно поставить Advanced SystemCare Pro ? |
|
SilentComputer |
|
|
Заблокирован Статус: Не в сети |
Я раньше, юзал Uninstall Tool |
|
John13 |
|
|
Junior Статус: Не в сети |
Грамотнее чистить дистрибутив а не установленную винду. Я пользуюсь для этого MSMG ToolKit, о которой случайно узнал здесь же, на оверах, в каком то комментарии. |
|
SilentComputer |
|
|
Заблокирован Статус: Не в сети |
Ну может теоретически и грамотнее, однако допустим я купил ноутбук, а на нем уже стоИт винда Последний раз редактировалось SilentComputer 21.12.2019 11:16, всего редактировалось 1 раз. |
|
Godlike66 |
|
|
Member Статус: Не в сети |
SilentComputer писал(а): (также, не пойму никогда тех, кто отключает винапдейт — т.к. он, как минимум, ставит/обновляет технологии нужные для самых разных прог, и т.д. — то же, относится и к ноутбукам, и т.д. — а кумулятивные апдейты вместо этого самому руками иногда ставить, лично мне вломы) лучшее — враг хорошего SilentComputer писал(а): Здесь, имо — не стОит «кидаться» на что-то выше чем Windows 10 Home (за исключением случаев, когда в ней реально [а не, в ваших фантазиях, и т.п.] не хватает чего-то нужного вам — т.е. грубо говоря если сидишь работаешь за Home, хочешь что-то сделать, а не можешь потому что этого функционала нету в Home) нет опять же… я не буду говорить о возведении в домен, как минимум упомяну политики, отсутствие которых заставляет зачастую силньо напрягаться и гуглить, как то или иное изменить в реестре SilentComputer писал(а): Посему, если вы не хотите изначально поставить себе на комп бОльший набор доп.барахла, а потом усердно выпиливать ту дополнительную хрень из него которой нету в редакции Home — то ставьте сразу, исключительно Home опять же нет, ибо те же политики успешно многое могут отключить SilentComputer писал(а): Вам нахрен не нужны также дома, групповые политики (group policies), и т.п. корпоративные «навороты» — которых нету в Home но которые есть в Pro и выше это конкретно Вам не нужны, а вот многим другим они как раз таки сильно нужны Добавлено спустя 2 минуты 6 секунд: SilentComputer писал(а): 2. Противник троганья (и/или, отключения) механизма гибернации (Hibernate), в т.ч. и его файла — т.к. на гибернацию, завязан также и fast boot (в т.ч., и на ноутбуке) нафиг не нужна гибернация, от которой зачастую больше неудобства и проблем SilentComputer писал(а): 4. Противник троганья (и/или, отключения) механизма «восстановление Windows» (а также контрольных точек в нем, и т.д.) — вот как винда механизм этот сама себе настроила, так и нужно ей (в т.ч., и на ноутбуке) опять же практически никогда не помогала в случае проблем с ОС, а зачастую даже ломала запуск ОС после отката на раннюю точку восстановления Добавлено спустя 26 секунд: SilentComputer писал(а): 5. Противник троганья (и/или, отключения) механизма «Windows update» — т.к. механизм сей, он, как минимум, ставит/обновляет технологии нужные для самых разных прог, и т.д. (а кумулятивные апдейты вместо этого самому руками иногда ставить, лично мне вломы) — то же, относится и к ноутбукам, и т.д. (с другой стороны, иногда приходится «лечить» ошибки возникающие в сием недоразвитом механизме) — как максимум, стОит настроить в нем, расписание его (в т.ч., и на ноутбуке) выше уже говорил про это Последний раз редактировалось Godlike66 21.12.2019 11:21, всего редактировалось 1 раз. |
|
SilentComputer |
|
|
Заблокирован Статус: Не в сети |
Godlike66 писал(а): лучшее — враг хорошего А старьйо — враг новых версий используемых прог Godlike66 писал(а): нет опять же… я не буду говорить о возведении в домен Это нужно, в домашних условиях? Godlike66 писал(а): как минимум упомяну политики, отсутствие которых заставляет зачастую силньо напрягаться и гуглить, как то или иное изменить в реестре Зачастую, не всйо можно сделать, и политиками — такшта лезть в реестр только, тогда Godlike66 писал(а): это конкретно Вам не нужны, а вот многим другим они как раз таки сильно нужны Для чего? Godlike66 писал(а): нафиг не нужна гибернация, от которой зачастую больше неудобства и проблем 1. Чтобы не убился, fast boot Godlike66 писал(а): опять же практически никогда не помогала в случае проблем с ОС, а зачастую даже ломала запуск ОС после отката на раннюю точку восстановления Тем не менее, простые случаи сбоев, оно лечит Godlike66 писал(а): экшн центр и ценр уведомлений скрываю или отключаю ибо нафиг не нужно +100500 уведомлений особо не нужных в процессе работы Солидарен по центру уведомлений Последний раз редактировалось SilentComputer 21.12.2019 11:38, всего редактировалось 3 раз(а). |
|
ivanvatnikov |
|
|
Member Статус: Не в сети |
Полезная, актуальная тема. |
|
Godlike66 |
|
|
Member Статус: Не в сети |
SilentComputer писал(а): А старьйо — враг новых версий используемых прог нет SilentComputer писал(а): Это нужно, в домашних условиях? да SilentComputer писал(а): Для чего? выше сказал |
|
SilentComputer |
|
|
Заблокирован Статус: Не в сети |
Godlike66 писал(а): нет У кого «нет», у кого — «да» Godlike66 писал(а): да Нихрена я не уловил, для чего нужен домен в домашних условиях Godlike66 писал(а): выше сказал Юзай тупо реестр — политики же, не стОят того чтобы ради них, городить высшую редакцию винды, с доп.барахлом там в ней P.S. Выше в посте своем, я там дополнил ответы еще |
|
Igor1966 |
|
|
Member Статус: Не в сети |
Решил все-таки поиграться… Сделал так, как у Вас написано: SilentComputer писал(а): скачав этот архив, распакуйте его в папку с коротким удобным ее путем, например С:PS Что я не так сделал? PS C:WINDOWSsystem32> cd C:PSpsexec.exe -i -s -d cmd.exe PS C:WINDOWSsystem32> Скрин PS |
|
SilentComputer |
|
|
Заблокирован Статус: Не в сети |
Igor1966 писал(а): Что я не так сделал? Не учил командный язык, ты Цитата: cd C:PSpsexec.exe -i -s -d cmd.exe Ты в одну команду, «объединил» и «cd», и запуск самОй проги «psexec» Последний раз редактировалось SilentComputer 21.12.2019 11:57, всего редактировалось 1 раз. |
|
Igor1966 |
|
|
Member Статус: Не в сети |
SilentComputer писал(а): Срочно исправляйся! Нельзя жить, с такими «знаниями» |
|
Rexcor |
|
|
Member Статус: Не в сети |
Отлично, спасибо за мануал! Вот что осталось windows.immersivecontrolpanel_10.0.2.1000_neutral_neutral_cw5n1h2txyewy 1 Пустил под нож Windows.CBSPreview=0 SilentComputer писал(а): 1. Противник троганья (и/или, отключения) механизма виртуальной памяти (свопа) винды (Virtual Memory) — вот какой (и как, именно) она его сама себе сделала — такой, и нужен ей (в т.ч., и на ноутбуке) Ну фиг знает, я из секты накопитель поменьше да побыстрее, поэтому никаких свопов и гибернаций SilentComputer писал(а): 3. Противник троганья (и/или, изменения) системных разделов винды на диске — вот какие именно (и как именно) она себе создала при установке на диске — так именно, и нужно ей (разные версии винды, могут делать всйо это — по-разному — ну пусть делают, каждая как надо именно ей) — (в т.ч., и на ноутбуке) Каждая последующая сборка десятки тулит свой собственный раздел Rexcovery, нафига он нежен? SilentComputer писал(а): 4. Противник троганья (и/или, отключения) механизма «восстановление Windows» При наличии Acronis True Image все встроенные востанавливалки точно под нож. Бэкап перед любыми махинациями аля засейвился решает. SilentComputer писал(а): 15. Драйвера (drivers). (в т.ч., и на ноутбуке) Если процессор не переходит в простое дальше C-State C2 то долой драйвер Intel RST, ну или есть без него не переходит, то попробовать установить. SilentComputer писал(а): 5. Противник троганья (и/или, отключения) механизма «Windows update» — т.к. механизм сей, он, как минимум, ставит/обновляет технологии нужные для самых разных прог, и т.д. (а кумулятивные апдейты вместо этого самому руками иногда ставить, лично мне вломы) — то же, относится и к ноутбукам, и т.д. (с другой стороны, иногда приходится «лечить» ошибки возникающие в сием недоразвитом механизме) — как максимум, стОит настроить в нем, расписание его (в т.ч., и на ноутбуке) Расписание подразумевает что я хомяк, у которого всё поминутно расписано на год вперёд, не интересно. Настроил так, чтобы оно проверило и установило обновления только после того как я нажму кнопку проверить обновления. SilentComputer писал(а): Psexec + DB Browser for SQLite Я так и не понял зачем этот шаг. Мне хватило дампа из AppxDBEditor |
|
SilentComputer |
|
|
Заблокирован Статус: Не в сети |
Rexcor писал(а): Ну фиг знает, я из секты накопитель поменьше да побыстрее, поэтому никаких свопов и гибернаций У мя на нубуке, вообще ssd 32 гиг Rexcor писал(а): Каждая последующая сборка десятки тулит свой собственный раздел Rexcovery, нафига он нежен? Он нужен, под механизм «Восстановление виндовс» (а механизм сей — нужный, имо) Rexcor писал(а): При наличии Acronis True Image все встроенные востанавливалки точно под нож. Бэкап перед любыми махинациями аля засейвился решает. Я давно с ним не работал, не помню уже алгоритмику работы его — можно ли сделать так, чтобы было удобно? Rexcor писал(а): Расписание подразумевает что я хомяк, у которого всё поминутно расписано на год вперёд, не интересно. Настроил так, чтобы оно проверило и установило обновления только после того как я нажму кнопку проверить обновления. Если по расписанию, то умная машина всйо делает за тебя, и не надо кнопку «проверить обновления» жать Rexcor писал(а): Ещё вопросец. DB Browser for SQLite — это удобный просмотрщик той БД — там всйо в виде таблицы на экране, и фильтры, и все 33 удобства — а также, там можно жмакнуть ctrl+a, и скопировать всю таблицу ту, в excel скажем |
|
Prod |
|
|
Member Статус: Не в сети |
Не могу обойти данную тему стороной, если кто хочет можете попробовать на виртуалке комплексный твик реестра для отключения телеметрии. |
|
SilentComputer |
|
|
Заблокирован Статус: Не в сети |
Prod, всйо это, здОрово конечно — но если не Home, то на корпоративных компах стоящих в офисе предприятия, вряд ли стОит заморачиваться очистками ихних винд… |
|
Rexcor |
|
|
Member Статус: Не в сети |
SilentComputer писал(а): то винда всйо равно «втихую» оставит себе некоторый объем под своп, и всйо равно буит свопать С какой-то там сборки помимо hyberfil.sys и pagefile.sys ещё какоё-то swapfile.sys или ещё что-то такое появлялось, прихлопнул тоже. В общем, ключи в реестре DisablePagingExecutive и LargeSystemCache убивают желание венды что либо свопить на диск. Если файл всёж создать, то венда максимум туда в простое запихает редко используемое содержимое оперативки. То есть, больше, чем количество занятой оперативки в простое своп не нужен. Ну может создам такой если Optane за 5 евро на 16 гигов куплю, как раз ещё один M.2 слот пустует. SilentComputer писал(а): А если нубук засыпАть не смогет Традиционный сон более чем решает проблему. SilentComputer писал(а): Плюс, он работает «на лету» — ненадежно Я виндовый софт не использую, только загрузочную флэшку. 2 гига сделал на втором SSD раздел скрытый, туда скопировал содержимое этой флэшки и это теперь замена виндовому рекавери. Бэкаплю, востанавливаю и ковыряюсь в разделах как в десятке, так и в убунте что живёт на том втором ssd. SilentComputer писал(а): А бэкапы — лично я, бэкапирую лишь исключительно мои пользовательские данные Свои данные держу на отдельных разделах, операционкам оставляю прожиточный минимум в виде одно раздела, если ОСь схлопнулась то данные не страдают и так меньше размеры файлов бэкапа операционки. SilentComputer писал(а): Если по расписанию, то умная машина всйо делает за тебя, Венда своим куриным мозгом не может подключиться к спутниковому интернету без помощи действий со стороны пользователя, хотя убунта и ведроид могут. Ну это косяк организации венды, где даже микрософтовские обновлялки не прописываются во встроенный планировщик. |
|
SilentComputer |
|
||
|
Заблокирован Статус: Не в сети |
Rexcor писал(а): С какой-то там сборки помимо hyberfil.sys и pagefile.sys ещё какоё-то swapfile.sys или ещё что-то такое появлялось, прихлопнул тоже. В общем, ключи в реестре DisablePagingExecutive и LargeSystemCache убивают желание венды что либо свопить на диск. Если файл всёж создать, то венда максимум туда в простое запихает редко используемое содержимое оперативки. То есть, больше, чем количество занятой оперативки в простое своп не нужен. Ну может создам такой если Optane за 5 евро на 16 гигов куплю, как раз ещё один M.2 слот пустует. Где-то была статья хорошая, почему отключение свопа в винде, делает не лучше а только хуже Rexcor писал(а): Традиционный сон более чем решает проблему. Сон ведь на механизме гибернейта, работает — не будет гибернейта, не будет и сна — не? Rexcor писал(а): Я виндовый софт не использую, только загрузочную флэшку. 2 гига сделал на втором SSD раздел скрытый, туда скопировал содержимое этой флэшки и это теперь замена виндовому рекавери. Бэкаплю, востанавливаю и ковыряюсь в разделах как в десятке, так и в убунте что живёт на том втором ssd. Я тоже раньше так делал, раздел такой загрузочный Rexcor писал(а): Свои данные держу на отдельных разделах, операционкам оставляю прожиточный минимум в виде одно раздела, если ОСь схлопнулась то данные не страдают и так меньше размеры файлов бэкапа операционки. Ох нет, руками я разделы не ваяю, уже давно тож Rexcor писал(а): Венда своим куриным мозгом не может подключиться к спутниковому интернету без помощи действий со стороны пользователя, хотя убунта и ведроид могут. Ну это косяк организации венды, где даже микрософтовские обновлялки не прописываются во встроенный планировщик. Убунта сейчас, вродеж есть в 10-ке, как подсистема вызываемая? — сделай подключение к спутнику, из-под убунты встроенной как-то Добавлено спустя 4 часа 45 минут 3 секунды: Можно конечно, положить своп на отдельный физический iRam-диск А можно, хранить своп, на отдельном SSD-диске Добавлено спустя 18 минут 34 секунды:
|
|
XIMERA123 |
|
|
Member Статус: Не в сети |
Godlike66 писал(а): Солидарен по центру уведомлений так нафиг они сдались? любой вирус его отрубает в первую очередь и дефендер становится инвалидом. |
—
Кто сейчас на конференции |
|
Сейчас этот форум просматривают: нет зарегистрированных пользователей и гости: 4 |
| Вы не можете начинать темы Вы не можете отвечать на сообщения Вы не можете редактировать свои сообщения Вы не можете удалять свои сообщения Вы не можете добавлять вложения |
Лаборатория
Новости
Функция Content Delivery Manager без разрешения пользователя устанавливает на систему уязвимые приложения.
Исследователь безопасности из команды Google Project Zero Тэвис Орманди (Tavis Ormandy) обнаружил в Windows 10 предустановленный сторонний менеджер паролей Keeper, позволяющий удаленно похищать хранящиеся в нем учетные данные.
Начиная с Windows 10 Anniversary Update (версия 1607), Microsoft добавила в свою ОС новую функцию под названием Content Delivery Manager. Функция автоматически устанавливает на компьютеры «предлагаемые приложения» без разрешения пользователей.
Менеджер паролей Keeper был загружен на ПК Орманди с Microsoft Developer Network. Узнав, что сторонние приложения теперь устанавливаются по умолчанию, исследователь решил протестировать Keeper на наличие уязвимостей. Вскоре он обнаружил уязвимость, позволяющую «полностью скомпрометировать безопасность Keeper и предоставляющую любым сайтам возможность похищать любые пароли».
Выявленная Орманди уязвимость практически идентична той, которую исследователь обнаружил в невстроенной в Windows 10 версии менеджера еще в августе 2016 года. «Я проверил, и оказалось, в новой версии они делают то же самое. Думаю, с моей стороны является большой щедростью посчитать эту уязвимость новой и подождать 90 дней до ее раскрытия. Я в прямом смысле просто поменял селекторы, и атака снова работает», — сообщил исследователь.
Орманди выпустил PoC-эксплоит, позволивший ему похитить из встроенного в Windows 10 менеджера Keeper пароль для авторизации вTwitter. Исследователь сообщил разработчикам приложения о своей находке, и в пятницу, 15 декабря, была выпущена исправленная версия Keeper 1.4.
Быть, а не казаться
Предустанавливаемая в Windows 10 программа позволяет воровать пароли. Отключаем установку приложений без ведома пользователя.
Если на вашем ПК используется Windows 10, то есть вероятность, что на компьютере будет без вашего ведома установлено стороннее приложение для управления паролями, которое позволит злоумышленнику удаленно украсть все ваши учетные данные.
Начиная с обновления Windows 10 Anniversary Update (версия 1607), Microsoft добавила новую функцию под названием Content Delivery Manager, которая незаметно для пользователя устанавливает новые «предлагаемые приложения».
Исследователь Google Project Zero рассказал, что нашел ранее известный менеджер паролей «Keeper» на своей недавно установленной системе Windows 10, которую он загрузил непосредственно из Microsoft Developer Network (MSDN).
Он был не единственным, кто обнаружил менеджер паролей Keeper. Ранее некоторые пользователи Reddit жаловались на скрытый менеджер паролей около шести месяцев назад. При этом один из пользователей сообщил что обнаружил Keeper установленным на виртуальной машине под управлением Windows 10 Pro.
Все это было бы не так опасно, если бы не обнаруженная критическая уязвимость в этом менеджере, позволяющая вредоносным веб-сайтам воровать пароли.
Уязвимость в Keeper была почти идентична той, которую исследователь обнаружил в другой версии того же менеджера паролей в августе 2016 года.
После того, как команда разработчиков Keeper была уведомлена о проблеме, они выпустили исправление для версии 11.4.
Компонент Content Delivery Manager практически сразу после установки чистой ОС Windows 10 устанавливает незаметно от пользователя такие приложения как Adobe Photoshop Express, Asphalt 8: Airborne, FarmVille, Netflix и PicsArt. Все они устанавливаются без подтверждения со стороны пользователя. Мало того, это происходит, когда на компьютере не используется учетная запись Microsoft.
Чтобы запретить Content Delivery Manager устанавливать приложения без ведома пользователя, необходимо запустить редактор реестра: для этого откройте Пуск, введите regedit и нажмите Enter.
Перейдите к ключу:
HKEY_CURRENT_USERSoftwareMicrosoftWindowsCurrentVersionContentDeliveryManager
Там необходимо дважды щелкнуть по SilentInstalledAppsEnabled и установить значение 0.
Эта несложная операция позволит вам запретить установку приложений без ведома пользователя.
Как сделать так, чтобы обои на экране блокировки менялись автоматически на Windows 10?
В Windows 10, как и в предыдущих версиях американской операционной системы, есть возможность на экране блокировки активировать опцию меняющихся обоев. Однако пользователи, которые используют вариант обоев Windows: интересное, могут столкнуться с ситуацией, когда такие обои автоматически не меняются или опция смены картинки на экране блокировки вообще не активна.
Причины, почему фон экрана блокировки в Windows 10 не меняется
Есть одна особенность опции живых обоев в Windows 10 – это доступ к серверу Майкрософт к разделу с картинками для экрана блокировки или рабочего стола. Когда пользователи выбирают «Windows интересное» в разделе оформления, то они не обращают внимание на то, что обои будут меняться ТОЛЬКО при подключении к сети Интернет.
Кроме отсутствия подключения к сети живые обои могут не меняться по следующим причинам:
- Сбой в работе приложения Content Delivery Manager, которое отвечает за смену обоев.
- Отключение обновления операционной системы, а также служб, которые отвечают за обновление системы.
- Использование VPN.
- Блокировка изменения обоев в редакторе реестра и локальной групповой политики (в данном случае в Параметрах Windows 10 кнопка смены обоев на рабочем столе или экране блокировки будет серой, то есть неактивной).
Как сделать, чтобы обои сами менялись, когда возник сбой?
Если вы хотите установить меняющиеся обои на рабочий стол или экран блокировки, то нужно включить обновление системы, отключить VPN, прокси-сервера, а также программы, которые направлены на отключение слежки за пользователем.
Если на вашем ПК не установлены сторонние программы, которые препятствуют смене живых обоев, а также есть подключение к сети, то нужно отключить запрет на смену картинки на экране блокировки. Для этого выполняем следующие действия:
- Жмем «Win+R» и вводим «gpedit.msc».
- Откроется окно редактора локальной групповой политики. Переходим по ветке «Конфигурация компьютера», «Административные шаблоны», «Панель управления», «Персонализация». Находим параметр «Запретить изменение изображения экрана блокировки». Задаем ему значением «Отключено». Для других параметров в этом разделе должно быть выставлено значение «Не задано».
- Теперь нужно нажать «Win+R» и ввести «regedit». Откроется окно редактора реестра. Переходим по ветке HKEY_LOCAL_MACHINESOFTWAREPoliciesMicrosoftWindowsPersonalization. Теперь нужно найти параметр «NoChangingLockScreen» и задать ему значение «0» или же полностью удалить.
Если сбой в смене живых обоев сопровождается другими глюками, то возможно стоит перерегистрировать Content Delivery Manager. Для этого нужно запустить PowerShell с правами Администратора и ввести Get-AppxPackage -allusers *ContentDeliveryManager* | foreach .
Если обои не меняются автоматически на экране блокировки, то стоит попробовать следующий вариант решения проблемы:
- Открываем «Параметры», «Персонализация», «Экран блокировки» и переключаем фон с «Windows: интересное» на любое другое слайд-шоу.
- Теперь открываем «Проводник» и в адресную строку вставляем %USERPROFILE%/AppDataLocalPackagesMicrosoft.Windows.ContentDeliveryManager_cw5n1h2txyewyLocalStateAssets. Удаляем все содержимое открытой папки с кэшем обоев экрана блокировки.
- Далее переходим по ветке %USERPROFILE%/AppDataLocalPackagesMicrosoft.Windows.ContentDeliveryManager_cw5n1h2txyewySettings и копируем файлы roaming.lock и settings.dat и помещаем их в другое место (на случай, чтобы вернуть). Удаляем все содержимое и перезагружаем ПК. Если ошибка с отображением живых обоев не исправлялась, стоит назад в папку Settings вернуть файлы roaming.lock и settings.dat.
Если настроить экран блокировки не удается, стоит обновить Windows 10, чтобы убедиться, что система получает актуальные файлы с серверов Майкрософт.

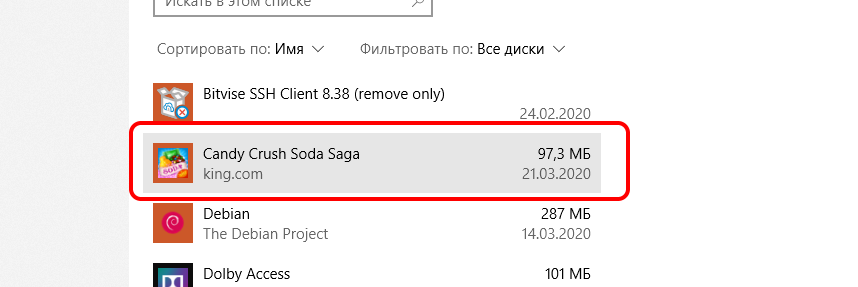
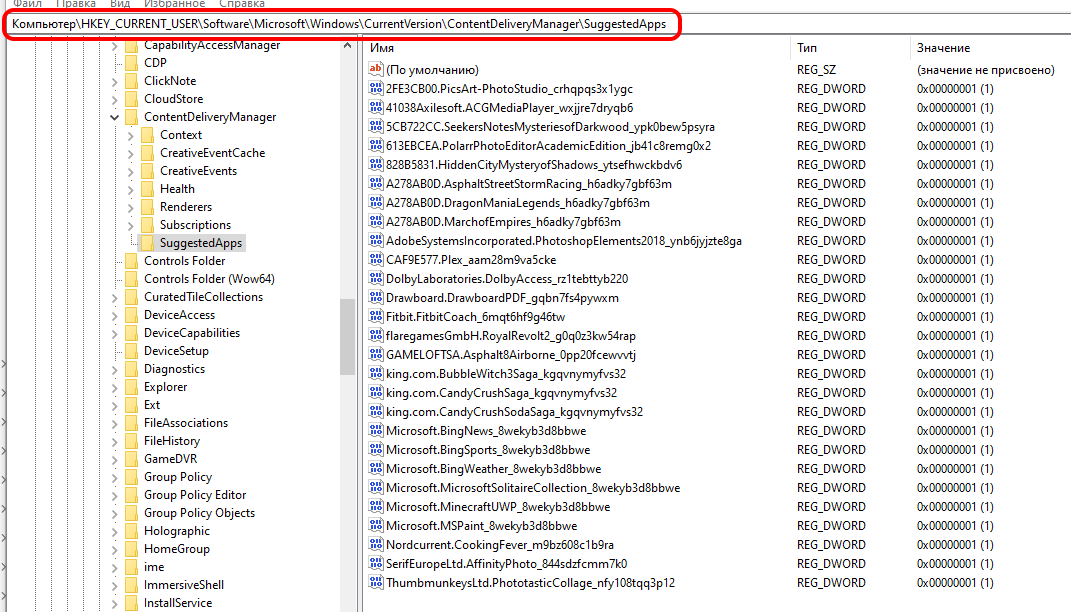
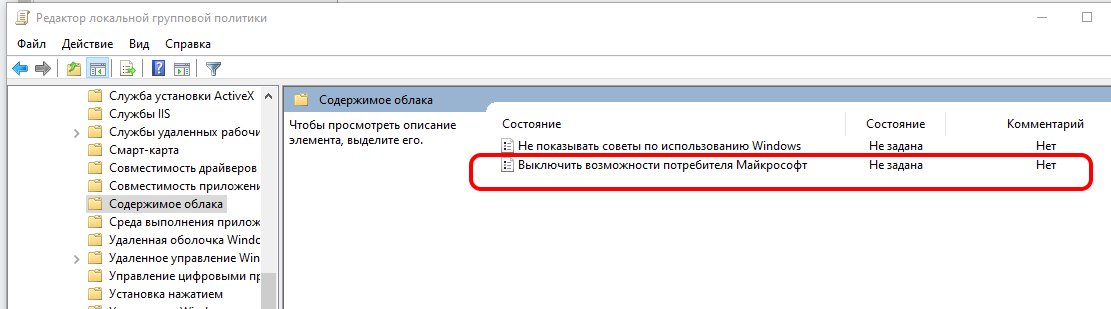
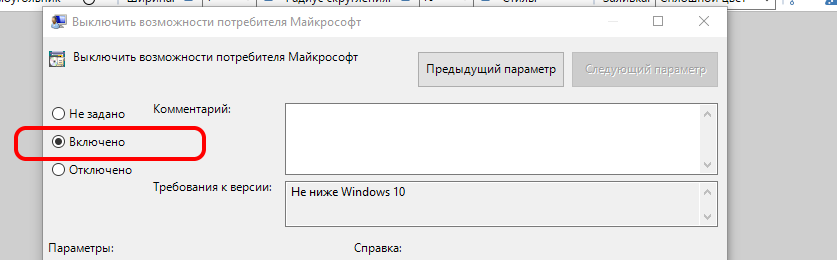
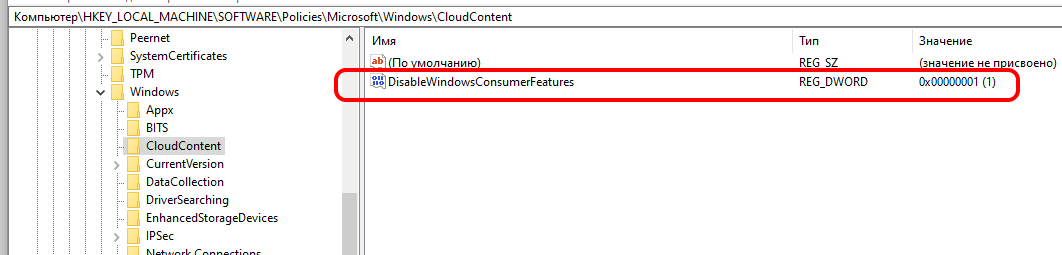





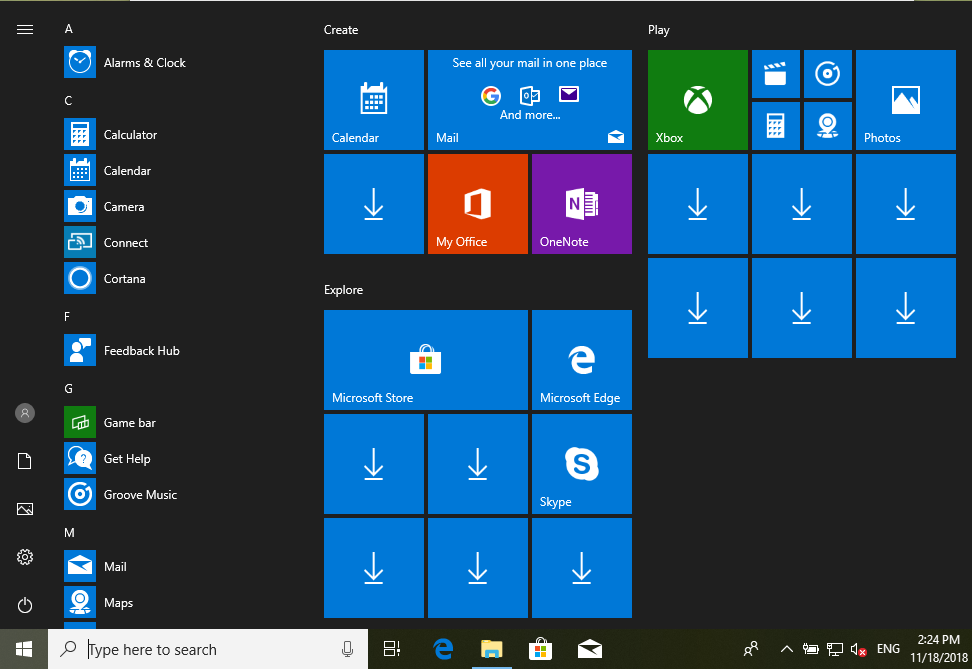
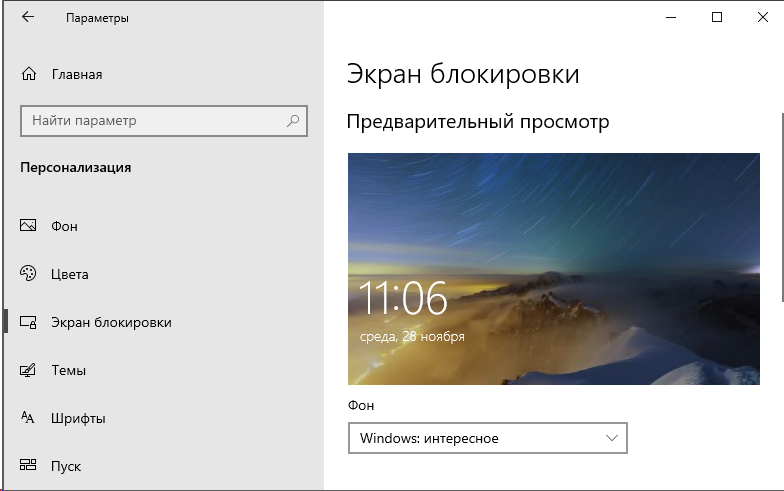
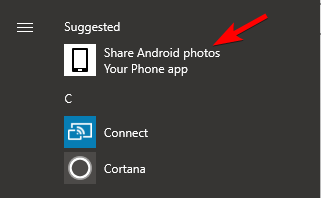
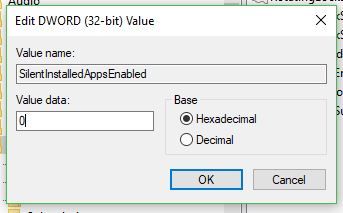
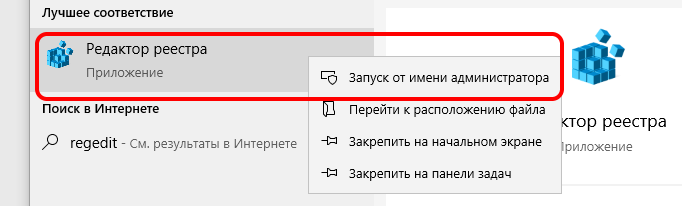
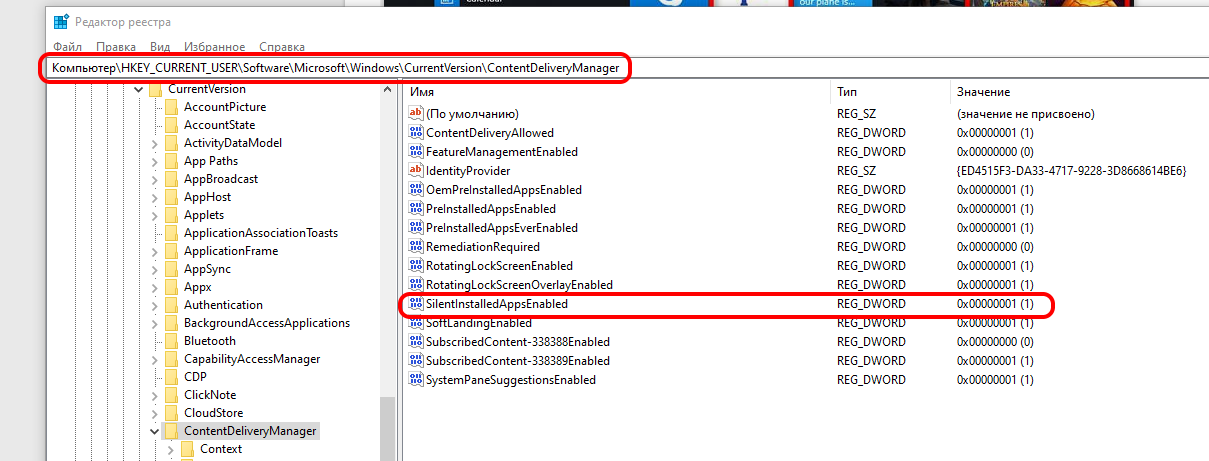
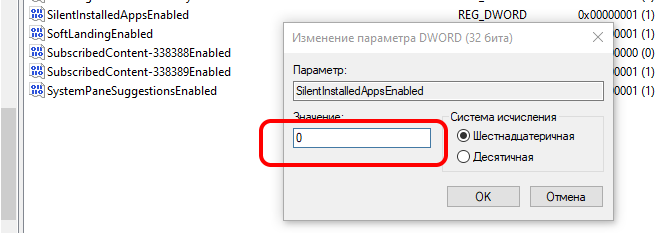
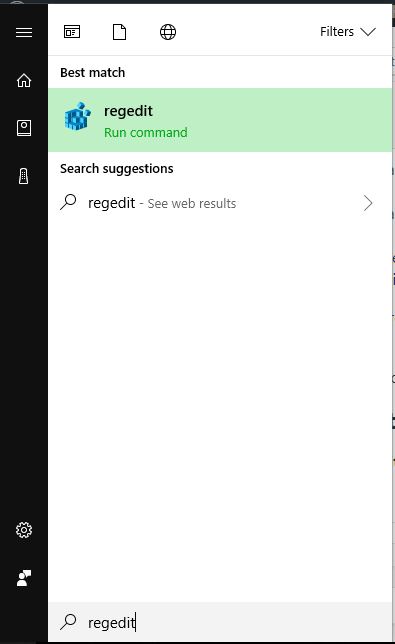
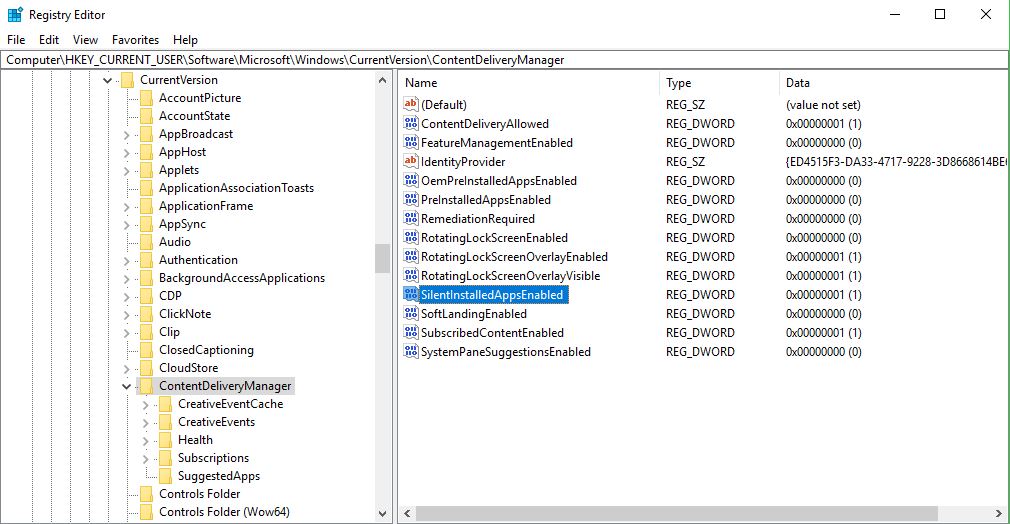
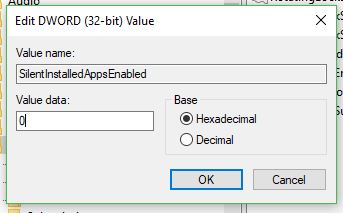
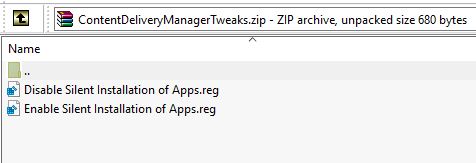









 )
)



