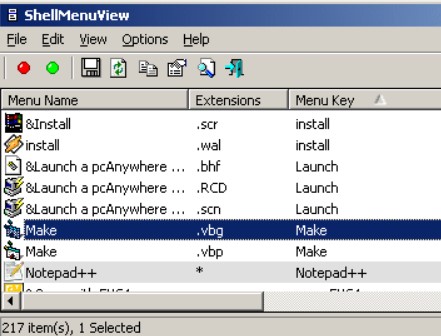Context Menu Editor – это удобная программа для добавления новых пунктов в контекстное меню Windows 7 и Vista. С помощью этой программы вы можете добавить в контекстное меню новые программы, Win32 команды, файлы и ссылки на веб-сайты. Работа с контекстным меню может быть более удобной и быстрой.
Context Menu Editor работает с x86 и x64 версиями Windows 7 и Vista. Для того чтобы, запустить программу просто запустите исполняемый exe файл с правами администратора из той директории, куда вы его скачали. Нужно обратить внимание еще раз на тот факт, что программа работает корректно только в том случае, если вы у вас есть права администратора ПК.
Для того, чтобы добавить новый пункт в контекстное меню вам нужно выбрать исполняемый файл программы, написать команду, или добавить URL в соответствующее поле. В программе все понятно, и добавление не вызовет трудностей. После этого, нужная программа, команда или ссылка на сайт будут добавлены в контекстное меню Windows и вы сможете быстро их запускать.
Удалить элементы меню также легко, как и добавлять. Для этого нужно отрыть программу и перейти на вкладку Remove. Там нужно выбрать элемент, кликнуть правой кнопкой мышки и выбрать Delete.
Внимание. Поскольку программа использует системный реестр, перед ее использованием рекомендуется точку восстановления системы, или сделать копии настроек реестра.
| Системы: |
Windows |
| Размер: |
93 Кб |
| Автор: |
Brett Bartholomew ( |
| Языки: |
Английский |
| Лицензия: |
Freeware
(Бесплатная)
|
| Обновление: | 21.03.2016 |
| Версия: | 1.1 |
| Имя файла: |
CME-W7V.zip |
Подписка на обновления
Download PC Repair Tool to quickly find & fix Windows errors automatically
We are pleased to release Context Menu Editor for Windows 7 & Vista. Context Menu Editor is a freeware tweaking utility to add/delete application shortcuts, Win32 commands, files, and website URLs to your desktop and folder context menu.

Context Menu Editor Editor works with both x86 and x64 versions of Windows 7 & Vista. To start the application just Run as Administrator, the executable from the directory. For Context Menu Editor to work properly, you must be the administrator of the computer.
Simply browse to the application exe files or type the command or the website URL in the appropriate box, select an icon if required, and click on set. That’s it. It will add the item to your right-click context menu.
Features:
– The ‘Extended’ feature allows the menu item to show up only when you press and hold the SHIFT key while right-clicking.
– You can remove the added menu items without going through the registry, simply by going to the Remove tab, selecting the item, and right-clicking it and selecting Delete.
– A list shows the list of all the menu items you have added which also shows the command and the Extended property.
– The Information tab shows the system information and also the WinSAT Score.
To uninstall the program, simply deleted the executable.
Since the program uses the Windows Registry, it is recommended that you either create a system restore point first or backup your registry settings before making changes to it.
Context Menu Editor has been updated to v1.1. It addresses the issue of the annoying message box. Also, to add a shortcut to a folder or a drive, the Path text box in the program should contain a syntax of explorer.exe “C:whatever folderwhatever subfolder“
Context Menu Editor for Windows 7 & Vista v 1.1 has been developed for The Windows Club, by Gopal Adhikari, a 17-year-old high school student from Tucson, AZ. Gopal likes making small utilities for tweaking windows.
Also check out these freeware to customize context menus:
- Ultimate Windows Customizer lets you customize Windows Explorer, Context Menus
- Right-Click Extender for Windows allows you to add some important items to the right-click context menu.
Anand Khanse is the Admin of TheWindowsClub.com, a 10-year Microsoft MVP (2006-16) & a Windows Insider MVP (2016-2022). Please read the entire post & the comments first, create a System Restore Point before making any changes to your system & be careful about any 3rd-party offers while installing freeware.
Do you sometimes wish you could have your choice of helpful options when you right-click on your PC? If yes this blog has to tell you a lot more regarding this. When you right-click on your screen or on any folder, a list of options appear, this is popularly known as Context Menu.
Wondering if you could add or remove context menu options? Well, yes you can do this both manually or by using any of the best context menu editors. While manually adding or removing context menu options is a tedious job, context editors make it smoother and faster. Also, the manual procedure requires the user to have advanced computer knowledge. Therefore, context menu editors can help you get rid of the hassles and anyone with basic computer knowledge can edit these context menus in no time.
Let’s have a look at the best context menu editors for Windows.
Best 10 Context Menu Editors For Windows:
List of Contents
- 1. CCleaner
- 2. ShellMenuView
- 3. Context Menu Editor For Windows 7 and Vista
- 4. Easy Context Menu
- 5. FileMenu Tools
- 6. Right-Click Enhancer
- 7. Context Menu Tuner
- 8. Ultimate Windows Context Menu Customizer
- 9. MenuMaid
- 10. Right-Click Extender 2.0
1. CCleaner
CCleaner, the most popular name and the number one context menu editor for Windows. However, CCleaner is widely known for its fast and reliable PC Cleaning and Optimization, there are other popular solutions as well offered by CCleaner to its users. One of these is editing the context menu on Windows. All you have to do is head to CCleaner > Tools > StartUp > Context Menu. Here you can add or remove the items needed or no longer needed to make the context menu look like the way you want. Apart from this, CCleaner offers you several solutions for safe browsing, registry optimization, quick startup and more.
Awesome, isn’t it?
Get it here
Another one in the list of top 10 context menu editors is ShellMenuView. It is a compact tool wherein you’ll get a static menu at a place that includes all the basic options present there in the right-click menu. You can choose to enable or disable any of the right-click menu entries. It is the easiest and the most convenient way to edit right-click menus. All you need to do is copy the executable file and launch it > add the LegacyDisable key for the preferred menu option > set or delete the extended function for managing right-click menus. That’s it! You can anytime choose to edit the context menu on your windows in no time.
Get it here
3. Context Menu Editor For Windows 7 and Vista
Another simple and efficient right-click menu editor is Context Menu Editor For Windows 7 and Vista. This amazing context menu editor comes with lots of handy improvements and is an easy-to-use application that allows you to add any program, app or menu to the context menu. This particular right-click menu customization tool is light and one of the best context menu editors for Windows 7 and Vista. The only important requirement to run this wonderful utility is- having administrative rights.
Get it here
Easy Context Menu claims to be the best Windows 10 context menu editor for Windows PC. This wonderful tool works smoothly and helps you add useful commands & make changes to the context menu. This amazing right-click menu editor is divided further into specific categories and subcategories to make it convenient for the user to make necessary changes. It includes- My Computer context menu, system tools, desktop context menu, and more. Additionally, the user can access Windows components quickly & easily with this portable application. All you have to do is download the tool from its official site, open the executable according to your PC’s architecture, and that’s all. Start using this tool for your convenience.
Get It Here
While looking for more context editor options for Windows 10, FileMenu Tools is the next in our list. It makes it convenient and super easy for the user to make changes to the context menu that appears when you right click anywhere on the screen or on the particular folder. It is an excellent tool that lets you clear the clutter and keep only the useful and helpful options in the right-click menu. This app is available in both free and paid versions, you can choose as per your requirements. Even the app has its own portable version wherein you do not have to install the application rather use it directly and get the work done. With its Free version, you are allowed to use the context menu commands up to 20 files or folder.
Get It Here
6. Right-Click Enhancer
The list is long, but every tool mentioned here in the article has its own share of importance. Similarly, the next amazing context menu editor on our list is Right-Click Enhancer. Its name itself clears the work role this tool has. It is able to provide users with several options to enhance the overall look and feel of your current right-click menus. You can choose to edit, add or remove the menu options for free. Furthermore, you get the feasibility to add new options to the list as per your own choice and convenience. These can be the ones you feel is adding or enhancing your overall productivity. The added advantage of this right-click menu editor is that it is a multi-lingual utility suitable for both novice and pro users.
Get It Here
On the list of best context menu editors, next comes is Context Menu Tuner. An app that allows its users to customize, add or remove the options present in the right-click menus. Also, this tool lets you have the hold of several features that other tools do not host. For instance- customizing names, icons, command lines for each program and a lot more. This tool has the ability to add any ribbon command to the context menu of any file, folder, desktop or any other specific file types. You are further allowed to create a separate list that has your most-used tools apart from the default ones. This amazing utility also allows users to add even the commands that aren’t there in the ribbon by default.
Get It Here
Last second on our list of best Context Menu Editors is the Ultimate Windows Context Menu Customizer. As already mentioned earlier in the article, context menu is the list of options that appear when you right-click on any of the file/folder or anywhere on the screen. This is a great tool for Windows 7, XP, and Vista that doesn’t even require any installation. All you have to do is Run the app as an administrator > Choose a location from the Context Menu Location list > Enter the name for your context menu > Enter the command you want to execute > mention the path of the option’s icon > Choose the position of the item > Tap Extended (if you want the option to be displayed when you press Shift + Right Click) > then, click Add Item. This way your choice of option will be successfully added.
Get It Here
Last but not least, MenuMaid is yet another amazing context menu editor that allows you to clean up messy context menus as per your own convenience. It is a handy way that allows you to access many tools and functions at ease with just a click. This utility is packed with cleaning capabilities for all the right click menu for your Windows Explorer & Internet Explorer. As soon as you launch the program, you get to see an interface with majorly two sections i.e. Windows Explorer and Internet Explorer. Herein you can use the available segments to clean up the devoted context menu. To remove unwanted options from the context menu, untick them or vice-versa to add any.
Get It Here
10. Right-Click Extender 2.0
Right-Click Extender 2.0, the name itself suggests that the tool lets you extend the right-click menu options. It is an easy, simple and clear tool to manage menu that appears on right-click. This is a free to use tool and lets you edit right-click menus in a few clicks. This amazing context menu options editor allows you to edit the right-click menu not only on Windows but also on your Drive, Hidden files or other files and folders. To start using this, head to the tool and you’ll see a crisp and clear dashboard wherein you can check or uncheck which options you’d like to see on your context menu. Furthermore, it lets you create a system restore point of all the default settings before making any changes, so that you can easily rollback to all the modifications.
Conclusion:
So, this ends our list of the best context menu editors for Windows. Check them out and let us know in the comments section below. Which one you feel is the best choice? We strongly recommend you to use CCleaner, however all the other tools listed in the article are tried and tested and offer the best solutions for your Windows PC.
For any queries or feedback, feel free to reach out to us at our social media platforms or in the comments section below.
Recommended Readings:
CCleaner Review 2021 – Best System Cleaner And Optimizer
Top 15 Best CCleaner Alternatives(Free & Paid): Clean, Optimize & Protect Windows PC (2021)
Check Out The Best Folder Lock Software for Windows 10 PC in 2021
Quick Reaction:
Akshita Gupta is an experienced blogger with a strong know-how of Mass Communication and Journalism. Her affinity for writing enables her to share her knowledge and experiences with the best set of audience. She believes in helping people understand their systems and devices.
Is your Windows 10 context menu or commonly called ad right-click menus packed with numerous entries? Well, sometimes they are very convenient & helpful to manage our files & folder. But often, they just seem like a cluttered box with so many unwanted options.
Adding or removing context menu options manually is a bit difficult & requires some advanced computer knowledge. You certainly need to follow an array of steps to accomplish the task. Moreover, if done wrongly, it could result in breaking down the OS. So, to help you clean, manage & organize the right-click menus, the Best Context Menu Editors are designed & developed.
Raise your productivity by adding, editing & removing your context menus according to your convenience.
Our Top 3 Choices
 |
CCleaner
|
Best choice (Recommended) |
 |
ShellMenuView
|
Best choice |
 |
Right-Click Extender 2.0
|
Best choice |
Best Context Menu Editors for Windows 11, 10, 8, 7 PC (2023)
Tired of having a right-click menu or context menu that’s just too bloating? Why not fix it with the best context menu editors? Find the ideal one with feature-rich abilities in the coming list.
1. CCleaner
Undoubtedly, the most popular name CCleaner is the ultimate choice to clean your PC & optimize it in just a few clicks. But you must be wondering why a cleaning tool is included in this list. Many of us know that the application is best known for quick startup, safe browsing, registry optimization, and much more. However, the tool is packed with some lesser-known features as well.
The software comes with the ability to manage or edit our right-click context menu items. Just open CCleaner > Go to Tools > Click on Startup option > Tap on the tab Context Menu > Now add & remove context menu items needed or no longer needed. Undoubtedly, the most preferred Windows 10 context menu editor at present.
2. ShellMenuView
ShellMenuView is a compact Windows context menu editor where you can locate a complete list of static menu items that appear on your right-click menu on any of your programs. Using this context menu manager, you can easily enable/disable any of the right-click menu entries. It’s probably the easiest option with a user-friendly dashboard, convenient for almost every type of user.
Unlike other context menu organizers, ShellMenuView does not need to be installed, or no added DLLs are required. To start using this context menu editor > copy the executable file > launch > Add the LegacyDisable key for the preferred menu option > set or delete the extended function for managing right-click menus.
3. Right-Click Extender 2.0
In case you’re looking for a simple & clear tool to manage & organize your right-click menus, then choose none other than Right-Click Extender. The freeware tool efficiently edits the right-click context menu in just a few clicks. You can use the software to enable or disable additional options not only on your Windows right-click menu but to your Drive, Hidden Menu & other files/folders as well.
The dashboard looks very plain & straightforward, just checkboxes to add the programs or uncheck to remove the items > Tap apply to make the changes. This context menu editor for Windows 10 also offers an option to create a system restore point of all the default settings before making any changes. That means if something doesn’t work well, you can easily rollback to all the modifications.
4. Context Menu Editor for Windows 7 & Vista
It’s a nifty app that brings a handy bunch of improvements for your right-click menus. This free Windows software gives you complete control over the items listed in right-click menus. It’s an easy-to-use and portable application that adds any program, app, or webpage into your context menu. With just a single click, you can remove context menu items as well.
The context menu editor app for Windows is very light on your system resources and probably the best context menu editor for Windows 7 available at the moment. Also, remember that the tool requires administrative privileges to run!
Read Also: 10 Best Free DLL Fixer Software For Windows 10, 8, 7
5. Easy Context Menu
Claims to the best Windows 10 context menu editor, and we genuinely agree to it. Easy Context Menu works to ease your task to add various useful commands & tweaks you want to use daily. The tool features specific categories & subcategories: My Computer Context Menu, System Tools, Desktop Context menu, Drives Context Menu, Turn-off options, and so on, to provide you with the desired context menus.
The tool also helps in accessing often used Windows components quickly & easily. The tool is also a portable application, so download from the official site & open the executable according to your PC’s architecture, no need to install it.
6. FileMenu Tools
Let’s look at another Windows 10 context menu editor- FileMenu Tools, which makes your task super convenient & allows you to add a bundle of options to the context menu. You can use this excellent tool to clear the clutter or cast more options in the right-click menu for handling your files & folders. And worth mentioning, this fine tool offers you the ability to test the upcoming commands before you add them to your context menus.
The app has both free & paid versions. The free tool only allows you to use the context menu commands for up to 20 files or folders. The app also comes with a portable version, which means no need for installation, and you can quickly move the application from one computing environment to another.
7. Right Click Enhancer
As the name entails, Right Click Enhancer is a wonderful right-click menus organizer that provides users with multiple options to enhance the overall look & feel of context menus. The Windows program allows you to edit, remove & customize the entries free of cost. You can even add new options to this list according to your convenience & enhance productivity while working.
Additionally, unlike other Windows 10 context menu editors, Right Click Enhancer also allows users to transfers the right-click entries or commands to the Registry files. It is available in multiple languages to use and has an intuitive interface suitable for both novice & pro users.
8. Context Menu Tuner
In our list of best context menu editors, Context Menu Tuner had to be included. Like other software on the list, the app allows you to customize your right-click menus. But the tool also holds several abilities which others don’t have, such as: customizing the name, icon & command line parameters for each new program added to your context menu; you can also set the position of your new item according to your ease. You can also create a separate list to keep your most-used tools apart from the default ones.
This excellent software also proffers users to add any ribbon commands to the right-click menus. Adding Ribbon commands lets you organize all the functionalities of a particular application into a series of tabs.
9. Ultimate Windows Context Menu Customizer
Our list of Best Context Menu Editors would be incomplete without this great tool. It’s a perfect context menu editor for Windows 7, XP & Vista. UWCMC doesn’t require installation and weighs as much as 26 KB.
If you want to add an item on your context menu, then simply run the app as an administrator > Choose the location of the right-click menu from Context Menu Location list > Enter the name for your context menu > Enter the command you want to execute > Enter the path of the option’s icon > Choose the position of the item > Tap Extended (in case you want to execute the command when you press Shift + Right Click) > Click Add Item > Your option will be successfully added on your context menu.
Read Also: Best Free VPN For Windows 10
10. MenuMaid
Here comes another best context menu editor- MenuMaid, which is packed with cleaning capabilities to edit the right-click menu of your Windows Explorer & Internet Explorer. Just clear the clutter from your context menus by just unticking those unwanted options from the MenuMaid interface. Likewise, if you want them again – tick the checkboxes to make them function over again in your right-click menus.
This context menu editor for Windows 7 is a fast & easy way to eliminate those unnecessary options muddled into your context menu. The first time you run the app, it pops up a dialogue box with tabs for Internet Explorer & Windows Explorer. Check & Uncheck the programs you want to appear on your menu.
11. Right-Click Context Menu Adder
Another excellent Windows 10 context menu editor- Right Click Context Menu Adder, is highly customizable software that works without any glitches. You can edit or remove context menu items swiftly with just a few clicks as the dashboard is divided into clear tabs to Add Items & Remove Items. The software’s UI covers almost your full screen. In case your desktop’s resolution is under 1024 X 768 pixels, you can switch to a compact mode for better display.
The app doesn’t strain your system’s performance since it acquires less amount of CPU and RAM. Also, the tool comes with multilingual support and applies new changes instantly. So, just launch the app > Enter the website URL (you can add EXE Files, folders, web addresses, and probably any kind of links) > Add it to your Desktop context menu. The software is available free for cost.
12. ContextEdit
ContextEdit is one of the oldest yet the finest context menu editors for Windows 10 that lets you edit right-click context menus with ease. The application looks basic, yet it has some advanced features that can customize all file extensions’ right-click menus. The software can read the native & installed apps from Windows Registry and club them into a list, where you can alter the menu according to your handiness.
ContextEdit has a clean & simple dashboard that is divided into three segments. The left pane (as shown in the image below) presents all the extensions, the Upper-right part shows shell commands of the selected item, and the lower right-pane includes the list of all the context menu handlers of the selected item. To add a new thing in the right-click context menu- Select extension from the list > Tap New > Add an internal name for the new command > Add the title name (the name you want to appear on the menu) > Choose the application or command you want to execute > Click OK!
Frequently Asked Questions: Windows Context Menu Editing
Q1. How To Add Programs To Context Menus?
Since the procedure is quite long, we suggest you watch this step-by-step video tutorial so that you can implement all the steps simultaneously.
Q2. How To Clean Messy Context Menu Entries?
Well, removing & adding right-click menus manually through Registry Editor is indeed a time-consuming and challenging process. So, the best way to manage & organize your right-click menu entries is through using a dedicated Context Menu Editor. We’ll be showing you how to clean your messy context menu entries through CCleaner.
STEP 1- Launch CCleaner on your Windows PC.
STEP 2- Navigate to the Tools module, followed by the Startup option.
STEP 3- From the right-panel, head towards the Context Menu tab, where you’ll find a complete list of right-click menus.
Choose actions: Enable, Disable, or Delete to organize, customize & manage your right-click menus.
Q3. Which Is The Best Windows 10 Context Menu Editor Program?
Well, we recommend using Right-Click Extender as the best, feature-rich & most compatible right-click menus editor program. It has all the abilities & functions to manage your messy context menus and enhance productivity eventually.
Conclusion
Therefore, these context menus aim to increase our productivity, adding, editing, moving, or disabling those items that you don’t use much with these context above menu editors.
So, tell us which items you will be adding or removing into your right-click menu? And also, share, which among these context menu editors for Windows 7 & 10 worked the best for you?
This article lists best free context menu editor software for Windows. Using these freeware, you can easily customize context menu of desktop, file/folder explorer, drive, program, particular file types, and more.
Many of the listed software provide a predefined list of commands, which you can associate (or dissociate) with context menu of folder explorer, internet explorer, file type (text, audio, video, etc.), particular program, etc. Some of them let you add new commands to add to context menu, by adding script or application (.exe, .bat, or .msi), command name, menu text, icon, etc. Good part of these context menu editor freeware is that they let you edit context menu for a file type with a specific file extension.
Some of these context menu customizer software are limited in terms of functionality. They only let you enable or disable a very few menu options to customize context menu. You can also customize context menu for background of a folder in one of them.
Note: Make sure you run these freeware with Administrator privileges, for them to function correctly.
My Favorite Context Menu Editor Software:
Easy Context Menu is my favorite context menu editor. It lets you easily add/remove various commands to/from context menu as per your preferences. You can edit context menu for many sections of your PC.
Right Click Enhancer is good too as it lets you add new commands to add to context menu.
You can also checkout the list of best free Registry Backup, Remote Desktop Manager, and Registry Monitor software for Windows.
Easy Context Menu
Easy Context Menu is a portable context menu editor. It makes the task of customizing context menu quite easy, hence the name. It provides some predefined menu items to add to following context menu:
- Desktop Context Menu and My Computer Context Menu: It lets you add ‘command prompt‘ and ‘select all files‘ options to Desktop and My Computer context menu. You can also add sets of menu items to context menu including Tools (Delete Temporary Files, Reduce Memory, Copy IP, Fix Print Spooler, Block Keyboard, etc.), System Tools (Computer Management, Task manager, Run, Registry Editor, Snipping Tool, Msconfig, Sticky Notes, All Tasks, etc.), and Turn Off Options (Turn Off Menu, Lock User, Hibernate, Restart, Shut Down, etc.).
- Drives Context Menu: To drives’ context menu, you can add menu options including Open Command Prompt Here, Disk Cleanup, Defrag, and Change Icon.
- File and Folder Context Menu: Here, you can add options like Take Ownership, Block Access, Change Icon, Copy Folder Contents List, Change Attributes, Open with Notepad, etc.
- Exe File Context Menu: To any exe file, you can add options like Run with Parameters, Add To Firewall, and Delete From Firewall.
Using List Editor option, you can customize above list of context menus by editing their title and icon. You can add new menu or submenu items too. Other options let you enable/disable position of menu (top, middle, or bottom), use of shift key, etc. It provides various other features like ContextMenu Cleaner, Jump Registry Key, Change User Account Control Settings, etc.
It is one of the best context menu editor as it lets you easily add options to context menu as per your preferences. You can disable menu items later to revert back to original context menu. Its user interface is simple and intuitive.
Right Click Enhancer
Right Click Enhancer is a free context menu editor for Windows. It provides ‘File Types Editor‘ tool to serve the purpose of customizing context menu. As the name suggests, this tool lets you edit commands for a particular file type with a specific extension.
For every file type, it shows available commands which you can add/remove to/from its context menu. In addition to that, you can even add a new one to context menu. For that, you need to enter name of command, choose location of script (or application) to carryout the action, type command line arguments pass to script or application, and choose an icon. You can also edit or delete already existing commands. Also, it lets you export commands as Registry files (.reg).
It is a good context menu customizer with user-friendly interface. Apart from English, it lets you change interface language to Chinese, German, Dutch, French, Spanish, Russian, etc. It provides many other tools (Right Click Tweaker and Right Click Editor IE) to edit context menu, but they didn’t work while testing.
Moo0 RightClicker
Moo0 RightClicker is another context menu editor freeware. It displays a separate list of Moo0 menus in context menu. You can enable or disable ‘Explorer context menu’ options, such as Properties, Scan, Send to, Show file information, Run as administrator, Run as different user, Change Icon, Copy as path, Move to folder, Open Command Prompt here, Pin to start, Pin to taskbar, Share with, Troubleshoot compatibility, etc.
It lets you customize context menu on background of folders too. You can add or delete context menu items like Calculator, Control Panel, Display Settings, Tools, Sort by, Share with, Personalize, Group by, View, and more.
Moo0 RightClicker is a good context menu customizer. It has a basic user interface with predefined list of functions to edit context menu. You can change the language of menu to Spanish, French, German, Portuguese, Indonesian, etc.
Right-Click Extender
Right-Click Extender is another portable context menu editor. It provides lists of menu items for context menus for File/Folder, Desktop, Drives, and My Computer. You can enable icon and key ‘Shift+Click‘ for each customized context menu item.
- File/Folder: You can enable or disable options to add or remove to/from context menu of files and folders, respectively. This list includes functions like Administrator Command Prompt, Create File Listing, Hide/Show Files, Hide/Show Folders, Open with Notepad, Select All, Take Ownership, Register/Unregister Files, Copy, Encrypt/Decrypt, Toggle File/Folder Visibility, and Move to.
- Desktop: It provides various options to add to desktop’s context menu. For example, Administrative Tools, All Tasks, Defrag, Computer Management, Paint, Registry Editor, Sleep PC, Hibernate PC, Shutdown, Restart, Lock PC, Empty Recycle Bin, Disk Cleanup, Device Manager, Snipping Tool, System Restore, Sticky Notes, Task Manager, etc.
- Drives: For drives, you can add ‘Administrator Command Prompt’, ‘Defrag Drive’, ‘Disk Cleanup’, and ‘Manage’ to context menu.
- My Computer: Here, menu options like Control Panel, Current Wallpaper Location, Flip3D Window Switcher, Resource Monitor, etc. can be enabled/disabled to create a customized context menu.
It also provides an option of Backup to create Registry Backup and System Restore Point.
Right Click Extender is a lightweight and simple context menu editor. You can easily edit context menu of different sections of your system using it.
Right Click Context Menu Adder
Right Click Context Menu Adder is a portable context menu customizer. You can add different item types to your context menu, which are: Program, Folder, Web Address, and Any type of file. You can add a program or file type with its .exe, .msi, or .bat file, select a folder, or enter web address to add to context menu.
For any one of the added item, you can customize its text, icon, and position (bottom, top, or middle). You can select if you want to add a menu option to desktop’s, or both desktop’s and folder’s context menu. Also, you can enable an option for ‘Shift+Click’ key context menu only.
It also lets you remove existing items from context menu. You can adjust settings like save setting, language, etc.
ContextEdit
ContextEdit is yet another free context menu editor for Windows. It provides two sections to manage context menu, which are as following:
- Shell Command: It lets you select an extension or file type to show respective shell commands. You can edit these shell commands, delete them, or add new ones to create a customized context menu. To add a new shell command, it lets you enter an internal name to use for your command. Later, you can add menu text, command line, and customize Dynamic Data Exchange (DDE) settings like adding DDE message, application, topic, etc.
- Context Menu Handlers: Here, you can see the list of various context menu options (with friendly name, internal name, and code module) which you can enable or disable. It lets you enable or disable menu(s) like 7-Zip, Antivirus scan, ‘Open with’, Encryption, etc.
ContextEdit lets you add or edit context menu for a wide range of file types. It has basic user interface. You might find it a bit hard to add a new shell command, but once you get hang of it, you can make your own context menus for many file types.
Fast Explorer
Fast Explorer is another alternative for a context menu customizer. It lets you add Static Items and Submenu Items to manage static and dynamic file objects’ context menus, respectively. To do so, you can add application (exe, cmd, or bat) and specify file type (folder, file, network, text files, audio files, etc.) and key. You can further customize menus by modifying item text and background. Also, you can modify icon of an added item.
It also provides Static Items Cleanup feature to delete static items from context menu. You can choose a particular file type or extension to enable or disable respective menu options. You can also use Shell Extensions Cleanup tool to delete shell extension entries from the registry.
Fast Explorer is another context menu editor with simple interface. It supports English and French languages only. You can revert back to last saved context menu anytime.
Lammer Context Menu
Lammer Context Menu is another freeware to edit context menu. It provides some commands to add or remove to/from context menu. For example, you can add/remove commands like Copy Path, Copy Content, Run With Arguments, PowerShell, Batch Rename, Hex Edit, Text FX, Select By Type, Time Stamp, Join Files, Path Operations, Search and Replace, Pack to Folder, Unmount Virtual Drive, Register/Unregister DLL, and some more.
It displays a separate Lammer Context Menu in the desktop’s context menu on hitting key ‘Shift+Right-click‘. It displays icons of added commands too.
This context menu editor lets you set general preferences, enable proxy server, add external programs with text editor and hex editor, etc.
MenuMaid
MenuMaid is another one of the context menu editor software for Windows. It lets you enable/disable menu items to manage context menu of Internet Explorer and Windows Explorer. For Internet Explorer, you can enable/disable ‘Export to Microsoft Excel’ and ‘Send to OneNote’ options only. For Windows Explorer, you can customize context menu for directories, drives, folders, etc. You can add or remove editable menu options like Antivirus Scan, Advanced SystemCare, Library Location, Pin to start screen, etc.
MenuMaid is a basic context menu customizer to simply enable or display options. It doesn’t let you add additional menu items to your context menu.
CMenu
CMenu is a context menu editor with limited functionalities. You can enable/disable only a few commands to/from the context menu of desktop. These commands are:
- Copy To Folder.
- Move to Folder.
- Command From Here.
- Open with Notepad.
- Calculator.
So, if you need to add/remove any of the above options to/from context menu, you can use CMenu. It is a lightweight and portable freeware.
Context Menu Editor
Context Menu Editor is a basic context menu editor with ability to only delete existing entries from context menu. You can delete items from file, folder, and Internet Explorer (IE) context menu. For example, you can delete Sharing option from file context menu, Library Location from folder context menu, or Export to Microsoft Excel from IE context menu. That’s it, it doesn’t serve any other purpose.

Редактировать контекстное меню (меню, что появляется при правом клике мыши по какому-либо файлу, папке или области на рабочем столе) будем с помощью программы Easy Context Menu.
Скачать программу можно по ссылкам в самом низу статьи.
Разархивируем утилиту. Запускаем файл EcMenu или EcMenu_x64 с учётом разрядности нашей Windows.
В настройках выставляем русский язык.

Алгоритм удаления пунктов контекстного меню (программ) достаточно прост.
- Непосредственно в интерфейсе программы нажимаем сочетание клавиш Ctrl+X или заходим в меню File → ContextMenu Cleaner.
- В открывшемся меню снимаем галочки с пунктов, которые соответствуют пунктам контекстного меню подлежащих удалению. Это просто. В результате получаем контекстное меню без ненужных нам пунктов (удалённые из меню пункты можно вернуть в любой момент установив галки на место).
- Картинки ниже показываю наглядно контекстное меню Windows «ДО» и «ПОСЛЕ» редактирования.


В данном случае нам понадобилась всего одна функция Context Menu Cleaner. С её помощью удалить ненужные пункты контекстного меню очень просто. Что не менее важно, вернуть их на место тоже не сложно.
Как добавить в контекстного меню программы (дополнительные пункты).
- В интерфейсе программы нажать Файл → Редактор списка команд или Ctrl+E.
- В открывшемся редакторе нажать Добавить команду.
- Выбрать нужный .EXE файл для добавления программы в контекстное меню.
- С помощью кнопок Вверх и Вниз переместить пункт в место назначения в дереве контекстных меню.
- Нажать Сохранить и закрыть Редактор списка команд.
- В основном меню программы убедиться, что нужный нам пункт помечен галочкой.
- Нажать кнопку Применить изменения (кнопка мыши с зелёным плюсом).
Новый пункт меню должен появиться именно там, где вы его установили в дереве контекстного меню.
Использование Easy Context Menu для других задач.
Кроме стандартных настроек и функций в программе присутствуют дополнительные функции в виде мини утилит, которые можно добавить в контекстное меню для дальнейшего использования.
Из них заслуживают внимания следующие:
- Удалить временные файлы.
- Перезапустить проводник Windows.
- Заблокировать клавиатуру, мышь.
- Копировать IP адрес в буфер.
- Исправить диспетчер очереди печати.
Вы можете скрыть или отобразить иконку любого элемента в контекстном меню. Для этого щёлкните по нему правой кнопкой мыши и выберите пункт Отображать значок. Выберите пункт Отображать значок,чтобы иконка элемента вновь стала видимой.
Также возможно изменять расположение элемента в контекстном меню.
Для этого щёлкните по нему правой кнопкой мыши и выберите нужное расположение. Элемент может располагаться в верхней, средней или нижней части меню.
Пункт Удерживать Shift для показа позволяет скрывать элемент меню до тех пор, пока не будет зажата клавиша Shift. После зажатия Shift элемент снова станет видимым.
О программе Easy Context Menu.
Easy Context Menu — программа, позволяющая добавлять полезные команды и функции в контекстном меню Рабочего стола, Моего компьютера, папок, дисков и файлов , что предоставляет быстрый доступ к компонентам Windows.
Программа имеет простой и понятный интерфейс, поэтому разобраться с ней не составит труда. Утилита портативная и бесплатная.
Скачать Easy Context Menu.
Разработчик: Sordum’s software, Sordum.org.
Операционная система Windows OS: 10 / 8.1 / 8 / 7 / Vista / XP — 32|64-bit
Несмотря на наступление всевозможных пальцеориентированных интерфейсов, старая добрая мышка не собирается сдаваться. И это не удивительно — трудно представить более простой и в то же время мощный инструмент для взаимодействия с компьютером. А чтобы еще более прокачать возможности вашего грызуна, предлагаем вам 44 бесплатных программы, для увеличения его возможностей. С помощью этих небольших утилит вы сможете добавить в контекстное меню правого клика множество полезных функций, которые вам пригодятся при работе в Windows.
FileExile
Удаление некоторых файлов и папок иногда превращается в настоящую головную боль. Если система упорно не желает расставаться с объектом, мотивируя это тем, что он используется в настоящее время, то воспользуйтесь утилитой FileExile.
PasteAsFile
Если вы скопировали в буфер обмена какой-либо текст или картинку, то для его извлечения вам понадобится открыть соответствующую программу, создать новый файл, а затем вставить туда содержимое буфера обмена. Утилита PasteAsFile сокращает эту процедуру до одного клика. Вам нужно просто сделать правый клик по Рабочему столу и выбрать соответствующий пункт, а затем указать имя и расширение файла. Поддерживаются HTML, CSS, PHP для текста и JPG, PCX, PNG, BMP, TGA, GIF, TIF для изображений.
Find Target
Это расширение контекстного меню значительно облегчает поиск файла, на который ссылается какой-либо ярлык. Теперь достаточно просто выбрать пункт Find Target а меню правого клика и тут же откроется папка с нужным файлом.
Context Menu Editor for Win 7/Vista
Эта программа позволяет создавать ссылку на любую программу или веб-страницу в контекстном меню Windows. Отлично, что добавленные пункты становятся видимыми только при нажатой клавише Shift — это позволяет не перегружать меню.
Rightload
Это бесплатное приложение позволяет щелкнуть правой кнопкой мыши на любой файл или изображение и загрузить его на FTP сервер. Rightload также позволяет загружать на Facebook*, Flickr, ImageShack, Imgur или VirusTotal.
Append Date
Очень полезная возможность для переименования файлов и папок. Утилита позволяет выбрать файлы или папки в пакетном режиме, и щелчком правой кнопкой мыши добавить к их названиям текущую дату.
Free Image Resizer
Выберите изображение (или группу изображений), а затем щелкните правой кнопкой мыши, чтобы изменять их размер. Вы можете использовать предопределенные профили или ввести разрешение на лету.
Ridnacs
Это очень полезная функция для быстрой оценки размеров файлов в любой папке. После выбора соответствующего пункта в контекстном меню, вам будет продемонстрирована подробная информация о размерах всех элементов в этой папке.
ChangeExt
Быстрый способ изменить расширение сразу множества файлов в один клик.
Right Click Explorer Restart
Процесс Windows Explorer завис или сильно тормозит? Или, возможно, вы программист и работаете с процессами или приложениями, которые требуют перезагрузки Windows Explorer? В любом случае это, вероятно, самый простой способ перезагрузить Проводник прямо из контекстного меню.
*Деятельность Meta Platforms Inc. и принадлежащих ей социальных сетей Facebook и Instagram запрещена на территории РФ.
Контекстные меню или контекстные меню — это полезная функция в Windows для быстрого и легкого доступа к приложению. Например, вы хотите удалить приложение, просто щелкните его правой кнопкой мыши, найдите параметр «Удалить», щелкните его, и все готово. Это так просто. Вы также можете найти другие функции быстрого доступа, такие как «Открыть», «Вырезать», «Копировать», «Переименовать», «Свойства» и другие. Однако есть много приложений, которые могут иметь доступ к этому меню, что может привести к заполнению его несколькими нежелательными параметрами.
Хотя ваше антивирусное программное обеспечение может использовать его для запуска сканирования на вирусы (что полезно), вскоре оно может стать центром для нежелательных программ. Некоторые программы имеют тенденцию принудительно устанавливать себя в это меню и создавать беспорядок. Вы также можете быть удивлены, обнаружив в меню определенные программы, даже после того, как они были удалены. Если вам не нужно загроможденное контекстное меню с нежелательными опциями, вот несколько сторонних редакторов контекстных меню, которые вы можете использовать для их временного удаления или отключения.
РЕКЛАМА
Это компактный инструмент, в котором вы можете найти список элементов статического меню, которые отображаются в контекстном меню, когда вы щелкаете правой кнопкой мыши любое из ваших приложений Windows. ShellMenuView позволяет нам отключать/включать любой из пунктов контекстного меню. Это особенно полезно для тех, кто хочет отключить любой нежелательный пункт меню.
Функции:
- Его не нужно устанавливать или добавлять DLL.
- Для его запуска просто скопируйте исполняемый файл в любую нужную папку и запустите.
- Добавьте ключ «LegacyDisable» в предпочтительный пункт меню в реестре, чтобы активировать функцию «Отключить».
- Возможность просмотра списка пунктов меню в главном окне программного обеспечения, из которого вы можете выбрать один или несколько пунктов для отключения/включения.
- Это позволяет вам установить или удалить расширенную функцию пункта меню.
Программа совместима со всеми основными версиями Windows (XP, 2000, UtilityServer 2003/2008, Windows 7 и выше).
Цена: бесплатно.
Расширения оболочки — это то, что уже установлено в вашей системе, и вы можете получить доступ к деталям этих расширений с помощью приложения ShellExView. По сути, известно, что расширения расширяют возможности вашей ОС Windows.
Функции:
- Он имеет простой и понятный интерфейс.
- Это позволяет вам отключать определенные пункты меню правой кнопки мыши, тем самым защищая ваш компьютер от сбоев.
- Автоматически запускает сканирование системы при запуске и создает представление всех расширений оболочки вместе с другими важными деталями, такими как название продукта, компания, расширения файлов, имя файла, версия, тип, описание и многое другое.
- Получите доступ к дополнительным параметрам управления, например, щелкните правой кнопкой мыши любой элемент меню, выберите любые доступные инструменты, включая включение/отключение выбранных записей, запустите поиск Google, сохраните/скопируйте выбранные записи и т. д.
- Показывает точную информацию в главном окне и окне «Свойства» на полностью улучшенном экране.
- Его не нужно устанавливать.
Работает с минимальными ресурсами компьютера и отлично работает со всеми версиями Windows.
Цена: Бесплатно
Настройка контекстного меню упрощается с помощью инструментов FileMenu. Эта простая в использовании программа может использоваться даже пользователями без какого-либо предварительного опыта.
Функции:
- Это приложение легко установить и настроить, оно имеет простой интерфейс.
- Интерфейс основан на обычном окне с адаптивным макетом.
- Это позволяет упорядочивать элементы в командах контекстного меню, меню «Отправить» и командах других приложений.
- Вам также разрешено вставлять команды, подменю, разделители, а также удалять элементы из списка.
- Возможность сброса общих свойств, таких как значки, текст меню, аргументы, диски, папки, расширения файлов и многое другое.
- Возможность экспорта настроек в файлы INI или REG.
Кроме того, он использует минимальное пространство ЦП и системной памяти, работает с хорошим временем отклика и поддерживает два языка интерфейса.
Цена: доступна бесплатная демо-версия; профессиональная версия начинается с 11 долларов.
Если вы ищете редактор контекстного меню, легкий для вашей системы, но эффективный, Easy Context Menu может быть ответом. Эта легкая программа специально разработана для добавления записей в контекстное меню вашей системы, а также в ваши файлы и папки.
Функции:
- Простая в использовании программа, которая выполняет определенные задачи без использования сочетаний клавиш.
- Это позволяет вам легко получить доступ к часто используемым приложениям Windows.
- Возможность сохранения программы на флешках и любых других портативных устройствах.
- Он предлагает свободу быстрого выбора элементов, которые вы хотите добавить или удалить, в контекстном меню.
- Вы также можете включить все записи в контекстном меню для полной категории.
- Поддерживает широкий спектр ярлыков для контекстного меню, таких как «Выбрать все файлы», «Удалить временные файлы», «Блокировать мышь и клавиатуру», «Редактор реестра», «Диспетчер устройств», «Блокировать пользователя», «Уменьшить память». , «Мой компьютер» и так далее.
- Позволяет опытным пользователям изменять различные аспекты параметров контекстного меню, таких как значок, заголовок, параметр и т. д.
- Очиститель контекстного меню поможет вам очистить ненужные старые записи.
Простое контекстное меню известно своей высокой производительностью при быстрой настройке пунктов контекстного меню без каких-либо ошибок.
Цена: бесплатно.
MenuMaid упрощает жизнь, предлагая вам помощь в очистке ненужных записей из контекстного меню Проводника Windows и Internet Explorer. Это простой в использовании и отзывчивый инструмент, который автоматически создает представление всех записей, найденных в Windows и Internet Explorer в системе.
Функции:
- Имеет простой и понятный интерфейс, из которого вы можете добавлять/удалять пункты меню всего за пару кликов.
- Internet Explorer поддерживает одно контекстное меню, вызываемое правой кнопкой мыши, в то время как элементы проводника Windows организованы в группу и разделены на различные категории, чтобы облегчить их поиск, например, диски, каталоги, пункты меню и папки.
- Возможность выбрать элементы для удаления, найти все файлы в списке или вручную удалить выбранные записи.
- Легче использовать даже пользователям-любителям.
В целом программа выполняет задачу быстро и без ошибок. В качестве бонуса он использует минимальные системные ресурсы, тем самым повышая производительность.
Цена: бесплатно.
Сохраните контекстное меню вашей системы от бесполезных записей с помощью ContextEdit. Это простое и полезное приложение поможет вам без особых усилий добавлять пункты контекстного меню для каждого расширения.
Функции:
- Имеет простой и лаконичный интерфейс.
- Он позволяет добавлять/удалять новые элементы всего за пару кликов.
- Позволяет просматривать существующие ассоциации файлов и проверять команды оболочки вместе с обработчиками в том же окне.
- Легко настроить команды.
- Он позволяет работать как с типами файлов, так и с расширениями.
Это один из самых продвинутых редакторов контекстного меню в своей категории, который дает возможность изменять даже самые важные разделы.
Цена: бесплатно.
Context Menu Tuner — еще один отличный инструмент для контекстного меню, который позволяет легко редактировать меню. В отличие от многих других подобных программ этой категории, бесплатная программа позволяет добавлять в контекстное меню еще больше пунктов.
Функции:
- Это портативное приложение, его не нужно устанавливать.
- Вы можете вставить ЛЮБУЮ команду ленты в контекстное меню любого файла, папки, рабочего стола или в файл определенного типа. Эти команды также могут быть теми, которые не добавляются на ленту автоматически.
- Возможность добавить любую пользовательскую команду в контекстное меню любого файла, папки, рабочего стола или файла определенного типа.
- Это также позволяет вам добавлять дополнительные характеристики к элементу меню, такие как положение, разделитель, блокировать элемент контекстного меню по умолчанию и возможность настроить элемент контекстного меню так, чтобы он отображался только при нажатии клавиши SHIFT.
Средство настройки контекстного меню совместимо со всеми версиями Windows, такими как Windows 7, 8, 8.1 и 10.
Редактор контекстного меню — еще одно бесплатное программное обеспечение от The Windows Club, разработанное на данный момент только для Windows 7 и Vista. Это бесплатное программное обеспечение позволяет настраивать его таким образом, чтобы добавлять или удалять файлы, ярлыки приложений, URL-адреса веб-сайтов в контекстное меню в вашей папке или на рабочем столе, а также для команд Win32.
Функции:
- Вы можете просмотреть пункт меню только при нажатии и удержании клавиши SHIFT при щелчке правой кнопкой мыши с использованием функции «Расширенный».
- Он позволяет удалять любые пункты меню без посещения реестра. Все, что вам нужно сделать, это перейти на вкладку «Удалить», щелкнуть правой кнопкой мыши нужную запись и нажать «Удалить».
- В нем перечислены маршруты всех добавленных пунктов меню, которые отображают команду вместе с расширенным свойством.
- Он предлагает просмотр всех сведений о системе, а также оценку WinSAT на вкладке информации.
Он совместим с Windows 7 и Windows Vista версии x86 и x64. Более того, чтобы удалить программу, нужно удалить исполняемый файл. Вам также потребуется создать резервную копию или точку восстановления системы для параметров реестра, прежде чем настраивать их.
Цена: бесплатно.
Еще один отличный редактор контекстного меню от The Windows Club, Right-Click Extender — это бесплатный инструмент, который позволяет вам включать некоторые важные элементы в контекстное меню вашей системы.
Функции:
- Позволяет добавлять/удалять различные дополнительные записи в контекстное меню диска, компьютера, файла, папки или рабочего стола.
- Вы можете добавить несколько записей в контекстное меню, например, панель управления, дефрагментация диска, командная строка и многое другое.
- Он также создает резервную копию реестра HKEY_CLASSES_ROOT и HKEY_CURRENT_USER при первом запуске с возможностью восстановления.
- Он поставляется с простым и понятным интерфейсом для работы с четырьмя основными категориями: файл/папка, рабочий стол, диски и мой компьютер.
- Предлагает возможность включения значков рядом с доступными параметрами меню.
- Вам также разрешено включать записи в скрытое меню (просмотрите это, нажав «Shift+Click»), а также создает резервную копию создания реестра (определяется пользователем).
- Он также создает точку восстановления системы до внесения каких-либо изменений.
- Возможность произвольного восстановления резервной копии и отката изменений с помощью точки восстановления системы.
Он работает с Windows 7, а также с Windows 8 и Windows 10.
Цена: бесплатно.
Хотя CCleaner наиболее известен удалением ненужных файлов, ускорением процесса запуска, восстановлением реестра или безопасностью браузера, он также может удалять ярлыки нежелательных программ из контекстного меню. Это особенно хорошо для тех программ, которые либо не предлагают вам возможности их удаления, либо просто вторгаются в систему тайно.
Функции:
- Параметр «Контекстное меню» находится в разделе «Инструменты» программы. Нажмите «Автозагрузка», чтобы просмотреть программы, настроенные для запуска сразу после запуска браузера.
- Затем вы можете выбрать запись/записи на вкладке контекстного меню, чтобы отключить/удалить их. После отключения опция по-прежнему будет доступна для последующего использования, если вы передумаете.
Это в основном предлагает более безопасный способ удаления записей, чем возиться с реестром.
Цена: доступна бесплатная загрузка; Обновление доступно по цене $12,49.
Эта загрузка размером 10 МБ, загруженная The Windows Club, позволяет вам настраивать различные параметры в Windows 7 и Windows Vista и даже легко настраивать и изменять Windows 7.
Функции:
- Он позволяет настроить почти все, что связано с Windows, например контекстное меню, кнопку «Пуск», проводник Windows, панель задач и т. д.
- Простой и удобный для пользователя, без ручных взломов или необходимости вручную редактировать реестр Windows и системные файлы Windows.
- Загружено более 70 функций с сотнями подфункций.
- Информирует вас о любых новых обновлениях с помощью встроенной функции обновления.
- Создает резервную копию всех системных файлов и параметров реестра, которыми управляет сама программа, и не вносит в них никаких изменений.
- Его можно легко удалить из панели управления.
- Отображает журнал ошибок для удобного просмотра.
- Он создает точку восстановления системы, прежде чем вы сможете что-либо настроить.
Программа многократно тестируется, чтобы убедиться, что она работает без проблем между различными настройками. Минимальные требования к пространству для этой программы составляют 28 МБ, и она совместима с Windows 7, 32-разрядной и 64-разрядной версиями.
Цена: бесплатно.
Заключение
Если ваша цель состоит в том, чтобы избавиться от беспорядка, привести его в порядок и повысить общую производительность, эти редакторы контекстного меню могут очень помочь. Итак, избавьтесь от нежелательных функций в вашем контекстном меню, используя вышеуказанные инструменты, и оставайтесь организованными.