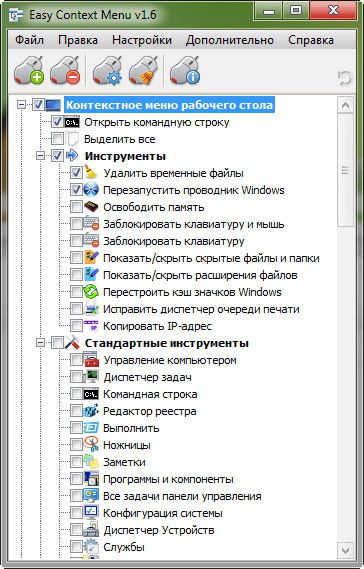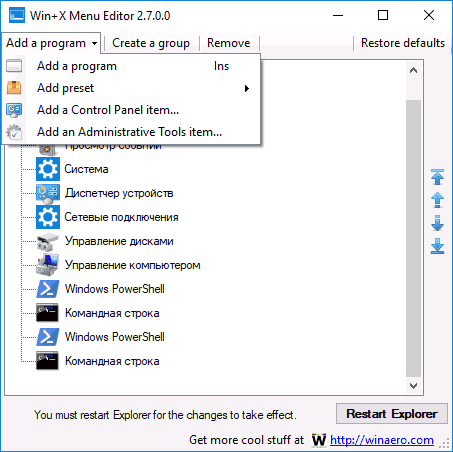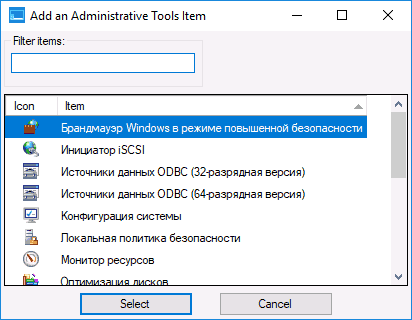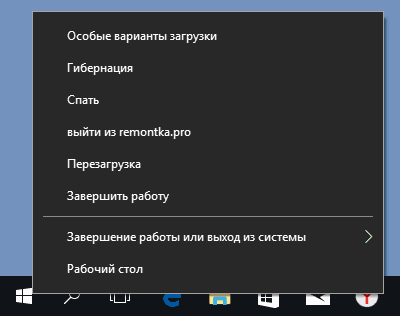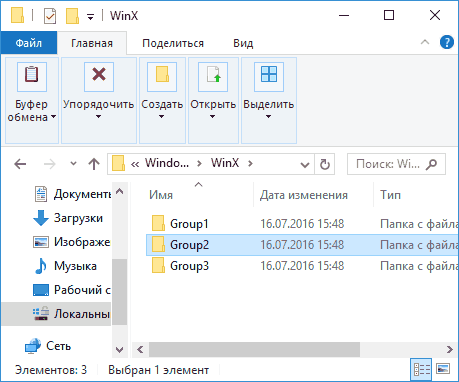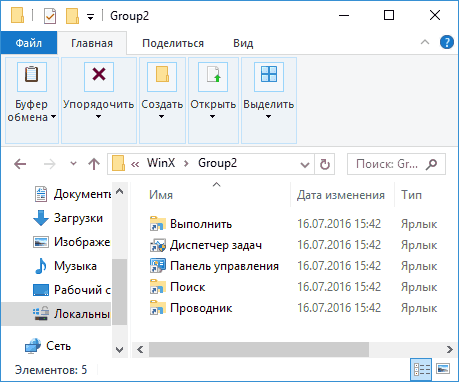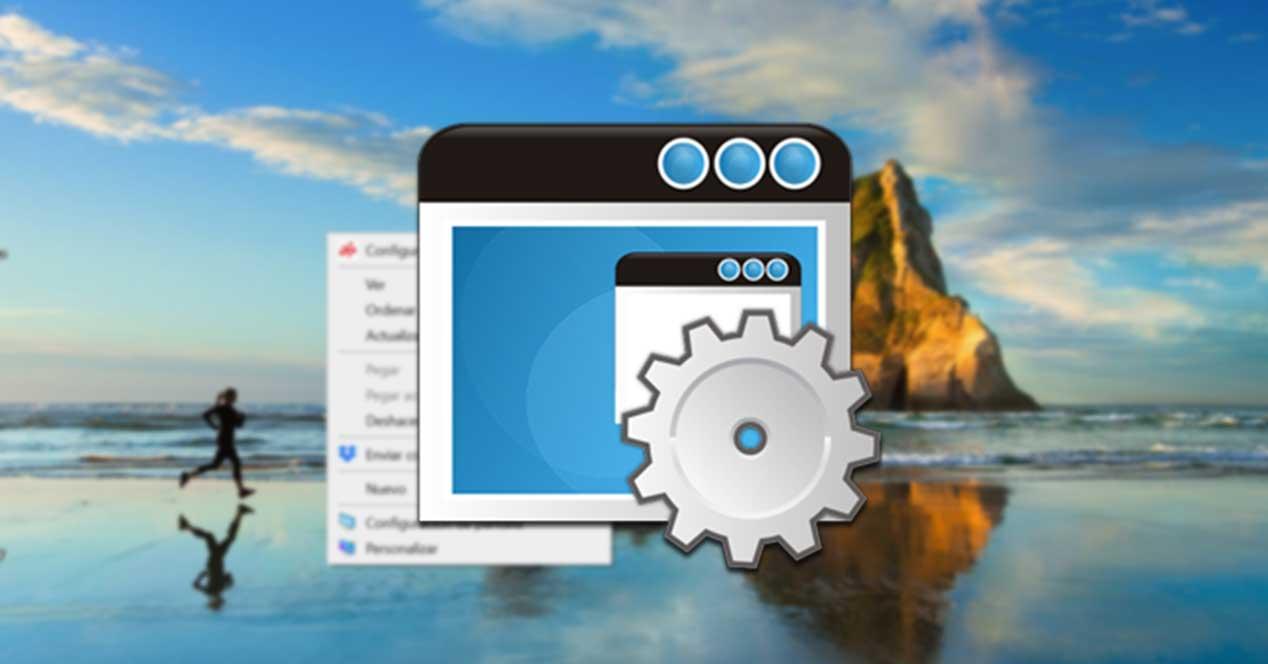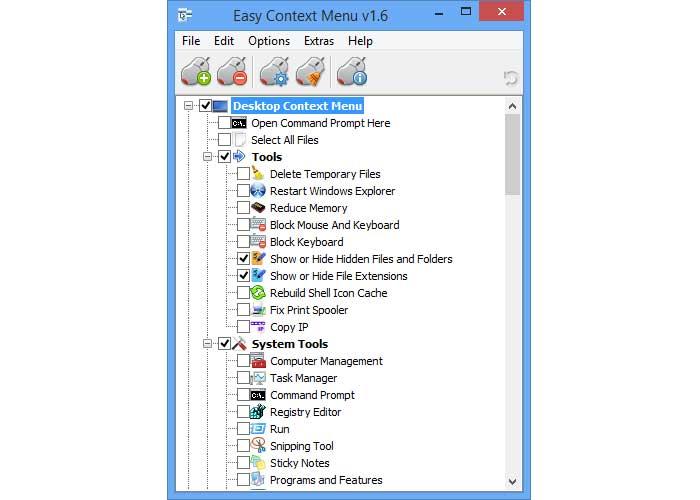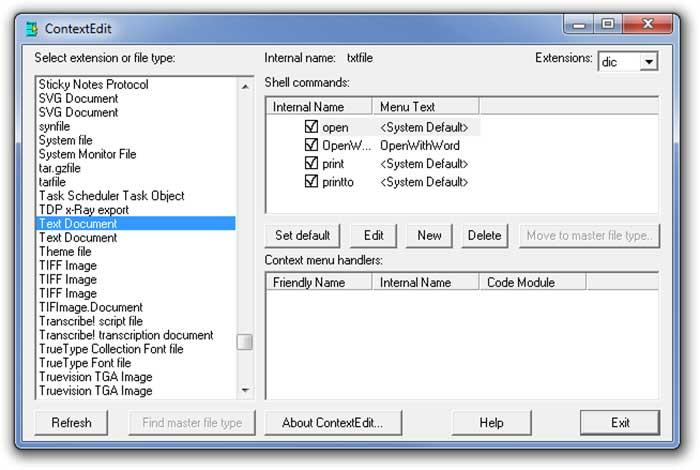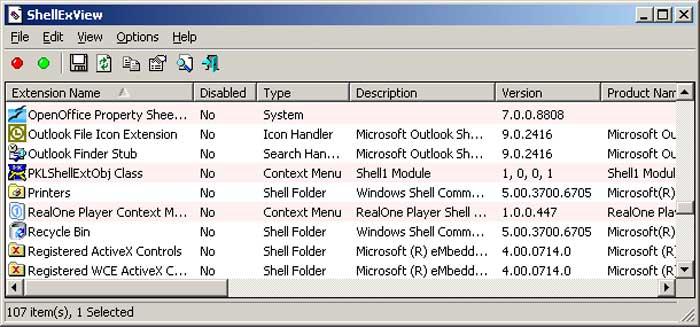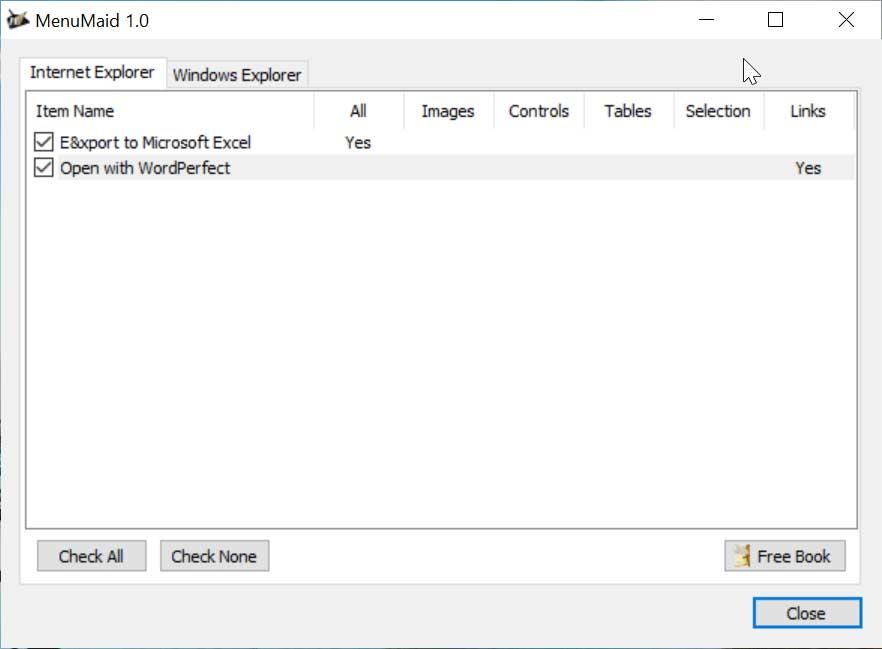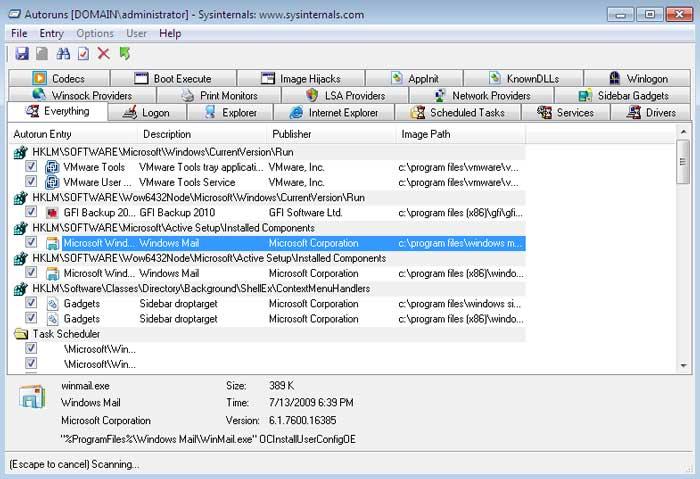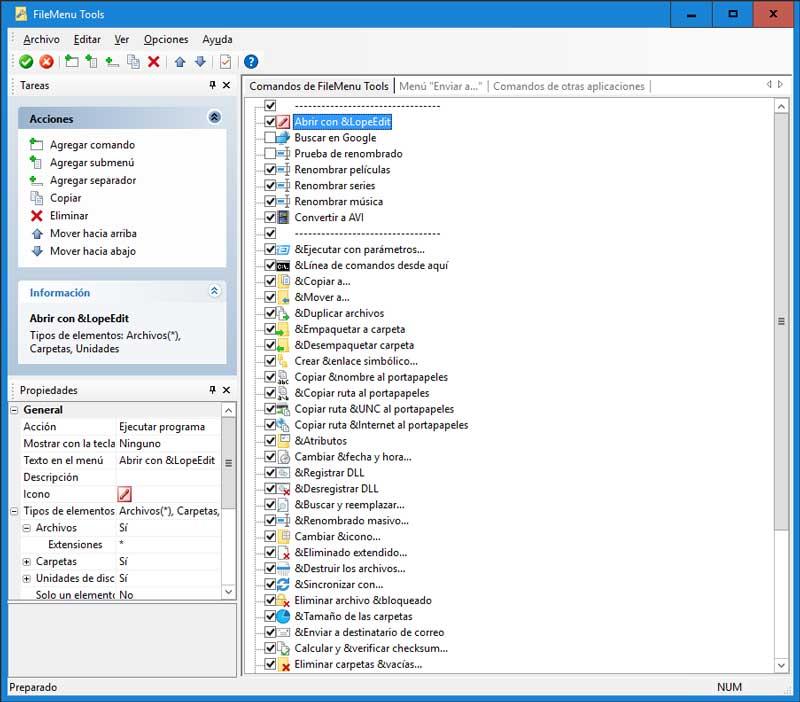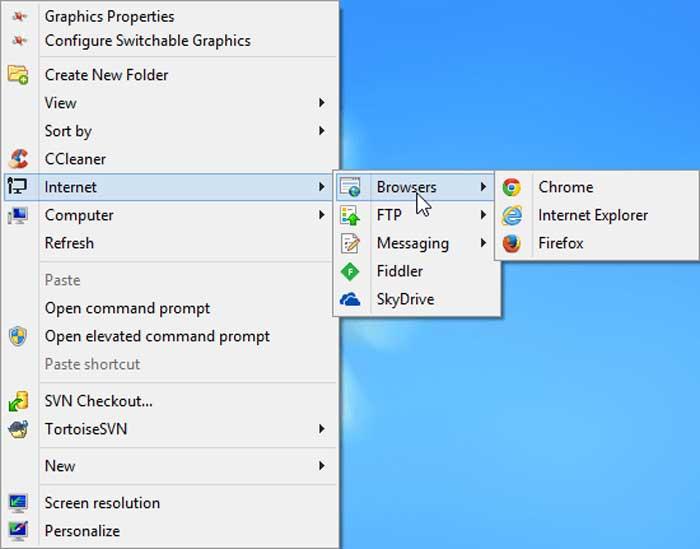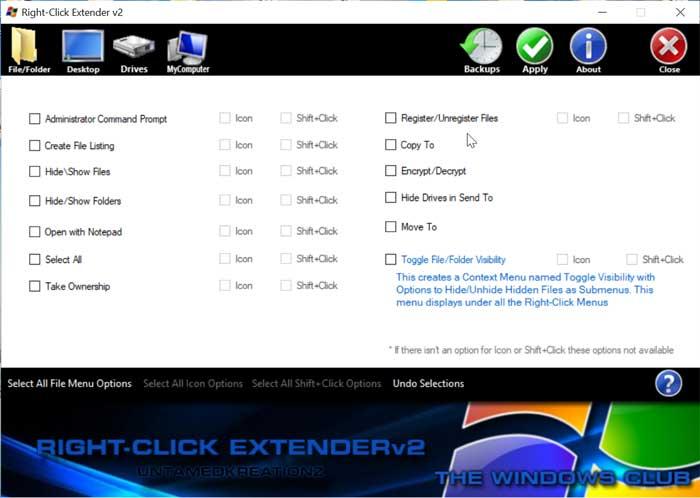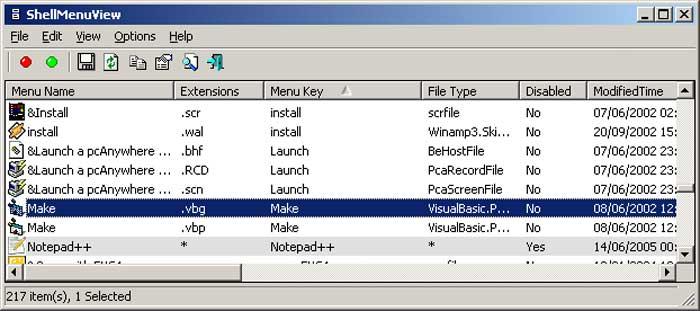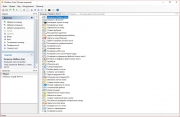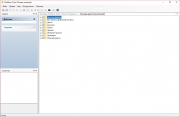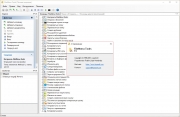Содержание
- Способ 1: Редактор реестра
- Контекстное меню для файлов
- Контекстное меню для папок
- Контекстное меню «Рабочего стола»
- Способ 2: Сторонние программы
- Easy Context Menu
- CCleaner
- Вопросы и ответы
Способ 1: Редактор реестра
За отображение тех или иных опций в контекстных меню Windows 10 отвечают ключи реестра, соответственно, чтобы добавить, удалить или отредактировать пункт в контекстном меню, необходимо изменить управляющий ключ в системном реестре.
Контекстное меню для файлов
Как правило, в большинстве случаев редактирование контекстных меню файлов и папок предполагает либо скрытие пункта, либо его переименование.
- Откройте «Редактор реестра» командой
regedit, выполненной в диалоговом окошке, вызванном комбинацией Win + R. - Разверните ветку
HKEY_CLASSES_ROOT*shellexContextMenuHandlers. В правой колонке найдите пункт, который необходимо отредактировать. Обратите внимание, что все соответствующие элементы прописаны на английском языке. К примеру, «Open With» соответствует пункту меню «Открыть с помощью». - Чтобы скрыть ненужный пункт, откройте двойным кликом окошко редактирования значения по умолчанию и переименуйте его таким образом, чтобы при желании его можно было бы легко восстановить. Например, добавьте в начало значения параметра знак «-». Более жестким вариантом является удаление подраздела, соответствующего пункту меню.

Настройки должны вступить в силу немедленно, в отдельных случаях может потребоваться перезагрузка компьютера.
Контекстное меню для папок
Похожим образом редактируется контекстное меню каталогов. Для скрытия ставшего ненужным пункта выполните такие действия.
- Откройте «Редактор реестра» и проверьте содержимое следующих веток:
HKEY_CLASSES_ROOTDirectoryshellHKEY_CLASSES_ROOTDirectoryshellexContextMenuHandlersHKEY_CLASSES_ROOTFoldershellHKEY_CLASSES_ROOTFoldershellexContextMenuHandlers
- Выберите соответствующий названию пункта меню подраздел ключа и отредактируйте значение по умолчанию, как было показано выше, либо удалите подраздел целиком.

Контекстное меню «Рабочего стола»
Путем применения твиков реестра также можно редактировать контекстное меню «Рабочего стола». В большинстве случаев такая необходимость возникает, когда какая-то сторонняя программа добавляет в меню нежелательные для пользователя записи.
- Запустив «Редактор реестра», разверните ветку
HKEY_CLASSES_ROOTDesktopBackgroundShell. Последний подраздел может содержать несколько вложенных каталогов, в том числе созданных прописавшимися в контекстное меню «Рабочего стола» сторонними программами. Как правило, название таких каталогов соответствует названию создавшей их программы. - Чтобы убрать из меню добавленный сторонней программой пункт, удалите соответствующий ей подраздел в указанном ключе реестра.
- Подтвердите действие в диалоговом окошке.


Помимо удаления ненужных пунктов контекстного меню «Рабочего стола», можно добавлять в него собственные пункты, например для быстрого запуска избранных программ.
- Открыв «Редактор реестра», разверните ветку
HKEY_CLASSES_ROOTDesktopBackgroundShell, кликните правой кнопкой мыши по пустой области справа и выберите «Создать» → «Раздел». Название создаваемого раздела может быть произвольное, желательно на английском языке. - Точно так же вызовите контекстное меню уже в созданном разделе и выберите «Создать» → «Строковый параметр».
- Создайте строковые параметры «MUIVerb», «Icon», «Position».
- Откройте двойным кликом по параметру «MUIVerb» окошко редактирования его значения и впишите в него название пункта меню. Оно может быть как английское, так и кириллическое.
- Остальные параметры являются необязательными. «Icon» позволяет выбрать иконку для пункта меню, «Position» же задает место расположения пункта в меню. Далее в текущем подразделе необходимо создать дочерний подраздел и назвать его «command».
- Перейдите в созданный раздел, откройте двойным кликом окошко редактирования параметра по умолчанию и задайте в качестве его значения полный путь к исполняемому файлу программы или скрипта. Исключение составляют программы, исполняемые файлы которых находятся в системной папке. В этом случае можно указать только название исполняемого файла.


В результате описанных выше манипуляций в контекстном меню появится новый активный пункт, и таких пунктов можно создать сколько угодно.
Способ 2: Сторонние программы
Тем, кому способ редактирования контекстных меню с помощью «Редактора реестра» кажется сложным, можно порекомендовать специальные программы – редакторы контекстных меню.
Бесплатная портативная программа, предназначенная для расширения возможностей контекстных меню «Рабочего стола», «Этого компьютера», папок, дисков, исполняемых и неисполняемых файлов.
Скачать Easy Context Menu с официального сайта
- Скачайте архив с программой с сайта разработчика, распакуйте и запустите исполняемый файл EcMenu.exe.
- Выберите нужный раздел, отметьте флажками пункты, которые хотите добавить в контекстное меню.
- Выберите на вкладке «Файл» опцию «Применить изменения» или нажмите комбинацию клавиш Ctrl + S.
- Если нужно удалить нежелательный пункт, выберите на вкладке «Файл» опцию «Чистка контекстного меню».
- Выделите ненужный пункт в открывшемся списке и нажмите кнопку «Отключить» или «Удалить».

Дополнительно приложением Easy Context Menu поддерживается редактирование названий добавляемых пунктов меню, замена иконок по умолчанию, порядка расположения пунктов. Чтобы вызвать этот внутренний редактор, нажмите комбинацию клавиш Ctrl + E.
CCleaner
Если Easy Context Menu предназначена в основном для добавления в контекстные меню новых элементов, то для удаления ставших ненужными элементов контекстных меню вполне подойдет популярный чистильщик CCleaner.
Скачать CCleaner
- Скачайте программу с сайта разработчика, установите и запустите.
- Зайдите в раздел «Инструменты» → «Запуск» и переключитесь на вкладку «Контекстное меню».
- Выделите ненужный элемент контекстного меню мышкой и нажмите «Выключить» или «Удалить», если хотите избавиться от пункта навсегда.

Существуют также и другие программные средства редактирования контекстных меню Windows 10, но в большинстве случаев пользователям хватает возможностей описанных выше инструментов.
Еще статьи по данной теме:
Помогла ли Вам статья?
Context Menu Editor – это удобная программа для добавления новых пунктов в контекстное меню Windows 7 и Vista. С помощью этой программы вы можете добавить в контекстное меню новые программы, Win32 команды, файлы и ссылки на веб-сайты. Работа с контекстным меню может быть более удобной и быстрой.
Context Menu Editor работает с x86 и x64 версиями Windows 7 и Vista. Для того чтобы, запустить программу просто запустите исполняемый exe файл с правами администратора из той директории, куда вы его скачали. Нужно обратить внимание еще раз на тот факт, что программа работает корректно только в том случае, если вы у вас есть права администратора ПК.
Для того, чтобы добавить новый пункт в контекстное меню вам нужно выбрать исполняемый файл программы, написать команду, или добавить URL в соответствующее поле. В программе все понятно, и добавление не вызовет трудностей. После этого, нужная программа, команда или ссылка на сайт будут добавлены в контекстное меню Windows и вы сможете быстро их запускать.
Удалить элементы меню также легко, как и добавлять. Для этого нужно отрыть программу и перейти на вкладку Remove. Там нужно выбрать элемент, кликнуть правой кнопкой мышки и выбрать Delete.
Внимание. Поскольку программа использует системный реестр, перед ее использованием рекомендуется точку восстановления системы, или сделать копии настроек реестра.
| Системы: |
Windows |
| Размер: |
93 Кб |
| Автор: |
Brett Bartholomew ( |
| Языки: |
Английский |
| Лицензия: |
Freeware
(Бесплатная)
|
| Обновление: | 21.03.2016 |
| Версия: | 1.1 |
| Имя файла: |
CME-W7V.zip |
Подписка на обновления
2018-11-23
22 675
Благодаря данной программе вы сможете настроить контекстное меню проводника как вам угодно.
Программа позволяет добавлять необходимые пункты в контекстное меню, убирать их, а также дает возможность сделать некоторые пункты меню скрытыми, то есть которые будут активны при нажатии правой кнопкой мыши при зажатом Shift.
7 редактируемых контекстных меню
- Рабочий стол-контекстное меню
- Мой компьютер-контекстное меню
- Приводы-контекстное меню
- Папка-контекстное меню
- Файл-контекстное меню
- Системные инструменты-подменю
- Выключить Компьютер-подменю
Благодаря Easy Context menu вы можете добавить такие пункты:
- удаление временных файлов;
- перезагрузка проводника Windows;
- отображение или скрытие файлов и папок;
- отображение или скрытие расширений файлов;
- выбрать все файлы;
- очистка памяти;
- открытие диспетчера задач;
- выключить компьютер;
- и многое другое.
Помимо вышеперечисленного вы можете добавить в контекстное меню любую программу, с помощью которой нужно будет выполнить какое либо действие.
При необходимости вы можете удалить все ненужные пункты контекстного меню. Также, в любой момент можно восстановить меню до первоначального состояния.
Скачать программу для для настройки контекстного меню Windows
Скачать Easy Context Menu 1.6 Portable — настройка контекстного меню проводника бесплатно
Оцени программу!
- 100
- 1
- 2
- 3
- 4
- 5
Рейтинг: 4,7 из 5
(Голосов: 14, просмотров 22 675)
Easy Context menu
для Windows
Easy Context menu — весьма удобная портативная утилита для быстрого доступа ко многим функциям, командам и инструментам системы Windows, которые часто используются при работе тех или иных приложений. Здесь можно добавить и настроить необходимые команды в контекстном меню для Рабочего стола, Моего компьютера, дисков, файлов, папок, меню выключения и перезагрузки компьютера, а также ряда служебных программ.
Приложение имеет очень простой и понятный интерфейс, а с учетом наличия русской локализации, освоение работы с утилитой не вызывает проблем. Всего в главном окне приложения Вы увидите 7 разделов, в каждом из которых есть отдельные параметры для управления. Задача пользователя выбрать нужные опции, проставить на них отметки (галочки) и применить действия. В настройках доступны различные дополнительные функции для изменений некоторых характеристик операционной системы.
ТОП-сегодня раздела «Настройка, оптимизация»
CCleaner 6.08.10255
CCleaner — популярное приложение для оптимизации ПК, чистки реестра и удаления различного…
MSI Afterburner 4.6.4
MSI Afterburner — настоящая находка для истинного оверклокера, с помощью которой можно…
Mem Reduct 3.4
Mem Reduct — небольшая портативная утилита, которая позволяет высвободить до 25% используемой…
CCleaner Portable 6.08.10255
CCleaner Portable — портативная (переносная, не требующая инсталляции на компьютер) версия утилиты CCleaner для чистки системного мусора…
Win 10 Tweaker 19.3
Простой в использовании твикер для Windows, с помощью которого можно быстро и легко…
Reg Organizer 9.10
Reg Organizer — мощная программа, позволяющая следить за состоянием системного реестра и…
Отзывы о программе Easy Context menu
Александр про Easy Context menu 1.6 [31-01-2021]
Не получается удалить из меню ярлыка программы вообще ничего, например такие команды как: «Добавить в архив»; «Добавить в архив и отправить по e-mail»; «Acronis True Image» и некоторые другие, мне совершенно не нужные. Что удалось, так это удалить стрелки в ярлыках программ на рабочем столе. Или я что-то не так делаю.
| | Ответить
Эд в ответ Александр про Easy Context menu 1.6 [23-11-2022]
Про архивы в настройках WinRar
| | Ответить
Олег про Easy Context menu 1.6 [03-09-2019]
Программ простая и удобная в обращении, но при локальном тестировании
пунктов : Выключение компьютера, Перезагрузка,Сон (на рабочем столе),
оказалось — При добавлении перечисленных пунктов в контекстное меню
и их использование, выключение и особенно включение компьютера
происходит очень долго. Что ухудшает достоинства этой утилиты.
Опер.сист-8(64)
2 | 5 | Ответить
Carl Godlover про Easy Context menu 1.6 [29-07-2019]
СУПЕР СОФТ! В ТОП 100!
4 | 2 | Ответить
Leonid про Easy Context menu 1.6 [17-01-2019]
К сожалению, в Windows 10 (64bit) она вообще не меняет ничего.
3 | 5 | Ответить
Владимир в ответ Leonid про Easy Context menu 1.6 [06-10-2021]
И на 11-й нормально работает…Пишет Ошибку, но всё работает….
| | Ответить
Семён про Easy Context menu 1.6 [05-11-2018]
да я вот только случайно наткнулся в интернете на эту прогу когда искал как установить 3D картинку но не суть
3 | 5 | Ответить
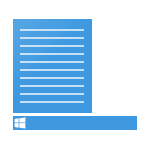
По умолчанию меню уже содержит многие элементы, которые могут пригодиться — диспетчер задач и диспетчер устройств, PowerShell или командную строку, «программы и компоненты», завершение работы и другие. Однако, при желании можно добавить собственные элементы (или удалить ненужные) в контекстное меню Пуск и иметь быстрый доступ к ним. О том, как редактировать элементы меню Win+X — подробно в этом обзоре. См. также: Как редактировать другие контекстные меню Windows 10 в EasyContextMenu, Как вернуть панель управления в контекстное меню Пуск Windows 10.
Примечание: если вам требуется просто вернуть командную строку вместо PowerShell в меню Win+X Windows 10 1703 Creators Update, сделать это можно в Параметры — Персонализация — Панель задач — пункт «Заменить командную строку оболочкой PowerShell».
Использование бесплатной программы Win+X Menu Editor
Самый простой способ редактировать контекстное меню кнопки Пуск Windows 10 — использовать стороннюю бесплатную утилиту Win+X Menu Editor. Она не на русском языке, но, тем не менее, очень проста в использовании.
- После запуска программы вы увидите уже присутствующие в меню Win+X пункты, распределенные по группам, так же, как это видно в самом меню.
- Выбрав любой из пунктов и нажав по нему правой кнопкой мыши, вы можете изменить его расположение (Move Up, Move Down), удалить (Remove) или переименовать (Rename).
- Нажав «Create a group» вы можете создать новую группу элементов в контекстном меню Пуск и добавить элементы в нее.
- Добавить элементы можно с помощью кнопки Add a program или через меню правого клика мышью (пункт «Add», элемент будет добавлен в текущую группу).
- Для добавления доступны — любая программа на компьютере (Add a program), предустановленные элементы (Add a preset. Опция Shutdown options в данном случае добавит сразу все опции завершения работы), элементы панели управления (Add a Control Panel Item), инструменты администрирования Windows 10 (Add an administrative tools item).
- По завершении редактирования нажмите кнопку «Restart explorer» чтобы перезапустить проводник.
После перезапуска проводника вы увидите уже измененное контекстное меню кнопки Пуск. При необходимости вернуть исходные параметры этого меню, используйте кнопку Restore Defaults в правом верхнем углу программы.
Скачать Win+X Menu Editor можно с официальной страницы разработчика http://winaero.com/download.php?view.21
Изменение пунктов контекстного меню Пуск вручную
Все ярлыки меню Win+X находятся в папке %LOCALAPPDATA%MicrosoftWindowsWinX (вы можете вставить этот путь в поле «адреса» проводника и нажать Enter) или (что то же самое) C: Users имя_пользователя AppData Local Microsoft Windows WinX.
Сами ярлыки располагаются во вложенных папках, соответствующих группам пунктов в меню, по умолчанию это 3 группы, причем первая — самая нижняя, а третья — верхняя.
К сожалению, если создать ярлыки вручную (любым способом, которым это предлагает сделать система) и поместить в папки контекстного меню пуск, в самом меню они не появятся, поскольку там отображаются только специальные «доверенные ярлыки».
Однако, возможность изменить собственный ярлык необходимым образом существует, для этого можно использовать стороннюю утилиту hashlnk. Далее — рассматриваем порядок действий на примере добавления пункта «Панель управления» в меню Win+X. Для других ярлыков процесс будет тем же самым.
- Скачайте и распакуйте hashlnk — github.com/riverar/hashlnk/blob/master/bin/hashlnk_0.2.0.0.zip (для работы требуются Распространяемые компоненты Visual C++ 2010 x86, которые можно скачать с сайта Майкрософт).
- Создайте свой ярлык для панели управления (в качестве «объект» можно указать control.exe) в удобном расположении.
- Запустите командную строку и введите команду путь_к_hashlnk.exe путь_к_ярлыку.lnk (Лучше всего поместить оба файла в одну папку и запустить командную строку в ней. Если пути содержат пробелы, используйте кавычки, как на скриншоте).
- После выполнения команды, ваш ярлык станет возможным расположить в меню Win+X и при этом он появится в контекстном меню.
- Скопируйте ярлык в папку %LOCALAPPDATA%MicrosoftWindowsWinXGroup2 (это добавит панель управления, но Параметры также останутся в меню во второй группе ярлыков. Вы можете добавлять ярлыки и в другие группы.). Если вы хотите заменить «Параметры» на «Панель управления», то удалите имеющийся в папке ярлык «Панель управления», а свой ярлык переименуйте в «4 – ControlPanel.lnk» (поскольку для ярлыков расширения не отображаются, вводить .lnk не требуется).
- Перезапустите проводник.
Аналогичным образом с помощью hashlnk вы можете подготовить любые другие ярлыки для помещения в меню Win+X.
На этом завершаю, а если вам известны дополнительные способы изменить пункты меню Win+X, буду рад увидеть их в комментариях.
Is your Windows 10 context menu or commonly called ad right-click menus packed with numerous entries? Well, sometimes they are very convenient & helpful to manage our files & folder. But often, they just seem like a cluttered box with so many unwanted options.
Adding or removing context menu options manually is a bit difficult & requires some advanced computer knowledge. You certainly need to follow an array of steps to accomplish the task. Moreover, if done wrongly, it could result in breaking down the OS. So, to help you clean, manage & organize the right-click menus, the Best Context Menu Editors are designed & developed.
Raise your productivity by adding, editing & removing your context menus according to your convenience.
Our Top 3 Choices
 |
CCleaner
|
Best choice (Recommended) |
 |
ShellMenuView
|
Best choice |
 |
Right-Click Extender 2.0
|
Best choice |
Best Context Menu Editors for Windows 11, 10, 8, 7 PC (2023)
Tired of having a right-click menu or context menu that’s just too bloating? Why not fix it with the best context menu editors? Find the ideal one with feature-rich abilities in the coming list.
1. CCleaner
Undoubtedly, the most popular name CCleaner is the ultimate choice to clean your PC & optimize it in just a few clicks. But you must be wondering why a cleaning tool is included in this list. Many of us know that the application is best known for quick startup, safe browsing, registry optimization, and much more. However, the tool is packed with some lesser-known features as well.
The software comes with the ability to manage or edit our right-click context menu items. Just open CCleaner > Go to Tools > Click on Startup option > Tap on the tab Context Menu > Now add & remove context menu items needed or no longer needed. Undoubtedly, the most preferred Windows 10 context menu editor at present.
2. ShellMenuView
ShellMenuView is a compact Windows context menu editor where you can locate a complete list of static menu items that appear on your right-click menu on any of your programs. Using this context menu manager, you can easily enable/disable any of the right-click menu entries. It’s probably the easiest option with a user-friendly dashboard, convenient for almost every type of user.
Unlike other context menu organizers, ShellMenuView does not need to be installed, or no added DLLs are required. To start using this context menu editor > copy the executable file > launch > Add the LegacyDisable key for the preferred menu option > set or delete the extended function for managing right-click menus.
3. Right-Click Extender 2.0
In case you’re looking for a simple & clear tool to manage & organize your right-click menus, then choose none other than Right-Click Extender. The freeware tool efficiently edits the right-click context menu in just a few clicks. You can use the software to enable or disable additional options not only on your Windows right-click menu but to your Drive, Hidden Menu & other files/folders as well.
The dashboard looks very plain & straightforward, just checkboxes to add the programs or uncheck to remove the items > Tap apply to make the changes. This context menu editor for Windows 10 also offers an option to create a system restore point of all the default settings before making any changes. That means if something doesn’t work well, you can easily rollback to all the modifications.
4. Context Menu Editor for Windows 7 & Vista
It’s a nifty app that brings a handy bunch of improvements for your right-click menus. This free Windows software gives you complete control over the items listed in right-click menus. It’s an easy-to-use and portable application that adds any program, app, or webpage into your context menu. With just a single click, you can remove context menu items as well.
The context menu editor app for Windows is very light on your system resources and probably the best context menu editor for Windows 7 available at the moment. Also, remember that the tool requires administrative privileges to run!
Read Also: 10 Best Free DLL Fixer Software For Windows 10, 8, 7
5. Easy Context Menu
Claims to the best Windows 10 context menu editor, and we genuinely agree to it. Easy Context Menu works to ease your task to add various useful commands & tweaks you want to use daily. The tool features specific categories & subcategories: My Computer Context Menu, System Tools, Desktop Context menu, Drives Context Menu, Turn-off options, and so on, to provide you with the desired context menus.
The tool also helps in accessing often used Windows components quickly & easily. The tool is also a portable application, so download from the official site & open the executable according to your PC’s architecture, no need to install it.
6. FileMenu Tools
Let’s look at another Windows 10 context menu editor- FileMenu Tools, which makes your task super convenient & allows you to add a bundle of options to the context menu. You can use this excellent tool to clear the clutter or cast more options in the right-click menu for handling your files & folders. And worth mentioning, this fine tool offers you the ability to test the upcoming commands before you add them to your context menus.
The app has both free & paid versions. The free tool only allows you to use the context menu commands for up to 20 files or folders. The app also comes with a portable version, which means no need for installation, and you can quickly move the application from one computing environment to another.
7. Right Click Enhancer
As the name entails, Right Click Enhancer is a wonderful right-click menus organizer that provides users with multiple options to enhance the overall look & feel of context menus. The Windows program allows you to edit, remove & customize the entries free of cost. You can even add new options to this list according to your convenience & enhance productivity while working.
Additionally, unlike other Windows 10 context menu editors, Right Click Enhancer also allows users to transfers the right-click entries or commands to the Registry files. It is available in multiple languages to use and has an intuitive interface suitable for both novice & pro users.
8. Context Menu Tuner
In our list of best context menu editors, Context Menu Tuner had to be included. Like other software on the list, the app allows you to customize your right-click menus. But the tool also holds several abilities which others don’t have, such as: customizing the name, icon & command line parameters for each new program added to your context menu; you can also set the position of your new item according to your ease. You can also create a separate list to keep your most-used tools apart from the default ones.
This excellent software also proffers users to add any ribbon commands to the right-click menus. Adding Ribbon commands lets you organize all the functionalities of a particular application into a series of tabs.
9. Ultimate Windows Context Menu Customizer
Our list of Best Context Menu Editors would be incomplete without this great tool. It’s a perfect context menu editor for Windows 7, XP & Vista. UWCMC doesn’t require installation and weighs as much as 26 KB.
If you want to add an item on your context menu, then simply run the app as an administrator > Choose the location of the right-click menu from Context Menu Location list > Enter the name for your context menu > Enter the command you want to execute > Enter the path of the option’s icon > Choose the position of the item > Tap Extended (in case you want to execute the command when you press Shift + Right Click) > Click Add Item > Your option will be successfully added on your context menu.
Read Also: Best Free VPN For Windows 10
10. MenuMaid
Here comes another best context menu editor- MenuMaid, which is packed with cleaning capabilities to edit the right-click menu of your Windows Explorer & Internet Explorer. Just clear the clutter from your context menus by just unticking those unwanted options from the MenuMaid interface. Likewise, if you want them again – tick the checkboxes to make them function over again in your right-click menus.
This context menu editor for Windows 7 is a fast & easy way to eliminate those unnecessary options muddled into your context menu. The first time you run the app, it pops up a dialogue box with tabs for Internet Explorer & Windows Explorer. Check & Uncheck the programs you want to appear on your menu.
11. Right-Click Context Menu Adder
Another excellent Windows 10 context menu editor- Right Click Context Menu Adder, is highly customizable software that works without any glitches. You can edit or remove context menu items swiftly with just a few clicks as the dashboard is divided into clear tabs to Add Items & Remove Items. The software’s UI covers almost your full screen. In case your desktop’s resolution is under 1024 X 768 pixels, you can switch to a compact mode for better display.
The app doesn’t strain your system’s performance since it acquires less amount of CPU and RAM. Also, the tool comes with multilingual support and applies new changes instantly. So, just launch the app > Enter the website URL (you can add EXE Files, folders, web addresses, and probably any kind of links) > Add it to your Desktop context menu. The software is available free for cost.
12. ContextEdit
ContextEdit is one of the oldest yet the finest context menu editors for Windows 10 that lets you edit right-click context menus with ease. The application looks basic, yet it has some advanced features that can customize all file extensions’ right-click menus. The software can read the native & installed apps from Windows Registry and club them into a list, where you can alter the menu according to your handiness.
ContextEdit has a clean & simple dashboard that is divided into three segments. The left pane (as shown in the image below) presents all the extensions, the Upper-right part shows shell commands of the selected item, and the lower right-pane includes the list of all the context menu handlers of the selected item. To add a new thing in the right-click context menu- Select extension from the list > Tap New > Add an internal name for the new command > Add the title name (the name you want to appear on the menu) > Choose the application or command you want to execute > Click OK!
Frequently Asked Questions: Windows Context Menu Editing
Q1. How To Add Programs To Context Menus?
Since the procedure is quite long, we suggest you watch this step-by-step video tutorial so that you can implement all the steps simultaneously.
Q2. How To Clean Messy Context Menu Entries?
Well, removing & adding right-click menus manually through Registry Editor is indeed a time-consuming and challenging process. So, the best way to manage & organize your right-click menu entries is through using a dedicated Context Menu Editor. We’ll be showing you how to clean your messy context menu entries through CCleaner.
STEP 1- Launch CCleaner on your Windows PC.
STEP 2- Navigate to the Tools module, followed by the Startup option.
STEP 3- From the right-panel, head towards the Context Menu tab, where you’ll find a complete list of right-click menus.
Choose actions: Enable, Disable, or Delete to organize, customize & manage your right-click menus.
Q3. Which Is The Best Windows 10 Context Menu Editor Program?
Well, we recommend using Right-Click Extender as the best, feature-rich & most compatible right-click menus editor program. It has all the abilities & functions to manage your messy context menus and enhance productivity eventually.
Conclusion
Therefore, these context menus aim to increase our productivity, adding, editing, moving, or disabling those items that you don’t use much with these context above menu editors.
So, tell us which items you will be adding or removing into your right-click menu? And also, share, which among these context menu editors for Windows 7 & 10 worked the best for you?
Контекстное меню Windows — это та панель, которая появляется каждый раз, когда мы щелкаем правой кнопкой мыши по определенному элементу Windows. В зависимости от того, где мы нажимаем, он покажет нам ряд различных вариантов. Эта панель может служить ярлыком для находить и выполнять разные функции это составляет, поэтому, если мы можем адаптировать его к нашим вкусам и потребностям, мы можем сэкономить время.
Содержание
- Программы для оптимизации контекстного меню
- Легко Контекстное меню
- КонтекстПравить
- ShellExView
- МенюГорничная
- Microsoft Autoruns
- Инструменты Filemenu
- Щелкните правой кнопкой мыши Enhancer
- Расширение правой кнопкой мыши v2
- Вид меню Nirsoft Shell
С помощью этого приложения мы можем сделать много интересных и полезных опций для улучшить и организовать контекстное меню Windows , Он обладает широким набором функций, которые мы можем добавить без необходимости что-либо изменять в своей конфигурации, а также удалить все те опции, которые нам не интересны. Это позволит нам получить доступ к наиболее часто используемым компонентам Windows быстро и легко , У нас будут инструменты для удаления временных файлов, блокировки клавиатуры и мыши, среди прочего.
Easy Context Menu — абсолютно бесплатное приложение, которое мы можем скачать со своего сайта .
КонтекстПравить
Эта программа поможет нам настроить контекстное меню Windows в соответствии с выбранным форматом файла. Это позволяет нам редактировать записи контекстного меню, чтобы мы могли удалить и добавить новые записи всего за несколько кликов. ContextEdit позволит нам работать со всеми видами файлов и расширений. Просто выберите определенное расширение из списка, чтобы активировать соответствующую команду для поиска типа файла ключа, чтобы оно могло контролировать более одного расширения.
Если вы хотите попробовать все функции, которые предлагает ContextEdit для улучшения и персонализации контекстного меню, вы можете скачать его совершенно бесплатно .
ShellExView
Если мы хотим оптимизировать и изменить параметры, доступные в контекстном меню проводника Windows, мы можем выбрать инструмент под названием ShellExView. С этим мы можем контролировать все расширения системы Таким образом, мы можем деактивировать и активировать каждый из них, как нам больше подходит. Эта программа покажет нам список всех деталей, таких как версия, описание или имя файла.
Установка и запуск ShellExView абсолютно бесплатны, поэтому нам нужно только загрузить его с Страница разработчика.
Это простое приложение не поможет удалить все виды пунктов контекстного меню из Windows и Internet Explorer. Оно имеет различные варианты очистки это поможет нам со всем, что нам не нужно, автоматически показывая нам все пункты контекстного меню, найденные в системе. Все эти элементы отображаются в разбивке по категориям : пункты меню, диски, папки и каталоги. Он имеет интуитивно понятный дизайн, который позволит нам быстро выполнять большинство действий.
Если вы хотите использовать это приложение, вы можете скачать бесплатно .
Microsoft Autoruns
С этой Microsoft-приложение поможет нам найдите и деактивируйте все приложения, которые запускаются при запуске Windows находятся ли они в реестре Windows или других дополнительных файлах. После обнаружения он позволяет нам перейти непосредственно к соответствующему ключу в реестре или отключить их, чтобы они не запускались автоматически. Благодаря этому инструменту мы сможем исключить все ненужные процессы запуска с возможностью их повторной активации позже.
Если мы хотим скачать Microsoft Autoruns мы можем сделать это бесплатно с его сайта.
Этот полезный инструмент позволит нам настраивать и изменять контекстное меню Windows по своему вкусу , С его помощью мы можем добавлять все виды пользовательских команд в меню, а также настраивать меню «Отправить …» и включать / отключать команды, которые добавляют другие приложения в меню. Это также позволит нам регистрировать или удалять файлы dll и ocx, копировать / перемещать в определенную папку, переименовывать выбранные файлы, искать и заменять один текст другим среди элементов, которые мы выбираем, среди других функций.
Чтобы начать использовать Filemenu Tools, нам нужно только загрузить его бесплатно с сайт разработчика .
Щелкните правой кнопкой мыши Enhancer
Это приложение позволит нам управлять контекстным меню Windows Explorer по нашему вкусу , исключая все те команды, которые мы не используем, а также добавляя новые. Мы можем изменять имена файлов в пакетном режиме, проверять их целостность, связывать типы файлов. Из контекстного меню Проводника также можно управлять содержимым меню «Отправить в…», добавляя новые типы файлов или создавая новые файлы с существующим содержимым. Его главное преимущество в том, что он очень легкий и почти не потребляет системные ресурсы, поэтому это не повлияет на общую производительность нашего компьютера.
Right Click Enhancer имеет бесплатную версию, которую мы можем скачать со своего сайта , Дополнительно мы можем приобрести его полную версию за 11.99 евро.
Расширение правой кнопкой мыши v2
С помощью этого приложения мы сможем вставлять различные элементы в контекстное меню Windows, используя функции правой кнопки без внесения изменений в реестр Windows , Поскольку это переносной инструмент, он не требует установки, и мы можем запустить его с любого внешнего носителя, такого как жесткий диск или USB-ключ. С этим мы можем добавить такие функции как создание списка файлов, открытие с записной книжкой, владение, скрытие и показ файлов или папок, среди прочего. Это также позволяет нам получить доступ к системным функциям, таким как очистка диска или дефрагментация диска. Приложение занимает мало системных ресурсов, поэтому его можно использовать на всех типах компьютеров.
Если мы хотим раскрыть все преимущества, которые предлагает Right-Click Extender v2, мы можем скачать его совершенно бесплатно .
Этот инструмент позволит нам управлять всеми элементами, составляющими контекстное меню проводника Windows. Это позволит нам загрузить все элементы в таблице показывая их имя, расширение файла, выполняемое действие и путь к исполняемому файлу. Таким образом, мы можем активировать или деактивировать Все записи, которые мы выбираем, откройте их с помощью редактора реестра или скопируйте их в текстовый файл.
Чтобы начать использовать Nirsoft ShellMenuView, мы должны скачать бесплатно с его сайта.
FileMenu Tools настраивает пункты контекстного меню проводника Windows, позволяя самостоятельно составить список нужных команд. Одним щелчком мыши можно переименовать, скопировать, переместить, удалить файлы, запустить нужные программы, скопировать выделение в буфер обмена, вызвать антивирусный сканер, открыть интернет-ссылки и многое другое. Программа позволяет задать порядок размещения пунктов меню, разделить их по группам, создать подменю с нужными пунктами, использовать команды из предопределенного набора или добавить свои команды с указанием дополнительных параметров. Ещё одна отличительная особенность данной программы – возможность управления пунктами меню, которые были созданы при установке других программ, а также, быстрое редактирование меню «отправить».
Системные требования:
Windows 7/8/8.1/10
Торрент Редактор контекстного меню — FileMenu Tools 7.5 RePack (Portable) by elchupacabra подробно:
Предопределенный набор команд и утилит:
·Командная строка отсюда
·Копировать имя
·Копировать путь
·Зарегистрировать dll
·Отменить регистрацию dll
·Атрибуты (меню выбора)
·Копировать в папку…
·Переместить в папку…
·Извлечь из папки
·Уничтожение файлов…
·Удалить, минуя «Корзину»
·Удалить пустые папки…
·Удалить заблокированные Файлы
·Разбить файл на части (утилита)
·Собрать части файла
·Переместить в новую папку
·Копировать путь как интернет-адрес
·Копировать содержимое файлов (только текст)
·Вставить из буфера в файл (только текст)
·Найти и заменить… (только текст) (утилита)
·Расширенное удаление… (утилита)
·Создать новую папку
·Отправить по эл./почте
·Создать символическую ссылку…
·Запуск с параметрами… (утилита)
·Синхронизировать… (утилита)
·Создать дубликат
·Копировать UNC-путь
·Изменить дату…(изменения файла) (утилита)
·Изменить иконку папки… (утилита)
·Расширенное переименование… (утилита)
·Размер содержимого папки… (утилита)
·Посчитать и проверить Checksum…
·Выбор элементов… (XP)
·Настроить FileMenu Tools…
Изменения:
Changelog
Особенности перепаковки FileMenu Tools
1. Совмещённые в одном дистрибутиве установка программы или распаковка портативной версии (PortableApps формат)
2. Не требует регистрации (патч RadiXX11)
3. Язык интерфейса русский/английский (остальные удалены)
4. Возможность подхвата пользовательского файла настроек settings.reg (для установки) или settings.ini (для портативной)
В дополнение: руководства к программе и утилита EC Menu
Примечание!!! Во время установки будет предложено посетить сайт автора репака. Снимаем галочку по желанию.
Скриншоты Редактор контекстного меню — FileMenu Tools 7.5 RePack (Portable) by elchupacabra торрент:
Скачать Редактор контекстного меню — FileMenu Tools 7.5 RePack (Portable) by elchupacabra через торрент: