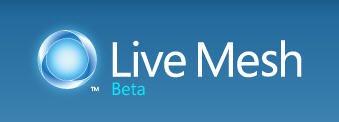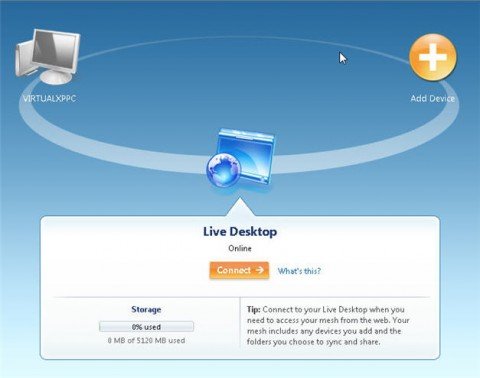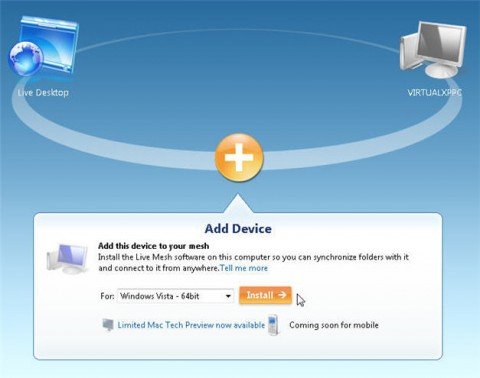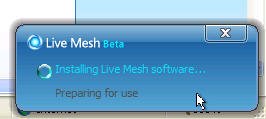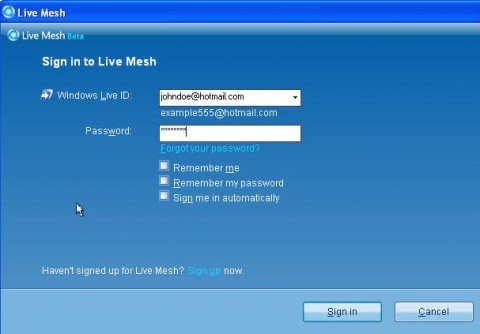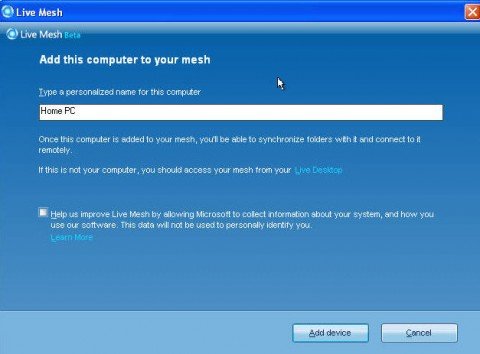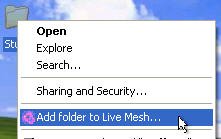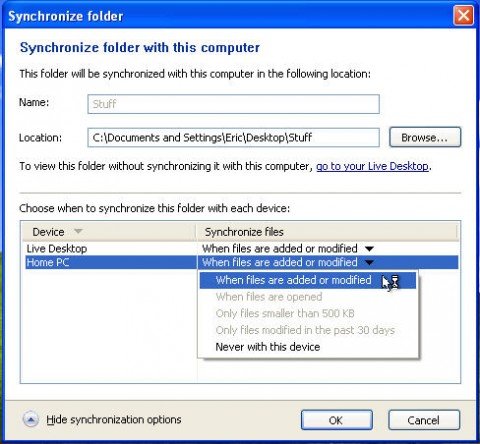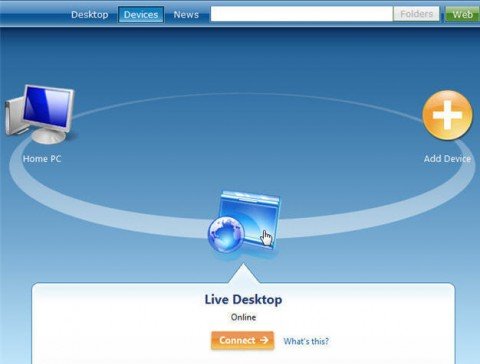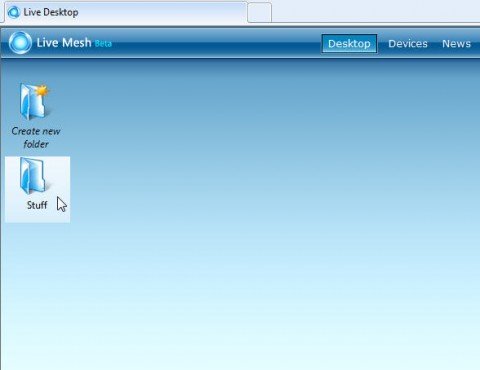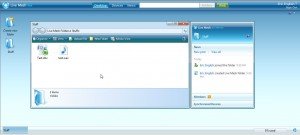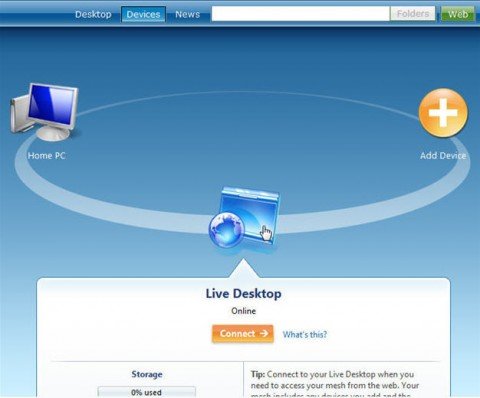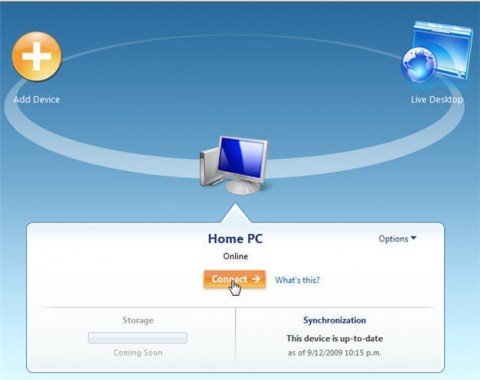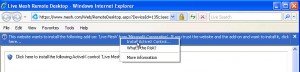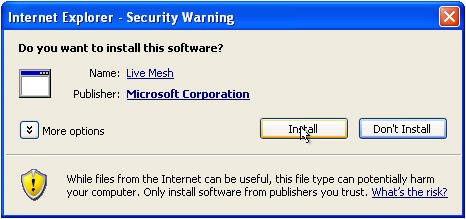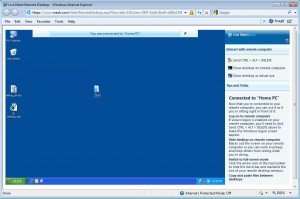Элемент управления Windows Live Mesh ActiveX для удаленных подключений — один из компонентов Windows Live для удаленного подключения к ПК. Инфу нашел на офф форуме Microsoft, поэтому уже можно сделать вывод, что данная прога не нужна, если вы только не собираетесь удаленно подключаться))
Еще пишут что Windows Live Mesh является частью пакета в Windows Essentials.. или это тоже самое что и Windows Live.. непонятно короче..
Разберемся еще немного:
- Windows Live — пакет программ Майкрософт, при помощи которых якобы юзер может начать работу с ПК без установки сторонних программ. Звучит странно, как можно использовать только проги от Microsoft, я понимаю, контора крутая, софт-гигант, но все равно.. как же Хром, Мозилла, Вайбер.. ладно. Например в этом пакете есть мессенджер, проги для работы с графикой, ну и.. Live Mesh — возможно именно то, о чем сегодня речь идет. Есть и другие проги в пакете, но они вряд ли вам интересны.
- Windows Live Mesh — некий программный комплекс от Майкрософт для синхронизации данных в кроссплатформенных средах. Сложно. На Хабре пишут что это просто облачный сервис. И действительно правда — 2013.02.13 прекратил существование..
- ActiveX — постараюсь сказать простыми словами. Короче штука, при помощи которой определяются пригодные к использованию программные компоненты из других программ. Да, понятного мало.. Например при помощи ActiveX браузер Internet Explorer общается со своими дополнениями, даже есть версия флеш плеера Adobe для Internet Explorer и в названии версии упоминается слово ActiveX. Также ActiveX нужен для работы всяких тулбаров в Internet Explorer. Поэтому… возможно что Windows Live Mesh ActiveX — штука, следы которой есть в Internet Explorer, например чтобы удобнее было пользоваться.. прямо из браузера)) Уважаемые — это только мои догадки.
Хм, может эта прога вообще встречается только в семерке? В десятке ее походу быть не может, если она прекратила свое существование еще до выхода десятки..
Я точно не могу сказать, однако некоторые юзеры пишут что прога появилась сама после установки некоторых обновлений.
Вроде как с августа 2012 года Windows Live Mesh не поддерживается, на смену этой проги пришел SkyDrive. А потом и SkyDrive был заменен на OneDrive.
Нашел интересную картинку — видимо для этого дела и нужна прога, вот он — его величество удаленный доступ:
Выше на картинке — удаленный рабочий стол винды. Кстати заголовок окна — EeePC 901 — Live Mesh Remote Desktop, первое это модель, а второе как уже поняли название проги. EeePC 901 это нетбук Asus, маленький, жаль что их уже почему-то не выпускают..
Еще картинка — тоже прога Windows Live Mesh, здесь видим даже устройства, к которым можно подключиться (если я правильно все понял):
И еще пример работы проги — это уже удаленный рабочий стол Window 7, точнее экран блокировки:
Хм, получается это что-то вроде TeamViewer .. однако думаю что TeamViewer все таки будет по удобнее и наверно побыстрее..
Некоторые юзеры спрашивают, могут ли хакеры при помощи данной проги получить доступ к ПК и управлять им. Нет господа, скажу вам честно — это невозможно. Просто так получить удаленный доступ к компу — нельзя. Все таки какая никакая безопасность в винде присутствует))
Как удалить?
В общем я так понимаю — удалить можно. Теперь моя задача — показать вам простой способ, смотрите:
- Зажимаете кнопки Win + R, появится окошко Выполнить. Или, если вам легче — сразу откройте Панель управления, найдите значок Программы и компоненты, запустите его.
- Вставляете команду appwiz.cpl.
- Откроется окно установленного софта.
- Находим Элемент управления Windows Live Mesh ActiveX, может иметь похожее название. Нажимаем правой кнопкой — выбираем Удалить, далее просто следуем инструкциям на экране. Обычно нужно нажимать Далее/Next/Удалить/Uninstall.
- Однако может быть другой ситуэйшин. Возможно для удаления нужно будет нажать правой кнопкой по Windows Live Essentials, выбрать Удалить или Изменить. После — можно будет указать, что вы хотите удалить Элемент управления Windows Live Mesh ActiveX.
Окно со списком установленного софта, как видим, прог таких может быть несколько:
На заметку. Друзья, если вы думаете, что мол много прог — значит много места занимают, грузят компьютер.. На самом деле нет. Может быть много программ, которые занимают мало места и не грузят ПК, к ним относится и Windows Live Mesh ActiveX, или например компоненты Microsoft Visual C++. А также Microsoft .NET Framework, правда весить прога может много.
Особо продвинутые пользователи могут удалить прогу при помощи специальных удаляторов — по проще Uninstall Tool либо по сложнее Revo Uninstaller.
Заключение
Главное выяснили:
- Windows Live Mesh ActiveX — компонент от Windows Live для удаленного подключения к ПК.
- В большинстве случаев можно безопасно удалить. Разве что если вы фанат программ Windows Live, то стоит задуматься..))
- Удаление не должно вызвать проблем. Если что — используйте удаляторы. Однако если и оставить прогу, то она вряд ли грузит ПК, места точно занимает мало.
На этом все. Удачи и добра, до новых встреч господа!
На главную!
08.09.2019

Так,как же работает Live Mesh?
Live Mesh работает путем установки небольшого куска клиентского программного обеспечения на компьютере,которое синхронизирует ваши файлы с вашим онлайн рабочим столом.Вы можете иметь синхронизации нескольких вычислительных устройств,но пока вы ограничены 5GB пространства.
Также,вы можете указать папки на вашем компьютере,которые вы хотите синхронизировать с вашим онлайн рабочим столом.Это позволит сделать эти файлы доступными через веб-браузер,и ваш Live Desktop.Windows Live Mesh находится все ещё в стадии бета-тестирования для некоторых из его полных функциональностей. Я бы тоже мог поспорить,что если он продолжит развиваться,мы, возможно, даже сможем устанавливать приложения в онлайн-desktop после окончания бета-тестирования.
Начало работы с Windows Live Mesh
Сначала мы должны перейти к mesh.com и ввести логин вашей учётной записи Windows Live ID.Если у вас нет Windows Live ID,чтобы продолжить, вам нужно будет создать её.
Также,убедитесь,что вы используете Internet Explorer,поскольку некоторые плагины не функционируют в других браузерах.
После того как вы создали вашу учётную запись Windows Live ID и вошли в Windows Live Mesh, вы должны сейчас быть в вашем онлайн столе.
Здесь вы можете добавить новые устройства для синхронизации,а также вы можете загружать файлы на ваш онлайн стол.
Давайте начнем с добавления компьютера для синхронизации. Щёлкните на оранжевую кнопку Добавить,выберите операционная система, а затем нажмите кнопку Установить.
Это позволит начать процесс установки для Windows Live Mesh.
Затем вам будет предложено ввести ваш Windows Live ID и пароль в сетку.Я также решил проверить 3 коробки под Запомнить меня, Запомнить Пароль, и Мой знак автоматически.
Теперь дайте ему имя,чтобы вы могли его легко распознать. Вы можете использовать что-то вроде “домашний ПК” или “работа”, » PC».
Синхронизация файлов и папок в Windows Live Mesh
Теперь,когда мы всё установлено,давайте начнём синхронизацию некоторых из ваших важных файлов и папок.Самый простой способ синхронизации папок — щёлкните правой кнопкой мыши на папку, которую вы хотите синхронизировать,и выберите Синхронизация с Live Mesh. В этом примере я использую папку под названием “Хлам” на моем рабочем столе.
Вы также можете расширить возможности синхронизации,нажав стрелку вниз в левом нижнем углу окна.Это позволит вам контролировать,как будет выглядеть папка,которую вы создали, синхронизируя её с устройствами.
Папка станет светло-голубого цвета,чтобы вы знали,это та самая папка, которая синхронизируется с Live Mesh.
Теперь любой файл или папка,которые вы добавили в “Вещи”,будут автоматически загружаться на ваш онлайн стол.
Доступ к Вашим Live Mesh файлам из Web-Браузера
У нас есть настройки папки для синхронизации с нашим online desktop, так что же теперь делать дальше?Как вы можете получить доступ к этим файлам удаленно?Это довольно легко… откройте Internet Explorer и войдите на mesh.com с вашим Windows Live ID,который мы установили в предыдущем шаге.Когда вы введёте логин,вы должны увидеть все ваши устройства и вашего Live Desktop.Нажмите кнопку Live Desktop для просмотра синхронизации папок.
Здесь вы увидите то, что выглядит и действует,похожими на Windows Vista операционной систему, и ваши Live папки.
Как вы можете заметить,папка “Вещи”,которую мы создали ранее на моём Live Desktop.Откройте папку,которую вы создали ранее, и посмотрите на файлы, которые были синхронизированы.
Вы можете добавить другие папки на рабочий стол,но сейчас установлен предел в 5GB,так как это ещё в стадии бета-тестирования.
Удаленно контролировать ваш компьютер с Windows Live Mesh
Windows Live Mesh позволяет также удаленный контроль вашего компьютера с помощью веб-браузера.Пройдите авторизацию в вашей Live Mesh учетной записи, нажмите кнопку Устройства.Это приведет вас в ваш домашний экран с вашего устройства и Live Desktop.
Щёлкните компьютер,которым вы хотите удаленно управлять и нажмите кнопку Подключение.
При первом подключении вам будет предложено установить элементы Управления ActiveX на компьютере.Если вы не позволите их установить,вы не получите доступ к удалённому вашему ПК. Нажмите на кнопку Информация и выберите Install ActiveX Control.
Вам также может быть предложено, во второй раз, чтобы установить плагин.
Теперь вы должны быть в состоянии удаленно контролировать ваш компьютер так же, как если бы вы сидели перед ним.
Что дальше можно сделать с Windows Live Mesh?
Как я уже упоминал выше,в настоящее время Windows Live Mesh находится всё ещё в стадии бета-тестирования и имеет свои ограничения. Довольно скоро вы сможете установить сетку на вашем Mac,и на вашем Windows Mobile. Мне бы также хотелось,чтобы приложения запускались в сетке через веб-браузер,так же,как если бы вы это делали с помощью компьютера.Приложения,таких как Office,было бы здорово увидеть в сетке.Ещё лучше,если это будет в режиме полного экрана,который заполняет экран для облегчения использования.Было бы очень не плохо ,если бы было больше места для хранения,больше вариантов синхронизации и приложений,запущенных на вашем рабочем столе.
P.P.S. Если у Вас есть вопросы, желание прокомментировать или поделиться опытом, напишите, пожалуйста, в комментариях ниже.
- Распечатать
Оцените статью:
- 5
- 4
- 3
- 2
- 1
(0 голосов, среднее: 0 из 5)
Поделитесь с друзьями!
В пакет бесплатных приложений Windows Live Essential 2011, входит приложение Windows Live Mesh. Это приложение предоставляет возможность синхронизации папок и параметров программ с облаком Windows Live. Долгое время так оно и было, но недавно в службу добавили удаленное управление зарегистрированным компьютером. Возможность синхронизации папок и параметров программ с облаком Windows Live, очень удобна в том ракурсе, что можно иметь дополнительную копию важной информации, причем географически далеко.
Любой специалист по информационной безопасности посоветует иметь именно такую резервную копию. И служба Windows Live Mesh входящая в пакет служб Windows Live предоставляет такую возможность. Конечно же, не обходится без ограничений, максимальный размер хранилища 5Гб, размер одного файла 50 Мб. Прежде чем сетовать на ограничение, вспомним слово БЕСПЛАТНАЯ. Второй момент для скептиков, расскажите мне, пожалуйста, про именно бесплатный сервис, который предоставляет для конечного пользователя столько же возможностей как пакет бесплатных приложений Windows Live Essential 2011. Очень буду рад увидеть название в комментариях к данной статье! Приступим к изучению дополнительной возможности Windows Live Mesh, а именно возможности удаленного администрирования.
Одним из интересным фактов, связанных со службой Windows Live Mesh, что оказывается она выпускается и для Mac! [9].
Итак, начнем! Прежде всего, перед тем как использовать возможность защиту почтовых сообщений, нужно установить основные компоненты Windows Live. Текущая версия программного обеспечения службы Windows Live Essential 2011, доступна по этой ссылке http://explore.live.com/windows-live-essentials?os=other [1] (рисунок 1).
Рисунок 1. Текущая версия программного обеспечения службы Windows Live Essential 2011.
Как можно заметить приложение синхронизации Windows Live Mesh входит в основной пакет программ. Установить приложение очень просто, нажмите кнопку «Загрузить сейчас», и откройте для себя гораздо большие, и главное, бесплатные возможности улучшения работы с вашим компьютером. Итак, стартует программа установки компонентов wlsetup_web.exe (рисунок 2), нажмите кнопку «Запустить» для старта программы установки компонентов Windows Live Essential 2011. Отменить установку можно соответствующей кнопкой «Отмена». В некоторых случаях, особенно если нет возможности обеспечить бесперебойную работу рабочей станции, можно с помощью кнопки «Сохранить» указать месторасположение файла установки, для последующего запуска.
Рисунок 2. Диалоговое окно загрузки программы установки компонентов.
В открывшемся окне «Основные компоненты Windows Live 2011» мастера установок компонентов, предосиавляется возможность выбрать все компоненты, или отдельные программы для установки (рисунок 3). Рекомендуется также почитать также соглашение о конфиденциальности синхронизируемых сведений [2], соглашения уровня обслуживания [4], и дополнительные сведения Центра справки Основных компонентов Windows Live [3].
Рисунок 3. Программное обеспечение службы Windows Live Essential 2011 – выбор компонентов для установки.
В следующем окне «Основные компоненты Windows Live 2011» мастера установок компонентов, выберете программу «Windows Live Mesh», которая необходима, для осуществления удаленного доступа к рабочему столу зарегистрированного компьютера. Как можно увидеть из рисунка 4, Основные компоненты Windows Live 2011 включают Messenger, Фотоальбом, Киностудию, Почту, Редактор блогов, Семейную безопасность и службу Windows Live Mesh, а также панель Bing, Компаньон Messenger, Microsoft Silverlight и Outlook Connector Pack (Microsoft OutlookHotmail Connector и Microsoft Outlook Social Connector Provider для программы Windows Live Messenger). Все эти программы, могут достаточно полно удовлетворить запросы конечного пользователя на основные потребности работы компьютера.
Рисунок 3. Программное обеспечение службы Windows Live Essential 2011 – Windows Live Mesh.
Нажмите кнопку «Установить», по которой запускается установка программного обеспечения службы Windows Live Essential 2011, в зависимости от выбранных компонентов и скорости подключения к сети Интернет, может занимать достаточно продолжительное время, полная установка занимает 268 Мб (рисунок 5). По нажатию кнопки «Назад», есть возможность вернутся на предыдущий экран.
Рисунок 5. Установка программного обеспечения службы Windows Live Essential 2011.
Если все прошло успешно, и Windows Live Mesh, и все дополнительно выбранные программы успешно установлены, на последнем экране «Основные компоненты Windows Live 2011» мастера установок компонентов, нажмите кнопку «Закрыть» — рисунок 6.
Рисунок 6. Окончательный экран установки программы Windows Live Mesh.
Проверить корректность установки можно с помощью клавиши «Пуск». Можно заметить новую папку «Windows Live», развернув которую увидите ярлык на программу «Windows Live Mesh» (рисунок 7).
Рисунок 7. Проверка установки программы Windows Live Mesh.
Запустите программу Windows Live Mesh. Возможности синхронизации файлов и параметров программ в этой статье не рассматривается (будет рассмотрено, если будет интерес читателей блога). Давайте рассмотрим возможность удаленного подключения к зарегистрированным компьютером. Когда начинал изучать информационные технологии, меня смущал термин «удаленный». В моем представлении это означало нажать в синем экране клавишу F8 и удалить выделенную группу файлов. Ностальгия! Здесь термин «удаленный» используется в смысле расположенный в удалении».
Рисунок 8. Программа Windows Live Mesh – первый запуск.
Итак, на первом экране программы Windows Live Mesh, введите свой идентификатор и пароль LIVE ID. Если у вас еще нет идентификатора, то сначала его нужно бесплатно получить здесь [5]. Если используется доверенный компьютер можно установить флажок «Запомнить мой идентификатор и пароль», и «Выполнять вход автоматически». Если же используется публичный компьютер, эти параметры выставлять крайне не рекомендуется. Нажмите кнопку «Войти», чтобы начать работу с программой Windows Live Mesh (рисунок 9). Отказаться от работы с программой можно нажав кнопку «Отмена».
Рисунок 9. Программа Windows Live Mesh – окно конфигурирования.
Нас интересует закладка в верхней части экрана «Удаленный компьютер», нажав на которую появляется возможность сконфигурировать удаленное подключение (рисунок 10).
Рисунок 10. Программа Windows Live Mesh – окно конфигурирования удаленного подключения.
Как можно заметить из рисунка, удаленные подключения к этому компьютеру по умолчанию запрещены, что верно с точки зрения безопасности. По умолчанию лучше запретить действие, а потом разрешить, чем наоборот. В статье «Последствия удаленных подключений» вы можете найти для себя много нового [6]. Нажмите на ссылку «Разрешить удаленные подключения к этому компьютеру». Компьютер Client01 будет использован в данной задаче как целевой, а подключаться к нему будем из сети Интернет (рисунок 11).
Рисунок 11. Программа Windows Live Mesh –удаленное подключение разрешено.
Здесь же можно подключиться к другому зарегистрированному компьютеру, с помощью ссылки «Подключение к другому компьютеру». Если же другого компьютера нет, будем подключаться по сети Интернет.
Итак, конфигурирование сервиса Windows Live Mesh завершено, теперь нужно сделать так, чтобы сервис работал. Первый способ сделать это, на первом экране входа установить флажок «Выполнять вход автоматически» — в таком случае до смены пароля идентификатора LIVE ID сервис будет стартовать, при старте рабочей станции. Второй способ более трудоемкий, но более безопасный – стартовать сервис вручную, и блокировать сессию. Рабочая станция должна стоять в таком случае в доверенном месте. Итак, допустим, что сервис настроен, теперь перейдите по ссылке http://live.com, на другой рабочей станции. Для чистоты эксперимента, к примеру, от другого провайдера Интернет. При входе используйте тот же идентификатор LIVE ID, с помощью которого, вы регистрировали сервис программы Windows Live Mesh. Здесь тоже все очевидно. Можно управлять только теми компьютерами, владельцами которых являетесь вы сами. В портале Windows Live, на меню «Windows Live» в левом верхнем углу страницы, перейдите по элементу меню «Устройства» (рисунок 12). Кнопка «Персонализировать» позволяет выбрать изображение компьютера.
Рисунок 12. Портал Windows Live – страница «Устройства»
Как можно заметить, в списке зарегистрированных устройств, есть рабочая станция Client01.Нажмите на ссылку «Подключится к этому компьютеру». Подключение, осуществляется в отельном окне браузера, сконфигурированного в системе по умолчанию. При первом запуске, появляется предупреждение об установке нового элемента управления ActiveX (рисунок 13).
Рисунок 13. Первый запуск удаленного управления рабочей станцией.
Для установки нового элемента управления ActiveX, потребуются права локального администратора. Скорее всего, они у вас найдутся по умолчанию, поэтому согласитесь с предложением повышения привилегий встроенной в Windows системы контроля учетных записей пользователей (UAC) и установите новsй элемент управления ActiveX. После его успешной установки, в браузере появится предупреждение о попытке удаленного подключения к выбранной рабочей станции (рисунок 14).
Рисунок 13. Попытка удаленного подключения к выбранной рабочей станции.
Через одну или максимум две минуты, откроется либо тонкое приложение удаленного управления, либо возникнет какая-нибудь интересная ошибка (рисунок 14).
Рисунок 14. Портал Windows Live – Предупреждающее сообщение
Предупреждающее сообщение портала Windows Live говорит о том, что при попытке подключения к удаленному рабочему столу компьютера, сессия пользователя уже была открыта, и вполне возможно за рабочей станцией кто-то уже работает, поэтому может возникнуть конкуренция за ресурсы компьютера Client01. Если же все в порядке, то, как показано на рисунке 15, пользователь получает возможность открыть удаленную сессию к своему зарегистрированному компьютеру.
Рисунок 15. Портал Windows Live – открытие удаленного рабочего стола пользователя.
Задача успешно решена, подключение к удаленному рабочему столу пользователя на зарегистрированном компьютере Client01 произведено. Работает достаточно быстро, все, конечно же, зависит от канала связи провайдера, со стороны которого установлен компьютер.
Программа Windows Live Mesh, хорошо дополняет пакет программ Windows Live Essential 2011, давая возможность пользователю возможность синхронизации папок и параметров программ с облаком Windows Live, а также возможность подключения к удаленному рабочему столу пользователя на зарегистрированном компьютере.
Полезные ссылки:
1. Основные компоненты Windows Live http://explore.live.com/windows-live-essentials?os=other
2. Основные положения заявления корпорации Майкрософт о конфиденциальности в Интернете (последнее обновление: Август 2010) http://privacy.microsoft.com/ru-ru/default.mspx
3. Центр справки Основных компонентов Windows Live http://explore.live.com/windows-live-essentials-update-windows-live-programs-ui
4. Соглашение об обслуживании Майкрософт http://explore.live.com/microsoft-service-agreement?ref=none&mkt=ru-ru
5. Создание идентификатора Windows Live ID https://signup.live.com/signup.aspx?mkt=RU-RU&ru=https%3A%2F%2Flogin.live.com%2Flogin.srf%3Fwa%3Dwsignin1.0%26rpsnv%3D11%26ct%3D1299904032%26rver%3D6.1.6195.0%26wp%3DMBI%26wreply%3Dhttp%3A%252F%252Fru.msn.com%252F%253Focid%253Dhmlogout%26lc%3D1049%26id%3D74351&lic=1
6. Разрешение удаленных подключений http://explore.live.com/windows-live-mesh-devices-remote-connections-allow-ui?wa=wsignin1.0
7. Что такое удаленные подключения? http://explore.live.com/windows-live-mesh-devices-remote-connections-what-ui?wa=wsignin1.0
8. Устройства Windows Live http://devices.live.com/
9. Windows Live Mesh for Mac http://www.microsoft.com/downloads/en/details.aspx?FamilyID=8e8b1286-8965-4029-a846-75dcd4cd9857
10. Задать вопрос на специализированном форуме сайта Mesh Портал. Присоединяйтесь! http://windowslivehelp.com/product.aspx?productid=24&version=15.3.2804.0607
Вы можете и не подозревать о том, что на ваш компьютер под управлением Windows 7 или Vista можно установить средство для его удаленного администрирования — своего рода альтернативу всем известному “Удаленному помощнику”. Под понятием “администрирование” я подразумеваю установку полного контроля над ресурсами ПК: управление файлами (копирование, перемещение, удаление), работу с программами, управление всеми настройками системы и так далее. Например находясь на работе, или в отпуске в другом городе, вы можете получить полный доступ к вашему домашнему компьютеру при помощи Windows Live Mesh.
Что для этого нужно?
Во-первых необходимо, чтобы на компьютере, к которому вы хотите получить доступ, был установлен клиент Windows Live Mesh. Он поставляется как компонент пакета Windows Live 2011, но его можно загрузить и отдельно, с этой страницы.
Далее вам потребуется обзавестись учетной записью Windows Live ID. Это делается тут. После регистрации, идентификатор учетной записи Windows Live ID привязывается к тому компьютеру, на котором он был создан:
Помимо использования Windows Live Mesh, регистрация учетной записи Windows Live дает целый ряд преимуществ, таких как “облачный” сервис хранения данных Sky Drive объемом 5 Гб, почтовый ящик Hotmail, клиент быстрого обмена сообщениями Windows Messenger и некоторые другие.
Учетную запись мы создали, далее нам нужно будет включить функцию разрешения удаленного доступа к компьютеру. Это может сделать только администратор компьютера.
Откройте Windows Live Mesh и перейдите в раздел “Удаленный компьютер”:
Если учетная запись администратора не защищена паролем, вам придется его создать в “Учетных записях пользователей”. Это необходимое условие.
Не беспокойтесь за безопасность вашего компьютера: разрешение удаленного доступа не скажется негативно на его защите от внешних угроз и несанкционированного доступа (при наличии включенного брандмауэра и антивирусной программы, разумеется), поскольку для всех удаленных подключений используется шифрование по протоколу SSL.
После этого действия уже можно выполнять удаленное подключение к компьютеру. Сделать это можно двумя способами:
1) Через установленный клиент Windows Live Mesh на другом компьютере;
Примечание: согласно официальным системным требованиям, установка клиента возможна только на операционные системы Windows Vista и Windows 7, но на форуме поддержки пишут, что для пользователей XP тоже есть выход;
2) Если на компьютере Windows Live Mesh отсутствует, удаленное подключение можно установить с сайта Windows Live, на котором мы регистрировали учетную запись в самом начале.
Таким образом, выполнив вход, вы увидите список компьютеров, к котором можно подключиться удаленно:
Важное примечание: доступ к удаленному ПК через web-интерфейс возможен только с браузера Internet Explorer версии 6 и выше, в противном случае вы увидите следующее предупреждение:
Подключение же с браузера IE 9 происходит без проблем:
При первом подключении вы также, вероятно, увидите запрос на установку элемента управления ActiveX, который необходимо выполнить:
После установки ActiveX удаленный доступ к вашему домашнему ПК будет установлен, останется только ввести пароль пользователя для входа в систему:
Интересная особенность: удаленное подключение внешне никак себя не проявляет. Можно разрешить другим пользователям наблюдать за вашими действиями (например, чтобы оказать помощь по работе с компьютером). Для этого после выполнения удаленного подключения щелкните имя компьютера на панели подключений, а затем выберите команду “Показать мои действия на компьютере”.
Ну вот пожалуй и все. В заключение пожалуй приведу еще некоторые основные сведения о доступе к удаленному компьютеру с использованием Windows Live Mesh:
1) Удаленный компьютер должен быть включен (привет, кэп!), иметь активное подключение к сети Интернет и вход в систему должен быть выполнен. Доступ к ПК также возможен, если он заблокирован (Win+L). Для этого на панели подключений щелкните имя компьютера и нажмите кнопку “Нажать клавиши CTRL+ALT+DELETE”, чтобы отобразить экран безопасности Windows и войти в систему.
2) Если удаленные подключения к компьютеру разрешены, любой пользователь, обладающий учетной записью Windows с паролем на данном компьютере, может подключаться к нему удаленно. Для удаленного подключения каждый пользователь должен войти в систему со своим паролем. Чтобы просмотреть список учетных записей Windows на данном компьютере, нажмите сочетание клавиш CTRL+ALT+DELETE, а затем нажмите кнопку “Сменить пользователя”.
3) Удаленно подключаться можно с любой системы Windows. Например на моем рабочем компьютере установлена Windows XP и я без проблем подключаюсь с нее к своему домашнему ПК под управлением Windows 7. А вот удаленно подключиться с компьютера Mac или к компьютеру Mac уже не получится.
4) Скорость удаленной работы будет зависеть только от скорости вашего интернет-канала.
Ответы на другие вопросы по использованию Windows Live Mesh для получения удаленного доступа к ПК, вы можете получить в Центре справки Windows Live Mesh и Устройств.
Приятного использования!
Итак, Microsoft выпустила в жизнь очередное расширение для своих сервисов Windows Live – Live Mesh. На первый взгляд Live Mesh – это прямой конкурент уже существующего Windows Live SkyDrive, позволяющий хранить свои файлы в онлайн хранилище 5ГБ. Но кроме другого внешнего вида пользовательского интерфейса, сразу бросающегося в глаза, здесь присутствуют и более существенные изменения.
Первое, что сразу бросается в глаза при регистрации в службе Live Mesh – это требования к установке клиентской части на тот ПК, который будет подключен к сети Mesh.
Поскольку Mesh – это (пока) служба хранения файлов в Сети, то задача клиента вполне тривиальна – обеспечение процессов синхронизации папок на локальном ПК с папками, размещенными в Mesh. Т.е. подключив к Mesh несколько ПК путем установки на них клиентов Mesh и через контекстное меню любого папки файловой системы на одном из ПК можно определить, что она теперь папка Mesh. В зависимости от выбранных режимов синхронизации, клиент Mesh выгружает содержимое папки в хранилище Mesh в Сети. На другом своем ПК (ноутбуке, мобильном устройстве) с установленным клиентом Mesh пользователь может выбрать уже помещенную в хранилище Mesh папку и подключить этот конкретный ПК к сети синхронизации данной папки с нужными тут параметрами.
Параметры синхронизации не блещут выбором, но вполне подходят под задачи – можно выбрать куда именно на данном ПК будет помещаться папка Mesh (по умолчанию на рабочий стол), а также режимы синхронизации – при добавлении и изменении файлов, при открытии файлов, файлы меньше определенного размера (500кб) и файлы не старее 30 дней.
Когда открываешь реплику папки Mesh у себя на ПК, то можно визуально наблюдать процесс синхронизации – сначала появляются скрытые файлы .mash, в которые данные поступают с поддержкой докачки при обрыве соединения, ну а потом они переименовываются, получая «родные» расширения. Кстати, все реплики папок, подключенных к Mesh, отображаются в Windows Explorer в синем цвете, и их легко визуально обнаружить.
Кроме того, процесс управления папками расширяется после установки клиента Mesh на интерфейс ПК, и, кроме расширений контекстного меню папок и файлов, представляет собой дополнительную панель инструментов. Эта панель отображается справа от окна содержимого папки, являющегося репликой папки из сети Mesh, и позволяет пользователю получать информацию об операциях с папкой (добавление, обновление, удаление файлов в разных источниках, текущем состоянии синхронизации), управлять пользователями, которые имеют права доступа к данной папке и управлять синхронизацией с ПК, добавляя и удаляя источники синхронизации и определяя параметры синхронизации.
Управление пользователями позволяет добавить пользователя к списку доступа папки по его Live ID, и предоставить ему соответствующие права на работу с данной папкой. Пользователь получает по электронной почте приглашение и подключает соответсвующую папку к своему Mesh, тем самым она становится у него доступной как папка на локальном диске и он может работать с данными в ней – с локальными исходя из своих разрешений на файловую систему, а вот с данными, хранящимися в Mesh – только по предоставленным разрешениям. Т.е. если мне предоставил кто-то разрешения «только на чтение» файлов в своей какой-то папке Mesh, то, безусловно, со своей локальной репликой я смогу делать, что угодно, но вот мои изменения не будут реплицироваться в папку хранилища.
И последнее, что касается работы на ПК – это, собственно, агент Mesh, «живущий» в трейе.
Его присутствие позволяет пользователю не метаться в поисках разных реплик папок, разбросанных в разных местах жесткого диска, не искать, какие же именно ПК у нас подключены в сеть Mesh, не искать по отдельности информацию об отдельных файлах в каждой папке, чтобы понять, были ли они синхронизированы или нет – все это предоставляет интерфейс агента Mesh. В небольшом всплывающем окне агента Mesh есть новости, перечень всех ПК, подключенных к Mesh и всех папок и их локальных реплик. Очень удачная и довольно стильная «тула»… 😉 Из «любви к искусству» стоит отметить, что в настоящий момент, увы, агенты присутствуют только для ОС Windows XP и Vista как в х86, так и х64 режимах, НО… Заявлена скорая поддержка мобильных устройств (надо полагать – Windows Mobile 5/6 в первую очередь) и Mac OS – очень любопытно будет посмотреть – как это, особенно на мобильных устройствах.
Подводя промежуточный итог возможностям, хочется отметить, что Mesh предоставляет отличный сценарий синхронизации, хранения и доступа к данным в распределенной среде, когда приходится работать с домашним ПК и ноутбуком, рабочим ноутбуком. В отличии от других «хранилищ в Интернет» благодаря своему агенту Mesh позволяет просто «не замечать» своего существования – все операции выполняются с локальными данными, которые в дальнейшем автоматически реплицируются на другие ПК. Кстати, сам этот документ создавался на нескольких ПК и реплицировался между ними при помощи Mesh. Но что еще важно – Mesh – отличный инструмент работы с общими файлами в небольших группах, когда кто-то из пользователей может «подключить» к выбранной папке других пользователей, тем самым синхронизируя свои действия и наработки при подготовке документов. Единственное, что несколько огорчает – так это размер доступного хранилища – 5ГБ.
Теперь посмотрим на вторую часть Mesh, а именно – его онлайн состовляющую, так называемый Live Desktop. Что это такое? Это разработанный для браузера вебинтерфейс Mash, который действительно несколько похож на традиционный рабочий стол ПК. Основное содержимое Mesh Live Desktop – это все те же папки, синхронизируемые между ПК. Как только на каком-то ПК папка добавлена в Mesh – она отображается в Live Desktop. Фактически, Live Desktop можно рассматривать как еще одно устройство, подключенное к Mesh и которое «всегда с вами», достаточно только в браузере залогиниться со своей учетной записью на сайт или вызвать Live Desktop из интерфейса агента Mesh на ПК. Благодаря Live Desktop можно создать папку в Сети и уже потом создавать ее реплики на всех подключенных к Mesh ПК. Live Desktop позволяет просматривать в онлайн содержимое папок, правда, с некоторыми ограничениями – для документов можно увидеть только сам факт наличия файла в сети и его атрибуты, а вот для медиафайлов (изображений, аудио, видео) – существует программа просмотра, написанная на Silverlight, и можно быстро убедиться в том, что нужные изображения действительно находятся в папке.
Если я работаю с ПК, который не подключен к моей сети Mesh – я могу использовать Live Desktop для того, чтобы через браузер загрузить нужные мне файлы с локальной машины в соответствующие папки Mesh (и файлы будут реплицированы на ПК моей сети) или, наоборот, скопировать файлы из папок Mesh на локальный ПК.
Интересным является также и внешний вид Live Desktop, который очень сильно повторяет внешний вид рабочего стола Windows Vista – с таким же оформлением окон и строкой задач. Я уже писал выше про панель инструментов для окна папки Mesh на ПК – аналогичная присутствует и в Live Desktop, также как и окно интерфейса агента Mesh. Таким образом, я могу управлять своими файлами не только с ПК, на которых установлен агент Mesh и они подключены к моей сети, но и с любого ПК с браузером при помощи Live Desktop. Наличие дополнительных возможностей управления позволяет мне также управлять онлайн самими ПК в моей сети Mesh, определяя для них удаленно параметры синхронизации с той или иной папкой.
Хочется сказать, что наличие онлайн-варианта Mesh в виде Live Desktop существенно расширяет сценарии использования Mesh, особенно с точки зрения управления настройками самих агентов Mesh на ПК. Но тут появляется чувство нехватки чего-то – если есть такой отличный рабочий стол, есть хранилище файлов и инструменты работы с ними – то почему нет инструментов работы с данными в этих файлах? Почему не сделать программы просмотра офисных документов (тем более, что для медиафайлов уже есть?), почему не обеспечить здесь же, кроме информирования о появлении новых файлов, информирование о новых почтовых сообщения в Live Mail? Есть масса аспектов, которые позволят сделать Live Desktop удобным инструментом для работы с данными, а не только шлюзом между разными ПК.
Ну и на последок – пару слов о небольшой, но очень удобной фиче, называемой Live Mesh Remote Desktop…
По названию, вроде, и так ясно, что речь идет об удаленном доступе к рабочему столу, так чего тут нового? А новое в том, что, благодаря агенту Mesh на ПК, можно подключаться к нему удаленно с любого другого с Mesh, даже если первый находится где-то глубоко в недрах сетей, и прямого доступа к нему извне нет и не будет. Тут сервисы Mesh выступают как прокси и уведомляют агента (который поддерживает keep-a-live канал связи) о том, что к нему идет внешнее подключение. Так, через транзитную точку сервисов Mesh, агенты находят друг друга и устанавливают соединение. Регулярно использую для работы с моим домашним сервером, который, во-первых, подключен к провайдеру, не предоставляющему мне реального IP, а, во-вторых – за аппаратным файрволом с закрытыми на вход портами. Скорость работы такой связки в UA-IX – вполне сравнима с работой стандартного RDP-десктопа.
Что еще остается добавить? Mesh – вещь в хозяйстве полезная, планирую «присадить» на нее побольше друзей и знакомых, с которыми часто приходится обмениваться данными, файлами и вообще – общаться. Будем ждать улучшений, особенно – со стороны новых возможностей Live Desktop…

Live Mesh предоставляет следующие сервисы пользователям.
Хранение файлов в облаке.
Пользователю предоставляется в пользование 5 Gb свободного места на Интернет серверах, для хранения практически любых файлов (исключения составляют файлы с расширением используемым для пометки временных файлов таких как bak, tmp, а также системные файлы Windows). Файлы хранимые вами в облаке Live Mesh никак не проверяются и не имеют ограничений, что имеет 2 стороны: с одной стороны вы можете быть уверены, что никакой из ваших файлов не пропадёт во время закачки/синхронизации, с другой стороны этот сервис может стать ещё одним способом распространения вирусов.
Доступ к хранимой в облаке информации возможен как при помощи включения желаемого устройства в вашу сеть синхронизируемых устройств, так и более простым способом: при помощи Live Desktop, который доступен на любом копьютере с браузером. На данный момент Live Desktop позволяет производить манипуляции с файлами (добавление, удаление, скачивание на локальный компьютер) и просматривать некоторые типы медиа файлов (MP3, JPG просматриваются без проблем). Для просмотра медиа файлов необходим плагин SilverLight для вашего браузера.
Синхронизация файлов между устройствами
Следующим пунктом идёт возможность синхронизировать файлы между любыми устройствами. Производить это можно как в режиме он-лайн, в этом случае можно не производить синхронизацию с облаком, так и в режиме оффлайн — просто укажите, что одним из синхронизируемых устройств будет ваше облако — Live Desktop (что впрочем сделано по умолчанию). В качестве клиентов сети Live Mesh могут выступать PC с ОС Windows 32 и 64 бита, Macintosh находится на данный момент в стадии CTP, поддержка Windows Mobile ожидается в будущем. Для всех неподдерживаемых устройств доступ осуществляется через Live Desktop.
Совместное использование файлов
Для всех файлов хранящихся в облаке существует возможность настраивать списки доступа для пользователей. Существует три типа пользователей: Owner (Имеет полный доступ к файлам и имеет возможность управлять пользователями), Contributor (Имеет полный доступ к файлам), Reader (Доступ к файлам только для чтения) доступных для назначения и тип Creator (Может создавать, считывать, обновлять и удалять файлы; управлять доступом для пользователей а также настраивать параметры синхронизации) устанавливаемый по умолчанию при создании папки в Live Mesh. Существует возможность ведения ленты комментариев к любой директории Live Mesh, что хорошо подойдёт, например, для обмена впечатлениями о фотографиях размещённых при помощи данного сервиса.
Удалённое администрирование/доступ к ПК
Одной из замечательных возможностей Live Mesh является возможость доступа к рабочему столу любого из ваших устройств под управлением ОС Windows. Доступ возможен как при помощи специального клиента Live Mesh Remote Desktop, так и при помощи ActiveX компоненты для Internet Explorer. Несомненное преимущество этого решения является гибкость при поиске маршрута от точки управления до точки подключения. В случае если возможно прямое подключение (оба компьютера имеют белый IP адрес, или же находятся в одной сети с серым IP адресами), соединение производится традиционно как в случае VNC или же RDP. В случае же, если прямое соединение не возможно (компьютеры имеют серые IP и находятся в разных сетях, например за 2 различными NAT), соединение происходит многоступенчато с использованием серверов Microsoft. Происходит это абсолютно прозрачно для пользователя и единственная разница, которую может заметить пользователь — это немного более длительное время соединения с устройством. При входе нужно будет пройти аутентификацию пользователя средствами ОС. На время вашего вашего соединения доступ к ОС будет заблокирован.
Это основные заявленные на данный момент возможности Live Mesh. В последующей серии статей я постараюсь рассмотреть их исопользование более подробно.
Присоедениться к открытой программе Beta-тестирования Live Mesh Вы можете на официальном сайте www.mesh.com
By ,
Contributing Editor,
Computerworld
|
About |
Seeing through Windows offers insightful, clear-eyed commentary about Microsoft and all its technologies, from Windows to mobile to Office and beyond. You’ll also find breaking news, tips and tricks.
Microsoft has just opened up the beta of its Live Mesh service, and although it’s still rough around the edges and needs plenty of work, it may well be a look into the way we’ll all be computing in the next several years.
First, a brief overview of what Live Mesh is. It’s a service designed to give you access to all of your data, computers, and devices from a single location on the Web, and that will keep data and devices in synch. On your mobile phone, but want access to documents on your laptop? Live Mesh is designed to do that. Traveling with your laptop, but want to take remote control of your work PC? Again, Live Mesh should do that as well.
For now, Live Mesh won’t do all of that. It won’t handle mobile phones, for example, or iPods, Macs, and Zunes. And to take full advantage of it, you’ll need to user Internet Explorer instead of Firefox. Still, given those drawbacks, this is a very nice piece of work.
Log in with a Windows Live ID, and then add any device to Live Mesh. You’ll have to be using that device itself, and click Add Device. At that point, you’ll have to install software, as you can see in the screenshot below.
Once you install the software, it will show up on your Live Mesh page, and you can upload files from the device to your Live Mesh Live Desktop, and you can keep files in synch as well. In the Live Mesh Desktop, you can create new folders, and upload files to it by double-clicking it. You’ll see a screen like that below.
The next screen shows the same folder, with a file uploaded.
One of my favorite features is the ability to take control of a computer from another computer. Both computers will need Live Mesh software running on them. Taking control is much like using a Remote Desktop Connection in Windows. You can do pretty much anything you want remotely. You can see a screenshot below.
Related Blog:
Eric Lai: Live Mesh: for now, a solution in search of a problem
Live Mesh’s current free beta incarnation feels like it was rushed out the door. [read more]
Live Mesh still needs work. Navigation is still confusing, as is synchronization. Support for Macs and mobile devices needs to be added. It should do away with the need for IE and ActiveX controls. And eventually, there needs to be lot of other apps here as well.
But as a first try, this is an impressive piece of work. It shows that Microsoft recognizes that its future is in Web-based services, not just in Windows.
Like this blog? Subscribe to the RSS feed!
Preston Gralla is a contributing editor for Computerworld and the author of more than 45 books, including Windows 8 Hacks (O’Reilly, 2012) and How the Internet Works (Que, 2006).
Copyright © 2008 IDG Communications, Inc.
By ,
Contributing Editor,
Computerworld
|
About |
Seeing through Windows offers insightful, clear-eyed commentary about Microsoft and all its technologies, from Windows to mobile to Office and beyond. You’ll also find breaking news, tips and tricks.
Microsoft has just opened up the beta of its Live Mesh service, and although it’s still rough around the edges and needs plenty of work, it may well be a look into the way we’ll all be computing in the next several years.
First, a brief overview of what Live Mesh is. It’s a service designed to give you access to all of your data, computers, and devices from a single location on the Web, and that will keep data and devices in synch. On your mobile phone, but want access to documents on your laptop? Live Mesh is designed to do that. Traveling with your laptop, but want to take remote control of your work PC? Again, Live Mesh should do that as well.
For now, Live Mesh won’t do all of that. It won’t handle mobile phones, for example, or iPods, Macs, and Zunes. And to take full advantage of it, you’ll need to user Internet Explorer instead of Firefox. Still, given those drawbacks, this is a very nice piece of work.
Log in with a Windows Live ID, and then add any device to Live Mesh. You’ll have to be using that device itself, and click Add Device. At that point, you’ll have to install software, as you can see in the screenshot below.
Once you install the software, it will show up on your Live Mesh page, and you can upload files from the device to your Live Mesh Live Desktop, and you can keep files in synch as well. In the Live Mesh Desktop, you can create new folders, and upload files to it by double-clicking it. You’ll see a screen like that below.
The next screen shows the same folder, with a file uploaded.
One of my favorite features is the ability to take control of a computer from another computer. Both computers will need Live Mesh software running on them. Taking control is much like using a Remote Desktop Connection in Windows. You can do pretty much anything you want remotely. You can see a screenshot below.
Related Blog:
Eric Lai: Live Mesh: for now, a solution in search of a problem
Live Mesh’s current free beta incarnation feels like it was rushed out the door. [read more]
Live Mesh still needs work. Navigation is still confusing, as is synchronization. Support for Macs and mobile devices needs to be added. It should do away with the need for IE and ActiveX controls. And eventually, there needs to be lot of other apps here as well.
But as a first try, this is an impressive piece of work. It shows that Microsoft recognizes that its future is in Web-based services, not just in Windows.
Like this blog? Subscribe to the RSS feed!
Preston Gralla is a contributing editor for Computerworld and the author of more than 45 books, including Windows 8 Hacks (O’Reilly, 2012) and How the Internet Works (Que, 2006).
Copyright © 2008 IDG Communications, Inc.