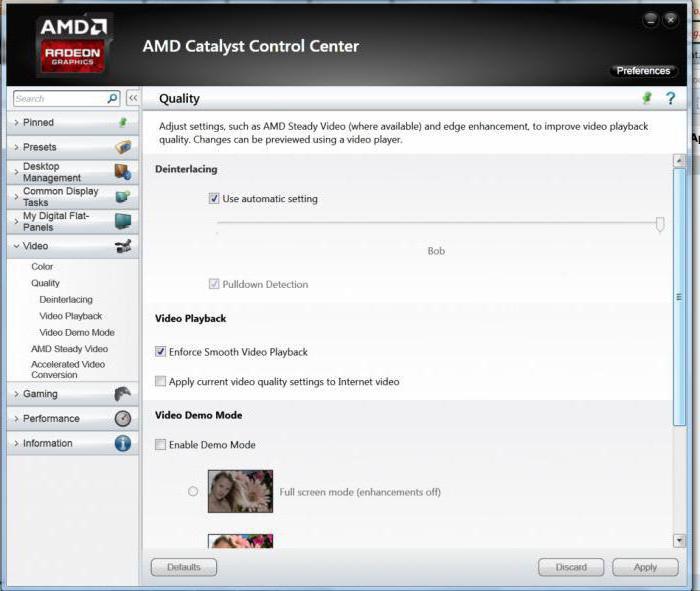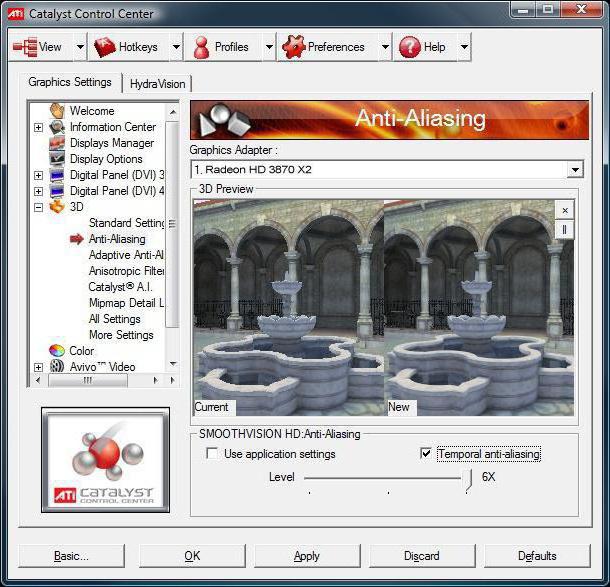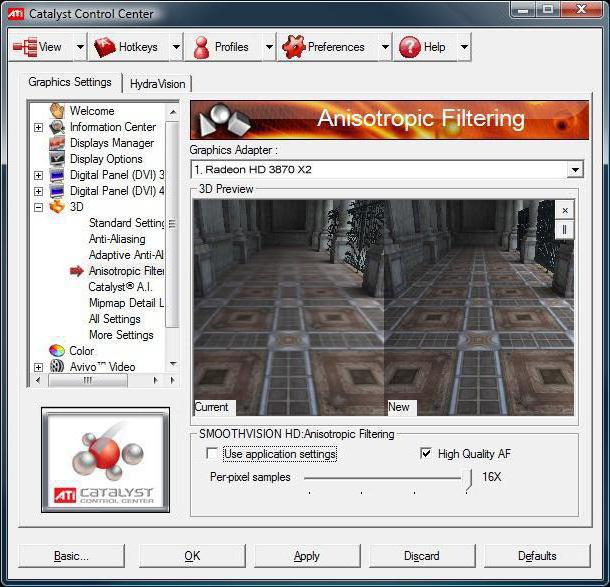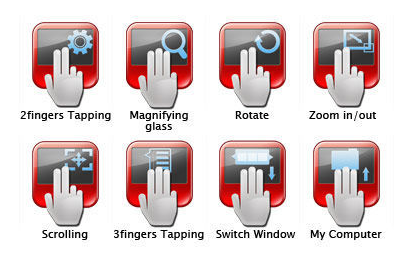За что отвечает процесс CCC.EXE
Видеокарта является важным аппаратным компонентом компьютера. Для того, чтобы система взаимодействовала с ней, необходимы драйвера и дополнительное программное обеспечение. Когда производителем видеоадаптера является компания AMD, таким приложением выступает Catalyst Control Center. А как известно, каждой запущенной программе в системе соответствует один и более процессов. В нашем случае — это CCC.EXE.
Подробнее рассмотрим далее, что это за процесс и какие у него функции.
Основные данные об CCC.EXE
Указанный процесс можно увидеть в «Диспетчере задач», во вкладке «Процессы».
Назначение
Собственно, AMD Catalyst Control Center является программной оболочкой, которая отвечает за настройки видеокарт от одноименной компании. Это могут быть такие параметры, как разрешение, яркость и контрастность экрана, а также управление рабочими столами.
Отдельной функцией является принудительная регулировка настроек графики 3D игр.
В составе оболочки также находится софт OverDrive, который позволяет разгонять видеокарты.
Запуск процесса
Как правило, CCC.EXE запускается автоматически при старте операционной системы. В случае, если он отсутствует в списке процессов в «Диспетчере задач», то можно открыть в ручном режиме.
Для этого кликаем мышкой по рабочему столу и в появившемся контекстном меню нажимаем «AMD Catalyst Control Center».
После чего процесс запустится. Характерным признаком этого является открытие окна интерфейса AMD Catalyst Control Center.
Автозагрузка
Однако, если компьютер работает медленно, автоматический запуск может значительно увеличить общее время загрузки. Поэтому актуально бывает исключение процесса из списка автозагрузки.
Выполняем нажатие комбинации клавиш Win + R. В открывшемся окне вводим msconfig и жмем «ОК».
Открывается окно «Конфигурация системы». Здесь переходим во вкладку «Автозагрузка» («Startup»), находим пункт «Catalyst Control Center» и снимаем с него галочку. Затем кликаем «ОК».
Завершение процесса
В некоторых случаях, когда, например Catalyst Control Center зависает, целесообразно прекратить связанный с ним процесс. Для этого жмем последовательно на строку объекта и затем в открывшемся меню на «Завершить процесс».
Выдается предупреждение о том, что сопоставленная с ним программа будет тоже закрыта. Подтверждаем, нажав на «Завершить процесс».
Несмотря на то, что софт отвечает за работу с видеокартой, завершение CCC.EXE никоим образом не влияет на дальнейшее функционирование системы.
Расположение файла
Иногда возникает необходимость выяснения местоположения процесса. Для этого сначала жмем по нему правой кнопкой мыши и далее по «Открыть место хранения файла».
Открывается директория, в которой находится искомый файл ССС.
Подмена вирусами
CCC.EXE не застрахован от замены вирусом. Это можно проверить по его местоположению. Характерное настоящему файлу местонахождение было рассмотрено выше.
Также настоящий процесс можно распознать по его описанию в Диспетчере задач. В столбце «Описание должно быть подписано «Catalyst Control Center: Host application».
Процесс может оказаться вирусом тогда, когда в системе установлена видеокарта от другого производителя, например, NVIDIA.
Что делать, если имеется подозрение на вирусный файл? Простым решением в таких случаях является использование простых антивирусных утилит, например Dr.Web CureIt.
После загрузки запускаем проверку системы.
Как показал обзор, в большинстве случаев процесс CCC.EXE обусловлен с установленным ПО Catalyst Control Center для видеокарт AMD. Однако, судя по сообщениям пользователей на специализированных форумах по железу, встречаются ситуации, когда рассматриваемый процесс может быть подменен вирусным файлом. В этом случае просто нужно выполнить сканирование системы антивирусной утилитой.

Catalyst Control Center- это программное обеспечение, выпущенное компанией AMD, которое предназначено для управления и настройки видеокарт (только марки AMD). Это программное обеспечение является единым центром управления, которой не требует дополнительных программ работы, и включает все нужные инструменты.
Программа Catalyst Control Center позволяет тонко настроить параметры работы видеокарты, следит за обновлениями драйверов, которые скачивает и устанавливает автоматически с официального сайта AMD. Если вы являетесь обладателем видеокарты компании AMD, тогда вам просто необходимо скачать данную программа, чтобы правильно настроить и увеличить производительность вашей видеокарты для комфортной работы.
К сожалению данное программное обеспечение перестали выпускать и поддерживать. В декабре 2014 года компания AMD выпустила крупное обновление драйверов Catalyst Omega, а спустя почти год решила навсегда отказаться от прежнего бренда, использовавшегося ею на протяжении тринадцати лет. Таким образом программа Catalyst Control Center больше не поддерживается с 2015 года, в замены ей было выпущено новое программное обеспечение Radeon Software Crimson Edition, которое является актуальным по сегодняшний день и имеет набор самых последних драйверов с более расширенным функционалом.
Многие продолжают использовать Catalyst Control Center для настройки своих видеокарт, так как эта программа имеет очень простой и понятный интерфейс со всем нужным набором инструментов.
Основной функционал:
- Настройка производительности.
- Управление рабочим столом.
- Настройка производительности для работы и просмотра видео роликов.
- Настройка переключения между двумя графическими процессорами.
- Настройка производительности в играх.
- Управление питанием видеокарты.
- Обновление драйверов.
- Оповещение о нововведениях в обновленных драйверах.
- Общая информация о видеокарте.
- Управление частотой процессора CPU.
- Управление и настройка работы более одного монитора.
Из-за постоянного обновления драйверов для своих видеокарт компанией AMD необходимо было подстраивать параметры своей видеокарты для оптимальной и максимально производительной работы с разными программами и играми, как раз для этого вам и нужна будет программа Catalyst Control Center.
Это программное обеспечение может помочь вам даже в случае если у вас стоит довольно старенькая видеокарта, программа поможет правильно настроить работы видеокарты и добиться оптимальной работы с программами и немного повысить FPS в играх.
Это приложение самостоятельно отслеживает все изменения в обновленных драйверах видеокарты и оповещает пользователя об этом.
Так же Catalyst Control Center поможет вам в подключении и настройки 2-х и более мониторов к одной или более видеокартам.
Вы могли столкнуться с тем, что монитор тускло и не очень качественно передает цвета и контрастность, с помощью данной программы вы сможете сами настроить эти параметры в обход стандартным настройкам монитора.
Поняв весь смысл и функционал программы Catalyst Control Center можно четко понять, что если вы являетесь обладателем компьютера или ноутбука построенного на базе платформы AMD, вам просто необходимо установить это приложение, что бы использовать его в настройке и контроле своего компьютера или видеокарты.
Установка
Для начала нам необходимо скачать это программное обеспечение с официального сайта, для это переходим по ссылке:
В открывшемся окне нажимаем на ссылку, которая соответствует версии и разрядности вашей операционной системы, после чего произойдет загрузка установочного пакета. Данное программное обеспечение подходит для операционных систем Windows 7/8/8.1/10 с разрядностью X64 и x32.
После того как вы скачали Catalyst Control Center запускаем установщик и проходим все шаги установки, при выборе типа установки выбираем «Быстрая установка», при этом параметре установщик проверит установлены ли драйвера для вашей видеокарты и установит само программное обеспечение Catalyst Control Center.
После завершения установки перезагружаем компьютер, и запускаем программу.
При первом запуске программа может довольно долго производить запуск, поэтому набираемся терпения и ждем.
На этом закончена установка программного обеспечения Catalyst Control Center.
Проверка обновления драйверов видеокарты
Catalyst Control Center самостоятельно следит за обновлениями драйверов на вашу видеокарту. Для того что бы проверить обновление и версию драйвера перейдите в меню «Информация» и выберите пункт «Обновление ПО».
В открывшейся вкладке нажимаем «Проверить наличие обновлений». В том случае если будут обнаружены обновленный драйвера, появится окно в предложение загрузить из, нажимаем кнопку «Загрузить сейчас» и программа автоматически загрузит и установит их.
Настройка производительности под ваши требования
Первым делом что нужно сделать при первом запуске, это изменить стандартное представление окна на расширенное. Это можно сделать в меню «Параметры», которое находится в правом верхнем углу. В выпавшем меню выбрать опцию «Расширенное представление».
Таким образом нам станут доступны все инструменты по настройке в данной программе.
Стоит запомнить, что, если вы используете компьютер, который полностью построен на базе платформы AMD, тогда вы должны иметь 2 графических ядра, встроенное (встроенное видео ядро в процессор) и дискретное (видеокарта). В таком случае при настройке системы через программу Catalyst Control Center параметры с пометкой «Энергосберегающие» будут относиться к встроенному в процессор видео ядру, а все параметры с пометкой «Высокопроизводительные» будут применяться к дискретной видеокарте, которая подключена в разъём PCI express.
Настройка под просмотр видео и фото
Для того, чтобы настроить работу и цветопередачу вашей видеокарты при просмотре фильмов, вам необходимо открыть раздел «Видео» и переходим по вкладку «Цвет (энергосберегающие граф. адаптеры)», установить отметку настроек на разделе «Пользовательские».
После этого с помощью инструментов настроить картинку под те параметры, которые вам больше всего нравятся.
Далее в меню «Видео» выбираем следующую вкладку «Качество (энергосберегающие граф. адаптеры)». В этом окне убираем все галки, со всех пунктов, кроме «Деинтерлейсинг», чтобы лишний раз не нагружать графический процессор и увеличить количество FPS при просмотре высококачественного видео 2К и 4К.
Следующим шагом настройки параметров просмотра видео и фото будет раздел «AMD Steady Video» в меню «Видео». Эта функция позволяет стабилизировать дрожащее видео при съемке которого происходило передвижение. Эта опция позволит уменьшить степень дрожания видео для комфортного просмотра, но и так же лишний раз нагрузить графический адаптер, поэтому советую деактивировать эту опцию, если ваша видеокарта маломощная.
Что касается разделов «Цвет (Высокопроизводительные граф. адаптеры)» и «Качество (Высокопроизводительные граф. адаптеры)» выставляем параметры по аналогии.
И в конце настройки параметров под просмотр видео и фото в разделе «Ускоренное преобразование видео» ставим галку на «Включить аппаратное ускорение». Этот параметр позволит разгрузить графический процессор при воспроизведении высоко форматных видео, или при монтаже и создании видеороликов, через специальные программы.
Настройка для игр
Для того, чтобы настроить производительность вашей видеокарты в играх, необходимо перейти в меню «Игры» и поочередно настроить параметры 3D графики в приложениях. Для этого нам нужно открыть разделы «Настройки 3D-приложений (Энергосберегающие графические адаптеры)» и «Настройки 3D-приложений (Высокопроизводительные графические адаптеры)», собственно в этих разделах и производится настройка графики в играх для разных моделей видеокарт.
Стоит заметить раздел «AMD Radeon Dual Graphics», эта опция разработана специалистами компании AMD и при условии, если ваш компьютер создан на базе платформы AMD, позволяет включить несколько графических процессоров для совместной работы с целью улучшения качества и производительности графики. Советую включить данную функцию, так как она значительно увеличивает производительность видеокарты в играх и приложениях, которые требуют ускоренной графической обработки.
Настройка производительности системы
Для того что бы настроить производительность всей системы, нам необходимо открыть меню «Производительность» и выбрать пункт «Питание CPU». Если вы используете компьютер, тогда частоту процессора ставим на максимальное значение. В том случае если вы обладатель ноутбука на базе AMD, тогда стоит более тонко подойти к этой настройке, так как нам будут доступна 2 параметра настройки частоты процессора.
- От батареи. Этот параметр стоит настраивать с тем учетом, что при выставлении максимального параметра скорость разрядки батареи увеличиться, так как процессор будет потреблять больше электроэнергии. Поэтому если вы хотите продлить время работы ноутбука от батареи выставляйте не максимальное значение.
- Подключено. Этот параметр можно выставить на максимально значение, чтобы увеличить производительность центрального процессора, в том случи если ваш ноутбук подключен к сети и не задействует ресурсы батареи.
Переключение между этими режимами происходит автоматически. Учитывайте, что температура процессора при этих настройках может увеличиться.
Что касается пункта «AMD OverDrive», этот параметр позволяет программе Catalyst Control Center самостоятельно изучить все варианты разгона вашего центрального процессора и приметь максимально подходящие, для увеличения производительности. Так же в некоторых версиях драйверов AMD OverDriveпозволяет управлять скоростью вращения кулеров видеокарты или ноутбука. Советую отключить данную опцию и вручную настроить эти параметры в выше описанном разделе «Питание CPU».
Настройки питания
В этом разделе можно более тонко настроить параметры питания для ноутбуков, а именно энергопотребление при условиях использования ноутбука от сети либо от батареи. Если же вы обладатель компьютера, тогда советую такие параметры как «PowerPlay», «Глобальные параметры переключаемой графики» выставить значение на «Максимальная производительность». При выборе таких параметров система не будет экономить электроэнергию.
Если вы обладатель дискретной и встроенной графики одной марки AMD, тогда при использовании параметра «Максимальная производительность» система будет всегда воспроизводить графику с дискретной видеокарты. В том случае если вы выберите другой параметр, тогда система для экономии электроэнергии будет производить переключение между двумя видеокартами, что может плохо сказаться на производительности в играх, но увеличить время работы от батареи.
Подробнее рассмотрим пункт «Параметры переключаемой графики». В этом разделе вы можете настроить особые параметры производительности и использования нужного графического ядра отдельно для каждого установленного приложения на вашем компьютере. Таким образом для игр или приложений, которые воспроизводят видео высокого разрешения, можно установить «высокопроизводительные» параметры, а для приложений, которые не требуют хорошей графической обработки, и чтобы лишний раз не нагружать систему можно установить параметр «Энергосбережения», что укажет системе использовать для этих приложений встроенный видеочип.
При использовании функции «Монитор приложений», которая расположена в пункте «Монитор приложений переключаемых графических адаптеров», вы сможете установить автоматическое переключение графических адаптеров между приложениями.
Мы рассмотрели параметры, в которых возможно настроить производительность вашей видеокарты на максимальные значение. Что касается остальных разделов, это будет коротко описано ниже, так как их настройки не скажутся на производительности системы.
Причины и решение того, что Catalyst Control Center не запускается
Причин, по которым Catalyst Control Center перестал запускаться может быть несколько. Рассмотрим часто встречающиеся причины и методы их решений.
Устаревшие драйвера. Одной из причин того, что программа перестала запускаться может быть устаревшие драйвера, в следствии чего происходит конфликт между Catalyst Control Center и драйверами видеокарты и запуск невозможно провести.Решением этой проблемы может быть обновление драйверов, для этого зайдите на официальный сайт AMD и установите последнюю версию драйверов для вашей видеокарты.
Несовместимость. Та же причиной того, что запуск не происходит, может быть неправильно установленная версия программного обеспечения Catalyst Control Center.
Решением этой проблемы будет удаление и установка правильно программного обеспечения, которое подходит под вашу операционную систему. Для этого проверьте разрядность и версию вашей ОС Windows, после чего зайдите на официальный сайт и скачайте подходящую для вас версию.
Антивирусные программы. Причиной так же может быть блокирование Catalyst Control Center антивирусными программами.
Решением этой проблемы может быть временное отключение антивирусной программы или же занесение Catalyst Control Center в список исключения.
Повреждение файлов программы. Возможно вы по ошибке удалили некоторые файлы директории программы Catalyst Control Center или же это сделала за вас антивирусная программа. Так же не стоит отбрасывать вариант что сектора жесткого диска были повреждены.
Решение для этой причины может быть полное удаление и переустановка программного обеспечения.
Если проблему с запуском не удалось решить, и ошибка «Не удается запустить AMD Catalyst Control Center в настоящий момент» осталась, тогда вам следует обновить все драйвера в вашей ОС Windows.
Как удалить данное программное обеспечение
Для удаления AMD Catalyst Control Center стоит воспользоваться стандартным средством Windows.
Для этого откроем панель управления. Что бы открыть панель управления нажимаем сочетание клавиш Win+R и в открывшейся строке «Выполнить» вводим команду «control».
В открывшемся окне панели управления нажимаем на пункт «Удаление программы».
Находим программу Catalyst Control Center нажимаем на неё правой кнопкой мыши и в выпавшем меню выбираем пункт «Изменить».
В открывшемся мастере установки выбираем «Быстрое удаление ВСЕХ компонентов программного обеспечения AMD» и нажимаем далее.
Ожидаем окончания удаления, после чего перезагружаем компьютер.
Заключение
Прочитав данную статью, вы ознакомились с программным обеспечением компании AMD, единым центром управления AMD Catalyst Control Center. С помощью этой программы вы сможете максимально эффективно произвести настройки вашей видеокарты для повышения производительности в играх или при просмотре высоко форматных видеороликов и фильмов. Большим плюсом этой программы является возможность настройки системы с использованием более одного графического процессора.
На сегодняшний день AMD Catalyst Control Center больше не поддерживается компанией AMD, так как была выпущена новая программа Radeon Software Crimson Edition, в которой были реализованы новые функции и добавлены инструменты настройки. Но даже после этого многие продолжают пользоваться им, так как он имеет очень удобный и понятный интерфейс с набором всех нужных инструментов.
Если вы обладатель старенькой видеокарты марки AMD и хотите запустить приложения, которые требуют высокой графической обработки, тогда вам следует прибегнуть к настройке паромеров видеокарты через AMD Catalyst Control Center для улучшения производительности.
catalyst control center launcher можно ли её убрать с автозагрузки?!
Каталист Контрол Центр отвечает за Панель Быстрого Доступа к Настройкам Видео. Но- НЕ отвечает за саму Видео Карту.
То есть- иными словами- в Программном Обеспечении (любой) Видео карты есть дополнительная Программа по быстрому доступу к Панели Управления Видео Картой.
Ни какой Полезной нагрузки эта Панель не несёт.
При отключении её из Авто Запуска- Видео карта как работала, так и будет работать.
Просто при этом (если захотите запустить Панель Управления) — Вам придётся искать эту Панель уже не у Системных Часиков, а (например) в Пуск- Панель Управления..
(к примеру у меня нВидео. И уже давным давно эта Панель Управления Видео отключена.
Ни каких изменений у самой Видео не наблюдается)))
Даже более того.
Аудио тоже имеет Панель Быстрого Доступа к Настройкам Аудио.
И так же как у Видео эта Панель не требуется для работы самой Аудио Карты.
Это просто лишняя Программа для быстрого доступа.
На чтение 9 мин Просмотров 1.1к. Опубликовано 24.10.2020
Содержание
- Функционал утилиты
- Установка программы
- Первый запуск программы
- Дополнительные настройки
- Подробнее о пунктах
- Советы по устранению проблем с запуском
- Добавить комментарий Отменить ответ
Каталист Контрол Центр отвечает за Панель Быстрого Доступа к Настройкам Видео. Но- НЕ отвечает за саму Видео Карту.
То есть- иными словами- в Программном Обеспечении (любой) Видео карты есть дополнительная Программа по быстрому доступу к Панели Управления Видео Картой.
Ни какой Полезной нагрузки эта Панель не несёт.
При отключении её из Авто Запуска- Видео карта как работала, так и будет работать.
Просто при этом (если захотите запустить Панель Управления) — Вам придётся искать эту Панель уже не у Системных Часиков, а (например) в Пуск- Панель Управления..
Catalyst Control Center – это специальная программа от компании АМД, которая создана для настройки видеокарты, изображения на экране, контроля за обновлениями драйверов и всеми остальными функциями. Разработчики очень гордятся, поскольку они создали единый центр управления в лице Catalyst Control Center. Что это за программа? Вы узнаете, прочитав данную статью.
Функционал утилиты
Данную программу компания начала прикреплять к драйверам на свои видеокарты, начиная с 2007 года. На протяжении 9 лет с выходом новых поколений графических чипов улучшалась и дорабатывалась и данная утилита. С каждым годом видеокарты от АМД становятся все мощнее и круче. Однако без правильной настройки и контроля со стороны программного обеспечения железная деталь не может самостоятельно грамотно распределять ресурсы, что зачастую приводит к низкой производительности. Или наоборот: видеокарта может работать на полную мощность и перегреться из-за этого, что приведет к сбоям в работе или полной поломке оборудования.
Но не только для современных платформ может пригодиться данный софт. На довольно старых машинах эта программа способна помочь в оптимизации работы и «выжать» немного ФПС для вашей любимой игры. Также приложение способно отслеживать все изменения и обновления в драйверах и заботливо оповещать пользователя об этом. Помимо описанных задач, программа занимается настройкой нескольких экранов, подключенных одновременно, позволяет настраивать цветопередачу, контрастность и другие параметры в обход настроек монитора и многое другое. Ни один владелец системы, собранной на платформе АМД, не станет отказываться от Catalyst Control Center. Что это за программа и каковы ее задачи, мы разобрались. Теперь перейдем к установке.
Установка программы
Для этого вам необходимо зайти на официальный сайт компании АМД amd.com. Перейдите на вкладку «Программное обеспечение AMD» в левом столбце меню. Здесь появится страница с полным описанием интересующей нас программы и ее возможностями. При желании вы можете ознакомиться с ней и почерпнуть для себя что-то новое. Внизу текста имеется кнопка «Скачать здесь» — кликните на нее.
Вас перекинет на страницу загрузок всех драйверов и ПО. В меню выберите вашу операционную систему, ее разрядность (самое важное) и модель видеокарты (достаточно указать серию). Далее вы перейдете на страницу со всем доступным ПО для ваших характеристик видеокарты и ОС. Скачайте Catalyst Control Center с этой страницы. Далее откройте установочный файл и следуйте инструкции. В ходе инсталляции вы можете выбрать компоненты, которые желаете установить. У вас есть возможность установить сразу обновленную версию драйверов вместе с софтом. Теперь вы знаете, как установить Catalyst Control Center.
Для удаления программы необходимо воспользоваться панелью управления «Виндовс» или зайти в папку с установленной программой и открыть файл uninst.exe. Будьте внимательны и не удалите вместе с приложением по настройке драйвер для видеокарты по ошибке. Как удалить Catalyst Control Center, вы знаете, теперь перейдем к первому запуску.
Первый запуск программы
При первом запуске вам необходимо выбрать один из двух режимов. Если вы не очень хорошо осведомлены в вопросе настройки, то выбирайте базовый режим. Здесь вам можно установить разрешение экрана, настроить качество картинки и количество подключенных мониторов. Также в упрощенном виде предлагается выбрать режим работы видео-ускорителя: либо качество, либо производительность. Настройка сделана в виде ползунка, по умолчанию стоит сбалансированный режим. В последней вкладке можно настроить отображение видео. На этом возможности базового режима заканчиваются.
Если вы сможете самостоятельно качественно настроить работу видеокарты по всем параметрам, то выбирайте расширенный режим AMD Catalyst Control Center. Настройка в дополнительном режиме открывается очень просто, даже если при первом запуске вы выбрали базовый режим. Для этого достаточно нажать на кнопку «Дополнительно». Здесь опытному пользователю есть где разгуляться. Рассмотрим данный режим подробнее.
Дополнительные настройки
В расширенном режиме вы найдете все, что только можно представить. Начиная от изменения внешнего вида окна и заканчивая тонкими параметрами настройки видеокарты в Catalyst Control Center. Что это за программа, спросите вы, где сами настройки? Для начала разберемся, в каком русле вам необходимо настроить работу графической платы.
Если вы знаете, что мощности видеокарты хватает с запасом, но она не используется, необходимо выкручивать все параметры на максимальные. Также можно настроить программу на производительность, что позволит получить небольшой прирост ФПС на слабой видеокарте.
Подробнее о пунктах
Для настройки 3D-параметров перейдите во вкладку «Настройки трехмерной графики». Первый подпункт – «Стандартные параметры». Здесь все точно так же, как и в базовом режиме – наглядное изображение, которое показывает изменения, и ползунок «Производительность-Качество». Выставляем в нужное нам положение или оставляем посередине.
Далее идет «Сглаживание». Выставив параметр в положение 6Х, вы избавите себя от лесенок на гранях, однако понизится количество кадров в секунду. Снижение параметра до 2Х работает по обратному принципу.
Анизотропная фильтрация отвечает за детализацию поверхности объектов. Минимальный параметр – 2Х, а максимальный составляет 16Х. Производительность и качество работает по такому же принципу, что и в случае со сглаживанием. Таким же образом настраивается и детализация.
Последний подпункт – дополнительные настройки. Здесь вы можете выбрать параметры ускорителей DirectX 3D и OpenGL. Как видите, настроить можно практически любую характеристику видеокарты с помощью Catalyst Control Center. Что это за программа и варианты настройки, вы знаете. Осталось разобраться с возможными проблемами.
Советы по устранению проблем с запуском
Если имеются какие-либо проблемы с запуском или стабильной работой программы, проверьте ее разрядность и сравните с разрядностью вашей операционной системы. Не запускается Catalyst Control Center также из-за устаревшей версии. Скачайте на официальном сайте последнее обновление для утилиты.
Если ничего не помогает, попробуйте полностью удалить софт АМД вместе с драйвером видеокарты и установить заново. Местом установки выбирайте папку Program Files на системном разделе жесткого диска. Путь к папке не должен содержать русских букв.


Так, что я еще думаю? Скорее всего запись StartCCC отвечает за запуск какого-то процесса, который в свою очередь не является чем-то особо важным. Скорее всего процесс показывает иконку в трее или например обеспечивает наличие пунктов настроек видеокарты в контекстном меню. То есть я думаю что процесс помогает быстро получить доступ к настройкам, мне кажется что он для этого нужен
Так, я копаю интернет дальше, вот узнал имя процесса, это CLIStart.exe, вроде бы этот процесс описывается как Catalyst Control Center Launcher. Слово Launcher означает типа запускальщик. Еще узнал, что этот процесс запускается вот из этой папки:
C:Program FilesATI TechnologiesATI.ACECore-Static
В общем я думаю что уже точно можно сказать что StartCCC входит в состав ATI Catalyst.
Я вот еще немного поищу инфу.. Так, вот на одном сайте я снова нашел инфу, что StartCCC запускает Catalyst Control Center, но что это? Насколько это нужно? Вот читаю, пишется что это центр управления Catalyst, который обеспечивает настройку графики. То есть это только настройка графики, поэтому мое мнение, что снять галочку с StartCCC в автозагрузке можно
У вас еще в диспетчере задач может быть процесс CCC.exe, так вот знайте, что он тоже относится к Catalyst Control Center:
Так ребята, вот я еще нашел картинку, тут мы видим доказательство того что StartCCC относится именно к Catalyst Control Center Launcher:
Правда не знаю что это за программа такая, ну которая показывает вот так автозагрузку..
Вот например после отключения StartCCC у вас может пропасть иконка в трее, при помощи которой открывается такое меню:
Но это просто пример! Я этим хочу сказать что StartCCC не отвечает за супер важную какую-то функцию
Или вот такой пункт в меню рабочего стола пропадет если вы отключите StartCCC:
Нашел еще одну картинку, тут тоже мы видим доказательство тому, что StartCCC это Catalyst Control Center:
И еще там где Publisher (это вроде издатель) указано такое как Advanced Micro Devices
А вот здесь мы видим, что процесс CLIStart.exe может быть даже в Windows XP:
На этой картинке плохо видно, однако тут есть процесс MOM.exe и он запускается из той же папки, откуда и CLIStart.exe:
Еще у вас в диспетчере помимо CCC.exe могут быть и процессы atieclxx.exe и atiesrxx.exe, ну и как вы догадались, это все тоже относится к ATI Catalyst:
В самой автозагрузке (msconfig) у вас может быть запись как StartCCC так и просто Catalyst Control Center:
Видите, чуть ниже там есть еще ATI Tray Tools? Я думаю что это как раз для отображения иконки в трее, которая обеспечивает быстрый доступ к настройкам.
В общем как видите, помимо StartCCC в автозагрузке могут сидеть и другие товарищи от ATI Catalyst. Если их всех завершить, то ничего страшного не будет. Нужно понимать, что драйверов не может быть ни в автозагрузке ни в диспетчере, ибо драйвера как бы вообще иначе загружаются, так бы сказать мимо глаз юзера. И вообще драйвера имеют расширение не exe, а sys
На этом все, удачи, надеюсь все было понятно
Добавить комментарий Отменить ответ
Этот сайт использует Akismet для борьбы со спамом. Узнайте как обрабатываются ваши данные комментариев.
Содержание
- Основные данные об CCC.EXE
- Назначение
- Запуск процесса
- Автозагрузка
- Завершение процесса
- Расположение файла
- Подмена вирусами
- Вопросы и ответы
Видеокарта является важным аппаратным компонентом компьютера. Для того, чтобы система взаимодействовала с ней, необходимы драйвера и дополнительное программное обеспечение. Когда производителем видеоадаптера является компания AMD, таким приложением выступает Catalyst Control Center. А как известно, каждой запущенной программе в системе соответствует один и более процессов. В нашем случае — это CCC.EXE.
Подробнее рассмотрим далее, что это за процесс и какие у него функции.
Указанный процесс можно увидеть в «Диспетчере задач», во вкладке «Процессы».
Назначение
Собственно, AMD Catalyst Control Center является программной оболочкой, которая отвечает за настройки видеокарт от одноименной компании. Это могут быть такие параметры, как разрешение, яркость и контрастность экрана, а также управление рабочими столами.
Отдельной функцией является принудительная регулировка настроек графики 3D игр.
Читайте также: Настройка видеокарты AMD для игр
В составе оболочки также находится софт OverDrive, который позволяет разгонять видеокарты.
Запуск процесса
Как правило, CCC.EXE запускается автоматически при старте операционной системы. В случае, если он отсутствует в списке процессов в «Диспетчере задач», то можно открыть в ручном режиме.
Для этого кликаем мышкой по рабочему столу и в появившемся контекстном меню нажимаем «AMD Catalyst Control Center».
После чего процесс запустится. Характерным признаком этого является открытие окна интерфейса AMD Catalyst Control Center.
Автозагрузка
Однако, если компьютер работает медленно, автоматический запуск может значительно увеличить общее время загрузки. Поэтому актуально бывает исключение процесса из списка автозагрузки.
Выполняем нажатие комбинации клавиш Win + R. В открывшемся окне вводим msconfig и жмем «ОК».
Открывается окно «Конфигурация системы». Здесь переходим во вкладку «Автозагрузка» («Startup»), находим пункт «Catalyst Control Center» и снимаем с него галочку. Затем кликаем «ОК».
Завершение процесса
В некоторых случаях, когда, например Catalyst Control Center зависает, целесообразно прекратить связанный с ним процесс. Для этого жмем последовательно на строку объекта и затем в открывшемся меню на «Завершить процесс».
Выдается предупреждение о том, что сопоставленная с ним программа будет тоже закрыта. Подтверждаем, нажав на «Завершить процесс».
Несмотря на то, что софт отвечает за работу с видеокартой, завершение CCC.EXE никоим образом не влияет на дальнейшее функционирование системы.
Расположение файла
Иногда возникает необходимость выяснения местоположения процесса. Для этого сначала жмем по нему правой кнопкой мыши и далее по «Открыть место хранения файла».
Открывается директория, в которой находится искомый файл ССС.
Подмена вирусами
CCC.EXE не застрахован от замены вирусом. Это можно проверить по его местоположению. Характерное настоящему файлу местонахождение было рассмотрено выше.
Также настоящий процесс можно распознать по его описанию в Диспетчере задач. В столбце «Описание должно быть подписано «Catalyst Control Center: Host application».
Процесс может оказаться вирусом тогда, когда в системе установлена видеокарта от другого производителя, например, NVIDIA.
Что делать, если имеется подозрение на вирусный файл? Простым решением в таких случаях является использование простых антивирусных утилит, например Dr.Web CureIt.
После загрузки запускаем проверку системы.
Как показал обзор, в большинстве случаев процесс CCC.EXE обусловлен с установленным ПО Catalyst Control Center для видеокарт AMD. Однако, судя по сообщениям пользователей на специализированных форумах по железу, встречаются ситуации, когда рассматриваемый процесс может быть подменен вирусным файлом. В этом случае просто нужно выполнить сканирование системы антивирусной утилитой.
Читайте также: Проверка системы на вирусы без антивируса


Так, что я еще думаю? Скорее всего запись StartCCC отвечает за запуск какого-то процесса, который в свою очередь не является чем-то особо важным. Скорее всего процесс показывает иконку в трее или например обеспечивает наличие пунктов настроек видеокарты в контекстном меню. То есть я думаю что процесс помогает быстро получить доступ к настройкам, мне кажется что он для этого нужен
Так, я копаю интернет дальше, вот узнал имя процесса, это CLIStart.exe, вроде бы этот процесс описывается как Catalyst Control Center Launcher. Слово Launcher означает типа запускальщик. Еще узнал, что этот процесс запускается вот из этой папки:
C:Program FilesATI TechnologiesATI.ACECore-Static
В общем я думаю что уже точно можно сказать что StartCCC входит в состав ATI Catalyst.
Я вот еще немного поищу инфу.. Так, вот на одном сайте я снова нашел инфу, что StartCCC запускает Catalyst Control Center, но что это? Насколько это нужно? Вот читаю, пишется что это центр управления Catalyst, который обеспечивает настройку графики. То есть это только настройка графики, поэтому мое мнение, что снять галочку с StartCCC в автозагрузке можно
У вас еще в диспетчере задач может быть процесс CCC.exe, так вот знайте, что он тоже относится к Catalyst Control Center:
Так ребята, вот я еще нашел картинку, тут мы видим доказательство того что StartCCC относится именно к Catalyst Control Center Launcher:
Правда не знаю что это за программа такая, ну которая показывает вот так автозагрузку..
Вот например после отключения StartCCC у вас может пропасть иконка в трее, при помощи которой открывается такое меню:
Но это просто пример! Я этим хочу сказать что StartCCC не отвечает за супер важную какую-то функцию
Или вот такой пункт в меню рабочего стола пропадет если вы отключите StartCCC:
Нашел еще одну картинку, тут тоже мы видим доказательство тому, что StartCCC это Catalyst Control Center:
И еще там где Publisher (это вроде издатель) указано такое как Advanced Micro Devices
А вот здесь мы видим, что процесс CLIStart.exe может быть даже в Windows XP:
На этой картинке плохо видно, однако тут есть процесс MOM.exe и он запускается из той же папки, откуда и CLIStart.exe:
Еще у вас в диспетчере помимо CCC.exe могут быть и процессы atieclxx.exe и atiesrxx.exe, ну и как вы догадались, это все тоже относится к ATI Catalyst:
В самой автозагрузке (msconfig) у вас может быть запись как StartCCC так и просто Catalyst Control Center:
Видите, чуть ниже там есть еще ATI Tray Tools? Я думаю что это как раз для отображения иконки в трее, которая обеспечивает быстрый доступ к настройкам.
В общем как видите, помимо StartCCC в автозагрузке могут сидеть и другие товарищи от ATI Catalyst. Если их всех завершить, то ничего страшного не будет. Нужно понимать, что драйверов не может быть ни в автозагрузке ни в диспетчере, ибо драйвера как бы вообще иначе загружаются, так бы сказать мимо глаз юзера. И вообще драйвера имеют расширение не exe, а sys
На этом все, удачи, надеюсь все было понятно
На главную!
неизвестное в автозагрузке
21.07.2017
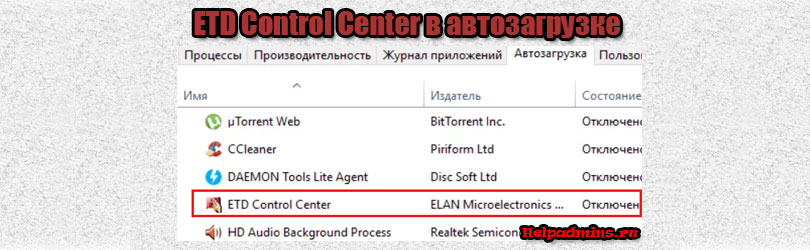
Назначение программы ETD Control Center
Пользователи многих моделей ноутбуков при просмотре списка автозагрузки смогут обнаружить там некую программу под названием ETD Control Center. Издателем будет указана Elan MicroElectronics Corp.
В данной статье мы расскажем, что это такое, откуда эта программа взялась и стоит ли ее удалять.
Программное обеспечение тачпада
В любом современном ноутбуке есть тачпад. Это сенсорная панель под клавиатурой, которая может заменить собой компьютерную мышь.
Тачпад ноутбука
Практически любой тачпад (за некоторыми исключениями) работает на базовом драйвере, который устанавливается автоматически с операционной системой.
Не всем известно, но помимо базовых функций по перемещению курсора у тачпада могут быть и дополнительные возможности, например, масштабирование изображений, прокрутка страницы, поворот изображения и т.д.
Дополнительные возможности тачпада
Эти возможности активируются только после установки драйвера тачпада, которым и является ETD Control Center, находящийся в автозагрузке вашего ноутбука.
Откуда взялся?
Практически всегда ETD Control Center устанавливается сразу после установки операционной системы, причем автоматически при ее обновлении. При этом он естественно попадает в автозагрузку, что является абсолютно нормальным.
Можно ли удалить?
Если вы не являетесь активным пользователем тачпада, а предпочитаете работать с мышью, то удалить ETD Control Center можно. Если же тачпад все таки используется, то лучше данную программу не удалять. Это может привести к полной или частичной потере функционала сенсорной панели.
Вывод
Программа ETD Control Center в автозагрузке представляет из себя драйвер тачпада вашего ноутбука. Нужна она для расширения его стандартных возможностей и удалять ее без резкой необходимости мы не рекомендуем.
Лучшая благодарность автору — репост к себе на страничку:
Catalyst Control Center- это программное обеспечение, выпущенное компанией AMD, которое предназначено для управления и настройки видеокарт (только марки AMD). Это программное обеспечение является единым центром управления, которой не требует дополнительных программ работы, и включает все нужные инструменты.
Программа Catalyst Control Center позволяет тонко настроить параметры работы видеокарты, следит за обновлениями драйверов, которые скачивает и устанавливает автоматически с официального сайта AMD. Если вы являетесь обладателем видеокарты компании AMD, тогда вам просто необходимо скачать данную программа, чтобы правильно настроить и увеличить производительность вашей видеокарты для комфортной работы.
К сожалению данное программное обеспечение перестали выпускать и поддерживать. В декабре 2014 года компания AMD выпустила крупное обновление драйверов Catalyst Omega, а спустя почти год решила навсегда отказаться от прежнего бренда, использовавшегося ею на протяжении тринадцати лет. Таким образом программа Catalyst Control Center больше не поддерживается с 2015 года, в замены ей было выпущено новое программное обеспечение Radeon Software Crimson Edition, которое является актуальным по сегодняшний день и имеет набор самых последних драйверов с более расширенным функционалом.
Многие продолжают использовать Catalyst Control Center для настройки своих видеокарт, так как эта программа имеет очень простой и понятный интерфейс со всем нужным набором инструментов.
Содержание
- Основной функционал:
- Установка
- Проверка обновления драйверов видеокарты
- Настройка производительности под ваши требования
- Настройка под просмотр видео и фото
- Настройка для игр
- Настройка производительности системы
- Настройки питания
- Причины и решение того, что Catalyst Control Center не запускается
- Как удалить данное программное обеспечение
- Заключение
Основной функционал:
- Настройка производительности.
- Управление рабочим столом.
- Настройка производительности для работы и просмотра видео роликов.
- Настройка переключения между двумя графическими процессорами.
- Настройка производительности в играх.
- Управление питанием видеокарты.
- Обновление драйверов.
- Оповещение о нововведениях в обновленных драйверах.
- Общая информация о видеокарте.
- Управление частотой процессора CPU.
- Управление и настройка работы более одного монитора.
Из-за постоянного обновления драйверов для своих видеокарт компанией AMD необходимо было подстраивать параметры своей видеокарты для оптимальной и максимально производительной работы с разными программами и играми, как раз для этого вам и нужна будет программа Catalyst Control Center.
Это программное обеспечение может помочь вам даже в случае если у вас стоит довольно старенькая видеокарта, программа поможет правильно настроить работы видеокарты и добиться оптимальной работы с программами и немного повысить FPS в играх.
Это приложение самостоятельно отслеживает все изменения в обновленных драйверах видеокарты и оповещает пользователя об этом.
Так же Catalyst Control Center поможет вам в подключении и настройки 2-х и более мониторов к одной или более видеокартам.
Вы могли столкнуться с тем, что монитор тускло и не очень качественно передает цвета и контрастность, с помощью данной программы вы сможете сами настроить эти параметры в обход стандартным настройкам монитора.
Поняв весь смысл и функционал программы Catalyst Control Center можно четко понять, что если вы являетесь обладателем компьютера или ноутбука построенного на базе платформы AMD, вам просто необходимо установить это приложение, что бы использовать его в настройке и контроле своего компьютера или видеокарты.
Установка
Для начала нам необходимо скачать это программное обеспечение с официального сайта, для это переходим по ссылке:
https://support.amd.com/en-us/kb-articles/Pages/latest-catalyst-windows-beta.aspx#
В открывшемся окне нажимаем на ссылку, которая соответствует версии и разрядности вашей операционной системы, после чего произойдет загрузка установочного пакета. Данное программное обеспечение подходит для операционных систем Windows 7/8/8.1/10 с разрядностью X64 и x32.
После того как вы скачали Catalyst Control Center запускаем установщик и проходим все шаги установки, при выборе типа установки выбираем «Быстрая установка», при этом параметре установщик проверит установлены ли драйвера для вашей видеокарты и установит само программное обеспечение Catalyst Control Center.
После завершения установки перезагружаем компьютер, и запускаем программу.
При первом запуске программа может довольно долго производить запуск, поэтому набираемся терпения и ждем.
На этом закончена установка программного обеспечения Catalyst Control Center.
Проверка обновления драйверов видеокарты
Catalyst Control Center самостоятельно следит за обновлениями драйверов на вашу видеокарту. Для того что бы проверить обновление и версию драйвера перейдите в меню «Информация» и выберите пункт «Обновление ПО».
В открывшейся вкладке нажимаем «Проверить наличие обновлений». В том случае если будут обнаружены обновленный драйвера, появится окно в предложение загрузить из, нажимаем кнопку «Загрузить сейчас» и программа автоматически загрузит и установит их.
Настройка производительности под ваши требования
Первым делом что нужно сделать при первом запуске, это изменить стандартное представление окна на расширенное. Это можно сделать в меню «Параметры», которое находится в правом верхнем углу. В выпавшем меню выбрать опцию «Расширенное представление».
Таким образом нам станут доступны все инструменты по настройке в данной программе.
Стоит запомнить, что, если вы используете компьютер, который полностью построен на базе платформы AMD, тогда вы должны иметь 2 графических ядра, встроенное (встроенное видео ядро в процессор) и дискретное (видеокарта). В таком случае при настройке системы через программу Catalyst Control Center параметры с пометкой «Энергосберегающие» будут относиться к встроенному в процессор видео ядру, а все параметры с пометкой «Высокопроизводительные» будут применяться к дискретной видеокарте, которая подключена в разъём PCI express.
Настройка под просмотр видео и фото
Для того, чтобы настроить работу и цветопередачу вашей видеокарты при просмотре фильмов, вам необходимо открыть раздел «Видео» и переходим по вкладку «Цвет (энергосберегающие граф. адаптеры)», установить отметку настроек на разделе «Пользовательские».
После этого с помощью инструментов настроить картинку под те параметры, которые вам больше всего нравятся.
Далее в меню «Видео» выбираем следующую вкладку «Качество (энергосберегающие граф. адаптеры)». В этом окне убираем все галки, со всех пунктов, кроме «Деинтерлейсинг», чтобы лишний раз не нагружать графический процессор и увеличить количество FPS при просмотре высококачественного видео 2К и 4К.
Следующим шагом настройки параметров просмотра видео и фото будет раздел «AMD Steady Video» в меню «Видео». Эта функция позволяет стабилизировать дрожащее видео при съемке которого происходило передвижение. Эта опция позволит уменьшить степень дрожания видео для комфортного просмотра, но и так же лишний раз нагрузить графический адаптер, поэтому советую деактивировать эту опцию, если ваша видеокарта маломощная.
Что касается разделов «Цвет (Высокопроизводительные граф. адаптеры)» и «Качество (Высокопроизводительные граф. адаптеры)» выставляем параметры по аналогии.
И в конце настройки параметров под просмотр видео и фото в разделе «Ускоренное преобразование видео» ставим галку на «Включить аппаратное ускорение». Этот параметр позволит разгрузить графический процессор при воспроизведении высоко форматных видео, или при монтаже и создании видеороликов, через специальные программы.
Настройка для игр
Для того, чтобы настроить производительность вашей видеокарты в играх, необходимо перейти в меню «Игры» и поочередно настроить параметры 3D графики в приложениях. Для этого нам нужно открыть разделы «Настройки 3D-приложений (Энергосберегающие графические адаптеры)» и «Настройки 3D-приложений (Высокопроизводительные графические адаптеры)», собственно в этих разделах и производится настройка графики в играх для разных моделей видеокарт.
Стоит заметить раздел «AMD Radeon Dual Graphics», эта опция разработана специалистами компании AMD и при условии, если ваш компьютер создан на базе платформы AMD, позволяет включить несколько графических процессоров для совместной работы с целью улучшения качества и производительности графики. Советую включить данную функцию, так как она значительно увеличивает производительность видеокарты в играх и приложениях, которые требуют ускоренной графической обработки.
Настройка производительности системы
Для того что бы настроить производительность всей системы, нам необходимо открыть меню «Производительность» и выбрать пункт «Питание CPU». Если вы используете компьютер, тогда частоту процессора ставим на максимальное значение. В том случае если вы обладатель ноутбука на базе AMD, тогда стоит более тонко подойти к этой настройке, так как нам будут доступна 2 параметра настройки частоты процессора.
- От батареи. Этот параметр стоит настраивать с тем учетом, что при выставлении максимального параметра скорость разрядки батареи увеличиться, так как процессор будет потреблять больше электроэнергии. Поэтому если вы хотите продлить время работы ноутбука от батареи выставляйте не максимальное значение.
- Подключено. Этот параметр можно выставить на максимально значение, чтобы увеличить производительность центрального процессора, в том случи если ваш ноутбук подключен к сети и не задействует ресурсы батареи.
Переключение между этими режимами происходит автоматически. Учитывайте, что температура процессора при этих настройках может увеличиться.
Что касается пункта «AMD OverDrive», этот параметр позволяет программе Catalyst Control Center самостоятельно изучить все варианты разгона вашего центрального процессора и приметь максимально подходящие, для увеличения производительности. Так же в некоторых версиях драйверов AMD OverDriveпозволяет управлять скоростью вращения кулеров видеокарты или ноутбука. Советую отключить данную опцию и вручную настроить эти параметры в выше описанном разделе «Питание CPU».
Настройки питания
В этом разделе можно более тонко настроить параметры питания для ноутбуков, а именно энергопотребление при условиях использования ноутбука от сети либо от батареи. Если же вы обладатель компьютера, тогда советую такие параметры как «PowerPlay», «Глобальные параметры переключаемой графики» выставить значение на «Максимальная производительность». При выборе таких параметров система не будет экономить электроэнергию.
Если вы обладатель дискретной и встроенной графики одной марки AMD, тогда при использовании параметра «Максимальная производительность» система будет всегда воспроизводить графику с дискретной видеокарты. В том случае если вы выберите другой параметр, тогда система для экономии электроэнергии будет производить переключение между двумя видеокартами, что может плохо сказаться на производительности в играх, но увеличить время работы от батареи.
Подробнее рассмотрим пункт «Параметры переключаемой графики». В этом разделе вы можете настроить особые параметры производительности и использования нужного графического ядра отдельно для каждого установленного приложения на вашем компьютере. Таким образом для игр или приложений, которые воспроизводят видео высокого разрешения, можно установить «высокопроизводительные» параметры, а для приложений, которые не требуют хорошей графической обработки, и чтобы лишний раз не нагружать систему можно установить параметр «Энергосбережения», что укажет системе использовать для этих приложений встроенный видеочип.
При использовании функции «Монитор приложений», которая расположена в пункте «Монитор приложений переключаемых графических адаптеров», вы сможете установить автоматическое переключение графических адаптеров между приложениями.
Мы рассмотрели параметры, в которых возможно настроить производительность вашей видеокарты на максимальные значение. Что касается остальных разделов, это будет коротко описано ниже, так как их настройки не скажутся на производительности системы.
Причин, по которым Catalyst Control Center перестал запускаться может быть несколько. Рассмотрим часто встречающиеся причины и методы их решений.
Устаревшие драйвера. Одной из причин того, что программа перестала запускаться может быть устаревшие драйвера, в следствии чего происходит конфликт между Catalyst Control Center и драйверами видеокарты и запуск невозможно провести.Решением этой проблемы может быть обновление драйверов, для этого зайдите на официальный сайт AMD и установите последнюю версию драйверов для вашей видеокарты.
Несовместимость. Та же причиной того, что запуск не происходит, может быть неправильно установленная версия программного обеспечения Catalyst Control Center.
Решением этой проблемы будет удаление и установка правильно программного обеспечения, которое подходит под вашу операционную систему. Для этого проверьте разрядность и версию вашей ОС Windows, после чего зайдите на официальный сайт и скачайте подходящую для вас версию.
Антивирусные программы. Причиной так же может быть блокирование Catalyst Control Center антивирусными программами.
Решением этой проблемы может быть временное отключение антивирусной программы или же занесение Catalyst Control Center в список исключения.
Повреждение файлов программы. Возможно вы по ошибке удалили некоторые файлы директории программы Catalyst Control Center или же это сделала за вас антивирусная программа. Так же не стоит отбрасывать вариант что сектора жесткого диска были повреждены.
Решение для этой причины может быть полное удаление и переустановка программного обеспечения.
Если проблему с запуском не удалось решить, и ошибка «Не удается запустить AMD Catalyst Control Center в настоящий момент» осталась, тогда вам следует обновить все драйвера в вашей ОС Windows.
Как удалить данное программное обеспечение
Для удаления AMD Catalyst Control Center стоит воспользоваться стандартным средством Windows.
Для этого откроем панель управления. Что бы открыть панель управления нажимаем сочетание клавиш Win+R и в открывшейся строке «Выполнить» вводим команду «control».
В открывшемся окне панели управления нажимаем на пункт «Удаление программы».
Находим программу Catalyst Control Center нажимаем на неё правой кнопкой мыши и в выпавшем меню выбираем пункт «Изменить».
В открывшемся мастере установки выбираем «Быстрое удаление ВСЕХ компонентов программного обеспечения AMD» и нажимаем далее.
Ожидаем окончания удаления, после чего перезагружаем компьютер.
Заключение
Прочитав данную статью, вы ознакомились с программным обеспечением компании AMD, единым центром управления AMD Catalyst Control Center. С помощью этой программы вы сможете максимально эффективно произвести настройки вашей видеокарты для повышения производительности в играх или при просмотре высоко форматных видеороликов и фильмов. Большим плюсом этой программы является возможность настройки системы с использованием более одного графического процессора.
На сегодняшний день AMD Catalyst Control Center больше не поддерживается компанией AMD, так как была выпущена новая программа Radeon Software Crimson Edition, в которой были реализованы новые функции и добавлены инструменты настройки. Но даже после этого многие продолжают пользоваться им, так как он имеет очень удобный и понятный интерфейс с набором всех нужных инструментов.
Если вы обладатель старенькой видеокарты марки AMD и хотите запустить приложения, которые требуют высокой графической обработки, тогда вам следует прибегнуть к настройке паромеров видеокарты через AMD Catalyst Control Center для улучшения производительности.
Содержание
- 1. Что такое CLIStart.exe?
- 2. CLIStart.exe безопасно, или это вирус или вредоносная программа?
- 3. Могу ли я удалить или удалить CLIStart.exe?
- 4. Распространенные сообщения об ошибках в CLIStart.exe
- 5. Как исправить CLIStart.exe
- 6. Обновление за февраль 2023
- 7. Загрузите или переустановите CLIStart.exe
Обновлено февраль 2023: Вот три шага к использованию инструмента восстановления для устранения проблем с exe на вашем компьютере: Получите его по адресу эту ссылку
- Скачайте и установите это программное обеспечение.
- Просканируйте свой компьютер на наличие проблем с exe.
- Исправьте ошибки exe с помощью программного инструмента
CLIStart.exe это исполняемый файл, который является частью Catalyst Control Center — Брендинг Программа, разработанная Advanced Micro Devices, Inc., Программное обеспечение обычно о по размеру.
Расширение .exe имени файла отображает исполняемый файл. В некоторых случаях исполняемые файлы могут повредить ваш компьютер. Пожалуйста, прочитайте следующее, чтобы решить для себя, является ли CLIStart.exe Файл на вашем компьютере — это вирус или троянский конь, который вы должны удалить, или это действительный файл операционной системы Windows или надежное приложение.
Рекомендуется: Выявление ошибок, связанных с CLIStart.exe.
(опциональное предложение для Reimage — Cайт | Лицензионное соглашение | Персональные данные | Удалить)
CLIStart.exe безопасно, или это вирус или вредоносная программа?
Первое, что поможет вам определить, является ли тот или иной файл законным процессом Windows или вирусом, это местоположение самого исполняемого файла. Например, такой процесс, как CLIStart.exe, должен запускаться из, а не из другого места.
Для подтверждения откройте диспетчер задач, выберите «Просмотр» -> «Выбрать столбцы» и выберите «Имя пути к изображению», чтобы добавить столбец местоположения в диспетчер задач. Если вы обнаружите здесь подозрительный каталог, возможно, стоит дополнительно изучить этот процесс.
Еще один инструмент, который иногда может помочь вам обнаружить плохие процессы, — это Microsoft Process Explorer. Запустите программу (не требует установки) и активируйте «Проверить легенды» в разделе «Параметры». Теперь перейдите в View -> Select Columns и добавьте «Verified Signer» в качестве одного из столбцов.
Если статус процесса «Проверенная подписывающая сторона» указан как «Невозможно проверить», вам следует взглянуть на процесс. Не все хорошие процессы Windows имеют метку проверенной подписи, но ни один из плохих.
Наиболее важные факты о CLIStart.exe:
- Находится в C: Program Files ATI Technologies вложенная;
- Издатель: Advanced Micro Devices, Inc.
- Полный путь:
- Файл справки: support.amd.com
- URL издателя: www.amd.com
- Известно, что до по размеру на большинстве окон;
Если у вас возникли какие-либо трудности с этим исполняемым файлом, вы должны определить, заслуживает ли он доверия, перед удалением CLIStart.exe. Для этого найдите этот процесс в диспетчере задач.
Найдите его местоположение (оно должно быть в C: Program Files ATI Technologies ) и сравните его размер с приведенными выше фактами.
Если вы подозреваете, что можете быть заражены вирусом, вы должны немедленно попытаться это исправить. Чтобы удалить вирус CLIStart.exe, необходимо Загрузите и установите приложение полной безопасности, например Malwarebytes., Обратите внимание, что не все инструменты могут обнаружить все типы вредоносных программ, поэтому вам может потребоваться попробовать несколько вариантов, прежде чем вы добьетесь успеха.
Кроме того, функциональность вируса может сама влиять на удаление CLIStart.exe. В этом случае вы должны включить Безопасный режим с загрузкой сетевых драйверов — безопасная среда, которая отключает большинство процессов и загружает только самые необходимые службы и драйверы. Когда вы можете запустить программу безопасности и полный анализ системы.
Могу ли я удалить или удалить CLIStart.exe?
Не следует удалять безопасный исполняемый файл без уважительной причины, так как это может повлиять на производительность любых связанных программ, использующих этот файл. Не забывайте регулярно обновлять программное обеспечение и программы, чтобы избежать будущих проблем, вызванных поврежденными файлами. Что касается проблем с функциональностью программного обеспечения, проверяйте обновления драйверов и программного обеспечения чаще, чтобы избежать или вообще не возникало таких проблем.
Согласно различным источникам онлайн,
8% людей удаляют этот файл, поэтому он может быть безвредным, но рекомендуется проверить надежность этого исполняемого файла самостоятельно, чтобы определить, является ли он безопасным или вирусом. Лучшая диагностика для этих подозрительных файлов — полный системный анализ с Reimage, Если файл классифицирован как вредоносный, эти приложения также удалят CLIStart.exe и избавятся от связанных вредоносных программ.
Однако, если это не вирус, и вам нужно удалить CLIStart.exe, вы можете удалить Catalyst Control Center — Branding с вашего компьютера, используя его деинсталлятор, который должен находиться по адресу: MsiExec.exe / I {E2F0AF23-FE2F-4222 -9A43-55E63CC41EF1}. Если вы не можете найти его деинсталлятор, то вам может понадобиться удалить Catalyst Control Center — Branding, чтобы полностью удалить CLIStart.exe. Вы можете использовать функцию «Установка и удаление программ» на панели управления Windows.
- 1. в Меню Пуск (для Windows 8 щелкните правой кнопкой мыши в нижнем левом углу экрана), нажмите Панель управления, а затем под Программы:
o Windows Vista / 7 / 8.1 / 10: нажмите Удаление программы.
o Windows XP: нажмите Установка и удаление программ.
- 2. Когда вы найдете программу Catalyst Control Center — Брендингщелкните по нему, а затем:
o Windows Vista / 7 / 8.1 / 10: нажмите Удалить.
o Windows XP: нажмите Удалить or Изменить / Удалить вкладка (справа от программы).
- 3. Следуйте инструкциям по удалению Catalyst Control Center — Брендинг.
Распространенные сообщения об ошибках в CLIStart.exe
Наиболее распространенные ошибки CLIStart.exe, которые могут возникнуть:
• «Ошибка приложения CLIStart.exe».
• «Ошибка CLIStart.exe».
• «Возникла ошибка в приложении CLIStart.exe. Приложение будет закрыто. Приносим извинения за неудобства».
• «CLIStart.exe не является допустимым приложением Win32».
• «CLIStart.exe не запущен».
• «CLIStart.exe не найден».
• «Не удается найти CLIStart.exe».
• «Ошибка запуска программы: CLIStart.exe».
• «Неверный путь к приложению: CLIStart.exe.»
Эти сообщения об ошибках .exe могут появляться во время установки программы, во время выполнения связанной с ней программы, Catalyst Control Center — Branding, при запуске или завершении работы Windows, или даже при установке операционной системы Windows. Отслеживание момента появления ошибки CLIStart.exe является важной информацией, когда дело доходит до устранения неполадок.
Как исправить CLIStart.exe
Аккуратный и опрятный компьютер — это один из лучших способов избежать проблем с Catalyst Control Center — Branding. Это означает выполнение сканирования на наличие вредоносных программ, очистку жесткого диска cleanmgr и ПФС / SCANNOWудаление ненужных программ, мониторинг любых автозапускаемых программ (с помощью msconfig) и включение автоматических обновлений Windows. Не забывайте всегда делать регулярные резервные копии или хотя бы определять точки восстановления.
Если у вас возникла более серьезная проблема, постарайтесь запомнить последнее, что вы сделали, или последнее, что вы установили перед проблемой. Использовать resmon Команда для определения процессов, вызывающих вашу проблему. Даже в случае серьезных проблем вместо переустановки Windows вы должны попытаться восстановить вашу установку или, в случае Windows 8, выполнив команду DISM.exe / Online / Очистка-изображение / Восстановить здоровье, Это позволяет восстановить операционную систему без потери данных.
Чтобы помочь вам проанализировать процесс CLIStart.exe на вашем компьютере, вам могут пригодиться следующие программы: Менеджер задач безопасности отображает все запущенные задачи Windows, включая встроенные скрытые процессы, такие как мониторинг клавиатуры и браузера или записи автозапуска. Единый рейтинг риска безопасности указывает на вероятность того, что это шпионское ПО, вредоносное ПО или потенциальный троянский конь. Это антивирус обнаруживает и удаляет со своего жесткого диска шпионское и рекламное ПО, трояны, кейлоггеры, вредоносное ПО и трекеры.
Обновлено февраль 2023:
Мы рекомендуем вам попробовать это новое программное обеспечение, которое исправляет компьютерные ошибки, защищает их от вредоносных программ и оптимизирует производительность вашего ПК. Этот новый инструмент исправляет широкий спектр компьютерных ошибок, защищает от таких вещей, как потеря файлов, вредоносное ПО и сбои оборудования.
- Шаг 1: Скачать PC Repair & Optimizer Tool (Windows 10, 8, 7, XP, Vista — Microsoft Gold Certified).
- Шаг 2: Нажмите «Начать сканирование”, Чтобы найти проблемы реестра Windows, которые могут вызывать проблемы с ПК.
- Шаг 3: Нажмите «Починить все», Чтобы исправить все проблемы.
(опциональное предложение для Reimage — Cайт | Лицензионное соглашение | Персональные данные | Удалить)
Загрузите или переустановите CLIStart.exe
Вход в музей Мадам Тюссо не рекомендуется загружать файлы замены exe с любых сайтов загрузки, так как они могут сами содержать вирусы и т. д. Если вам нужно скачать или переустановить CLIStart.exe, то мы рекомендуем переустановить основное приложение, связанное с ним Catalyst Control Center — Брендинг.
Информация об операционной системе
Ошибки CLIStart.exe могут появляться в любых из нижеперечисленных операционных систем Microsoft Windows:
- Windows 10
- Windows 8.1
- Windows 7
- Windows Vista
- Windows XP
- Windows ME
- Windows 2000

В этой заметке подробно о том, что это за процесс и программа, не вирус ли это и о возможности её удаления.
ETD Control Center (ETDCtrl.exe) — программное обеспечение тачпада ELAN на ноутбуке
ETD Control Center и соответствующий этому процессу файл ETDCtrl.exe представляют собой ПО для работы тачпада производства ELAN и устанавливается автоматически при установке соответствующих драйверов.
Его задача — обеспечить работу дополнительных функций сенсорной панели, таких как жесты, скроллинг, использование нескольких одновременных касаний.
Также наличие ETD Control Center добавляет дополнительную вкладку настроек тачпада в окне параметров мыши в панели управления:
По умолчанию файл ETDCtrl.exe размещается в папке C:Program FilesElantech, не является какой-либо угрозой или вирусом и как правило почти не влияет на производительность системы. Если на этот счет есть сомнения, достаточно проверить файл с помощью сервиса наподобие VirusTotal (Варианты проверки на вирусы онлайн).
Можно ли убрать из автозагрузки и удалить ETD Control Center
Если вы не пользуетесь жестами тачпада, ETD Control Center вполне можно удалить или убрать из автозагрузки: базовая функциональность тачпада ноутбука (а в некоторых случаях — и часть расширенных возможностей) сохранятся, на работу системы это никак не повлияет.
Предварительно можно проверить, что изменится после удаления: просто завершите задачи ETD Control Center (ETDCtrl.exe) и ETD Control Center Helper (ETDCotrolHelper.exe) в диспетчере задач (правый клик по процессу — снять задачу) и изучите поведение сенсорной панели.
Далее, если проблемы не замечены, вы можете сделать одно из:
- Убрать ETDCtrl.exe из автозагрузки, подробнее об этом в статьях Как убрать программы из автозагрузки Windows 11, Автозагрузка программ Windows 10.
- Удалить ПО Elan (ETDWare) в интерфейсе удаления программ панели управления.
Надеюсь, материал помог разобраться с рассматриваемым процессом на вашем ноутбуке.