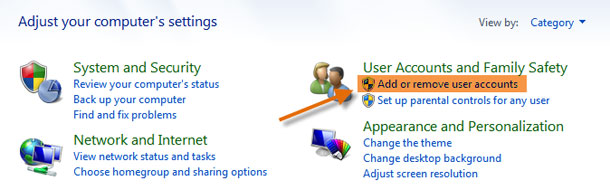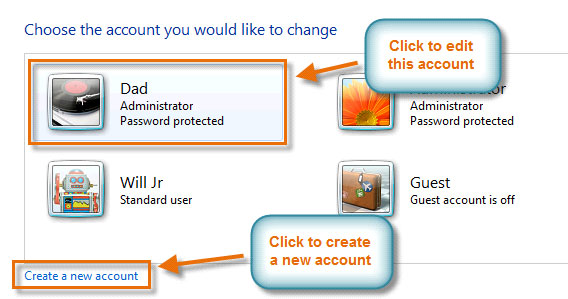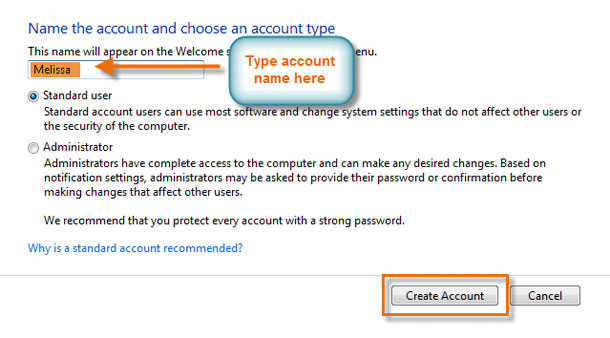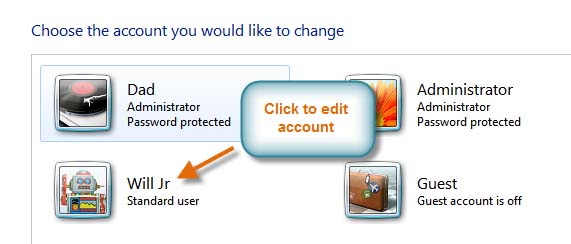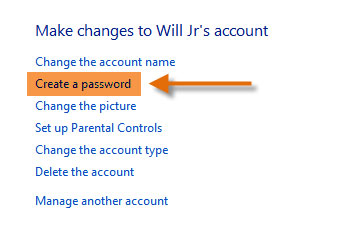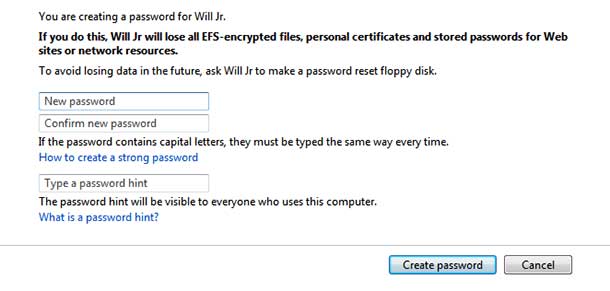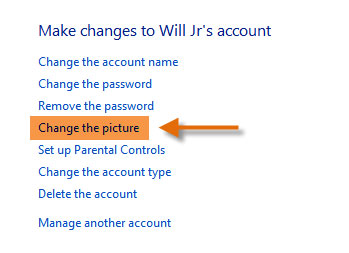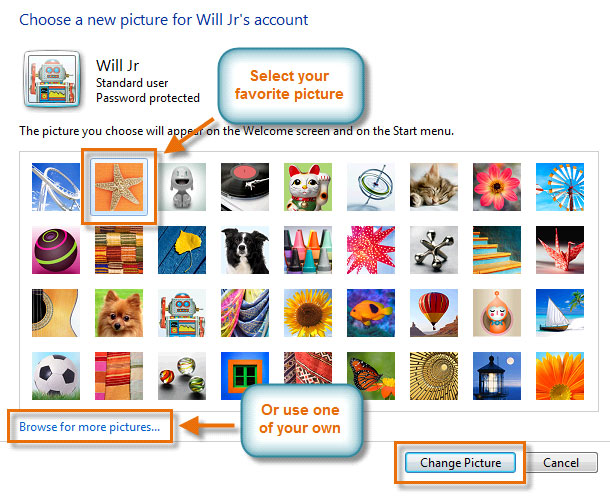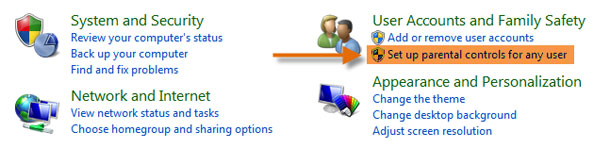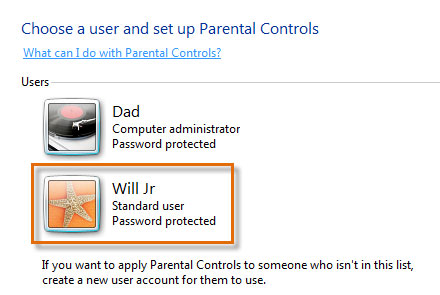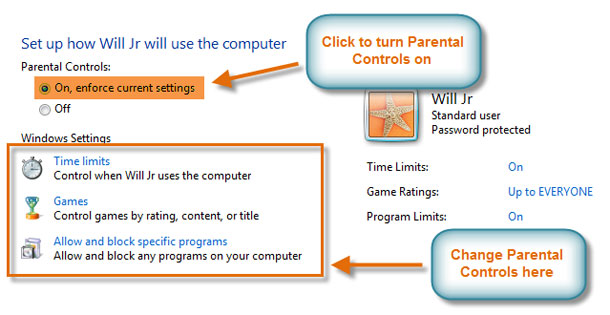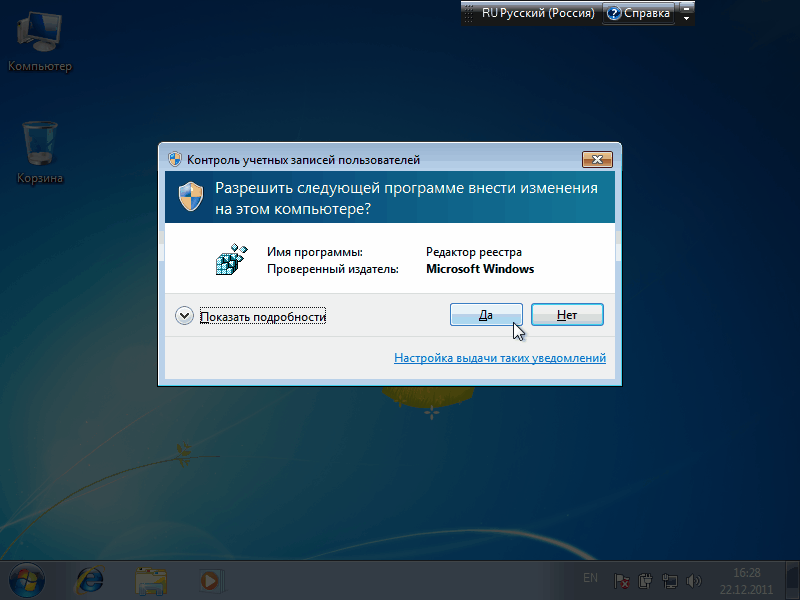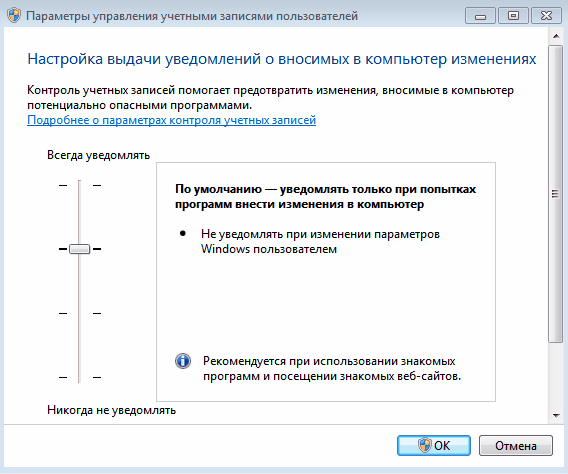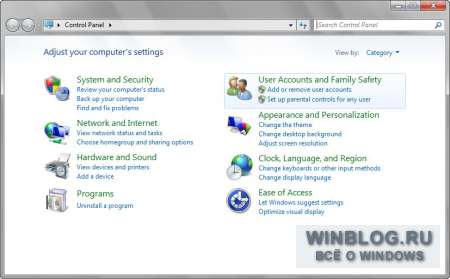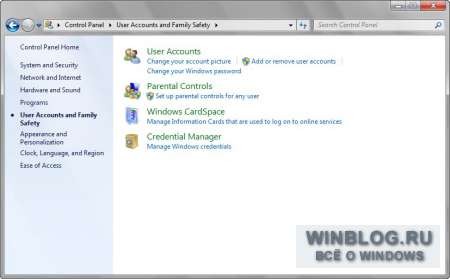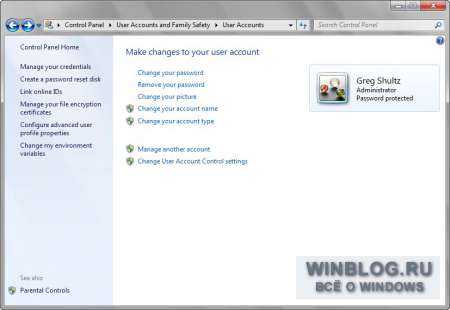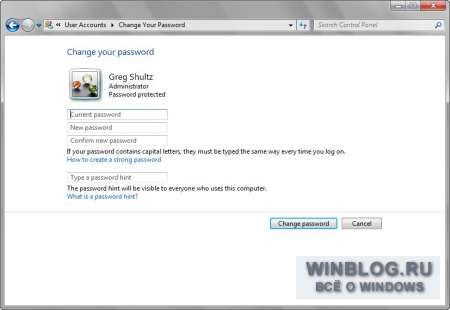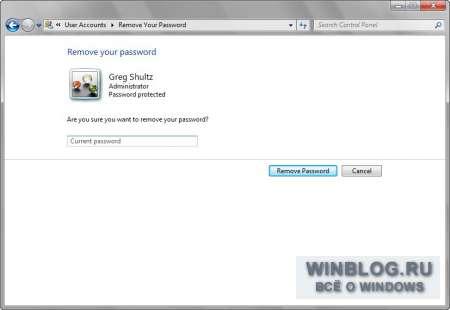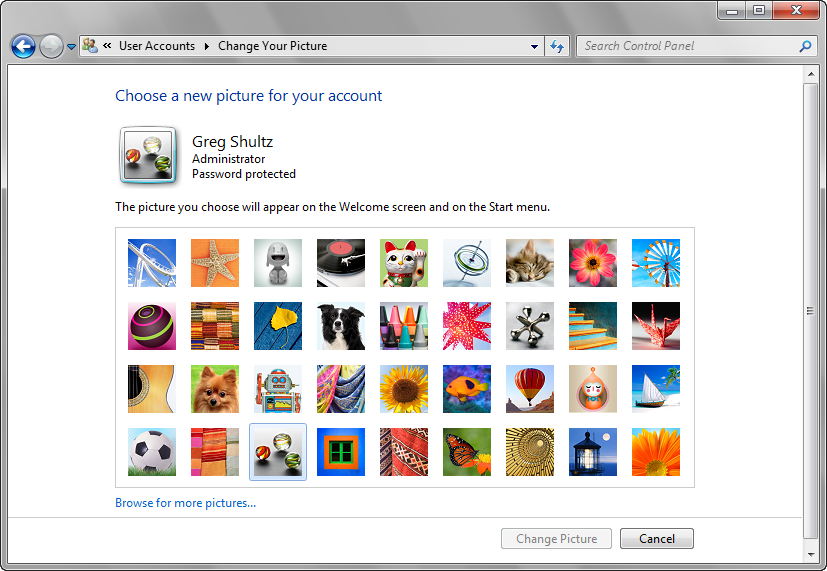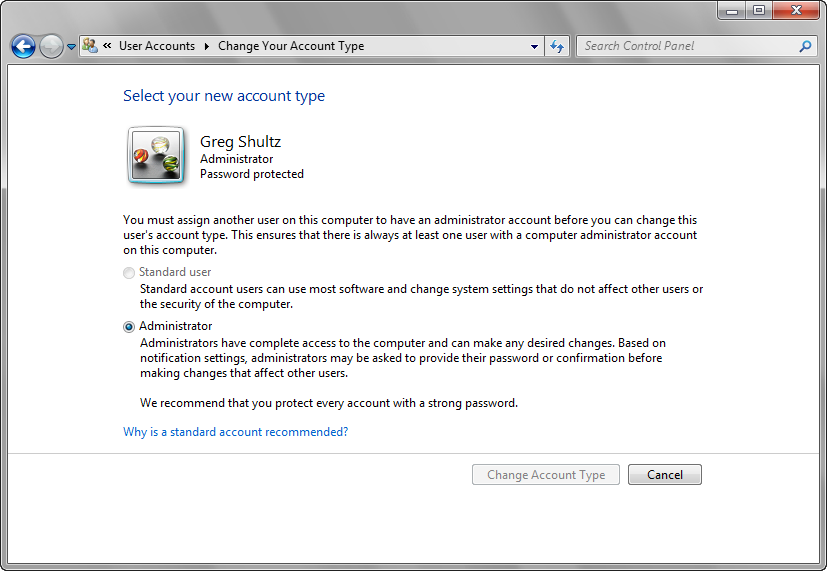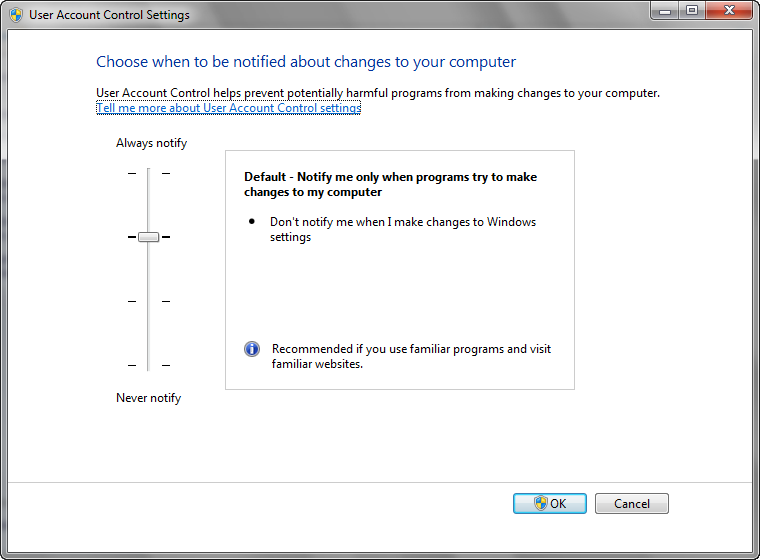Windows 7 Enterprise Windows 7 Home Basic Windows 7 Home Premium Windows 7 Professional Windows 7 Starter Windows 7 Ultimate Windows 8 Еще…Меньше
Windows 8, Windows 7 и Windows Server 2008 R2 используют дополнительные параметры контроля учетных записей (UAC). Аналогичные параметры используются при настройке безопасности зон в браузере Internet Explorer. Войдя в систему с учетной записью локального администратора, можно включить или отключить уведомления контроля учетных записей или указать время, когда сообщения об изменениях должны приходить на ваш компьютер.
ВВЕДЕНИЕ
Windows Vista использует только два типа параметров UAC: включено и выключено. Windows 7 и Windows 8 используют больше параметров.
1.Настройка параметров UAC
В Windows 7:
. Откройте раздел Параметры контроля учетных записей. Для этого введите UAC в поле поиска и в окне панели управления выберите пункт Изменение параметров контроля учетных записей.
Настройка параметров контроля учетных записей в Windows 8:
.Наведите указатель мыши на кнопку Aero Peek, которая также используется в качестве кнопки «Свернуть все окна» и находится в правой части новой панели задач.
.Щелкните значок Поиск, введите в поисковом поле UAC и щелкните пункт Параметры под ним.
.На левой панели выберите пункт Изменение параметров контроля учетных записей.
2. Переместите ползунок на нужную отметку и нажмите кнопку ОК.
Можно указать один из четырех параметров UAC:
-
Всегда уведомлять
Выберите этот параметр, чтобы:
-
всегда получать уведомления о попытках программ установить программное обеспечение или внести изменения в компьютер;
-
всегда получать уведомления при изменении параметров Windows пользователем.
-
-
Уведомлять только при попытках программ внести изменения в компьютер
Выберите этот параметр, чтобы:
-
получать уведомления только при попытках программ внести изменения в компьютер;
-
не получать уведомления при изменении параметров Windows пользователем.
-
-
Уведомлять только при попытках программ внести изменения в компьютер (не затемнять рабочий стол)
Выберите этот параметр, чтобы:
-
получать уведомления только при попытках программ внести изменения в компьютер без затемнения рабочего стола;
-
не получать уведомления при изменении параметров Windows пользователем.
-
-
Никогда не уведомлять
(Отключить контроль учетных записей)Выберите этот параметр, чтобы:
-
никогда не получать уведомления при попытках программ установить программное обеспечение или внести изменения в компьютер;
-
никогда не получать уведомления при изменении параметров Windows пользователем.
-
Дополнительная информация
Нужна дополнительная помощь?
Содержание
- Включение UAC в Windows 7
- Способ 1: «Панель управления»
- Способ 2: Меню «Пуск»
- Способ 3: «Выполнить»
- Способ 4: «Конфигурация системы»
- Способ 5: «Командная строка»
- Способ 6: «Редактор реестра»
- Решение проблем с включением и настройкой UAC
- Причина 1: Тип учетной записи
- Причина 2: Системные ошибки
- Причина 3: Включенный антивирус
- Причина 4: Неверные настройки политик безопасности
- Вопросы и ответы
UAC — это компонент Windows, который расшифровывается как «User Account Control» или «Контроль учетных записей пользователей». Его предназначение заключается в обеспечении безопасности юзера в виде подтверждения действий, которые требуют административных прав. И хотя по умолчанию эта функция включена, ранее пользователи могли отключать ее для установки каких-либо программ, которые блокировал UAC. Кроме того, она может быть отключена в некоторых сборках этой ОС, созданных сторонними пользователями. Если вы желаете ее включить, воспользуйтесь способами, которые мы рассмотрим далее.
Вместе с включением функции обеспечения безопасности активация UAC подразумевает постоянное появление окна подтверждения выполнения действия, как правило, запуска программы/установщика. Благодаря этому многие вредоносные приложения в фоне не смогут запустить важные системные компоненты или «тихую» инсталляцию, поскольку UAC запросит подтверждение на эти действия. Стоит понимать, что этот способ вовсе не убегает юзера на 100% от угроз, но в комплексе будет полезным средством.
Способ 1: «Панель управления»
Через «Панель управления» можно быстро попасть в настройку необходимого параметра. Следуйте инструкции ниже:
- Откройте «Панель управления» через меню «Пуск».
- Перейдите в раздел «Учетные записи пользователей».
- На этой странице нажмите по ссылке «Изменение параметров контроля учетных записей».
- Вы увидите шкалу частоты выдачи уведомлений о вносимых изменениях в Windows. По умолчанию регулятор находится в самом низу. Тяните его вверх до указанных меток.
- Каждая метка присваивает разную степень реагирования UAC, поэтому обязательно читайте информацию правее: там указано, в каких случаях вы будете получать уведомления и какой именно выбор в какой ситуации рекомендуется.

Система выдаст уведомление о необходимости перезагрузки компьютера для активации UAC.

Обратите внимание, если вы хотите настроить уровень поведения UAC еще выше (например, с вводом данных от администраторской учетной записи) или отключение затемненного фона рабочего стола, сделать это через данное окно не получится. Воспользуйтесь рекомендациями из Причины 4, что находится в конце этой статьи. Там рассказывается о том, как более детально редактировать поведение окна UAC через системное приложение «Локальная политика безопасности».
Способ 2: Меню «Пуск»
Гораздо быстрее можно попасть в окно, указанное в шаге 3 предыдущего способа, если открыть «Пуск» и нажать левой кнопкой мыши по картинке с вашим профилем.
После этого останется перейти по ссылке «Изменение параметров контроля учетных записей» и выполнить те же манипуляции, что указаны в шагах 4-6 Способа 1.
Способ 3: «Выполнить»
Через окно «Выполнить» также можно быстро перейти сразу же к окну редактирования уровня оповещений UAC.
- Комбинацией клавиш Win + R запустите окно «Выполнить». Напишите в нем команду
UserAccountControlSettings.exeи нажмите «ОК» либо Enter на клавиатуре. - Вы увидите окно, в котором следует перемещением регулятора включить и установить частоту оповещений. Подробнее об этом написано в шагах 4-5 Способа 1.
После выполнения этих действий перезапустите компьютер.
Способ 4: «Конфигурация системы»
Через стандартную утилиту «Конфигурация системы» также можно включить UAC, однако здесь нельзя будет выбрать уровень работы этой функции. По умолчанию будет назначена самая высокая степень реагирования.
- Нажмите сочетание клавиш Win + R и напишите в окне
msconfig. Кликните на «ОК». - Переключитесь на вкладку «Сервис», выделите одинарным кликом мыши средство «Настройка контроля учетных записей пользователей», нажмите «Запуск», а затем «ОК».

Перезапустите ПК.
Способ 5: «Командная строка»
Пользователям, привыкшим работать с CMD, пригодится этот способ.
- Откройте консоль, развернув меню, найдя через поиск приложение «Командная строка» и запустив его от имени администратора.
Вы также можете запустить ее, вызвав окно «Выполнить» клавишами Win + R и написав
cmdв соответствующем поле. - Впишите команду
C:WindowsSystem32cmd.exe /k %windir%System32reg.exe ADD HKLMSOFTWAREMicrosoftWindowsCurrentVersionPoliciesSystem /v EnableLUA /t REG_DWORD /d 1 /fи нажмите Enter. - Появится уведомление об успешном включении.

Останется перезагрузить систему.
Способ 6: «Редактор реестра»
Утилита «Редактор реестра» позволяет выполнять практически любые манипуляции с операционной системой, поэтому пользоваться ей следует очень осторожно. Однако включить UAC через нее не составит труда, и именно этот способ будет эффективнее остальных в случае блокировки включения этой функции вирусами.
Читайте также: Борьба с компьютерными вирусами
- Нажмите сочетание клавиш Win + R, напишите в поле
regeditи щелкните «ОК». - В открывшемся окне через левую часть последовательно разворачивайте следующие разделы:
HKEY_LOCAL_MACHINESOFTWAREMicrosoftWindowsCurrentVersionPoliciesSystem. Выделив последнюю папку кликом мыши, правее вы увидите список параметров, из которых отыщите «EnableLUA» и откройте его, щелкнув дважды ЛКМ. - Установите значение «1» и нажмите «ОК».

Выполните перезагрузку Win 7 для вступления изменений в силу.
Решение проблем с включением и настройкой UAC
Некоторые могут столкнуться с тем, что запустить окно включения и настройки «Контроля учетных записей пользователей» не появляется либо не удается изменить его уровень реагирования. Виной тому разные обстоятельства.
Причина 1: Тип учетной записи
Включение UAC возможно только через учетную запись администратора. Пользователь, имеющий пониженный уровень прав («Стандартный»), не сможет управлять такими важными настройками. Чтобы это исправить, необходимо изменить тип учетной записи или выполнить это действие из-под записи администратора.
Подробнее: Как получить права администратора в Windows 7
Причина 2: Системные ошибки
Эта ситуация может быть вызвана нарушением целостности системных файлов. Чтобы проверить это и исправить возможные ошибки, воспользуйтесь консольной утилитой SFC. Подробнее об этом мы рассказывали в другой статье, в Способе 1.
Подробнее: Восстановление системных файлов в Windows 7
В редких случаях утилита не способна выполнить восстановление, поскольку хранилище резервных файлов, которые SFC берет на замену, тоже оказывается повреждено. В связи с этим понадобится выполнить восстановление уже него.
Подробнее: Восстановление поврежденных компонентов в Windows 7 при помощи DISM
После успешного восстановления снова попытайтесь запустить SFC, и когда утилита исправит системные ошибки, переходите к включению UAC.
Ко всему прочему, помогает выполнение восстановления системы с использованием стандартного одноименного компонента. Произведите откат до одной из ранних точек, когда проблем с компьютером не наблюдалось. В этом поможет Способ 1 статьи по ссылке ниже.
Подробнее: Восстановление системы в Windows 7
Причина 3: Включенный антивирус
Иногда различные антивирусы контролируют работу важных компонентов операционной системы. Изменение их состояния может рассчитываться как вмешательство в работу ОС с возможной угрозой безопасности, что в нашей ситуации кажется немного абсурдным. Решение простое: на время отключите работу вашей антивирусной защиты, а затем уже попробуйте включить UAC или изменить его уровень реагирования.
Читайте также: Отключение антивируса
Причина 4: Неверные настройки политик безопасности
В ходе каких-то событий политики безопасности оказываются измененными. Поскольку они контролируют и работу UAC в том числе, параметры, запрещающие повышать уровень функции «Контроля учетных записей пользователей» или вообще использовать UAC, могут быть активированы. Проверьте, так ли это, и при необходимости измените значения некоторых параметров на разрешающие управлять UAC.
- Одновременно зажмите клавиши Win + R и напишите в поле
secpol.msc, а затем нажмите «ОК» или Enter. - Откроется компонент «Локальная политика безопасности». Через левую панель разверните вариант «Локальные политики» и выделите папку «Параметры безопасности».
- Здесь нужно проверить значение трех параметров. Первый из них — «Контроль учетных записей: все администраторы работают в режиме одобрения». Правее должно стоять значение «Включен».
- Если это не так, кликните по нему дважды ЛКМ и поменяйте значение. Сохраните результат на «ОК». Этот параметр, собственно, и включает или отключает UAC.
- Когда сама функция работает, но вы не можете изменить ее уровень на более высокий или низкий, найдите политику «Контроль учетных записей: поведение запроса на повышение прав для администраторов в режиме одобрения администратором».
Перейдите в настройки этого параметра и выставьте одно из значений, которое вам больше подходит:
- Повышение без запроса. Задачи, требующие административные права (такие как запуск программ от имени администратора), получают повышение без запроса UAC. Остальные задачи выполняются от имени обычного пользователя;
- Запрос учетных данных на безопасном рабочем столе. Вы будете видеть запрос UAC, который появляется на фоне затемненного рабочего стола. При этом вам понадобится ввести данные учетной записи администратора для продолжения действия. Является самым строгим уровнем поведения;
- Запрос согласия на безопасном рабочем столе. Классическое появление уведомления на фоне затемненного рабочего стола, предлагающее разрешить или отменить действие. При разрешении задача получает самые высокие права;
- Запрос учетных данных. Вариант, аналогичный «Запрос учетных данных на безопасном рабочем столе», но без затемнения;
- Запрос согласия. Вариант, аналогичный «Запрос согласия на безопасном рабочем столе», но без затемнения;
- Запрос согласия для двоичных данных не из Windows. Вариант, использующийся в Windows по умолчанию. То же самое, что «Запрос согласия на безопасном рабочем столе», но не для всех задач, а только для стороннего ПО, не имеющего цифровой подписи Майкрософт.
- Если есть надобность, дополнительно измените уровень UAC для обычных пользователей, т.е. не с типом учетной записи «Администратор». За это отвечает пункт «Контроль учетных записей: поведение запроса на повышение прав для обычных пользователей». Перейдите в свойства этой политики, чтобы настроить ее значение.
- Автоматически отклонять запросы на повышение прав. При выполнении задач, требующих повышения прав, происходит отказ в доступе;
- Запрос учетных данных на безопасном рабочем столе. Вариант, используемый в Windows по умолчанию. Отображается запрос UAC с затемненным фоном рабочего стола, который просит ввести данные от учетной записи администратора для продолжения действий;
- Запрос учетных данных. То же самое, что и предыдущий вариант, но без затемнения фона рабочего стола.
Теперь вы знаете, как можно быстро включать и управлять UAC. Однако не стоит забывать, что только через «Панель управления» вы можете не просто ее активировать, но и настроить уровень появления оповещений. Во всех остальных ситуациях компонент будет просто включен с максимальным уровнем реагирования.
Lesson 5: Managing User Accounts and Parental Controls
/en/windows7/getting-started-with-windows-7/content/
Introduction
With Windows 7, everyone who uses your computer can have their own user account. This allows each person to have his or her own settings, and it allows you to set up Parental Controls to limit the types of games and programs your children are able to use.
In this lesson, you will learn how to create new user accounts, change account settings, and set up Parental Controls for your children’s accounts.
Setting up multiple user accounts
Why should you have multiple user accounts?
If you wanted to, you could have a single account on your computer that everyone could use. But having multiple accounts has some advantages. If each user has his or her own account, then each person will have his or her own desktop for organizing files and folders. Each person also will be able to choose a specific desktop background, along with other personalization features. In addition, parents will be able to set Parental Controls for each child’s account.
Standard vs. administrator accounts
Before you start making new user accounts, it’s important to understand the two types of accounts:
- Standard: Standard accounts are the basic accounts you use for normal, everyday tasks. As a Standard user, you can do just about anything you would need to do, such as running software or personalizing your desktop. Also, Parental Controls can be placed on Standard accounts.
- Administrator: Administrator accounts are special accounts that are used for making certain changes to system settings or managing other people’s accounts. They have full access to every setting on the computer. Every computer will have at least one Administrator account.
As you can see, Administrator accounts are more powerful. But for the same reason, Standard accounts are safer, so they are generally better for everyday use. In fact, you can make Administrator-level changes while logged into a Standard account; you will just need to provide an Administrator password when making the changes.
To go to your user accounts:
- Go to the Control Panel from the Start Menu.
- Click Add or remove user accounts.
Going to user accounts
- The Manage Accounts pane will appear. You will see all of the user accounts here, and you can add more accounts or manage existing ones.
The Manage Accounts pane
To create a new account:
- From the Manage Accounts pane, click Create a new account.
- Type an account name.
Creating an account
- Select Standard user or Administrator.
- Click Create Account.
Changing an account’s settings
Once you’ve created a new account, you may want to add a password or make other changes to the account’s settings.
To create a password:
- From the Manage Accounts pane, click the account name or picture.
Edit an account
- Click Create a password.
Create a password
- Type a password in the New password field, and retype it in the Confirm new password field.
Type a password and hint
- If you want, you can type a password hint to help you remember your password.
- Click Create password.
- To go back to the Manage Accounts pane, click Manage another account.
Account passwords are case sensitive, which means capital and lowercase letters are treated as different characters. For example, aBc1 is not the same as abc1.
To change your account picture:
You can also change the picture for any account. This picture appears next to the account name and helps you easily identify the account.
- From the Manage Accounts pane, click the account name or picture.
- Click Change the picture.
Change the picture
- Select a picture, or click Browse for more pictures to select one of your own.
Account pictures
- Click Change Picture.
Using Parental Controls
Windows 7 offers various Parental Controls to help you control the types of content your children can access. You can place parental controls on any Standard account, and each account can have different settings. If you have more than one child, each child can have access to different types of content, and you can always change the Parental Controls settings as your children get older.
Learn more about Parental Controls in this video.
Before you set up Parental Controls
You’ll need to create an account for your child, if you haven’t already. It should be a Standard account; you cannot apply Parental Controls to an Administrator account.
When you’re setting up Parental Controls, it doesn’t matter which account you’re logged in to, but if you’re logged in to a Standard account you’ll need to provide an Administrator password before making any changes.
Make sure your children do not know your Administrator password, as it would allow them to change or disable Parental Controls for any user account.
To set up Parental Controls
- Go to the Control Panel from the Start Menu.
- Click Set up parental controls for any user.
Getting to Parental Controls
- Click on any Standard Account.
Choose an account
- Click On to turn Parental Controls on.
Parental Controls main page
- Now you can click Time limits, Games, or Allow and block specific programs to set the Parental Controls. We’ll explore each of these on the next page.
To learn more about available parental control options you can use, check out this article on Five Free Ways to Protect Your Kids Online.
Changing your Parental Controls settings
Time limits
The time limits settings allow you to control when your children can use the computer. Click and drag from any box to allow or block a section of time. If you want, you can set different time limits on different days. For example, you may want to allow more computer use on weekends.
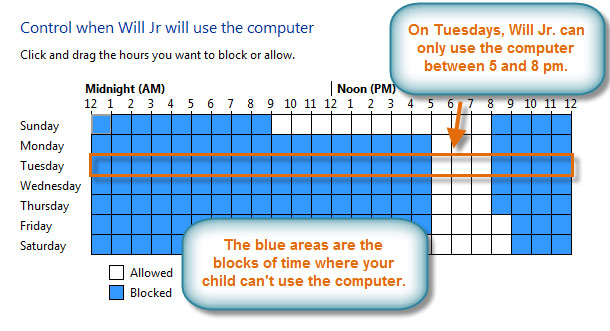
Games
The Games settings allow you to select which game ratings to allow, and you can also allow or block specific games. First, you’ll have to click Yes to allow your children to play games, then you can change your Games settings.
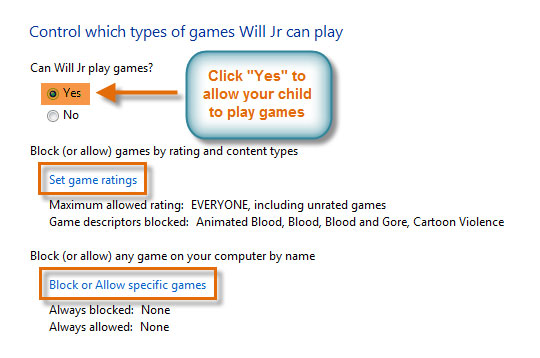
Here, we have selected «Everyone» as the highest rating allowed. This means your children can play games rated «Everyone» OR «Early Childhood.»
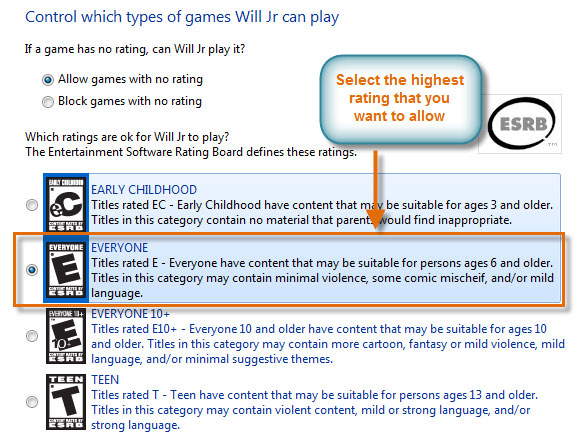
To allow or block specific programs:
Allow and block specific programs controls which nongame programs your children can use. By default, your children can use all nongame programs. But there may be some programs you don’t want your children to use, like a financial or email program. Here’s how to block specific programs:
- Click Will Jr can only use the programs I allow.
- Click Check All.
- Uncheck the programs you want to block.
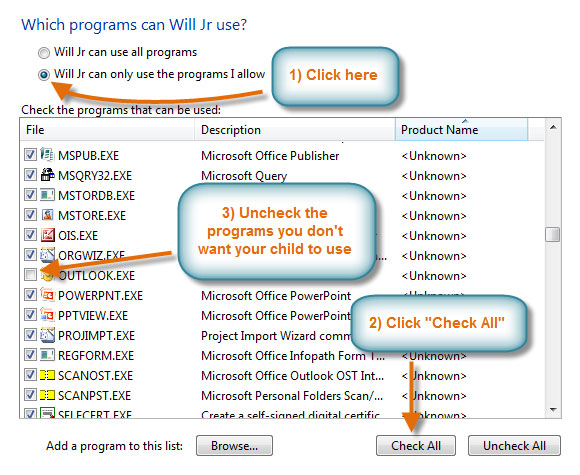
Conclusion
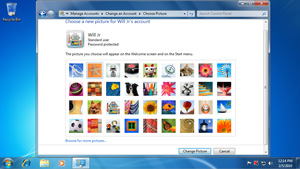
You can now create new accounts whenever you want, and all users will be able to easily access their own files and customize the appearance of Windows 7 while they’re logged in to their respective accounts.
If you’re using Parental Controls, take the time to familiarize yourself with the different controls offered. Windows 7 gives you a lot of flexibility when using Parental Controls, so you can apply them with as much or as little detail as you want.
/en/windows7/finding-your-files-with-search-and-libraries/content/
Advanced User Accounts (“netplwiz” or “control userpasswords2”) allows you to manage user accounts on the computer. You can perform the following actions from Advanced User Accounts:
Turn on or off automatically sign in to selected account at Windows 10 startup.
- Add user accounts.
- Remove user accounts.
- Change name of user accounts.
- Change group membership of user accounts.
- Reset password of local user accounts.
- Open Credential Manager to manage passwords.
- Open Local Users and Groups for advanced user management.
- Turn on or off Ctrl + Alt + Delete secure sign-in.
Advanced User Accounts is not in the Control Panel by default, but you can add it.
This tutorial will show you how to add Advanced User Accounts (“netplwiz” or “control userpasswords2”) to the Control Panel for all users to open it from in Windows 7, Windows 8, or Windows 10.
Read more…
Контроль учетных записей пользователей. Часть 1 — обзор и настройка
Контроль учетных записей пользователей (User Account Control, UAC) — это механизм, предупреждающий пользователя о том, что для выполняемых действий требуются полномочия администратора. Он предназначен в первую очередь для защиты вашего компьютера от вредоносного ПО, поскольку позволит вовремя заметить, что неизвестная программа пытается внести изменения в конфигурацию системы.
В предыдущих версиях (например в Windows XP), войдя в систему под учетной записью с административными правами вы получали полный доступ к системе. Это вполне приемлемо, если использовать административные полномочия только для действий, связанных с администрированием, а все остальное время работать под учетной записью с правами обычного пользователя. Однако многие пользователи, не желая лишний раз вводить учетные данные, склонны использовать административные учетные записи в качестве рабочих, что довольно удобно, но крайне нежелательно в плане безопасности.
Стоит помнить о том, что любая программа, запущенная пользователем с правами администратора, получает все его полномочия и может вносить изменения в систему. UAC решает эту проблему, и даже член локальной группы администраторов постоянно работает с правами обычного пользователя и получает повышенные полномочия лишь на время выполнения определенной задачи. Работа UAC основана на трех понятиях:
Повышение полномочий (privilege elevation)
Все пользователи Windows 7 работают с правами стандартного пользователя. При попытке выполнить действие, требующее административных полномочий, например установка приложения, его полномочия должны быть повышены до прав пользователя-администратора. Это действие и называется повышение полномочий. Оно осуществляется только для конкретной задачи, каждая новая задача генерирует собственное уведомление UAC.
Режим одобрения администратора (admin approval mode)
Он действует в том случае, когда администратор должен одобрить повышение при помощи уведомления UAC. Для этого в уведомлении нужно нажать на кнопку ДА (запрос согласия) или ввести имя пользователя и пароль (запрос учетных данных).
Безопасный рабочий стол (secure desktop)
Предназначен для того, чтобы вредоносное ПО не смогло изменить или скрыть отображение уведомлений UAC. При выведенном уведомлении UAC рабочий стол становится недоступен и чтобы продолжить работу надо отреагировать на это уведомление. При этом все процессы приостанавливаются и создается снимок рабочего стола на текущий момент. Если нет реакции на уведомление в течение 150 секунд, запрос автоматически отклоняется и возвращается стандартный рабочий стол.
Настройка уровня уведомлений UAC производится в диалоговом окне «Параметры управления учетными данными пользователей». Открыть его можно разными способами, например из меню Пуск -> Панель управления -> Учетные записи пользователей -> Изменение параметров контроля учетных записей, или набрав (можно не целиком) в строке поиска ″Изменение параметров контроля учетных записей″ (Change user account control settings). Также можно нажать сочетание клавиш Win+R и выполнить команду UserAccountControlSettings.exe.
Уровень уведомлений регулируется положением бегунка, который имеет 4 положения:
Всегда уведомлять — вы получаете уведомление при любых попытках внести изменения в компьютер. При этом происходит затемнение рабочего стола и вывод уведомления, на которое необходимо отреагировать. При отсутствии реакции на уведомление запрос автоматически отклоняется;
Уведомлять только при попытках программ внести изменения в компьютер — уведомление выдается только когда изменения в настройки компьютера вносятся программами. При выводе уведомления используется безопасный рабочий стол, при отсутствии реакции происходит автоматическое отклонение запроса;
Уведомлять только при попытках программ внести изменения в компьютер (не затемнять рабочий стол) — уведомление выводится только при попытке изменить настройки программой, не входящей в состав Windows, при этом рабочий стол не затемняется. Если вы сами вносите изменения в настройки при помощи программ из комплекта Windows,то уведомление выводится не будет;
Никогда не уведомлять — если вы вошли в качества администратора, то уведомление выводиться не будет. Если как стандартный пользователь, то любые действия требующие административных полномочий автоматически отклоняются. Фактически это означает отключение UAC.
Чтобы обезопасить себя от вредоносных программ вполне достаточно оставить уровень по умолчанию. Даже если при этом работать под учетной записью администратора, риск значительно уменьшается, при этом для выполнения административных задач достаточно одного клика мышкой.
Контроль учетных данных также можно настроить с помощью групповых политик. Об этом читаем во 2-й части статьи.
|
|
|
В современных версиях Windows существует много инструментов, которые предназначены для обеспечения безопасности. Один из них — User Account Control, что в переводе означает «Контроль учётных записей». Он выдаёт окно с предупреждением, если какая-то программа или процесс пытается внести несанкционированные изменения в систему. И надо либо разрешить запуск утилиты, либо отменить его. Разберитесь, для чего нужен UAC Windows 7, как отключить его, как активировать и как настроить.
В этой статье мы расскажем, как включить UAC в Виндовс
Многих пользователей раздражают такие уведомления. Ведь приходится каждый раз подтверждать, что вы согласны на установку нового приложения. Но контроль учётных записей служит для защиты от вредоносного ПО: вирусов, шпионов, рекламщиков. Он не заменит антивирус, сетевой экран или firewall. Но без этой функции Windows будет уязвима.
Если отключить UAC, компьютер окажется под угрозой. Не стоит деактивировать Account Control без причин. Иначе абсолютно любая программа сможет менять настройки системы, устанавливать свои дистрибутивы и запускать их. И всё это без ведома пользователя.
Контроль учётных записей можно настроить, чтобы он не был таким «надоедливым», и оповещение не выскакивало при запуске любой программы. Но рекомендуется оставить эту функцию в активном состоянии, чтобы защитить ПК.
Панель управления
Отключение UAC Windows 7 выглядит так:
- Пуск — Панель управления.
- «Учётные записи пользователей».
- «Изменение параметров учётных записей».
- Откроется окно с описаниями и ползунком. Передвигайте его, чтобы задать желаемые настройки. С правой стороны будет пояснение к выбранной опции.
- Там есть четыре отметки. Верхняя «Всегда уведомлять» означает, что диалоговое окно-предупреждение будет всплывать при запуске абсолютно любой программы.
- Если вам нужно полностью отключить UAC, передвиньте «каретку» на нижнее деление «Никогда не уведомлять». Но тогда риск заражения вирусными программами увеличится, и Windows будет под угрозой.
- Лучше оставить ползунок где-то посередине. Чтобы контроль учётных записей уведомлял вас, только когда приложение пытается что-то поменять в системе. Если поставите прямоугольник на третью позицию, при появлении сообщения картинка на мониторе будет темнеть. Если поставите на второе деление, дисплей темнеть не будет.
Настройте, в каких случаях показывать уведомления
Войти в это меню и отключить UAC можно и быстрее.
- Нажмите «Пуск».
- Кликните на изображение вашей учётной записи наверху.
В Windows Vista такого ползунка нет. Соответственно, детальная настройка функции невозможна. Доступно только включение и отключение режима.
Групповые политики
Ещё один метод взаимодействия с Account Control — редактор групповой политики. Этот способ подойдёт не для всех версий операционной системы. Только для Профессиональной, Максимальной и Корпоративной Windows.
Чтобы отключить UAC:
- Перейдите в «Пуск — Выполнить» или нажмите Win+R.
- Напишите в поле для ввода «secpol.msc» без кавычек и кликните на «OK».
- Раскройте иерархию «Локальные политики — Параметры безопасности».
- В списке справа найдите пункты «Контроль учётных записей». Там их несколько.
- Вам нужен тот, который заканчивается словами «Все администраторы работают в режиме одобрения». Дважды щёлкните по нему.
- На вкладке «Параметры безопасности» поставьте маркер рядом с пунктом «Отключение».
- Нажмите «Применить», закройте редактор и перезагрузите компьютер.
Запустите редактор групповой политики
Снова включить Account Control можно в том же меню.
Редактор реестра
Перед тем как что-то менять в реестре, надо сделать его резервную копию. Чтобы в случае возникновения неполадок его быстро восстановить.
- Перейдите в «Пуск — Выполнить» или нажмите Win+R.
- Введите «regedit» и нажмите «OK».
- В появившемся окне откройте «Файл — Экспорт».
- Укажите путь к папке, в которой надо сохранить бэкап.
Вот как в Windows 7 отключить контроль учётных записей UAC:
- В редакторе реестра откройте «Правка — Найти».
- Запустите поиск по запросу «EnableLUA».
- В результатах выберите строчку с таким же названием. Дважды кликните по ней.
- В поле «Значение» напишите цифру «0» (ноль), чтобы остановить работу службы.
- Чтобы снова включить UAC, поменяйте «0» на «1» (единицу).
- Нажмите «OK» и перезапустите ПК.
Командная строка
Отключение Account Control при помощи команд:
- Пуск — Программы — Стандартные.
- Кликните правой кнопкой мыши по «Командная строка».
- Выберите «От имени администратора». Откроется окно с чёрным фоном и белым шрифтом.
- Скопируйте в него команду «%windir%System32cmd.exe /k %windir%System32reg.exe ADD HKEY_LOCAL_MACHINESOFTWAREMicrosoftWindowsCurrentVersionPoliciesSystem /v EnableLUA /t REG_DWORD /d 0 /f» и нажмите
- Она меняет параметры реестра. Через него можно вновь активировать режим.
Account Control — это необходимая мера безопасности. Отключайте её только в крайнем случае.
Расскажите, а у вас работает UAC, или вы обходитесь без него?
31
31 people found this article helpful
Set up a new user on your Windows PC
Updated on March 14, 2021
What to Know
- Open Start Menu > Control Panel > User Accounts and Family Safety. Select Add or remove user accounts.
- Next, choose Create a new account > enter name > select Standard or Administrative account type > Continue.
This article explains how to add a standard or administrative user in Windows 7. If you intend to share your Windows 7 computer with another family member, it may be wise to create separate Standard user accounts for each person to ensure the integrity of your Windows 7 computer.
Create a New User Account in Windows 7
Use the Control Panel to add and modify user accounts.
-
Open the Start Menu.
-
Choose Control Panel from the list.
-
When the Control Panel opens, select User Accounts and Family Safety.
You can also access User Accounts by entering User Accounts in the Start Menu search box and selecting Add or remove user accounts from the menu. This will take you directly to the Control Panel item.
-
Select Add or remove user accounts under User Accounts.
User Accounts and Family Safety is the Control Panel item that also allows you to set up parental controls, Windows CardSpace, and Credential Manager in Windows 7.
-
To create a new account, choose Create a new account.
-
Enter the name you want to assign to the account in the field provided and select the account type you want to use for the account. Press Continue to proceed.
Remember this name is the same that will appear on the Welcome Screen and on the Start Menu.
-
You cannot make a named user a guest account. There’s only one guest account per computer, and it’s already provisioned.
Lifewire
When you are done, the account appears in the account list in the Control Panel.
What Is a User Account?
A user account is a collection of information that tells Windows which files and folders you can access, what changes you can make to the computer, and your personal preferences, such as your desktop background or screen saver. User accounts let you share a computer with several people while having your own files and settings. Each person accesses a separate user account with a username and password.
Windows 7 Account Types
Windows 7 has various levels of permissions and account types that determine those permissions, but for the sake of simplicity, we’re going to discuss the three main account types visible to most Windows users that use Manage Accounts to manage user accounts in Windows 7.
- Standard User: Standard account users can use most software and change system settings that do not affect other users or the security of the computer.
- Administrator: Administrators have complete access to the computer and can make any desired changes. Based on notification settings, administrators may be asked to provide their password or confirmation before making changes that affect other users.
- Guest Accounts: Guest accounts are intended primarily for people who need temporary use of a computer.
The Administrator account should be reserved for users who have experience with Windows and who are authorized to make system-level settings changes.
In most instances, the first user account in Windows 7 is the Administrator account. This account has the permission to modify everything in Windows 7.
Thanks for letting us know!
Get the Latest Tech News Delivered Every Day
Subscribe
Windows 7 Walkthrough: User Accounts and Family Safety Control Panel
Windows 7’s Control Panel is literally packed with tools (a.k.a. applets) that allow you to configure and control the way that the operating system works. Because the Control Panel has so many tools, Microsoft added a Search box to make it easy for you to find the tool that you need for a particular task.
To help you become familiar with all of the tools that are available in Windows 7’s Control Panel, I have created the Windows 7 Walkthrough series in which I’ll show you and provide a brief overview of each tool in the Control Panel categories. This one covers the tools in the User Accounts and Family Safety category.
Keep in mind that I’ll be using the Ultimate edition of Windows 7, which contains some features not available in other editions of the operating system.
Remove your password
Remove your password
If you are the only one using your computer, you may want to remove your password.
Images by Greg Shultz for TechRepublic
Change your picture
Change your picture
You can change the picture that will appear on the Welcome screen and on the Start menu. You can use any of the default pictures or you can use any picture you like.
Images by Greg Shultz for TechRepublic
Change your account name
Change your account name
You can change the name assigned to your user account. When you do so, you will encounter a UAC prompt.
Images by Greg Shultz for TechRepublic
Change your account type
Change your account type
If you wish to do to change your account from an Administrator to a Standard account, you can do so as long as there is another account on the system that is set to Administrator level.
Images by Greg Shultz for TechRepublic
Manage another account
Manage another account
As an Administrator you can change other user’s account settings.
Images by Greg Shultz for TechRepublic
Change User Account Control Settings
Change User Account Control Settings
One of the new features in Windows 7 is the ability to adjust the level of the User Account Control protection. While you can take it up to the Always notify level or down to the Never notify level, it’s probably best to use the default or the next level down, which just eliminates the secure desktop—the desktop isn’t dimmed and as such is available to you and other programs.
Images by Greg Shultz for TechRepublic
Create a password Reset disk
Create a password Reset disk
From within the User Accounts window, you can launch the Forgotten Password Wizard and create a password reset disk. You can also use a USB flash drive (UFD). This is a perfect use for that old 128MB UFD at the bottom of your desk drawer.
Images by Greg Shultz for TechRepublic
Link Online IDs
Link Online IDs
If your computer is part of a HomeGroup, you can use the Link Online IDs feature to simplify the process of sharing and accessing files on remote and network computers. Linking an account is a two-part process that involves adding your online ID provider, and then linking your online ID with your Windows user account. (I’ll cover this feature in more detail in a future article.)
Images by Greg Shultz for TechRepublic
Manage your file encryption certificates
Manage your file encryption certificates
If you are using the Encrypting File System (EFS) feature to help you keep your information secure, you can set up and manage your file encryption certificates from within the User Accounts window.
Images by Greg Shultz for TechRepublic
Configure Advanced User Profile Properties
Configure Advanced User Profile Properties
From within the User Accounts window, you can access the User Profiles dialog box, which lists the user profiles on your computer and will allow you to change the profile type from local to roaming.
Images by Greg Shultz for TechRepublic
Change my Environment variables
Change my Environment variables
As you may know, environment variables are a set of dynamic named values that can be using in a number of ways to affect running processes on a computer. From within the User Accounts window, you can access the Environment Variables dialog box and edit, delete or create new environment variables.
Images by Greg Shultz for TechRepublic
Parental/User Controls
Parental/User Controls
For example, you can impose time limits, use ratings to choose games, or block specific programs.
Images by Greg Shultz for TechRepublic
Game Rating Systems
Game Rating Systems
You can even choose which Game Rating System, which are established by the various Game Ratings Boards, that you want to use.
Images by Greg Shultz for TechRepublic
User Accounts and Family Safety Walkthrough Map
User Accounts and Family Safety Walkthrough Map
This tree diagram presents a map of the User Accounts and Family Safety walkthrough.
Images by Greg Shultz for TechRepublic