При настройке автоматического входа пользователи сталкиваются с проблемой, когда control userpassword2 не запускается в различных версиях Виндовс. Это можете происходить по разным причинам, давайте рассмотрим данную проблему далее в статье.
Содержание
- Что такое control userpassword2?
- Что делать, если не срабатывает control userpassword2
- Функции учетной записи пользователей
- Настройка учетных записей
Что такое control userpassword2?
Для того, чтобы настроить те или иные возможности для определенных групп пользователей в операционной системе Windows существует специальная панель, которую можно вызвать при помощи данной команды «control userpassword2» или «netplwiz». Для этого нажмите сочетание клавиш WIN+R и введите одну из двух команд. Откроется окно, где вы сможете редактировать любую учетную запись пользователя.
Что делать, если не срабатывает control userpassword2
Чаще всего пользователи имеют в виду, что не работает пункт «Требовать ввод пользователя имени и пароля» в панели учетных записей. В некоторых случаях его попросту нет в панели. Это происходит, когда пользователи равнозначны для компьютера. Чтобы включить автоматический вход пользователей, нужно внести настройки в редактор реестра. Для этого запустите его, нажав правой кнопкой мыши по меню «Пуск» и выберите из списка «Редактор реестра». Либо нажмите сочетание клавиш WIN+R и введите «regedit».
- Далее проследуйте по дереву реестра – «HKEY_LOCAL_MACHINE», «Software», «Microsoft» «Windows NT», «CurrentVersion», «Winlogon».
- Здесь должен быть параметр «DefaultUserName», если его нет, то нажмите ПКМ на «Winlogon» и выберите «Создать», «Строковой параметр».
Выберите создать «Строковый параметр» И назовите его этим именем. В реестре необходимо вводить данные в таком формате «»DefaultUserName»=»user»», соблюдая все кавычки.
- Далее необходимо создать точно такой же параметр, (если его нет) «AutoAdminLogon» со значением 1.
- Затем создайте строковой параметр «DefaultPassword», где необходимо указать пароль пользователя. Сохраните изменения, и перезагрузите компьютер.
Если команда «control userpassword2» по каким-то причинам не работает, попробуйте ввести другую команду для вызова учетных записей пользователя, которую мы уже упоминали «netplwiz».
Рекомендую к прочтению: Netsh winsock reset — что делает команда?
Функции учетной записи пользователей
При помощи панели учетной записи пользователей вы можете настроить следующие параметры:
- «Управление паролями» – эта функция позволяет управлять паролями вашей операционной системы, а также паролями веб-сервисов, которые вы посещаете через браузер Internet Explorer. Также вы можете удалить некоторые данные учетных записей, такие как куки браузера и данные из Skype и других приложений Microsoft.
- «Дополнительные управления пользователями» – в этом параметре вы можете редактировать данные учетных записей, изменять их имена и возможности.
- «Безопасный вход в систему» — вы можете повысить безопасность входа в систему, потребовав от пользователей некоторых мер предосторожности перед вводом личных данных. Этой мерой является нажатие сочетания клавиш CTRL+ALT+DELETE. Такое действие гарантирует подлинность видимого экрана и предотвращает действие вирусных программ, которые имитируют экран для кражи личных данных.
- «Свойства учетной записи» — здесь можно добавлять дополнительную информацию (имя, описание участника), а также членство в группах Windows. В членстве пользователей, если вы администратор, вы можете настраивать различные уровни доступа к системе. Добавлять новых пользователей и присваивать им любой уровень.
- «Пароль администратора» в этом разделе вы можете сменить или задать пароль для своей учетной записи. Для этого необходимо подтвердить, что вы не являетесь программным ботом и нажать CTRL+ALT+DELETE.
Настройка учетных записей
Настраивать учетные записи пользователей вы можете через панель управления. У вас есть возможность изменять параметры контроля учетных записей, изменение переменных сред, управлять другой учетной записью этого компьютера, изменять тип своей учетной записи, изменять, настраивать параметры входа, подключить любое изображение в качестве аватар и многое другое. Для этого:
- Нажмите меню «Пуск».
- Выберите «Панель управления».
- Здесь выберите «Учетные записи пользователей».
- Нажмите «Управление профилями пользователей», чтобы настроить свой профиль. Вы можете настроить один профиль для нескольких компьютеров. Чтобы сменить тип профиля, выберите соответствующую кнопку под списком пользователей.
- Нажмите «Семейная безопасность». Этот пункт важно настроить, если компьютером пользуются дети. Здесь можно настроить какие сайты ребенок может открывать в браузере, какими программами и пунктами на компьютере пользоваться и многое другое.
Большинство функций и настроек учетных записей, можно настроить через панель управления, если control userpassword2 не активна в Виндовс.
Опубликовано 24 февраля 2018 Обновлено 02 октября 2020
Содержание
- Control userpasswords2 не работает на Windows
- Что такое control userpassword2?
- Что делать, если не срабатывает control userpassword2
- Функции учетной записи пользователей
- Настройка учетных записей
- Control userpasswords2 windows 10 не работает
- Экран входа в Windows 10 не появляется или поле пароля не отображается
- Экран входа в Windows 10 не отображается
- 1]Запустить восстановление системы
- 2]Попробуйте комбинацию Ctrl + Alt + Delete
- 3]Пользователи должны ввести имя пользователя и пароль, чтобы использовать этот компьютер.
- 4]Отключить быстрый запуск
- 5]Устранение неполадок в состоянии чистой загрузки
- 6]Создайте новую учетную запись пользователя
- 6]Запустите восстановление при загрузке
- 7]Запустить с нуля
- Устранение проблемы с неработающей «control userpasswords2» в Windows 7
- Запуск «control userpasswords2»
- Способ 1: «Командная строка»
- Способ 2: Окно запуска «Выполнить»
- Способ 3: Команда «netplwiz»
- Control userpasswords2 не работает на Windows
- Что такое control userpassword2?
- Что делать, если не работает control userpassword2
- Функции учетной записи пользователей
- Настройка учетных записей
Control userpasswords2 не работает на Windows
При настройке автоматического входа пользователи сталкиваются с проблемой, когда control userpassword2 не запускается в различных версиях Виндовс. Это можете происходить по разным причинам, давайте рассмотрим данную проблему далее в статье.
Что такое control userpassword2?
Для того, чтобы настроить те или иные возможности для определенных групп пользователей в операционной системе Windows существует специальная панель, которую можно вызвать при помощи данной команды «control userpassword2» или «netplwiz». Для этого нажмите сочетание клавиш WIN+R и введите одну из двух команд. Откроется окно, где вы сможете редактировать любую учетную запись пользователя.
Что делать, если не срабатывает control userpassword2
Чаще всего пользователи имеют в виду, что не работает пункт «Требовать ввод пользователя имени и пароля» в панели учетных записей. В некоторых случаях его попросту нет в панели. Это происходит, когда пользователи равнозначны для компьютера. Чтобы включить автоматический вход пользователей, нужно внести настройки в редактор реестра. Для этого запустите его, нажав правой кнопкой мыши по меню «Пуск» и выберите из списка «Редактор реестра». Либо нажмите сочетание клавиш WIN+R и введите «regedit».
Если команда «control userpassword2» по каким-то причинам не работает, попробуйте ввести другую команду для вызова учетных записей пользователя, которую мы уже упоминали «netplwiz».
Функции учетной записи пользователей
При помощи панели учетной записи пользователей вы можете настроить следующие параметры:
Настройка учетных записей
Настраивать учетные записи пользователей вы можете через панель управления. У вас есть возможность изменять параметры контроля учетных записей, изменение переменных сред, управлять другой учетной записью этого компьютера, изменять тип своей учетной записи, изменять, настраивать параметры входа, подключить любое изображение в качестве аватар и многое другое. Для этого:
Большинство функций и настроек учетных записей, можно настроить через панель управления, если control userpassword2 не активна в Виндовс.
Источник
Control userpasswords2 windows 10 не работает
Сообщения: 153
Благодарности: 24
Еще для красоты можно добавить control userpasswords2 в панель управления, для этого нужно сделать так: »
Windows Registry Editor Version 5.00
[HKEY_CLASSES_ROOTCLSID<98641f47-8c25-4936-bee4-c2ce1298969d>]
@=»Учетные записи пользователей 2″
«InfoTip»=»Консоль »Учетные записи пользователей» в стиле Windows 2000″
[HKEY_CLASSES_ROOTCLSID<98641f47-8c25-4936-bee4-c2ce1298969d>DefaultIcon]
@=hex(2):25,00,73,00,79,00,73,00,74,00,65,00,6d,00,72,00,6f,00,6f,00,74,00,25,
00,5c,00,73,00,79,00,73,00,74,00,65,00,6d,00,33,00,32,00,5c,00,6e,00,65,00,
74,00,70,00,6c,00,77,00,69,00,7a,00,2e,00,64,00,6c,00,6c,00,2c,00,2d,00,31,
00,30,00,32,00,00,00
[HKEY_CLASSES_ROOTCLSID<98641f47-8c25-4936-bee4-c2ce1298969d>ShellOpencommand]
@=»rundll32.exe netplwiz.dll,UsersRunDll»
[HKEY_LOCAL_MACHINESOFTWAREMicrosoftWindowsCurrentVersionExplorerControlPanelNameSpace<98641f 47-8c25-4936-bee4-c2ce1298969d>]
@=»Добавляет Учетные записи пользователей 2 на панель управления»
» width=»100%» style=»BORDER-RIGHT: #719bd9 1px solid; BORDER-LEFT: #719bd9 1px solid; BORDER-BOTTOM: #719bd9 1px solid» cellpadding=»6″ cellspacing=»0″ border=»0″>
Сообщения: 1
Благодарности:
Экран входа в Windows 10 не появляется или поле пароля не отображается
Windows 10 предлагает несколько вариантов входа на ваш компьютер, от простого метода PIN-кода до более сложной разблокировки Windows Hello Face. Но иногда вы можете столкнуться с ситуацией, когда Экран входа в Windows 10 не появляется вообще. Если вы столкнулись с этой проблемой, что-то здесь обязательно поможет вам решить проблему.
Экран входа в Windows 10 не отображается
Здесь есть два сценария:
Если экран входа в Windows 10 не отображается на вашем ПК с Windows 10, вам может потребоваться выполнить некоторые или несколько из следующих задач:
Давайте рассмотрим эти предложения. Затем вы можете решить, какие из них могут применяться в вашем случае и работать на вас.
ПРИМЕЧАНИЕ: Если вы можете получить доступ к своему рабочему столу, вы можете выполнить эти предложения в обычном режиме; в противном случае вам, возможно, придется войти в состояние чистой загрузки, загрузиться в безопасном режиме или загрузиться в расширенных параметрах запуска.
1]Запустить восстановление системы
Если проблема возникла недавно, возможно, после обновления Windows, запустите System Retore, чтобы восстановить работоспособность вашего компьютера. Затем отложите обновления или заблокируйте обновление, если вам удастся найти нарушителя.
2]Попробуйте комбинацию Ctrl + Alt + Delete
Нажмите Ctrl + Alt + Del и посмотрите, сможете ли вы отобразить поле учетных данных.
3]Пользователи должны ввести имя пользователя и пароль, чтобы использовать этот компьютер.
Откройте окно «Выполнить», введите следующее и нажмите Enter, чтобы открыть окно «Учетные записи пользователей»:
Снимите отметку Пользователи должны ввести имя пользователя и пароль, чтобы использовать этот компьютер. и нажмите Применить> ОК.
Появится окно, в котором вас могут попросить ввести пароль для вашей учетной записи. Если учетная запись является локальной и не имеет пароля, просто оставьте поле пустым.
Проверьте, помогает ли это. Если он уже отмечен, снимите его и посмотрите, чтобы отключить экран входа в Windows и выполнить автоматический вход.
См. Этот пост, если Пользователь должен ввести имя пользователя и пароль, чтобы использовать этот компьютер, опция отсутствует.
4]Отключить быстрый запуск
Быстрый запуск может мешать, поэтому вы можете отключить быстрый запуск и посмотреть. Если это не помогает, не забудьте отменить внесенные изменения.
5]Устранение неполадок в состоянии чистой загрузки
Возможно, вмешивается какой-то сторонний процесс. Устраните неполадки в состоянии чистой загрузки и посмотрите, сможете ли вы идентифицировать нарушителя,
6]Создайте новую учетную запись пользователя
Если описанные выше методы не дают желаемых результатов, возможно, учетная запись, в которую вы пытаетесь войти, была повреждена. Итак, создайте новую учетную запись пользователя и посмотрите, а затем перенесите сюда свои данные.
6]Запустите восстановление при загрузке
Известно, что запуск восстановления при загрузке помогает некоторым. Запустите и посмотрите.
7]Запустить с нуля
Вы можете запустить Fresh Start, чтобы ваша ОС Windows 10 была как новенькая.
Источник
Устранение проблемы с неработающей «control userpasswords2» в Windows 7
Запуск «control userpasswords2»
Эта проблемная ситуация имеет очень тривиальное решение, в общем-то, никакой проблемы и не существуют. Рассмотрим способы включения команды «сontrol userpassword2».
Способ 1: «Командная строка»
Команда должна вводиться не в поле «Найти программы и файлы», а в консоли, запущенной с правами администрирования.
Жмём по клавише Enter.
Способ 2: Окно запуска «Выполнить»
Также есть возможность запустить команду, воспользовавшись окном запуска «Выполнить».
Жмём по кнопочке «ОК» или щелкаем по Enter.
Способ 3: Команда «netplwiz»
В Windows 7 зайти в меню «Учетные записи пользователей» можно при помощи команды «netplwiz», которая выполняет функцию, аналогичную «control userpasswords2».
После использования команды перед нами возникнет нужное окошко «Учетные записи пользователей».
Откроется необходимая нам консоль.
Вот и всё, воспользовавшись способами, описанными выше, Вы сможете запустить команду «control userpasswords2». Если же возникли какие-либо вопросы, пишите их в комментариях.
Помимо этой статьи, на сайте еще 12339 инструкций.
Добавьте сайт Lumpics.ru в закладки (CTRL+D) и мы точно еще пригодимся вам.
Отблагодарите автора, поделитесь статьей в социальных сетях.
Источник
Control userpasswords2 не работает на Windows
При настройке автоматического входа пользователи сталкиваются с проблемой, когда control userpassword2 не работает в различных версиях и архитектуры Windows. Это можете происходить по разным причинам, давайте рассмотрим данную проблему далее в статье.
Что такое control userpassword2?
Для того, чтобы настроить те или иные возможности для определенных групп пользователей в операционной системе Windows существует специальная панель, которую можно вызвать при помощи данной команды «control userpassword2» или «netplwiz». Для этого нажмите сочетание клавиш WIN+R и введите одну из двух команд. Откроется окно, где вы сможете редактировать любую учетную запись пользователя.
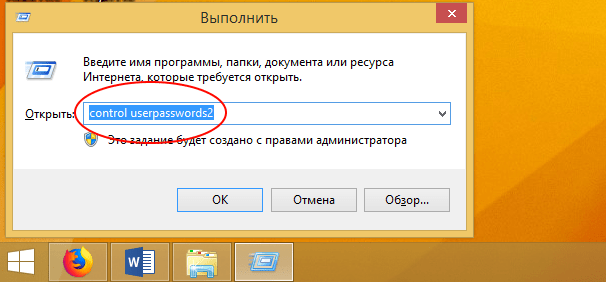
Что делать, если не работает control userpassword2
Чаще всего пользователи имеют в виду, что не работает пункт «Требовать ввод пользователя имени и пароля» в панели учетных записей. В некоторых случаях его попросту нет в панели. Это происходит, когда пользователи равнозначны для компьютера. Чтобы включить автоматический вход пользователей, нужно внести настройки в редактор реестра. Для этого запустите его, нажав правой кнопкой мыши по меню «Пуск» и выберите из списка «Редактор реестра». Либо нажмите сочетание клавиш WIN+R и введите «regedit».
Если команда «control userpassword2» по каким-то причинам не работает, попробуйте ввести другую команду для вызова учетных записей пользователя, которую мы уже упоминали «netplwiz».
Рекомендую к прочтению: Netsh winsock reset — что делает команда?
Функции учетной записи пользователей
При помощи панели учетной записи пользователей вы можете настроить следующие параметры:
Настройка учетных записей
Настраивать учетные записи пользователей вы можете через панель управления. У вас есть возможность изменять параметры контроля учетных записей, изменение переменных сред, управлять другой учетной записью этого компьютера, изменять тип своей учетной записи, изменять, настраивать параметры входа, подключить любое изображение в качестве аватар и многое другое. Для этого:
Большинство функций и настроек учетных записей, можно настроить через панель управления, если control userpassword2 не работает в вашей операционной системе Windows.
Источник
Adblock
detector
Источник
Windows 10
- 02.01.2021
- 23 266
- 9
- 10.06.2022
- 59
- 58
- 1
- Содержание статьи
- Описание проблемы
- Решение проблемы
- Комментарии к статье ( 9 шт )
- Добавить комментарий
Описание проблемы
В последних версиях Windows 10, начиная с первого обновления 2020 года (так же называемого 20H1 или 2005), можно обнаружить, что в настройках пользователей (которые доступны через команды control userpasswords2 или netplwiz) отсутствует галочка «Требовать ввод имени пользователя и пароля».
Решение проблемы
Причина такого явления в одном единственном параметре — «Требовать выполнение входа с помощью Windows Hello для учетных записей Майкрософт». Найти этот параметр можно следующим образом: Параметры — Учетные записи — Варианты входа. Для того, чтобы вернуть галочку «Требовать ввод имени пользователя и пароля», данный переключатель нужно перевести в положение «Выкл».
Однако, данный переключатель появляется в настройках только в том случае, если пользователем используется учетная запись Microsoft. В противном случае, данный параметр просто будет отсутствовать, при этом он будет включен по умолчанию и блокировать отображение галочки «Требовать ввод имени пользователя и пароля».
К счастью, это исправляется с помощью правки необходимого параметра реестра, а именно — в разделе HKEY_LOCAL_MACHINESOFTWAREMicrosoftWindows NTCurrentVersionPasswordLessDevice нужно параметру DevicePasswordLessBuildVersion задать значение 0. Если же, такого параметра в реестре нет, то его нужно создать, выбрав тип DWORD32.
Для того, чтобы не делать все это руками, можно воспользоваться готовыми командами командной строки и PowerShell (которые необходимо выполнять от имени администратора!):
Командная строка:
REG ADD "HKLMSOFTWAREMicrosoftWindows NTCurrentVersionPasswordLessDevice" /v DevicePasswordLessBuildVersion /t REG_DWORD /d 0 /fПосле выполнения данной манипуляции, галочка «Требовать ввод имени пользователя и пароля» вернется на свое изначальное место.
При запуске Windows 10 или 8, вам будет предложено ввести пароль, чтобы иметь возможность войти в систему. Это позволяет защитить ваш компьютер, от несанкционированного доступа. Но если вы единственный человек, который использует компьютер, и вы не хотите, получать запрос на ввод пароля каждый раз, вы можете избавиться от этого процесса и войти в систему Windows автоматически без ввода пароля.
Начиная с Windows 10 версии 2004, которая выйдет весной 2020 г, также известной под кодовым именем «20H1», Microsoft изменила поведение по умолчанию для функции автоматического входа в систему. Теперь, если у вас включен какой-либо из параметров безопасности Windows Hello, вы не сможете автоматически войти в свою учетную запись.
Начиная с Windows 10 build 19033, если вы установили PIN-код или другую безопасную функцию Windows Hello, Windows 10 скрывает параметр «Требовать ввод имени пользователя и пароля», чтобы использовать этот компьютер в классическом стиле control userpasswords2. Смотрите следующий скриншот:
В этой статье, мы рассмотрим три способа, с помощью которых вы можете отключить экран входа в систему и автоматически входить Windows 10 версии 2004 (20H1) и предыдущих версий без ввода пароля.
Способ 1.
Автоматический вход в Windows, с помощью команд — control userpasswords2 и netplwiz.
Чтобы отключить экран входа в систему, и автоматически входить Windows 10 версии 2004, выполните следующие действия:
Шаг 1: Откройте приложение «Параметры» самый быстрый способ нажать одновременно клавиши Win + I.
Шаг 2: Перейдите в раздел «Учетные записи» → «Варианты входа».
Шаг 3: Выключите опцию — «Требовать выполнение входа с помощью Windows Hello для учетных записей Microsoft».
Шаг 4: Нажмите сочетание клавиш Win + R открыв диалоговое окно «Выполнить», введите одну из двух команд, представленных ниже:
control userpasswords2 или,
netplwiz
или,
Перейдите в папку C:WindowsSysWOW64 и запустите там Netplwiz.exe.
Шаг 5: Нажмите Enter, чтобы открыть окно «Учетные записи пользователей» и снимите флажок — «Требовать ввод имени пользователя и пароля», нажмите кнопку «Применить» → «OK».
Это действие — открывает окно, в котором вы должны ввести свой пароль для учетной записи. Если учетная запись является локальной записью и не имеет пароля, просто оставьте это поле пустым.
Шаг 6: Перезагрузите компьютер.
После того, как вы сделаете это, вы обнаружите, что вы можете войти в систему Windows 10, 8 автоматически и вам ненужно вводить пароль или данные вашей учетной записи Microsoft.
Шаг 7: Осталось отключить запрос пароля после сна, ознакомится с инструкцией вы можете в нашей статье: Как отключить запрос пароля во время выхода из режима сна.
Способ 2.
Автоматический вход в Windows с помощью утилиты Microsoft «AutoLogon».
Microsoft Autologon это небольшая, бесплатная утилита предлагаемая Microsoft, которая может быть использована для настройки встроенного механизма автоматического входа в систему Windows 10. Подобно утилите netplwiz, вы можете сохранить учетные данные для любого локальной или MSA — учетной записи Microsoft. Наиболее важным преимуществом Autologon это шифрование пароля перед сохранением его в реестр.
Шаг 1: Перейдите на страницу docs.microsoft.com и загрузите архив с утилитами Sysinternals. Архив содержит отдельные инструменты для устранения неполадок, а также утилиту «AutoLogon».
Шаг 2: Распакуйте архив и запустите файл Autologon.exe или Autologon64.exe в зависимости от разрядности вашей системы, чтобы установить его.
Шаг 3: После установки, запустите приложение и заполните необходимую информацию логин, пароль и нажмите кнопку «Enable», чтобы включить механизм обхода ввода пароля для выбранной учетной записи пользователя. На экране, появится сообщение подтверждающее, что Autologon успешно сконфигурирован.
Вы также можете использовать утилиту AutoLogon с помощью командной строки, используя приведенный ниже синтаксис:
autologon user domain password
Шаг 4: Перезагрузите ПК.
Способ 3.
Автоматический вход в Windows с помощью редактора реестра.
Как автоматически выполнить вход в учетную запись пользователя в Windows 10 версии 2004 «20H1» с помощью редактора реестра.
Шаг 1: Создайте точку восстановления системы, а затем нажмите Win + R на клавиатуре, чтобы запустить диалоговое окно «Выполнить». Введите regedit.exe и нажмите клавишу Enter, чтобы открыть редактор реестра.
Шаг 2: Перейдите к следующему пути на левой боковой панели редактора реестра.
HKEY_LOCAL_MACHINESOFTWAREMicrosoftWindows NTCurrentVersionWinlogon
Шаг 3: Теперь, с права найдите параметр «AutoAdminLogon» и измените его значение на 1.
После этого, вам нужно создать несколько дополнительных строковых параметров для хранения значений данных учетной записи. Просто кликните правой кнопкой мыши на разделе Winlogon и выберите «Создать» → «Строковой параметр» и заполните их соответствующими значениями, в зависимости от присвоенного имени.
| Имя Строкового параметра | Значение |
| DefaultDomainName | Имя компьютера (для локальной учетной записи) или имя домена |
| DefaultUserName | Имя пользователя (как в C:Users<Имя пользователя>) |
| DefaultPassword | Пароль для выбранной учетной записи |
Если Строковой параметр уже существует, вам просто нужно изменить значение соответствующим образом.
Шаг 4: После того, как заполнены все значения сохраните настройки и закройте редактор реестра.
Должен отметить, что одним из недостатков использования редактора реестра для автоматического входа в систему, ваш пароль хранится в незашифрованном виде. Любой пользователь, имеющий доступ к реестру может посмотреть его. Поэтому рекомендуем вам использовать Способ с netplwiz или Autologon, ваш пароль будет надежно зашифрован и не будет хранится в редакторе реестра.
Чтобы отключить автоматический вход в систему с помощью этого метода, удалите значение DefaultPassword и установите для AutoAdminLogon значение 0.
Надеюсь, что этот совет будет полезен для вас.
Рекомендуем:
Сброс пароля Windows 10 с помощью встроенной учетной записи Администратора.
Как автоматически входить в Windows 11 минуя окно блокировки и ввод пароля
При настройке автоматического входа пользователи сталкиваются с проблемой, когда control userpassword2 не работает в различных версиях и архитектуры Windows. Это можете происходить по разным причинам, давайте рассмотрим данную проблему далее в статье.
Содержание статьи:
- 1 Что такое control userpassword2?
- 2 Что делать, если не работает control userpassword2
- 3 Функции учетной записи пользователей
- 4 Настройка учетных записей
Что такое control userpassword2?
Для того, чтобы настроить те или иные возможности для определенных групп пользователей в операционной системе Windows существует специальная панель, которую можно вызвать при помощи данной команды «control userpassword2» или «netplwiz». Для этого нажмите сочетание клавиш WIN+R и введите одну из двух команд. Откроется окно, где вы сможете редактировать любую учетную запись пользователя.
Что делать, если не работает control userpassword2
Чаще всего пользователи имеют в виду, что не работает пункт «Требовать ввод пользователя имени и пароля» в панели учетных записей. В некоторых случаях его попросту нет в панели. Это происходит, когда пользователи равнозначны для компьютера. Чтобы включить автоматический вход пользователей, нужно внести настройки в редактор реестра. Для этого запустите его, нажав правой кнопкой мыши по меню «Пуск» и выберите из списка «Редактор реестра». Либо нажмите сочетание клавиш WIN+R и введите «regedit».
- Далее проследуйте по дереву реестра – «HKEY_LOCAL_MACHINE», «Software», «Microsoft» «Windows NT», «CurrentVersion», «Winlogon».
Открываем ветку «Winlogon» - Здесь должен быть параметр «DefaultUserName», если его нет, то нажмите ПКМ на «Winlogon» и выберите «Создать», «Строковой параметр».
Создаем строковой параметр в реестре И назовите его этим именем. В реестре необходимо вводить данные в таком формате «»DefaultUserName»=»user»», соблюдая все кавычки.
- Далее необходимо создать точно такой же параметр, (если его нет) «AutoAdminLogon» со значением 1.
- Затем создайте строковой параметр «DefaultPassword», где необходимо указать пароль пользователя. Сохраните изменения, и перезагрузите компьютер.
Если команда «control userpassword2» по каким-то причинам не работает, попробуйте ввести другую команду для вызова учетных записей пользователя, которую мы уже упоминали «netplwiz».
Рекомендую к прочтению: Netsh winsock reset — что делает команда?
Функции учетной записи пользователей
При помощи панели учетной записи пользователей вы можете настроить следующие параметры:
- «Управление паролями» – эта функция позволяет управлять паролями вашей операционной системы, а также паролями веб-сервисов, которые вы посещаете через браузер Internet Explorer. Также вы можете удалить некоторые данные учетных записей, такие как куки браузера и данные из Skype и других приложений Microsoft.
Параметр «Управление паролями» в учетных записях - «Дополнительные управления пользователями» – в этом параметре вы можете редактировать данные учетных записей, изменять их имена и возможности.
- «Безопасный вход в систему» — вы можете повысить безопасность входа в систему, потребовав от пользователей некоторых мер предосторожности перед вводом личных данных. Этой мерой является нажатие сочетания клавиш CTRL+ALT+DELETE. Такое действие гарантирует подлинность видимого экрана и предотвращает действие вирусных программ, которые имитируют экран для кражи личных данных.
- «Свойства учетной записи» — здесь можно добавлять дополнительную информацию (имя, описание участника), а также членство в группах Windows. В членстве пользователей, если вы администратор, вы можете настраивать различные уровни доступа к системе. Добавлять новых пользователей и присваивать им любой уровень.
Свойства учетной записи пользователя - «Пароль администратора» в этом разделе вы можете сменить или задать пароль для своей учетной записи. Для этого необходимо подтвердить, что вы не являетесь программным ботом и нажать CTRL+ALT+DELETE.
Настройка учетных записей
Настраивать учетные записи пользователей вы можете через панель управления. У вас есть возможность изменять параметры контроля учетных записей, изменение переменных сред, управлять другой учетной записью этого компьютера, изменять тип своей учетной записи, изменять, настраивать параметры входа, подключить любое изображение в качестве аватар и многое другое. Для этого:
- Нажмите меню «Пуск».
- Выберите «Панель управления».
- Здесь выберите «Учетные записи пользователей».
Учетные записи пользователя, открытые через панель управления - Нажмите «Управление профилями пользователей», чтобы настроить свой профиль. Вы можете настроить один профиль для нескольких компьютеров. Чтобы сменить тип профиля, выберите соответствующую кнопку под списком пользователей.
- Нажмите «Семейная безопасность». Этот пункт важно настроить, если компьютером пользуются дети. Здесь можно настроить какие сайты ребенок может открывать в браузере, какими программами и пунктами на компьютере пользоваться и многое другое.
Большинство функций и настроек учетных записей, можно настроить через панель управления, если control userpassword2 не работает в вашей операционной системе Windows.

Исправить это очень легко и ниже — два способа вернуть «галочку» в окно управления учетными записями пользователя, открываемого с помощью Win+R — control userpasswords2. Также может интересным: Как отключить ПИН-код и запрос на создание ПИН-кода Windows 10.
- Как вернуть пункт «Требовать ввод имени пользователя и пароля»
- Видео инструкция
Два способа вернуть «Требовать ввод имени пользователя и пароля» в окне «Учетные записи пользователей» Windows 10
Рассматриваемая в статье отметка пропадает, если в Windows 10 включена опция «Требовать выполнение входа с помощью Windows Hello для учетных записей Майкрософт». Если её отключить — появится и возможность снятия галочки «Требовать ввод имени пользователя и пароля»:
- Зайдите в Параметры (клавиши Win+I) — Учетные записи.
- Перейдите в раздел «Варианты входа».
- Отключите опцию «Требовать выполнение входа с помощью Windows Hello для учетных записей Майкрософт».
В некоторых случаях этот пункт может отсутствовать в указанном разделе параметров, в этом случае выполните следующие действия:
- Запустите редактор реестра (Win+R — regedit) и перейдите в следующий раздел (если он отсутствует, создайте такой раздел):
HKEY_LOCAL_MACHINESOFTWAREMicrosoftWindows NTCurrentVersionPasswordLessDevice
- В этом разделе создайте параметр DWORD с именем DevicePasswordLessBuildVersion и значением 0 (ноль).
Обычно перезагрузка не требуется — если вы снова запустите control userpasswords2, вы увидите, что настройка «Требовать ввод имени пользователя и пароля» присутствует в окне и доступно её изменение.
Видео
В случае, если остаются вопросы — задавайте в комментариях, я постараюсь помочь.
Содержание
- Запуск «control userpasswords2»
- Способ 1: «Командная строка»
- Способ 2: Окно запуска «Выполнить»
- Способ 3: Команда «netplwiz»
- Вопросы и ответы
Большое количество юзеров ПК или ноутбуков на Виндовс 7 сталкиваются с проблемой автоматического входа в систему. Данная ситуация обычно разрешался при помощи команды «control userpasswords2» и дальнейшим определением пользователя, который будет настроен по умолчанию в опциях учетных записей. В данном материале мы Вам покажем, что делать, если эта команда не работает.
Эта проблемная ситуация имеет очень тривиальное решение, в общем-то, никакой проблемы и не существуют. Рассмотрим способы включения команды «сontrol userpassword2».
Способ 1: «Командная строка»
Команда должна вводиться не в поле «Найти программы и файлы», а в консоли, запущенной с правами администрирования.
- Для этого открываем меню «Пуск», вводим команду
cmdи заходим в консоль команд, кликнув по возникшей надписи «cmd» ПКМ и выбрав пункт «Запуск от имени администратора».Подробнее: Вызов «Командной строки» в Windows 7
- В «Командной строке» вводим:
control userpasswords2Жмём по клавише Enter.
- После того, как набрали необходимую команду, перед нами откроется консоль «Учетные записи пользователей». В ней можно настроить автоматический вход в систему.
Читайте также: Как получить права администратора в Windows 7

Способ 2: Окно запуска «Выполнить»
Также есть возможность запустить команду, воспользовавшись окном запуска «Выполнить».
- Нажимаем сочетание клавиш Win+R.
- Набираем команду:
control userpasswords2Жмём по кнопочке «ОК» или щелкаем по Enter.
- Откроется необходимое нам окошко «Учетные записи пользователей».

Способ 3: Команда «netplwiz»
В Windows 7 зайти в меню «Учетные записи пользователей» можно при помощи команды «netplwiz», которая выполняет функцию, аналогичную «control userpasswords2».
- Запускаем «Командную строку» по методу, который был описан выше, и вводим команду
netplwiz, жмём Enter. - Выполняем запуск окна «Выполнить», как было описано выше. Вводим команду
netplwizи щелкаем Enter.
Откроется необходимая нам консоль.
После использования команды перед нами возникнет нужное окошко «Учетные записи пользователей».
Вот и всё, воспользовавшись способами, описанными выше, Вы сможете запустить команду «control userpasswords2». Если же возникли какие-либо вопросы, пишите их в комментариях.
Еще статьи по данной теме:
Помогла ли Вам статья?
Если вы являетесь единственным пользователем компьютера, установкой пароля на вход в учетную запись можно пренебречь. Если же пароль уже установлен, вы можете отключить запрос на его ввод как при использовании локальной учетной записи, так и учетной записи Microsoft. Откройте командой netplwiz или control userpasswords2 оснастку управления пользователями и снимите на вкладке «Пользователи» флажок «Требовать ввода имени пользователя и пароля».
Всё, больше Windows не станет запрашивать пароль, а вход в систему при загрузке компьютера будет осуществляться автоматически.
Хорошо, только вот что делать тем, у кого эта опция в оснастке управления пользователями отсутствует, что типично для Windows 10 и 11?
Если вы используете локальную учетную запись, можно зайти в параметрах в Учетные записи -> Варианты входа -> Пароль, нажать «Изменить», а когда на экране появится окно с полями ввода нового пароля и подсказки, оставить эти поля пустыми и сохранить конфигурацию. Однако такой способ может оказаться неприемлемым, так как он подразумевает фактический отказ от пароля, кроме того, этот вариант не подходит для юзеров с учетной записью Microsoft, для которой пароль не может быть пустым.
Решить эту проблему в Windows 10 или 11 очень просто, вернув опцию «Требовать ввод имени пользователя и пароля» на законное место, а затем сняв с нее галку.
Для этого в вариантах входа нужно отключить функцию Windows Hello.
Если эта настройка недоступна или неактивна, например, в неактивированной системе, применяем следующий твик.
Запустите командой regedit редактор реестра, разверните ветку:
HKLMSOFTWAREMicrosoftWindows NTCurrentVersionPasswordLessDevice
И измените значение DWORD-параметра DevicePasswordLessBuildVersion на 0.
Если параметр отсутствует, создайте его вручную.
Твик одинаково работает и в Windows 10, и в Windows 11.
Обычно этого бывает достаточно, чтобы в окне управления пользователями netplwiz появилась опция «Требовать ввод имени пользователя и пароля». Снимите с нее флажок, подтвердите действие вводом текущего пароля и перезагрузите компьютер, чтобы убедиться, что вход в систему выполняется без требования ввода пароля.
Загрузка…

















































