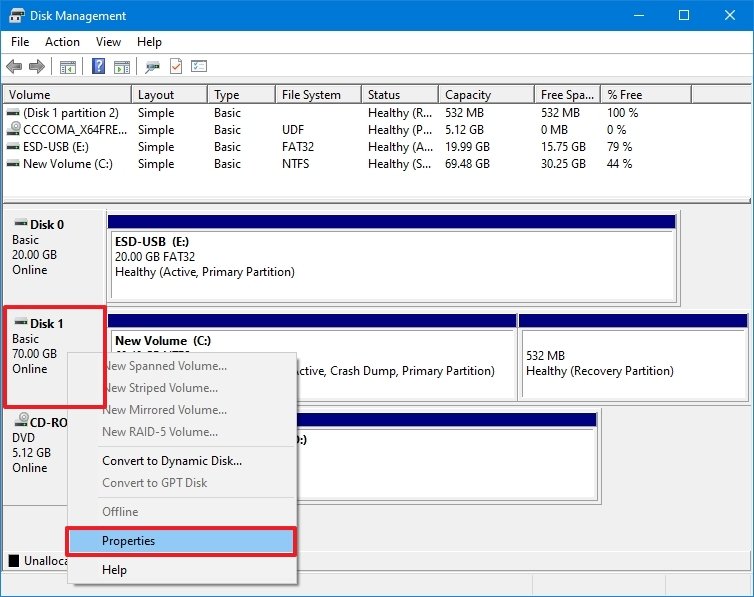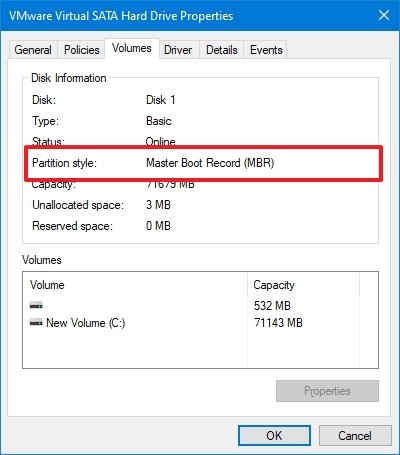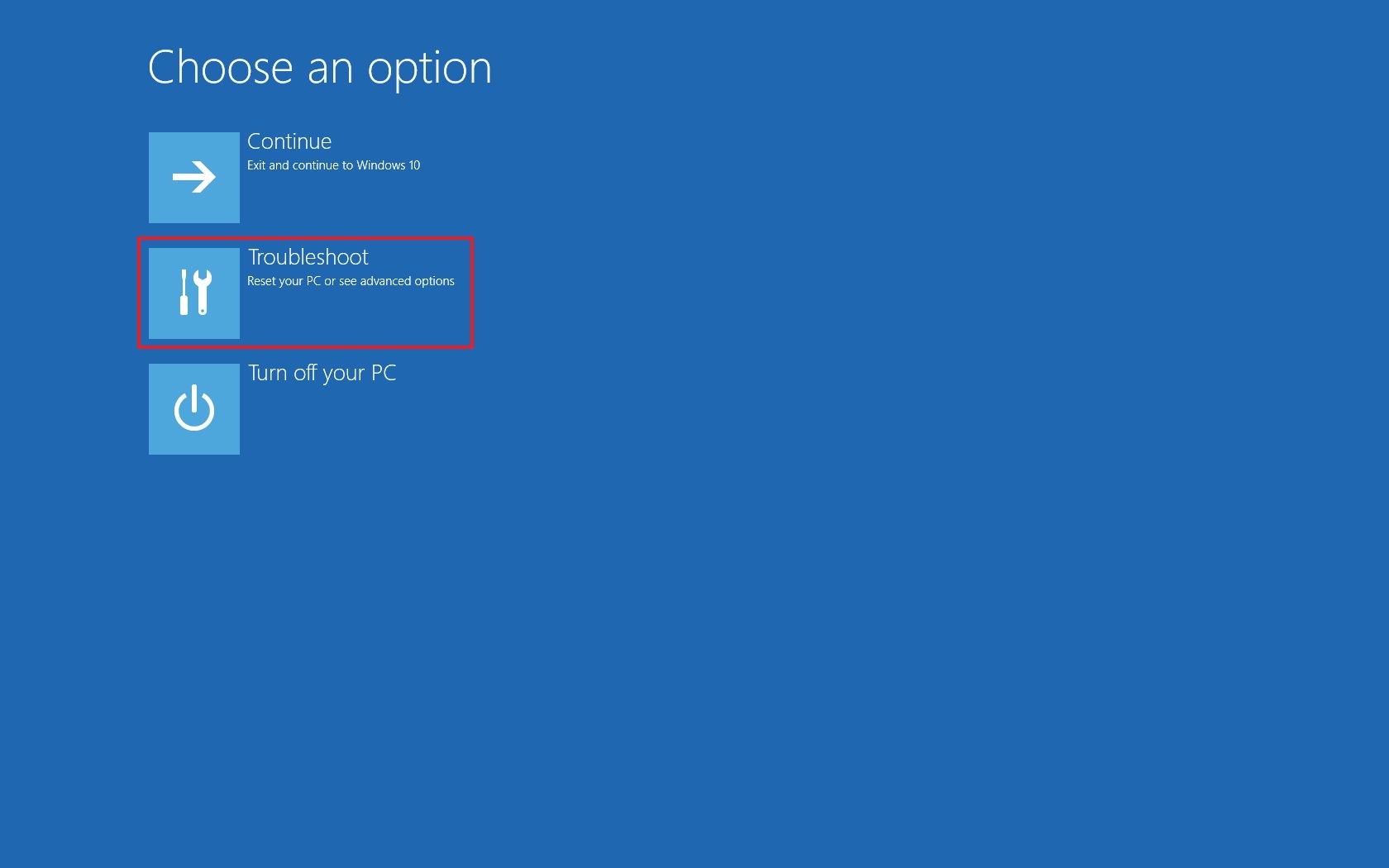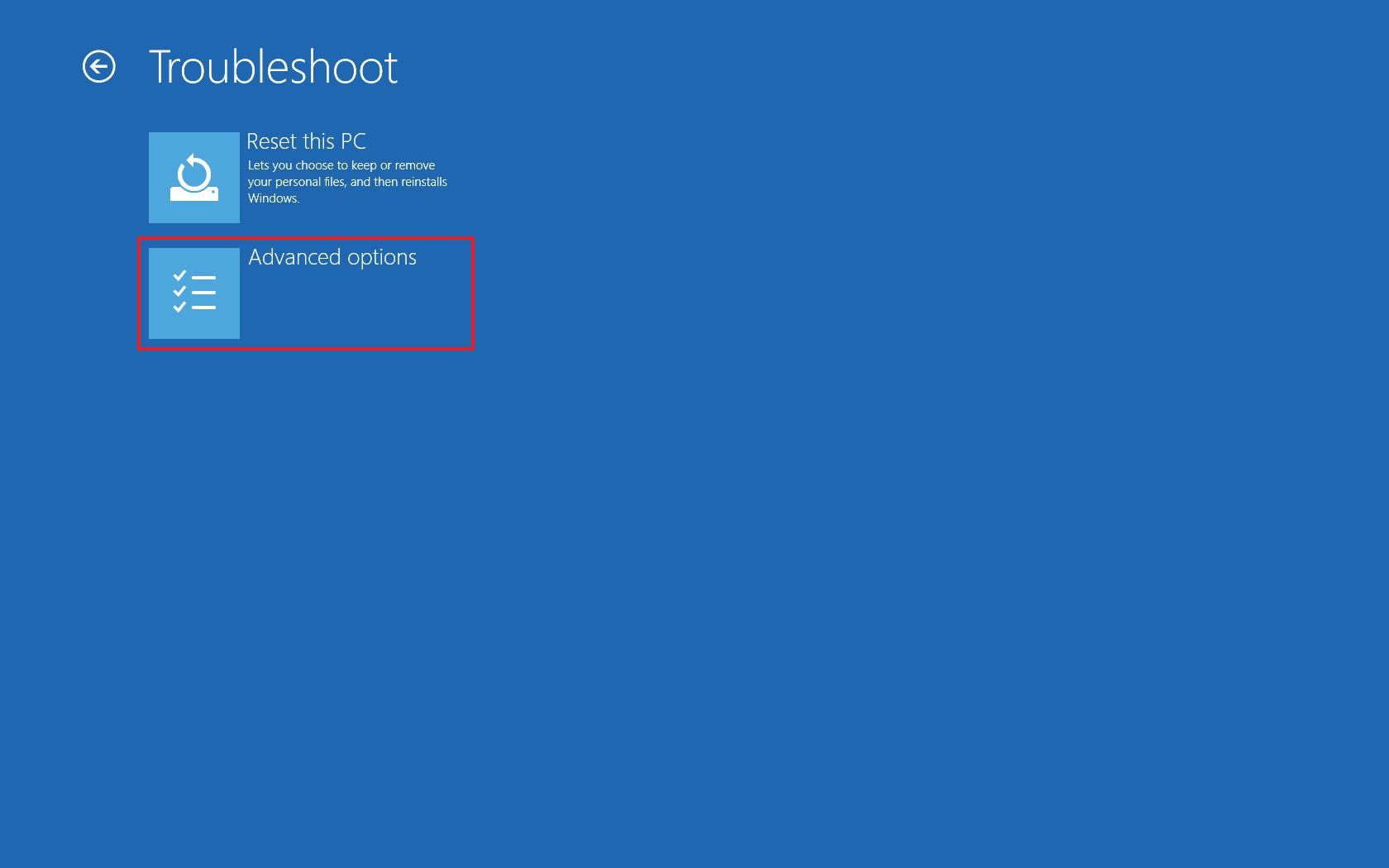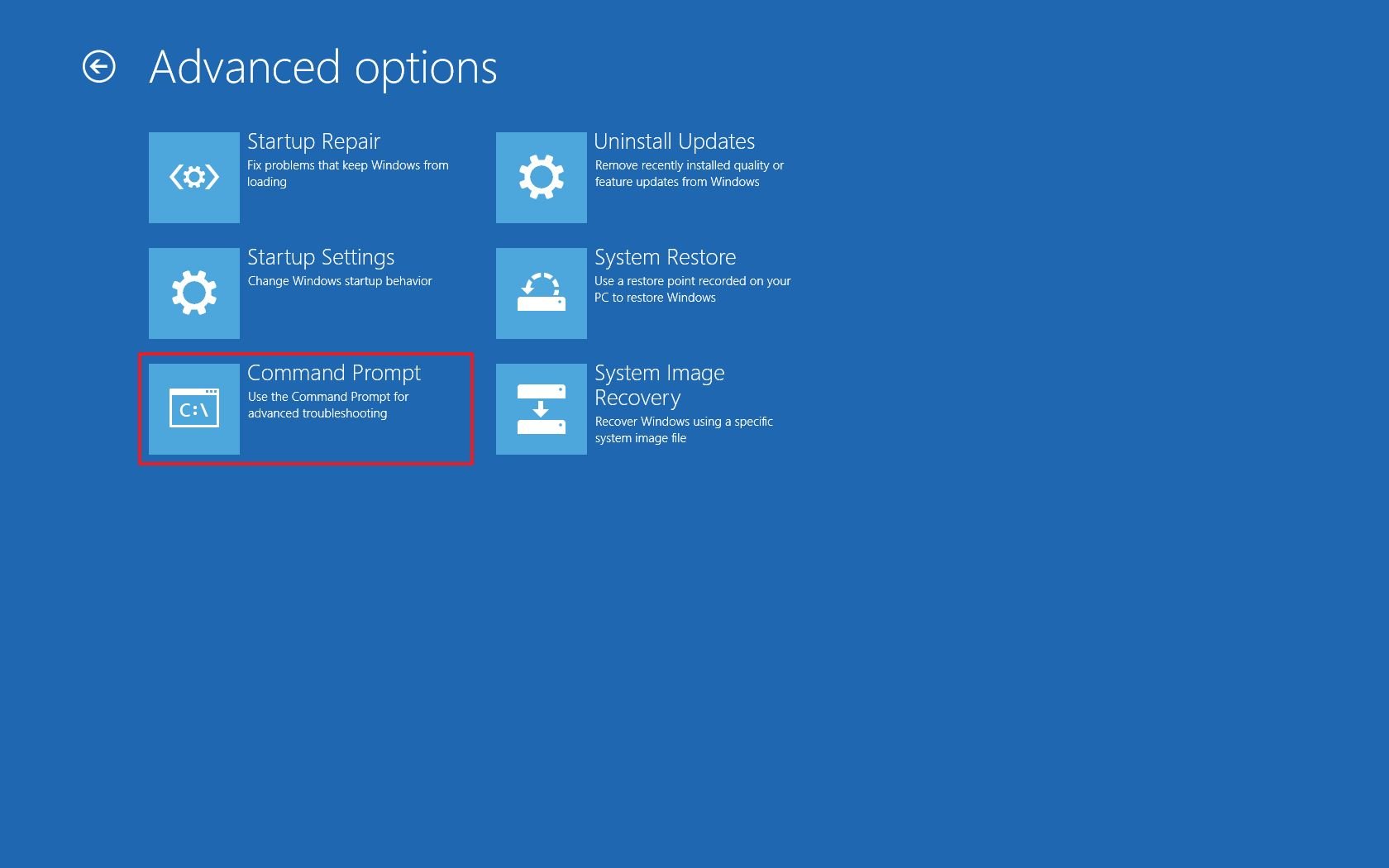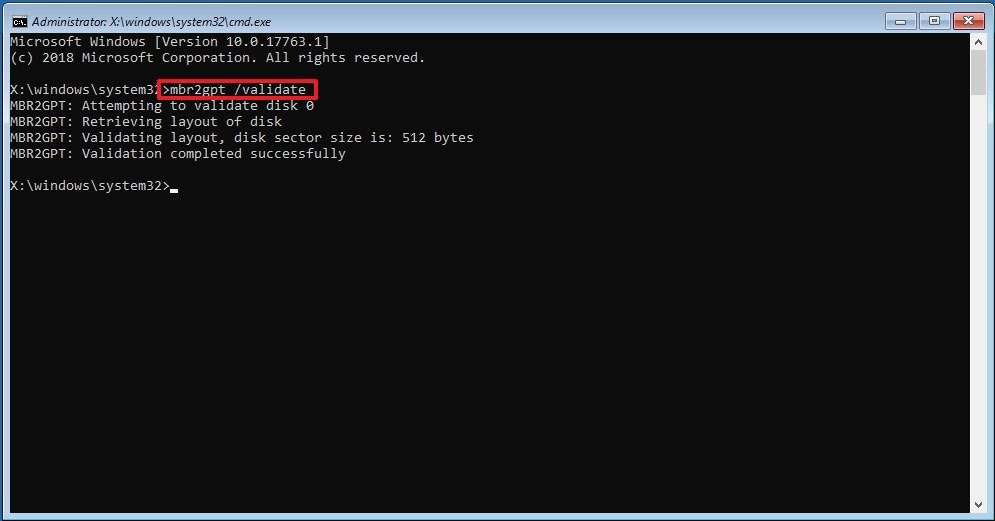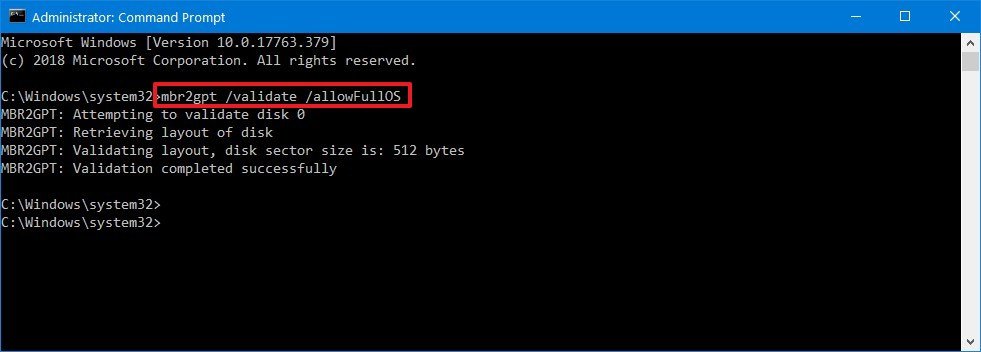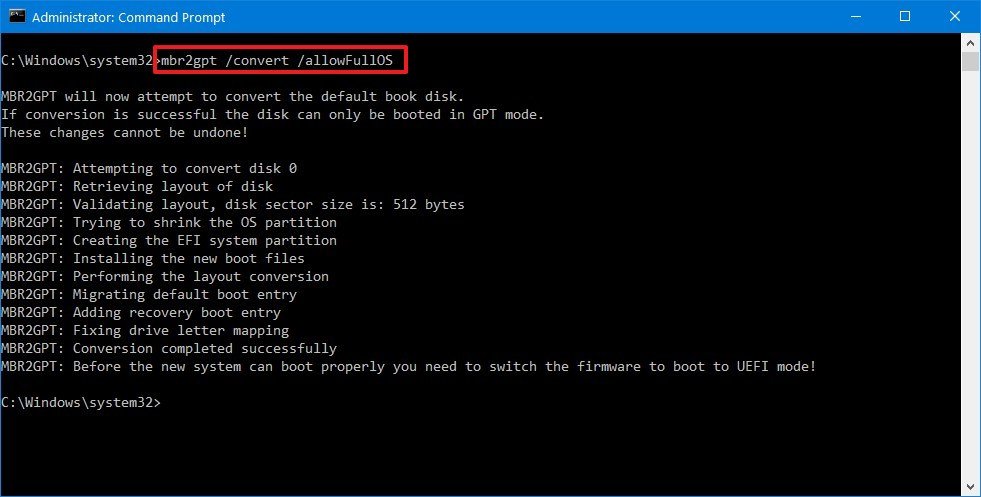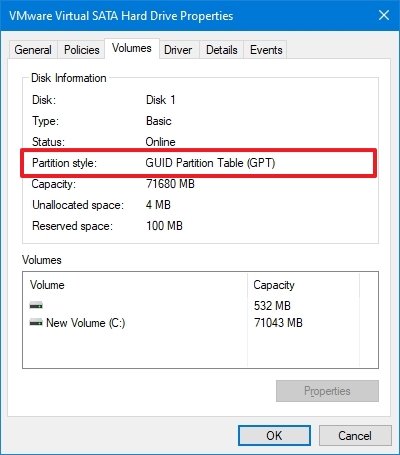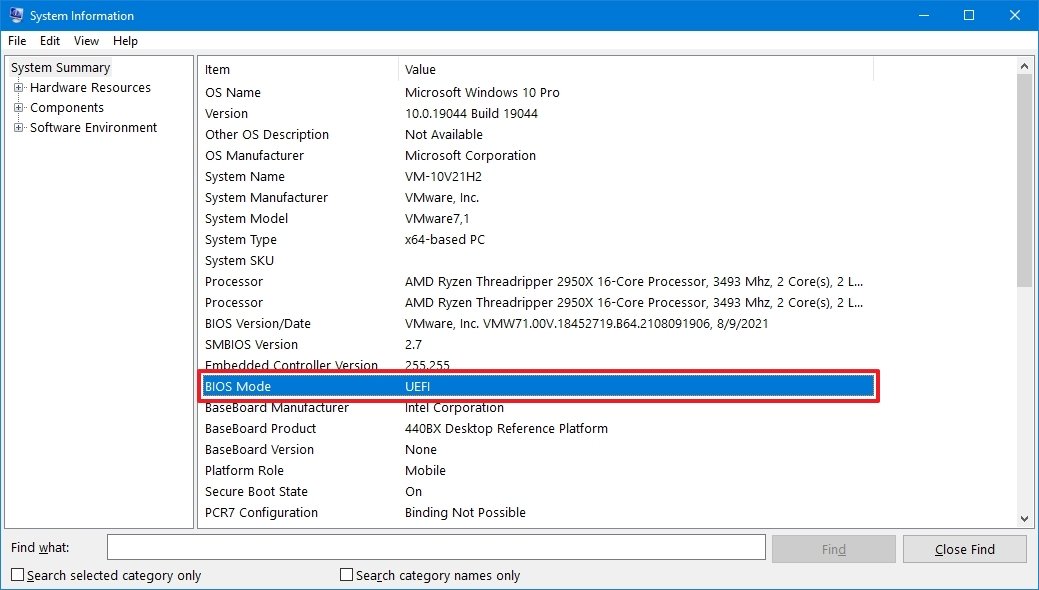В этой инструкции — об использовании утилиты Майкрософт для конвертации дисков из MBR в GPT в разных сценариях и об имеющихся ограничениях, которые делают её пригодной не для любой задачи. Сама утилита располагается в C:WindowsSystem32MBR2GPT.EXE. Также может быть полезно: Как преобразовать GPT в MBR, Как узнать, MBR или GPT диск на компьютере.
Использование MBR2GPT в программе установки и среде восстановления
Особо интересным может оказаться использование утилиты конвертации диска из MBR в GPT без потери данных при установке Windows 10 при появлении ошибки «Установка на данный диск невозможна. На выбранном диске находится таблица MBR-разделов» и мы можем это сделать, но есть несколько важных ограничений.
Ограничения mbr2gpt.exe состоят в следующем: диск должен быть системным (с загрузочной областью Windows) с таблицей разделов MBR, содержать не больше 3-х разделов (и, соответственно, не содержать расширенного раздела, отображающегося в «Управлении дисками» зеленым цветом). У многих обычных пользователей эти условия соблюдаются, а соответственно можно использовать и утилиту. При наличии расширенного раздела и отсутствии на нем важных данных можно его предварительно удалить.
Таким образом, если вы ранее устанавливали систему в режиме Legacy на MBR и пока не успели удалить системные разделы, обычно вы можете конвертировать диск в GPT в программе установки без потери данных, действия будут выглядеть следующим образом:
- В программе установки, удобнее всего на этапе выбора раздела для установки, нажмите клавиши Shift+F10 (на некоторых ноутбуках — Shift+Fn+F10), откроется командная строка.
- Введите команду mbr2gpt /validate и нажмите Enter. Если вы сразу получите сообщение о том, что «Validation completed successfully», значит системный диск был определен успешно, а его конвертация в GPT без потери данных возможна, переходим к 4-му шагу.
- Если сообщается «Failed», как у меня в первой команде на скриншоте, попробуйте вручную указать номер диска для конвертации (номер диска можно увидеть в окне выбора раздела для установки, у меня 0): mbr2gpt /disk:0 /validate (вторая команда в скриншоте выше). Если в этот раз команда выполнена успешно, можно конвертировать.
- Для конвертации выполните команду: mbr2gpt /convert или mbr2gpt /disk:НОМЕР_ДИСКА /convert в зависимости от того, какой вариант проверки у вас прошел успешно — с указанием номера диска или без него. После завершения работы команды можно закрыть командную строку.
В результате mbr2gpt сохранит имеющиеся разделы и создаст новый раздел с EFI-загрузчиком системы или же преобразует в него раздел «Зарезервировано системой». В окне установки Windows 10 нажимаем «Обновить», получаем текущую конфигурацию разделов.
Далее на свое усмотрение можно производить какие-либо действия над разделами и продолжать установку Windows 10 без сообщений о том, что установка на данный диск невозможна из-за таблицы разделов MBR.
Другое применение MBR2GPT.exe
Если вы прочли предыдущую часть, то уже могли догадаться, для чего еще можно применить такого рода конвертацию из MBR в GPT и для чего, собственно, изначально задумана утилита mbr2gpt.exe — вы можете без переустановки Windows 10 конвертировать диск, автоматически создать загрузчик для UEFI и в будущем работать с той же системой на GPT диске без переустановки или потери данных.
Все шаги будут теми же самыми, что были описаны выше, разве что не потребуется дополнительно выполнять какие-либо действия с разделами и продолжать установку, а после конвертации в БИОС нужно выставить UEFI в качестве основного режима загрузки. При этом выполнить эти шаги можно не только загрузившись с загрузочной флешки, но и зайдя в командную строку в среде восстановления Windows 10. Для запуска среды восстановления используйте путь: Параметры — Обновление и безопасность — Восстановление — Перезагрузить сейчас.
Более подробно о mbr2gpt.exe, дополнительных параметрах и методах применения в официальном документе на сайте Майкрософт: https://docs.microsoft.com/ru-ru/windows/deployment/mbr-to-gpt
Начиная с 1983 года главная загрузочная запись (MBR) использовалась в большинстве персональных и промышленных компьютеров. Само понятие MBR представляет собой код и набор загрузочной информации, которая требуется для запуска Windows. Из-за архаичной конструкции главной загрузочной записи в ней имелось множество ограничений, негативно сказывающихся на работоспособности современных и производительных компьютеров, оборудованных большими объемами памяти. Для решения данной ситуации примерно в 2010 году был разработан новый стандарт размещения таблиц на HDD, который получил название GPT. Новый формат исключал недостатки старого, а также открывал потенциал более мощных комплектующих, поэтому современные материнские платы с завода оборудуются режимом работы BIOS UEFI, являющимся обязательным условием для работы с дисками, преобразованными в формат GPT. Всеобщее введение GPT и BIOS UEFI создало некоторую путаницу, поэтому пользователи начали сталкиваться с проблемами, связанными с различием разных форматов и невозможности корректной работы нового оборудования на старых форматах.

Содержание:
- Зачем нужно преобразовывать MBR в GPT?
- Преобразование MBR в GPT при установке операционной системы
- Конвертация MBR в GPT при помощи командной строки
- Изменение формата при помощи встроенной утилиты «Управление дисками»
- Преобразование MBR в GPT без потери данных
- Что делать если данные все же пропали?
Зачем нужно преобразовывать MBR в GPT?
GPT представляет собой современный вариант формата размещения таблиц на жестких дисках с большими объемами. Ключевыми преимуществами данного формата являются: увеличенная эффективность работы, улучшенное быстродействие, а также возможность работы с жесткими дисками объемом более двух терабайт. Помимо этого, формат GPT является более легким и понятным форматом для программ, занимающихся восстановлением утерянных или случайно удаленных данных.
Стоит отметить, что формат MBR поддерживал работу с ограниченным количеством HDD объемами менее двух терабайт. Такая особенность попросту лишала возможности пользователей в работе с подобными жесткими дисками, делая свободное пространство диска попросту недоступным. В этой статье мы поговорим о том, как преобразовать MBR в GPT, предоставим несколько удобных способов сделать это, а также разберемся сделать преобразование легким, быстрым и безопасным.
Основные способы преобразования MBR в GPT
На данный момент существует несколько основных способов преобразования диска MBR в GPT. Стоит отметить, что данное преобразование может часто приводить к порче или потере данных, поэтому рекомендуем точно следовать всем инструкциям, описанным ниже.
Преобразование MBR в GPT при установке операционной системы
Данный способ является одним из самых легких и простых способов изменения формата главной загрузочной записи.
К сожалению, этот метод полностью удаляет все данные, поэтому его выгодно использовать тем пользователям, которые делают чистую установку операционной системы на чистый диск.
В процессе установки Windows 10 с флешки, некоторые пользователи могли столкнутся с ошибкой, которая была вызвана конфликтом форматов MBR и GPT. Данная проблема имеет вид окна ошибки, в котором указано, что система не может быть установлена на диск с MBR. Для решения сложившейся ситуации пользователю достаточно удалить все разделы жесткого диска в установщике, а затем заново их разметить и провести установку на необходимый раздел. В процессе установки диск будет автоматически преобразован с формата MBR на GPT, но все данные будут утеряны.
Конвертация MBR в GPT при помощи командной строки
В Windows 10 присутствует встроенное программное обеспечение, позволяющие преобразовать диски без разделов в MBR и GPT или обратно. Для того, чтобы изменить формат при помощи командной строки, необходимо проследовать следующим шагам:
Шаг 1. Нажать на кнопку пуск правой кнопкой мыши и найти пункт «Выполнить».

Шаг 2. В открывшемся окне, необходимо ввести команду «diskpart» и нажать «Ок».

Шаг 3. Открывшаяся программа является удобным средством для конвертации дисков и работы с ними. Для продолжения работы вводим команду «list disk».

Шаг 4. После этого в окне будут показаны все жесткие диски. Каждому из них будет присвоен собственный номер. Находим нужный диск по номеру и вводим «select disk 0» (в нашем случае установлен один диск, поэтому ему присвоен номер 0).

Шаг 5. После этого можно вводить команду «clean», которая удалит все разделы диска, а затем команду «convert mbr». Подтверждаем действия нажатием клавиши «Enter».
Стоит отметить, что данный метод также является крайне небезопасным, поскольку пользователь имеет большие шансы утери данных и невозможности их восстановления. Выполняя подобную процедуру, мы настоятельно рекомендуем перенести всю важную информацию на другой диск.
Изменение формата при помощи встроенной утилиты «Управление дисками»
Инструмент для управления дисками (Disk Management), также является встроенным в Widndows 10 способом, изменения формата дисков. Чтобы провести преобразования MBR в GPT с ее помощью, необходимо проследовать следующим шагам:
Шаг 1. Нажимаем правой кнопкой мыши по кнопке «Пуск» и выбираем раздел «Управление дисками». Также инструмент для работы с дисками можно открыть, нажав сочетание кнопок Win+R и ввести команду «diskmgmt.msc» и нажать «Enter».

Шаг 2. В открывшемся окне выбираем необходимый диск и нажимаем по нему правой кнопкой мышки, после чего можно выбрать функцию преобразования в GPT диск.
Стоит отметить, что данная функция может быть неактивной, поскольку утилитой можно пользоваться лишь в том случае, если на диске удалены разделы.

Преобразование MBR в GPT без потери данных
На данный момент для преобразования формата диска с MBR в GPT без потери информации, необходимо стороннее программное обеспечение, вроде EaseUS Partition Master, AOMEI Partition Assistant (сейчас бесплатная версия программы не позволяет преобразовывать диски, без покупки лицензии) и других. Данные программы способны изменить формат, но при этом сохранить данные. Стоит понимать, что сторонний софт не может гарантировать стопроцентного сохранения всех данных. Это обусловлено техническими особенностями самого преобразования, поэтому мы настоятельно рекомендуем сделать резервные копии важной информации.
Разберем процесс преобразования MBR в GPT с помощью программы EaseUS Partition Master, бесплатную версию которой можно сказать на официальном сайте. Все программы такого типа имеют примерно одинаковый принцип работы и похожее меню. Зная, как конвертировать в одной программе, абсолютно любой пользователь сможет проделать процесс конвертации в любой другой программе. После скачивания и установки, следует запустить программу и проследовать следующим шагам:
Шаг 1. В открывшемся окне программы EaseUS Partition Master, находим необходимый диск и нажимаем по нему ПКМ и выбираем параметр «convert MBR to GPT».

Шаг 2. Подтверждаем действие, нажатием кнопки «Apply»
После этого программа начнет процесс конвертации, который может занять немного времени.
Важно: любая программа подобного типа не способно выполнять конвертацию того диска, на котором она установлена.
Что делать если данные все же пропали?
К сожалению, вышеуказанные способы не дают полной гарантии сохранения всех файлов в процессе конвертации. Если некоторые важные файлы были удалены, не стоит отчаиваться, ведь в данный момент существует множество утилит, способных восстановить все утерянные данные.
Для быстрого и полноценного восстановления всех файлов, наши специалисты рекомендуют воспользоваться программой RS Partition Recovery, которая сможет быстро восстановить утерянные файлы, которые исчезли в процессе конвертации. Помимо этого, программа RS Partition Recovery способна восстанавливать файлы после случайного удаления или форматирования, которое было произведено даже несколько недель назад.
Mbr2gpt.exe – это встроенная консольная утилита Windows 10, которая позволяет сконвертировать диск с таблицей разделов MBR (Master Boot Record) в таблицу GPT (GUID Partition Table) без потери данных и без необходимости удаления существующих разделов на диске. Утилиту можно mbr2gpt использовать для конвертации таблицы разделов как в среде Windows PE (Windows Preinstallation Environment), так и непосредственно из запущенной Windows 10. С помощью утилиты можно изменить таблицу разделов с MBR на GPT как на диске с данными, так и на системном диске, на который установлена Windows 10 (с помощью параметра /allowFullOS).
Содержание:
- Как работает утилита mbr2gpt?
- Запуск конвертации таблицы разделов MBR в GPT без потери данных из Windows
- Использование MBR2GPT при установке Windows 10
- Возможные проблемы после преобразования таблицы разделов из MBR в GPT
Как работает утилита mbr2gpt?
Утилита mbr2gpt.exe входит в состав образа Windows 10, начиная с билда 1703 (Creators Update). При выполнении офлайн конвертации разметки диска из MBR в GPT, вы можете использовать mbr2gpt для билдов Windows 10 1507, 1511 и 1607 (и выше). Более ранние версии ОС (Windows 7, Windows 8.1) официально не поддерживаются.
Примечание. Ранее для преобразования несистемного диска из MBR в GPT без потери разделов можно было использовать стороннюю утилиту gptgen. Для конвертации системного диска приходилось полностью очищать диск, создавать на нем GPT разметку и новые разделы, после чего выполнять чистую установку Windows 10.
В документации Mbr2gpt указано, что преобразования таблицы разделов диска в GPT, должны выполняться следующие условия:
- Текущая разметка диска MBR;
- На диске есть свободное место для размещения основной и дополнительной таблицы GPT в начале и конце диска;
- В MBR таблице должно быть не более 3 разделов, один из которых активный (дополнительные и логические разделы должны отсутствовать);
- В BCD конфигурации должна быть загрузочная запись, указывающая на раздел с Windows.
Логика работы утилиты Mbr2gpt при преобразовании диска из MBR в GPT следующая:
- Выполняется проверка совместимости диска для выполнения конвертации;
- Если на диске отсутствует системный раздел EFI (ESP), он создается за счет свободного места на одном из существующих разделов (если места недостаточно, появится сообщение об ошибке “
cannot find room for the EFI system partition
”); - Загрузочные файлы среды UEFI копируются на раздел EFI/ESP;
- К диску применяются метаданные и таблица разделов GPT;
- Обновляется конфигурация загрузчика BCD.
При смене таблицы разделов на GPT данные на имеющихся разделах не затираются.
Синтаксис утилиты MBR2GPT:
mbr2gpt /validate|convert [/disk:] [/logs:] [/map:=] [/allowFullOS]
- /validate – выполняется только проверка диска на возможность конвертации таблицы разделов (в том числе выполняется проверка, достаточно ли места для хранения основной и вторичной таблицы GPT: 16Кб + 2 сектора в начале диска и 16Кб + 1 сектор в конце);
- /convert – запуск преобразования диска, при условии успешной валидации;
- /disk:<disknumber> — задается номер диска, который нужно преобразовать в GPT. Если номер не задан, считается, что нужно сконвертировать системный диск (аналогично команде Diskpart:
select disk system
); - /logs: — указывается путь к каталогу, в который утилита MBR2GPT должна писать логи. Если путь не указан, используется каталог %windir%. Файлы журналов — diagerr.xml, diagwrn.xml, setuperr.log и setupact.log;
- /map:= позволяет указать дополнительное сопоставление таблицы разделов между MBR и GPT. К примеру /map:42={af9b60a0-1431-4f62-bc68-3311714a69ad}. Номер MBR раздела описывается в десятеричной системе, а GPT GUID содержит разделители. Можно указать несколько таких сопоставлений;
- /allowFullOS – по умолчанию утилита MBR2GPT запускается только в среде выполнения Windows PE. С помощью ключа allowFullOS можно запускать конвертацию системного раздела непосредествнно из запущенной Windows 10. Если не указывать этот параметр, при запуске из Windows, появится ошибка: “
ERROR: MBR2GPT can only be used from the Windows Preinstallation Environment. Use /allowFullOS to override
”.
Операция конвертации из таблицы разделов из MBR в GPT необратимая. Убедитесь, что ваш компьютер поддерживает UEFI перед конвертаций.
Перед конвертацией таблицы разделов проверьте, возможно ли сконвертировать текущий системный MBR диск в GPT.
mbr2gpt.exe /disk:0 /validate /Logs:C:logs /allowFullOS
MBR2GPT: Attempting to validate disk 0 MBR2GPT: Retrieving layout of disk MBR2GPT: Validating layout, disk sector size is: 512
Строка MBR2GPT: Validation completed successfully говорит о том, что такую конвертацию можно произвести. Строка MBR2GPT: Disk layout validation failed означает, что диск нельзя конвертировать, т.к. он не удовлетворяет условиям.
Еще одна распространённая ошибка “
Cannot find OS partition(s) for disk 0
” чаще всего она связана с использованием стороннего загрузчика, выбора неверного диска для конвертации. Также может помочь перенос файлов загрузчика Windows на системный диск (
bcdboot c:Windows /f bios /s c:
), и проверьте корректность записей для среды WinRE в BCD (
reagentc /disable && reagentc /enable
).
Совет. Если системный диск зашифрован с помощью BitLocker, перед конвертацией раздела нужно расшифровать его.
Теперь можно выполнить преобразование таблицы разделов на системном диске:
mbr2gpt.exe /convert /disk:0 /allowFullOS
MBR2GPT will now attempt to convert disk 0. If conversion is successful the disk can only be booted in GPT mode. These changes cannot be undone! MBR2GPT: Attempting to convert disk 0 MBR2GPT: Retrieving layout of disk MBR2GPT: Validating layout, disk sector size is: 512 bytes MBR2GPT: Trying to shrink the system partition MBR2GPT: Trying to shrink the OS partition MBR2GPT: Creating the EFI system partition MBR2GPT: Installing the new boot files MBR2GPT: Performing the layout conversion MBR2GPT: Migrating default boot entry MBR2GPT: Adding recovery boot entry MBR2GPT: Fixing drive letter mapping MBR2GPT: Conversion completed successfully MBR2GPT: Before the new system can boot properly you need to switch the firmware to boot to UEFI mode!
Конвертация диска из из MBR в GPT из установленной Windows 10 выполняется за считанные секунды.
Чтобы компьютер мог загрузится с нового раздела EFI, нужно перенастроить компьютер для загрузки в режиме UEFI. Перезагрузите компьютер, в настройках UEFI измените режим загрузки Legacy (BIOS) на UEFI (Pure) и сохраните изменения.

Основные преимущества перехода на native UEFI и таблицу разделов GPT:
- Возможность создавать разделы более 2 Тб;
- Защита среды загрузки с помощью Secure Boot;
- Технология раннего запуска защиты от вредоносного ПО — ELAM (Early Launch Antimalware);
- Device Guard и Credential Guard в Windows 10 Enterprise;
- Безопасный запуск (Measured Boot).
Использование MBR2GPT при установке Windows 10
Вы можете использовать утилиту mbr2gpt при установке Windows. Вы создали загрузочную UEFI флешку, и пытаетесь установить Windows 10 на диск с MBR разметкой на компьютере с UEFI. В этом случае появится ошибка:
Установка Windows на данный раздел невозможно. На выбранном диске находится таблица MBR-разделов. В системах EFI Windows можно установить только на GPT-диск.
Windows cannot be installed to this disk. The selected disk has an MBR partition table. On EFI system, Windows can only be installed to GPT disks
Если у вас на MBR диске есть разделы с данными (он использовался в Legacy режиме или на компьютере с BIOS), и вы не хотите их удалять при смене таблицы разделов на GPT, можно прямо из окна установки Windows 10 выполнить конвертацию MBR диска в GPT.
- Нажмите сочетание клавиш
Shift+F10
на экране установки чтобы открыть командную строку среды WinPE; - Проверьте, можно ли сконвертировать диск в GPT-разметку. Выполните команду:
mbr2gpt /validate - Если команда вернула “Validation completed successful”, можно начать конвертацию диска;
При появлении ошибки “Failed to retrieve geometry for disk -1”, скорее всего у вас в компьютере подключено несколько дисков. Выполните команды
diskpart
->
list disk
, определите номера дисков. Запустить проверку определенного диска можно командой:
mbr2gpt /validate /disk:0
- Для запуска конвертации выполните команду
mbr2gpt /convert
или с указанием номера диска
mbr2gpt /convert /disk:0 - Утилита mbr2gpt создаст новый загрузочный раздел EFI system partition, скопирует на него загрузчик Windows и преобразует таблицу разделов в GPT (имеющиеся разделы будут сохранены). Вам останется только переключиться в окно установки, нажать кнопку Refresh в окне выбора дисков и начать установку Windows 10 на выбранный раздел.
Возможные проблемы после преобразования таблицы разделов из MBR в GPT
После конвертации таблицы разделов с помощью mbr2gpt чаще всего проблемы возникают с BitLocker и Hyper-V (доступны в Pro и Enterprise редакциях Windows 10).
Если после конвертации диска при включении BitLocker появляется ошибка “
The system cannot find the file specified
”, скорее всего проблема со средой восстановления Windows Recovery Environment (WinRE).
Попробуйте переименовать файл
%windir%System32RecoveryReAgent.xml
и запустить BitLocker (новый файл ReAgent.xml будет создан автоматически).
Также возможна ошибка при запуске виртуальных машин Hyper-V:
Virtual machine could not be started because the hypervisor is not running.
Для исправления ошибки нужно включить поддержки автозапуска Hyper-V в загрузчике BCD:
BCDEDIT /Set {current} hypervisorlaunchtype auto
Если вы попытаетесь конвертировать диски со предудущими версиями Windows (7 или 8.1), утилита выдаст ошибку “
mbr2gpt cannot install new boot files
”. В этом случае рекомендуется сначала выполнить апгрейд до Windows 10 и только после этого конвертировать таблицу разделов.

Случается, иногда так, что когда вы пытаетесь установить ОС Windows на свой компьютер, можете увидеть ошибку вида: «Windows не может быть установлена на этот диск, т.к. на диске используется таблица разделов MBR. В системах EFI Windows можно установить только на GPT-диск». А возможно, что ваша система просто не видит диск, размер которого больше 2 ТБ.
В этих случаях вы нуждаетесь в конвертировании MBR к GPT таблицы разделов, чтобы устранить сию проблему. Сделать это можно разными путями и способами, в этой статье я рассмотрю, как это можно выполнить без потери данных (см. способ 1, 2 и 3)!
*
👉 Ремарка: разница между MBR и GPT!
MBR поддерживает разделы объёмом до 2 ТБ. Если ваш диск, скажем 4 ТБ (что уже не редкость), то при использовании MBR — 2 ТБ на таком диске будут числиться как не размеченная область (и не будут использоваться).
К тому же, на современных ПК идет обновленная версия BIOS — UEFI, которая поддерживает стандарт GPT. Вы просто не сможете даже установить Windows (кстати, установочные флешки под этот стандарт также нужно записывать несколько иначе).
*
Содержание статьи
- 1 Как преобразовать MBR к GPT
- 1.1 Способ 1: с помощью LiveCD-флешки
- 1.2 Способ №2: в программе AOMEI Partition Assistant Standard Edition
- 1.2.1 👉 Дополнение: про конвертирование системного диска!
- 1.3 Способ №3: в программе MiniTool Partition Wizard
- 1.4 Способ №4: в командной строке или управление дисками (с удалением всей информации!)
→ Задать вопрос | дополнить
Как преобразовать MBR к GPT
Способ 1: с помощью LiveCD-флешки
Этот способ универсальный: позволяет преобразовывать как MBR к GPT (так и наоборот), годится даже для работы с системным диском (который с ОС Windows).
И так, для начала нам понадобится создать 👉 загрузочную LiveCD-флешку с Windows от Сергея Стрельца (по ссылке вы сможете загрузить нужный ISO + найдете инф-ю, как правильно его записать на флешку).
По сути, LiveCD позволит нам иметь автономную Windows, которую в любой момент времени можно будет загрузить, просто подключив флешку к USB (даже если, на ПК извлечены все диски).
Так вот, загрузившись с такой флешки (👉 как это сделать) — вы найдете, что в меню ПУСК есть куча инструментов. Для нашей задачи будет нужна программа Paragon Hard Disk Manager (см. пример ниже на скриншоте 👇).
LiveCD-флешка от Стрельца — открываем утилиту от Paragon
После ее загрузки — перед вами предстанут все диски, подключенные к компьютеру.
Просто кликните по нужному диску правой кнопкой мыши и выберите опцию «Конвертировать GPT в MBR» (или обратную функцию 👇).
Конвертация из GPT в MBR
Важно: если вы преобразуете диск, на котором у вас установлена ОС Windows — она может перестать загружаться. В этом случае, возможно, придется переустановить ОС (это можно сделать без потери данных).
Далее нажмите по кнопке «применить» и дождитесь окончания операции. 👇
Применить — утилиты от Paragon
Как правило, программа работает очень быстро и диск буквально за неск. минут будет преобразован из одного формата в другой. Пример ниже. 👇
Операция выполнена
Теперь можно отключить LiveCD-флешку от USB-порта и перезагрузить компьютер…
*
Способ №2: в программе AOMEI Partition Assistant Standard Edition
AOMEI Partition Assistant Standard Edition
Официальный сайт: https://www.aomeitech.com/
Отличная и бесплатная программа для работы с жесткими дисками. Позволяет буквально в 2-3 клика менять файловую систему, размеры разделов, клонировать и т.д. Причем, многие операции выполняются без потери информации (чего так не хватает инструментам встроенным в Windows).
Дополнение (от 10.11.18): опция для конвертирования MBR в GPT в 7-й версии программы стала платна (в 6.6-й версии это было бесплатно, и именно на нее я опирался при написании статьи).
*
Загрузку и установку программы не рассматриваю — она стандартна. После запуска, в главном окне программы можно сразу же узнать, какие из имеющихся дисков в системе в GPT, а какие в MBR (см. скриншот ниже).
Главное окно программы AOMEI Partition Assistant Standard Edition 6.6
Как вы заметили, «Диск 3» у меня MBR, и я преобразую его к GPT.
Для этого достаточно щелкнуть правой кнопкой мышки по самому диску (где прямо написано, что это «Диск 3», см. скрин ниже), и в появившемся меню выбрать «Преобразовать в GPT диск».
Преобразовать в GPT диск
Далее появится окно с просьбой о подтверждении — жмем OK.
Уверен!
После чего в левом углу экрана нужно подтвердить все команды, которые мы дали программе в текущем сеансе: жмем кнопку «Применить».
Применить изменения
Для выполнения текущей операции потребуется перезагрузка. Поэтому, прежде всего сохраните все свои открытые документы, а затем нажмите по кнопке «Перейти» в окне программы (см. пример ниже).
Соглашаемся на перезагрузку
Последний штрих: соглашаемся на перезагрузку…
Перезагрузить сейчас
После перезагрузки устройства, вместо загрузки Windows будет запущена спец. утилита по конвертированию (см. пример ниже). Буквально в течение нескольких секунд мой диск на 1 ТБ был преобразован к GPT (еще раз отмечу: без потери данных).
После перезагрузки ПК — мой диск за считанные секунды был преобразован в GPT
Вот, собственно, и все действия.
*
👉 Дополнение: про конвертирование системного диска!
Если вы хотите преобразовать системный диск (т.е. тот диск, на котором у вас установлена Windows и с которого вы в данный момент загрузились) — то у вас ничего не получится. В этом случае есть два варианта:
1) вынуть диск из ПК/ноутбука, подключить его к другому устройству и выполнить операцию преобразования;
2) создать загрузочную флешку (можно сделать в том же AOMEI Partition Assistant Standard, либо через LiveCD), и уже загрузившись с нее провести операцию.
Сделать загрузочный CD, мастер
*
Способ №3: в программе MiniTool Partition Wizard
MiniTool Partition Wizard
Сайт: https://www.partitionwizard.com/
Многофункциональная программа для работы с жесткими дисками. Позволяет разбивать, форматировать, изменять размеры разделов жестких дисков. Бесплатная версия программы поддерживает конвертацию из MBR в GPT (что нам и нужно).
Пожалуй, один из значимых минусов для большинства будет отсутствие русского языка.
Примечание: скрины в статье выполнены с версии 10.3.
*
После запуска программы пред вами предстанет список всех накопителей, подключенных к системе (HDD, SSD, USB флешки и пр.). Обратите внимание, что рядом с названием диска указывается его таблица разделов (MBR, GPT).
Для преобразования из одной в другую: просто щелкните правой кнопкой мышки по нужному диску и в меню выберите «Convert MBR Disk to GPT Disk» (пример на скрине ниже).
MiniTool Partition Wizard
Далее нужно согласиться с выполнением операцией, которую вы задали. Для этого в верхнем меню MiniTool Partition Wizard нужно нажать на «галочку» (Apply).
Apply (согласиться)
Затем всплывет еще одно предупреждение, после подтверждения выполнения операции — диск будет преобразован. Если вы преобразовываете не системный диск (т.е. не тот, на котором у вас установлена ОС Windows) — то операция занимает 1-2 мин. (см. скрин ниже).
Диск был преобразован в GPT
*
Способ №4: в командной строке или управление дисками (с удалением всей информации!)
👉 Важно!
При этом способе будут удалены все ваши данные на диске!
Если вы столкнулись с ошибкой «В системах EFI Windows можно установить только на GPT-диск» при установке Windows: то для того, чтобы открыть командную строку, нажмите сочетание кнопок Shift+F10.
В остальных случаях, для запуска командной строки, откройте диспетчер задач (сочетание кнопок Ctrl+Shift+Esc), нажмите «файл/новая задача» и впишите команду CMD (отметьте галочкой, что задача должна быть выполнена от администратора!).
Далее:
- введите команду diskpart и нажмите Enter;
diskpart
- введите команду list disk и нажмите Enter. Таким образом мы увидим список дисков в системе. Обратите внимание, что напротив каждого диска идет его номер, например, «Диск 0» (цифра «0» — понадобиться для следующей операции).
list disk
- введите команду select disk 0 (к примеру!). Обратите внимание, что вместо «0» — нужно поставить номер диска из списка, который мы вызывали предыдущей командой;
select disk N
- введите команду clean и нажмите Enter (все данные и разделы на диске будут удалены!);
clean
- введите команду convert gpt и нажмите Enter. Диск будет преобразован к формату GPT (для преобразования в MBR — введите команду convert mbr).
Convert
*
👉 В Windows также есть еще один неплохой инструмент для работы с дисками. Он прямо так и называется — управление дисками.
Чтобы его открыть, нужно:
- нажать сочетание кнопок Win+R;
- ввести команду diskmgmt.msc и нажать Enter.
diskmgmt.msc — запускаем управление дисками
Чтобы узнать какая разметка на диске (MBR или GPT), просто щелкните по диску правой кнопкой мышки (в том месте, где пишется «Диск 0», «Диск 1» и пр., см. пример ниже), и откройте свойства.
Свойства диска
Далее во вкладке «Тома» будет указан стиль раздела:
- «Таблица разделов с GUID…» — это GPT;
- о разметке MBR будет указано прямо.
Таблица с GUID
Для преобразования MBR к GPT — вы должны сначала полностью удалить все разделы на диске (важно! при удалении раздела — вы потеряете все данные на диске!). Если разделы не будут удалены — то кнопка «Преобразования в GPT» у вас будет просто не активной (как на скрине ниже).
Преобразовать в GPT диск (чтобы функция была активной, нужно удалить все разделы на диске!)
Как удалить том на диске (удаление раздела)
*
На этом у меня пока всё. Ваши решения — приветствуются ниже в комментариях!
Удачи!
👋
Первая публикация: 05.05.2018
Корректировка заметки: 30.11.2021


Полезный софт:
-
- Видео-Монтаж
Отличное ПО для создания своих первых видеороликов (все действия идут по шагам!).
Видео сделает даже новичок!
-
- Ускоритель компьютера
Программа для очистки Windows от «мусора» (удаляет временные файлы, ускоряет систему, оптимизирует реестр).

(Image credit: Windows Central)
When you want to switch firmware type from the Basic Input/Output System (BIOS) to Unified Extensible Firmware Interface (UEFI) without modifying the current installation or deleting the data stored on the drive, or you plan to upgrade Windows 10 to Windows 11, you can convert the drive using a Master Boot Record (MBR) to a GUID Partition Table (GPT) partition style using the «MBR2GPT» tool.
BIOS is a piece of code that resides on the motherboard that connects the hardware and software. This code has been around for a long time, and while it worked well, it was never designed for modern hardware, and it had many limitations, including limitations to partitions smaller than 2TB.
UEFI is the new firmware type designed to replace the old BIOS style. It introduces additional features, including support for partitions larger than 2TB and faster startup, sleep, resume, and shutdown times. Also, it unlocks new security features available on Windows 11 and Windows 10. For instance, «Secure Boot» is a feature that can protect a device’s startup process from malicious programs, and now it’s a prerequisite to install Windows 11. «Device Guard» gives you more advanced controls for app access, and «Credential Guard» can help prevent pass-the-hash attacks.
In this Windows 10 guide, we will walk you through the steps and information to use the Microsoft MBR2GPT command-line tool to convert a drive from MBR to GPT partition style, to switch from BIOS to UEFI mode on your device, and enable Secure Boot correctly.
- How to convert a drive from MBR to GPT on Windows 10
- How to change the firmware mode from BIOS to UEFI
Warning: This is a non-destructive process, but it’s still recommended to make a full backup of your PC before proceeding in case something goes wrong and you need to recover your setup.
How to convert a drive from MBR to GPT on Windows 10
Unlike older methods requiring a backup of your data and reinstalling Windows, the MBR2GPT tool makes it easy to change the partition style quickly. When using this tool, the conversion process adds the GPT components to the MBR partition without modifying the existing partition and maintaining the data untouched.
The best approach is switching to UEFI and performing a clean install of Windows 11. However, if you already have a Windows 10 installation that you want to upgrade, you can convert the drive to change the system firmware settings properly. Otherwise, the device will no longer start correctly.
Check MBR or GPT partition style
Before making system changes, check the current settings to see whether the system is set to MBR or GPT using these steps:
- Open Start.
- Search for Disk Management and click the top result to open the experience.
- Right-click the drive (where Windows 10 resides) and select the Properties option.
- Click on the Volumes tab.
- Under the «Partition style» field, if the field reads GUID Partition Table (GPT), the drive does not need conversion, but if you see the Master Boot Record (MBR) label, you will need to use the conversion tool.
- Click the Cancel button.
Once you complete the steps, you can change the partition style on the computer.
Also, if you need to change the partition, check your device manufacturer’s support website to find out whether the hardware includes support for UEFI before using these instructions.
Convert MBR to GPT partition style (offline)
To convert a drive using MBR to GPT on Windows 10, use these steps:
- Open Settings.
- Click on Update & Security.
- Click on Recovery.
- Under the «Advanced startup» section, click the Restart now button.
- Click the Troubleshoot option.
- Click on Advanced options.
- Click the Command Prompt option.
- Select your administrator account and sign in (if applicable).
- Type the following command to validate the drive’s requirements and press Enter:
mbr2gpt /validateQuick tip: The mbr2gpt.exe is located in the «System32» folder inside the «Windows» folder. If you want to see all the available options, use thembr2gpt /?command.
- Type the following command to convert the drive from MBR to GPT and press Enter:
mbr2gpt /convert
- Click the Close button.
- Click the Turn off your PC option.
After you complete the steps, the tool will validate the drive and create an EFI system partition (ESP). The process will also insert the UEFI boot files and GPT components into the partition. The tool will update the Boot Configuration Data (BCD), and the previous drive letter will be added to the drive.
Convert MBR to GPT partition style (online)
It’s always recommended to use the MBR2GPT tool offline to avoid potential problems. However, you can also run it when the system is operational.
To convert a drive from MBR to GPT on Windows 10, use these steps:
- Open Start.
- Search for Command Prompt, right-click the top result, and select the Run as administrator option.
- Type the following command to validate the drive and press Enter:
mbr2gpt /validate /allowFullOS
- Type the following command to convert the drive to GPT and press Enter:
mbr2gpt /convert /allowFullOS
Once you complete the steps, the command-line tool will reduce the size of the primary partition and change it from MBR to GPT.
MBR2GPT return codes
If the processes are completed successfully, the return code would be «0,» but if the process fails, you may see one of the 11 error codes:
Swipe to scroll horizontally
| Return code | Description |
|---|---|
| 1 | User canceled the conversion. |
| 2 | Internal error. |
| 3 | Initialization error. |
| 4 | Invalid command-line parameters. |
| 5 | Error on the geometry and layout of the selected disk. |
| 6 | One or more volumes on the disk are encrypted. |
| 7 | Geometry and layout of the disk don’t meet requirements. |
| 8 | Error while creating the EFI system partition. |
| 9 | Error installing boot files. |
| 10 | Error while applying GPT layout. |
| 100 | Successful conversion, but some boot configuration data didn’t restore. |
MBR2GPT important details
You can use the MBR2GPT tool on a traditional hard drive (HDD), solid-state drive (SSD), or an M.2 drive with virtually any version of Windows 10, but you must run the tool from a Windows 10 (version 1703 or later) installation.
When dealing with a drive using file encryption with BitLocker, you must first suspend the encryption before following the outlined instructions.
While MBR-style drives can have up to four primary partitions, the drive you want to convert can’t have more than three partitions because one additional allocation is required to create the UEFI partition.
Finally, Microsoft designed the tool to convert drives running Windows 8.1, 7, or from an older version, but you can always upgrade the installation to the latest release of Windows 10 and then use the tool to convert from MBR to GPT.
How to change the firmware mode from BIOS to UEFI
After converting the drive to the GPT style, the computer will no longer start until you change the firmware type from BIOS to UEFI in the motherboard.
Typically, this process requires hitting one of the function keys (F1, F2, F3, F10, or F12), Esc, or Delete key as soon as you start the device. However, since these options are always different, it’s best to check your device manufacturer’s support website for more specific details.
On the firmware interface, find the «Boot» menu, enable the UEFI option, save the changes, and then the computer should start normally.
Also, if you plan to upgrade the device to Windows 11 while in the UEFI settings, open the boot or security settings page, make sure to enable the «Secure Boot» option, and exit the firmware saving the changes.
Check GPT partition style
To confirm the device is using a GPT partition style, use these steps:
- Open Start.
- Search for Disk Management and click the top result to open the app.
- Right-click the main drive and select the Properties option.
- Click on the Volumes tab.
- Under the «Partition style» field, the information should now read GUID Partition Table (GPT).
After you complete the steps, if the partition is running using the correct partition style, you only need to check whether the device uses the UEFI firmware mode.
Check UEFI firmware
To confirm the computer is in UEFI mode and Secure Boot is turned on, use these steps:
- Open Start.
- Search for msinfo32 and click the top result to open the System Information app.
- Click on System Summary on the left pane.
- Check the «BIOS Mode,» which now should read UEFI.
- Check the «Secure Boot State» information, which now should read On.
Once you complete the steps, if the System Information displays the mode as «UEFI,» you have successfully switched the firmware type.
More Windows resources
For more helpful articles, coverage, and answers to common questions about Windows 10 and Windows 11, visit the following resources:
- Windows 11 on Windows Central — All you need to know
- Windows 11 help, tips, and tricks
- Windows 10 on Windows Central — All you need to know
Get the best of Windows Central in in your inbox, every day!
Mauro Huculak is technical writer for WindowsCentral.com. His primary focus is to write comprehensive how-tos to help users get the most out of Windows 10 and its many related technologies. He has an IT background with professional certifications from Microsoft, Cisco, and CompTIA, and he’s a recognized member of the Microsoft MVP community.