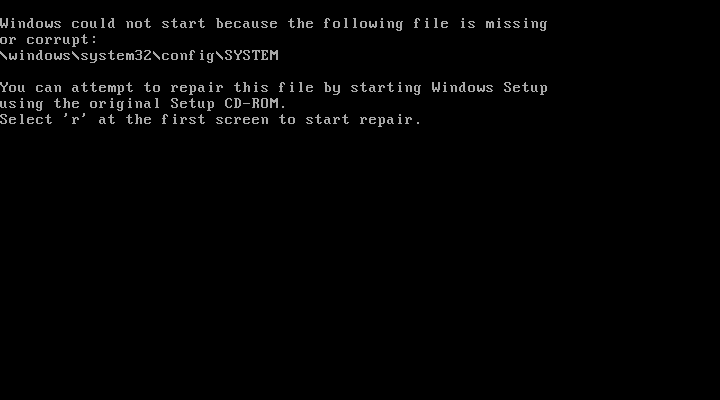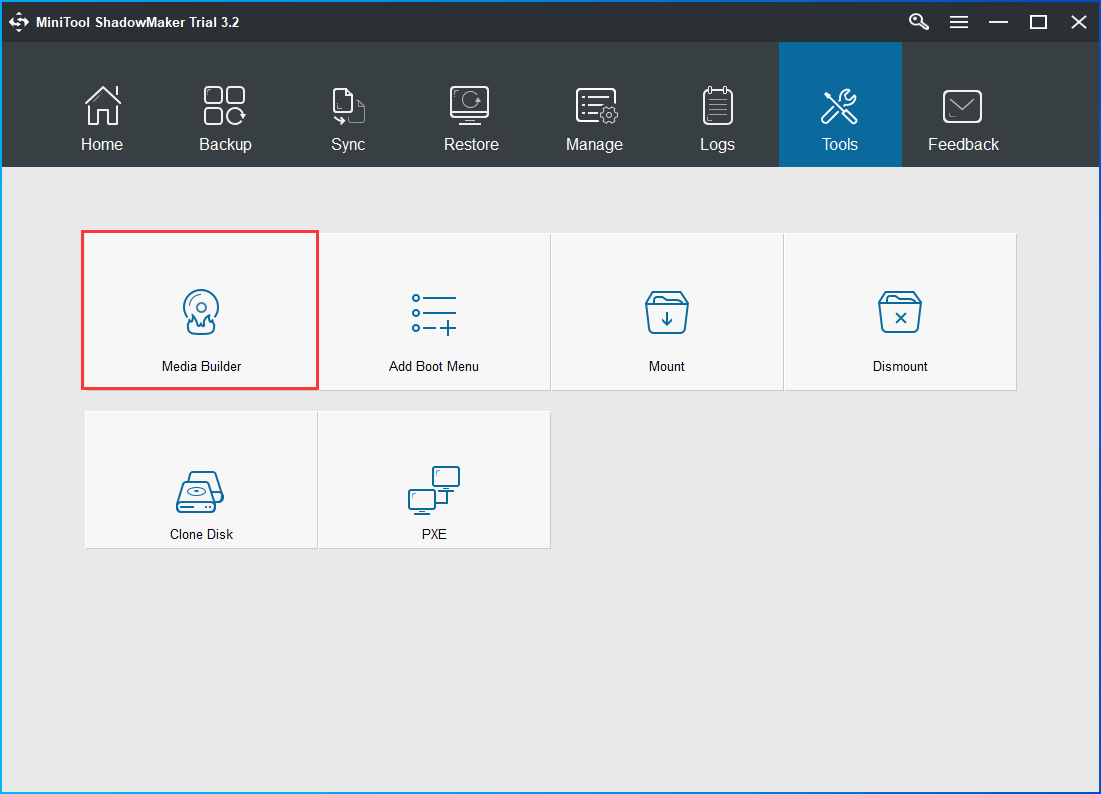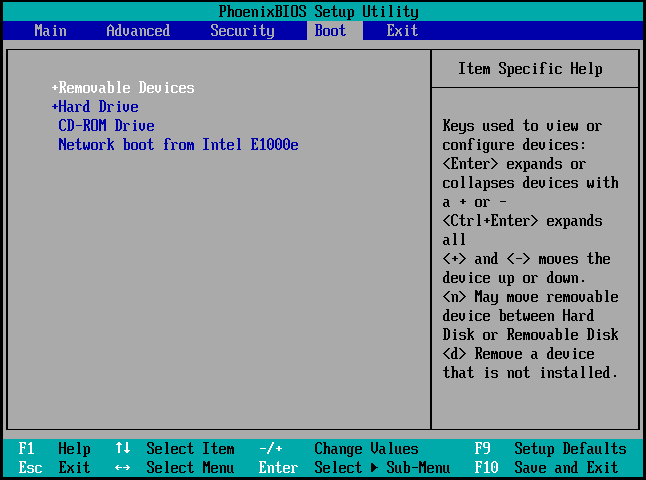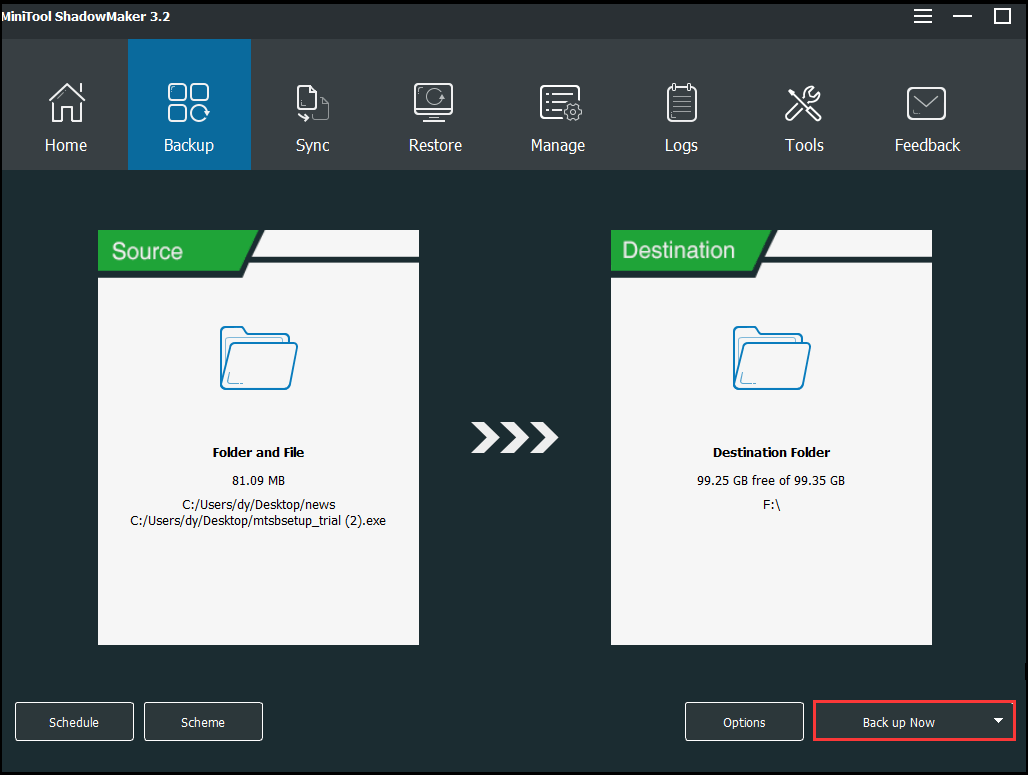- WindowsSystem32configsoftware
- WindowsSystem32configsam
- WindowsSystem32configsecurity
- WindowsSystem32configdefault
Эта ошибка связана с повреждением файлов реестра Windows XP в результате самых различных событий — аварийного отключения питания или неправильного выключения компьютера, собственных действий пользователя или, иногда, может быть одним из симптомов физического повреждения (износа) жесткого диска компьютера. Данное руководство должно помочь вне зависимости от того, какой именно из перечисленных файлов испорчен или отсутствует, так как суть ошибки одна и та же.
Простой способ исправить ошибку, который может сработать
Итак, если при загрузке компьютер пишет, что файл WindowsSystem32configsystem или software испорчен или отсутствует, это подсказывает, что можно попробовать его восстановить. Как это сделать будет описано в следующем разделе, а для начала можно попробовать сделать так, чтобы ОС Windows XP сама восстановила этот файл.
Для этого проделайте следующее:
- Перезагрузите компьютер и сразу после перезагрузки нажимайте клавишу F8, пока не появится меню расширенных вариантов загрузки.
- Выберите пункт «Загрузка последней удачной конфигурации (с работоспособными параметрами)».
- При выборе данного пункта, Windows должна будет заменить файлы конфигурации последними, которые приводили к успешной загрузке.
- Перезагрузите компьютер и посмотрите, исчезла ли ошибка.
Если же этот простой метод не помог решить проблему, переходим к следующему.
Как восстановить WindowsSystem32configsystem вручную
В общих чертах восстановление WindowsSystem32configsystem (и других файлов в этой же папке) заключается в копировании резервных копий файлов из c:windowsrepair в эту папку. Осуществить это можно различными способами.
Использование Live CD и файлового менеджера (проводника)
Если у вас имеется Live CD или загрузочная флешка со средствами восстановления системы (WinPE, BartPE, Live CD популярных антивирусов), то вы можете воспользоваться файловым менеджером этого диска для восстановления файлов WindowsSystem32configsystem, software и других. Для этого:
- Загрузитесь с LiveCD или флешки (как поставить загрузку с флешки в BIOS)
- В файловом менеджере или проводнике (если используется LiveCD на базе Windows) откройте папку c:windowssystem32config (буква диска при загрузке с внешнего накопителя может быть не C, не обращайте внимания), найдите файл, который по сообщению ОС поврежден или отсутствует (он не должен иметь расширения) и на всякий случай не удаляйте его, а переименуйте, например, в system.old, software.old и т.д.
- Скопируйте нужный файл из c:windowsrepair в c:windowssystem32config
По завершении, перезагрузите компьютер.
Как проделать это в командной строке
А теперь то же самое, но без использования файловых менеджеров, если вдруг у вас нет никаких LiveCD или возможности их создания. Для начала потребуется попасть в командную строку, вот какие есть варианты:
- Попробуйте зайти в безопасный режим с поддержкой командной строки, нажимая F8 после включения компьютера (может не запуститься).
- Используйте загрузочный диск или флешку с установкой Windows XP для входа в консоль восстановления (тоже командная строка). На экране приветствия нужно будет нажать кнопку R и выбрать систему, которую нужно восстановить.
- Используйте загрузочную флешку Windows 7, 8 или 8.1 (или диск) — несмотря на то, что восстанавливать нам предстоит запуск Windows XP, это вариант тоже подходит. После загрузки программы установки Windows, на экране выбора языка нажмите клавиши Shift+F10 для вызова командной строки.
Следующее, что следует сделать — определить букву системного диска с Windows XP, при использовании некоторых вышеперечисленных способов для входа в командную строку, эта буква может отличаться. Для этого, вы можете последовательно воспользоваться командами:
wmic logicaldisk get caption (отображает буквы дисков) dir c: (просматриваем структуру папок диска c, если это не тот диск, так же смотрим d и т.д.)
Теперь, для того, чтобы восстановить поврежденный файл, выполняем по порядку следующие команды (я их привожу сразу для всех файлов, с которыми может возникнуть проблема, вы можете выполнить это только для нужного — WindowsSystem32configsystem или другого), в данном примере, системному диску соответствует буква C.
*Создание резервных копий файлов copy c:windowssystem32configsystem c:windowssystem32configsystem.bak copy c:windowssystem32configsoftware c:windowssystem32configsoftware.bak copy c:windowssystem32configsam c:windowssystem32configsam.bak copy c:windowssystem32configsecurity c:windowssystem32configsecurity.bak copy c:windowssystem32configdefault c:windowssystem32configdefault.bak *Удаление испорченного файла del c:windowssystem32configsystem del c:windowssystem32configsoftware del c:windowssystem32configsam del c:windowssystem32configsecurity del c:windowssystem32configdefault *Восстановление файла из резервной копии copy c:windowsrepairsystem c:windowssystem32configsystem copy c:windowsrepairsoftware c:windowssystem32configsoftware copy c:windowsrepairsam c:windowssystem32configsam copy c:windowsrepairsecurity c:windowssystem32configsecurity copy c:windowsrepairdefault c:windowssystem32configdefault
После этого, выйдите из командной строки (команда Exit для выхода из консоли восстановления Windows XP) и перезагрузите компьютер, в этот раз он должен запуститься нормально.
|
|
ОСНОВНОЙ ТЕКСТ СТАТЬИ |
Требования.
Для выполнения указанных в этой
статье действий, необходимо на компьютере иметь права локального администратора.
Статья применима для Windows XP.
Информация.
Если при загрузке компьютера появилось такое сообщение, значит Вашему
системному реестру пришел конец. Эта поломка очень серьезная, поэтому многие
просто сразу переустанавливают Windows. Но есть и
другой способ, к счастью Windows XP позволяет восстанавливать поврежденный
системный реестр.
Кстати при повреждение системного реестра могут
выходит и такие сообщения:
— «Не удается запустить Windows ХР
из-за испорченного или отсутствующего файла WINDOWSSYSTEM32CONFIGSOFTWARE»
— «Stop: c0000218 {Сбой в файле
реестра} В реестр не удается загрузить семейство разделов (файл) SystemRootSystem32ConfigSOFTWARE
либо его журнал или запасную копию»
Восстановление
файла WINDOWSSYSTEM32configsystem.
|
|
Выполнение указанных в этой статье действий потребует от Вас повышенного внимания и четкого следования указанным инструкциям. Статья конечно большая и со стороны кажется сложной, но это только кажется. Конечно если Ваши данные не представляют особой ценности, то можно просто переустановить Windows, а если потеря данных смерти подобно, тогда есть вероятность что эта статья поможет Вам |
Восстанавливать работоспособность
Windows будем с помощью консоли восстановления,
поэтому Вам понадобится:
— подключенный к компьютеру CD/DVD-ROM;
— установочный диск с Windows XP такой же версии
и сервис паком как и на Вашем компьютере;
1. Загрузите компьютер с
установочного CD или DVD-диска;
2. При появлении сообщения «Press any key to boot from CD» нажмите любую клавишу
для загрузки с CD/DVD диска. Например. Кнопку Ввод (Enter);
3. Начните устанавливать Windows XP;
4. Когда появится сообщение «Вас приветствует программа установки«, и предложат
выполнить одно из трех действий:
— Чтобы приступит к установке Windows, нажмите <ВВОД> (<Enter>);
— Чтобы восстановить Windows, с помощью консоли восстановления, нажмите <R>;
— Чтобы выйти из программы, не устанавливая Windows, нажмите <F3>;
Выполните второе действие, нажмите кнопку «R» для запуска консоли
восстановления.
5. Дождитесь сообщения на экране «В какую копию Windows следует выполнить вход«;
6. После строки (Для отмены нажмите <ВВОД>), введите номер операционной системы
Windows, которую будем восстанавливать, и нажмите кнопку Ввод (Enter);
|
|
На компьютере может находится две и более ОС Windows, будьте внимательны. Все экземпляры ОС Windows будут отображены на экране |
7. Вам будет предложено ввести пароль локального администратора, введите и нажмите кнопку
Ввод (Enter);
8. Должна появится запись C:WINDOWS> — это командная строка;
|
|
Запись может отличаться в зависимости от установленной ОС Windows. Например. C:WINNT или C:WINDOWS1 |
9. Теперь нужно удалить старые файлы
системного реестра, для этого поочередно наберите и выполните указанные команды;
|
|
Предполагается, что Windows XP установлена на диск «С» в папку windows («C:WINDOWS»), поэтому в случаи если у Вас другой диск и/или папка называется по другому, например windows1, то при наборе команды укажите свой диск и свою папку. То есть замените в указанных командах строчку «c:windows» на свою, например «d:windows1» |
Набирайте по одной строчке и нажимайте кнопку
«Ввод (Enter)».
delete c:windowssystem32configsystem
delete c:windowssystem32configsoftware
delete c:windowssystem32configsam
delete c:windowssystem32configsecurity
delete c:windowssystem32configdefault
10. Теперь вместо удаленных файлов запишем новые файлы реестра стандартной
конфигурации, для этого поочередно наберите и выполните указанные команды;
Набирайте по одной строчке и нажимайте кнопку «Ввод
(Enter)».
copy c:windowsrepairsystem c:windowssystem32configsystem
copy c:windowsrepairsoftware
c:windowssystem32configsoftware
copy c:windowsrepairsam
c:windowssystem32configsam
copy c:windowsrepairsecurity
c:windowssystem32configsecurity
copy c:windowsrepairdefault
c:windowssystem32configdefault
11. Создадим временную папку tmp, для этого наберите и выполните команду:
md tmp
|
|
Создавайте папку tmp в каталоге C:Windows, потому что создать папку в любом другом каталоге система Вам не даст, напишет «Отказано в доступе« |
12. Скопировав все файлы, нужно выйти из консоли и перезагрузить компьютер, для
этого наберите и выполните команду:
exit
|
|
После загрузки Windows XP, необходимо зайти в систему с правами локального администратора |
Теперь нам нужно скопировать
файлы своего реестра из резервной копии. Эти копии создаются системой
автоматически, обычно их называют «Системные точки восстановления». Папка в
которой хранятся эти резервные копии, называется System Volume Information.
При обычной работе Windows XP,
эта папка не видна и доступ к ней имеет только сама система.
13. Открываем папку System Volume Information,
в ней может хранится одна или несколько папок со сложным названием, например вот
так называлась наша папка:
_restore{BAD0DAEE-CF13-4DD9-82D8-7E7A2F33CBBA}
14. Нужно открыть папку, которая
была создана последней, т.е. самую «молодую». Для этого в главном меню окна
нажмите кнопку «Вид» и выберите пункт «Таблица«. Теперь в столбике
«Изменен» ищем самую свежую папку;
15. Открываем найденную папку. В ней может хранится одна или несколько папок с
названием формата RP<номер>,
например «RP76», «RP112»;
16. Теперь здесь находим последнюю созданную папку, делаем также как в пункте
15, меняем вид папок на «Таблица» и находим самую свежую папку (обычно это
последний день нормальной работы компьютера);
17. Открываем найденную папку. Внутри нее открываем папку Snapshot. Таким
образом полный путь до нужных файлов будет выглядеть примерно так:
C:System Volume Information_restore{BAD0DAEE-CF13-4DD9-82D8-7E7A2F33CBBA}RP76snapshot
18. Из папки Snapshot
переписываем в созданную в пункте 11 папку tmp
(C:Windowstmp) следующие файлы:
_REGISTRY_USER_.DEFAULT
_REGISTRY_MACHINE_SECURITY
_REGISTRY_MACHINE_SOFTWARE
_REGISTRY_MACHINE_SYSTEM
_REGISTRY_MACHINE_SAM
19. Теперь файлы в папке tmp переименовываем
следующим образом:
Файл
_REGISTRY_USER_.DEFAULT
переименовываем в
DEFAULT
Файл
_REGISTRY_MACHINE_SECURITY
переименовываем в
SECURITY
Файл
_REGISTRY_MACHINE_SOFTWARE
переименовываем в
SOFTWARE
Файл
_REGISTRY_MACHINE_SYSTEM переименовываем в
SYSTEM
Файл
_REGISTRY_MACHINE_SAM переименовываем в SAM
20. Теперь перезагружаем
компьютер и снова загружаемся с диска для входа в консоль восстановления. Для
этого выполняем с 1 по 8 пункт данной статьи;
21. Теперь удаляем стандартные файлы реестра, для этого поочередно наберите и
выполните указанные команды:
Набирайте по одной строчке и нажимайте кнопку «Ввод
(Enter)».
delete c:windowssystem32configsystem
delete c:windowssystem32configsoftware
delete c:windowssystem32configsam
delete c:windowssystem32configsecurity
delete c:windowssystem32configdefault
22. Теперь вместо удаленных файлов переписываем файлы
из папки tmp, для этого поочередно наберите и
выполните указанные команды;
Набирайте по одной строчке и нажимайте кнопку «Ввод
(Enter)».
copy c:windowstmpsystem c:windowssystem32configsystem
copy c:windowstmpsoftware
c:windowssystem32configsoftware
copy c:windowstmpsam
c:windowssystem32configsam
copy c:windowstmpsecurity
c:windowssystem32configsecurity
copy c:windowstmpdefault
c:windowssystem32configdefault
23.
Выходим из консоли и перезагружаем компьютер, для этого вводим команду:
exit
|
|
После загрузки Windows XP, необходимо зайти в систему с правами локального администратора; |
Теперь необходимо сделать откат
состояния системы на последний день нормальной работы компьютера;
24. Нажмите кнопку «Пуск«;
25. Последовательно открывайте указанные пункты меню:
«Все программы» — «Стандартные» —
«Служебные»;
26. В меню «Служебные» выберите
пункт «Восстановление системы«;
27. В окне «Восстановление системы» в правой части выберите «Восстановление
более раннего состояния компьютера» и нажмите кнопку «Далее«;
28. В календаре выберите день в котором имеется точка восстановления (такие дни
выделены жирным шрифтом) и нажмите кнопку «Далее«;
29. Читаем текст, выделенный красным текстом и нажимаем кнопку «Далее»;
30. Ждем завершения процедуры восстановления системы;
Надеемся что у Вас все получилось
и Вы смогли восстановить работу компьютера сохранив все свои данные.
Ваш комментарий будет первым
При включение пк под управлением операционной системы Windows xp появляются ошибки об нехватки файлов.
Не удается запустить Windows XP, так как следующий файл отсутствует или поврежден: WINDOWSSYSTEM32CONFIGSYSTEM
Не удается запустить Windows XP, так как следующий файл отсутствует или поврежден: WINDOWSSYSTEM32CONFIGSOFTWARE
в данной статье рассмотрено 2 метода дочитайте до конца и выберите метод для себя.
============ 1 метод ============
Мы получим ОС как бы установленную заново. у нас не будет установленных программ.
нам нужно просто скопировать зарезервированные копии файлов реестра из каталога C:Windowsrepair.
В каталог где лежат поврежденные файлы реестра C:Windowssystem32Config
для этого можно воспользоваться Установочным диском Windows XP
Вставляем установочный диск. При появлении экрана «Вас приветствует программа установки» нажмите клавишу R, чтобы запустить консоль восстановления
выбираем установленную ос 1 жмем enter когда просят пароль Администратора вводим пароль если пароля нет то просто нажимаем enter
вводим команды последовательно и нажимаем enter.
1) Данными командами мы резервируем файлы реестра
MD backup
copy c:windowssystem32configsystem c:windowsbackupsystem.bak
copy c:windowssystem32configsoftware c:windowsbackupsoftware.bak
copy c:windowssystem32configsam c:windowsbackupsam.bak
copy c:windowssystem32configsecurity c:windowsbackupsecurity.bak
copy c:windowssystem32configdefault c:windowsbackupdefault.bak
2) данными командами мы удаляем поврежденные файла реестра.
delete c:windowssystem32configsystem
delete c:windowssystem32configsoftware
delete c:windowssystem32configsam
delete c:windowssystem32configsecurity
delete c:windowssystem32configdefault
3) копируем зарезервированные файлы реестра в каталог где должен лежать реестр.
copy c:windowsrepairsystem c:windowssystem32configsystem
copy c:windowsrepairsoftware c:windowssystem32configsoftware
copy c:windowsrepairsam c:windowssystem32configsam
copy c:windowsrepairsecurity c:windowssystem32configsecurity
copy c:windowsrepairdefault c:windowssystem32configdefault
пере загружаемся и проверяем.
======================================================
для экономии времени можно
1) загрузиться с live-cd создадим папку в c:windowssystem32configbackup
2) скопировать файлы system, software, sam, security, default, из папки c:windowssystem32config в папку backup которую мы создали.
3) скопировать файлы system, software, sam, security, default, из папки c:windowsrepair в c:windowssystem32config
с заменой файлов согласиться и проверяем.
============ 2 метод ============
будем использовать live-cd и восстановим работоспособность ОС на несколько дней назад этот метод с работает только если восстановление ос было включено.
грузимся с Live-cd и заходим на диск C:
Примечание Эта папка содержит одну или несколько папок _restore {GUID}, например, «_restore {87BD3667-3246-476B-923F-F86E30B3E7F8}».
Примечание Может появиться следующее сообщение об ошибке:
C:System Volume Information недоступен. Отказано в доступе.
Получив это сообщение, читайте тут. как получить доступ.
Откройте папку, которая была создана в тот момент когда компьютер работал. смотрите по времени. не в коем случаи не брать паку которая была создана в текущий момент.
Откройте одну из этих папок и найдите папку Snapshot. Примером пути к папке Snapshot является следующий путь:
C:System Volume Information_restore{D86480E3-73EF-47BC-A0EB-A81BE6EE3ED8}RP1Snapshot
В папке моментальных снимков скопируйте следующие файлы в папку C:Windowssystem32config
_REGISTRY_USER_.DEFAULT
_REGISTRY_MACHINE_SECURITY
_REGISTRY_MACHINE_SOFTWARE
_REGISTRY_MACHINE_SYSTEM
_REGISTRY_MACHINE_SAM
создайте папку и перенесите туда файлы C:Windowssystem32configbackup system, software, sam, security, default из папки C:Windowssystem32config
Переименуйте файлы которые скопировали C:Windowssystem32config
Переименуйте _REGISTRY_USER_.DEFAULT в DEFAULT
Переименовать _REGISTRY_MACHINE_SECURITY в SECURITY
Переименовать _REGISTRY_MACHINE_SOFTWARE в SOFTWARE
Переименовать _REGISTRY_MACHINE_SYSTEM в SYSTEM
Переименуйте _REGISTRY_MACHINE_SAM в SAM
перезагрузим ПК и смотрим.
Все мы знаем, что порой операционная система удивляет нас всё новыми ошибками и проблемами, которые значительно затрудняют работу ПК, а то и вовсе препятствуют его запуску. «Не удаётся запустить Windows из-за испорченного или отсутствующего файла WINDOWSSYSTEM32configsystem» — одна из самых распространённых ошибок, с которой сталкиваются преимущественно пользователи операционной системы Windows XP (на других версиях пока не встречалась, но всё может быть), поэтому данная инструкция предназначена больше для этой ОС.
СОВЕТ. иногда это же сообщение может иметь разные конечные слова. Например, вместо «system» будет написано «software», «default» или «security».
Для начала разберёмся, что это такое и откуда оно взялось. Говоря простым языком, компьютер не может загрузиться из-за повреждённого системного реестра. Переустановка системы является самым простым и эффективным способом решения проблемы, но только в том случае, если вы не боитесь потерять данные. Случиться это могло по всевозможным причинам, начиная с неправильного выключения компьютера и заканчивая износом жёсткого диска. Конечно, в последнем случае возможна необходимость замены винчестера, но далеко не всегда. Суть ошибки от этого не меняется, поэтому данное руководство должно помочь в любом из случаев.
Устранение ошибки запуска Windows.
Исправление с помощью ОС
Итак, вы пытаетесь включить ПК, а вам приходит сообщение, что файл WindowsSystem32configsystem повреждён. «Починить» системный реестр можно двумя способами: заставить систему восстановить его самостоятельно или же устранить ошибку вручную. Начнём с более просто варианта.
- Нажимаем «Перезагрузить компьютер». В процессе нажимаем F8. На мониторе отобразятся дополнительные варианты загрузки.
- Выбираем «Загрузка последней удачной конфигурации».
- Снова перезагружаем компьютер и смотрим, устранена ли неполадка.
Данный метод вынуждает операционку использовать те файлы конфигурации, при которых ОС запускалась успешно. Перезапуская систему повторно, ошибка при загрузке появляться уже не должна.
Восстановление системы вручную
Если предыдущий способ не помог, стоит попытаться решить проблему вручную. В общих чертах, ваша задача – скопировать резервные файлы загрузки в папку system из repair. Существует несколько способов сделать это.
Восстанавливаем с помощью файлового менеджера
Не сказать, что этот способ сложнее, чем просто запустить последнюю успешную конфигурацию, но есть один нюанс: этот метод подойдёт, если у вас в наличии имеется загрузочный диск или флешка с любым менеджером. Но, если уж выбирать, то лучше всего подойдёт Live CD. Записать его на носитель не так уж проблематично, а программа потом ещё пригодится не только для восстановления системы, но и для банальной проверки на вирусы. Итак, если диск у вас есть, то проделываем следующее:
- Вставляем носитель.
ВАЖНО. если загрузка не производится, то заходим в BIOS и выставляем приоритет для USB или CD/DVD, в зависимости от ресурса загрузки.
- После того, как всё загрузилось, запускаем проводник.
- В самом проводнике открываем две вкладки (практически все проводники допускают это): в одной — ту самую папку с: windowssystem32configsystem, а в другой – папку с резервными файлами с: windowsrepairsystem. Внимательно смотрим на повреждённый, по мнению системы, файл –расширения быть не должно.
СОВЕТ. перед названием папок обычно стоит буква C, но может быть и другая, если они находятся на другом жёстком диске.
- Копируем windowsrepairsystem из папки восстановления в папку с ошибкой. Появится окно, которое запросит разрешение на замену файла. Подтверждаем.
Есть и другой, более безопасный путь. Повреждённые данные можно не сносить, а переименовывать, а затем из папки восстановления копировать первоначальные файлы.
- Перезагружаемся и проверяем, устранена ли проблема.
Восстанавливаем с помощью командной строки
Если же никакого менеджера у вас под рукой нет, а проблему нужно срочно решить, то есть ещё способ с использованием командной строки. Зайти в неё можно следующими путями:
- Через безопасный режим. Для этого, как и говорилось ранее, нажимаем F8 сразу после перезапуска ПК. Однако, данный режим запускается не всегда, а иногда не поддерживает командную строку.
- Используя носитель с Windows XP. Там можно войти в консоль и найти ту самую командную строку. Для этого, после появления экрана приветствия, нажимаем клавишу R и выбираем необходимую для восстановления систему.
- Используя носитель с Windows 7 или 8. Мы прекрасно помним, что «починить» нам необходимо XP, но для вызова консоли этот вариант также приемлем. Нажимаем Shift+F10 сразу же, как появится окно выбора языка.
Следующим шагом после открытия командной строки будет определение конкретного названия поврежденного файла (software, system, sam, default или security) и точной буквы системного диска, на которой располагается ОС. Для этого предназначены две команды:
- wmic logicaldisk get caption (чтобы выяснить букву диска, являющегося системным);
- dir c: (отображает папки на диске С; если вы на находите там папок с нужным названием – просмотрите диск D таким же способом).
Далее восстанавливаем повреждённый файл, прописывая следующую команду (на примере system при расположении на диске C).
Архивируем существующие файлы
copy c:windowssystem32configsystem c:windowssystem32configsystem.bak
Удаляем проблемные файлы
delete c:windowssystem32configsystem
Восстановливаем из резервной копии
copy c:windowsrepairsystem c:windowssystem32configsystem
ВАЖНО. команды могут разниться в зависимости от того, на каком конкретно диске располагается файл и какой из них повреждён.
К примеру, они могут прописываться так:
copy c:windowssystem32configsoftware c:windowssystem32configsoftware.bak
или так (если системная папка находится на диске D):
copy d:windowssystem32configsam c:windowssystem32configsam.bak
Точно так же и в дальнейшем меняются команды и при удалении, и при восстановлении файла. Выходим из консоли (прописываем и выполняем команду Exit) и перезапускаем ПК. Если вы все вписали правильно, сообщение снова появиться не должно.
В некоторых случаях ни один из вариантов не помогает. Это может означать только одно – пора переустановить операционную систему полностью, это наверняка решит проблему. Надеемся, у вас всё получилось. Если что-то осталось непонятным, задавайте вопросы!
Во время пользования Windows 10 вы можете внезапно столкнуться с ошибкой 0xc0000001 на синем экране. Ошибка также может появляться при загрузке компьютера. Сам код ошибки 0xc0000001 связан, когда устройству или программному обеспечению не удается получить доступ к памяти или нужным системным файлам для правильной работы и выполнению операций. Ошибка очень масштабная и причин её появления очень много, но есть и основные виновники этой проблемы. В большинстве случаев ошибка 0xc0000001 BSOD появляется из-за поврежденных системных файлов, памяти, SAM (Security Account Manager) или подключения нового оборудования. В этой инструкции я покажу методы, чтобы исправить код ошибки 0xc0000001 в Windows 10 на синем экране.
Как исправить ошибку 0xc0000001 в Windows 10
Что нам нужно для исправления ошибки 0xc0000001? Запустить командную строку любыми способами. Сделать это можно через безопасный режим или дополнительные параметры загрузки.
Обычно в Windows 10 когда компьютер загружается 3 раза до ошибки, то на 4 раз он автоматически загрузиться в дополнительные параметры загрузки, что нам и нужно. В параметрах можно запустить безопасный режим или командную строку. Вы можете вручную перезагружать ПК 4 раза, доходя до появления ошибки, пока не попадете в эти параметры.
Есть и та категория пользователей, которые не могут запустить «Дополнительные параметры при загрузке». В этом случае вам нужно создать установочную флешку Windows 10 и зайти через неё в эти параметры нажав «Восстановление системы».
Как только вы попали в дополнительные параметры, первым делом попробуйте «Восстановление при загрузке«. Если это не помогло, обратите внимания на картинку ниже. Видно, что имеется командная строка. Её мы и будем использовать ниже для решения проблемы. Вы должны её запустить, чтобы приступить к 1 способу.
1. Восстановление системных файлов и проверка диска
Запустите командую строку и введите команды по порядку, дожидаясь окончание процесса после каждой:
chkdsk /f /r /x— проверка диска на ошибки.sfc /scannow— проверка системных файлов.
Примечание:
- Если будут проблемы c chkdsk, то попробуйте указать точный диск на котором Windows.
chkdsk C: /f - Если у вас с sfc будут проблемы, то попробуйте команду
sfc /scannow /offbootdir=С: /offwindir=C:Windows
2. Ошибки памяти и планка RAM
Запустите командную строку и введите mdsched, чтобы запустить диагностики оперативной памяти. Следуйте инструкциям на экране. Некоторые пользователи также сообщали, что ошибка 0xc0000001 появляется после того, как поменяли планку RAM на ПК. Попробуйте переставить местами модули памяти в другие слоты.
3. Скопируйте файл SAM из папки восстановления
Security Account Manager (SAM) — Диспетчер учётных записей безопасности. Если целостность вашего файла SAM нарушена, может возникнуть код ошибки 0xc0000001. Таким образом, получение новой копии файла SAM из папки восстановления может решить эту ошибку.
Важно: Для этого нужна установочная флешка Windows 10, зайти через нее в параметры загрузки и запустить командную строку.
copy C:WindowsRepairSam C:WindowsSystem32Config
4. Восстановление системы
Windows 10 по умолчанию имеет включенную функцию по точкам восстановления. Вы можете откатить систему назад на пару дней в рабочее состояние, когда ошибка еще не появлялась. «Поиск и устранение неисправностей» > «Дополнительные параметры» > «Восстановление системы«.
5. Сброс Windows 10 по умолчанию
Если выше способы не помогли исправить ошибку 0xc0000001 на синем экране, то можно сбросить систему Windows 10 по умолчанию. «Поиск и устранение неисправностей» > «Вернуть компьютер в исходное состояние«. У вас будет выбор сохранить или удалить личные файлы. Личные файлы подразумевается те, которые на рабочем столе и папках как документы, фото и т.п. Выберите, что для вас лучше: «Сохранить мои файлы» или «Удалить все«.
Смотрите еще:
- Как исправить код ошибки 0xc000000e winload.exe в Windows 10
- Ошибка 0xc000000f при загрузке Windows 10/7
- Ошибка при запуске приложения (0xc0000005) в Windows 10
- Ошибка 0xc0000022 при запуске Игр и Программ
- Исправить ошибку BlinitializeLibrary failed 0xc00000bb в Windows 10
[ Telegram | Поддержать ]
В этой статье рассматривается восстановление операционной системы Windows XP, которая не запускается из-за повреждений в системном реестре. Данная процедура не гарантирует полного восстановления работоспособности системы, однако дает возможность восстановить данные.
Предупреждение. Не используйте представленные в этой статье инструкции, если операционная система была установлена поставщиком вычислительной техники (ПВТ). В таких системах создаются учетные записи и пароли, которые не существовали ранее. Если воспользоваться процедурой, описанной в этой статье, могут появиться проблемы со входом в консоль восстановления для восстановления исходных кустов реестра.
Windows XP позволяет восстанавливать поврежденный системный реестр. Повреждение файлов системного реестра может вызывать появление различных сообщений об ошибках. Сведения об ошибках, связанных с проблемами в системном реестре, см. в соответствующих статьях базы знаний Майкрософт.
В данной статье предполагается, что применение стандартных методов восстановления не решило проблему и доступ к системе возможен только при помощи консоли восстановления. Если существует резервная копия, созданная системой ASR (Automatic System Recovery), то рекомендуется восстанавливать систему с помощью этой копии. Прежде чем выполнять описанные в данной статье действия, корпорация Майкрософт рекомендует попытаться восстановить систему с помощью резервной копии, созданной ASR.
Примечание. Должны быть заменены все пять кустов реестра. Если заменить не все кусты, могут возникнуть проблемы, поскольку параметры программного обеспечения и оборудования, возможно, хранятся в нескольких местах реестра.
При многократном возникновении проблем, связанных с повреждением системного реестра, корпорация Майкрософт рекомендует установить исправление, описанное в следующей статье:
318159 Исправление и восстановление поврежденного системного реестра в Microsoft Windows XP
Данное исправление включено в состав пакета обновления 1 (SP1) для Windows XP.
Дополнительная информация
При запуске или перезагрузке компьютера под управлением Windows XP могут появляться следующие сообщения об ошибках.
• Не удается запустить Windows ХР из-за испорченного или отсутствующего файла WINDOWSSYSTEM32CONFIGSYSTEM
• Не удается запустить Windows ХР из-за испорченного или отсутствующего файла WINDOWSSYSTEM32CONFIGSOFTWARE
• Stop: c0000218 {Сбой в файле реестра} В реестр не удается загрузить семейство разделов (файл) SystemRootSystem32ConfigSOFTWARE либо его журнал или запасную копию
• Системная ошибка: Lsass.exe
При обновлении пароля этот код состояния возврата означает, что указан неверный текущий пароль.
Процедура, описанная в данной статье, предполагает использование консоли восстановления и средства «Восстановление системы». Для успешного завершения процесса необходимо выполнять инструкции в том порядке, в котором они перечислены. После завершения процедуры система должна вернуться в состояние, близкое к состоянию на момент, предшествующий возникновению проблемы. Если ранее выполнялось резервное копирование состояния системы с помощью программы NTBackup, можно пропустить части 2 и 3 и сразу перейти к этапу 4.
Этап 1
На данном этапе необходимо запустить консоль восстановления, создать временную папку, скопировать существующие файлы системного реестра в новую папку, удалить файлы системного реестра из текущего места хранения, а затем скопировать файлы реестра из папки repair в папку System32Config. При этом будет создан системный реестр, который позволит загрузить Windows XP. Данный реестр был создан и сохранен в процессе начальной установки Windows XP. Таким образом, любые изменения и настройки, сделанные после завершения установки, будут утеряны.
Выполните следующие действия.
1. Вставьте компакт-диск Windows XP или загрузочную дискету Windows XP и перезапустите компьютер.
Укажите дополнительные параметры для загрузки компьютера с компакт-диска, если будет предложено сделать это.
2. При появлении надписи «Вас приветствует мастер установки» нажмите клавишу R, чтобы запустить консоль восстановления.
3. Если на компьютере установлено две или более операционные системы, выберите экземпляр Windows, к которому требуется получить доступ из консоли восстановления.
4. После появления соответствующего запроса введите пароль администратора. Если пароль для учетной записи администратора не назначен, просто нажмите клавишу ВВОД.
5. В командной строке консоли восстановления введите следующие команды, нажимая после каждой из них клавишу ВВОД.
md tmp
copy c:windowssystem32configsystem c:windowstmpsystem.bak
copy c:windowssystem32configsoftware c:windowstmpsoftware.bak
copy c:windowssystem32configsam c:windowstmpsam.bak
copy c:windowssystem32configsecurity c:windowstmpsecurity.bak
copy c:windowssystem32configdefault c:windowstmpdefault.bak
delete c:windowssystem32configsystem
delete c:windowssystem32configsoftware
delete c:windowssystem32configsam
delete c:windowssystem32configsecurity
delete c:windowssystem32configdefault
copy c:windowsrepairsystem c:windowssystem32configsystem
copy c:windowsrepairsoftware c:windowssystem32configsoftware
copy c:windowsrepairsam c:windowssystem32configsam
copy c:windowsrepairsecurity c:windowssystem32configsecurity
copy c:windowsrepairdefault c:windowssystem32configdefault
6. Введите команду
exit
чтобы завершить работу консоли восстановления. Компьютер будет перезагружен.
Примечание. Предполагается, что операционная система Windows XP установлена в папке C:Windows. Если это не так, замените C:Windows на соответствующую папку windows_folder.
Если имеется доступ к другому компьютеру, для экономии времени можно скопировать текст, приведенный в шаге 2, и затем создать текстовый файл (например, Regcopy1.txt). Чтобы создать этот файл, запустите с консоли восстановления следующую команду:
batch regcopy1.txt
В консоли восстановления команда batch последовательно выполняет все команды в текстовом файле, что позволяет не вводить их вручную.
Этап 2
Для выполнения процедуры, описанной в данном разделе, необходимо войти в систему с помощью учетной записи администратора или члена группы «Администраторы». В Windows XP Home Edition можно войти в систему в качестве члена группы «Администраторы». В этом случае необходимо загрузить Windows XP Home Edition в безопасном режиме. Для загрузки Windows XP Home Edition в безопасном режиме выполните следующие действия.
Примечание. Предварительно распечатайте данную инструкцию. После перезагрузки компьютера в безопасном режиме инструкции будут недоступны. Если на компьютере используется файловая система NTFS, распечатайте также инструкции из статьи 309531 базы знаний Майкрософт, на которую имеется ссылка в шаге 7.
1. Выберите в меню Пуск пункт Завершение работы (или Выключение компьютера), затем — Перезагрузка и нажмите кнопку ОК (или нажмите кнопку Перезагрузка).
2. Нажмите клавишу F8.
На компьютере, настроенном для запуска нескольких операционных систем, клавишу F8 следует нажимать после появления меню первоначальной загрузки.
3. С помощью клавиш со стрелками выберите безопасный режим и нажмите клавишу ВВОД.
4. Если на компьютере установлено несколько операционных систем, с помощью клавиш со стрелками выберите нужную и нажмите клавишу ВВОД.
На втором этапе (часть 2 этой статьи) необходимо с помощью средства восстановления системы скопировать файлы реестра из папки, в которой хранятся резервные копии. Данная папка недоступна с консоли восстановления и не видна во время работы в обычном режиме. Перед выполнением данной процедуры необходимо изменить ряд параметров, чтобы сделать указанную папку видимой. 1. Запустите проводник Windows.
2. В меню Сервис выберите команду Свойства папки.
3. Перейдите на вкладку Вид.
4. В разделе Скрытые файлы и папки выберите параметр Показывать скрытые файлы и папки и снимите флажок Скрывать защищенные системные файлы (рекомендуется).
5. При появлении запроса о том, надо ли отображать данные файлы, нажмите кнопку Да.
6. Дважды щелкните имя диска, на котором установлена Windows XP. Необходимо правильно выбрать диск.
7. Откройте папку System Volume Information. Данная папка является скрытой и поэтому отображается затененной.
Примечание. Указанная папка содержит одну или несколько папок с названиями типа «_restore {GUID}» (например, «_restore{87BD3667-3246-476B-923F-F86E30B3E7F8}»).
Примечание. При этом может появиться следующее сообщение об ошибке.
Нет доступа к C:System Volume Information. Отказано в доступе.
В этом случае см. инструкции по получению доступа к данной папке в следующей статье базы знаний Майкрософт:
309531 Получение доступа к папке System Volume Information
8. Откройте папку, которая была создана ранее. Чтобы узнать время создания папки, выберите в меню Вид пункт Таблица. Папка может содержать одну или несколько папок, имена которых начинаются с RPx. Это точки восстановления.
9. Откройте одну из этих папок и найдите папку Snapshot. Путь к папке Snapshot может выглядеть следующим образом:
C:System Volume Information_restore{D86480E3-73EF-47BC-A0EB-A81BE6EE3ED8}RP1Snapshot
10. Скопируйте следующие файлы из папки Snapshot в папку C:WindowsTmp:
_REGISTRY_USER_.DEFAULT
_REGISTRY_MACHINE_SECURITY
_REGISTRY_MACHINE_SOFTWARE
_REGISTRY_MACHINE_SYSTEM
_REGISTRY_MACHINE_SAM
11. В папке C:WindowsTmp переименуйте эти файлы следующим образом:
_REGISTRY_USER_.DEFAULT в DEFAULT
_REGISTRY_MACHINE_SECURITY в SECURITY
_REGISTRY_MACHINE_SOFTWARE в SOFTWARE
_REGISTRY_MACHINE_SYSTEM в SYSTEM
_REGISTRY_MACHINE_SAM в SAM
Это резервные копии файлов реестра, созданные средством восстановления системы. Поскольку ранее использовались файлы системного реестра, созданные программой установки, в данном системном реестре нет информации об этих контрольных точках. В папке System Volume Information создаются новая папка с новым идентификатором GUID и контрольная точка восстановления, содержащая копии файлов реестра, скопированных на этапе 1. Поэтому важно не использовать папку, созданную последней, особенно если время ее создания совпадает с текущим временем.
В текущей конфигурации системы отсутствуют данные о предыдущих контрольных точках восстановления. Для того чтобы сделать эти контрольные точки доступными, необходимо скопировать предыдущую копию системного реестра из предыдущей контрольной точки восстановления.
Файлы реестра, скопированные ранее в папку C:WindowsTmp, перемещаются, чтобы обеспечить доступ к ним из консоли восстановления. Эти файлы необходимы для замены файлов реестра, находящихся в папке C:WindowsSystem32Config. По умолчанию консоль восстановления имеет ограниченный доступ к папкам и не может копировать файлы из папки System Volume Information.
Примечание. Предполагается, что на компьютере используется файловая система FAT32.
Дополнительные сведения о получении доступа к папке System Volume Information в файловой системе NTFS см. в следующей статье базы знаний Майкрософт:
309531 Получение доступа к папке System Volume Information
Этап 3
На третьем этапе необходимо удалить существующие файлы реестра и скопировать в папку C:WindowsSystem32Config файлы, переименованные на этапе 2.
1. Запустите консоль восстановления.
2. В командной строке введите следующие команды, нажимая после каждой из них клавишу ВВОД.
del c:windowssystem32configsam
del c:windowssystem32configsecurity
del c:windowssystem32configsoftware
del c:windowssystem32configdefault
del c:windowssystem32configsystem
copy c:windowstmpsoftware c:windowssystem32configsoftware
copy c:windowstmpsystem c:windowssystem32configsystem
copy c:windowstmpsam c:windowssystem32configsam
copy c:windowstmpsecurity c:windowssystem32configsecurity
copy c:windowstmpdefault c:windowssystem32configdefault
Примечание. Для удобства восприятия некоторые команды могут быть разбиты на части.
3. Введите команду exit, чтобы завершить работу консоли восстановления. Компьютер будет перезагружен.
Примечание. Предполагается, что операционная система Windows XP установлена в папке C:Windows. Если это не так, замените C:Windows на соответствующую папку windows_folder.
Если имеется доступ к другому компьютеру, для экономии времени можно скопировать текст, приведенный в шаге 2, и затем создать текстовый файл (например, Regcopy1.txt).
Часть 4
1. Нажмите кнопку Пуск и выберите команду Все программы.
2. Выберите пункт Стандартные, а затем — Служебные программы.
3. Запустите программу Восстановление системы и установите переключатель в положение Восстановление более раннего состояния компьютера.
Ссылки
Дополнительные сведения об использовании консоли восстановления см. в следующих статьях базы знаний Майкрософт:
• 307654 Установка и использование консоли восстановления в Windows XP
• 216417 Установка консоли восстановления Windows
• 240831 How to copy files from Recovery Console to removable media (Копирование файлов из консоли восстановления на съемный носитель) (Эта ссылка может указывать на содержимое полностью или частично на английском языке.)
• 314058 Описание консоли восстановления Windows XP
Дополнительные сведения о средстве восстановления системы см. в следующих статьях базы знаний Майкрософт:
• 306084 Как вернуться к более раннему состоянию операционной системы в Microsoft Windows XP
• 261716 System Restore removes files during a restore procedure (Во время процедуры восстановления происходит удаление файлов) (Эта ссылка может указывать на содержимое полностью или частично на английском языке.)
Информация в данной статье относится к следующим продуктам.
• Microsoft Windows XP Home Edition
• Microsoft Windows XP Professional Edition
• Microsoft Windows XP Tablet PC Edition
• Microsoft Windows XP Media Center Edition
Источник: microsoft.com
Оцените статью: Голосов
Some Windows may encounter an error where they can not start Windows because an important system file is missing or corrupted. This is the error message you may see:
Windows could not start because the following file is missing or corrupt:
WindowsSystem32configSYSTEM
Windows failed to load because the system registry file is missing or corrupt.
If you are facing the same error, read the entire article to know the best possible fixes for the same.

WindowsSystem32configSYSTEM is missing or corrupt
The WindowsSystem32configSYSTEM is missing or corrupt error can be because of multiple reasons such as missing or corrupted Registry files.
These are the things you can do to fix WindowsSystem32configSYSTEM is missing or corrupt.
- Scan Hard Drive and System files
- Restore Registry Files
- Repair Windows 10 using Installation Media.
Let us talk about them in detail.
Windows failed to load because the system registry file is missing or corrupt
1] Scan Hard Drive and System files
WindowsSystem32configSYSTEM is missing or corrupt error can be because of some bad sectors in your Hard Drive. So, the best option is to try and fix these sectors. You can do that pretty simply by starting the computer with Windows ISO Media.
Now, click Repair your computer > Command Prompt, type the following command, and hit Enter.
chkdsk c: /r
Wait for the process to complete, restart your computer and check if the issue persists.
If it doesn’t work, try running SFC, the System File Checker command. In the Command Prompt, type the following command and hit Enter.
sfc /scannow
Wait for the process to complete, restart your computer and check if the issue persists.
Related: Windows was unable to load the registry.
2] Restore Registry
The problem can be because of Registry files. If it is missing or corrupted, therefore, we need to restore Registry Files in order to fix the issue.
So, launch Command Prompt (as we did in Solution 2) and type the following commands to backup your Registry, in case if something goes wrong.
md tmp copy c:windowssystem32configsystem c:windowstmpsystem.bak copy c:windowssystem32configsoftware c:windowstmpsoftware.bak copy c:windowssystem32configsam c:windowstmpsam.bak copy c:windowssystem32configsecurity c:windowstmpsecurity.bak copy c:windowssystem32configdefault c:windowstmpdefault.bak
Now, delete the current Registry files.
delete c:windowssystem32configsystem delete c:windowssystem32configsoftware delete c:windowssystem32configsam delete c:windowssystem32configsecurity delete c:windowssystem32configdefault
Finally, use the following commands to repair Registry files.
copy c:windowsrepairsystem c:windowssystem32configsystem copy c:windowsrepairsoftware c:windowssystem32configsoftware copy c:windowsrepairsam c:windowssystem32configsam copy c:windowsrepairsecurity c:windowssystem32configsecurity copy c:windowsrepairdefault c:windowssystem32configdefault
Note: Replace “C” with the Drive letter in which your OS is stored.
Now, close the Command Prompt and reboot your computer to check if the issue persists.
3] Repair Windows 10 using Installation Media
If Automatic Startup Repair also does not help, then you need to repair Windows 10 using the Installation Media.
Hopefully, we have helped you to fix WindowsSystem32configSYSTEM is missing or corrupt.
Read Next: How to repair corrupted or damaged Registry in Windows 10
What causes the error that Windows could not start because the following file is missing or corrupt? How to fix the WindowsSystem32ConfigSystem is missing or corrupt? This post from MiniTool will show you the solutions.
What Is the Error Windows Could Not Start Because the Following File Is Missing or Corrupt?
Computer may come across the boot failure due to all kinds of reasons, such as the error code 0xc0000001, the boot selection failed because the required device is inaccessible, Windows could not start because the following file is missing or corrupt, and so on.
When you encounter the error that Windows could not start because the following file is missing or corrupt, you may receive the following message:
Windows could not start because the following file is missing or corrupt:
WindowsSystem32configSYSTEM
You can attempt to repair this file by starting Windows Setup using the original Setup CD-ROM.
Select ‘r’ at the first screen to start repair.
Besides the Windows system32 config system missing or corrupt, you may also receive other error messages that are related to this error.
- The dll is missing or corrupt.
- The registry cannot load the hive file: SystemRootSystem32ConfigSOFTWARE or its log or alternate.
- Stop error code 0xc000000f.
- System error: When trying to update a password the return status indicates that the value provided as the current password is not correct.
The error that Windowssystem32configsystem file is missing or corrupt may be caused by the virus attack, power outages, mistakenly configured registry files, etc.
So, in the following part, we will show you how to fix the error that Windows failed to load because the system registry file is missing or corrupt. But before proceeding to the solutions, you had better rescue data from the unbootable computer due to the system registry file missing or corrupt.
Hence, in this section, we will walk you through how to retrieve data from the unbootable computer due to the issue that Windowssystem32configsystem file is missing or corrupt.
How to Retrieve Data from the Unbootable Computer?
It is often for you to encounter the error that Windows could not start because the following file is missing or corrupt on Windows 7/8/10 and XP. So, all operations will be made on Windows 7 and the measures can be used on other Windows versions.
To retrieve data from the unbootable computer, MiniTool ShadowMaker is strongly recommended.
MiniTool ShadowMaker is a piece of professional backup software. It is designed to back up the operating system, files, folders, disks and partitions. It also enables you to sync files to other locations with the Sync feature. In addition, MiniTool ShadowMaker is a clone tool, which enables you to clone OS from HDD to SSD without data loss.
With so many features, download MiniTool ShadowMaker to have a try and we will show you how to retrieve data from the unbootable computer or you can choose to purchase an advanced edition.
Free Download
Since your computer is unbootable due to the error Windows system32 config system missing or corrupt. You need the help of bootable media to boot computer and retrieve data. MiniTool ShadowMaker enables you to do that.
Now, here is the tutorial.
1. Install MiniTool ShadowMaker on a normal computer.
2. Launch it and click Keep Trial to enter its main interface.
3. Go to Tools page and click Media Builder feature to create the bootable media.
4. After the bootable media is created, connect it to the unbootable computer encountering the error that Windows could not start because the following file is missing or corrupt no CD.
5. Enter the BIOS and change the boot order.
6. Then you will enter the MiniTool Recovery Environment, go to the Backup page. Click Source module and choose Folders and Files. Then select the files you want to retrieve to continue.
7. Click Destination module to choose a target disk to save the backup files. It is recommended to save the backup files to an external hard drive.
8 After selecting the files and folders, you can click Back up Now to perform the backup task immediately.
When the process is finished, you have retrieved data from the unbootable computer because the Windowssystem32configsystem file is missing or corrupt.
Now, it is time to fix the error that Windows could not start because the following file is missing or corrupt.
How to Fix Windowssystem32configsystem File Is Missing or Corrupt?
In this section, we will show you how to fix the problem that Windows failed to load because the system registry file is missing or corrupt. If you have the same problem, try these solutions.
1. Run Startup Repair
In order to solve the error that Windows could not start because the following file is missing or corrupt, you can try running Startup Repair.
- As your computer is unbootable, the installation disc is required. If you already have, ignore this step. If you don’t have one, click here to download the Windows 7 installation disk.
- Connect it to the unbootable computer and boot from it.
- Select the language, time and keyboard input.
- Then choose Repair your computer to continue.
- In the pop-up window, choose Startup Repair to continue.
- Then you can follow the wizard to continue. It will begin to diagnostic your computer. If there are some problems with your computer, it will repair them.
When it is finished, reboot your computer and check whether the error that Windows could not start because the following file is missing or corrupt is solved.
If this solution does not take effect, try other solutions.
2. Scan Hard Drive Errors
If there are some problems such as bad sectors on hard drive, you may also encounter the error that Windows could not start because the following file is missing or corrupt. So, in order to fix the Windowssystem32configsystem file download error, you can check the hard drive.
Now, here is the tutorial.
- Boot your computer from the Windows installation disc.
- Click Repair your computer.
- In the pop-up window, click Command Prompt to continue.
- Then type the command chkdsk c: /r and hit Enter to continue.
Then the chkdsk utilities will begin to scan your hard drive. When the scanning process is finished, reboot your computer and check whether the problem that Windows could not start because the following file is missing or corrupt is solved.
If this solution does not take effect, try the following solutions.
Related article: Top 4 Free Hard Drive Test Tools Every Windows User Must Know
3. Run SFC Tool
If there are corrupt system files on your computer, you may also come across the error that Windows could not start because the following file is missing or corrupt. In this situation, you can run the Windows built-in tools – System File Checker to scan and repair the corrupt system files on your computer.
Now, here is the tutorial.
- Boot the computer from the Windows installation disc.
- Click Repair your computer.
- In the pop-up window, click Command Prompt.
- In the pop-up window, type the command sfc /scannow and hit Enter to continue.
- Then the System File Checker will begin to scan the corrupt system files on your computer. Please do not close the command line window until you see the message verification 100% complete.
When the scanning process is finished, reboot your computer and check whether the error that Windows could not start because the following file is missing or corrupt is solved.
4. Restore the Registry Manually
The problem that Windows failed to load because the system registry file is missing or corrupt can be fixed by replacing it with a clean copy that was created on the hard drive when Windows was installed.
Note: This operation will restore the system to a state that might be different from its current state.
Before proceeding on, you had better back up the current registry files so that they could be restored if anything goes wrong.
Now, here is the tutorial.
1. Open Command Prompt as the way listed above.
2. Type the following commands and hit Enter after each command.
md tmp
copy c:windowssystem32configsystem c:windowstmpsystem.bak
copy c:windowssystem32configsoftware c:windowstmpsoftware.bak
copy c:windowssystem32configsam c:windowstmpsam.bak
copy c:windowssystem32configsecurity c:windowstmpsecurity.bak
copy c:windowssystem32configdefault c:windowstmpdefault.bak
Note: Replacing the C with Windows’s drive letter.
3. After that, you can delete the current registry files.
delete c:windowssystem32configsystem
delete c:windowssystem32configsoftware
delete c:windowssystem32configsam
delete c:windowssystem32configsecurity
delete c:windowssystem32configdefault
4. Then you can repair the registry hives from the repair folder.
copy c:windowsrepairsystem c:windowssystem32configsystem
copy c:windowsrepairsoftware c:windowssystem32configsoftware
copy c:windowsrepairsam c:windowssystem32configsam
copy c:windowsrepairsecurity c:windowssystem32configsecurity
copy c:windowsrepairdefault c:windowssystem32configdefault
After that, exit the command line window and reboot your computer to check whether the error that Windows could not start because the following file is missing or corrupt is solved.
If the above solutions are not effective, you can try the last solution.
5. Perform a Clean Reinstallation
If none of the above solutions takes effect, you can choose to reinstall the operating system. But before reinstalling, the first thing you need to do is to export your data. You can choose to back up data from the unbootable computer or you can choose to recover data when PC won’t boot.
After retrieving data from the unbootable computer due to the error that Windows could not start because the following file is missing or corrupt, you can start to reinstall the operating system.
Now, here is the tutorial.
- Boot the computer from the Windows installation disk.
- Select language, time and keyboard input.
- On the next page, click Install Now.
- Then check option I accept the license terms and click Next.
- Next, choose which type of installation you want. It is recommended to choose Custom (advanced).
- Next, select the drive to install Windows and click Next.
Then you can follow the wizard to complete Windows installation. When the process is finished, the computer can boot normally and you also have fixed the problem that Windows could not start because the following file is missing or corrupt.
After fixing the problem that Windows failed to load because the system registry file is missing or corrupt, it is recommended to create a system image. In this way, it can effectively safeguard your computer and files. In addition, you can directly restore your computer to a normal state when encountering some problems or coming across the issue that Windows could not start because the following file is missing or corrupt again.
To create a system image, MiniTool ShadowMaker is able to do that. And you can read the post: How to Back up Windows to Safeguard Your Computer? Try MiniTool! to know more detailed operation instructions.
Free Download
I fixed the error that Windows could not start because the following file is missing or corrupt after reading this post. I’d like share it with more friends.Click to Tweet
Bottom Line
To sum up, this post has introduced what is the error that Windows could not start because the following file is missing or corrupt. This post also has shown 5 ways to fix the error that Windowssystem32configsystem is missing or corrupt.
If you have any better solution to solve the error that Windows failed to load because the system registry file is missing or corrupt, you can share it in the comment zone.
If you have any problem with MiniTool ShadowMaker, please feel free to contact us via the email [email protected] and we will reply to you as soon as possible.
Windows Could Not Start Because the Following File Is Missing or Corrupt FAQ
How do I fix Windows 10 registry file is missing or corrupt?
- Use a recovery drive.
- Use bootable system installation drive.
- Use bootable CD/DVD or USB drive.
- Reboot PC to the Last Known Good Configuration.
- Use Bootrec.exe to fix boot sequence.
- Run SFC and DISM to repair system file corruption.
- Perform a clean install.
You can read the post How To Fix The System Registry File Is Missing Or Corrupt Error to know more detailed operation.
How do I fix Windows failed to load because a critical system driver is missing or corrupt?
- Run Startup Repair.
- Scan hard drive errors.
- Run SFC tool.
- Restore the registry manually.
- Perform a clean installation.
What causes registry corruption?
There are three common reasons that corrupt the Windows registry.
- Freeware.
- Tampering of the Windows Registry.
- User’s incorrect installation of programs.
How do I restore my registry?
- Open Registry Editor window.
- At File, click Import.
- Then browse and selected backup registry files you want to restore.
- Click Open.
- Once the process is finished, restart your computer and log back in the operating system.
You can read the post How to Backup and Restore Registry in Windows 10 (2020) to know more detailed operation instructions.