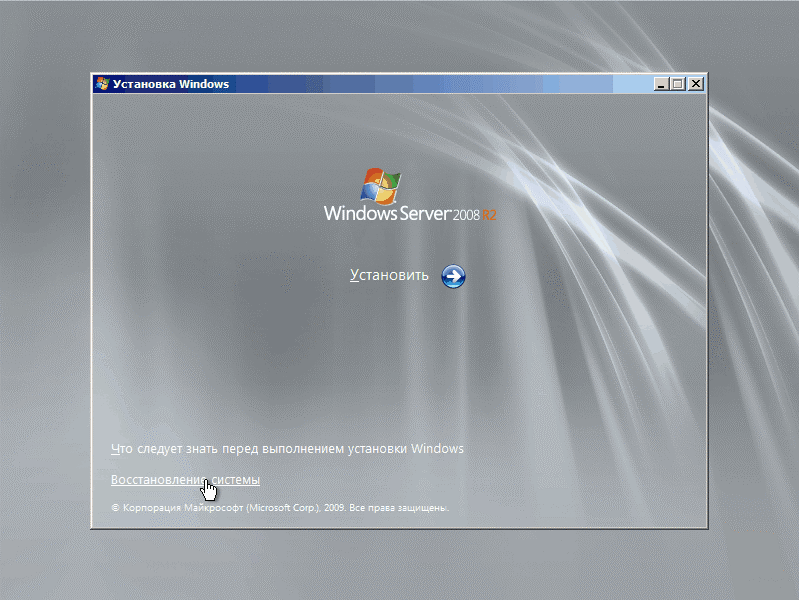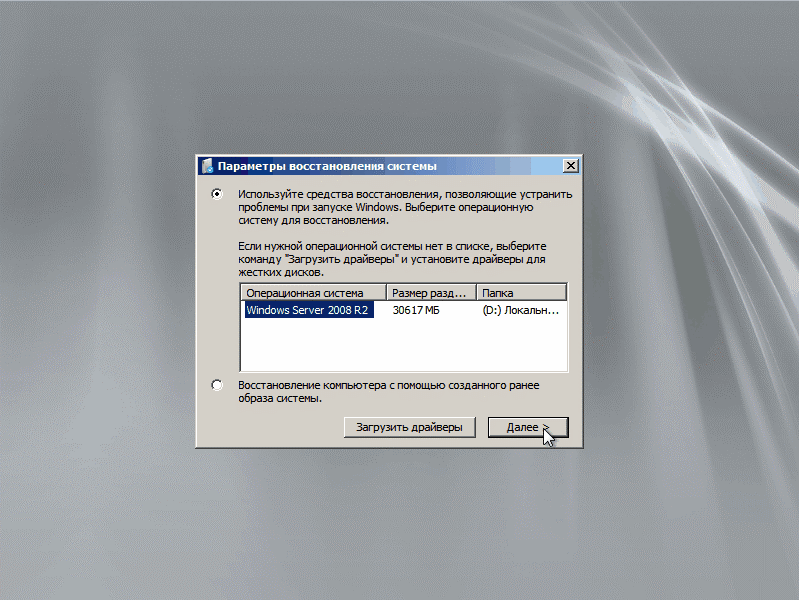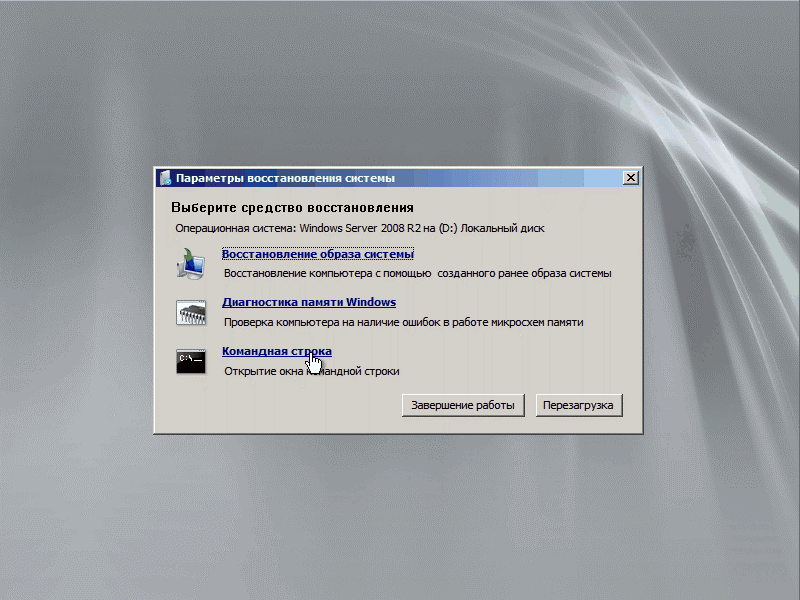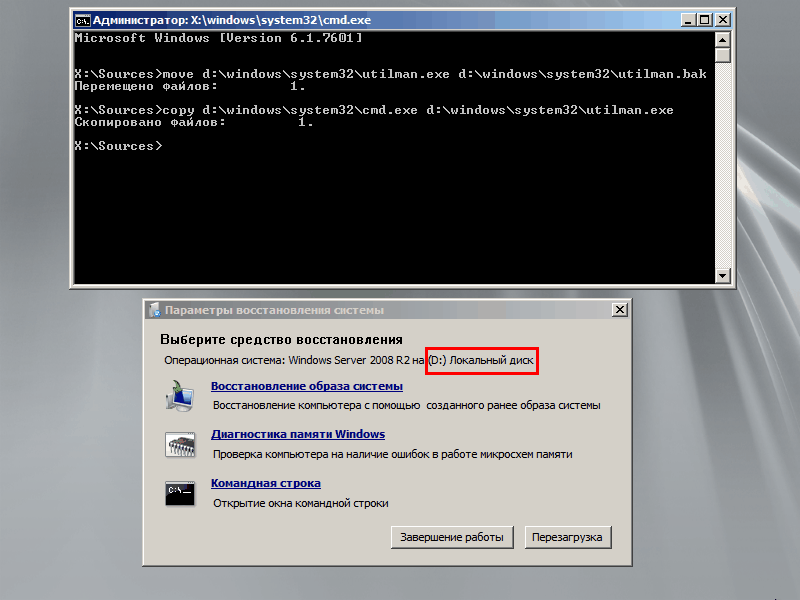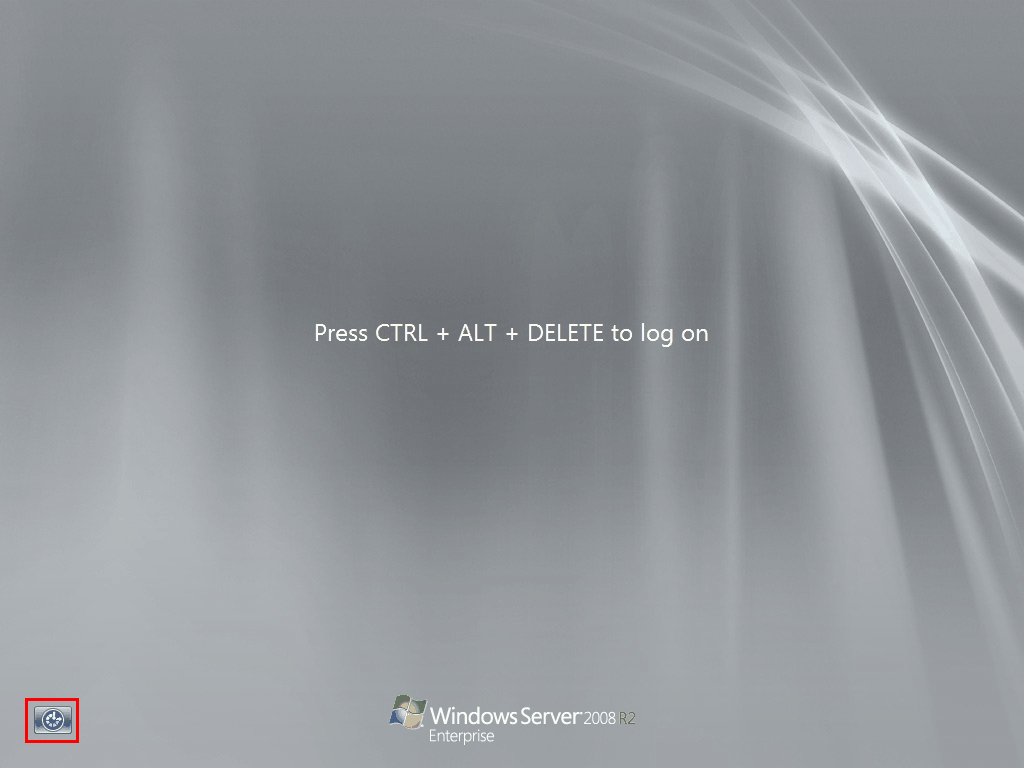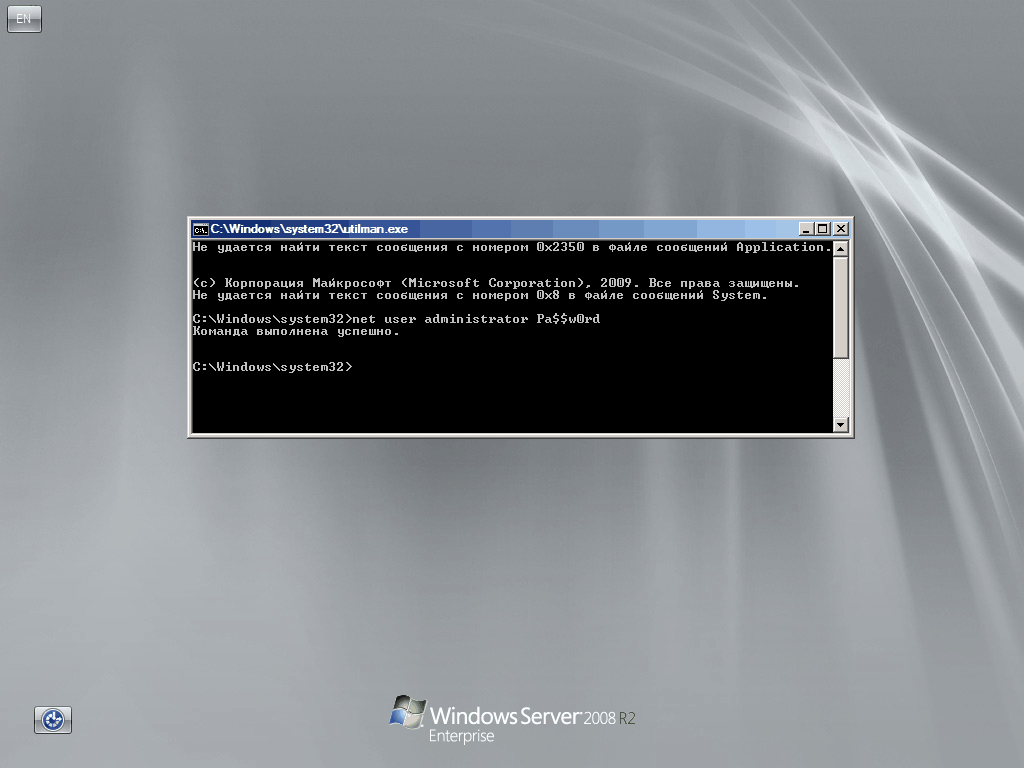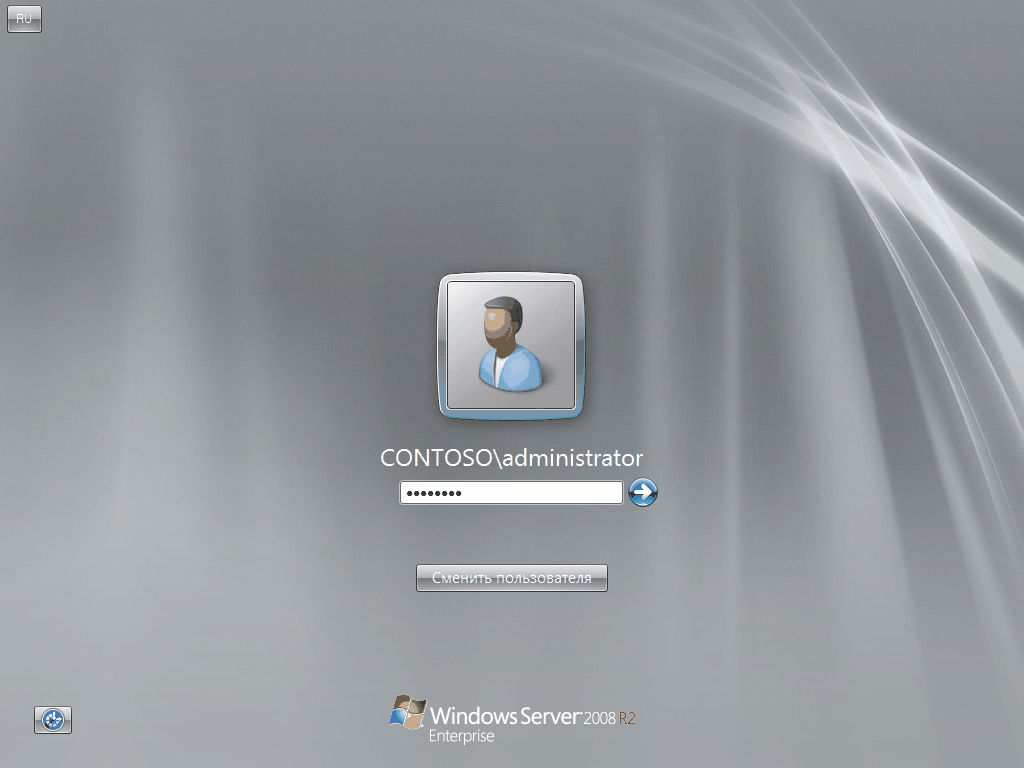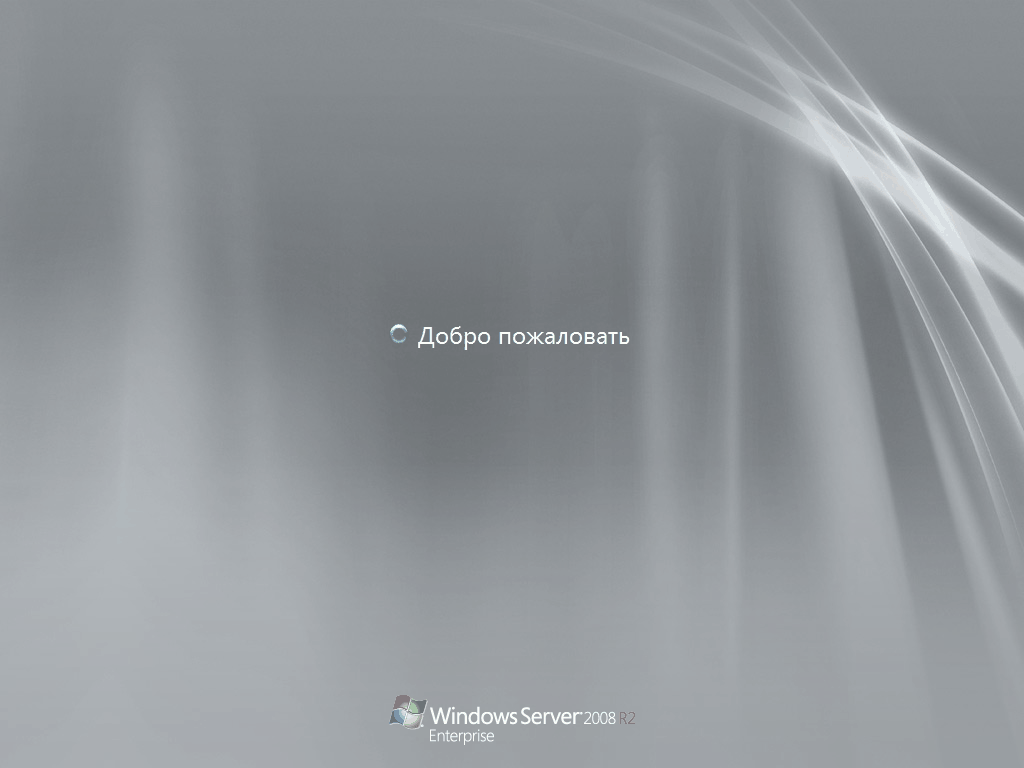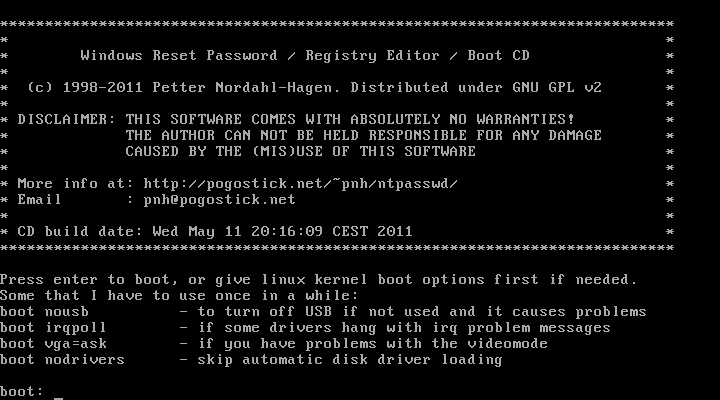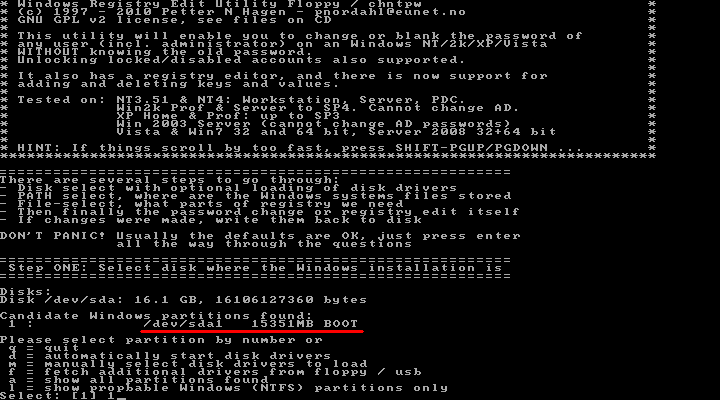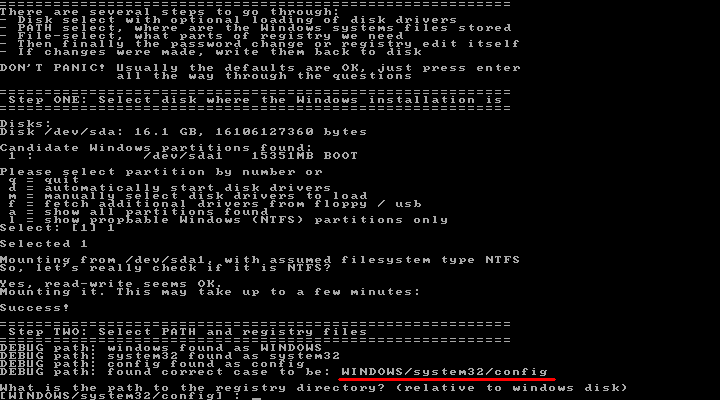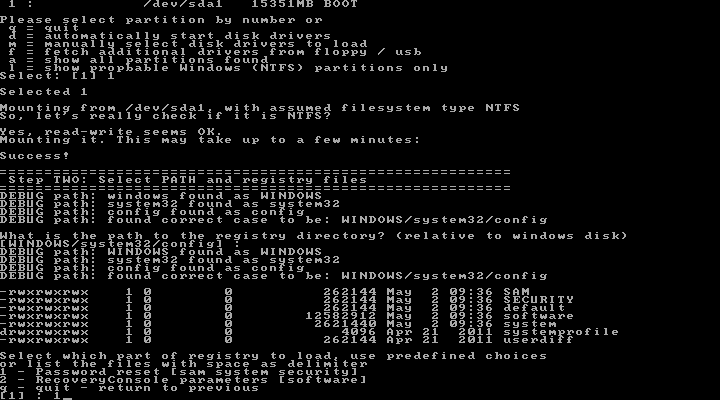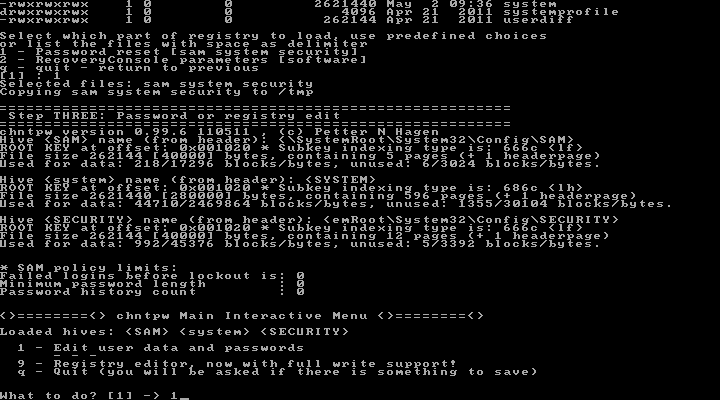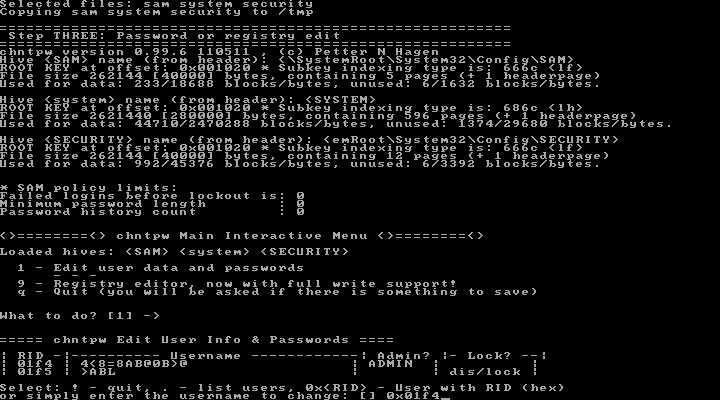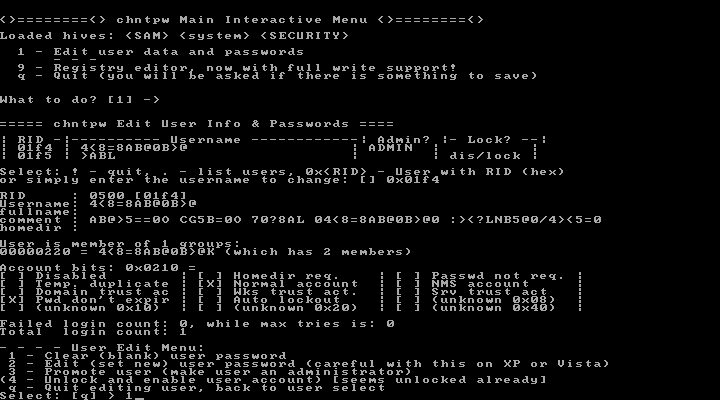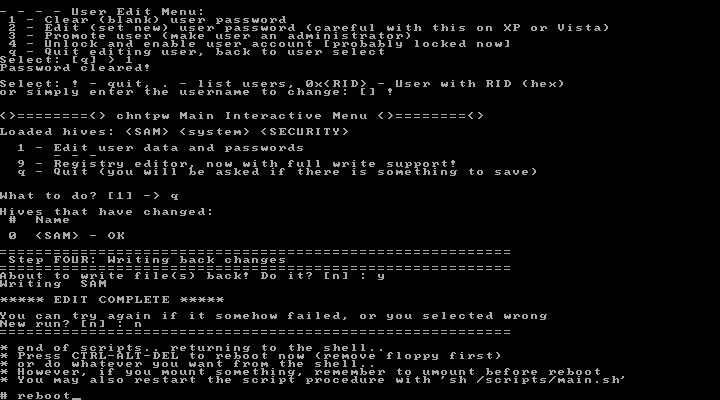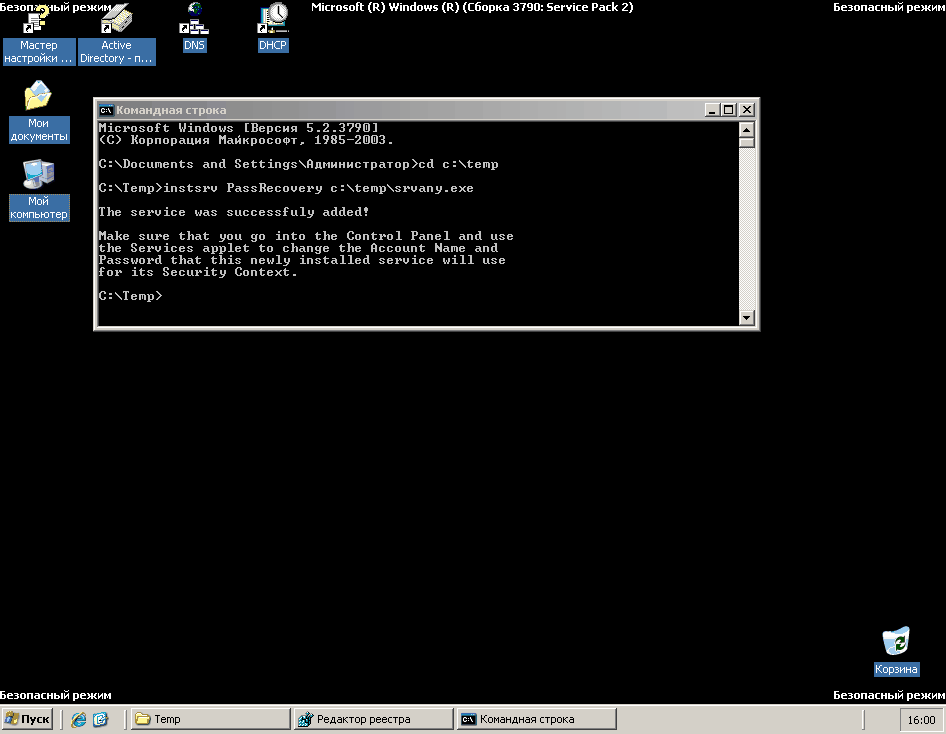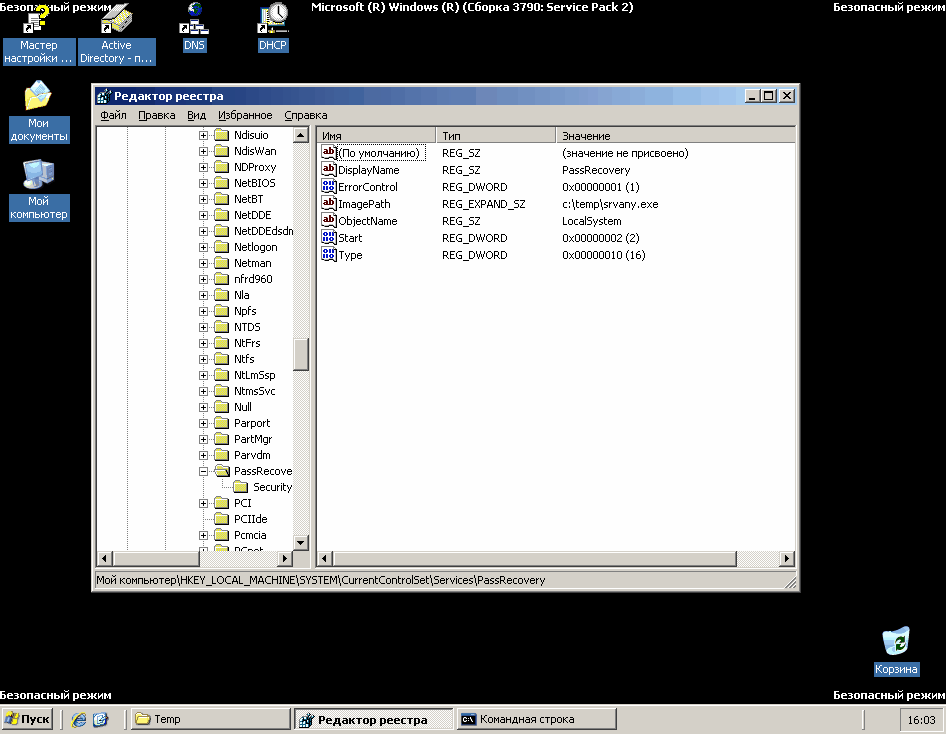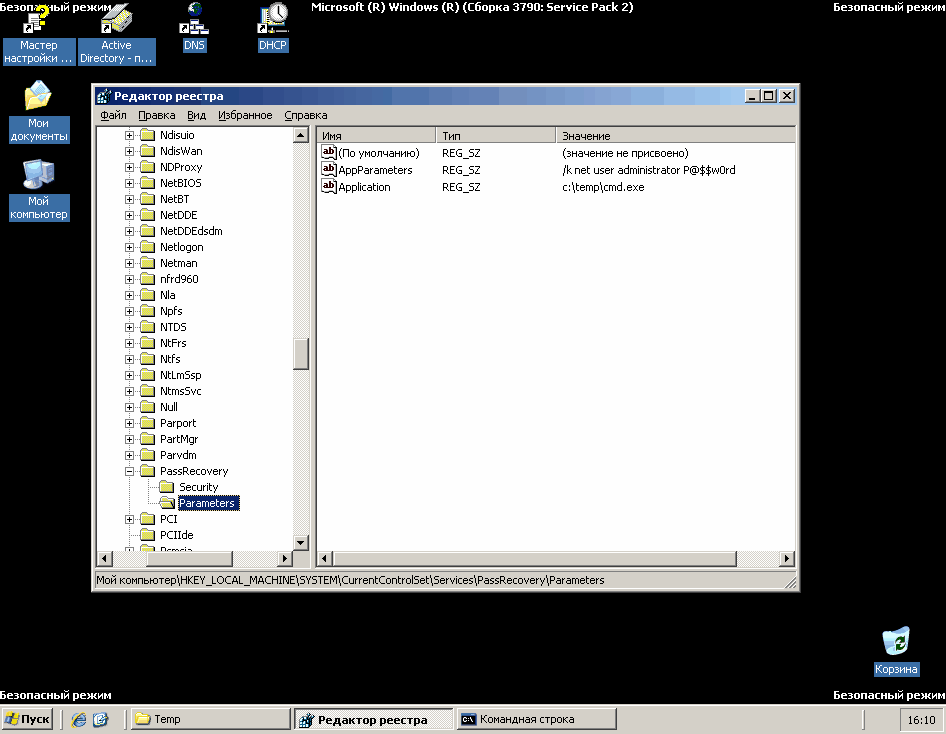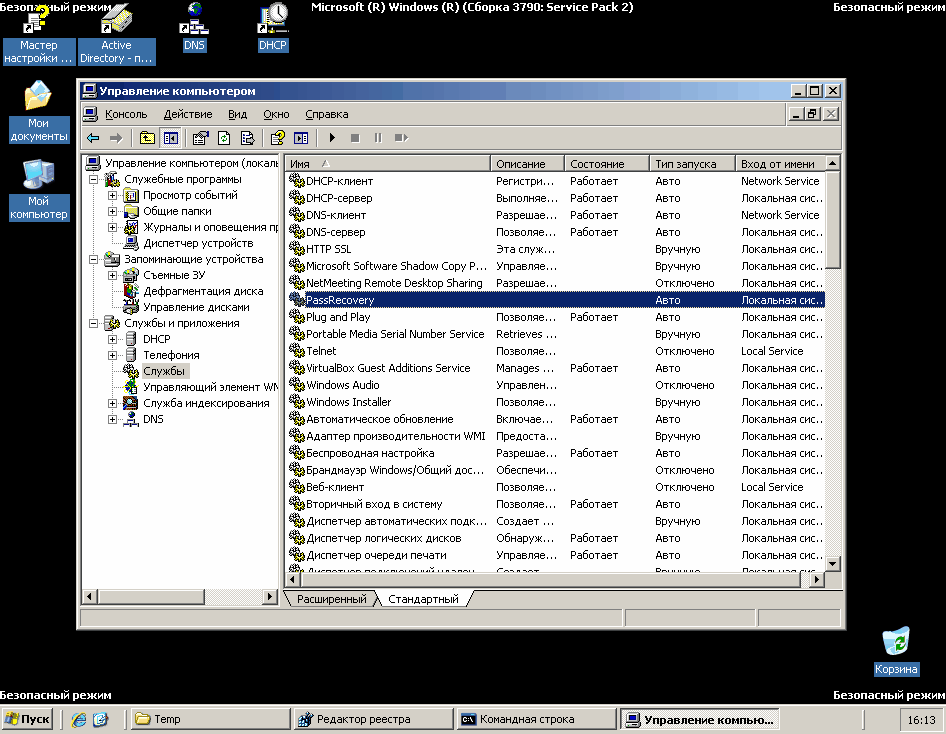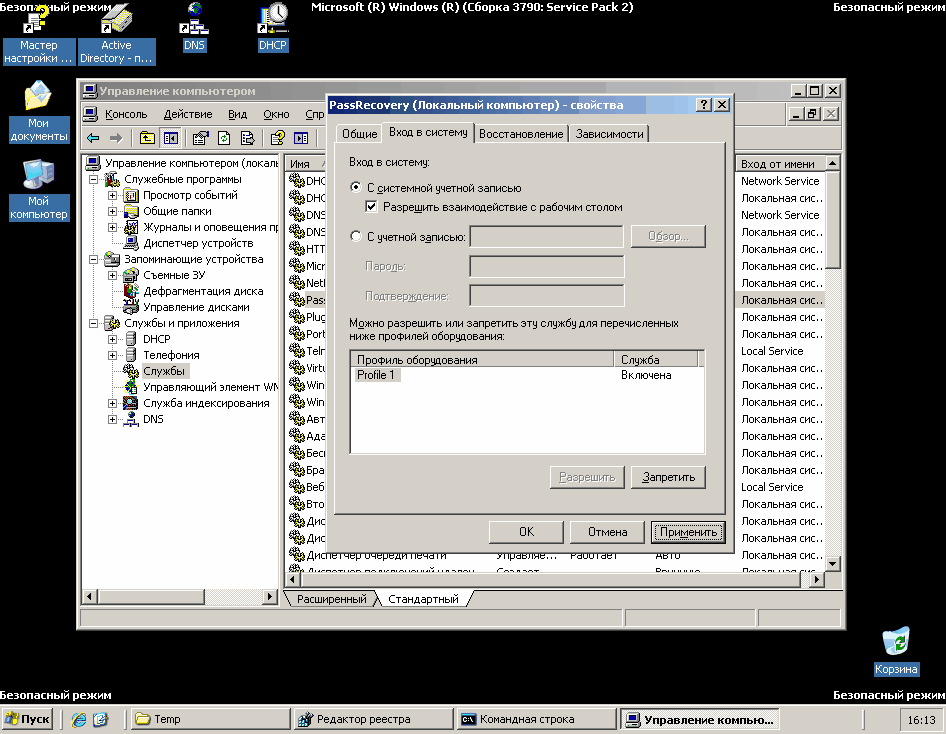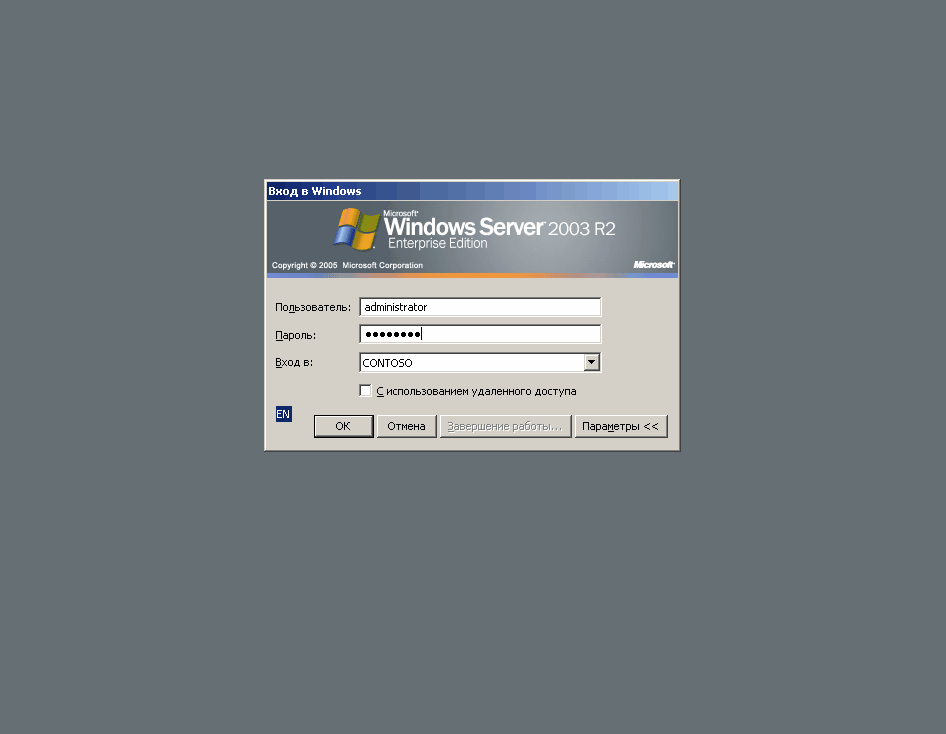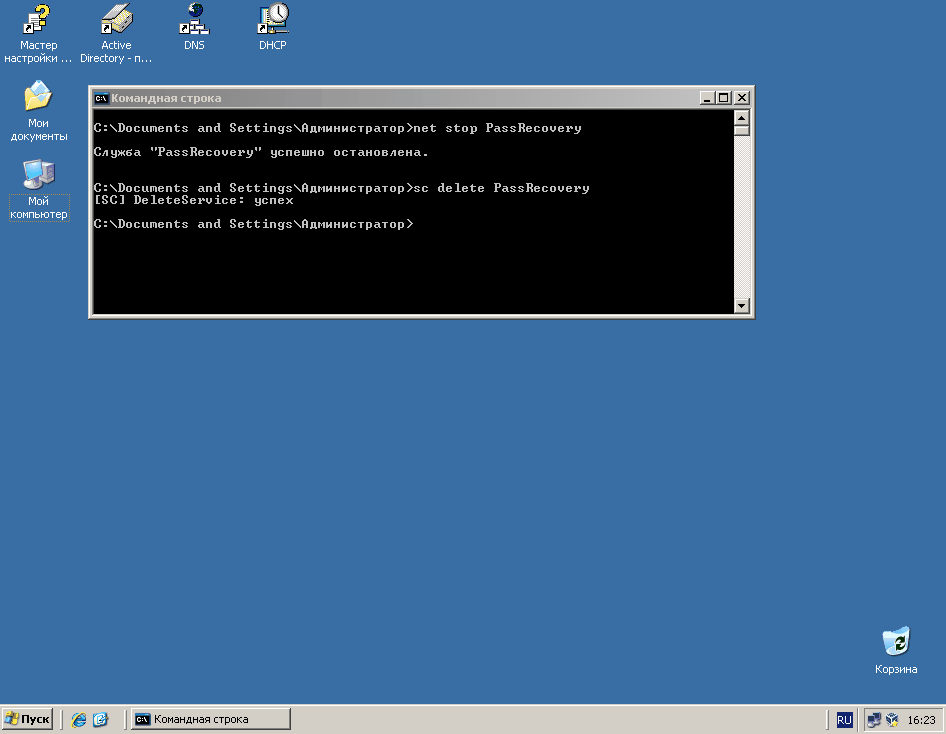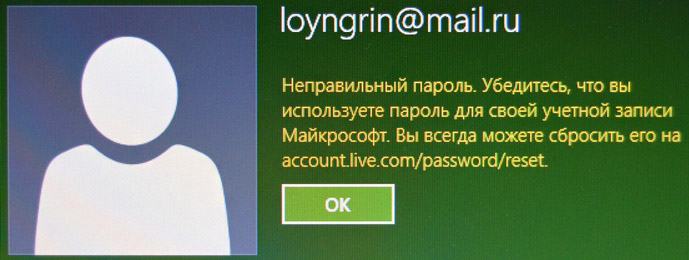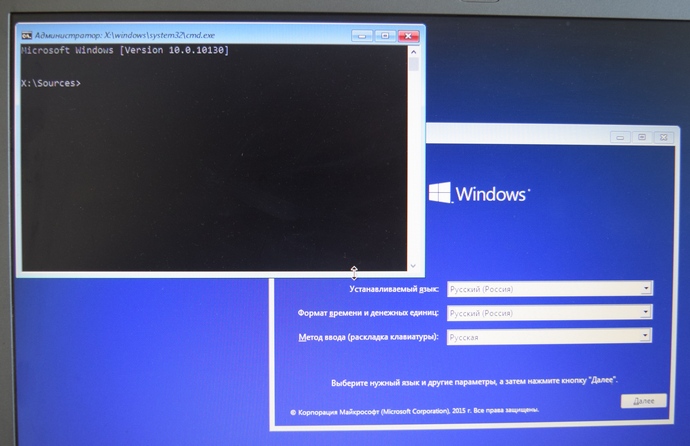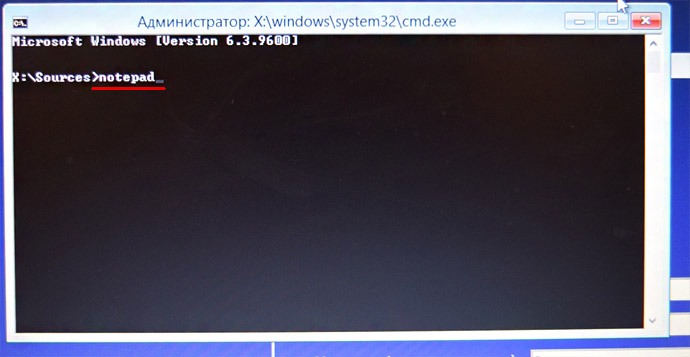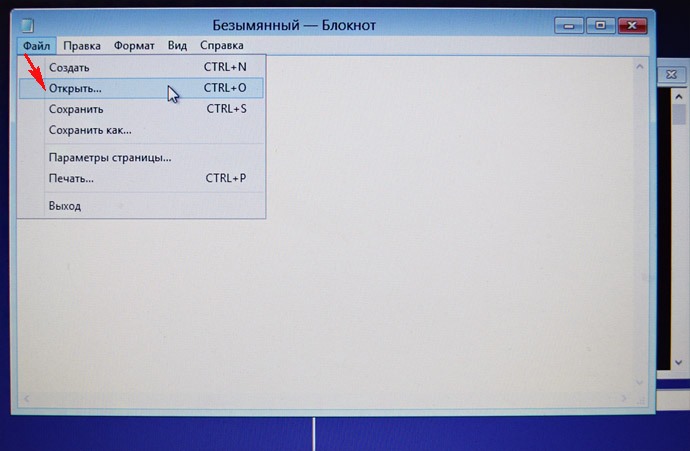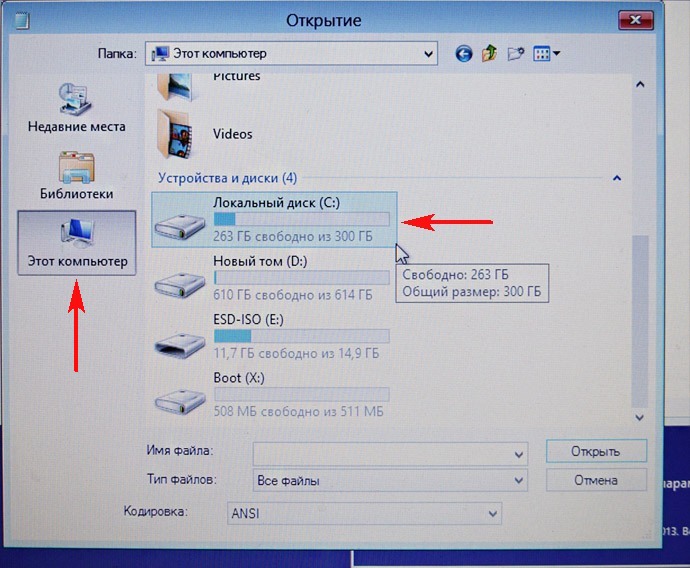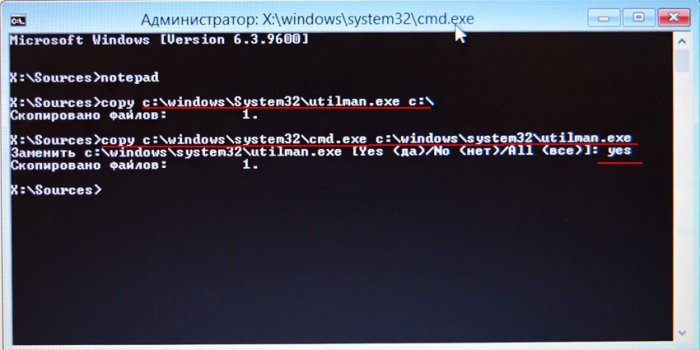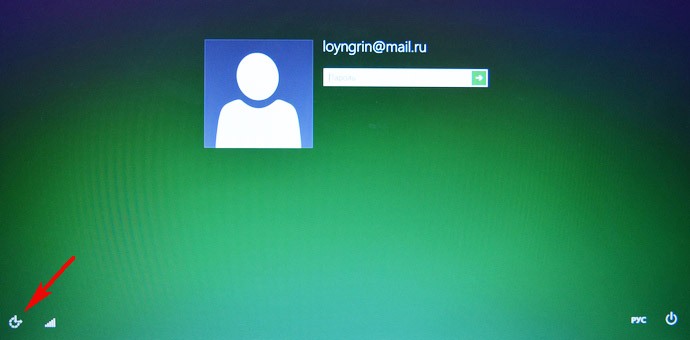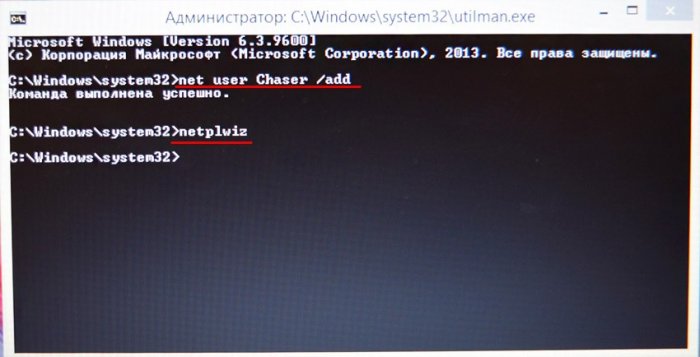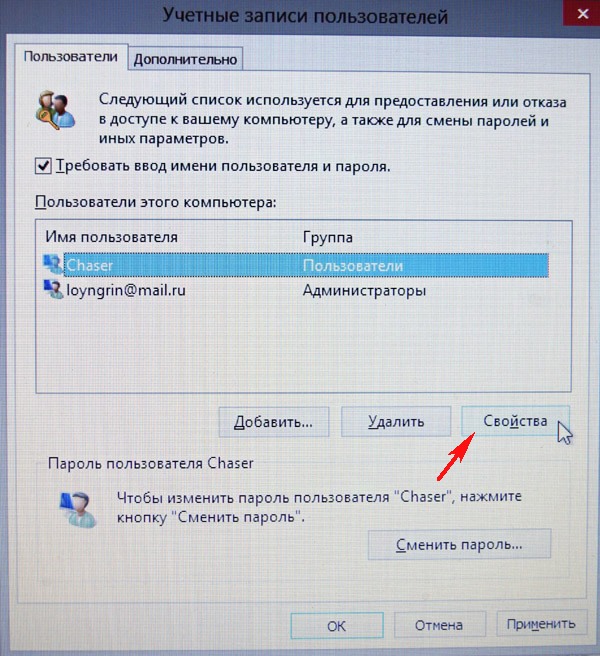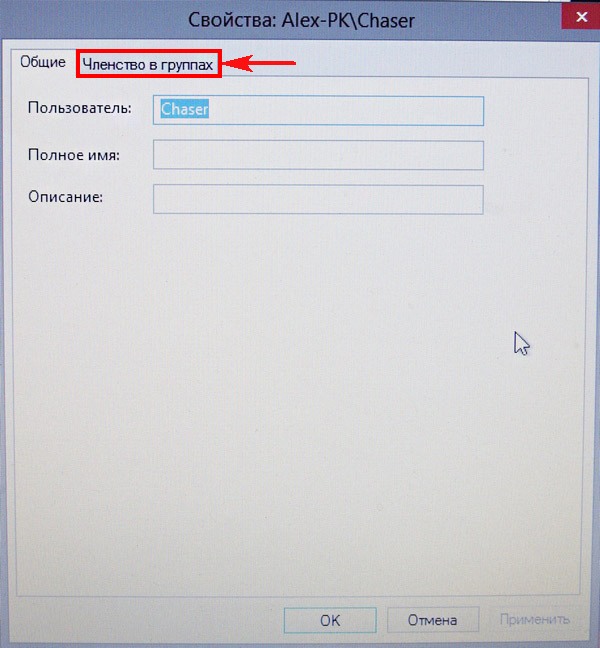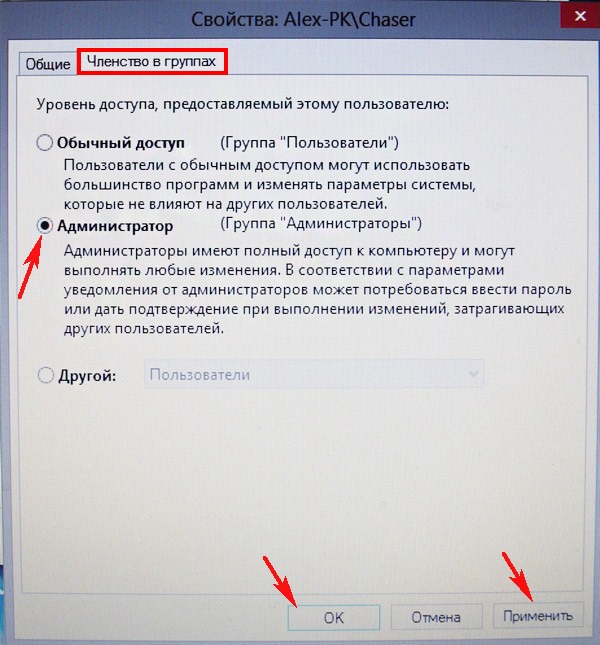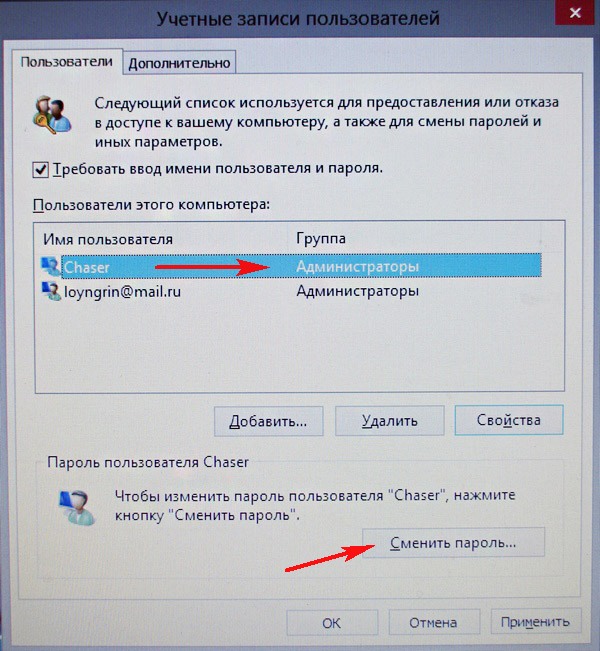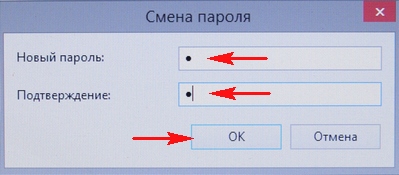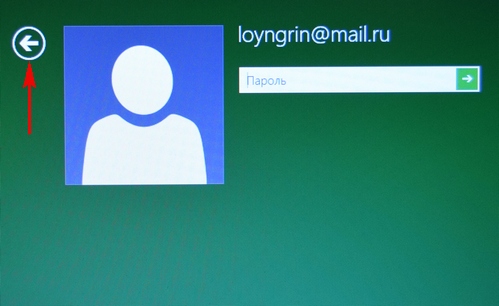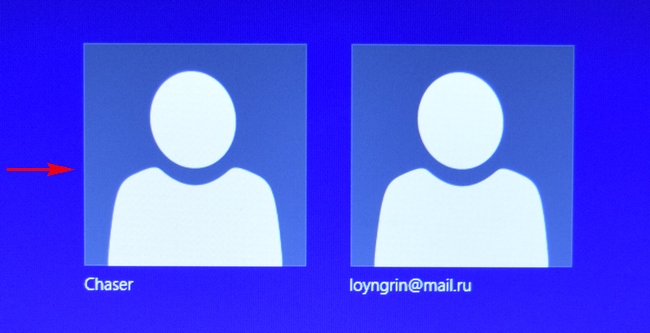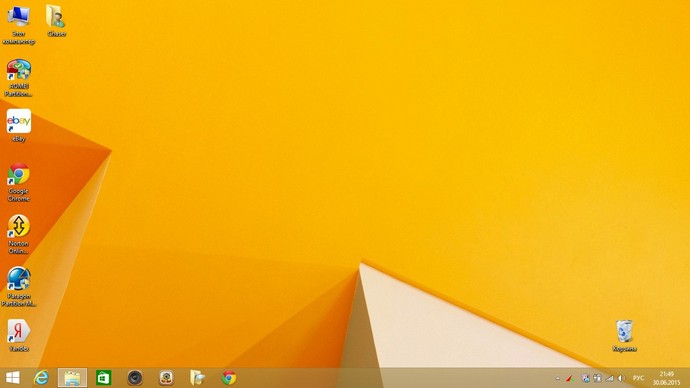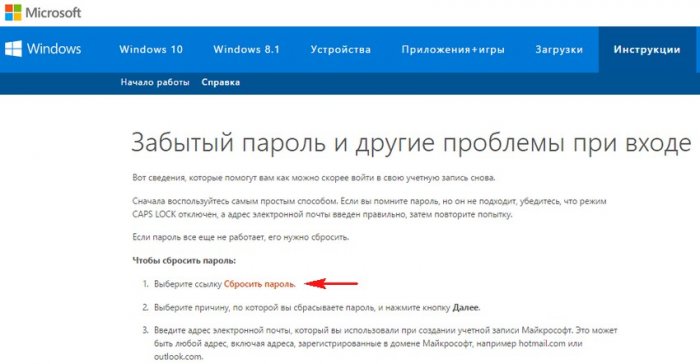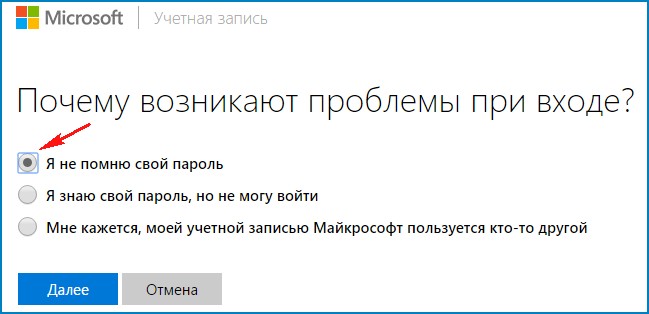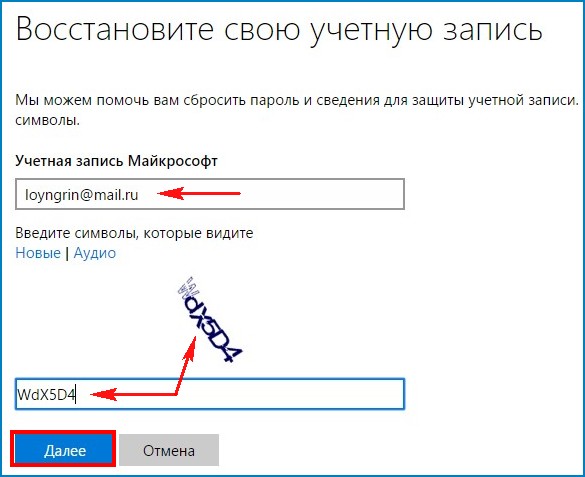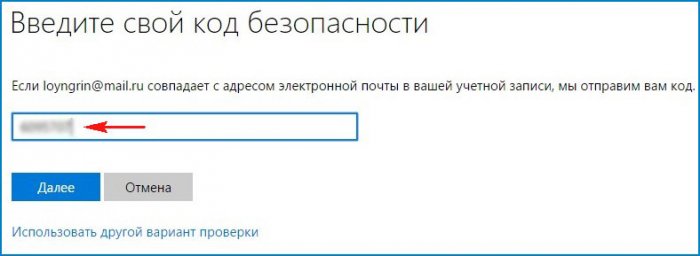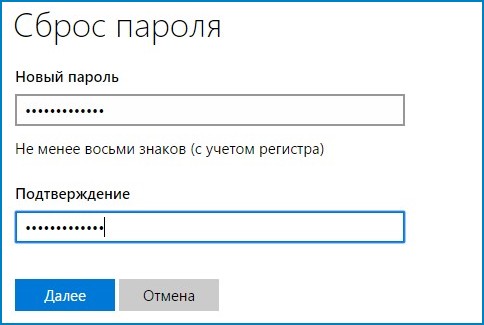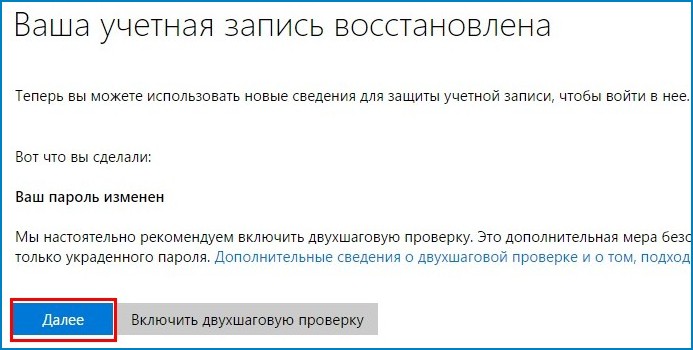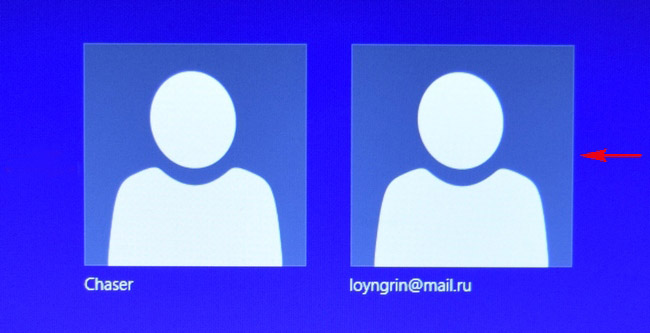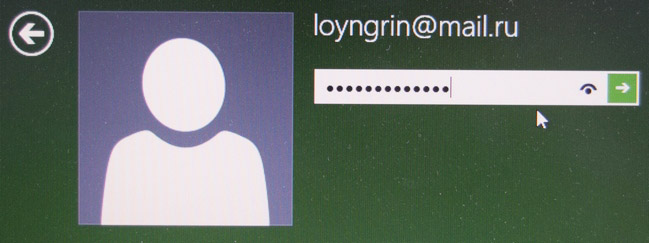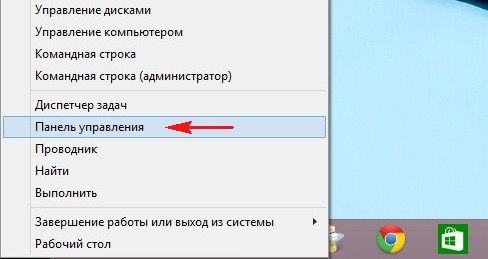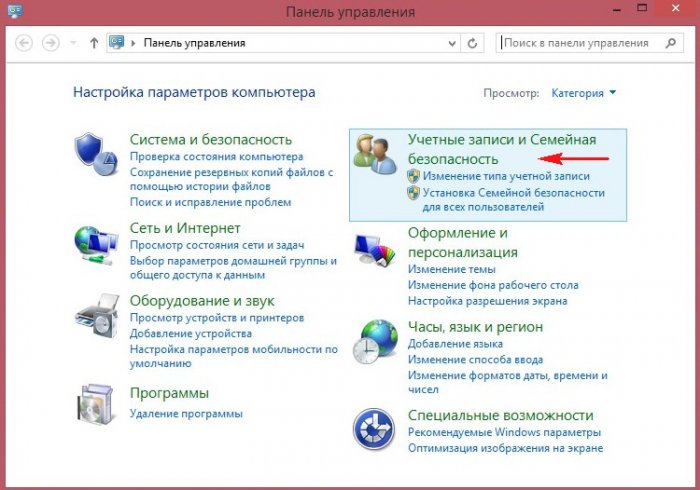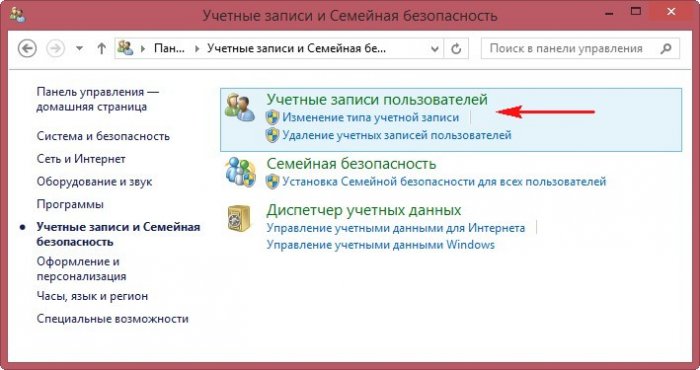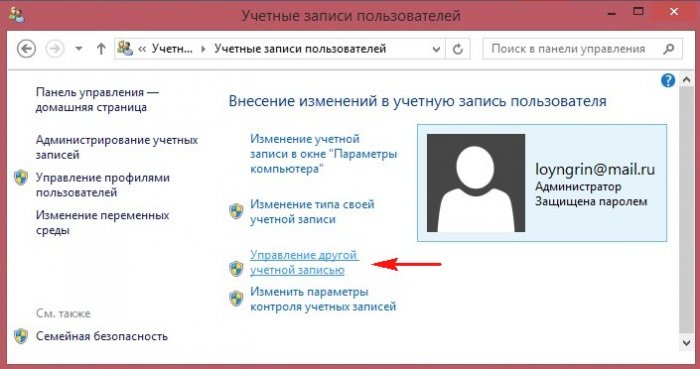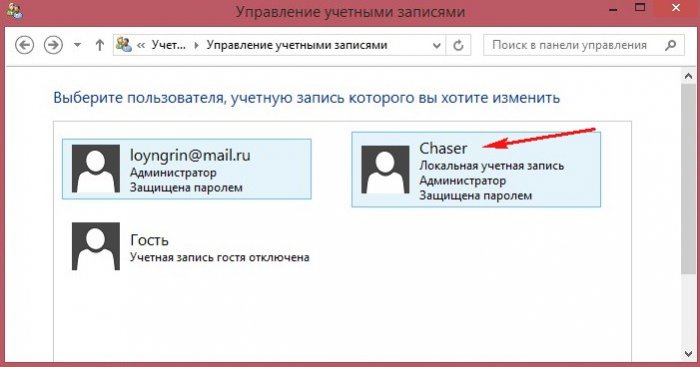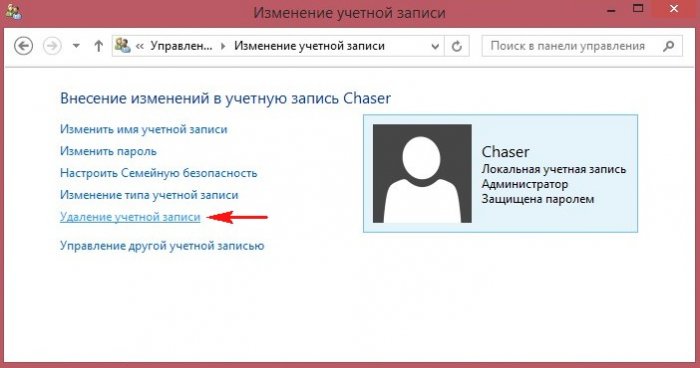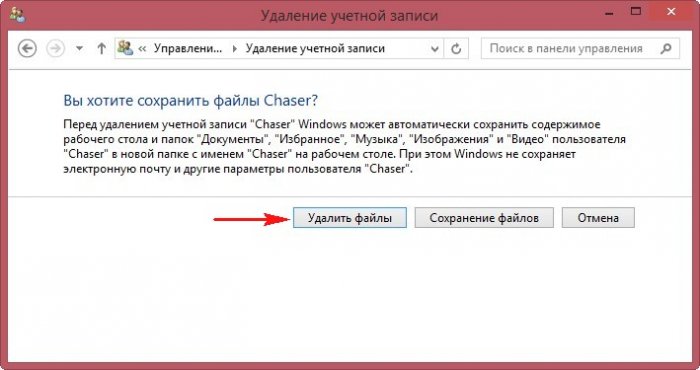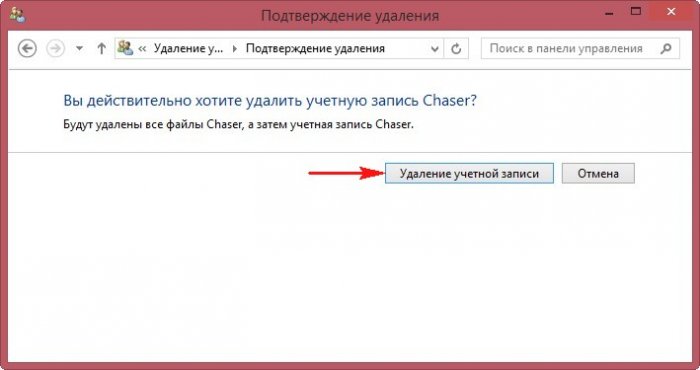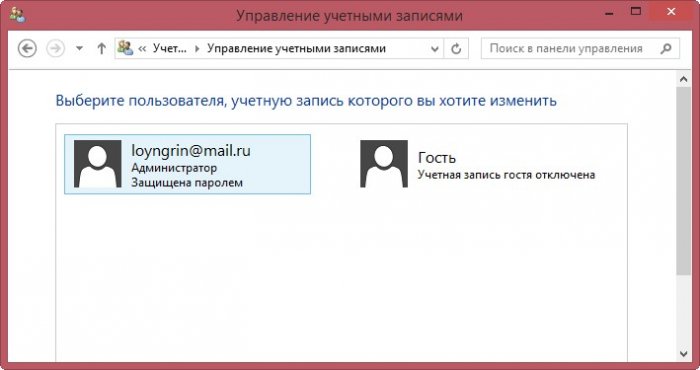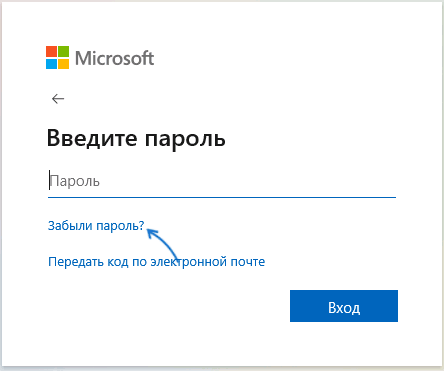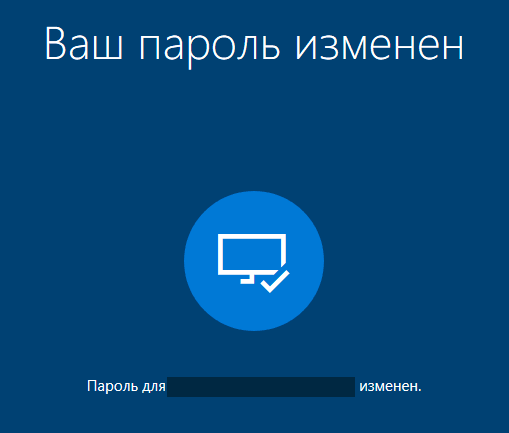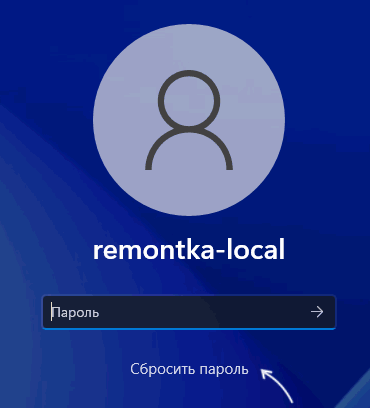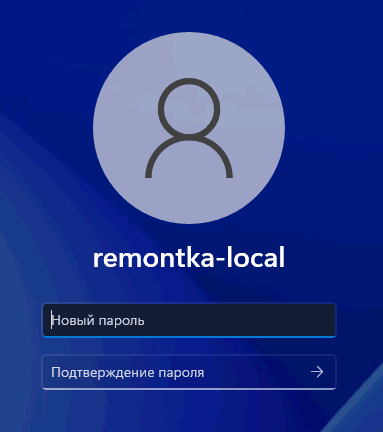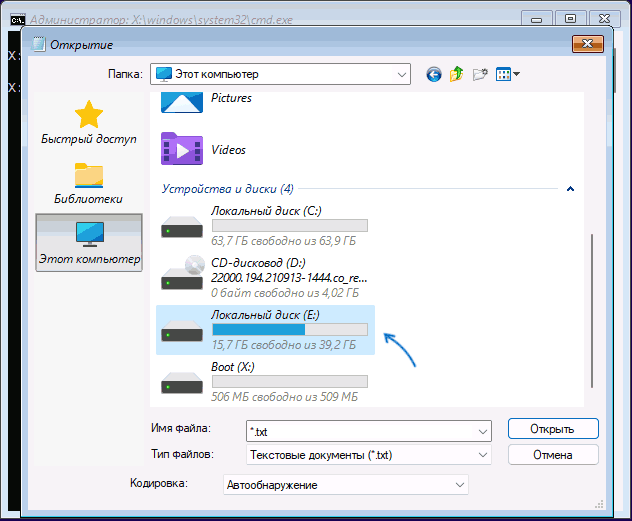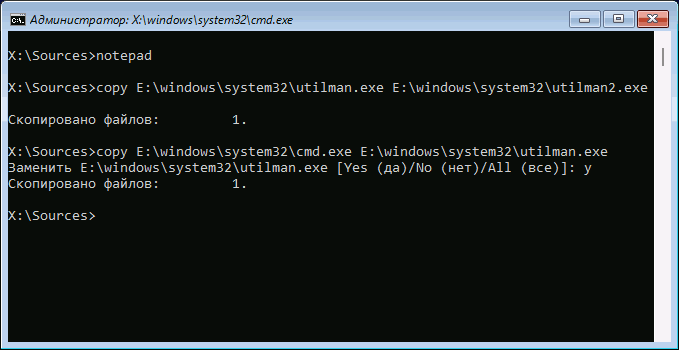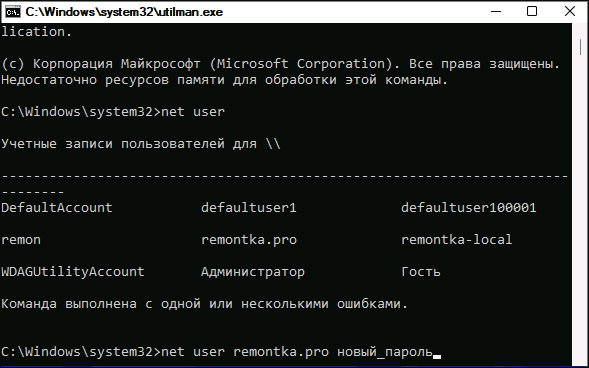Можно ли сбросить пароль доменного администратора? Если не брать в расчет морально-этический аспект этой процедуры, то чисто технически очень даже можно. Для этого существует довольно много различных способов, и сегодня я опишу два из них. Способы 100% рабочие, однако имейте в виду, что для их реализации необходим физический доступ к контролеру домена, или как вариант — система удаленного управления типа iLO (Integrated Lights-Out) от HP.
Способ 1
Для сброса пароля доменного админа нам понадобится установочный диск с Windows Server 2008. Вставляем диск в дисковод, загружаемся с него и выбраем пункт «Восстановление системы».
Выбираем раздел, на который установлена система и жмем кнопку «Далее».
В следующем окне выбираем запуск командной строки.
Теперь нам надо файл utilman.exe, находящийся в папке windowssystem32, заменить на cmd.exe. Вводим в командной строке:
move D:windowssystem32utilman.exe D:windowssystem32utilman.bak
copy D:windowssystem32cmd.exe D:windowssystem32utilman.exe
Обратите внимание, что буква диска может отличаться, в зависимости от конфигурации системы. В нашем случае это диск D.
Затем жмем на кнопку «Перезагрузка».
Загружаем Windows и дожидаемся окна приветствия. В окне кликаем мышкой на значке специальных возможностей или нажимаем Win+U.
Поскольку файл utilman.exe, который запускает апплет панели управления «Центр специальных возможностей» мы заменили на интерпретатор командной строки cmd.exe, то нам откроется командная консоль. В ней задаем новый пароль администратора командой:
net user administrator P@$$w0rd
Задавать P@$$w0rd не обязательно, можно придумать свой пароль, главное — он должен соответствовать политике безопасности домена (мин. длина, сложность и т.п), иначе будет выдана ошибка.
Закрываем командную строку и вводим учетную запись доменного админа с новым паролем.
Дело сделано, пароль сброшен. Можно заходить в систему и делать все что захотим.
Остается только вернуть на место utilman.exe. Для этого придется еще раз загрузиться с установочного диска, и в командной строке ввести:
delete D:windowssystem32utilman.exe
move D:windowssystem32utilman.bak D:windowssystem32utilman.exe
Плюсами данного способа являются скорость и простота использования. Но есть и минус — способ работает только на контролерах домена с Windows Server 2008 и 2008R2.
Способ 2
При использовании этого способа нам потребуется локальная учетная запись администратора. Не смотря на то, что на контроллере домена она отключена, информация о ней продолжает хранится в базе данных SAM. При загрузке в режиме восстановления службы каталогов для входа в систему используется именно учетная запись локального админа.
Для сброса локальной учетки воспользуемся утилитой для сброса паролей — Offline NT Password and Registry editor. Утилита бесплатная, можно скачать образ CD или сделать загрузочную флешку.
Сама процедура сброса достаточно проста. Сначала загружаемся с диска. Затем выбираем диск, на который установлена система. Если системный диск не виден, то можно загрузить необходимые драйвера с флешки или дискеты.
Выбрав диск, указываем путь к файлам реестра (обычно windowssystem32config).
Выбираем, какие разделы реестра загружать для редактирования. За учетные записи отвечают разделы SAM, System и Security.
Далее указываем, что собираемся редактировать учетные данные пользователей.
И выбираем из списка пользователя, которого будем редактировать. Предупрежу сразу, русские буквы программа не понимает, и если вместо Administrator мы видим непонятный набор символов, то следует указать RID пользователя, как в примере.
Выбрав пользователя, сбрасываем его пароль на пустой или изменяем его.
Выходим из программы, не забыв сохранить сделанные изменения, и перезагружаем сервер.
При перезагрузке жмем клавишу F8, выбираем загрузку в режиме восстановления службы каталогов и входим в систему с учетной записью локального администратора и новым (или пустым, если был выбран сброс) паролем.
Теперь у нас есть полный доступ к локальной системе, но с Active Directory мы пока ничего сделать не можем. Исправить это нам поможет утилита SRVANY. Она примечательна тем, что может запустить любую программу как службу, причем программа эта будет запущена с правами системы (NT AUTHORITYSYSTEM).
Взять ее можно здесь. Копируем утилиты INSTSRV и SRVANY в какую-нибудь папку, например в C:temp. Туда же кладем cmd.exe, который и будет запускаться с правами системы. Теперь запускаем командную строку и вводим:
cd c:temp
instsrv PassRecovery c:tempsrvany.exe
Таким образом INSTSRV устанавливает SRVANY как службу с названием PassRecovery.
Служба установлена, теперь нужно ее настроить. Открываем редактор реестра и идем в раздел HKEY_LOCAL_MACHINESystemCurrentControlSetServicesPassRecovery. Как видно из названия, этот раздел был создан при установке службы PassRecovery.
Создаем подраздел с именем Parameters и добавляем в него два ключа реестра типа REG_SZ (строка): Application со значением с:tempcmd.exe и AppParameters со значением /k net user administrator P@$$w0rd .
Application указывает, что запускать, AppParameters — с какими параметрами. В нашем случае будет запущена командная строка, в которой будет выполнена команда net user, которая сменит пароль администратора на P@$$w0rd. Можно задать свой вариант, главное чтобы он соответствовал требованиям доменной политике безопасности.
Теперь осталось настроить параметры запуска службы. Открываем оснастку Службы (Services) и находим в ней службу PassRecovery.
В свойствах службы в свойствах меняем тип запуска на Авто, далее выбираем вкладку Вход в систему (Log on), и там включаем опцию Взаимодействие с рабочим столом (Interact with the desktop).
Перезагружаем сервер и заходим в систему с учетной записью администратора и новым паролем.
Убедившись что пароль сброшен, запускаем командную строку, останавливаем созданную нами службу и удаляем ее:
net stop PassRecovery
sc delete PassRecovery
И удаляем все из папки C:temp.
Пароль сброшен, и домен в нашем полном распоряжении. И хотя по сравнению с первым способ этот достаточно громоздкий, опять же требуется дополнительный софт, но зато работает на всех операционных системах.
На этом все, и надеюсь что вам не придется взламывать пароль на своих (и тем более чужих) серверах.
Бывают разные ситуаци при которых мы не имели доступ к серверу или рабочей станции по разным причинам. Но сносить операционную систему не варинт. Как сделать сброс пароля windows?
Для данного способа нам подойдёт любой установочный диск Windows и не нужно никакой специальной программы для сброса пароля или флешки. Разумеется кроме той на которой имеется установочный образ Wondows. Так как сбросить пароль администратора? Приступим!
Замена файла Utilman.exe
Utilman.exe сокрашение от названия исполняемого приложения Utility Manager в Windows. Программу Специальные возможности можем вызвать на экране входа в систему.
Нам его нужно заменить на командную строку для выполнения сброса пароля. Мы получим доступ к командной строке Windows с полными правами.
Для этого нам нужно загрузить образ системы и в начале установки выбрать Восстановление системы Поиск и устранение неисправности
Командная строка.
Теперь перед нами терминал Windows, но пока ещё без доступа к самой системе, но с полным доступом ко всем файлам. Это нам и нужно для того чтобы сбросить пароль администратора windows. Для начала перейдём в системный диск. Буква диска может отличаться и быть к примеру не C: а D: (как это было в моём случае)
D: cd Windowssystem32 ren Utilman.exe Utilman_backup.exe copy cmd.exe Utilman.exe
Если не хотите гадать на каком разделе всё-таки ваша система находится, то вывидите список дисков и посмотрите самостоятельно.
diskpart list volume
Конечно необходимо сделать резервную копию файла Utilman.exe для того чтобы в последующем всё вернуть на место. Перезагружаем систему в штатный режим.
Сброс пароля от учётной записи Администратора Windows
В случае когда у нас стандартная учётная запись Администратор меняем ему пароль на необходимый
net user "Администратор" itlocatepassword
Всё, поздравляю, вы сбросили пароль администратора windows! Теперь заходите в систему под новм паролем и восстановите подменённый файл Utilman.exe из Utilman_backup.exe
Полезные команды
А что если Администатор отключен, или вы его удалиили из групы администраторы? Что если вам нужно сбросить пароль от другой учётной записи которую уже и не помните как называется, а администратора вообще не существует?
Случаев бывает большое кол-во, но зная пару команд вы легко перенастроите систему так как вам необходимо. Для этого есть команды net user и net localgroup.
Чтобы вывести спиоск всех пользоватлей в системе выполните команду
net user
Чтобы вывести спиоск всех групп пользоватлей в системе выполните команду
net localgroup
Чтобы добавить нового пользователя
net user itlocateuser P@sSword /add
Чтобы добавить пользователя в группу (Если имя пользователя или группы на русском языке, то название необходимо вводить внутри двойных кавычек)
net localgroup "Администраторы" itlocateuser /add
Чтобы добавить группу
net localgroup "Новая группа" /add
Вот собственно и всё, надеюсь кому-то было полезно
Рубрика: ОС
Сброс забытого пароля в Windows является очень востребован, так как после того как был успешно забыт пароль переустанавливать систему не очень хочется, да и времени нет. Поэтому будем пытаться, нет не вспоминать и не подбирать пароль, а просто заменим его на другой. Вообще существует несколько способов сбросить или заменить пароль, это с помощью:
- Утилит, программ (Offline NT Password and Registry editor);
- С помощью реестра (Включение учетной записи Администратора или правка пароля);
- С помощью подмены системных файлов (Нечестный способ, неправильный).
Во всех способах необходимо загрузится с загрузочного диска или диска восстановления системы. Я рассмотрю только третий вариант так как он является самым простым и быстрым, как мне кажется.
Смысл данного способа, получить доступ к консольной строке, при открытом окне запроса пароля пользователя (авторизации).
Итак в разных операционных системах разные меню и внешний вид, а принцип один и тот же, перезагружаем компьютер грузимся с диска восстановления, запускаем командную строку, и первое что нужно сделать это выяснить где у нас установлена система, а точнее папка WINDOWS на каком диске, как правило по умолчанию C или D, команда «DIR» поможет просмотреть список файлов и папок на диске.
Сброс пароля Windows 7
Здесь мы будем подменять файл sethc.exe (утилита отвечает за залипание клавиш, зажмите и держите долго Shift — появилось окно сообщения вот это оно).
Делаем резервное копирование файла sethc.exe
copy с:windowssystem32sethc.exe с:
Заменяем файл sethc.exe на cmd.exe(консольная строка)
copy с:windowssystem32cmd.exe с:windowssystem32sethc.exe
Все. После перезагрузки. Нажимаем много кратно клавишу Shift и у нас должна запустится Командная строка, осталось только заменить пароль нашей учетной записи
net user пользователь пароль
Если имя пользователя состоит не из одно слова, то необходимо вписывать его в двойных кавычках.
Все пароль сменен, осталось только вернуть все вспять. также грузимся с диска восстановления запускаем командную строку и выполняем команду
copy с:sethc.exe с:windowssystem32sethc.exe
Сброс пароля Windows 8
Здесь нужно заменять уже другой файл Utilman.exe эта утилита отвечает за запуск вспомогательных инструментов. Находится в левом нижнем углу на экране авторизации пользователя.
Итак проделываем все тоже самое что и в семерке только.
Делаем резервное копирование файла Utilman.exe
copy с:windowssystem32utilman.exe с:
Заменяем файл
copy с:windowssystem32cmd.exe с:windowssystem32utilman.exe
Перезагрузки, дожидаемся окна запроса пароля пользователя, нажимаем на кнопку в левом нижнем углу экрана, вуаля у нас открылась командная строка.
Ну теперь меняем пароль.
net user пользователь пароль
Не забываем вернуть все на место как было.
copy с:utilman.exe с:windowssystem32utilman.exe
P.S:
Если вам необходимо сохранить пароль пользователя в системе, то есть сделать автоматический вход что бы не вводить каждый раз пароль при включении компьютера, необходимо:
- Выполнить->control userpasswords2
- Выбрать пользователя
- Убрать галочку «Требовать ввод имени пользователя«
- Применить и два раза ввести ваш текущий пароль.
Теги: windows
Поделись с друзьями:
Похожие статьи
комментария 4 для записи Сброс забытого пароля в Windows 7, 8, 10
Загружаемся с установочного диска Windows Server (он же является и диском восстановления).
Сразу после выбора языка выбираем Восстановление системы (“Repair your computer”)
Для Windows Server 2016-2019 выбираем Диагностика (“Troubleshoot”), для Server 2008 — переходим к следующему шагу.
Выбираем Командная строка (“Command Prompt”)
Выполняем команды (для Windows Server 2008, 2008R2, 2016 и 2019):
copy c:WindowsSystem32Utilman.exe с:WindowsSystem32Utilman.exe.old
copy c:WindowsSystem32cmd.exe с:WindowsSystem32Utilman.exe
Закрываем командную строку и нажимаем Продолжить(“Continue”).
Сервер загрузится и выведет logon screen. Нажимаем Windows Key + U (специальные возможности, внизу экрана).
Выполняем команду:
net user administrator 123456
где 123456 — новый пароль
Если УЗ Administrator заблокирована, разблокируем её следующей командой. После разблокирования необходимо перезагрузить сервер, т.к. УЗ Administrator будет недоступна без перезагрузки.
net user administrator /active:yes
После разблокирования учётной записи необходимо вернуть Utilman.exe на прежнее место.
Как сбросить забытый пароль от учётной записи Майкрософт
Здравствуйте админ! Что делать, если я забыл пароль от учётной записи Майкрософт и теперь не могу войти в операционную систему?
Вход в Windows 8.1 на моём ноутбуке происходил с помощью учётной записи Майкрософт, сейчас в систему войти не могу, так как забыл пароль и при его вводе выходит ошибка. «Неправильный пароль. Убедитесь, что вы используете пароль для своей учётной записи Майкрософт».
Все ваши статьи на эту тему не помогли. Откатывать ноутбук к заводским настройкам нежелательно. Жду помощи.
Как сбросить забытый пароль от учётной записи Майкрософт
Автор Владимир!
Привет всем! Совсем недавно админ написал несколько статей о сбросе забытого пароля Windows 8.1, но ни одна из них не поможет, если вы входите в операционную систему под учётной записью Майкрософт, в этом случае нужно создать в среде восстановления Win 8.1 нового пользователя с правами администратора и войти в систему, затем сменить пароль на учётную запись Майкрософт. Сделать это нетрудно и я подготовил для вас подробную инструкцию.
- Примечание: Два самых простых способа убрать пароль учётной записи Майкрософт в случае, если операционная система не загружается. Ещё сбросить пароль учетной записи Microsoft можно прямо из окна входа в Windows 10
Загружаем ноутбук или простой компьютер с установочного диска Windows 8.1.
При появлении начального окна установки системы нажимаем Shift + F10. Откроется командная строка.
Во-первых, в среде восстановления, нам нужно узнать букву диска установленной Windows 8.1, вводим команду notepad
Открывается блокнот. Файл->Открыть
Жмём на «Этот Компьютер» и находим файлы установленной Windows 8.1 на диске (C:).
Возвращаемся в окно командной строки и вводим команды:
copy c:windowsSystem32utilman.exe c: — команда создаёт копию файла utilman.exe в корне диска (C:).
copy c:windowssystem32cmd.exe c:windowssystem32utilman.exe — команда заменяет файл utilman.exe на cmd.exe. На вопрос о замене введите Yes.
Перезагружаем ноутбук.
В начальном окне входа в систему жмём на кнопку вызова «Центра специальных возможностей»,
но вместо них открывается командная строка, ведь мы заменили файл utilman.exe, ответственный за запуск «Центра специальных возможностей», на cmd.exe.
Вводим команду
net user Chaser /add
создаём нового пользователя (Chaser — имя нового пользователя. Имя можно задать любое, на ваше усмотрение).
Вводим команду
netplwiz
В открывшемся окне учётных записей добавляем права администратора новому пользователю. Выделяем нового пользователя и жмём на кнопку Свойства
Переходим на вкладку «Членство в группах».
Отмечаем пункт Администратор, жмём Применить и ОК.
Права администратора присвоены новому пользователю. Жмём на кнопку «Сменить пароль».
Водим пароль и подтверждение, затем ОК.
ОК.
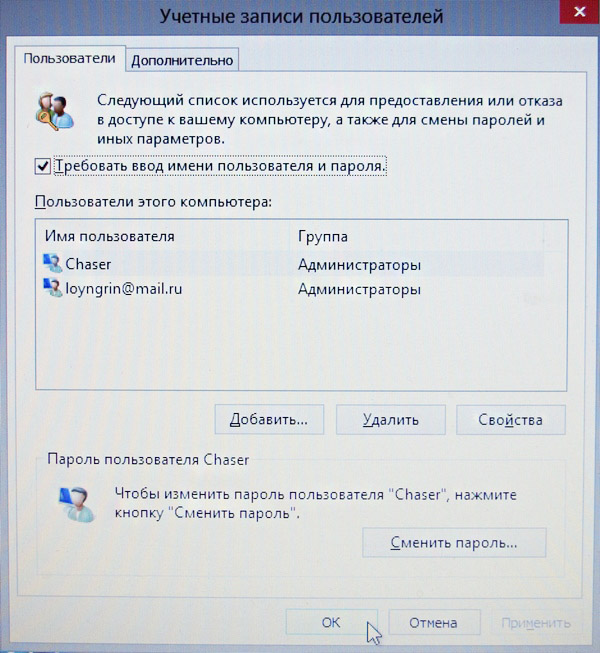
Перезагружаем ноутбук.
Жмём на стрелочку
Выбираем созданного нами нового пользователя.
Вводим пароль
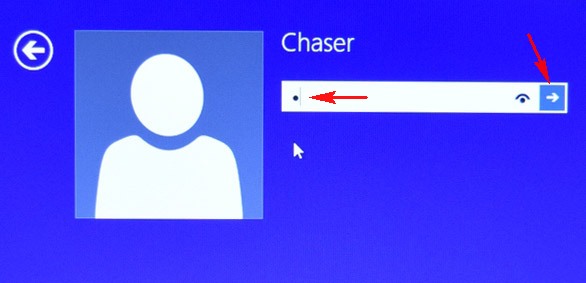
Операционная система создаёт профиль нового пользователя

Windows 8.1 загружает профиль нового пользователя.
Сбрасываем пароль учётной записи Майкрософт
Открываем браузер и переходим по ссылке:
http://windows.microsoft.com/ru-ru/windows-live/account-reset-password-forgot-faq
Жмём Сбросить пароль
Отмечаем пункт Я не помню свой пароль и жмём Далее.
Вводим логин учётной записи Майкрософт (может быть адресом электронного ящика), отгадываем и вводим «капчу», жмём Далее.
Требуется проверить нашу личность.
Легче всего это сделать с помощью нашего электронного ящика, указанного при регистрации учётной записи Майкрософт.
Вводим адрес нашего почтового ящика и жмём кнопку Отправить код.
На наш почтовый ящик приходит письмо от Майкрософт с кодом из семи цифр.
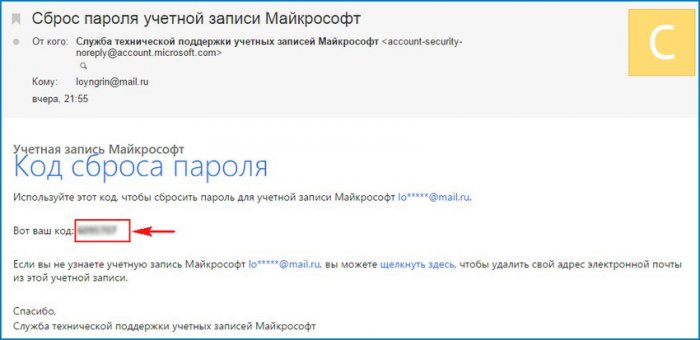
Вводим код безопасности на странице сброса пароля
Вводим новый пароль и подтверждаем его.
Учётная запись Майкрософт восстановлена с новым паролем.
Перезагружаем ноутбук.

Жмём на стрелочку.
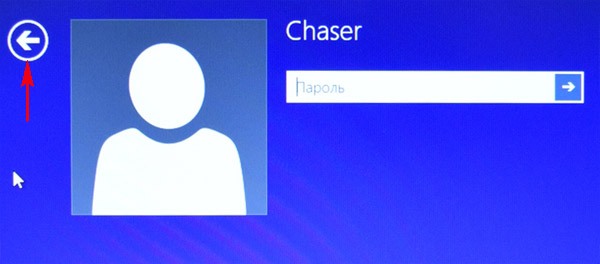
Выбираем профиль учётной записи Майкрософт.
Вводим новый пароль.
Входим в систему с новым паролем.
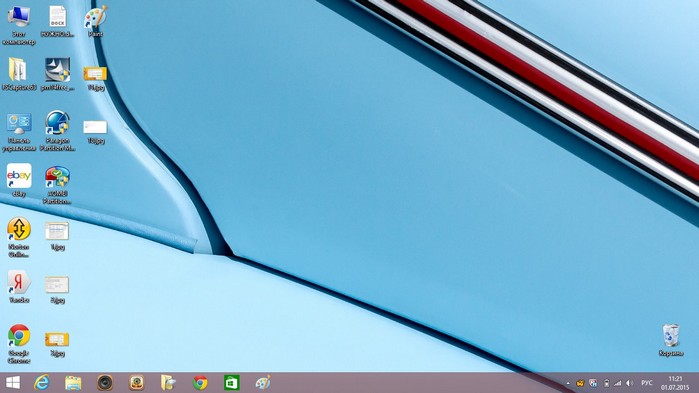
Если профиль нового пользователя вам не нужен, можете его удалить.
Открываем панель управления
Учётные записи и семейная безопасность
Учётные записи пользователей
Управление другой учётной записью
Выбираем созданную нами учётную запись Chaser
Удаление учётной записи
Удалить файлы
Удаление учётной записи
Учётная запись удалена
Ещё один способ сброса пароля учётной записи Microsoft.

В этой пошаговой инструкции описаны способы сбросить пароль Windows 11 для разных сценариев как для локальной учётной записи, так и для учётной записи Майкрософт. Сначала о предусмотренных в системе, а затем — о возможностях сброса, если обычные методы не подходят. Если вы знаете пароль, можете войти в систему и вам требуется его смена, есть отдельная инструкция: Способы изменить пароль или ПИН-код Windows 11.
Сброс пароля Windows 11 средствами системы
В Windows 11 предусмотрены способы сбросить пароль учётной записи Майкрософт или локальной учётной записи. Воспользоваться встроенными средствами можно лишь при соблюдении условий: наличие доступа к почте или телефону, заданных в учётной записи Майкрософт; установленные контрольные вопросы или заранее подготовленный диск для сброса пароля локальной учётной записи. Если условия не соблюдаются, потребуется воспользоваться альтернативными методами сброса пароля.
В первом случае сброс пароля осуществляется онлайн, по той же схеме, что и для любых других учётных записей в Интернете, во втором — после ввода правильных ответов на контрольные вопросы, при условии, что они были заданы, или с помощью специальной флешки восстановления пароля.
Процесс сброса пароля учётной записи Майкрософт
В Windows 11 для учётных записей Майкрософт «принудительно» устанавливается необходимость вводить ПИН-код, а не пароль для входа. Однако, при необходимости можно отключить ПИН-код и оставить только пароль. В зависимости от ситуации, для сброса пароля можно использовать далее описанные действия.
Если при входе в учётную запись Майкрософт запрашивается ПИН-код:
- В случае если отображается ссылка «Параметры входа» и после нажатия на неё есть кнопка для выбора входа с паролем учётной записи — нажмите по этой кнопке, а затем используйте шаги, описанные в следующем разделе, начиная с 1-го шага (если требуется сбросить именно пароль, а не ПИН-код).
- Если кнопки для входа с паролем учётной записи Майкрософт нет, убедитесь, что устройство подключено к Интернету (значок статуса подключения есть в правом нижнем углу экрана), а затем нажмите «Я не помню свой ПИН-код».
- Откроется окно входа в учётную запись Майкрософт с предложением ввести пароль. Здесь вы можете нажать «Забыли пароль?» для восстановления пароля учётной записи Майкрософт онлайн-средствами. Если нажать «Передать код по электронной почте», ввести полный адрес резервной почты и получить код для изменения ПИН-кода на этот адрес.
- При выборе «Забыли пароль» будет предложено выбрать метод отправки кода безопасности для сброса пароля (список зависит от тех контактов, которые настроены в учётной записи Майкрософт), после получения кода его достаточно будет ввести в соответствующее поле, а затем задать новый пароль.
Если при входе в учётную запись Майкрософт запрашивается пароль:
- Убедитесь, что компьютер или ноутбук подключен к Интернету (кнопка подключения есть в правом нижнем углу экрана) и нажмите «Не помню пароль».
- Вам будет предложено получить код безопасности на зарегистрированный E-mail, или, если он добавлялся — номер телефона. Введите в поле снизу скрытую в верхнем поле часть вашего адреса почты или номера телефона (в случае E-mail — не только то, что под «звёздочками», а всю первую часть адреса) и нажмите «Получить код».
- Код для сброса пароля придёт выбранным способом, его потребуется ввести в соответствующее поле на следующем экране и нажать «Далее».
- Последний шаг — задать новый пароль учётной записи Майкрософт и подтвердить его.
- В результате вы увидите сообщение о том, что пароль учётной записи был изменён и сможете использовать для входа уже новый пароль (Интернет на устройстве должен быть подключен.
Пароль учётной записи Майкрософт можно сбросить и на любом другом устройстве, при условии, что у вас есть доступ к адресу почты или телефону, на который отправляется код восстановления: в любом браузере зайдите на https://login.live.com/ , введите адрес E-mail или телефон для зарегистрированной учетной записи Майкрософт, нажмите «Далее», а затем — «Забыли пароль» для начала процесса восстановления пароля.
В крайнем случае у вас будет возможность обратиться в службу поддержки Майкрософт, но, к сожалению, это редко приводит к нужному результату.
Сброс пароля локальной учётной записи
Если локальная учётная запись создавалась средствами системы (в «Параметрах»), то после установки пароля Windows 11 просит выбрать контрольные вопросы и указать ответы на них. В дальнейшем эти ответы могут использоваться для сброса пароля:
- После неправильного ввода пароля на экране входа вы увидите ссылку «Сбросить пароль» под полем ввода.
- После нажатия по этой ссылке вам будет предложено ответить на ранее заданные контрольные вопросы.
- Достаточно правильно ввести ответы на все вопросы, нажать по стрелке «вправо» в последнем поле ответов, чтобы вам было предложено ввести новый пароль и подтверждение пароля.
Если контрольные вопросы не задавались, что возможно, если учётная запись создавалась не в «Параметрах», вы увидите сообщение: «Нет дисковода. Для этой операции требуется съемный носитель, например USB-устройство флэш-памяти».
Здесь подразумевается заранее созданный диск для сброса пароля (создается в Панель управления — Учетные записи пользователей). Если вы такой не создавали заранее, придётся использовать один из методов сброса пароля локальной учётной записи, описанных далее в статье.
Альтернативные методы сброса пароля Windows 11
Если системные способы не подходят для вашей ситуации, из-за отсутствия доступа к нужному адресу почты, телефону или не заданных контрольных вопросов, вы можете использовать один из следующих методов.
Сброс пароля в командной строке в среде восстановления или с загрузочной флешки (только локальная учётная запись)
Это способ позволяет сбросить пароль любой учётной записи вручную, не обращаясь к сторонним утилитам, а используя командную строку и системные инструменты. Запуск командной строки для выполнения дальнейших шагов возможен одним из способов:
Сам сброс пароля можно выполнить двумя способами: путём подмены одного из системных файлов или с помощью правки реестра. Рассмотрим оба варианта.
Для сброса пароля путём подмены файла utilman.exe выполните следующие шаги:
- Определите букву системного диска: в среде восстановления и с загрузочной флешки она может отличаться от стандартной C: — это можно сделать с помощью команд diskpart, а можно ввести в командной строке notepad (язык переключается клавишами Alt+Shift) и нажать Enter, в открывшемся блокноте в меню выбрать «Файл» — «Открыть» и изучить текущие буквы дисков и их содержимое, чтобы определить букву системного диска. После этого просто закройте блокнот и вернитесь к командной строке.
- Введите следующие две команды (нажимая Enter после каждой), заменив в них букву диска на актуальную, если в вашем случае она отличается от C:
copy C:windowssystem32utilman.exe C:windowssystem32utilman2.exe copy C:windowssystem32cmd.exe C:windowssystem32utilman.exe
При выполнении второй команды на запрос о замене файла введите букву Y и нажмите Enter.
- Закройте командную строку и перезагрузите компьютер (в случае, если использовалась загрузочная флешка — с жесткого диска или SSD).
- После перехода на экран входа в Windows 11 в правом нижнем углу экрана нажмите по кнопке «Специальные возможности» с изображением человека.
- Откроется командная строка. Введите в ней команду net user чтобы отобразить список пользователей.
- Введите следующую команду, заменив в ней имя пользователя (если имя пользователя содержит пробелы, возьмите его в кавычки) и пароль на нужные net user имя_пользователя новый_пароль и нажмите Enter. Если вместо ввода нового пароля использовать открывающие и закрывающие кавычки без пробела внутри, пароль будет полностью удалён.
- Готово, пароль сброшен, можно закрыть командную строку и зайти в Windows 11 с заданным вами паролем или вовсе без него, если он был удалён.
Чтобы вернуть системные файлы к изначальному состоянию, можно использовать встроенные средства восстановления целостности системных файлов, либо зайти в командную строку в среде восстановления и использовать команду (изменив букву системного диска на правильную)
copy C:windowssystem32utilman2.exe C:windowssystem32utilman.exe
Ещё одна возможность — использование редактора реестра. Способ требует внимательности и есть риск, что что-то пойдёт не так, учитывайте это. Шаги будут следующими:
- В ранее запущенной командной строке введите regedit и нажмите Enter, откроется редактор реестра.
- В редакторе реестра выберите раздел HKEY_LOCAL_MACHINE, а затем используйте «Файл» — «Загрузить куст» в главном меню.
- Откройте файл C:WindowsSystem32configSYSTEM (без расширения). Буква системного раздела в среде восстановления или при загрузке с флешки может отличаться от C, нужный диск можно определить по размеру и содержимому (но не используйте диск X — это не он).
- Задайте любое имя раздела — под этим именем будет импортирован системный куст реестра. Подраздел с заданным вами именем появится внутри HKEY_LOCAL_MACHINE.
- Внутри появившегося подраздела откройте подраздел Setup. В панели справа дважды нажмите по параметру SetupType и задайте значение 2 для него, примените сделанные изменения.
- Аналогичным образом поменяйте значение параметра CmdLine на cmd.exe
- Выберите в левой панели подраздел, созданный вами на 4-м шаге, а затем в главном меню редактора реестра выберите «Файл» — «Выгрузить куст». Подтвердите действие.
- Закройте редактор реестра и командную строку, выполните перезагрузку компьютера (с обычного HDD или SSD, если ранее загружались с флешки).
- Теперь при старте Windows 11 автоматически откроется командная строка, при этом загрузка «зависнет».
- В командной строке введите net user и нажмите Enter. Это отобразит список пользователей.
- Введите команду net user имя_пользователя новый_пароль чтобы установить новый пароль для нужного имени пользователя.
- Введите regedit и в открывшемся редакторе реестра перейдите к разделу HKEY_LOCAL_MACHINESYSTEMSetup
- Измените значение параметра SetupType на 0 (если оно будет отличаться), а значение CmdLine — на пустое.
- Закройте командную строку, перезагрузка должна будет выполниться автоматически, и вы сможете зайти в Windows 11 с заданным вами паролем.
Создание локальной учетной записи Администратора для обхода пароля учетной записи Майкрософт
Если ваша задача — получить возможность использования компьютера с правами администратора, при этом в качестве основной учётной записи используется аккаунт Майкрософт, вы можете не сбрасывать пароль для неё, а создать свою локальную учётную запись с нужными правами:
- Одним из альтернативных способов, описанных выше, откройте командную строку на экране блокировки.
- Используйте следующие две команды для создания пользователя и предоставления ему прав администратора. Имя и пароль замените на предпочитаемые вами:
net user имя_пользователя пароль /add net localgroup Администраторы имя_пользователя /add
- Если у вас не русскоязычная версия Windows 11, вместо «Администраторы» в команде выше используем «Administrators».
- Закройте командную строку и перезагрузите компьютер: на экране входа появится новый пользователь, созданный вами с заданным вами паролем и правами администратора.
Как сбросить пароль с помощью Live CD (локальная учётная запись и учётная запись Майкрософт)
В сети доступно множество бесплатных Live CD на базе WinPE, содержащие утилиты для диагностики и восстановления работоспособности Windows, в том числе и средства сброса паролей учётных записей. Один из самых популярных на сегодня — WinPE 10-8 Sergei Strelec.
Для сброса пароля с его помощью достаточно выполнить следующие шаги:
- Загрузить образ диска с официального сайта https://sergeistrelec.ru/
- Создать загрузочную флешку с ним, инструкции вы найдёте в архиве с образом диска.
- После загрузки с флешки в меню Пуск в разделе «Программы WinPE» — «Сброс паролей» вы найдёте набор утилит для сброса паролей Windows.
- Почти все утилиты в списке умеют работать с локальными учётными записями, с учётными записями Майкрософт — сложнее. Одна из самых простых программ для полного удаления пароля с любого типа учётной записи — Simplix Password Reset. В ней достаточно выбрать учётную запись в списке и нажать «Убрать пароль», однако для учётных записей Майкрософт я бы её не использовал.
- Более «серьёзная» утилита — Windows Login Unlocker. После запуска в списке вы увидите список всех учётных записей, в том числе системных. Те, для которых в столбце Live ID указано «Yes» — учётные записи Майкрософт. Остальные — локальные.
- Для сброса пароля нажмите правой кнопкой мыши по имени нужного пользователя и выберите один из пунктов «Reset password» (сбросить пароль — то есть убрать его) или «Change password» (изменить пароль).
- В случае, если была выбрана учётная запись Майкрософт, вам предложат подтвердить сброс или изменение пароля и «превращение» учётной записи в локальную, как на изображении ниже. Для локальной учётной записи потребуется лишь подтвердить сброс или изменение пароля (в последнем случае также понадобится ввести новый пароль).
- В результате вы получите сообщение о том, что пароль был сброшен или изменён — можно закрыть программу.
После выполнения всех действий останется лишь перезагрузить компьютер с внутреннего HDD или SSD и войти под нужным пользователем.
В этой статье показаны действия, с помощью которых можно сбросить пароль локальной учетной записи в Windows 10.
В операционной системе Windows 10 для обеспечения безопасности личных данных и файлов локальной учетной записи в основном используется пароль. В случае если вы забыли пароль и заранее не создали диск для сброса пароля на основе USB-устройства флэш-памяти или также заранее не добавили контрольные вопросы безопасности для сброса пароля или забыли ответы на них, то прочитав данную статью, вы узнаете как сбросить пароль локальной учетной записи.
Как сбросить пароль локальной учетной записи в Windows 10
Чтобы сбросить пароль локальной учетной записи данным способ, потребуется установочный диск или загрузочная (установочная) USB-флешка с дистрибутивом Windows 10. Также для этих целей можно использовать диск восстановления (USB), который можно создать на другом компьютере, где имеется доступ к Windows 10.
Вставьте установочную USB-флешку или диск восстановления (USB) в USB порт вашего компьютера.
Загрузитесь с одного из указанных носителей (предварительно выбрав в BIOS или в Boot Menu загрузку с диска или флешки).
Если Вы загрузились с установочной флешки, то на экране выбора языка можно сразу вызвать окно командной строки нажав для этого на клавиатуре сочетание клавиш Shift + F10, но можно также продолжить выполнение шагов показанных ниже, чтобы открыть окно командной строки.
Если Вы загрузились с диска восстановления, то на первом экране выберите нужный язык и продолжайте выполнять шаги показанные ниже.
После загрузки (в данном случае используется установочная USB-флешка с Windows 10), в окне выбора языка нажмите кнопку Далее.
Далее на экране установки Windows нажмите на ссылку Восстановление системы.
Затем на экране «Выбор действия» выберите Поиск и устранение неисправностей
На экране «Дополнительные параметры» выберите Командная строка.
Теперь в командной строке нужно запустить утилиту diskpart для того чтобы узнать букву раздела на котором установлена операционная система (дело в том что необязательно это может быть именно буква С).
Чтобы запустить утилиту diskpart, в командной строке выполните команду:
diskpart
Теперь отобразим список разделов, для этого выполните команду:
list volume
Запомните букву того раздела (его можно определить по размеру), на котором установлена Windows 10, в данном случае это диск С, букву которого и будем использовать при выполнении следующих команд.
Завершите работу утилиты diskpart, для этого выполните команду:
exit
Следующая команда переименовывает файл Utilman.exe в папке «system32» в файл Utilman2.exe, то есть делаем резервную копию файла Utilman.exe. Это нужно для того чтобы в дальнейшем после сброса пароля, вернуть всё как было, то есть переименовать файл Utilman2.exe в Utilman.exe
move c:\windows\system32\Utilman.exe c:\windows\system32\Utilman2.exe
Следующей командой делаем копию файла cmd.exe в папке «System32» и переименовываем эту копию в Utilman.exe
copy c:\windows\system32\cmd.exe c:\windows\system32\Utilman.exe
Теперь перезагрузите компьютер, для этого выполните команду:
wpeutil reboot
После перезагрузки компьютера, на экране входа в систему откройте окно командной строки, для этого нажмите на значок Специальные возможности или нажмите сочетание клавиш + U.
В окне командной строки нужно выполнить команду следующего вида:
net user имя_пользователя новый_пароль
В данном случае команда выглядит так:
net user winnoteRU 1234567890
Закройте командную строку и войдите в систему с новым паролем.
Если ваше имя пользователя состоит из нескольких слов, используйте кавычки, например:
net user «Test User» newpassword
Если вы не знаете имя пользователя или забыли его, то чтобы посмотреть список всех имен пользователей в Windows 10, выполните команду:
net user
После того как вы зашли в систему, нужно вернуть вернуть всё как было до сброса пароля, то есть удалить файл Utilman.exe и переименовать файл Utilman2.exe в Utilman.exe. Сделать это можно в Проводнике Windows.
Если в Проводнике Windows не получилось выполнить действия по удалению и переименованию файлов (операционная система отказала в доступе и Вы не знаете как стать владельцем файла и получить права полного доступа к файлу), то это можно сделать используя командную строку.
Чтобы удалить и переименовать файлы в командной строке, запустите командную строку от имени администратора и выполните следующие команды:
DEL /F /Q «%windir%\system32\Utilman.exe»
REN «%windir%\system32\Utilman2.exe» Utilman.exe
Таким образом можно сбросить пароль локальной учетной записи и вернуть доступ к системе.