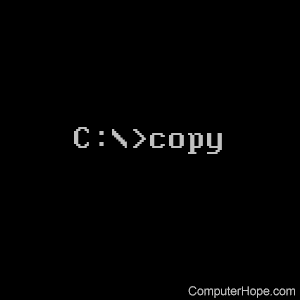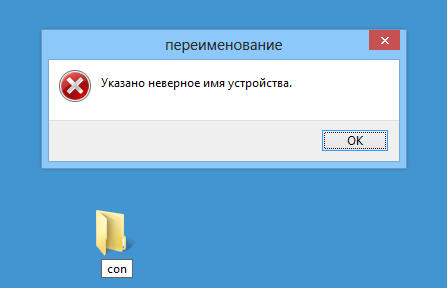To create a file in Windows, right-click on your desktop or in File Explorer and click on New. Is this post going to be the shortest post ever? Nope. Because using the GUI sometimes won’t work, you can use the command prompt to create a file. In this tutorial, you will learn just about every way possible to use PowerShell and Windows command prompt to create file on the command line.
Let’s get started!
Prerequisites
If you’d like to follow along with the steps in this tutorial, be sure you have the following ahead of time:
- A Windows PC – All demos in this tutorial will use Windows 10, but Windows 7+ will work also.
- PowerShell 3.0+ – All demos in this tutorial will use PowerShell v7.1.3.
Using Windows Command Prompt to Create File
You have two command-line options in Windows; the command prompt (cmd.exe) or PowerShell. Let’s first cover how to use the Windows command prompt to create a file that is blank.
To get started, open the Windows command prompt by clicking on the Start button, typing cmd.exe, and hitting Enter. The Windows command prompt should come up, and you’re ready to go.
Using the ECHO Command
Let’s start this tutorial by first covering the echo command. The echo command is a command-line utility that allows you to display messages in a command prompt. In Windows, if you can send something to the command console, you can also redirect that output to a file!
In the Windows Command Prompt window:
1. Run the echo command as shown below. This command echoes the text provided (This is a sample text file) to the command console. But, since the command is using the redirection operator (>), this operator tells Windows to instead create a file with the text (sample.txt).
When you’ve created the file, run the dir command to list all files in the current working directory
echo This is a sample text file > sample.txt
dirYou can see below that Windows creates the sample.txt file in the current working directory.

2. To confirm the file contains the expected “This is a sample text file” text, execute the type command followed by the file name. The type command reads the file and returns the text inside.
You can see below that sample.txt does, indeed, contain the expected text.

Using the COPY CON Command
If the echo command doesn’t fit your taste, you can always use the copy command using the con argument. Instead of copying files, the con argument tells the copy command to copy output to the console.
The
conargument is actually a device, not a command.
To create a file using copy con:
1. Run copy con followed by a file name. This command won’t immediately create the file. You’ll be presented with a flashing cursor.
2. Once you see that flashing cursor type in some text you’d like to include in the file and press Enter.
This is a sample of what you can doWhen you’re done, press Ctrl-Z and press Enter to exit the interactive prompt. Pressing Ctrl-Z will also add an end-of-file marker to tell Windows to close the open file handle.
You can see below pressing Ctrl-Z will display ^Z, and Windows will tell you it’s “copied” one file. This file will be the file you specified and will contain the text you just typed.

Using the FSUTIL Command
You can also use Windows command prompt to create file by introducing fsutil! Fsutil is a file system management tool built into Windows.
To use fsutil on the command prompt to create a new file:
1. Close the command prompt if you still have it open and open it up again, but this time as an administrator. Unfortunately, the fsutil utility requires it.

2. Now, invoke the file function of fsutil to create a new file using the createnew argument followed by the file name to create (sample.txt) and the size in bytes you’d like the file to be (1000).
The below command will create a file called sample.txt in the current working directory that’s 1KB in size.
fsutil file createnew sample.txt 10003. Type dir again to list all files in the current working directory and you should see a 1,000-byte file now exists.

Since the fsutil utility can create blank files of a certain size, the utility is great for creating dummy files for network performance testing!
Creating a File with PowerShell
It’s now time to use a more modern approach of using a Windows command prompt to create file; with PowerShell! PowerShell has a few different ways to create a file so let’s cover them all.
So, open your Windows PowerShell or PowerShell console and let’s get started!
Using the New-Item Cmdlet
One of the easiest ways to create a file in Windows with PowerShell is to use the New-Item cmdlet This cmdlet creates new items (a file in this case).
The
New-Itemcmdlet can also create Windows registry keys or folders.
1. Run the New-Item cmdlet specifying the directory to create the file in (Path), the Name of the file, the type of item (ItemType), and finally, the text to include in the file (Value).
The below command will create a file called sample.txt in the current working directory (.) with the text This is a text string inside the file.
New-Item -Path . -Name "sample.txt" -ItemType "file" -Value "This is a text string"
You can also use
New-Itemto create a directory by using theDirectoryargument for theItemTypeparameter.
2. Now, take a look at the file just created using the Get-Content cmdlet to tell PowerShell to read the file and display its contents.

Using the Set-Content and Add-Content Cmdlets
Next, let’s check out the Set-Content and Add-Content PowerShell cmdlets. These two cmdlets can create files in a similar fashion but Set-Content creates and overwrites a file while Add-Content will create and append to an existing file.
With PowerShell still open, run the Set-Content cmdlet providing it the Path and name of the file to create with the text you’d like the file to contain (Value) as shown below.
The command below will create a file called sample.txt in the current working directory with the text This is a text string inside the file.
Set-Content -Path .sample.txt -Value "This is a text string"To create the same file, simply replace
Set-ContentwithAdd-Content. TheAdd-Contentwill create files and will also append text to existing files.
Using the Out-File Cmdlet
To round out how to create a file on the command prompt with PowerShell, let’s end this tutorial with the Out-File cmdlet.
The Out-File cmdlet is a handy command similar to the redirection operator (>) previously covered in the Windows Command Prompt section. The Out-File cmdlet accepts input from the PowerShell console and writes that output to a file of your choosing.
With PowerShell still open, type some text ("This is a test") and pipe that text to the Out-File cmdlet providing the path to the file to create (FilePath).
The below command will create a file called sample.txt in the current working directory with the text This is a test inside.
"This is a test" | Out-File -FilePath .sample.txt You can see below that PowerShell created a 16-byte file called sample.txt.

Conclusion
In this tutorial you learned different ways to use PowerShell and Windows command prompt to create file. By now, you should know just about all the ways to create text files on the command line.
Which method do you prefer?
Updated: 03/13/2021 by
Copy con is an MS-DOS and Windows command line command that allows the creation of a file through the command line. To use this command, type «copy con» followed by the name of the file you want to create, as shown below.
copy con myfile.txt
After this command is typed, you are returned to a blank line, which is the start of your file. Enter the lines you want to insert in the file and, when done, press Ctrl+Z to create the file. If you want to cancel the creation of the file, press Ctrl+C.
Note
In Windows 10, after you press Ctrl+Z, press Enter to save and close the file.
Tip
The method above is great, but if you need to edit a file or something larger, use a text editor, such as Windows Notepad. You can start Notepad from a command line using the start command.
Note
In Windows 8 and 10, if there is text already in the file, pressing Ctrl+C deletes the last line of text and saves the file. If you are on the first line or have not typed any text, pressing Ctrl+C cancels the creation of the file.
Copy, Software terms
Команда COPY при работе в командной строке позволяет копировать один или несколько файлов. Команда имеет синтаксис: COPY[/D][/V][/N][/Y | /-Y][/Z][/L][/A | /B]источник[/A | /B][+ источник[/A | /B] [+ …]][результат [/A | /B]]. Источником является имя копируемого файла, а результатом является каталог, в который будет помещена копия этого файла и/или имя создаваемого файла.
Для примера, создадим на диске «С» какой-нибудь файл (я создал текстовый файл «robot.txt»), а на диске «D» какую-нибудь папку (я создал папку «folder1»). Тогда команда для копирования файла «robot.txt» в папку «folder1» выглядит так: copy robot.txt d:folder1
Если необходимо скопировать файл, изменив при этом его имя, необходимо записать следующую команду: copy robot.txt d:folder1file.txt В этом случае, файл «robot.txt» будет скопирован в папку «folder1», но уже с именем «file.txt».
Для того чтобы скопировать все файлы с выбранным расширением, необходимо вместо названия файла поставить звездочку «*». Например, создадим на диске «С» какую-нибудь папку (я создал папку «papka») и скопируем в нее все текстовые файлы из папки «folder1», расположенной на диске «D». Команда будет иметь вид: copy d:folder1*.txt c:papka
Если в качестве [результата] не указывать каталог, то команда copy скопирует файл (или файлы) и поместит их в текущем каталоге. При этом скопированные файлы будут иметь то же имя, дату и время создания, что и исходный файл. Например, создадим в папке «folder1», расположенной на диске «D» текстовый файл с именем «robot1.txt». После этого в командной строке изменим текущий каталог с «C:>» на «C:Papka». Тогда команда copy d:folder1robot1.txt скопирует файл «robot1.txt» из папки «folder1» и поместит его в текущем каталоге, т.е. в папку «papka», расположенную на диске «C». Причем, имя, дата и время создания скопированного файла будет идентично исходному файлу.
Для того чтобы скопировать все файлы из определенного каталога, необходимо вместо названия файла поставить звездочку «*» и вместо расширения файла поставить звездочку «*». Например, создадим в папке «folder1» несколько файлов, имеющих различные расширения (документ Word, архив Rar и т.д.). Тогда команда для копирования всех файлов из папки «folder1» на диск «C» будет выглядеть: copy d:folder1*.* c:
[Источником] или [результатом] копирования могут выступать не только файлы, но и различные устройства компьютера. В Windows поддерживаются следующие имена устройств:
- LPT1 – LPT3 (параллельные порты).
- COM1 – COM3 (последовательные порты).
- CON (терминал, при выводе это экран компьютера, при вводе – клавиатура).
- PRN (принтер).
- AUX (устройство, подсоединяемое к последовательному порту 1).
Например, с помощью командной строки и команды «copy» можно создать текстовый файл и записать в него информацию: copy con f1.txt. Команда copy con f1.txt создаст текстовый файл «f1.txt» и скопирует в него символы, которые вы будете вводить с клавиатуры.
После ввода команды copy con f1.txt нажимаем Enter и вводим слова, которые необходимо сохранить (я ввел command com). После ввода необходимо поставить признак конца файла (нажать Ctrl+Z).
C помощью команды copy можно объединять несколько файлов в один файл. Например, создадим на диске «C» два файла f2.txt и f3.txt (файл f1.txt мы создали ранее) и запишем в эти файлы какую-нибудь информацию. Тогда команда copy f1.txt+f2.txt+f3.txt d:f4.txt скопирует содержимое файлов «f1.txt», «f2.txt», «f3.txt» в файл «f4.txt», который будет автоматически создан на диске «D».
Если при объединении файлов не указывать файл — [результат], то вся информация будет сохранена в первом файле. Например, команда copy f1.txt+f2.txt+f3.txt добавит к содержимому файла f1.txt содержимое файлов f2.txt и f3.txt
Ключ /Y отключает вывод сообщения о замене файлов. По умолчанию, при копировании файлов, если такой файл существует, то на экран выводится сообщение с предупреждением о замене. Пользователь может согласиться с заменой (нажать Y) или не согласиться (нажать N). Ключ /Y отключает это сообщение и копирование происходит сразу. Для примера создадим на диске «C» файл vov.txt и скопируем его на диск «D»: copy vov.txt d:
Затем скопируем этот файл еще раз. При этом выводится сообщение «Заменить d:vov.txt [Yes (да)……»
После этого скопируем файл еще раз, употребив ключ /Y. Сообщение выводиться не будет.
Ключ /Y может присутствовать в значении переменной среды окружения COPYCMD. Т.е. по умолчанию, при замене файлов сообщение выводиться не будет. В этом случае, для того чтобы сообщение выводилось необходимо использовать ключ /-Y.
Предыдущая статья: Команда ATTRIB для изменения атрибутов файла.
Оглавление: Командная строка.
Следующая статья: Команда XCOPY.
На чтение 15 мин. Просмотров 840 Опубликовано 28.01.2021
В Unix я бы просто использовал vi, но я не знаю, что это за команда в Windows. На самом деле я пытаюсь редактировать файлы через SSH с помощью Windows Server 2008.
edit filename
Я не ручаюсь за его функциональность и устаревший графический интерфейс, но он установлен по умолчанию даже в Windows 7.
Изменить: За исключением 64-битных версий Windows.
Самое простое решение для всех версий Windows:
C: > notepad somefile.txt
И никакого дополнительного программного обеспечения не требуется.
отредактировал 7 сентября ’18 в 16:51
Питер Мортенсен
11.3k2222 золотых знака6464 серебряных знака8686 бронзовых знаков
-
Красиво, но не через SSH – Casebash Sep 10 ’10 в 4:10
-
Ах. Правильно. В Windows нет встроенного редактора командной строки. Возможно, вам потребуется установить версию Gnu редактора, который вы хотите использовать. Поскольку вы уже установили сервер
ssh, это не должно быть проблемой для вас. – BillP3rd, 10 сентября 2010 г., 16:27 -
Как сказал OP … «Я на самом деле пытаюсь редактировать файлы через ssh …» – daviewales 13 апр. ’14 в 3:16
-
бесполезный ответ, как для пользователей ssh, так и для тех, кто хочет редактировать файлы В окне cmd, а не за его пределами – vladkras 14 фев 2016 в 07:10
-
Это не будет работать в контейнере Docker, основанном на ‘windowsservercore’ – Питер Мортенсен 28 августа ’18 в 9 : 17
| показать 4 дополнительных комментария
Самое простое решение для всех версий в Windows:
C: > notepad somefile.txt
И никакого дополнительного программного обеспечения не требуется.
В командной строке Windows введите copy con , за которым следует имя целевого файла. ( copy con c: file.txt ).
Затем введите текст, который вы хотите поместить в файл.
Завершите и сохраните файл, нажав CTRL – Z , затем Enter или F6 , затем Enter .
Если вы хотите изменить текст в существующем файле, просто отобразите текст с помощью команды type , за которым следует имя файла, а затем просто скопируйте и вставьте текст в команду copy con .
отредактировал 28 августа 2018 в 9:31
Peter Mortensen
11.3k2222 золотых знака6464 серебряных знака8686 бронзовых знаков
ответил 03 декабря 2013 в 18:15
-
Жесткое ядро. Постарайтесь не делать опечаток, иначе вам придется начинать заново. Что ж, backspace действительно работает, если вы поймаете ошибку до того, как нажмете Enter. – Кевин Панко 03 дек. ’13 в 18:57
-
Кажется, не работает с psexec. Пытался отредактировать файл моих хостов с помощью
copy con hosts, но ^ Z не сохраняет и ^ C не отменяет! Пришлось закрыть окно cmd, чтобы выйти. Файл остался без изменений. – Иэн Сэмюэл Маклин, старейшина, 27 мая 2014, 11:17 -
Примечание. F6 можно использовать вместо [Ctrl] – [Z] – MonoThreaded 13 сен 2014 в 09:58
-
В контейнере Docker на основе ‘windowsservercore’ (CMD) , Ctrl + C работал для завершающей последовательности клавиш. – Питер Мортенсен, 28 августа ’18 в 9:30
добавить комментарий |
В командной строке Windows введите copy con , а затем имя целевого файла. ( copy con c: file.txt ).
Затем введите текст, который вы хотите поместить в файл.
Завершите и сохраните файл, нажав CTRL – Z , затем Enter или F6 затем Enter .
Если вы хотите изменить текст в существующем файле, просто отобразите текст с помощью команды type , за которой следует по имени файла, а затем просто скопируйте и вставьте текст в команду copy con .
Если вы привыкли к vi и не хотите довольствоваться встроенным редактором, вы можете получить Vim для Windows . Он будет запускаться из командной оболочки. Или попробуйте WinVi.
отредактировано 15 сен ’18 в 23:34
Peter Mortensen
11.3k2222 золотых знака6464 серебряных знака8686 бронзовых знаков
ответил 10 сентября ’10 в 3:54
-
это должно быть отмечено как ответ, потому что
editбыл удалено из победы 10 – Люк, 14 июня ’18 в 18:36 -
Это намного лучше: он также работает внутри контейнера Windows Docker (проще всего получить «исполняемый файл консоли Win32», например vim81w32.zip – разархивируйте и скопируйте
vim.exeвезде, где он доступен в контейнере Docker). – Питер Мортенсен 15 сен. ’18 в 23:38
добавить комментарий |
Если вы привыкли к vi и не хотите соглашаться на встроенный редактор, вы можете получить Vim для Windows . Он будет запускаться из командной оболочки. Или попробуйте WinVi.
Верьте или нет, EDLIN.EXE все еще около по крайней мере в этой системе Vista.
Простите, я тихонько рыдаю про себя …
ответил 10 сентября ’10 в 7:04

-
Он был окончательно удален в Windows 7 (по крайней мере, 64-битные версии ). – paradroid 10 сен. ’10 в 7:11
-
@ jason404: он все еще включен в 32-битную Windows 7. – Деннис Уильямсон, 10 сентября 2010 г., 15:08
-
edlin – это 16-разрядная программа, поэтому она недоступна в 64-разрядных версиях Windows. Однако я не удивлюсь, если кто-то здесь заявит, что он все еще присутствует в 32-разрядной версии Windows 10. – TSJNachos117, 12 мая 2015 г., 7:54
-
@ TSJNachos117 Это действительно в x86 Windows 10. – Брайан Дадди, 12 окт. : 19
-
Не удивлен все. – TSJNachos117, 30 янв. ’17 в 21:44
добавить комментарий |
Хотите верьте, хотите нет, но EDLIN.EXE все еще находится рядом с по крайней мере в этой системе Vista.
Простите, я тихонько рыдаю про себя …
Я не знаю о SSH или о чем-то (еще?), связанном с сервером , так что простите меня, если это “решение” бесполезно. Если вы хотите редактировать файлы в командной строке, вы можете получить версию Nano для Windows.
В качестве примечания, эти маленькие значки ^ внизу окна должны представлять кнопку Ctrl . Например, ^ X Exit означает, что вы можете выйти из программы, используя Ctrl – X .
Кроме того, Nano иногда добавляет дополнительные символы новой строки при сохранении файлов. Кажется, это какая-то ошибка с переносом слов в Nano.
Я также видел порты vi для Windows, хотя я использовал тот, который, похоже, делает окно командной строки таким маленьким, как это может быть, оставив только строку заголовка (что означает, что остальная часть окна также может быть невидимой, поскольку вы не можете видеть, что делаете). Однако версия Vim для Windows, похоже, работает довольно хорошо.
отредактировал 15 сентября ’18 в 23:41
Питер Мортенсен
11.3k2222 золотых знака6464 серебряных знака8686 бронзовых знаков
ответил 22 июля ’13 в 6:52
-
Перед поиском тех, кто работают, но бесполезные решения », – подумал я для Windows-порта Nano. Он использует cygwin.dll и не более того. Я пикетировал самую легкую версию, которую могу, с netcologne.dl.sourceforge.net/project/nano/nano/1.0.8/…. Спасибо. – m3nda 26 янв. ’17 в 16:46
-
Как отметил @gman, если у вас установлен git, значит, у вас уже есть
nano.exe. Кроме того, довольно просто установить nano из командной строки с помощью chocolatey (chocolatey.org/install#individual). После установки chocolatey установите nano, набравchoco install nano. – cowlinator 17 июл. ’20 в 17:01
добавить комментарий |
Я не знаю про SSH или что-то (еще?), связанное с сервером, так что простите меня, если это “решение” бесполезно . Если вы хотите редактировать файлы в командной строке, вы можете получить версию Nano для Windows..
В качестве примечания: эти маленькие знаки ^ внизу окна должны представлять кнопку Ctrl . Например, ^ X Exit означает, что вы можете выйти из программы, используя Ctrl – X .
Кроме того, Nano иногда добавляет дополнительные символы новой строки при сохранении файлов. Кажется, это какая-то ошибка с переносом слов в Nano.
Я также видел порты vi для Windows, хотя я использовал тот, который, похоже, делает окно командной строки таким маленьким, как это может быть, оставив только строку заголовка (что означает, что остальная часть окна также может быть невидимой, поскольку вы не можете видеть, что делаете). Однако версия Vim для Windows, похоже, работает довольно хорошо.
Если у вас установлен git для Windows, то, скорее всего, и nano, и vim доступны по адресу
C: Program Files Git usr bin nano .exeC: Program Files Git usr bin vim.exe
Для запуска из командной строки (cmd.exe)
"c: Program Files Git usr bin nano.exe"
Для запуска в PowerShell
& 'C: Program Files Git usr bin nano.exe'
Они оба отлично работают даже по ssh.
ответил 16 июня ‘ 20 в 8:25

-
Спасибо! Git imo – более разумная зависимость, которая, скорее всего, уже находится на сервере, в отличие от WSL или других сторонних текстовых редакторов. – Конафа 12 июл.2020, в 1:02
добавить комментарий |
Если у вас установлен git для Windows, то, скорее всего, nano и vim доступны по адресу
C: Program Files Git usr bin nano.exe C: Program Files Git usr bin vim.exe
Для запуска из команды подсказка (cmd.exe)
"c: Program Files Git usr bin nano.exe"
Для запуска в PowerShell
& 'C: Program Files Git usr bin nano.exe'
Оба они отлично работают даже по ssh.
ОБНОВЛЕНИЕ 2020:
В Win10 просто включите подсистему linux, тогда у вас будет большая часть вещей Linux, таких как vim и nano :
c:> bash $: nano ваш файл. txt
ответил 03 июля ’20 в 15:50

-
Подсистема linux? Это что, теперь в W10? – Томас Кимбер, 8 августа ’20 в 10:15
-
Хорошо, просто погуглил – хорошая идея, но установить весь дистрибутив Linux, чтобы включить редактор терминала? Это натянуто. Тем не менее, возможно, попробуем;) – Томас Кимбер 8 авг., 10:30
добавить комментарий |
ОБНОВЛЕНИЕ 2020:
В Win10 просто включите подсистему linux, тогда у вас будет большая часть Linux такие вещи, как vim и nano :
c:> bash $: nano yourfile.txt код>
Если на удаленном компьютере Подсистема Windows для Linux установлена, вы можете ввести bash , чтобы следующие команды интерпретировались WSL. Отсюда вы можете ввести nano FILENAME или vim FILENAME или любой другой текстовый редактор Linux, который вы предпочитаете. Чтобы выйти из WSL и вернуться в обычную командную строку, введите exit или logout .
Это пригодилось, когда я получал доступ сервер Windows Jupyter Notebook и хотел отредактировать .gitattributes , скрытый файл, который не отображается в графическом интерфейсе Jupyter. Этот ответ основан на приведенном выше комментарии SajanGohil.
ответил 26 мая ’20 в 15:57

Если на удаленном компьютере установлена подсистема Windows для Linux, вы можете ввести bash , чтобы получить следующий команды, интерпретируемые WSL. Отсюда вы можете ввести nano FILENAME или vim FILENAME или любой другой текстовый редактор Linux, который вы предпочитаете. Чтобы выйти из WSL и вернуться в обычную командную строку, введите exit или logout .
Это пригодилось, когда я получал доступ сервер Windows Jupyter Notebook и хотел отредактировать .gitattributes , скрытый файл, который не отображается в графическом интерфейсе Jupyter. Этот ответ основан на комментарии SajanGohil выше..
Используйте vim или nano .
Установите vim с помощью choco install vim , используя шоколадный менеджер пакетов.
(Также может быть доступна версия Scoop, но я не проверял.)
Хотя nano также существует как choco , он очень устарел. Вместо этого установите этот файл nano. Однако при использовании через SSH управляющие символы nano немного сбиваются с толку, поэтому вы можете потерять некоторые, поскольку Windows использует собственный API для управления экранными символами, а не POSIX. Поэтому, хотя в настоящее время ведется большая работа по обеспечению совместимости с Win10 в будущем.
Затем вы можете запустить: nano -cg some.txt , но курсор будет отображаются только в нужном месте, когда вы нажимаете CTRL-L . (Вот почему vim предпочтительнее.)
отредактировано 31 мая ’20 в 07:24
ответил 16 мая ’20 в 21:35
-
Конечно, для этого требуется установка Chocolately – mic 26 мая ’20 в 15:38
-
Спасибо, микрофон, я добавил эту ссылку . – not2qubit 31 мая ’20 в 7:25
добавить комментарий |
Используйте vim или nano .
Установите vim с помощью choco install vim , используя шоколадный менеджер пакетов.
(Также может быть доступна версия Scoop, но я не проверял.)
Хотя nano также существует как choco , он очень устарел. Вместо этого установите этот файл nano. Однако при использовании через SSH управляющие символы nano немного сбиваются с толку, поэтому вы можете потерять некоторые, поскольку Windows использует собственный API для управления экранными символами, а не POSIX. Поэтому, хотя в настоящее время ведется большая работа по обеспечению совместимости с Win10 в будущем.
Затем вы можете запустить: nano -cg some.txt , но курсор будет отображаются только в нужном месте, когда вы нажимаете CTRL-L . (Вот почему vim предпочтительнее.)
Изучите командную строку в терминале
Создание папок – это круто, но папка без содержимого так же полезна, как и пустая коробка!
Теперь, когда вы знакомы с созданием папок через командную строку, пришло время заполнить эти папки файлами..
Мы будем придерживаться формата предыдущей главы, то есть покажем один пример создания файлов без кода в них, а другой. с кодом . Таким образом, даже если вы еще не программист, вы сможете понять, почему папки и файлы также полезны для программистов!
Создание файлов
Не -пример кода
В предыдущей главе вы создали структуру папок для школьных курсовых работ . Эта папка называлась вторым семестром. В качестве небольшого упражнения в предыдущей главе вы также создали папки внутри папки второго семестра для каждого курса (история искусств, биология и т. Д.).
Как вы понимаете, разные Для курсов потребуются файлы разных типов внутри. Например, на уроке гуманитарных наук, таком как история искусства, может потребоваться конец курсовой работы. Скорее всего, это текстовый файл. 🎨 Может быть, на уроке биологии потребуются исследования и результаты этого семестра! Скорее всего, это электронная таблица. 🐢
Вы можете создавать все типы файлов из самой командной строки.
Это намного быстрее, чем создание файла по отдельности через различные приложения, такие как Microsoft Excel или текстовый редактор, и запустив «Сохранить как».
Давайте сначала поработаем с примером истории искусства. Если вы используете команду cd для перехода в каталог «История искусства», вы можете затем использовать команду под названием touch , чтобы создать файл для нашего конца. курсовой работы.
Touch – команда звучит довольно жутко, но вот что она делает:
-
указывает вашей системе искать определенный файл
-
Если файл еще не существует, ваша система создаст этот файл для вас.
В этом случае давайте создадим файл с именем term-paper.txt .
команда будет выглядеть так:
touch term-paper.txt
Это так просто! Теперь, если вы снова посмотрите в Finder, вы увидите, что этот файл был создан внутри вашей папки «История искусства». В настоящее время он пуст, но вы можете открыть его в любое время из Терминала, чтобы редактировать содержимое, как обычно:
открыть курсовую работу .txt
Теперь пора создать второй файл. Этот второй файл будет в папке «Биология». Это означает, что мы должны сменить каталоги на папку Biology!
Вы можете применить на практике смену директорий для перехода на один уровень вверх. Две точки представляют родительский каталог каталога, в котором вы сейчас находитесь, поэтому вы можете cd .. переместиться на один уровень вверх в структуре папок.
cd ..
На этом этапе вы вернетесь в каталог «Второй семестр».
Теперь вы можете ввести cd Biology , чтобы перейти в каталог Biology.. Отсюда вы можете написать ту же сенсорную команду с именем файла, который вы хотите создать, и расширением файла.
touch research-sizes.csv
Вот как выглядит вся серия команд:
Обратите внимание, что после запуска open research-sizes.csv файл открывается автоматически в Microsoft Excel. Терминал достаточно умен, чтобы знать, какое приложение должно открывать файлы какого типа. 👍
Пример кода
В предыдущей главе вы видели, как создать базовую структуру папок для статического веб-сайта. Была папка CSS и папка для изображений.
Однако обе они пусты. Давайте добавим файл!
Попав в каталог project , вы создадите пустой HTML-файл . Этот файл обычно является основной страницей любого базового проекта кода. HTML-файлы – это то место, где будет находиться структура веб-страницы , и где вы определяете абзацы или заголовки, где вы хотите использовать элементы, такие как панели навигации, или как текст должен быть отформатирован.
Выполните коснитесь плюс имя файла – index.html – для его создания:
touch index.html
Теперь, набрав ls , вы можете увидеть, что проект содержит папку CSS, папку для изображений, и файл с именем index.html . Мы вернемся к этому файлу через секунду.
Давайте cd в каталог css и создадим здесь другой файл. Этот новый файл будет иметь другое расширение, чем другие, которые мы создали до сих пор: это не будет .txt или .csv. ни .html. Это будет .css, потому что он будет содержать код CSS!
cd css
touch main.css
Я даже могу открыть HTML-файл в моем браузере, чтобы просмотреть содержимое моего файла:
open index.html
Теперь вы понимаете, насколько универсальным и оптимизированным является создание файлов из командной строки. Это намного быстрее, чем создание файлов по отдельности с помощью различных приложений, таких как Word.
Вам просто нужно знать имя вашего файла и расширение вы хотите, и вы можете сэкономить много времени и полностью избежать процесса Сохранить как в разных приложениях.
В следующей главе вы увидите, как перемещать и копировать часть этого контента вы создали.
- #
Содержание
- Полезные команды в консоли Windows
- Содержимое текущей папки — dir
- Открыть файл
- Перейти в другую папку — cd
- Создать папку — mkdir или md
- Удалить папку — rmdir или rd
- Показать дерево папок — tree
- Удаление файла — del или erase
- Переименование файла — ren или rename
- Команды одной строкой
- Справка по командам — help
- Как редактировать текстовые файлы в командной строке Windows?
- Изучите командную строку в терминале
- Создание файлов
- 13 инструментов для обработки текста в командной оболочке
- Содержание
- Обработка текста в командной оболочке
- paste
- Замена текста
- Реальные примеры
- Фильтрация CSV с помощью grep и awk
- Вывод адреса IPv4, связанного с сетевым интерфейсом
- Извлечение значения из файла конфигурации
- Извлечение IP-адресов из файла журнала
- Переименование функции в исходном файле
- Углубляемся: циклы for и xargs
- Резюме
- Что дальше
- Цикл довузовской подготовки кафедры ЭФУ
- СТРУКТУРА ПРАКТИКУМА
- ЗАДАНИЕ №1
- ЗАДАНИЕ №2
- ЗАДАНИЕ №3
- ЗАДАНИЕ №4
- ЗАДАНИЕ №5
- ВВЕДЕНИЕ
- 1. ОСНОВЫ КОМАНДНОЙ СТРОКИ MS WINDOWS
- 1. Начало работы с командной строкой
- 2. Структура файловой системы Windows
- 3. Работа с текстовыми файлами в Cmd.exe
- 4. Копирование и перемещение файлов и директорий
- 2. ЭФФЕКТИВНАЯ РАБОТА С КОМАНДНОЙ СТРОКОЙ
- 1. Полезные инструменты командной строки
- 2. Настройка параметров командной оболочки
- 3. Перенаправление ввода/вывода и конвейеры
- 3.ЧТО ДОЛЖЕН ЗНАТЬ НЕ ТОЛЬКО СИСАДМИН
- 1. Начало работы и внешний вид FAR
- 2. Основные операции FAR Manager
- 3. Дополнительные возможности FAR
- 1.3. Работа с текстовыми файлами в Cmd.exe
- Пуск > Все программы > Стандартные > Блокнот
- Start > All Programs > Accessories > Notepad
- Пример 1.18. Вывод текстового файла на экран
- Пример 1.19. Вывод текстового файла на экран
- TYPE [диск:][путь]имя_файла
- MORE /E [/C] [/P] [/S] [/Tn] [+n] [файлы]
- Пример 1.20. Удаление файла (не обязательно текстового)
- DEL [/P] [/F] [/S] [/Q] [/A[[:]атрибуты]] имена
- ERASE [/P] [/F] [/S] [/Q] [/A[[:]атрибуты]] имена
- Список команд Windows ( Windows CMD ) с описанием и примерами.
- Способы запуска командной строки
- Справочник по командам CMD Windows
- Прочие материалы по работе с командной строкой Windows:
Полезные команды в консоли Windows
Программистам часто приходится работать в консоли — например, чтобы запустить тестирование проекта, закоммитить новый код на Github или отредактировать документ в vim. Всё это происходит так часто, что все основные действия с файлами становится быстрее и привычнее выполнять в консоли. Рассказываем и показываем основные команды, которые помогут ускорить работу в терминале под ОС Windows.
Для начала нужно установить терминал или запустить командную строку, встроенную в Windows — для этого нажмите Win+R и введите cmd. Терминал часто встречается и прямо в редакторах кода, например, в Visual Studio Code.
Содержимое текущей папки — dir
Выводит список файлов и папок в текущей папке.
Открыть файл
Чтобы открыть файл в текущей папке, введите его полное имя с расширением. Например, blog.txt или setup.exe.
Перейти в другую папку — cd
Команда cd без аргументов выводит название текущей папки.
Перейти в папку внутри текущего каталога
Перейти на одну папку вверх
Перейти в папку на другом диске
Чтобы просто изменить диск, введите c: или d:
Создать папку — mkdir или md
Создаём пустую папку code внутри папки html :
Создаём несколько пустых вложенных папок — для этого записываем их через косую черту.
Удалить папку — rmdir или rd
При этом удалить можно только пустую папку. Если попытаться удалить папку, в которой что-то есть, увидим ошибку.
Показать дерево папок — tree
Если вы хотите посмотреть содержимое всего диска, введите tree в корне нужного диска. Получится красивая анимация, а если файлов много, то ещё и немного медитативная.
Удаление файла — del или erase
Команда для удаления одного или нескольких файлов.
Переименование файла — ren или rename
Последовательно вводим ren, старое и новое имя файла.
Команды одной строкой
Очистить консоль — cls
Информация о системе — systeminfo
Информация о сетевых настройках — ipconfig
Список запущенных процессов — tasklist
Справка по командам — help
Команда help без аргументов выводит список всех возможных команд. help вместе с именем команды выведет справку по этой команде.
В этой статье приведены не все команды и не все их возможности, но вы всегда можете воспользоваться командой help и узнать о том, что ещё может командная строка.
Консоль — важный инструмент веб-разработчика
Научитесь пользоваться всеми инструментами в HTML Academy, чтобы работать с кодом в большой компании.
Источник
Как редактировать текстовые файлы в командной строке Windows?
В Unix я бы просто использовал vi, но я не знаю, что это за команда в Windows. На самом деле я пытаюсь редактировать файлы через SSH с помощью Windows Server 2008.
Я не ручаюсь за его функциональность и устаревший графический интерфейс, но он установлен по умолчанию даже в Windows 7.
Изменить: За исключением 64-битных версий Windows.
Самое простое решение для всех версий Windows:
И никакого дополнительного программного обеспечения не требуется.
Самое простое решение для всех версий в Windows:
И никакого дополнительного программного обеспечения не требуется.
В командной строке Windows введите copy con , за которым следует имя целевого файла. ( copy con c: file.txt ).
Затем введите текст, который вы хотите поместить в файл.
В командной строке Windows введите copy con , а затем имя целевого файла. ( copy con c: file.txt ).
Затем введите текст, который вы хотите поместить в файл.
Верьте или нет, EDLIN.EXE все еще около по крайней мере в этой системе Vista.
Простите, я тихонько рыдаю про себя …
Хотите верьте, хотите нет, но EDLIN.EXE все еще находится рядом с по крайней мере в этой системе Vista.
Простите, я тихонько рыдаю про себя …
Кроме того, Nano иногда добавляет дополнительные символы новой строки при сохранении файлов. Кажется, это какая-то ошибка с переносом слов в Nano.
Я также видел порты vi для Windows, хотя я использовал тот, который, похоже, делает окно командной строки таким маленьким, как это может быть, оставив только строку заголовка (что означает, что остальная часть окна также может быть невидимой, поскольку вы не можете видеть, что делаете). Однако версия Vim для Windows, похоже, работает довольно хорошо.
Кроме того, Nano иногда добавляет дополнительные символы новой строки при сохранении файлов. Кажется, это какая-то ошибка с переносом слов в Nano.
Я также видел порты vi для Windows, хотя я использовал тот, который, похоже, делает окно командной строки таким маленьким, как это может быть, оставив только строку заголовка (что означает, что остальная часть окна также может быть невидимой, поскольку вы не можете видеть, что делаете). Однако версия Vim для Windows, похоже, работает довольно хорошо.
Если у вас установлен git для Windows, то, скорее всего, и nano, и vim доступны по адресу
Для запуска из командной строки (cmd.exe)
Для запуска в PowerShell
Они оба отлично работают даже по ssh.
Если у вас установлен git для Windows, то, скорее всего, nano и vim доступны по адресу
Для запуска из команды подсказка (cmd.exe)
Для запуска в PowerShell
Оба они отлично работают даже по ssh.
В Win10 просто включите подсистему linux, тогда у вас будет большая часть вещей Linux, таких как vim и nano :
В Win10 просто включите подсистему linux, тогда у вас будет большая часть Linux такие вещи, как vim и nano :
(Также может быть доступна версия Scoop, но я не проверял.)
(Также может быть доступна версия Scoop, но я не проверял.)
Изучите командную строку в терминале
Создание папок — это круто, но папка без содержимого так же полезна, как и пустая коробка!
Теперь, когда вы знакомы с созданием папок через командную строку, пришло время заполнить эти папки файлами..
Создание файлов
Как вы понимаете, разные Для курсов потребуются файлы разных типов внутри. Например, на уроке гуманитарных наук, таком как история искусства, может потребоваться конец курсовой работы. Скорее всего, это текстовый файл. 🎨 Может быть, на уроке биологии потребуются исследования и результаты этого семестра! Скорее всего, это электронная таблица. 🐢
Вы можете создавать все типы файлов из самой командной строки.
Это намного быстрее, чем создание файла по отдельности через различные приложения, такие как Microsoft Excel или текстовый редактор, и запустив «Сохранить как».
Touch — команда звучит довольно жутко, но вот что она делает:
указывает вашей системе искать определенный файл
Если файл еще не существует, ваша система создаст этот файл для вас.
команда будет выглядеть так:
Это так просто! Теперь, если вы снова посмотрите в Finder, вы увидите, что этот файл был создан внутри вашей папки «История искусства». В настоящее время он пуст, но вы можете открыть его в любое время из Терминала, чтобы редактировать содержимое, как обычно:
Теперь пора создать второй файл. Этот второй файл будет в папке «Биология». Это означает, что мы должны сменить каталоги на папку Biology!
На этом этапе вы вернетесь в каталог «Второй семестр».
Вот как выглядит вся серия команд:

Обратите внимание, что после запуска open research-sizes.csv файл открывается автоматически в Microsoft Excel. Терминал достаточно умен, чтобы знать, какое приложение должно открывать файлы какого типа. 👍

Пример кода
В предыдущей главе вы видели, как создать базовую структуру папок для статического веб-сайта. Была папка CSS и папка для изображений.
Однако обе они пусты. Давайте добавим файл!
Выполните коснитесь плюс имя файла — index.html — для его создания:

Я даже могу открыть HTML-файл в моем браузере, чтобы просмотреть содержимое моего файла:
Теперь вы понимаете, насколько универсальным и оптимизированным является создание файлов из командной строки. Это намного быстрее, чем создание файлов по отдельности с помощью различных приложений, таких как Word.
Вам просто нужно знать имя вашего файла и расширение вы хотите, и вы можете сэкономить много времени и полностью избежать процесса Сохранить как в разных приложениях.
В следующей главе вы увидите, как перемещать и копировать часть этого контента вы создали.
Источник
13 инструментов для обработки текста в командной оболочке
Содержание
Обработка текста в командной оболочке
Одна из причин, которые делают командную оболочку бесценным инструментом, — это большое количество команд обработки текста и возможность легко объединять их в конвейер, создавая сложные шаблоны обработки. Эти команды делают тривиальными многие задачи по анализу текста и данных, преобразованию данных между разными форматами, по фильтрации строк и т. д.
При работе с текстовыми данными главный принцип заключается в том, чтобы разбить любую сложную проблему на множество более мелких — и решить каждую из них с помощью специализированного инструмента.
Заставьте каждую программу хорошо выполнять одну функцию — «Основы философии Unix»
Примеры из этой главы на первый взгляд могут показаться немного надуманными, но это сделано специально. Каждый из инструментов разработан для решения одной небольшой задачи. Однако в сочетании они становятся чрезвычайно мощными.
Мы рассмотрим некоторые из наиболее распространенных и полезных команд обработки текста в командной оболочке и продемонстрируем реальные рабочие процессы, соединяющие их вместе. Я предлагаю взглянуть на маны этих команд, чтобы увидеть всю широту возможностей в вашем распоряжении.
Файл CSV с примерами доступен в онлайне. Можете скачать его для проверки материала.
Команда cat используется для составления списка из одного или нескольких файлов и отображения их содержимого на экране.
head выводит первые n строк в файле. Это может быть очень полезно для того, чтобы заглянуть в файл неизвестной структуры и формата, не заваливая всю консоль кучей текста.
По умолчанию отображается всё вышеперечисленное.
Например, можем найти все вхождения слова mutex в файле.
Рассмотрим некоторые опции grep и их поведение.
Например, следующая команда извлекает первый столбец из последних пяти строк нашего CSV-файла.
paste
paste объединяет вместе два разных файла в один многоколоночный файл.
uniq обнаруживает и отфильтровывает соседние одинаковые строки в указанном файле или входном потоке.
Поскольку uniq отфильтровывает только соседние строки, в наших данных могут ещё остаться дубликаты. Чтобы отфильтровать все одинаковые строки из файла, нужно сначала отсортировать его содержимое.
Примечание. uniq особенно полезен в сочетании с сортировкой, поскольку конвейер | sort | uniq позволяет удалить все дублирующиеся строки в файле или потоке.
awk — это чуть больше, чем просто инструмент обработки текста: на самом деле у него целый язык программирования. В чём awk действительно хорош — так это в разбиении файлов на столбцы, и делает это с особенным блеском, когда в файлах перемешаны пробелы и табы.
Как видим, столбцы разделены либо пробелами, либо табуляциями, и не всегда одинаковым количеством пробелов. cut здесь бесполезен, потому что работает только с одним символом-разделителем. Но awk легко разберётся с таким файлом.
Хотя awk способен на гораздо большее, выдача колонок составляет, наверное, 99% вариантов использования в моём личном случае.
tr расшифровывается как translate. Эта команда заменяет одни символы на другие. Она работает либо с символами, либо с классами символов, такими как строчные, печатные, пробелы, буквенно-цифровые и т. д.
[:space:] представляет все типы пробелов, от простого пробела до табуляции или символа новой строки.
Все символы, похожие на пробелы, переведены в запятую. Обратите внимание, что символ % в конце выдачи означает отсутствие завершающей новой строки. Действительно, этот символ тоже переведён в запятую.
[:lower:] представляет все строчные символы, а [:upper:] — все прописные. Таким образом, преобразование между ними становится тривиальным.
Команды редактора могут включать один или несколько адресов, функцию и параметры. Таким образом, команды выглядят следующим образом:
Хотя sed выполняет множество функций, мы рассмотрим только замену текста как один из самых распространённых вариантов использования.
Замена текста
Команда замены sed выглядит следующим образом:
Пример: замена первого экземпляра слова в каждой строке в файле:
Адрес говорит редактору, в какой строке или диапазоне строк выполнять подстановку.
Реальные примеры
Фильтрация CSV с помощью grep и awk
Вывод адреса IPv4, связанного с сетевым интерфейсом
Команда ifconfig выводит сведения по указанному сетевому интерфейсу. Например:
Извлечение значения из файла конфигурации
Извлечение IP-адресов из файла журнала
Следующий реальный код ищет в журнале БД сообщение Too many connections from (за ним следует IP-адрес) и отображает десять главных нарушителей.
Давайте разберем, что делает этот конвейер. Во-первых, как выглядит строка в журнале.
Команда sed ‘s@/@@’ удаляет начальный слэш.
Переименование функции в исходном файле
Углубляемся: циклы for и xargs
Затем можем использовать команду xargs для осуществления действий с каждой строки выходных данных (то есть всех файлов, содержащих строку bool_from_str ).
Затем выполняются следующие команды:
Эта команда затем исполнит
Примечание. Из синопсиса sed на ман-странице видно, что команда может принять несколько аргументов.
Эта команда выполнит
Резюме
Любую задачу, включающую текст, можно свести к конвейеру более мелких задач, каждая из которых выполняет простое действие и передаёт свои выходные данные в следующую задачу.
Например, если нам хочется узнать, сколько уникальных IP-адресов в файле журнала, и чтобы эти IP-адреса всегда появлялись в одном и том же столбце, то можно запустить следующую последовательность команд:
Примеры в этой статье были надуманными, но я предлагаю вам прочитать удивительную статью «Инструменты командной строки могут быть в 235 раз быстрее, чем ваш кластер Hadoop», чтобы получить представление о том, насколько полезны и мощны эти команды на самом деле и какие реальные проблемы они могут решить.
Что дальше
Если интересно поучаствовать в проекте, подписывайтесь на список рассылки!
Источник
Цикл довузовской подготовки кафедры ЭФУ
СТРУКТУРА ПРАКТИКУМА
ЗАДАНИЕ №1
ЗАДАНИЕ №2
ЗАДАНИЕ №3
ЗАДАНИЕ №4
ЗАДАНИЕ №5
ВВЕДЕНИЕ
1. ОСНОВЫ КОМАНДНОЙ СТРОКИ MS WINDOWS
1. Начало работы с командной строкой
2. Структура файловой системы Windows
3. Работа с текстовыми файлами в Cmd.exe
4. Копирование и перемещение файлов и директорий
2. ЭФФЕКТИВНАЯ РАБОТА С КОМАНДНОЙ СТРОКОЙ
1. Полезные инструменты командной строки
2. Настройка параметров командной оболочки
3. Перенаправление ввода/вывода и конвейеры
3.ЧТО ДОЛЖЕН ЗНАТЬ НЕ ТОЛЬКО СИСАДМИН
1. Начало работы и внешний вид FAR
2. Основные операции FAR Manager
3. Дополнительные возможности FAR
1.3. Работа с текстовыми файлами в Cmd.exe
После построения дерева каталогов (Рис. 1.5) перейдем к рассмотрению способов создания и редактирования простых текстовых файлов (Таблица 1.2).
Для пользователей Windows самым очевидным инструментом такой работы является приложение «Блокнот» (Notepad), запускаемое в русском варианте графического интерфейса Windows как:
Пуск > Все программы > Стандартные > Блокнот
или в англоязычном интерфейсе:
Start > All Programs > Accessories > Notepad
Для корректного отображения текста фалов, созданных в текстовом редакторе Notepad, необходимо установить для командной строки кодовую страницу 1251 (Для каждого национального алфавита используется своя, так называемая, кодовая страница. необходимая для корректного отображения национальных шрифтов) и выбрать для отображения текста один из True Type шрифтов: Consolas или Lucida Console (выбор шрифтов подробно рассмотрен в следующем параграфе – § 2.2 «Настройка параметров командной строки»). Для просмотра текущей кодовой страницы, в данный момент используемой командным интерпретатором и для ее изменения, служит команда CHCP (Пример 2.4).
Приложение «Блокнот» может быть запущено и из командной строки (Пример 1.18). В данном примере создается текстовый файл papa1.txt (Рис. 1.5) с использованием абсолютного пути, включающего имя директории и имя файла.
Пример 1.18. Вывод текстового файла на экран
После подтверждения запроса на создание файла и набора соответствующего текста (Рис. 1.6), необходимо сохранить и закрыть файла (Файл > Сохранить), после чего убедиться в существовании файла командами DIR или TREE.
Рис. 1.6. Текстовый файл в редакторе Notepad.
Для просмотра существующих текстовых файлов из командной строки применяются команды TYPE или MORE (Пример 1.19).
Пример 1.19. Вывод текстового файла на экран
При просмотре текстовых файлов, можно использовать абсолютные и относительные пути к ним из текущей директории. Если с помощью команды CD сделать текущей директорию, в которой находится просматриваемый файл, то команде TYPE или MORE достаточно указать в качестве параметра только имя файла.
Команда TYPE осуществляет вывод содержимого одного или нескольких текстовых файлов в формате:
TYPE [диск:][путь]имя_файла
Команда MORE выводит данные текстового файла по частям, размером в один экран. Наиболее простой форматы ее использования выглядит следующим образом:
MORE /E [/C] [/P] [/S] [/Tn] [+n] [файлы]
/E – Разрешение использования дополнительных возможностей.
/C – Очистка экрана перед выводом каждой страницы.
/P – Учет символов перевода страницы.
/S – Сжатие нескольких пустых строк в одну строку.
/Tn –Замена табуляции n пробелами (по умолчанию n = 8).
+n – Начало вывода первого файла со строки с номером n.
Для разделения имен в списке отображаемых файлов используются пробелы. Если включен режим использования дополнительных возможностей, то MORE будет работать как консольное приложение, в командной строке которого можно вводить следующие команды:
P n – Вывод следующих n строк.
S n – Пропуск следующих n строк.
F – Вывод следующего файла.
Q – Завершение работы.
= – Вывод номера строки.
? – Вывод строки подсказки.
– Вывод следующей страницы.
– Вывод следующей строки.
Помимо текстового редактора Notepad, являющегося неотъемлемой частью стандартного набора приложений Windows, командная строка позволяет создавать и редактировать текстовые файлы при помощи утилиты Edit – текстового редактора унаследованного еще от MS DOS. Меню (допускающее управление мышью) и команды (сочетания клавиш) этого редактора практически аналогичны Notepad – и в этом нет ничего удивительного, поскольку Notepad является прямым наследником Edit. В рамках данного лабораторного практикума использование этой весьма полезной утилиты осложняют проблемы с русификацией.
Для создания текстовых файлов непосредственно в командной строке можно использовать копирование текста (§ 1.4) со стандартной консоли (клавиатуры), а также перенаправление стандартного ввода/вывода команд в текстовый файл (§ 2.3).
Если в командной строке Windows набрать и подтвердить путь к текстовому файлу (с расширением «.txt»), то это приведет к открытию текстового файла в редакторе Notepad – поскольку txt-файлы, по умолчанию, ассоциированы с этим приложением Windows.
Удаление одного или нескольких файлов в командной строке Windows осуществляется равноценными по действию командами DEL и ERASE (Пример 1.20). Для реализации примера необходимо создать в Notepad текстовый файл (скажем, ERROR.TXT) и размесить его в своем рабочем каталоге (в примерах практикума – это каталог D:WINLAB).
Пример 1.20. Удаление файла (не обязательно текстового)
В общем случае команды DEL и ERASE имеют нижеследующий формат (далее по тексту формата: «имена» – список из одного или нескольких файлов или каталогов, если указан каталог, будут удалены все файлы в этом каталоге):
DEL [/P] [/F] [/S] [/Q] [/A[[:]атрибуты]] имена
ERASE [/P] [/F] [/S] [/Q] [/A[[:]атрибуты]] имена
/P – Запрос подтверждения перед удалением каждого файла.
/F – Принудительное удаление файлов, только для чтения.
/S – Удаление указанных файлов из всех подкаталогов.
/Q – Отключение запроса на подтверждение удаления файлов.
/A – Отбор файлов для удаления по атрибутам:
R – Файлы, доступные только для чтения;
S – Системные файлы; H – Скрытые файлы;
A – Файлы, готовые для архивирования;
I – Файлы с неиндексированным содержимым;
L – Точки повторной обработки;
Префикс «-» имеет значение НЕ.
При включении расширенной обработки команд DEL и ERASE результаты вывода для ключа /S принимают обратный характер, то есть выводятся только имена удаленных файлов, а не файлов, которые не удалось найти.
Источник
Список команд Windows ( Windows CMD ) с описанием и примерами.
Командная строка Windows является стандартным средством диагностики, настройки и управления компонентами операционной системы и прикладным программным обеспечением. В отличие от графической среды пользователя, командная строка является более гибким и универсальным инструментом, позволяющим решать многие задачи администрирования системы стандартными средствами Windows без установки дополнительного программного обеспечения.
Способы запуска командной строки
Ссылки на материалы по настройке командной строки и приемах работы с ней размещены в конце страницы.
Справочник по командам CMD Windows
Данная страница представляет собой самый полный документ в русскоязычном сегменте Интернет, содержащий список команд командной строки всех версий Windows. Наименования подавляющего большинства команд являются ссылками и ведут на страницы с подробным их описанием и примерами использования. В разных версиях ОС семейства Windows набор поддерживаемых команд, их параметры командной строки, синтаксис и отображение результатов выполнения могут различаться. Одна и та же утилита командной строки может присутствовать в стандартной поставке одной версии Windows, но отсутствовать в другой, или входить в состав дополнительных средств, как например, Resource Kit или Software Development Kit.
На данной странице представлено описание не только внутренних команд CMD, но и стандартных утилит командной строки, входящих в состав конкретных версии операционной системы (ОС) семейства Windows. Некоторые из приведенных команд устарели, и больше не поддерживаются разработчиком или не имеют смысла в современных операционных системах, что отмечается в описании команды.
Список команд постоянно обновляется и включает в себя все новейшие команды, добавляемые в стандартную поставку при выходе новых версий или обновлений ОС Windows 10.
IPCONFIG просмотр и управление конфигурацией протокола IP
PING утилита проверки доступности узла
SHIFT сдвиг входных параметров для командного файла
Прочие материалы по работе с командной строкой Windows:
Источник
Курсор переместится в начало строки, и
вся вводимая с клавиатуры информации
будет печататься в строке. Строка от
строки отделяется нажатием клавиши
Enter. Чтобы завершить
ввод и сохранить файл используется
комбинация клавиш Ctrl+Z
и Enter. Вместо
комбинации клавиш Ctrl+Z,
которая генерирует код «конец
файла» (управляющий символ с
десятичным кодом 26), можно использовать
функциональную клавишу F6.
С целью запрета вывода на дисплей
служебных сообщений программой
копирования можно использовать такую
форму команды:
COPY CON TEXT.$$$ > NUL
Здесь TEXT.$$$ – имя
временного файла. После окончания ввода
информация из этого текстового файла
может быть направлена на вход какойлибо
программы в качестве исходных данных.
Перед окончанием командного файла
временный файл (TEXT.$$$)
следует удалить.
2.5. Команды-фильтры
Операционные системы MS-DOS и Windows содержат
ряд специальных команд-фильтров,
предназначенных главным образом для
использования в конвейерах. Фильтром
в данном случае называется программа
или команда ОС, вводящая поток данных
и преобразующая его по определенным
правилам. К фильтрам относятся три
команды: FIND, MORE,
SORT. Рассмотрим
далее эти команды более подробно.
Команда FIND
осуществляет поиск текстовой строки в
одном или нескольких файлах. Она имеет
следующие форматы:
FIND
[/V] [/C] [/N] [/I] «строка» [[диск:][путь]имя_файла[
…]]
Process | find [/V] [/c] [/n] [/I] «строка»
Команда выводит на экран строки входного
файла (файлов), в которых встречаются
(или не встречаются) указанная в команде
строка. При использовании операторов
перенаправления вывода результаты
работы команды могут быть выводится в
файл или на принтер. Параметры команды
FIND имеют следующий
смысл:
[диск:][путь]имя_файла
– спецификация файла или группы файлов,
в которых производится поиск заданной
строки. Несколько спецификаций файлов
разделяются пробелами, шаблоны групповых
операций не допускаются;
/V – вывод всех
строк, не содержащих заданную строку
(по умолчанию выводятся строки, содержащие
указанную строку);
/C – вывод только
общего числа строк, содержащих (или не
содержащих) заданную строку;
/N – отображаемые
строки снабжаются порядковыми номерами;
/I – поиск строки
без учета регистра символов (по умолчанию
символы нижнего и верхнего регистров
различаются);
«строка» –
искомая текстовая строка, которая
заключается в кавычки (но не в апострофы).
Если кавычки присутствуют в искомой
строке, то такие кавычки удваиваются.
Если спецификация файла не задана, то
команда FIND будет
производить поиск в тексте, вводимом с
клавиатуры, либо переданном по конвейеру
другой командой. Если в команде FIND
не заданы параметры, то команда выведет
на экран те строки текстовых файлов, в
которых найдена искомая строка. Пример
использования команды FIND:
DIR | FIND «<DIR>»
В приведенном примере на экран выводятся
строки листинга текущего каталога,
содержащие фразу <DIR>,
т.е. список всех подкаталогов.
С помощью команды MORE
производится последовательный вывод
данных (текстового файла) по частям
размером в один экран. Форматы команды:
MORE [диск:][путь]имя_файла
MORE < [диск:][путь]имя_файла
команда | MORE
[диск:][путь][имя_файла]
[диск:][путь]имя_файла
– спецификации файлов, отображаемых
на экране монитора компьютера по
фрагментам; команды
– идентификатор команды (программы),
выводной поток
которой отображается на экране.
При использовании команды MORE
в левой части нижней строке экрана
выдается сообщение —
More —. Для вывода следующей части
текста следует нажать на клавиатуре
любую клавишу. Для принудительного
прекращения вывода следует использовать
комбинацию клавиш Ctrl+C или Ctrl+Break.
Пример использования команды MORE:
MORE < BOOKS.TXT
В приведенном пример текст из файла
BOOKS.TXT выводится
на экран постранично.
Команда SORT
осуществляет сортировку текстовой
информации. Форматы команды:
SORT
[/R] [/+n] [[диск1:][путь1]имя_файла1] [>
[диск2:][путь2]имя_файла2]
[команда |] SORT [/R] [/+n] [>
[диск2:][путь2]имя_файла2]
Команда SORT читает
входные данные, выполняет упорядочение
данных в порядке следования кодов
символов и выводит результат упорядочивания
в файл, на экран или другое периферийное
устройство. Входные данные могут
поступать с клавиатуры, из файла или из
другой программы. Упорядочение может
выполняться в прямом и обратном порядке,
а также начиная с любого столбца строк.
При упорядочении одноименные строчные
и прописные буквы не различаются.
Правильная сортировка строк, содержащих
символов кириллицы, не обеспечивается,
если кодовая страница не содержит эти
символы.
Параметры команды SORT:
[диск1:][путь1]имя_файла1
– спецификации сортируемых файлов;
[диск2:][путь2]имя_файла2
– спецификация файла или
устройства, в который направляется
результат сортировки исходных данных;
команда –
идентификатор команды, выводной поток
которой следует
отсортировать;
/R – изменить
порядок сортировки на обратный, от Z к
A и затем от 9 до 0 (при отсутствии данного
параметра упорядочение ведется в прямом
порядке – от A до Z и от 0 к 9);
/+n – включить
сортировка файла по символам в столбце
n (при отсутствии
данного параметра упорядочение начинается
с начала строк). Пример использования
команды SORT:
DIR C: /S /P | SORT /+14
Приведенная команда выводит на экран
содержание каталога диска C:, упорядоченного
по размерам файлов.
Все рассмотренные команды-фильтры
предусматривают использование
универсального параметра /?,
с помощью которого можно вывести на
экран (а при использовании операторов
перенаправления ввода-вывода – в файл
или иное периферийное устройство)
краткую справочную информацию по
команде, например:
FIND /? > FIND.TXT
В данном примере осуществляется вывод
справочной информации по команде FIND
в текстовый файл FIND.TXT,
создаваемом в текущей папке.
Существует одна грустная история о том, что основатель Microsoft Билл Гейтс в школьные годы был очень увлечен учебой. За это одноклассники дали ему прозвище «con», что в переводе означает «зубрила» или «ботаник». Билл Гейтс настолько невзлюбил это слово, что постарался избавиться от него везде, где только смог. И именно поэтому в Windows невозможно создать файл или папку с именем con.
Не верите ? Попробуйте сами, и вы получите вот такую ошибку.
А теперь серьезно 🙂
Давным давно, когда по земле ходили динозавры еще до появления Windows, операционная система MS-DOS позволяла осуществлять доступ к некоторым устройствам так же, как и к файлам — по их имени. А поскольку для каждого устройства необходимо было обеспечить уникальное имя, то некоторые определенные имена резервировались системой. Использовать зарезервированное имя для создания файлапапки было невозможно, а любое обращение к ним расценивалось как запись в устройство. В чаcтности CON является сокращением от CONSOLE (консоль для ввода данных).
Примечание. Команда COPY CON ″filename.txt″ осуществляет копирование с устройства CON в файл, или ввод символов с клавиатуры непосредственно в файл. Таким образом можно создавать и редактировать файлы прямо в командной строке, без текстового редактора.
По такому же принципу зарезервированы имена для принтера (PRN), LPT и COM портов (COM1-COM4, LPT1-LPT3), системного динамика (AUX) и специального нулевого устройства (NUL).
И хотя этот функционал давно не используется, но тем не менее до сих пор присутствует в Windows, переходя из версии в версию. Возможно это требуется для обеспечения обратной совместимости, а может про него простро забыли. И создать папки с зарезервированными именами по прежнему невозможно, по крайней мере стандартными средствами.
Однако при большом желании папку с именем con все же можно создать. Для этого надо открыть командную консоль и выполнить команду md \.C:con, где вместо C: указать желаемый путь к папке. Папка con будет создана, но использовать ее для хранения файлов или установки программ не стоит. Удалить созданную папку тоже не просто, делается это только из командной строки командой rd \.C:con.
В заключение скажу, что все вышеописанное интересно исключительно для общего развития и не имеет какого либо практического интереса. Вот так.

Синтаксис команды copy:
COPY [/D] [/V] [/N] [/Y | /-Y] [/Z] [/A | /B] источник [/A | /B] [+ источник [/A | /B] [+ …]] [результат [/A | /B]]
/D — указывает на возможность создания зашифрованного файла;
/V — проверка правильности копирования файлов включена;
/N — использование коротких имён при копировании файлов (используется для совместимости с программами MS-DOS);
/Y — отключение запроса на подтверждение перезаписи существующих файлов;
/-Y — включение запроса на подтверждение перезаписи существующих файлов;
/Z — копирование сетевых файлов с возобновлением, ключ /Y можно установить через переменную среды COPYCMD;
/A — копируемый файл является текстовым файлом ASCII;
/B — копируемый файл является двоичным файлом;
источник — имена одного или нескольких копируемых файлов с их расположением;
результат — каталог и/или имя для конечных файлов.
По умолчанию осуществляется копирование файлов как двоичных «один к одному», поэтому параметр /B указывать не обязательно. Параметр /A следует использовать, если при копировании должны обрабатываться специальные символы, которые применяются в текстовых файлах.
По умолчанию команда copy требует подтверждения перезаписи существующих файлов, если не выполняется в пакетном файле.
Кроме этого, команду copy можно использовать и для объединения существующих файлов.
Примеры использования команды copy:
Копировать file1.txt в file2.txt в текущем каталоге:
copy file1.txt file2.txt
Если file2.txt существует, то будет выведен запрос на перезапись файла. Не нужен подобный запрос? Тогда команда примет следующий вид:
copy /Y file1.txt file2.txt
Объединение файлов file1.txt, file2.txt и file3.txt в файл file4.txt:
copy file1.txt+file2.txt+file3.txt file4.txt
Копирование всех файлов с расширением txt из текущего каталога в каталог C:new folder.
copy *.txt "C:new folder*.txt"
Обратите внимание, что, если в пути к файлам встречаются пробелы, нужно использовать кавычки.
Команда copy может применяться и для копирования с использованием стандартных устройств ввода-вывода.
Копирование с устройства con (консоль) в файл C:file.txt:
copy con c:file.txt
Для завершения ввода используйте Ctrl+Z или F6.
Копирование с фиктивного устройства nul в файл C:file.txt. Данная команда создаст пустой файл:
copy nul c:file.txt
Копировать файл на фиктивное устройство nul:
copy c:movie.avi nul
Такая команда выполнит операцию чтения и может быть использована для тестирования носителей данных.