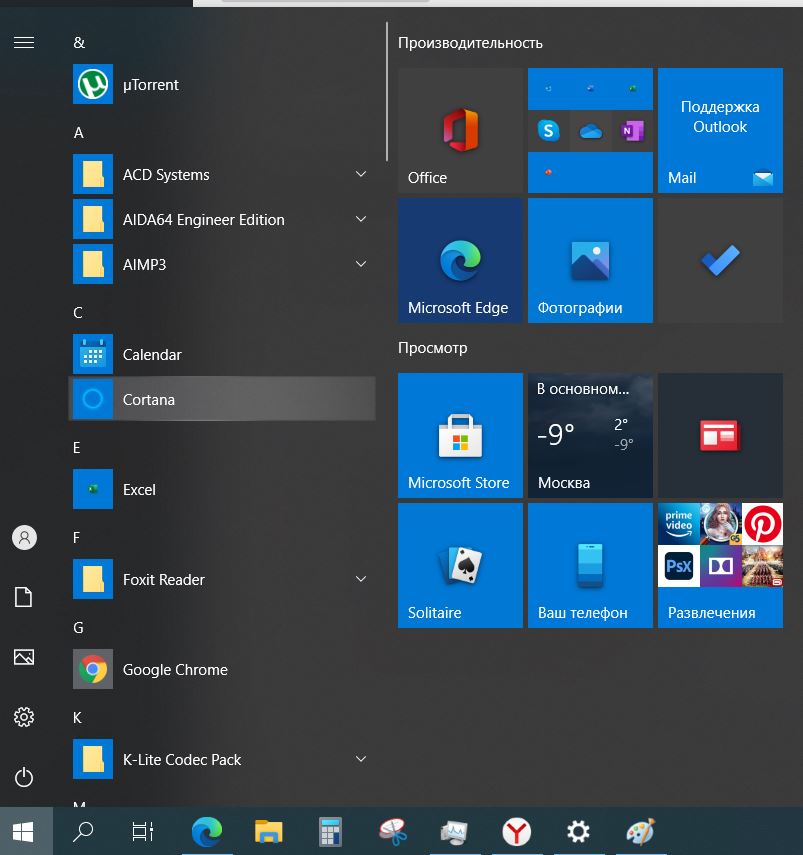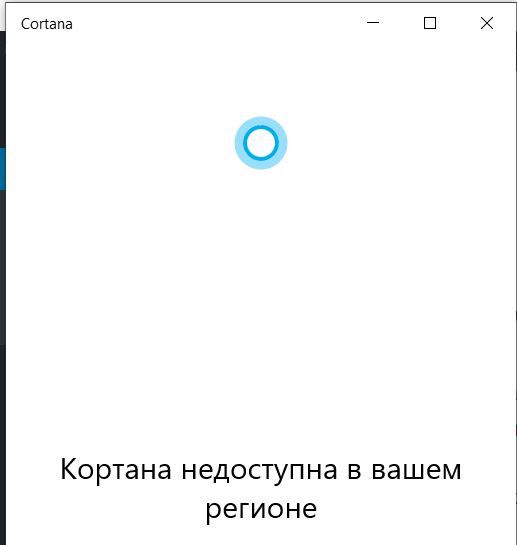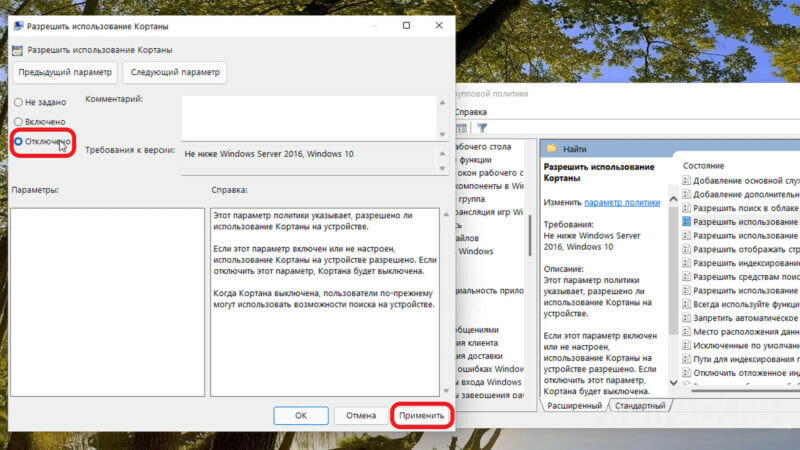Забавный момент: «почему Кортана* не может удалить сама себя, если пользователь ее об этом просит?». 😉
*
Всем здравия!
Если кто не знал, то Cortana (Кортана) — это голосовой помощник Windows (вроде как призван помогать пользователю, но по факту — это происходит далеко не всегда!). В этом, кстати, и есть весь афоризм ☝…
👉 К делу. Зачем отключать голосового помощника?
Дело в том, что большинству пользователей он не особо-то и нужен (тем более, что в нашем регионе он не работает*), а к тому же еще и нередко вешает прерываниями ПК, и нагружает ЦП, да и часто не дает ему уйти в сон (например!). Согласитесь, поводов хватает!
Ниже приведу несколько вариантов решения сего вопроса…
*
Удали себя сама — постер к записи
*
Содержание статьи
- 1 Что можно «сделать» с Cortana: варианты
- 1.1 👉 Вариант 1
- 1.2 👉 Вариант 2 (удаление)
- 1.3 👉 Вариант 3 (откл. через реестр / универсальный способ)
- 1.4 👉 Вариант 4 (кардинальный!)
→ Задать вопрос | дополнить
Что можно «сделать» с Cortana: варианты
👉 Вариант 1
Наиболее простой вариант отключить Cortana — это воспользоваться 👉 редактором групповой политики.
*
Для этого нужно:
- нажать Win+R, чтобы появилось окно «Выполнить»;
- ввести команду gpedit.msc и нажать Enter (если появится ошибка — см. эту заметку);
- перейти в раздел «Конфигурация компьютера / административные шаблоны / компоненты Windows / найти»;
- открыть элемент «Разрешить использование Кортаны» и перевести его в режим откл. См. примеры ниже. 👇
Разрешить использование Кортаны
Отключено!
*
👉 Вариант 2 (удаление)
Сначала необходимо открыть Windows PowerShell. Это можно сделать даже через ПОИСК (строка/значок рядом с ПУСК). Также можно воспользоваться сочетанием Win+X.
Кстати, обратите внимание, что запустить PowerShell нужно от имени администратора!
Windows PowerShell — открываем!
Далее в окно PowerShell нужно скопировать нижеприведенную команду и нажать Enter. Через 2-3 сек. Кортана будет удалена!
Get-appxpackage -allusers *Microsoft.549981C3F5F10* | Remove-AppxPackage
Удаляем Кортану
Примечание: если вы захотите установить Cortana заново — перейдите в магазин Microsoft (прямая ссылка: ms-windows-store://pdp/?productid=9nffx4szz23l).
*
👉 Вариант 3 (откл. через реестр / универсальный способ)
С одной стороны этот способ универсальный и подходит для разных версий Windows 10, с другой — в ряде случаев он не срабатывает* (возможно из-за определенных «сборок» и редакций Windows).
Что нужно сделать:
- открыть редактор реестра (Win+R —> regedit);
- перейти в ветку: КомпьютерHKEY_LOCAL_MACHINESOFTWAREMicrosoftWindowsWindows Search;
- создать в ней параметра DWORD 32 бита;
- назвать его «AllowCortana» и установить значение «0». См. скрины ниже. 👇
Создание параметра
Параметр создан!
Важно: после введенных изменений — необходимо перезагрузить компьютер!
*
👉 Вариант 4 (кардинальный!)
Зачем с чем-то «бороться», когда можно это изначально не устанавливать?.. 👌
Речь идет о версии ОС Windows 10 LTSC — если кто не знает, то это офиц. версия ОС, только идет она без Store, Edge, Cortana, OneDrive (работает быстрее, чем Pro!).
Разумеется, эту версию ОС можно довольно быстро установить на ПК (не удаляя текущую), и посмотреть, как она будет работать. Пару ссылок ниже в помощь.
👉 Инструкции!
1) Windows 10 LTSC: оптимизированная версия системы без Store, Edge, Cortana, OneDrive (работает быстрее, чем Pro!).
2) Как установить вторую Windows на диск без потери данных.
*
Дополнения по теме и иные решения — будут кстати!
Успехов!
👋


Полезный софт:
-
- Видео-Монтаж
Отличное ПО для создания своих первых видеороликов (все действия идут по шагам!).
Видео сделает даже новичок!
-
- Ускоритель компьютера
Программа для очистки Windows от «мусора» (удаляет временные файлы, ускоряет систему, оптимизирует реестр).

Cortana: что это такое и для чего нужна в автозагрузке?
С выходом очередного крупного обновления многие пользователи Windows 10 могли обнаружить у себя в автозагрузке новый элемент, а именно Cortana. В издателе указано Microsoft Corporation, а это значит, что разработчики Windows 10 снова добавили в операционную систему что – то новое, причем даже не спросили нужно ли это пользователям.
Функция голосового ассистента
Cortana это голосовой помощник, очень похожий по своему функционалу и назначению на Siri от Apple и Алису от Яндекса.
Ярлык Cortana в меню пуск
Среди ее возможностей можно отметить:
- Запуск некоторых программ;
- Выполнение поиска по голосовым запросам в поисковике Bing;
- Установка напоминаний в календаре и времени будильника;
- Некоторое подобие общения с пользователем;
- Чтение и отправка электронных писем;
- Прокладывание маршрутов на карте.
Все это запускается голосовыми командами. Для работы обязательно активное подключение к интернету.
Все это конечно хорошо, если бы не одно но. Для СНГ Cortana недоступна! Также отсутствует поддержка русского языка. Да да. Если вы запустите ее ярлык, то получите сообщение, что она недоступна в вашем регионе.
Недоступность Cortana
Непонятно зачем тогда было добавлять ее в автозагрузку, причем без ведома пользователей, если работать с ней нет возможности.
Из всего вышеописанного можно сделать вывод, что пока, к сожалению, cortana для нас абсолютно бесполезна и ее можно смело убирать из автозагрузки.
Вывод
Cortana является частью операционной системы Windows 10, а именно голосовым помощником, задача которого выполнять некоторые голосовые команды пользователя. К сожалению, у него нет поддержки русского языка, поэтому для большинства русскоязычных пользователей Cortana бесполезна и ее смело можно убирать из автозагрузки.
Лучшая благодарность автору — репост к себе на страничку:
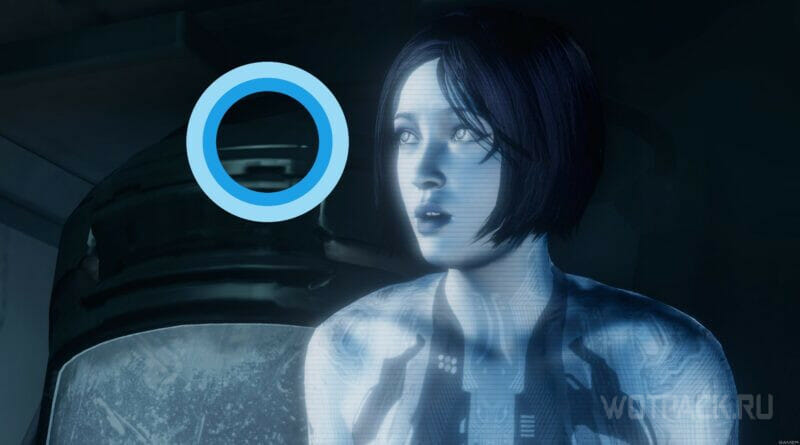
Ознакомьтесь с материалом и узнаете, как включить, отключить или навсегда удалить Cortana с ПК.
Содержание
- Cortana – что это за программа
- Для чего нужна [функции программы]
- Как отключить Кортану
- Как включить
- Как удалить Кортану
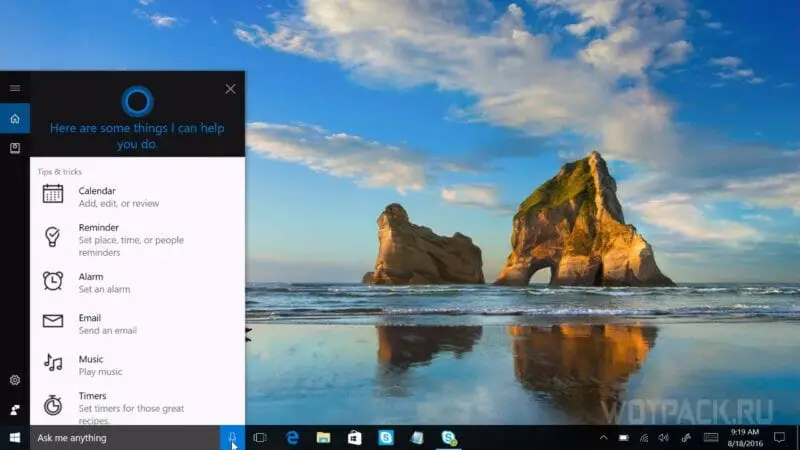
Для чего нужна [функции программы]

- Создание и настройка напоминаний;
- Создание заметок в календаре;
- Определение автора и поиск песен;
- Воспроизведение музыки;
- Поиск в интернете по запросу с использованием разных поисковиков;
- Калькулятор и конвертация валют;
- Отслеживание рейсов и почты;
- Проверка прогноза погоды;
- Построение маршрута на картах;
- Установка и включение будильников, аварийных сигналов;
- Отправка электронной почты;
- Функция общения, в рамках которой софт рассказывает истории и анекдоты, делится найденными в сети фактами и новостями;
- Запуск программ на ПК.
Данным разнообразием русскоязычному пользователю Windows 10-11 воспользоваться не удастся. В связи с этим возникает вопрос отключения, включения на иностранном языке, или полного удаления программы.
Как отключить Кортану
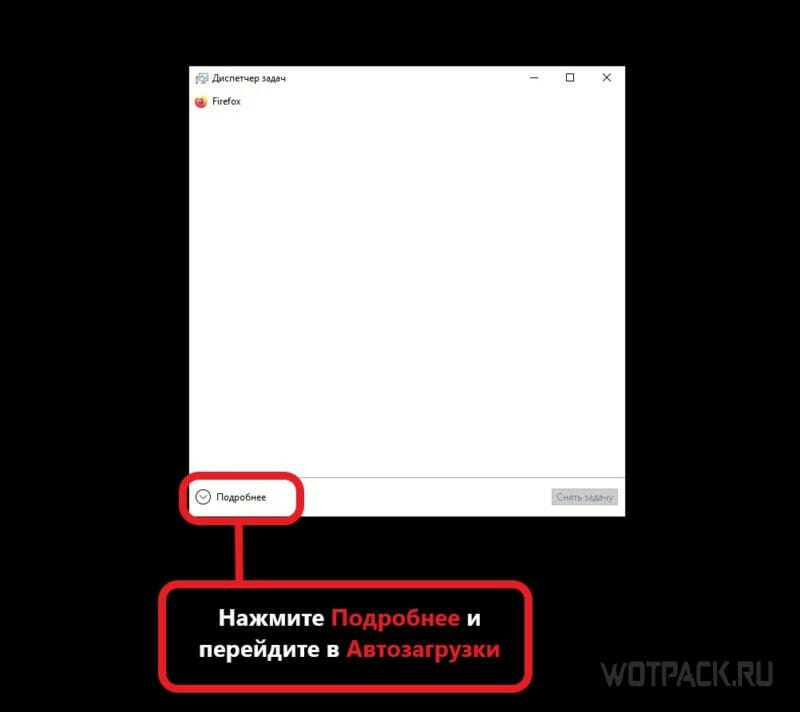
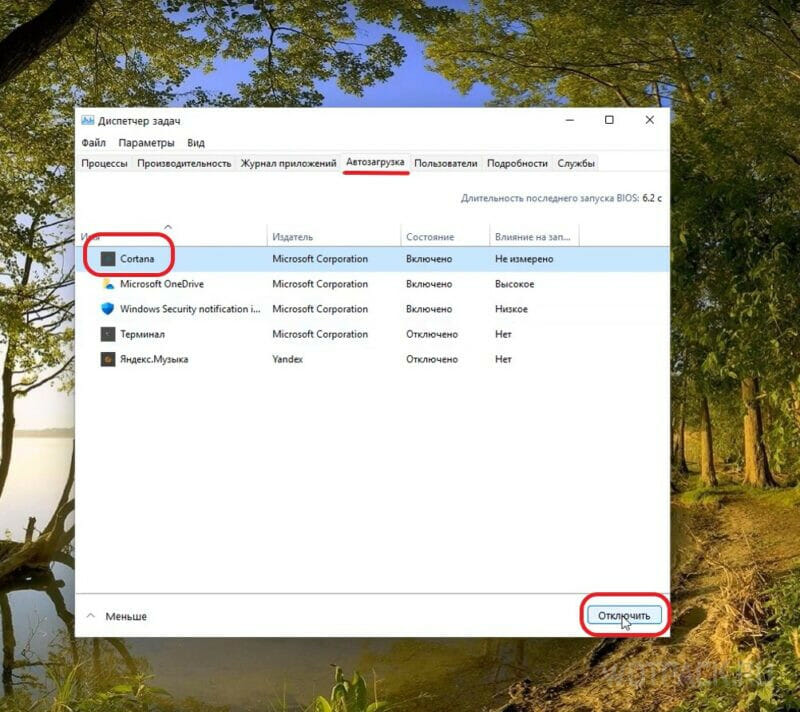
Если Cortana на ПК автоматом включается, то можно изменить настройки ее автозагрузки через диспетчер задач.
- Зажмите комбинацию Ctrl+Alt+Delete.
- Выберите Диспетчер задач.
- Нажмите на «Подробнее» и перейдите в меню автозагрузки.
- Найдите Кортану в списке и отключите.
- Перезагрузите компьютер.
Благодаря такому методу программа перестанет включаться вместе с ПК, хотя ее процесс SearchUI.exe может встречаться в диспетчере.
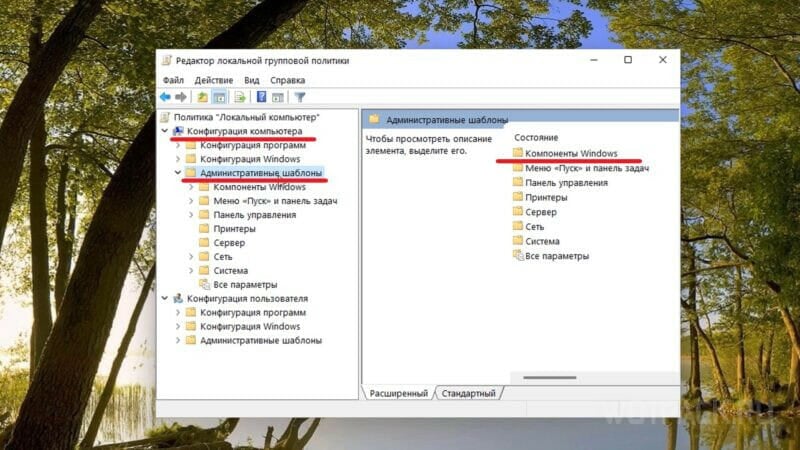
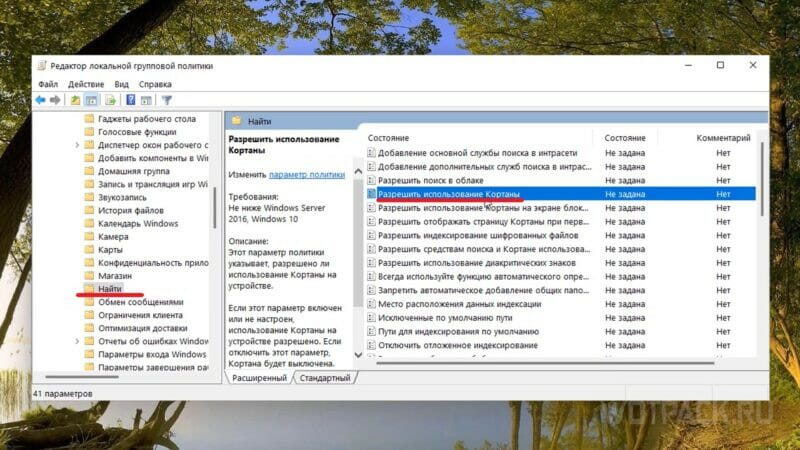
Другой метод — через редактор групповой политики, который, однако, не установлен по умолчанию на Home версиях Windows 10, 11, хотя имеются способы его загрузки через создание bat. файла, без помощи сторонних программ. Дальше отталкиваемся от того, что редактор имеется в вашей системе.
- Зажмите Win+R. Откроется окно выполнения процессов.
- Введите gpedit.msc. Это откроет редактор групповой политики.
- Найдите и нажмите «Локальная политика компьютера».
- Нажмите на «Конфигурация», а после на «Административные шаблоны».
- Выбирайте «Компоненты Windows» и затем на «Найти» .
- Дважды нажмите на «Разрешить использование Кортаны».
- Как только появится окно политики, нажмите «Отключено» и «Применить».
Как включить
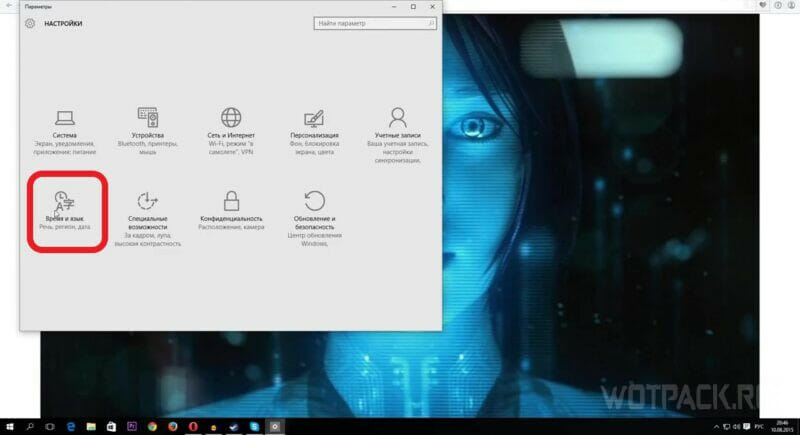
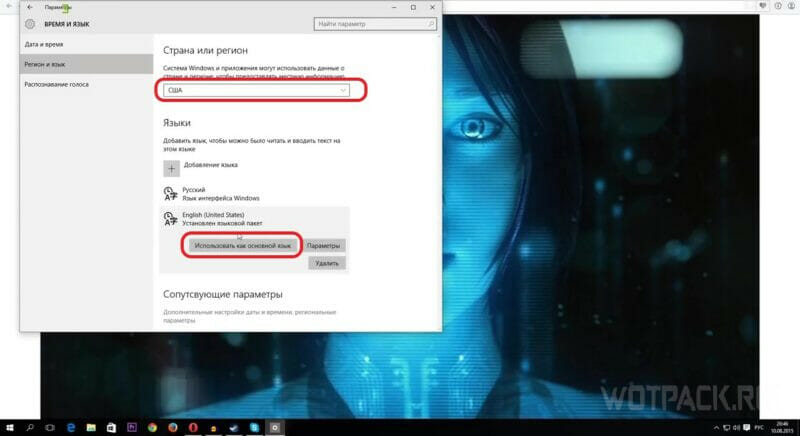
Если помощница не работает, то придется менять язык интерфейса Windows. Рассмотрим смену на примере Win10:
- В меню Windows выберите «Параметры».
- Нажмите на «Время и язык».
- Во вкладке «Регион и язык» выберите страну — США.
- В той же вкладке добавьте/измените Английский как основной (см. скриншот). Внимание: смена не работает в версии Windows для одного языка.
- Перейдите в «Параметры» английского языка и нажмите загрузку в поле «Речь».
- Перезагрузите ПК.

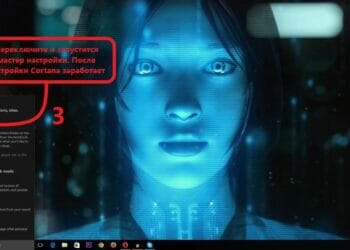
После перезагрузки интерфейс должен быть переведен на английский. Делайте следующее:
- Нажмите на поле поиска в левом нижнем углу.
- Нажмите на иконку шестерни.
- Откроется меню, где система напишет «Cortana gives you suggestions, ideas, reminders, alerts and more». Переместите ползунок, чтобы включить ассистента. Запустится мастер настройки.
- Следуйте рекомендациям мастера. Для включения голосового ввода, включите опцию «Let respond to «Hey Cortana».
Базовые функции программы должны заработать, в поле поиска добавится значок микрофона. С его помощью можете поприветствовать помощницу.
Как удалить Кортану
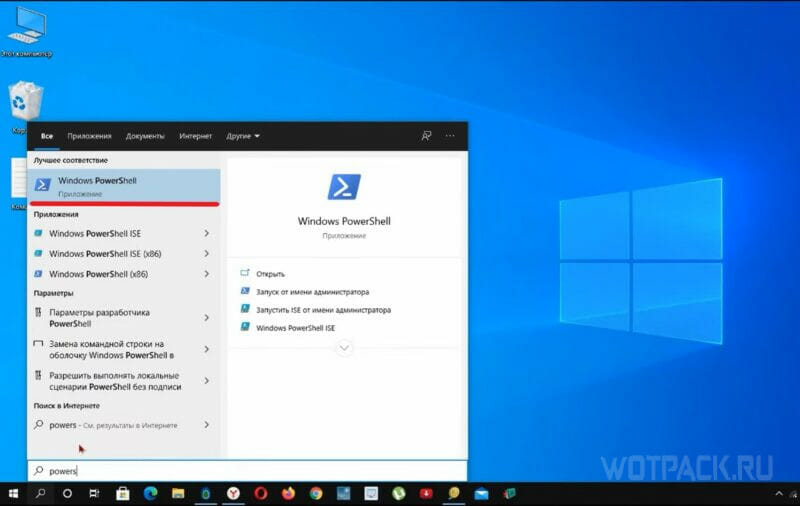
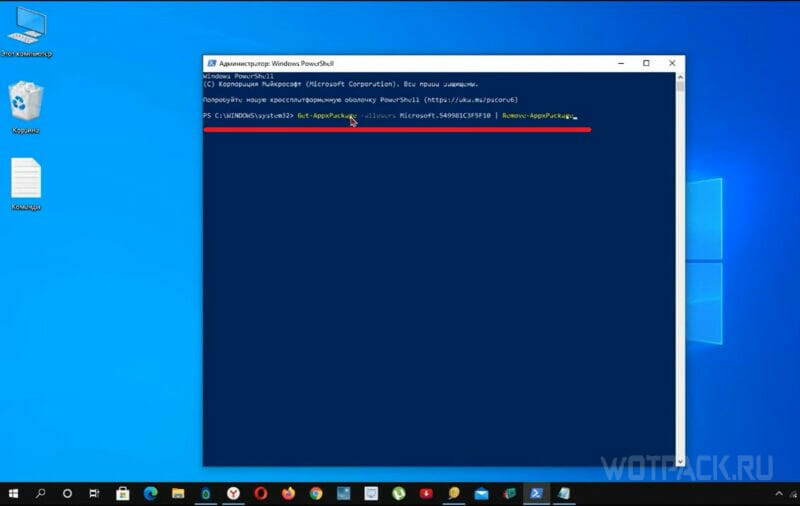
Рассмотрим, как удалить Cortana c помощью встроенного в Windows языка PowerShell:
- Зажмите Win+R. В поле запуска процессов напишите PowerShell. Откроется консоль синего цвета.
- Введите команду: Get-AppxPackage -allusers Microsoft.549981C3F5F10 | Remove-AppxPackage
- Нажмите Enter.
Данный метод позволить удалить Кортану полностью. Перезагрузитесь и убедитесь, что процесс не появляется в диспетчере задач.
Рады, если руководство помогло разобраться, что за программа Cortana, как ее включить, выключить или удалить. Все вопросы о командах, способах создания и изменения приватной области оставляйте в комментариях.

Разбираемся
- Cortana в автозагрузке может появиться после обновление операционной системы. В колонке Издатель должно быть указано Майкрософт, тогда это значит что компонент системный, не вирус, не потенциальное опасное ПО. В противном случае — нужно просканировать систему антивирусными утилитами AdwCleaner и Dr.Web CureIT.
- Cortana это голосовой помощник. Как Сири от Эппл, или как наша Алиса от Яндекса.
- Что умеет помощник Кортана? Например запускать приложения, искать в интернете информацию, установка напоминаний в календаре, настройка будильника, отвечать на простые вопросы, озвучивание входящих писем/отправка, работа с картами. Неплохо? Да, вот только есть одно НО.
- Кортана недоступна пока для стран СНГ. Русский не понимает. Поэтому смысла в ней, особенно быть в автозагрузке — никакой. Можно смело нажимать правой кнопкой и выбирать пункт Отключить.
РЕКЛАМА
Надеюсь данная информация оказалась полезной. Успехов.
Что это за Cortana в автозагрузке, для каких целей используется этот инструмент? Если ранее вы не слышали о таком сервисе и не понимаете, почему он постоянно включается, когда вы садитесь за компьютер – наш обзор для вас!
Что это значит?
Рассказываем, что это за программа Кортана в Windows 11 и Windows 10 – в данном случае интерфейс двух версий операционных систем идентичен, поэтому вы можете пользоваться одними и теми же алгоритмами.
Отвечаем на вопрос, что это за программа Cortana в автозагрузке и что это может значить для пользователя.
Cortana – это голосовой ассистент от компании Microsoft, который предустанавливается в операционную систему Windows. Он может выполнять различные функции, но вряд ли заинтересует пользователя на территории РФ. Ассистент не говорит на русском!
Что это такое за Cortana в автозагрузке – понятно. Переходим к следующему вопросу! Сам по себе автозапуск – это автоматическая активация приложения сразу после включения компьютера. Почему это плохо? Ненужный ассистент может вам мешать, кроме того, он потребляет большое количество ОЗУ и заряда аккумулятора.
Как убрать из автозапуска?
Увидеть Cortana в автозагрузке очень легко – давайте проверим, действительно ли приложение ассистента сейчас там.
Для начала откроем Диспетчер задач любым удобным способом:
- Одновременно кликните по клавишам Ctrl+Alt+Delete. Откроется меню системы, где есть кнопка «Диспетчер задач»
- Используйте сочетание клавиш Ctrl+Shift+Esc, оно открывает нужный сервис напрямую
- Нажмите на кнопку меню «Пуск», перейдите к папке «Служебные» и найдите внутри название нужного инструмента


В Диспетчере нужно перейти на вкладку с говорящим об автозапуске названием. Перед вами список приложений, которые включаются автоматически.
Вы нашли название ассистента? Обратите внимание на колонку «Состояние». Если в ней стоит параметр «Отключено», беспокоиться вам не о чем, ассистент автоматически запускаться не будет, сейчас он не активен.
Если вы видите параметр «Включено», нужно выделить название помощницы и щелкнуть правой кнопкой мышки. В появившемся контекстном меню выбираем пункт «Отключить». Это самый простой и доступный способ.
Не знаете, как отключить Кортану в Windows 10? Ответ в прошлой статье.
Поздравляем, Cortana в автозагрузке Windows 10 больше не работает, беспокоить вас ассистент не будет. Можете смело включать компьютер, помощник по умолчанию не загрузится. До тех пор, пока вы не захотите включить его вручную!
В последнее время всё более популярны интеллектуальные ассистенты. Это программы управления ПО, которые предназначены для упрощения простых операций пользователей. Одной из наиболее известных из них является Cortana – разработка Microsoft. Программа доступна как на смартфонах, так и на персональных компьютерах.
ВАЖНО. Помощник Кортана доступен в отдельных странах/регионах и работает не на всех языках. Посетите веб-сайт Microsoft, чтобы проверить регионы и языки, на которых доступен помощник.
Использование Cortana в Windows.
Что такое Кортана (Cortana) в Windows 10
Личный голосовой помощник Cortana упрощает управление персональными данными, настройками и выполняет множество различных задач. Чтобы иметь возможность использовать помощника, ваш компьютер должен иметь активное подключение к Интернету. К сожалению, программа доступна только в некоторых странах. Многие задумываются, когда же мы, наконец, сможем использовать помощника Microsoft на нашем родном языке. К сожалению, всё указывает на то, что это вряд ли произойдёт в ближайшем будущем. Связано это с тем, что он интегрируется с браузером Bing, который не только не слишком распространён, но в нашей стране и не предлагает полной функциональности. Пока эта ситуация не изменится, мы не сможем пользоваться русской версией Кортаны. Однако, внеся некоторые изменения в систему, можно запустить свою оригинальную английскую версию в Windows 10.
Обзор функций Кортана
Кортана – одна из самых заметных новых функций Windows 10. Виртуальный помощник Microsoft делает прыжок с Windows Phone на рабочий стол, и вы можете сделать с ним довольно многое. Это не просто голосовой ассистент – вы также можете вводить команды и задавать вопросы. Откройте Cortana, чтобы увидеть информацию, которая, как вам кажется, вам интересна. Cortana предоставляет много пассивной информации, даже уведомляя вас, когда вам нужно уйти, чтобы не пропустить встречу.
Настроить напоминания по времени, месту и людям
Cortana имеет мощную встроенную функцию напоминания, но вы можете сделать больше, чем просто получать напоминание в определённое время. Используйте значок напоминаний или скажите «Напомнить мне», чтобы начать. Вы можете создать напоминание, и Cortana напомнит вам о чём-то в установленное время, когда вы попадаете в определённое место или когда разговариваете с конкретным человеком. Вы также можете просто сказать что-то вроде «Напомни мне, чтобы я взял таблетку в 8 вечера» или «Напомни мне купить молоко, когда я доберусь до (название магазина)», чтобы мгновенно создать напоминание.
Использование простого языка для поиска
Cortana поддерживает поиск на естественном языке файлов на вашем компьютере. Например, вы можете попросить Cortana «найти фотографии с августа» или «найти документы о Windows», чтобы найти фотографии с августа или файлы документов, связанные с Windows. Это встроенная функция поиска Windows, но с более естественными языковыми возможностями. Она гораздо проще в использовании, чем старые поисковые операторы.
Определить песню
Как и Siri, Google Now и специальные приложения, такие как Shazam, Cortana может слушать песню, которая играет рядом с вами, и идентифицировать её. Скажите «Что это за песня?», и Cortana будет использовать ваш микрофон для прослушивания музыки и сравнения её с конкретной песней. Функция хорошо работает с записью, но необязательно будет работать с живой музыкой.
Поиск в Интернете с помощью Google (или другой поисковой системы) вместо Bing
Cortana работает на поисковике Bing. Когда вы спросите Cortana о чём-то, что она не знает, откроется ваш веб-браузер по умолчанию и выполнится поиск в Bing. Cortana уважает ваш браузер по умолчанию – даже если это Chrome или Firefox, но не будет уважать вашу поисковую систему по умолчанию и всегда будет использовать Bing. Вы можете заставить Cortana использовать Google или другую поисковую систему, например, DuckDuckGo или Yahoo, с расширением Chrometana для Google Chrome. Когда Cortana направляет Google Chrome на страницу результатов поиска Bing, Chrometana автоматически перенаправляет этот поиск в Google или вашу поисковую систему по выбору, заставляя помощника выполнять поиски Google. Это работает, только если вы используете Chrome в качестве своего веб-браузера по умолчанию.
Выполнение вычислений и конвертация
Ассистент также может выполнять быстрые вычисления. Помните, что вы также можете ввести запрос в поле поиска Cortana – вам не нужно долго говорить. Вы можете либо попросить провести математический расчёт, такой как «324234*34234», либо ввести конвертацию единиц, например, «55 uk фунтов в usd». Это работает как с валютами, так и с другими типами единиц.
Отслеживать полёты и посылки
Помощник может отслеживать рейсы, используя их номера, и посылки, используя их номера для отслеживания. Просто введите номер рейса или номер для отслеживания посылок в поле поиска – вы можете просто скопировать и вставить его для просмотра текущего состояния.
Найти факты
Для быстрого ответа на общие вопросы Кортана использует Bing. Это похоже на Google Knowledge Graph. Например, вы можете задать такие вопросы, как «Какое самое высокое здание в мире?» Или «Кто является президентом Соединенных Штатов?», чтобы получить немедленный ответ.
Проверить погоду
Используйте Кортану для быстрой проверки погоды в разных местах. «Погода» покажет вам погоду в вашем текущем местоположении, а «Погода в (местоположении)» покажет вам погоду в другом городе.
Получить направление
Кортана также может отвечать указаниями направления или проложить маршрут. Попросите «указать (местоположение)», и Cortana откроет включённое приложение «Карты Windows 10» с указаниями по вашему выбору.
Установка аварийных сигналов
Она также поддерживает сигналы тревоги, а не только напоминания. Попросите Cortana «установить будильник на (время)», и она создаст для вас сигнал тревоги. Тревога здесь сохраняется в приложении Alarms & Clock, где вы можете управлять своими сигналами.
Отправить электронное письмо
Кортана может отправлять электронные письма с помощью встроенного приложения Mail и учётных записей, которые вы там настроили. Просто скажите «отправить электронную почту», чтобы начать, или что-то более конкретное, например, «Отправить письмо (имя контакта)», если этот человек есть в ваших контактах.
Создание событий календаря
Кортана также может создавать события календаря. Просто скажите что-то вроде «Добавь в календарь встречу в четверг на 2 часа дня», и ассистент автоматически заполнит предоставленную вами информацию.
Просто пообщаться
Как и Сири, Кортана может «болтать» о вещах и отвечать на глупые вопросы быстрыми ответами. Спросите Кортану о чём-то или даже дайте инструкцию типа «Расскажи мне историю», «Расскажи мне анекдот», «Спой мне песню» или «Удивите меня!».
Получить список команд / Справка
Попросите «помочь», и вы увидите список вещей, которые вы можете сделать. Например, Cortana может воспроизводить музыку, просматривать спортивные результаты и предоставлять прогнозы, а также предлагать словарные определения и переводы для слов. Microsoft, скорее всего, в бесплатных обновлениях в будущем добавит новые функции в Cortana и улучшит существующие.
Как включить или запустить Cortana (Кортана)
Чтобы пользоваться преимуществами Cortana в России, необходимо изменить несколько вариантов системы, в первую очередь локализацию и язык:
- первое, что нам нужно сделать, это перейти в «Настройки», щёлкнув значок «шестерёнки» в меню «Пуск»;
- затем выберите элемент «Время и язык» – «Регион и язык»;
- нажмите «Добавить язык», выберите «Английский» – «Английский» (США).
- как только закончите предыдущий шаг, вернитесь к региону и языку, на котором выделите английский (Соединённые Штаты), а затем нажмите «Параметры»;
- уже находясь в параметрах, нажмите кнопку «Загрузить» рядом с «Речь», загрузка рукописного ввода не требуется;
- по завершении этого процесса снова вернитесь в «Регион и язык», нажмите «Английский» (США) и установите его как язык по умолчанию.
Перезагрузите компьютер. Следующий шаг, который поможет вам включить Cortana в Windows 10 – щёлкнуть значок увеличительного стекла на панели задач, затем значок шестеренки. В верхней части появившегося окна находится выпадающий список, из которого выберите английский (США) и подтвердите выбор. Чтобы настроить более расширенные параметры, щёлкните по значку ассистента (который раньше заменяло увеличительное стекло), а затем нажмите на значок шестерёнки. Вероятно, самой желанной функцией Кортаны является определение фразы «Hey, Cortana». Чтобы активировать её, переместите ползунок Let Cortana respond to «Hey Cortana» в положение «On».
Следует помнить, что Кортана использует механизмы «глубокого обучения», а это означает, что чем чаще мы её запускаем, тем эффективнее она будет работать. Это также относится к пониманию акцента пользователя и тому, как он произносит слова. Кроме того, по очевидным причинам, некоторые службы и мероприятия не будут доступны за пределами Соединённых Штатов.
Как отключить Cortana в Windows
Процедура отключения Cortana в Windows 10 гораздо проще, чем её полное удаление:
- нажмите кнопку «Пуск»;
- в поле поиска введите «Cortana» и запустите программу;
- перейдите к «Меню» – «Notebook» – «Настройки»;
- в открывшемся окне перетащите ползунок в значение «Выключено».
Как удалить Cortana
Чтобы удалить Cortana в Windows 10, Pro и Enterprise, в поле поиска введите gpedit.msc и откройте редактор локальной групповой политики. Перейдите к «Правилам локального компьютера» (Local Computer Policy), а затем к «Конфигурации компьютера», «Административные шаблоны», «Компоненты Windows» и «Найти». Дважды нажмите кнопку «Разрешить использование Кортаны». Когда появится следующее окно, установите флажок «Отключено». Подтвердите «OK» и готово. Если Кортана всё ещё появляется, может потребоваться перезагрузка компьютера.
Чтобы полностью удалить Cortana в Windows 10 Home, необходимо изменить реестр. Для этого введите «regedit» в поле поиска и запустите редактор, показанный в результатах. Подтвердите разрешение на внесение изменений, а затем выполните поиск в реестре
HKEY_LOCAL_MACHINESOFTWAREPoliciesMicrosoftWindowsWindows Search.
Вы можете обнаружить, что Windows не имеет раздела Windows Search. В этой ситуации вы должны создать его самостоятельно. Щёлкните правой кнопкой мыши на Windows и выберите «Создать» – «Раздел». Назовите его Windows Search. Щёлкните правой кнопкой мыши на созданном ключе и выберите «Создать» из меню «Параметр DWORD» для 32-разрядной версии Windows 10 или «QWORD» для 64-разрядной версии. Щёлкните правой кнопкой мыши на созданном значении и выберите «Изменить». Измените имя на «AllowCortana» и выберите 0. Подтвердите, нажав «OK». И все. Как и в случае выпусков Pro и Enterprise, чтобы изменения вступили в силу, вам может потребоваться перезагрузить компьютер.
Возможности Cortana огромны, но Microsoft должна будет внести свой вклад в их развитие и совершенствование. На данный момент служба испытывает конкуренцию со стороны Google или Apple. В будущем ничто не должно мешать управлять всем домом с помощью телефона через простого помощника, который сможет автоматизировать определенные действия. Уже сейчас мы имеем одно приложение, работающее на разных типах устройств, и широкую синхронизацию данных между ними. Следующим шагом должен стать общий личный помощник.
С момента своего запуска Cortana — цифровой помощник для Windows 10 претерпела существенные изменения. Функция, которая когда-то считалась неотъемлемой частью ОС, теперь стала обычным приложением Store. Таким образом, его запуском можно управлять так же, как пользователи управляют запускаемыми приложениями в Windows 10. Это руководство поможет вам включить или отключить автоматический запуск Кортаны с Windows 10 2004 и новее.
Остановить Cortana от автоматического запуска в Windows 10
Когда вы выбираете вход в Cortana с учетной записью Microsoft, вы можете синхронизировать свои данные между всеми своими устройствами, отслеживать то, что вас интересует, сохранять свои любимые места в свой блокнот или собирать уведомления с других устройств.
Если у вас включено приложение «Кортана» и вы хотите отключить его автоматический запуск каждый раз при запуске или запуске Windows, сделайте следующее.
- Открыть Настройки.
- Идти к Программы.
- выбирать Запускать
- Отключите опцию переключения для Кортана.
Кроме того, вы можете отключить его через Приложения и функции настройки и Диспетчер задач также.
1]Отключить Кортану в настройках запуска
Нажмите на ‘Начинать‘и выберите’Настройки‘.
Затем выберите «Программы‘ плитка. Выбирать ‘Запускать‘запись из Программы раздел.
Теперь просто найдите ‘Кортана‘запись и сдвиньте переключатель в положение’Выключенный‘ позиция.
2]Отключите Кортану в настройках приложений и функций
Как и выше, перейдите к ‘Настройки‘>’Программы‘и вместо выбора’Запускать‘ выберите ‘Приложения и функции‘ вариант.
Здесь найдите ‘Кортана‘ Вход.
Щелкните его, чтобы сделать «Расширенные опции‘ссылка видна.
Когда увидите, щелкните по нему и прокрутите вниз до ‘Запускается при входе в систему‘ вариант.
Переключите переключатель с ‘На‘ к ‘Выключенный‘ позиция.
Читать: Как отключить поиск Bing в меню «Пуск» Windows 10.
3]Отключить Кортану через диспетчер задач
Один из способов отключить автозапуск приложения Cortana с Windows 2004 — это диспетчер задач.
Запустите диспетчер задач Windows 10.
Щелкните значок «Подробнее‘раскрывающаяся кнопка, расположенная в нижней части окна.
Переключитесь на ‘Запускатьвкладка.
Найдите запись Кортаны. Когда найдете, щелкните правой кнопкой мыши запись и выберите ‘Неполноценный‘ вариант.
Таким образом, с помощью этих трех простых методов вы можете отключить автоматический запуск Кортаны с Windows 10.
Читать дальше: Как удалить и переустановить Кортану в Windows 10.
Удалить Cortana в Windows 11 просто — жмите комбинацию Win+X, введите команду Get-AppxPackage -allusers Microsoft.549981C3F5F10 | Remove-AppxPackage для одного или Get-AppxPackage -allusers *Microsoft.549981C3F5F10* | Remove-AppxPackage для всех пользователей. Дождитесь деинсталляции ПО с устройства. Ниже рассмотрим, как правильно удалить софт, можно ли это делать, для чего нужна Кортана, в чем ее плюсы и минусы.
Как удалить Кортану
Одно из полезных приложений для Windows 11 — Cortana, расширяющее возможности пользователей ОС. Если войти в раздел «Параметры» и «Приложения», а далее «Приложения и возможности», кнопку «Удалить» найти не получится. Несмотря на то, что Кортана — приложение для Виндовс 11, его деинсталляция не предусмотрена. Следовательно, изменения со стороны пользователя могут нести определенные риски. Если же имеется такое желание, удалить Cortana на Windows 11 вполне реально. Сделать это можно для одного или всех пользователей. Алгоритм действий одинаковый, а отличается только команда.
Если нужно удалить Контану для одного пользователя, сделайте следующее:
- Жмите правой кнопкой мышки по «Пуск» или жмите Win+X. Как вариант, зайдите в Power Shell любым из доступных методов.
- Введите в появившемся окне фразу Get-AppxPackage -allusers Microsoft.549981C3F5F10 | Remove-AppxPackage.
- Дождитесь деинсталляции.
Чтобы удалить Кортану в Windows 11 для всех пользователей, сделайте следующие шаги:
- Войдите в строку «Выполнить» рассмотренными выше способами.
- Введите в появившемся окне строчку Get-AppxPackage -allusers *Microsoft.549981C3F5F10* | Remove-AppxPackage.
- Выждите некоторое время, пока процесс завершится.
После этого зайдите в «Параметры», кликните на пункт «Приложения» и «Приложения и возможности». Если все сделано правильно, Cortana в Windows 11 не будет. Кроме того, этот раздел будет удален в категории «Автозагрузка» при входе в «Диспетчер задач».
В качестве альтернативы можно временно отключить Кортану через параметры Виндовс 11. Для этого сделайте следующее:
- Войдите в «Настройки» с помощью Win+I.
- Зайдите в «Приложения» на левой боковой панели.
- Кликните «Приложения и функции» для управления настройками.
- В поисковом поле введите «Cortana».
- При появлении перечня ПО кликните на три вертикальные точки.
- Выберите «Дополнительные параметры».
- В категории «Выполняется при входе в систему» выключите переключатель Cortana.
Что такое Кортана и что для чего она нужна
Перед тем как удалить Cortana в Windows 11 полностью, убедитесь в отсутствии пользы от этой программы. Простыми словами, это помощник от создателей Майкрософт, упрощающий работу на ПК / ноутбуке. Приложение предоставляет полезные сведения на текущие сутки, но требует предоставления расширенных прав доступа к информации. С Кортана можно общаться с применением клавиатуры / голоса. Кроме того, она рассказывает о погоде, новостях, напоминает о встречах и событиях. Если удалить ПО, этого не будет.
Дополнительные возможности Кортана на Windows 11:
- проигрывание и открытие приложений по команде;
- распознавание писем по e-mail в отношении забронированных билетов;
- получение информации по Майкрософт 365;
- проверка календаря;
- добавление задачи и т. д.
У Cortana в Windows 11 имеется своя цена. Из-за работы через облако для пользования сервисом нужна цифровая договоренность с Майкрософт. Как только получено согласие с положением о защите персональных данных, открывается доступ к истории местоположения, контактах, данных ввода, истории поиска и т. д.
Как включить и пользоваться
Для пользования софтом необходимо знать, как включить Cortana на Windows 11. Если сервиса пока нет, установите его. Алгоритм такой:
- Перейдите по ссылке microsoft.com/en-us/p/cortana/9nffx4szz23l#activetab=pivot:overviewtab.
- Кликните на клавишу «Подключить».
- При появлении запроса зайдите в приложение Майкрософт Сторе.
- Кликните «Установить» в приложении Майкрософт Сторе возле Кортана и дождитесь инсталляции.
Чтобы сделать Cortana на Windows 11 на русском, сделайте следующие шаги:
- Войдите в «Пуск».
- Выберите «Часы, язык и регион».
- Жмите на «Параметры».
- Кликните «Сделать основным языком».
- Выберите «Выйти из системы сейчас».
После перезапуска язык поменяется. При этом жмите на панель поиска и в разделе «Language» введите нужный вариант. Подтвердите действие клавишей «Да».
Если Cortana в Windows 11 не появился, его можно включить. Для этого сделайте следующее:
- Войдите в раздел «Поиск».
- Введите в нем Cortana.
- Откройте приложение Кортана из перечня.
- Зайдите в учетную запись Майкрософт.
- Укажите свои данные и кликните на клавишу «Принять и продолжить».
Второй способ — включить Cortana в Windows 11 через диспетчер задач:
- Жмите Ctrl+Shift+Esc.
- В «Диспетчер задач» жмите на «Запуск».
- Найдите Cortana в разделе «Автозагрузка».
- Правой кнопкой мышки жмите «Включить».
В дальнейшем можно в любой момент удалить софт или временно отключить его по рассмотренной выше схеме. После этого можно пользоваться всеми возможностями софта. Меню максимально понятно, поэтому разобраться в функционале не составляет труда.
Плюсы и минусы использования Кортаны
Перед тем как удалить Кортану в Windows 11 полностью, вы должны быть уверены в бесполезности этой опции. При этом необходимо оценить преимущества и недостатки программы, а уже после принимать решение.
Плюсы применения:
- Минимальное потребление ресурсов ПК / ноутбука, что позволяет использовать софт даже на слабых «машинах».
- Возможность отключить или удалить Cortana на Windows 11 при желании.
- Большой набор функций.
- Способность выполнения задач без дополнительного запроса.
- Запрос необходимой информации без входа в Интернет.
- Возможность применения в качестве таймера.
- Установление соединений с другими устройствами.
- Управление ПК / ноутбуком с помощью голоса.
Недостатки:
- Сервис постоянно слышит, что ему говорят.
- Для использования нужно войти в личный кабинет.
- Снижение конфиденциальности при работе на ПК / ноутбуке.
Как видно, установить и удалить Cortana на Windows 11 не составляет труда. Но перед выполнением работы убедитесь, что в этом имеется необходимость. В комментариях поделитесь, удалось ли вам деинсталлировать софт, какие возникли трудности и удалось ли их решить.
Отличного Вам дня!
Всем привет! Разбирая очередное письмо от нашего постоянного читателя, я наткнулся на ещё один интересный вопрос: как включить Cortana на Windows? Начнем с самого начала, а именно – что же такое «Кортана»?
Cortana – это помощник с некоторыми свойствами искусственного интеллекта, которая может помочь пользователю выполнять мелкую и рутинную работу. Как говорят сами разработчики, она работает примерно как Алиса или Сири. Cortana автоматом и по умолчанию стоит в Windows 10.
Но есть небольшая проблема в том, что пока нет поддержки русского языка. Разработчики из Microsoft обещают запустить поддержку русского в ближайшие годы. Был слух, что якобы он уже готов, и в 2020 году будет релиз, но пока это всего лишь слух. В статье я расскажу про особенности этого помощника, а также как его запустить и выключить. Если у вас будут какие-то вопросы, то пишите в комментариях.
Содержание
- Возможности помощника
- Поддержка языков
- Как включить?
- Отключение
- Задать вопрос автору статьи
Возможности помощника
Вообще, если сравнивать с Алисой или Siri, его очень сложно назвать прям искусственным интеллектом, но некоторые мелкие моменты она все же выполняет:
- Запуск определенных программ, установленных на ПК.
- Быстрое создание напоминания по времени.
- Некоторые навыки общения, если очень одиноко.
- Поиск в поисковике по запросу: статьи, картинки, видео или даже песни.
- Отметки в календаре, «напоминалки» – по дате и времени.
- Сложные вычисления – как в калькуляторе.
- Установка будильника на определенное время.
- Построение маршрутов по карте.
- Отправка и чтение писем. Полезная вещь, если вам нужно быстро ответить на письмо, а времени на это нет.
Cortana в Windows 10 принимает на вход звуковые или голосовые данные, обрабатывает их в текст и уже потом работает с ним по определенным алгоритмам.
Поддержка языков
- Английский.
- Китайский (упрощенный).
- Португальский.
- Немецкий
- Французский
- Испанский.
- Итальянский.
- Японский.
Как включить?
- Переходим в главное меню Виндовс и нажимаем по шестеренке.
- Находим раздел «Учетных записей».
- Далее нужно будет авторизоваться с учетной записи Microsoft, если вы уже авторизованы, то идем дальше, если нет, то вам нужно будет ввести логин и пароль.
- Теперь в параметрах надо перейти на вкладку «Время и язык». Чтобы запустить кортану, нужно чтобы у вас был установлен языковой пакет для Windows, в который также будет включен и голосовой помощник.
- Нам нужно установить страну и язык поддерживаемого региона.
- Устанавливаем страну. Я установил США, но на самом деле можно также установить Великобританию. Ниже появится поддерживаемый язык – на него нужно нажать и выбрать «Использовать как основной». На всякий случай напишу список поддерживаемых стран:
- Китай;
- Франция;
- Германия;
- Италия;
- Великобритания;
- США.
ПРИМЕЧАНИЕ! Если у вас нет английского пакета, то его нужно будет скачать с магазина Microsoft.
- Перезапускаем систему, чтобы изменения были приняты.
- Теперь немного странное включение функции – переходим в меню и нажимаем на значок поиска, далее нажимаем на значок шестерни.
- Находим строчку, где идет упоминание слова «Cortana», и переводим ползунок в режим «On» (Вкл).
Теперь Кортана будет существовать вместе с Windows 10. Небольшой экскурс по поводу того, как пользоваться помощником.
- Для вызова у вас должен быть подключен микрофон к компьютеру. Для вызова помощника четко говорим: «Hey, Cortana».
- Вызвать её можно также нажав на определенный значок.
- Есть также быстрые горячие клавиши. Найдите сначала на клавиатуре клавишу или «Windows» (может иметь значок «окон»). Далее нужно одновременно нажать на неё и дополнительную английскую букву Q – откроется главная страничка помощника. Если нажать другую букву S, то откроется обычный поиск, где также можно задавать команды голосом.
ПРИМЕЧАНИЕ! Как вы уже поняли помощник понимает только английскую речь. Также как показала практика сильный акцент может иногда сбивать программу, и она будет вас не понимать. В общем, просто поэкспериментируйте.
Отключение
- В параметрах переходим в раздел «Конфиденциальность».
- Отключаем возможность голосовой обработки – как на картинке ниже.
- Теперь нам надо зайти в реестр – для этого нажимаем на кнопку «Windows» и английскую буковку «R». Вылезет вот такое окошко, где надо будет внимательно вписать команду: «regedit».
- Проходим по пути:
HKEY_LOCAL_MACHINESOFTWAREPoliciesMicrosoftWindows
- Открываем папку «Windows Search». Находим параметр «AllowCortana», отрываем его и задаем ему значение ноль. Если его нет, то необходимо его создать. В качестве типа укажите параметр «DWORD».
- Теперь надо перейти в редактор локальной групповой политики. Для этого опять нажимаем на наши любимые две клавиши и прописываем уже другую команду: «gpedit.msc».
- Слева выбираем папки: «Computer configuration» – «Administrative templates» – «Windows Components». В самом конце открываем папку «Search» и находим пункт «Allow Cartana».
- Просто отключаем функцию.
- Перезагружаемся.
После этого помощник работать не будет. Если же вы вообще хотите его удалить с компьютера, то можно выполнить следующие действия:
- Зайдите в «Мой компьютер» и перейдите в системный диск.
- Далее находим папку «Windows», а в ней раздел «SystemApps».
- Находим папку, в названии которой есть слово «Cortana».
- Её можно попробовать удалить, но если это не получится, то просто переименуйте её. Если у вас это не получится, то скорее всего процесс запущен – нажмите на «Ctrl+Shift+Esc». Найдите процесс «SearchUI.exe», нажмите правой кнопкой и выберите «Завершить дерево процессов.»