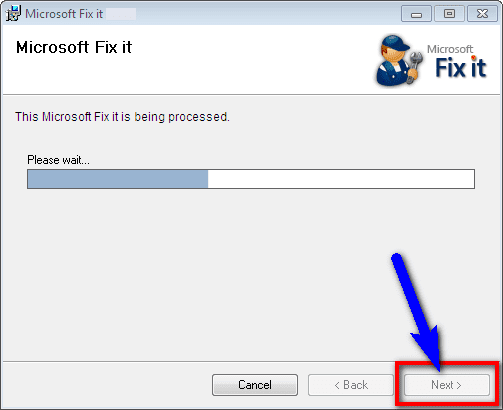Dear All,
On several occasions my Windows 7 Enterprise SP1 64Bits generates following message error
or quite similar one. The network location «C:ProgramDataMicrosoftWindowsStart MenuProgramsAdministrative Tools not accessible».
Below all known occasions when the problem occurs
-) Uninstall Oracle JRE
-) Uninst Microsoft Lync
-) Open Administrative Tools from Control Panel
-) Log file of some Microsoft Update, Sept. ’15
Administrative Tools is also enabled to be shown in Start Menu. However the Start Menu position
called Administrative Tools is empty, means just «empty» item list shown on hovering
mouse cursor to Start Menu > Administrative Tools
Sysinternals Process Monitor shows few suspicious operations.
"Time of Day","Process Name","PID","Operation","Path","Result","Detail" "13:53:56,9519480","explorer.exe","1616","CreateFile","C:Windows""C:ProgramDataMicrosoftWindowsStart MenuProgramsAdministrative Tools""desktop.ini","NAME INVALID","Desired Access: Generic Read, Dis, Options: Sequential Access, Synchronous IO Non-Alert, Non-Directory File, Attributes: n/a, ShareMode: Read, Write, Delete, AllocationSize: n/a" "13:53:56,9520171","explorer.exe","1616","CreateFile","C:Windows""C:ProgramDataMicrosoftWindowsStart MenuProgramsAdministrative Tools""desktop.ini","NAME INVALID","Desired Access: Generic Read, Dis, Options: Sequential Access, Synchronous IO Non-Alert, Non-Directory File, Attributes: n/a, ShareMode: Read, Write, Delete, AllocationSize: n/a" "13:53:56,9961575","explorer.exe","1616","CreateFile","C:Windows""C:ProgramDataMicrosoftWindowsStart MenuProgramsAdministrative Tools""desktop.ini","NAME INVALID","Desired Access: Generic Read, Dis, Options: Sequential Access, Synchronous IO Non-Alert, Non-Directory File, Attributes: n/a, ShareMode: Read, Write, Delete, AllocationSize: n/a" "13:53:56,9962509","explorer.exe","1616","CreateFile","C:Windows""C:ProgramDataMicrosoftWindowsStart MenuProgramsAdministrative Tools""desktop.ini","NAME INVALID","Desired Access: Generic Read, Dis, Options: Sequential Access, Synchronous IO Non-Alert, Non-Directory File, Attributes: n/a, ShareMode: Read, Write, Delete, AllocationSize: n/a" "13:53:57,1642891","explorer.exe","1616","CreateFile","C:Windows""C:ProgramDataMicrosoftWindowsStart MenuProgramsAdministrative Tools""desktop.ini","NAME INVALID","Desired Access: Generic Read, Dis, Options: Sequential Access, Synchronous IO Non-Alert, Non-Directory File, Attributes: n/a, ShareMode: Read, Write, Delete, AllocationSize: n/a" "13:53:57,1643545","explorer.exe","1616","CreateFile","C:Windows""C:ProgramDataMicrosoftWindowsStart MenuProgramsAdministrative Tools""desktop.ini","NAME INVALID","Desired Access: Generic Read, Dis, Options: Sequential Access, Synchronous IO Non-Alert, Non-Directory File, Attributes: n/a, ShareMode: Read, Write, Delete, AllocationSize: n/a" "13:53:57,1644433","explorer.exe","1616","CreateFile","C:Windows""C:ProgramDataMicrosoftWindowsStart MenuProgramsAdministrative Tools""","NAME INVALID","Desired Access: Read Data/List Directory, Read Attributes, Synchronize, Dis, Options: Synchronous IO Non-Alert, Attributes: n/a, ShareMode: Read, Write, Delete, AllocationSize: n/a" "13:53:57,1645367","explorer.exe","1616","CreateFile","C:Windows""C:ProgramDataMicrosoftWindowsStart MenuProgramsAdministrative Tools""","NAME INVALID","Desired Access: Read Attributes, Dis, Options: Open Reparse Point, Attributes: n/a, ShareMode: Read, Write, Delete, AllocationSize: n/a"
The Path field in each shown log item is
«C:Windows»»C:ProgramDataMicrosoftWindowsStart MenuProgramsAdministrative Tools»
or
«C:Windows»»C:ProgramDataMicrosoftWindowsStart MenuProgramsAdministrative Tools»»desktop.ini»
can be the less or more direct reason of my problems.
How to fix it?
One can find in Event Viewer > Applications and Services Logs >Microsoft>Windows> Known Folders
following warning items
Error 0x8007007b occurred while verifying known folder {d0384e7d-bac3-4797-8f14-cba229b392b5} with path '"C:ProgramDataMicrosoftWindowsStart MenuProgramsAdministrative Tools"'.
Error 0x80070005 occurred while creating known folder {352481e8-33be-4251-ba85-6007caedcf9d} with path 'C:Windowssystem32configsystemprofileAppDataLocalMicrosoftWindowsTemporary Internet Files'.
Error 0x80070005 occurred while creating known folder {f1b32785-6fba-4fcf-9d55-7b8e7f157091} with path 'C:Windowssystem32configsystemprofileAppDataLocal'.
Error 0x80070002 occurred while verifying known folder {b4bfcc3a-db2c-424c-b029-7fe99a87c641} with path 'C:Windowssystem32configsystemprofileDesktop'.
Error 0x80070002 occurred while verifying known folder {fdd39ad0-238f-46af-adb4-6c85480369c7} with path 'C:Windowssystem32configsystemprofileDocuments'.
Error 0x80070002 occurred while verifying known folder {625b53c3-ab48-4ec1-ba1f-a1ef4146fc19} with path 'C:Windowssystem32configsystemprofileAppDataRoamingMicrosoftWindowsStart Menu'.
Error 0x80070002 occurred while verifying known folder {c5abbf53-e17f-4121-8900-86626fc2c973} with path 'C:Windowssystem32configsystemprofileAppDataRoamingMicrosoftWindowsNetwork Shortcuts'.
Error 0x80070002 occurred while verifying known folder {ae50c081-ebd2-438a-8655-8a092e34987a} with path 'C:Windowssystem32configsystemprofileAppDataRoamingMicrosoftWindowsRecent'.
Error 0x80070002 occurred while verifying known folder {8983036c-27c0-404b-8f08-102d10dcfd74} with path 'C:Windowssystem32configsystemprofileAppDataRoamingMicrosoftWindowsSendTo'.
and more.
There are also several errors under WMI-Activity Logs.
Navigating to Administrative Tools using Windows File Explorer and invoking there some of the tool however works fine.
If you are also one of the users who is continuously facing this Could Not Access Network Location Windows PC Code Problem on your PC or on your laptop, then you have to surely check out this below blog post because today in this post, we are here going to show you that how to quickly fix and solve this error code issue from your PC completely. So all you have to do is just check and read this once fast,
Could not access network location
This Error problem occurs when you try to install or remove a Microsoft program or any program from your PC. This error issue can also be caused by the missing or incorrect registry entries on your PC. It mainly happens when installing any problem or any software on your PC. From this error, you will inevitably get irritated and frustrated.
Causes of Could Not Access Network Location Windows Code Issue:
- Asp. Net client files
- Systemdriver inetpub wwwroot
- Hewlett-Packard
- VMware vCenter site recovery manager
- AppData error issue
- Windows PC problem
So, here are some guides and the solutions methods for efficiently fixing and solving this type of Error Could not Access Network Location Windows PC Code Problem from your PC permanently.
How to Fix Could Not Access Network Location Windows PC Code Problem
1. Fix by the Command Prompt Method on your Windows PC –
- Click on the start menu
- Search or type ‘RUN‘ there
- Click on it & opens it
- Type ” regedit ” there
- Navigate to this registry path
HKEY_CURRENT_USER>Software>Microsoft>>Windows>Current Version>Explorer>User Shell Folders - Clear the key: Recent
Right, click on the key & choose ‘Delete.’ - Close the registry editor
- Restart the computer
**NOTE - The following instructions require editing the registry. If you are unsure about to editing the registry, then please contact your system administrator for any assistance. An incorrect registry may cause problems with your PC.
Fixing the command prompt method will fix this error Could not Access Network Location Autodesk code problem.
2. Backup or Delete the Microsoft Office Registry Key from your PC –
- Click on the start menu
- Search or Go to the RUN there
- Click on it & opens it
- Now, go to ” HKEY_LOCAL_MACHINESoftwareMicrosoftOffice “
- Right-click on the Office key
- Select the ‘Export‘ option there
- Provide a name & choose a location to save the *.reg file
- Install the ‘Acrobat.’
- After Installing the Acrobat,
- Browse to the location where the *.reg were saved
- Double click on the *.reg file to import the deleted office registry key
- That’s it, done
Backing up or deleting the Microsoft Office registry key will fix this Could Not Access Network Location Windows 7 PC error code problem.
3. Create a New Local User Account on your Windows PC –
Go to the Start menu
- Search or go to the ‘Computer‘ or ‘My Computer.’
- Right-click on that
- Choose Manage option
- Expand the system tools &
- Go to the Local user & groups
- Right-click on the user’s folder
- Click on the New User
- Type in the username & full name
- Deselect change the password at the next login
- Select Password never expires
- Click on the Create & click close there
- Right-click the user account
- Choose the Properties option
- Choose the member & click on Add
- Verify that the location in the local PC name
- Type Administrator in the Enter the object names to select dialog box
- Click on the OK option & click it again
- Disable startup items & services
- Log in to the new user account upon restart
- Attempt to install acrobat again
- That’s it, done
By creating a new user, the local account will quickly fix this error Could not Access Network Location 0 code problem.
4. Try Fixing by Microsoft Fix it Wizard on your Windows PC –
- Go to this Microsoft Link
- Update your Windows registry from there
- That’s it, done
By trying fixing by Microsoft Fix it, wizards, it will this error Could not Access Network Location InstallShield code problem.
Conclusion:
These are some top tips and tricks to quickly fix and solve this Error Could not Access Network Location Windows PC Code Problem. Hope it will help you to get out of this error code problem
If you are then also facing any Error Could not Access Network Location Windows PC issue or are stuck in any problem while fixing it, then comment down the problem below so that we can fix it too here or reply to you in our below comment section.
Код ошибки 1606 (не удается получить доступ к сетевому расположению) появляется, когда некоторые пользователи Windows пытаются установить или удалить программное обеспечение. На компьютерах HP эта проблема возникает из-за прилагаемого программного обеспечения HP, которое в конечном итоге нарушает совместимость с установками, созданными с использованием WiX.
Код ошибки 1606 — Не удалось получить доступ к расположению в сети
Как выясняется, эта конкретная проблема, скорее всего, возникла из-за проблемы с одним из следующих подразделов реестра:
HKEY_CURRENT_USER Программное обеспечение Microsoft Windows CurrentVersion Explorer Папки оболочки пользователя HKEY_LOCAL_MACHINE Software Microsoft Windows CurrentVersion Explorer Папки оболочки пользователя
Если вы в настоящее время сталкиваетесь с этой проблемой, вы можете использовать автоматическое исправление или внести необходимые изменения вручную, чтобы решить эту проблему.
Однако код ошибки 1606 (не удалось получить доступ к сетевому расположению) также может возникать из-за несоответствия разрешений. В этом случае вы должны быть в состоянии решить
Способ 1. Запуск средства устранения проблем совместимости программ
Если вы ищете простое исправление, вы можете решить код ошибки 1606 (не удалось получить доступ к сетевому расположению), запустив средство устранения неполадок совместимости программ и применив рекомендованное исправление.
Несколько затронутых пользователей подтвердили, что эта операция, наконец, позволила им завершить установку программы, которая ранее не выполнялась с этой ошибкой.
Этот метод предполагает использование встроенного инструмента Fix-it, доступ к которому можно получить через интерфейс классической панели управления. Вы можете получить к нему доступ и использовать его независимо от того, используете ли вы Windows 7, Windows 8.1 и Windows 10.
Следуйте приведенным ниже инструкциям, чтобы запустить средство устранения неполадок совместимости программ:
- Нажмите клавишу Windows + R, чтобы открыть диалоговое окно «Выполнить». Внутри текстового поля введите «control.exe» и нажмите Enter, чтобы открыть классический интерфейс панели управления.
Панель управления
- Как только вы окажетесь в интерфейсе Классической панели управления, перейдите на вкладку «Устранение неполадок» из списка подпунктов.
- На вкладке «Устранение неполадок» выберите «Программы» в списке параметров.
Доступ к устранению неполадок программ
- В окне «Устранение неполадок» — «Программы» щелкните правой кнопкой мыши пункт «Устранение неполадок совместимости программ» и выберите «Запуск от имени администратора». Если UAC (Контроль учетных записей) попросит вас предоставить доступ администратора, нажмите Да.
Доступ к средству устранения неполадок совместимости программ
- На первом экране средства устранения неполадок совместимости программ нажмите Дополнительно, а затем установите флажок, связанный с Применить исправления автоматически.
Настройка средства устранения неполадок для автоматического применения исправлений
- Дождитесь завершения первоначального сканирования, затем используйте следующий экран, чтобы выбрать программу / установщик, с которым у вас возникли проблемы. Если программы или установщика нет в этом списке, выберите «Не указан», а затем автоматически найдите путь к исполняемому файлу.
- После того, как вы выбрали инструмент / установщик, который вызывает у вас проблемы, нажмите «попробовать рекомендуемые настройки».
Применение рекомендуемых настроек
- После применения рекомендованных настроек повторите действие еще раз и проверьте, разрешен ли теперь код ошибки 1606 (Не удалось получить доступ к сетевому расположению).
Если та же проблема все еще возникает, перейдите к следующему потенциальному решению ниже.
Способ 2: изменение ключа реестра
Если указанное выше автоматическое исправление не сработало, вы также можете попытаться устранить проблему вручную, изменив значение нескольких ключей реестра, связанных с папками оболочки. Как выясняется, эта проблема возникает из-за фиктивной записи в реестре, чаще всего связанной с неработающим программным обеспечением для создания образов операционной системы.
Если этот сценарий применим, вы сможете исправить проблему, используя редактор реестра, чтобы найти значение InstallLocation и изменить его так, чтобы он больше не указывал на несуществующее расположение.
Если вам удобно использовать редактор реестра для решения проблемы вручную, следуйте приведенным ниже инструкциям:
- Нажмите клавишу Windows + R, чтобы открыть диалоговое окно «Выполнить». Затем введите «regedit» внутри текстового поля и нажмите Enter, чтобы открыть редактор реестра. В ответ на запрос контроля учетных записей (UAC) нажмите Да, чтобы предоставить доступ администратора.
Запуск редактора реестра
- Внутри редактора реестра используйте меню с левой стороны, чтобы перейти к следующему местоположению: HKEY_LOCAL_MACHINE SOFTWARE Microsoft Windows CurrentVersion Explorer Папки оболочки
Примечание. Вы можете либо перемещаться туда вручную, либо вставлять местоположение прямо в панель навигации и нажимать клавишу «Ввод», чтобы мгновенно туда попасть.
- Как только вы доберетесь до нужного места, перейдите в правую часть и дважды щелкните «Общие документы».
- После того, как вы успешно открыли окно «Редактировать строку», проверьте местоположение в разделе «Значение», чтобы увидеть, действительно ли оно указывает на допустимое местоположение. Если это не так, вставьте расположение документов по умолчанию (C: Users Public Documents)
- Сохраните изменения, закройте редактор реестра и перезагрузите компьютер, чтобы убедиться, что проблема решена.
Изменение местоположения общих документов
Если проблема все еще не решена и вы все еще сталкиваетесь с кодом ошибки 1606, перейдите к следующему потенциальному исправлению ниже.
Способ 3: изменение разрешений Public Documents
Если ни одно из указанных выше исправлений не сработало, скорее всего, вы действительно столкнулись с проблемой разрешений, которая не позволяет установщику, который вы пытаетесь запустить, копировать содержимое в папку «Документ».
Несколько затронутых пользователей, столкнувшихся с той же проблемой, подтвердили, что им удалось решить проблему, изменив разрешения C: Users Public Documents и C: Users Public Public Documents, чтобы убедиться, что активная учетная запись пользователя, которая видит ошибка имеет полный контроль.
Если вы не знаете, как это сделать, следуйте инструкциям ниже:
- Откройте проводник и перейдите к C: Users Public.
Примечание. Если вы не можете видеть скрытые папки, используйте панель ленты вверху, чтобы нажать «Вид», а затем установите флажок «Связанные элементы».Параметр «Просмотр скрытых элементов» отмечен
- Зайдя в папку «Общие папки», щелкните правой кнопкой мыши «Общие документы» и выберите «Свойства» в контекстном меню.
- В меню «Свойства» выберите вкладку «Безопасность», затем выберите активную учетную запись пользователя и нажмите кнопку «Изменить» ниже.
- Затем с помощью меню «Разрешения» установите флажки «Разрешить» перед сохранением изменений.
- После того, как вы успешно предоставили полный контроль над папкой общедоступных документов, повторите шаги с 1 по 4 для C: Users Public Documents.
Предоставление полного контроля папкам документов
Многие пользователи сообщили, что видели «Код ошибки 1606. Не удалось получить доступ к сетевому расположению». при установке любого программного обеспечения, например Autodesk. Возможные причины этой ошибки:
- Проблема с подразделами реестра, связанными с папками оболочки
- Предыдущая установка остается в системе
- Неправильные разрешения, назначенные папке общих документов
В этой статье мы перечислили некоторые стратегии устранения неполадок, которые помогут вам преодолеть эту ошибку.
Исправление 1 — переименовать папки оболочки в реестре
1. Нажмите Win + R, чтобы открыть «Выполнить». Введите regedit, чтобы открыть редактор реестра.
2. Перейдите в следующее место или скопируйте и вставьте его в панель навигации.
HKEY_LOCAL_MACHINESOFTWAREMicrosoftWindowsCurrentVersionExplorer
3. В папке Explorer найдите ключ Shell Folders. Переименуйте его с тремя точками в конце ( Папки оболочки… ).
4. В папке проводника найдите папки оболочки пользователя.
5. Выберите папку и нажмите Fn + F2, чтобы переименовать ее.
6. Удалите пользователя в начале, чтобы имя папки изменилось на Shell Folders.
7. Закройте реестр и перезагрузите систему. Проверьте, устранена ли проблема после запуска.
Исправление 2 — Внесите изменения в ключ реестра папок оболочки
1. Откройте «Выполнить», одновременно нажав клавиши Win + R.
2. Введите regedit, чтобы открыть редактор реестра.
3. Перейдите в указанное ниже место или скопируйте и вставьте его в панель навигации реестра.
HKEY_LOCAL_MACHINESOFTWAREMicrosoftWindowsCurrentVersionExplorerПапки оболочки
4. С правой стороны дважды кликните запись с именем Общие документы.
5. В окне «Редактировать строку» проверьте, содержит ли поле «Значение» допустимый путь к папке для документов. Если путь недействителен, скопируйте и вставьте расположение по умолчанию для документов в вашей системе (C:UsersPublicDocuments).
6. Выйдите из реестра и перезагрузите систему. Проверьте, устранена ли ошибка при следующем запуске.
Исправление 3 — изменение разрешений для общедоступных документов
1. Нажмите Win + E, чтобы открыть Проводник.
2. Перейдите в следующую папку C:UsersPublic.
3. Внутри общедоступного каталога кликните правой кнопкой мыши «Общие документы» и выберите «Свойства».
4. В окне «Свойства» перейдите на вкладку «Безопасность».
5. Выберите активную текущую учетную запись пользователя. Нажмите кнопку «Изменить».
6. В группе «Разрешения» для выбранного пользователя установите флажок «Полный доступ» в столбце «Разрешить», чтобы предоставить пользователю все разрешения.
7. Нажмите «Применить», а затем «ОК», чтобы сохранить настройки.
8. Теперь проверьте, можно ли выполнить установку без ошибок.
Исправление 4. Используйте средство устранения неполадок совместимости программ.
1. Просто одновременно удерживайте комбинации клавиш Win + R, чтобы открыть диалоговое окно «Выполнить».
2. Введите control, чтобы запустить панель управления.
3. В списке элементов дважды кликните Устранение неполадок.
4. Теперь вы находитесь в окне «Устранение неполадок с компьютером». Здесь выберите опцию Программы.
5. В окне «Устранение неполадок — Программы» вы найдете средство устранения неполадок совместимости программ в группе «Программы».
6. Кликните его правой кнопкой мыши и выберите параметр «Запуск от имени администратора».
7. Если UAC запросит разрешения администратора, выберите Да.
8. Кликните гиперссылку «Дополнительно» в окне «Средство устранения неполадок совместимости программ».
9. Теперь поставьте галочку рядом с Применить ремонт автоматически.
10. Средство устранения неполадок запускает сканирование для обнаружения любых проблем. Дождитесь завершения этого процесса.
11. В следующем окне будет список программ. Здесь выберите программу, которая создает проблемы для вас.
12. Если проблемной программы или установщика нет в списке, выберите вариант «Нет в списке».
13. В случае варианта «Нет в списке» выберите путь к установщику с помощью кнопки «Обзор».
14. Выберите Попробуйте рекомендуемые настройки в качестве варианта устранения неполадок для проблемного установщика.
15. Нажмите кнопку Проверить программу… , чтобы проверить, работает ли она с рекомендуемыми параметрами совместимости для программы.
14. После завершения процесса применения настроек выполните действия по установке программы и проверьте, исправлена ли ошибка.
Спасибо за чтение.
Мы надеемся, что эта статья была достаточно информативной, чтобы помочь вам решить код ошибки 1606 при установке любой программы на ПК с Windows. Прокомментируйте и дайте нам знать, если у вас возникнут проблемы с исправлениями, упомянутыми в этой статье.
Contents
- What Are the Reasons for the Error Code 1606 on Windows 10?
- How to Resolve “Error Code 1606. Could Not Access Network Location” on Windows 10/11
- Restart Your Computer
- Check Program Compatibility Using the Windows Compatibility Troubleshooter
- Revise the Documents Permission
- Create Another Local User Account
- Edit Registry Keys
- Check for Malware
- Update Your Operating System

Error codes on Windows are a headache for anyone using the operating system. For the most part, the developers at Microsoft Corporation promise that such error codes—together with the frustrating pause they bring to your work—can be resolved with regular updates. However, this is not a hard-and-fast remedy.
So, to understand how to fix “Error code 1606. Could not access network location.” in Windows 11/10, you need to answer the question, “What is error code 1606 on Windows?” In other words, you have to ask questions like “What are the reasons for the error code 1606 on Windows 10 and Windows 11?” before bringing into play the methods of how to resolve “Error code 1606. Could not access network location.”
From the answers to questions like the above, you might find that the most suitable solution to the error code 1606 is the detection of malware using Auslogics Anti-Malware, for example. All in all, a quick and permanent resolution of the error code 1606 is not impossible.
What Are the Reasons for the Error Code 1606 on Windows 10?
“Error code 1606. Could not access network location.” is a glitch in Windows 10 and 11 that usually comes up when Windows users attempt to install certain programs on their computers. Of course, as a result of this error code, the installation attempt fails, and users have to begin scouring the internet for what Error Code 1606 stands for and how to fix it quickly and permanently.
In truth, there are quite a number of reasons for this error code. The most common ones are as follows:
- Faulty Windows Registry settings (usually a broken key/subkey in the operating database)
- Incompatibility of programs with the current operating system
- Folder redirection or permission problems
- The presence of malware
From this list of suspects, you may have already begun to realize that you won’t have to apply for a university program or acquire a diploma in software studies to fix the error code 1606. In a nutshell, as long as you effectively address the aforementioned issues, you will have your computer—and your mood—back to normal in no time.
How to Resolve “Error Code 1606. Could Not Access Network Location” on Windows 10/11
We have highlighted 7 different ways with which you can fix the error code 1606. Each of these suggestions has the potential to solve the problem, so you should keep trying until you find the best solution for your case.
Restart Your Computer
Your computer is a machine with many tiny—and not tiny—parts inside (and on) it. No matter how advanced this machine is, it still requires the occasional recharge or ‘juicing up.’ This is one of the reasons restarting a computer is the most common solution to any computer problem.
So, in the case of the error code 1606, the first thing you should try is to restart your computer. The Windows operating system will be refreshed after a restart. Therefore, close all the programs currently running on your computer and initiate a restart.
Bonus point: Use Ctrl + D to go straight to the desktop. Then, use Alt + F4 to bring out the power options. Scroll down to Restart and press Enter.
Once your computer has restarted, try installing your software again.
Check Program Compatibility Using the Windows Compatibility Troubleshooter
If restarting your computer does not resolve the problem, the next best thing to consider is program compatibility.
Although Windows 11 is the latest edition of Windows, there have been a handful of others. These include Windows 10, 8, 7, etc., as well as their ‘Pro’ and ‘Home’ versions. Some software developers have fallen behind on updating their programs to be properly integrated with the current Windows version. This is one basis for the occurrence of the error code 1606.
Following this thought, all you need to do to fix the problem is to use the Troubleshoot compatibility option, which comes with Windows 10 and 11. There is more than one way to make use of this feature, but we will highlight two of such procedures:
- Directly run Troubleshoot compatibility by right-clicking the application file of the software you want to install and choosing the option in question.
- Use the Windows key + R to get to the Run console. Type Control into the console and press Enter on your keyboard. This takes you to the Control Panel page. Next, click the Programs option, and then choose “Run programs made for previous versions of Windows”.
In both cases, the Program Compatibility Troubleshooter will be run. You can follow the options from there and try installing your software when the computer has finished fixing the problem.
Revise the Documents Permission
If the issue persists after you have sorted out everything that has to do with Windows compatibility, you should revise the permissions of PublicDocuments. The error code 1606 might be telling you (in code) that the Windows installer has been restricted because it can’t make changes to the PublicDocuments directory. And it needs to be able to do this – or some software installations will fail.
In order to fix this issue, you need to revise the PublicDocuments permission. As usual, there are many ways to do this. However, you can revise this permission in the following easy steps:
- Open File Explorer, go to Local Disk (C:), open Users, move to Public, and finally, navigate to Public Documents. You can shorten this process by typing C:UsersPublic into the File Explorer address line.
- Right-click on the Public Documents folder and navigate to Properties.
- Click on the Security tab.
- Click the Edit option.
- Tick all the boxes under the Allow heading to get full control of the folder. As an aside, ticking only Full control will result in all the boxes being ticked.
Try installing your software.
Create Another Local User Account
The reason why you revised the Public Documents permission in the last fix is so that you would have more control over your computer’s processes. So, if that didn’t work, we suggest that you go even further in acquiring more control over the computer’s core activities. So, create another local user account.
To create a new local user account, do the following:
- Use the Windows key + X and click Computer Management from the list of options.
- Under the Systems Tools subheading on the Computer Management page, click on Local Users and Groups.
- Next, right-click on Users and select New User.
- Fill in the required information with a new username and password.
- Untick the User must change password at next login option, and tick Password never expires.
- Click Create.
- Double-click on Users again, and right-click on the account you created so you can select Properties.
- Navigate to the Member Of tab and click on Users and then Add.
- Inside the Enter the object names to select dialog box, type Administrator, and click OK.
- Deselect the Startup items & services option.
- Next, restart the computer and log in to the user account you just created.
Then attempt to install your software.
Edit Registry Keys
So far, we have put forward simple, easy-to-do fixes that should resolve the error code 1606, which is hindering you from installing software packages. If all of them have been to no avail, it’s time to edit the Windows Registry, which is a bit more technical.
The Windows Registry is a very sensitive space inside your computer. It is like the Matrix of your Windows operating system, and it holds the information and instructions needed for your computer to run effectively. So, if you keep getting the error 1606, your computer isn’t running effectively, meaning that there might be a problem in the Registry somewhere.
You can edit the Registry to make sure the error 1606 goes away, but you need to be careful. Practically every Registry key is important, so you have to click and type with caution.
Here is what you should do:
- First, you need to get to the Registry Editor. You can search for it in the Start menu or hit Win + R and type in Regedit. Both options take you to the Registry Editor page.
- Under Computer, expand HKEY_LOCAL_MACHINE.
- From the ensuing options, expand SOFTWARE.
- Next, expand Microsoft, open Windows, go to CurrentVersion, and then select Explorer.
- From the options under Explorer, double-click Shell Folders.
(You can use the address line in the Registry Editor page to reach here. Simply type in HKEY_LOCAL_MACHINESOFTWAREMicrosoftWindowsCurrentVersionExplorerShell Folders and you’ll be redirected to the same page.)
- Navigate to the right-hand side of the Registry Editor and select Common Documents.
- Next, move your cursor to the dialog box under Value Data.
- If the box is empty, type in C:UsersPublicDocuments.
- Exit the Registry Editor and restart your computer.
What you have just done is similar to what you did when you revised the Public Documents permission. So, once your computer has booted up again, try installing the software.
Note that if the Value Data: box is not empty and already has C:UsersPublicDocuments, this means that the error code 1606 is coming from somewhere else.
Check for Malware
Once you have tried everything listed above, there is a very high probability that the error code 1606 will stop popping up and hindering the installation of your software. However, if none of the above-listed suggestions has helped you to fix the problem, malware may be responsible.
In the case of the error code 1606, what malicious programs do is get in the way of your operating system efficiently carrying out the instructions you have sent to it. Such malware could change the properties of very important program files, thereby rendering them effectively useless. To get rid of these malicious programs, you need a solid anti-malware software package.
Anti-malware (or anti-virus) programs are a dime a dozen. There are products in this category that are free and others that require subscriptions. Needless to say, there are also those that are very effective in curtailing the harmful activities of malware and those that are really just decorative programs. Without question, the kind of anti-malware you need to fix the error 1606 is the former.
Thankfully, the default Windows antivirus (Windows Security) does a decent job of getting rid of many kinds of malware. The only drawback to using this program is that it might overlook new or variant malware. So, you would need something more flexible and specific for dealing with malicious computer entities, some of which could be responsible for the error code 1606.
Again, Auslogics Anti-Malware is a good option.
Update Your Operating System
As an extension of the last suggestion, you can simply update your operating system and let Microsoft Corporation worry about the error code 1606. We have stretched this suggestion a bit too far, but that is essentially why your Windows computer regularly reminds you to update the operating system.
As is the case with any progressive establishment, the manufacturers and developers of your hardware and software do not want you to have to deal with issues like the error code 1606. So, they usually collect information on how computers like yours run on a daily basis and think up ways to resolve issues that may come up. These solutions are packed into the updates you get, so downloading and implementing them should help you keep your computer up to date and free from error codes like 1606.
As you might have already noticed, this means that it is important that you allow Microsoft to collect information from your computer. This will make it easier for it to diagnose whatever issues you are faced with and fix them for you.
Finally, the error 1606 is not very common, nor is it very rare. So, knowing how to fix “Error code 1606. Could not access network location” in Windows 11 and Windows 10 means that you wouldn’t have to pull your hair out.
Windows 10: Could not access network location %ProgramData%MicrosoftWindowsStartMenuPrograms
Discus and support Could not access network location %ProgramData%MicrosoftWindowsStartMenuPrograms in Windows 10 Installation and Upgrade to solve the problem; This pops up when I try to install some things, sometimes it works, other times this keeps popping up.
Anyway where I can actually download the stuff…
Discussion in ‘Windows 10 Installation and Upgrade’ started by DerpToast, Jul 13, 2020.
-
Could not access network location %ProgramData%MicrosoftWindowsStartMenuPrograms
This pops up when I try to install some things, sometimes it works, other times this keeps popping up.
Anyway where I can actually download the stuff I need
-
Startmenu not «updating»
Hey,
I got the following problem:
- Newly installed Programs/Apps will not show up in the startmenu
- Programs/Shortcuts I add to the Startmenu folders want show in my startmenu
- Startmenu search won’t find the new items either, even not if they are pinned to the startmenu
What I have tried to fix my problem:
- Rebuilding my search index
- Reinstalling all windows apps, including cortana
- Try to locate the issue with the System File Checker (sfc /scannow) ⇒ nothing found
- Running the troubleshooter ⇒ returns «incorrect permissions on Windows Search directoriers»
- changed the default Search folder where the index is saved
- checked permissions for the Search folder (seems ok)
What I think initially caused the error:
- I switched from German to English on my Win10 PC
- I then realised that a lot of my searchable windows settings still showed inGerman and not in English and were in addition not clickable anymore (nothing happended)
- I could not fix the issue so I switched back to German
- This made the Win10 settings searchable and clickable again, but since then my Startmenu seems to be stuck on its old index
I am running Windows 10 Education with the Anniversary Update — which for me removed Cortana (maybe this issue is connected?)
Any help or advise?
-
Startmenu not «updating»
I do not have a problem with newly installed apps. They show up in my startmenu. I only have problems with shortcuts that I mannually add to my startmenu folder («C:ProgramDataMicrosoftWindowsStart
MenuPrograms» — I’ve also tried my personal user folder and the default user folder). They won’t show up in my startmenu nor can I find them using search/cortana. So if I want to start a programm that I haven’t used with an installer, I always need to locate
the file first… -
Could not access network location %ProgramData%MicrosoftWindowsStartMenuPrograms
could not access network location
When I execute the installation of some software (such as nodejs) in the window10 (home version) environment, during the installation process, there is a «not access network location *:usernodeJs. » notice come out. Then i search for the solution on
the website.however when i corresponding to the registry information by step,there is no problems found in «HKEY_CURRENT_USERSoftwareMicrosoftWindowsCurrentVersionExplorerUser Shell Folders»and «HKEY_LOCAL_MACHINESoftwareMicrosoftWindowsCurrentVersionExplorerUser
Shell Folders».
Could not access network location %ProgramData%MicrosoftWindowsStartMenuPrograms
-
Could not access network location %ProgramData%MicrosoftWindowsStartMenuPrograms — Similar Threads — access network location
-
Could not access network location
in Windows 10 Gaming
Could not access network location: Hi, I get this pop up when trying to install a program, running Windows 11. I was trying to install to Program Files x86. Anyone familiar with this error or how to correct it? Thanks… -
Could not access network location
in Windows 10 Software and Apps
Could not access network location: Hi, I get this pop up when trying to install a program, running Windows 11. I was trying to install to Program Files x86. Anyone familiar with this error or how to correct it? Thanks… -
Error 1606 could not access network location _/.
in Windows 10 Network and Sharing
Error 1606 could not access network location _/.: Please help ^^^^^^^https://answers.microsoft.com/en-us/windows/forum/all/error-1606-could-not-access-network-location/00a15d12-6549-4d8d-ba26-9da751cfc3de
-
Could not access network location
in Windows 10 Installation and Upgrade
Could not access network location : stupid msi error appears everytime i install python, please help mehttps://answers.microsoft.com/en-us/windows/forum/all/could-not-access-network-location/1a7ccad8-a613-41c0-83cb-ff7e0b5bedb7
-
Could not access network location G
in Windows 10 Installation and Upgrade
Could not access network location G: For some reason, my computer won’t let me install software such as Elgato Game Capture Setup. Whenever I try to, It shows me the following picture What do I do? [ATTACH]… -
«Could not access network location %PUBLIC%Desktop
in Windows 10 Ask Insider
«Could not access network location %PUBLIC%Desktop: Whenever i try to download something i get an error saying «Could not access network location %PUBLIC%Desktop. How do i fix?submitted by /u/Max123543
[link] [comments]https://www.reddit.com/r/Windows10/comments/hvvphx/could_not_access_network_location_publicdesktop/
-
could not access network location
in Windows 10 BSOD Crashes and Debugging
could not access network location: I keep getting this prompt when I try to uninstall an application.the reason I’m uninstalling is because when I try to run the application it wont work.
any help would be much appreciated. the application is the epic games launcher…
-
Could not Access Network Location error
in Windows 10 Ask Insider
Could not Access Network Location error: Hello I need your help to install blender. At the end of the installation I got an error message with «Could not Access Network Location» written on it. I have look for it on internet and found this is a windows related error so I hope you can help me.submitted by…
-
could not access network location _. error
in Windows 10 Network and Sharing
could not access network location _. error: I have this problem when I try to install something via a installer sometimes thru the download it pops up an error message could not access network location _….
Users found this page by searching for:
-
w10 app failed to start network location

|
2 / 2 / 0 Регистрация: 21.01.2010 Сообщений: 18 |
|
|
1 |
|
|
21.01.2010, 17:58. Показов 14488. Ответов 5
Только вот недавно начал общаться с Windows 7 (Номе Basic 32-разрядная) и по началу всё было просто великолепно, все программы устанавливались влёт, НО…после глубокой очистки реестра с помощью TweakNow PowerPack 2009 теперь не могу установить ни один из продуктов Adobe!
__________________
0 |
|
206 / 135 / 6 Регистрация: 15.11.2009 Сообщений: 1,654 |
|
|
21.01.2010, 18:35 |
2 |
|
Можно попробовать восстановить систему в пуске в стандартных, в служебных, там Восстановление системы. И удалите эту кривую чистилку, а установите Ccleaner. намного лучше.
1 |
|
2 / 2 / 0 Регистрация: 21.01.2010 Сообщений: 18 |
|
|
21.01.2010, 18:42 [ТС] |
3 |
|
Спасибо за отклик, но проблема ещё хуже — я бы давно уже восстановил систему, если бы восстановление системы не было ОТКЛЮЧЕНО…
0 |
|
2 / 2 / 0 Регистрация: 21.01.2010 Сообщений: 18 |
|
|
27.01.2010, 02:11 [ТС] |
4 |
|
Можно попробовать восстановить систему в пуске в стандартных, в служебных, там Восстановление системы. И удалите эту кривую чистилку, а установите Ccleaner. намного лучше. Спасибо за отклик, но проблема ещё хуже — я бы давно уже восстановил систему, если бы восстановление системы не было ОТКЛЮЧЕНО…
0 |
|
206 / 135 / 6 Регистрация: 15.11.2009 Сообщений: 1,654 |
|
|
27.01.2010, 16:12 |
5 |
|
такая возможность есть(Ну по крайней мере у ХР я пользовался ей 1 раз), но эта бестолковая на мой взгляд безделушка, потому что многие программы у вас наверняка не будут работать после этого. Переустановите систему и не мучитесь.
1 |
|
2 / 2 / 0 Регистрация: 21.01.2010 Сообщений: 18 |
|
|
01.02.2010, 02:26 [ТС] |
6 |
|
такая возможность есть(Ну по крайней мере у ХР я пользовался ей 1 раз), но эта бестолковая на мой взгляд безделушка, потому что многие программы у вас наверняка не будут работать после этого. Переустановите систему и не мучитесь. В общем, я проблему решил! Просто создал новую учетную запись администратора, а старую удалил! У многих программ сбились настройки, но, тем не менее, проблема решилась, и ВСЁ теперь устанавливается! Ещё раз спасибо за отклик и попытку помочь!
0 |
The Error code 1606 (Could Not Access Network Location) appears when some Windows users attempt to install or uninstall a software program. On HP computers, this problem occurs due to a bundled HP software that ends up breaking the compatibility with installations generated using WiX.
As it turns out, this particular issue will most likely originate from an issue with one of the following registry subkeys:
HKEY_CURRENT_USERSoftwareMicrosoftWindowsCurrentVersionExplorerUser Shell Folders HKEY_LOCAL_MACHINESoftwareMicrosoftWindowsCurrentVersionExplorerUser Shell Folders
If you’re currently encountering this issue, you can either use an automated fix or you can make the necessary changes manually to take care of the issue.
However, the Error code 1606 (Could Not Access Network Location) can also occur due to a permission inconsistency. In this case, you should be able to resolve the
Method 1: Running the Program Compatibility Troubleshooter
If you’re looking for an easy fix, you might be able to resolve the Error code 1606 (Could Not Access Network Location) by running the Program Compatibility Troubleshooter and applying the recommended fix.
Several affected users have confirmed that this operation finally allowed them to complete the installation of the program that was previously failing with this error.
This method involves the usage of a built-in Fix-it tool that can be accessed via the Classic Control panel interface. You can access it and use it regardless if you’re on Windows 7, Windows 8.1 and Windows 10.
Follow the instructions below to run the Program Compatibility Troubleshooter:
- Press Windows key + R to open up a Run dialog box. Inside the text box, type ‘control.exe’ and press Enter to open up the classic Control Panel interface.
Running Control Panel - Once you’re inside the Classic Control Panel interface, click on the Troubleshooting tab from the list of sub-items.
- Inside the Troubleshooting tab, click on Programs from the list of options.
Accessing the Programs troubleshooter - Inside the Troubleshoot problems – Programs window, right-click on Program Compatibility Troubleshooter and choose Run as administrator. If you’re asked by the UAC (User Account Control) to provide admin access, click Yes.
Accessing the Program Compatibility Troubleshooter - At the first screen of the Program Compatibility Troubleshooter, click on Advanced, then check the box associated with Apply repairs automatically.
Configuring the troubleshooter to apply repairs automatically - Wait until the initial scan is complete, then use the next screen to select the program/installer that you’re having problems with. If the program or installer is not on that list, select Not listed, then browse to the path of the executable automatically.
- Once you have selected the tool/installer that’s giving you issues, click on Try recommended settings
Applying the recommended settings - After the recommended settings have been applied, repeat the action again, and see if the Error code 1606 (Could Not Access Network Location) is now resolved.
In case the same problem is still occurring, move down to the next potential fix below.
Method 2: Modifying the Registry Key
If the automated fix above didn’t work, you can also try to remedy the issue manually by changing the value of a few registry keys related to the Shell Folders. As it turns out, this problem appears due to a bogus entry in the registry, most commonly related to crud left behind by an operating system imaging software.
If this scenario is applicable, you should be able to fix the problem by using a Registry Editor to locate the InstallLocation value and modify it so that it’s no longer pointing to a non-existent location.
If you are comfortable with using Registry Editor to resolve the issue manually, follow the instructions below:
- Press Windows key + R to open up a Run dialog box. Next, type ‘regedit’ inside the text box and press Enter to open up the Registry Editor. When prompted by the User Account Control (UAC), click Yes to grant admin access.
Running the Registry Editor - Inside the Registry Editor, use the menu on the left-hand side to navigate to the following location:
HKEY_LOCAL_MACHINESOFTWAREMicrosoftWindowsCurrentVersionExplorerShell Folders
Note: You can either navigate there manually or you can paste the location directly into the navigation bar and press Enter to get there instantly.
- Once you get to the correct location, move over to the right-hand section, and double-click on Common Documents.
- After you’ve successfully opened the Edit String window, check the location under Value Data to see if it actually points to a valid location. If it doesn’t, paste the default location for documents (C:UsersPublicDocuments)
- Save the changes, close the Registry Editor and restart your computer to see if the problem is now resolved.
Modifying the location of the Common Documents
If the problem is still not resolved and you’re still encountering the Error code 1606, move down to the next potential fix below.
Method 3: Modifying the permissions of PublicDocuments
If none of the potential fixes above have worked for you, chances are you’re actually dealing with a permission issue that prevents the installer you’re trying to run from copying contents in the Document folder.
Several affected users facing the same problem have confirmed that they managed to get the issue resolved by modifying the permissions of C:UsersPublicDocuments and C:UsersPublicPublic Documents to ensure that the active user account that’s seeing the error has Full Control.
If you’re unsure on how to do this, follow the instructions below:
- Open File Explorer and navigate to C:UsersPublic.
Note: If you cannot see the hidden folders, use the ribbon bar at the top to click on View, then check the box associated with Hidden Items.
View Hidden Items option is checked - Once you’re inside the Public Folder folder, right-click on Public Documents and choose Properties from the context menu.
- Inside the Properties menu, select the Security tab then select the active user account and click on the Edit button below.
- Next, use the Permissions menu to check all the Allow boxes before saving the changes.
- Once you’ve successfully granted full control to the Public Documents folder, repeat steps 1 to 4 for C:UsersPublicDocuments.
Kevin Arrows
Kevin is a dynamic and self-motivated information technology professional, with a Thorough knowledge of all facets pertaining to network infrastructure design, implementation and administration. Superior record of delivering simultaneous large-scale mission critical projects on time and under budget.
Error Message
When attempting to add, remove, or change the installation of ArcGIS products, the following error message may return:
Error: Error 1606: Could not access the network location
Note: There are many situations under which Error 1606 may be encountered. If a this error is returned, the best resource to find out why and to help remedy the issue is to provide a Windows Installer log file and analyze it.
Cause
This issue may occur if there is an incorrect setting in one of the registry keys related to Shell Folders.
Solution or Workaround
Warning: The instructions below include making changes to essential parts of your operating system. Esri recommends backing up your operating system and files, including the registry, before proceeding. Consult with a qualified computer systems professional, if necessary. Esri cannot guarantee results from incorrect modifications while following these instructions; therefore, use caution and proceed at your own risk.
Verify that the values that correspond to user Shell Folders are set correctly and have a valid value.
- Navigate to Start > Run, type regedit.exe, and click OK.
- Navigate to HKEY_CURRENT_USERSoftwareMicrosoftWindowsCurrentVersionExplorerUser Shell Folders.
- In the details (right-hand) pane of the Registry Editor, verify that the values are the same as the values in the following table. If each value matches the table, go to step 7.
Windows XP and Windows Server 2003
Value Name Value Data ============================== AppData %USERPROFILE%Application Data Cache %USERPROFILE%Local SettingsTemporary Internet Files Cookies %USERPROFILE%Cookies Desktop %USERPROFILE%Desktop Favorites %USERPROFILE%Favorites History %USERPROFILE%Local SettingsHistory LocalAppData %USERPROFILE%Local SettingsApplication Data Local Settings %USERPROFILE%Local Settings My Pictures %USERPROFILE%My DocumentsMy Pictures NetHood %USERPROFILE%NetHood Personal %USERPROFILE%My Documents PrintHood %USERPROFILE%PrintHood Programs %USERPROFILE%Start MenuPrograms Recent %USERPROFILE%Recent SendTo %USERPROFILE%SendTo Start Menu %USERPROFILE%Start Menu Startup %USERPROFILE%Start MenuprogramsStartup Templates %USERPROFILE%Templates
Windows Vista, Windows 7, Windows Server 2008 and Windows 10
Value Name Value Data
==============================
{374DE290-123F-
4565-9164-
39C4925E467B} %USERPROFILE%Downloads
AppData %USERPROFILE%AppDataRoaming
Cache %USERPROFILE%AppDataLocalMicrosoftWindowsTemporary Internet Files
Cookies %USERPROFILE%AppDataRoamingMicrosoftWindowsCookies
Desktop %USERPROFILE%Desktop
Favorites %USERPROFILE%Favorites
History %USERPROFILE%AppDataLocalMicrosoftWindowsHistory
LocalAppData %USERPROFILE%AppDataLocal
My Pictures %USERPROFILE%Pictures
My Music %USERPROFILE%Music
My Video %USERPROFILE%Videos
NetHood %USERPROFILE%AppDataRoamingMicrosoftWindowsNetwork Shortcuts
Personal %USERPROFILE%Documents
PrintHood %USERPROFILE%AppDataRoamingMicrosoftWindowsPrinter Shortcuts
Programs %USERPROFILE%AppDataRoamingMicrosoftWindowsStart MenuPrograms
Recent %USERPROFILE%AppDataRoamingMicrosoftWindowsRecent
SendTo %USERPROFILE%AppDataRoamingMicrosoftWindowsSendTo
Start Menu %USERPROFILE%AppDataRoamingMicrosoftWindowsStart Menu
Startup %USERPROFILE%AppDataRoamingMicrosoftWindowsStart MenuProgramsStartup
Templates %USERPROFILE%AppDataRoamingMicrosoftWindowsTemplates
- If any Name or Data value does not match the table in step 3, right-click the Value name, and click Delete.
- On the left side, right-click User Shell Folders, point to New, click Expandable String Value, type the Name value that was just deleted from the table in step 3, and press Enter to create the variable.
- Right-click the value created in step 5, click Modify, type the value in the Value data field for the Value name, and click OK.
Note: Repeat steps 5 and 6 for any of the values that were deleted.
- Navigate to HKEY_LOCAL_MACHINESoftwareMicrosoftWindowsCurrentVersionExplorerUser Shell Folders.
- On the right side, verify that the values are the same as the values in the following table. If each value matches the table, go to step 12.
Windows XP and Windows Server 2003
Value name Value data ============================= Common AppData %ALLUSERSPROFILE%Application Data Common Desktop %ALLUSERSPROFILE%Desktop Common Documents %ALLUSERSPROFILE%Documents Common Favorites %ALLUSERSPROFILE%Favorites Common Programs %ALLUSERSPROFILE%Start MenuPrograms Common Start Menu %ALLUSERSPROFILE%Start menu Common Startup %ALLUSERSPROFILE%Start MenuProgramsStartup Common templates %ALLUSERSPROFILE%Templates
Windows Vista, Windows 7, Windows Server 2008 and Windows 10
Value name Value data
=============================
{3D644C9B-1FB8-
4f30-9B45-
F670235F79C0} %PUBLIC%Downloads
Common AppData %ProgramData%
Common Desktop %PUBLIC%Desktop
Common Documents %PUBLIC%Documents
Common Programs %ProgramData%MicrosoftWindowsStart MenuPrograms
Common Start Menu %ProgramData%MicrosoftWindowsStart Menu
Common Startup %ProgramData%MicrosoftWindowsStart MenuProgramsStartup
Common templates %ProgramData%MicrosoftWindowsTemplates
CommonMusic %PUBLIC%Music
CommonPictures %PUBLIC%Pictures
CommonVideo %PUBLIC%Videos
- If any Name or Data does not match the table in step 3, right-click the Value name, and click Delete.
- On the left hand side, right-click User Shell Folders, point to New, click Expandable String Value, type the Name value that was removed from the table in step 3, and press Enter.
- Right-click the value created in step 5, click Modify, type the value in the Value data field for the Value name, and click OK.
Note: Again repeat steps 10-11 for each of the values that were removed.
- Close the Registry Editor, and restart the computer.
Note: Alternatively, use the Microsoft Fix-It utility to automatically clean up the issues and uninstall the program. Refer to Microsoft Support: Fix problems that block programs from being installed or removed for more information.
Related Information
- Problem: «Error 1606: Could not access the network location» encountered when attempting to add the installation of ArcGIS for AutoCAD 400
Last Published: 4/4/2022
Article ID: 000007987
Software: ArcGIS-ArcEditor 9.3.1, 9.3, 9.2, 9.1, 9.0 ArcGIS-ArcInfo 9.3.1, 9.3, 9.2, 9.1, 9.0, 10 ArcGIS-ArcView 9.3.1, 9.3, 9.2, 9.1, 9.0, 10

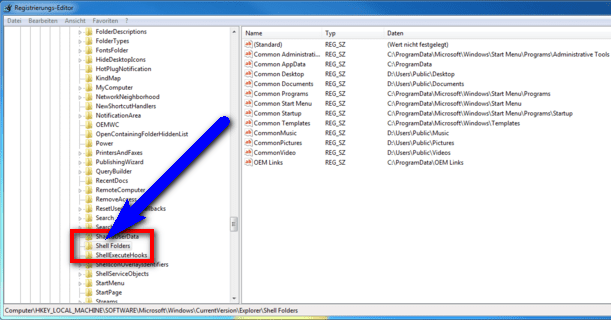
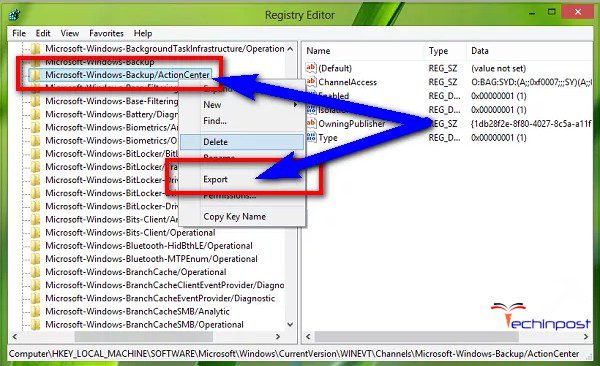
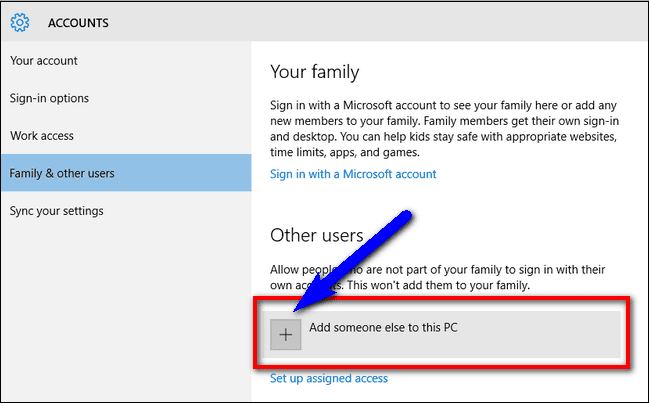 Go to the Start menu
Go to the Start menu